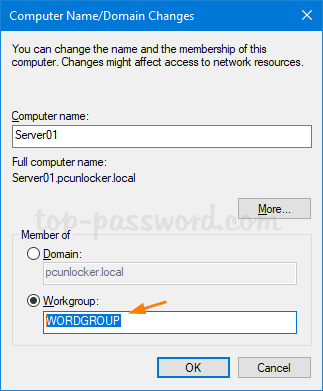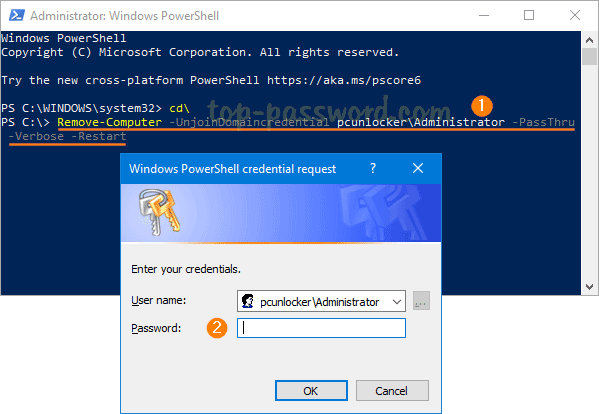Как вывести компьютер из домена без прав администратора
Сообщения: 3
Благодарности: 1
Здравствуйте,
У меня возникла проблема, прочитал ваш и несколько других форумов, и куча других сайтов но не могу найти ответ. Везде пишут введите в командной строке через «запуск от прав админа» и в таком духе, но я не могу этого сделать так как просит логин и пароль.
Месяц назад начались проблемы с правами администратора, при запуске любой программы требующей их подтвердить запускается окно в котором нужно ввести логин и пароль от домена, которого я не знаю. Раньше ноутбук бы в домене бизнес компании, однако давно уже не используется для этого. Раньше права администратора подтверждались простым кликом на «да» и всё. Но в один день все изменилось и теперь постоянно требует имя пользователя и пароль. Уже пробовал вставлять от компьютера, пишет «запрошенная операция требует повышения».
Версия Windows 7 Профессиональная. В идеале я хочу вернуть права администратора и выйти с домена. Если это важно ноутбук Fujitsu u772 red. Домен замазал, так как компания была не моя.
У меня была идея может это как то связано с Microsoft Outlook, но это вам виднее. И на компьютере Диск С всего 1(нет остальных D и тд), поэтому не хотел бы потерять файлы. Вариант с переустановкой Винды идет как крайняя мера, хотел бы увидеть другие варианты
Как вывести компьютер из домена без прав администратора
Добрый день! Уважаемые читатели и гости, одного из крупнейших IT блогов рунета Pyatilistnik.org. В прошлый раз я вам показал, все методы ввода Windows 10 в домен, сегодня я хочу показать обратную задачу, и научу вас правильно выводить компьютеры из домена, будь то клиентские версии Windows 7, 8.1 или же серверные Windows Server. Расскажу для чего, это нужно уметь и почему нельзя просто забить на такие компьютеры. Уверен, что данная информация окажется для начинающих системных администраторов полезное, ее кстати любят спрашивать на собеседованиях. Ну приступаем.
Для чего выводить компьютеры из домена?
И так если вы задались этим вопросом, то у вас как минимум есть домен Actvie Directory и вы хотели бы в нем навести порядок (Если не знаете, что такое Active Directory, то читайте об этом по ссылке слева). Наверняка многие пользователи могут спросить, зачем вообще проводить эту процедуру, на это есть ряд причин:
- Обычно операцию вывода из домена (Unjoin Windows) производят в ситуациях, когда компьютер может вылетать из домена, пример он не был активен более одного месяца, был банальный ремонт, а потом его решили ввести в эксплуатацию, в таких ситуациях люди ловят ошибку «отсутствуют серверы, которые могли бы обработать запрос».
- Просто для правильного соблюдения рекомендаций Microsoft, чтобы у вас не оставались лишние, ненужные объекты в AD, в противном случае, вам придется производить самостоятельный поиск неактивных компьютеров в Active Directory и вычищать все вручную.
- Третья причина, это переустановка сервера, например, обновление редакции, и если до этого вы правильно не вывели компьютер из домена, то при попытке ввести в домен Windows Server вы получите ошибку, что такой компьютер уже есть.
Методы исключения компьютера из домена
- Первый метод, это классический, через оснастку свойства системы
- Второй метод, это применимый для Windows 10 и Windows Server 2016
- Второй метод вывода компьютера из домена, это использование PowerShell
- Третий метод, это через утилиту netdom, но это для Windows Server платформ, хотя вам никто не мешает ее закачать отдельно, она идет в составе Windows Server 2003 Resource Kit Tools, про него я вам рассказывал в статье про утилиту Robocopy, принцип ее получения такой же.
Меры предосторожности
Вывод компьютера из домена классическим методом
Данный метод подойдет абсолютно для любой версии Windows, начиная с Vista. Тут все просто вы открываете всем известное окно выполнить (Сочетанием клавиш WIN и R) и пишите в нем вот такую команду sysdm.cpl и нажмите OK.
У вас откроется окно «Свойства системы — Имя компьютера»
Так же в него можно попасть и другим методом, через свойства значка «Этот компьютер». Щелкните по нему правым кликом и выберите свойства. В открывшемся окне «Система» выберите пункт «Изменить параметры»
В окне «Имя компьютера» нажмите кнопку «Изменить», далее в открывшемся окошке «Изменение имени компьютера или домена» деактивируйте поля «Является членом домена» и выставите рабочей группы.
Заполните поле имени рабочей группы и нажмите кнопку «OK», у вас появится окно:
Вам сообщат, что вы теперь являетесь членом рабочей группы. Будет произведена перезагрузка вашей рабочей станции, в моем примере, это Windows 10.
При правильном выводе компьютера из Active Directory, вы увидите, что в оснастке ADUC, данный компьютер будет отключен в контейнере, где он располагался. Об этом будет говорить стрелка вниз на его значке. Напоминаю, что это классический метод исключения из AD, подходит абсолютно для всех систем Windows.
Исключение из домена Windows 10 и Windows Server 2016
Данный метод, будет подходить исключительно для последних версий систем Windows 10 и Windows Server 2016, на момент написания статьи. В случае с десяткой, где интерфейс кардинально меняется от версии к версии, последовательность действий будет разниться.
Метод вывода для Windows 10 версий 1503-1511
Данный метод для Windows 10 Threshold и Threshold 2. Если не знаете, какая у вас версия, то вот вам статья, как определить версию Windows. Вам необходимо открыть параметры системы, делается, это либо через кнопку «Пуск» или же сочетанием клавиш WIN и I одновременно. Находим там пункт «Система».
В самом низу находим пункт «О Системе» и видим кнопку «Отключиться от организации», нажимаем ее.
В окне «Отключение от организации» просто нажмите продолжить.
У вас просто появится окно с предложением о перезагрузке, соглашаемся.
В оснастке ADUC данный компьютер так же был отключен.
Метод вывода для Windows 10 версий 1607 и выше
Данный метод будет рассмотрен для версии Windows 10 1803, так как я писал, что концепция изменилась, функционал перенесли в другое место. Вы все так же открываете «Параметры Windows 10», но уже переходите в пункт «Учетные записи»
Далее находите пункт «Доступ к учетной записи места работы или учебного заведения» и нажимаете отключиться.
У вас выскочит окно с уведомлением:
После подтверждения, у вас появится еще одно окно, в котором вас еще раз уведомят и захотят удостовериться в ваших действиях.
Нажимаем кнопку «Отключить»
Открыв оснастку ADUC, я обратил внимание, что учетная запись компьютера, которого я вывел из домена, не отключилась, что очень странно, поэтому сделайте это в ручную.
Исключение из домена через PowerShell
Я вам не перестаю повторять, что PowerShell, просто обязан быть в вашем инструментарии системного администратора, он умеет если не все, то почти все. Открываем оснастку PowerShell от имени администратора и вводим команду:
У вас откроется форма с вводом пароля учетной записи,что вы указали для вывода рабочей станции из AD, указываем пароль и нажимаем «OK»
У вас спросят подтверждения на ваши действия, соглашаемся и вводим Y.
Все ваш Windows 10 с помощью PowerShell был выведен из состава домена Active Directory. В оснастке ADUC, данный компьютер был отключен, в отличии от предыдущего метода.
Исключение из домена через NETDOM.EXE
Напоминаю, что на клиентских Windows системах этой утилиты нет и ее нужно отдельно скачивать, она идет в составе Windows Server 2003 Resource Kit Tools. Сама команда вывода из домена выглядит вот так и запускается в cmd от имени администратора:
3 способа удалить компьютер с Windows 10 из домена, который больше не существует
Как удалить компьютер из домена, который больше не существует, или выйти из домена и присоединиться к нему, не сбрасывая профиль пользователя? В этом руководстве TipsMake покажет вам 3 метода удаления компьютера с Windows 10 из домена.
Примечание. Перед запуском вам необходимо войти в Windows 10 с учетной записью локального администратора вместо учетной записи домена.
Метод 1: удалите компьютер с Windows 10 из домена с помощью свойств системы
1. Нажмите клавишу Win + R на клавиатуре, затем введите sysdm.cpl в поле «Выполнить» и нажмите Enter.
2. Когда откроется окно «Свойства системы», нажмите кнопку «Изменить» в нижней части вкладки «Имя компьютера».
3. Выберите «Рабочая группа», введите имя рабочей группы, членом которой вы хотите стать после отмены домена. Щелкните ОК.
4. При появлении запроса нажмите ОК.
Вам потребуется перезагрузить компьютер, чтобы изменения можно было применить.
Метод 2: удалите компьютер с Windows 10 из домена с помощью приложения «Настройки»
1. Откройте приложение «Настройки» и выберите «Учетные записи»> «Доступ к работе или учебе». Справа щелкните значок «Подключен к домену AD (ваш домен)», а затем нажмите «Отключить».
2. Щелкните Да для подтверждения.
3. Когда появится запрос «Отключиться от организации», нажмите «Отключиться».
4. После перезагрузки компьютер с Windows 10 не сможет присоединиться к домену Active Directory.
Метод 3: удалите компьютеры с Windows 10 из домена с помощью PowerShell
1. Откройте Windows PowerShell от имени администратора, введите следующую команду, чтобы выйти из домена.
Remove-Computer -UnjoinDomaincredential Имя_доменаAdministrator -PassThru -Verbose -Restart -Force
При появлении запроса введите пароль домена администратора и нажмите OK.
2. Вы увидите предупреждение: После того, как вы покинете домен, вам нужно будет знать пароль учетной записи локального администратора для входа на этот компьютер. ( После того, как вы покинете домен, вам нужно будет знать пароль учетной записи локального администратора для входа на этот компьютер. .) Введите Y, чтобы продолжить.
Как удалить компьютер из домена, который больше не существует, или выйти из домена и присоединиться к нему, не сбрасывая профиль пользователя? В этом руководстве TipsMake покажет вам 3 метода удаления компьютера с Windows 10 из домена.
Примечание. Перед запуском вам необходимо войти в Windows 10 с учетной записью локального администратора вместо учетной записи домена.
1. Нажмите клавишу Win + R на клавиатуре, затем введите sysdm.cpl в поле «Выполнить» и нажмите Enter.
2. Когда откроется окно «Свойства системы», нажмите кнопку «Изменить» в нижней части вкладки «Имя компьютера».
Нажмите кнопку «Изменить» в нижней части вкладки «Имя компьютера».
3. Выберите «Рабочая группа», введите имя рабочей группы, членом которой вы хотите стать после отмены домена. Щелкните ОК.
Выберите рабочую группу
4. При появлении запроса нажмите ОК.
Вам потребуется перезагрузить компьютер, чтобы изменения можно было применить.
Метод 2: удалите компьютер с Windows 10 из домена с помощью приложения «Настройки»
1. Откройте приложение «Настройки» и выберите «Учетные записи»> «Доступ к работе или учебе». Справа щелкните значок «Подключен к домену AD (ваш домен)», а затем нажмите «Отключить».
Щелкните значок с надписью Подключен к домену AD (ваш домен), а затем щелкните Отключить
2. Щелкните Да для подтверждения.
3. Когда появится запрос «Отключиться от организации», нажмите «Отключиться».
Когда появится запрос «Отключиться от организации», нажмите «Отключить».
4. После перезагрузки компьютер с Windows 10 не сможет присоединиться к домену Active Directory.
Метод 3: удалите компьютеры с Windows 10 из домена с помощью PowerShell
1. Откройте Windows PowerShell от имени администратора, введите следующую команду, чтобы выйти из домена.
Remove-Computer -UnjoinDomaincredential Имя_доменаAdministrator -PassThru -Verbose -Restart -Force
При появлении запроса введите пароль домена администратора.
При появлении запроса введите пароль домена администратора и нажмите OK.
2. Вы увидите предупреждение: После того, как вы покинете домен, вам нужно будет знать пароль учетной записи локального администратора для входа на этот компьютер. ( После того, как вы покинете домен, вам нужно будет знать пароль учетной записи локального администратора для входа на этот компьютер. .) Введите Y, чтобы продолжить.
Введите Y, чтобы продолжить
3. Перезагрузите компьютер, чтобы завершить процесс отмены.
«И не только» в названии темы — не случайно. Действительно, немалое количество проблем, с которыми сталкивается администратор Windows — сплошь и рядом упирается в необходимость, абстрагировавшись от иных системных приложений — создать нового пользователя, добавить пользователя в ту или иную группу, сбросить/изменить пароль админа. Самому пришлось столкнуться с тем странным обстоятельством, когда локальных админов в системе не было, как не было уже и самого домена. А вот вывести машину из мертвого домена было необходимо. Сделать это удалось, лишь создав нового локального админа описанным ниже способом, любые иные лекарства не помогали.
Причем ERD Commander, надо заметить, далеко не всегда есть под рукой, а когда он есть — бывает, что и не помогает. У меня, например, загрузка ERD Commander-a перманентно заканчивалась синим экраном…
Для всех, кто столкнулся с аналогичными сложностями — небольшое и подробное руководство на тему «Как здесь быть». Итак. Руководство не ново, но лучше если оно есть под рукой:
Изменение пароля или создание новой учетной записи администратора, используя средства восстановления системы
Чтобы сбросить пароль учётной записи администратора (или создать новую) без использования дополнительных программ, Вам понадобится либо установочный диск Windows 7, либо диск восстановления системы, либо LiveCD с Windows PE.
Часть N 1 — Настройка запуска командной строки перед экраном входа в Windows.
1) Загрузитесь с установочного диска Windows 7 или с диска восстановления.
2) Откройте командную строку Восстановление системы -> Далее -> Командная строка.
3) Запустите редактор реестра. В командной строке наберите regedit и нажмите Enter.
4) Выделите раздел HKEY_LOCAL_MACHINE и выберите пункт Загрузить куст в меню Файл.
5) Перейдите на диск, где установлена Windows 7, и откройте файл: C:\Windows\System32\config\SYSTEM
6) Введите произвольное имя для загружаемого раздела. Например: NewAdmin.
7) Перейдите в раздел HKEY_LOCAL_MACHINE\NewAdmin\Setup

8.1) Для параметра CmdLine введите значение cmd.exe и нажмите ОК.
8.2) Для параметра SetupType измените значение с 0 на 2 и нажмите ОК.
9) Выделите раздел NewAdmin в HKEY_LOCAL_MACHINEи выберите пункт Выгрузить куст в меню Файл.
10) Извлеките установочный диск или диск восстановления системы, закройте редактор реестра и командную строку, нажмите Перезагрузка в окне параметров восстановления.
Часть N 2 — Создание нового пароля или новой учетной записи администратора.
Создание нового пароля
1) Продолжайте обычный вход в Windows 7 и перед входом в систему Вы увидите окно командной строки.
2) Введите команду net user, чтобы отобразить все имеющиеся учётные записи.
3) Для создания нового пароля введите следующую команду и подтвердите её выполнение клавишей Enter:
net user имя_пользователя новый_пароль
Если имя или пароль содержат пробелы, вводите их в «кавычках».
Создание новой учётной записи
Если у Вас отсутствует учетная запись администратора, то для ее создания введите приведенные ниже команды, нажимая после каждой клавишу Enter.
Для русской (локализованной) Windows:
1) Создание нового пользователя
net user имя_пользователя пароль /add
2) Добавление пользователя в группу Администраторы (Administrators).
net localgroup Администраторы имя_пользователя /add
3) Удаление пользователя из группы Пользователи (Users).
net localgroup Пользователи имя_пользователя /delete
Для английской Windows:
1) Создание нового пользователя.
net user имя_пользователя пароль /add
2) Добавление пользователя в группу Администраторы (Administrators).
net localgroup Administrators имя_пользователя /add
3) Удаление пользователя из группы Пользователи (Users).
net localgroup Users имя_пользователя /delete
По окончании ввода закройте окно командной строки. Используйте созданную учетную запись для входа в Windows.
Выход из домена без прав администратора Windows 10 может быть выполнен следующим образом:
Шаг 1: Откройте «Командную строку» на вашем компьютере.
Шаг 2: Введите следующую команду: net user username * /domain, где username — имя пользователя, который вы хотите оставить в домене. Нажмите «Enter».
Шаг 3: Введите новый пароль дважды, когда система попросит вас сделать это.
Шаг 4: Зайдите в «Панель управления» и выберите «Диспетчер учетных записей».
Шаг 5: Выберите учетную запись пользователя, которую вы хотите оставить в домене.
Шаг 6: Нажмите на кнопку «Удалить» и подтвердите свой выбор.
Шаг 7: Перезагрузите компьютер, чтобы изменения вступили в силу.
Важно отметить, что этот способ не позволяет вам полностью выйти из домена, он просто удаляет учетную запись пользователя из домена. Чтобы вернуться в домен, вам потребуются права администратора.
Однако, если вам необходимо выйти из домена полностью, то для этого требуется использовать учетную запись администратора. Если вы являетесь обычным пользователем и не имеете прав администратора, обратитесь к своему системному администратору для получения помощи.
Если же вы являетесь администратором, то вам следует выполнить следующие действия:
Шаг 1: Откройте Панель управления и выберите «Система и безопасность».
Шаг 2: Нажмите на «Системные настройки» и выберите «Имя компьютера, домен и рабочая группа».
Шаг 3: В разделе «Имя компьютера» нажмите на кнопку «Изменить».
Шаг 4: Выберите опцию «Рабочая группа» и введите название новой рабочей группы.
Шаг 5: Нажмите на кнопку «ОК» и подтвердите изменения.
Шаг 6: Перезагрузите компьютер, чтобы изменения вступили в силу.
После этого ваш компьютер будет отключен от домена и добавлен в новую рабочую группу. Обратите внимание, что при этом могут потеряться настройки и доступ к общим ресурсам, которые были доступны вам в домене. Поэтому перед выполнением данной операции рекомендуется сделать резервную копию всех необходимых данных.
Как выйти из домена не имея подключения к сети?
Коллеги, в общем суть такая, один из юзверей забрал ноутбук домой, и теперь при подключении пишет «Отсутствуют серверы, которые могли бы обработать запрос на вход в сеть». Как обойти это?
P.S он входит в домен.
-
Вопрос задан
-
7587 просмотров
Обычно помогает залогиниться этим юзером, будучи подключенным к сети домена.
Выйти из домена без подключения можно с помощью локального администратора.
Пригласить эксперта
Зайти под учётной записью локального администратора и вывести комп из домена.
Если нужно просто логиниться, то временное решение — отключить сеть на ноуте. После этого ОС пустит юзера, использую локально кэшированные данные авторизации. После логина — включить сеть снова.
-
Показать ещё
Загружается…
09 окт. 2023, в 14:50
5000 руб./за проект
09 окт. 2023, в 14:44
10000 руб./за проект
09 окт. 2023, в 14:22
5000 руб./за проект