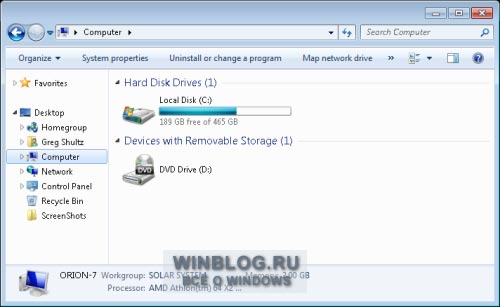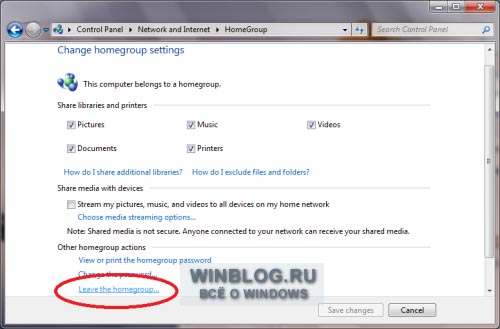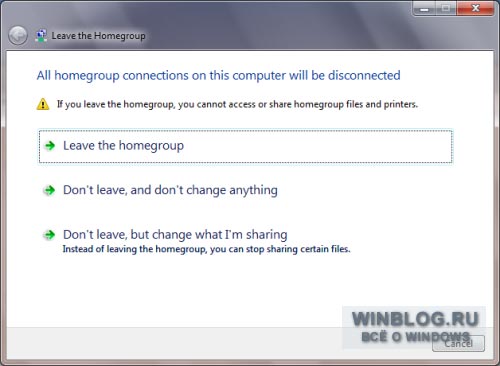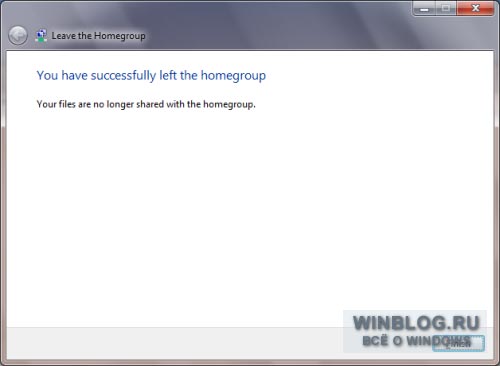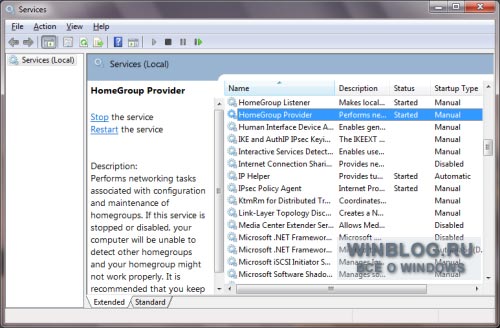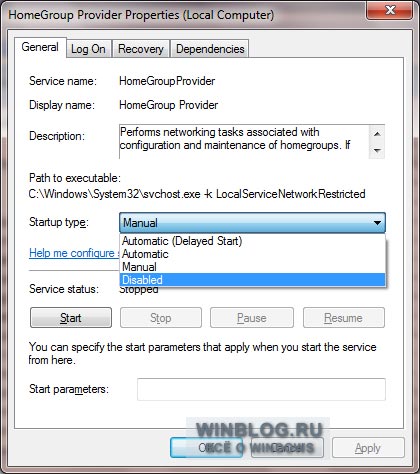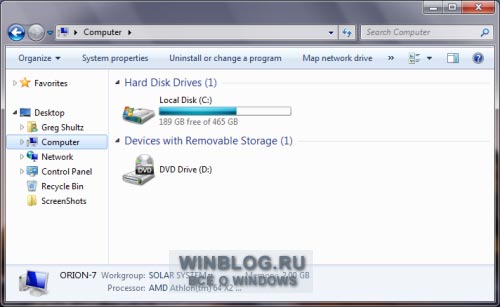Содержание
- Как удалить «Home Group»
- Выход из «Домашней группы»
- Отключение службы
- Удаление значка из «Проводника»
- Заключение
- Вопросы и ответы
Если после создания «Домашней группы» («Home Group») вы поняли, что не нуждаетесь в ней, поскольку хотите несколько иначе настроить сеть, смело удаляйте ее.
Как удалить «Home Group»
Удалить «Домашнюю группу» нельзя, но она сама исчезнет, как только все устройства выйдут из нее. Ниже описаны действия, которые помогут вам покинуть группу.
Выход из «Домашней группы»
- В меню «Пуск» откройте «Панель управления».
- Выберите пункт «Просмотр состояния сети и задач» из раздела «Сеть и Интернет».
- В разделе «Просмотр активных сетей» нажмите на строку «Присоединен».
- В открывшихся свойствах группы выберите «Выйти из домашней группы».
- Вы увидите стандартное предупреждение. Сейчас вы еще можете передумать и не выходить, или же изменить настройки доступа. Для того, чтобы покинуть группу, нажмите «Выход из домашней группы».
- Дождитесь окончания процедуры и нажмите «Готово».
- После того, как вы повторите эту процедуру на всех компьютерах, у вас появится окно с сообщением об отсутствии «Домашней группы» и предложением ее создать.

Отключение службы
После удаления «Домашней группы» ее службы по-прежнему будут активно работать в фоновом режиме, а в «Панели навигации» будет видна иконка «Home Group». Поэтому рекомендуем их отключить.
- Для этого в поиске меню «Пуск» введите «Службы» или «Services».
- В появившемся окне «Службы» выберите «Поставщик домашней группы» и нажмите на «Остановить службу».
- Затем необходимо отредактировать настройки службы для того, чтобы она не запускалась самостоятельно при запуске Виндовс. Для этого дважды нажмите на название, откроется окно «Свойства». В графе «Тип запуска» выберите пункт«Отключена».
- Далее нажмите кнопку «Применить» и «ОК».
- В окне «Службы» перейдите на «Прослушиватель домашней группы».
- Дважды щелкните на нем. В «Свойствах» выберите опцию «Отключена». Нажмите «Применить» и «ОК».
- Откройте «Проводник», чтобы убедиться, что иконка «Home Group» исчезла из него.
Удаление значка из «Проводника»
Если у вас нет желания отключать службу, но при этом вы не хотите каждый раз видеть значок «Home Group» в «Проводнике», можете просто удалить его через реестр.
- Чтобы открыть реестр, напишите в строке поиска regedit.
- Откроется необходимое нам окно. Вам нужно перейти в раздел:
- Теперь необходимо получить полный доступ к данному разделу, поскольку даже Администратор не обладает достаточными правами. Нажмите правую кнопку мышки на папке «ShellFolder» и в контекстном меню перейдите на «Разрешения».
- Выделите группу «Администраторы» и поставьте галочку в графе «Полный доступ». Подтвердите ваши действия, нажав «Применить» и «ОК».
- Вернемся к нашей папке «ShellFolder». В столбце «Имя» найдите строку «Attributes» и щелкните по ней два раза.
- В появившемся окне измените значение на
b094010cи нажмите «ОК».

HKEY_CLASSES_ROOT\CLSID\{B4FB3F98-C1EA-428d-A78A-D1F5659CBA93}\ShellFolder
Чтобы изменения вступили в силу, перезагрузите компьютер или выйдите из системы.
Заключение
Как видите, удаление «Home Group» — достаточно простой процесс, не требующий много времени. Вам доступно несколько способов решения проблемы: удалить значок, удалить саму «Домашнюю группу» или отключить службу, чтобы окончательно избавиться от этой функции. С помощью нашей инструкции вы справитесь с этой задачей всего за пару минут.
Еще статьи по данной теме:
Помогла ли Вам статья?
Опубликовав статью «Удаление библиотек из Проводника Windows 7», я получил сразу несколько писем от читателей с вопросом, нельзя ли удалить из Проводника Windows 7 еще и Домашнюю группу. Сразу скажу, что лично мне Домашняя группа кажется очень полезным нововведением с точки зрения эффективности и безопасности. В свое время я даже написал несколько статей, посвященных возможностям Домашней группы.
Домашняя группа в Windows 7 представляет собой усовершенствованную версию пиринговой рабочей группы. Она предназначена для простого обмена файлами и папками в рамках Домашней или небольшой офисной сети. В статье «
Создание и настройка сети с помощью Домашней группы в Windows 7» я объяснял, как создать Домашнюю группу и как в нее вступить.
В статье «Расширенные возможности общего доступа в Домашней группе Windows 7» я показал, как использовать библиотеки для обеспечения общего доступа к файлам и папкам, а также описал другие возможности публикации контента в рамках Домашней группы в Windows 7.
В статье «Настройка общего доступа к ресурсам Домашней группы Windows 7 для Vista и XP» я объяснил, как открыть компьютерам под управлением Windows XP и Windows Vista доступ к папкам и принтерам в Домашней группе и наоборот — как подключаться к общим ресурсам Windows XP и Windows Vista из Домашней группы.
Но если даже после прочтения этих статей вы все равно хотите удалить Домашнюю группу Windows 7 из панели навигации Проводника (рис. A), я объясню как это сделать, отключив службы, отвечающие за ее работу.
Рисунок A. Домашняя группа — важный компонент Проводника, даже если вы ею не пользуетесь.
Примечания
Домашнюю группу можно удалить из Проводника простым редактированием реестра, но в таком случае службы, отвечающие за ее работу, все равно будут запускаться в фоновом режиме. Метод, описанный в этой статье, позволяет не только убрать Домашнюю группу из панели навигации, но и сэкономить системные ресурсы.
Выход из Домашней группы
Даже если вы не пользуетесь Домашней группой, вполне вероятно, что вы в нее вступили при первоначальной настройке Windows 7. Поэтому первым делом нужно из нее выйти. Если вы не создавали Домашнюю группу и не вступали в нее, можете сразу переходить к следующему разделу.
Чтобы покинуть Домашнюю группу, нажмите кнопку «Пуск» (Start), введите в строке поиска ключевую фразу «Домашняя группа» (без кавычек) и нажмите [Enter], когда в списке результатов поиска появится ссылка «Домашняя группа». В диалоговом окне «Изменение параметров Домашней группы» (Change Homegroup Settings, рис. B) нажмите ссылку «Выйти из Домашней группы» (Leave the Homegroup).
Рисунок B. Если на вашем компьютере настроена Домашняя группа, нужно из нее выйти, прежде чем отключать соответствующие службы.
В появившемся диалоговом окне (рис. C) нажмите ссылку «Выход из Домашней группы» (Leave the Homegroup).
Рисунок C. В появившемся диалоговом окне нажмите ссылку «Выход из Домашней группы».
После появления сообщения об успешном выходе из Домашней группы (рис. D), нажмите кнопку «Готово» (Finish).
Рисунок D. Чтобы завершить операцию, нажмите кнопку «Готово».
Отключение служб Домашней группы
Чтобы отключить службы, отвечающие за работу Домашней группы, запустите утилиту «Службы» (Services). Для этого введите в строке поиска меню «Пуск» ключевое слово «службы» (без кавычек) и нажмите [Enter]. В появившемся окне найдите службу «Поставщик Домашней группы» (HomeGroup Provider, рис. E) и нажмите ссылку «Остановить службу» (Stop the Service).
Рисунок E. Найдите службу «Поставщик Домашней группы» и нажмите ссылку «Остановить службу».
После этого нужно изменить настройки службы, чтобы она не запускалась при загрузке системы. Дважды щелкните на имени службы в списке, чтобы вызвать окно «Свойства» (Properties). Выберите опцию «Отключена» (Disabled) из выпадающего меню «Тип запуска» (Startup Type, рис. F) и нажмите «OK».
Рисунок F. Выберите опцию «Отключена» из выпадающего меню «Тип запуска», чтобы поставщик Домашней группы не запускался при старте системы.
Теперь дважды щелкните на имени службы «Прослушиватель Домашней группы» (HomeGroup Listener), которая была автоматически остановлена при отключении поставщика Домашней группы. В появившемся окне свойств выберите опцию «Отключена» из выпадающего меню «Тип запуска» и нажмите «OK».
После этого запустите Проводник, чтобы убедиться, что Домашняя группа в панели навигации отсутствует (рис. G).
Рисунок G. Домашняя группа больше не отображается в панели навигации Проводника.
А что думаете вы?
А вы пользуетесь Домашней группой? Если нет, планируете ли вы воспользоваться описанным способом, чтобы удалить ее из Проводника? Поделитесь своим мнением в комментариях!
Автор: Greg Shultz
Перевод
SVET
Оцените статью: Голосов
Домашняя группа — это функция операционной системы Windows 7, которая позволяет пользователям легко и безопасно пользоваться общими файлами, папками и принтерами в локальной сети. Однако, иногда возникает необходимость удалить уже созданную домашнюю группу. Это может быть связано с изменением условий сети, распределением ролей или просто желанием пересоздать группу с нуля.
В данной статье мы предоставим подробное руководство по удалению домашней группы в Windows 7. Мы расскажем, как выполнить эту операцию шаг за шагом, чтобы вы могли успешно удалить группу и продолжить использовать вашу сеть без нее.
Перед удалением домашней группы вам необходимо убедиться, что у вас есть административные права на компьютере и доступ к интернету. Приступая к процессу удаления, помните, что все компьютеры, которые ранее были членами группы, больше не смогут получить доступ к общим ресурсам. Поэтому перед удалением группы убедитесь, что у вас есть план по переносу всех необходимых файлов и папок на другие хранилища.
Содержание
- Предварительные действия
- Отключение учетной записи
- Выход из домашней группы
- Остальные участники
- Удаление домашней группы
- Перезагрузка системы
- Проверка удаления
- Дополнительные рекомендации
- Вопрос-ответ
- Как удалить домашнюю группу в Windows 7?
- Как изменить домашнюю группу в Windows 7?
- Могу ли я удалить домашнюю группу, если я не являюсь ее создателем?
- Что произойдет, если я удалю домашнюю группу в Windows 7?
Предварительные действия
Перед тем как удалить домашнюю группу в Windows 7, вам потребуется выполнить несколько предварительных действий. Эти действия помогут вам избежать потери данных и способствуют безопасному удалению группы.
-
Резервное копирование данных: Прежде чем удалять домашнюю группу, рекомендуется сохранить все ваши данные, связанные с группой. Это может включать в себя файлы, папки, фотографии, документы и другую информацию. Скопируйте эти данные на внешний жесткий диск или другое надежное хранилище данных.
-
Удаление участников группы: Если в вашей домашней группе есть другие участники, с которыми вы ранее совместно использовали ресурсы, вам следует предварительно отключить их или удалить из группы. Это позволит вам избежать возможных проблем с доступом к общим ресурсам в будущем.
-
Отключение общих ресурсов: Если в вашей домашней группе есть общие папки, принтеры или другие устройства, вы должны отключить их перед удалением группы. Это можно сделать через панель управления Windows 7 или установкой соответствующих параметров доступа на каждом устройстве.
Выполнение этих предварительных действий поможет вам избежать возможных проблем и потери данных при удалении домашней группы в Windows 7. Если у вас возникнут вопросы или проблемы, вы можете обратиться к документации Microsoft или к форумам поддержки пользователей Windows 7.
Отключение учетной записи
Отключение учетной записи в операционной системе Windows 7 может быть нужно, если вы больше не намерены использовать данную учетную запись или хотите предоставить доступ другому пользователю. Вот несколько простых шагов, которые вам потребуется выполнить для отключения учетной записи:
- Перейдите в меню «Пуск» и выберите «Панель управления».
- В Панели управления найдите раздел «Аккаунты пользователей» и выберите «Учетные записи пользователей».
- В окне «Учетные записи пользователей» выберите учетную запись, которую хотите отключить.
- В выпадающем меню найдите опцию «Отключить учетную запись» и выберите ее.
- Появится предупреждение о том, что все данные, связанные с данной учетной записью, будут удалены. Если вы уверены в своем решении, подтвердите отключение учетной записи.
После выполнения этих шагов учетная запись будет отключена, и вам больше не придется вводить ее пароль при входе в систему. Однако обратите внимание, что все данные, связанные с данной учетной записью, будут удалены, поэтому перед отключением учетной записи рекомендуется выполнить резервное копирование важных файлов и папок.
Если в будущем вы захотите восстановить отключенную учетную запись, вы можете выполнить обратные шаги и выбрать опцию «Включить учетную запись» вместо «Отключить учетную запись» в окне «Учетные записи пользователей».
Выход из домашней группы
В случае, если вы решили покинуть домашнюю группу или больше не хотите быть ее членом, вы можете выполнить некоторые простые шаги, чтобы выйти из нее.
-
Откройте контекстное меню Пуск, щелкнув правой кнопкой мыши на значке Пуск в левом нижнем углу рабочего стола, или просто нажмите клавишу Win на клавиатуре.
-
Выберите «Панель управления» в контекстном меню.
-
В окне Панели управления найдите и щелкните на пункт «Сеть и Интернет».
-
Выберите «Домашняя группа» из списка доступных опций.
-
В открывшемся окне «Домашняя группа» выберите «Покинуть группу».
-
Подтвердите свое намерение покинуть группу, нажав кнопку «Покинуть группу» в появившемся диалоговом окне.
После выполнения этих шагов вы будете успешно удалены из домашней группы. Однако имейте в виду, что при выходе из группы вы больше не сможете пользоваться ее преимуществами, такими как обмен файлами и печать через общие ресурсы.
Остальные участники
Кроме создателя домашней группы, в ней также могут быть другие участники. Участники домашней группы имеют доступ к общим файлам, папкам и принтерам, которые находятся в этой группе. Вот некоторые особенности и возможности остальных участников:
-
Добавление и удаление файлов: Остальные участники имеют возможность добавлять, изменять или удалять файлы в общих папках группы. Они могут также создавать новые папки или перемещать файлы внутри уже существующих папок.
-
Печать: Участники могут использовать принтеры, которые находятся в домашней группе. Они могут отправлять печатные задания на принтеры и получать результаты печати, при условии, что принтеры правильно настроены и доступны в группе.
-
Общие ресурсы: Участники могут использовать общие ресурсы, такие как сетевые диски или другие устройства, которые доступны в домашней группе. Они могут просматривать содержимое этих ресурсов, копировать файлы с них или загружать файлы на них.
-
Параметры безопасности: Управление безопасностью домашней группы может осуществляться только создателем. Остальные участники не имеют возможности изменять настройки безопасности группы или удалять других участников.
Участники домашней группы имеют некоторые преимущества по сравнению с обычными пользователями компьютера. Они могут более удобно обмениваться файлами, пользоваться принтерами и общими ресурсами. Однако, создателю домашней группы всегда рекомендуется контролировать доступ остальных участников и устанавливать соответствующие ограничения и безопасность.
Удаление домашней группы
Удаление домашней группы в Windows 7 может быть полезным, если вы больше не хотите использовать эту функцию и желаете очистить свою систему. Чтобы удалить домашнюю группу, следуйте этим простым инструкциям.
- Зайдите в «Панель управления». Нажмите на кнопку «Пуск» в левом нижнем углу экрана и выберите «Панель управления».
- Выберите «Сеть и Интернет». В разделе «Сеть и Интернет» выберите «Домашняя группа».
- Перейдите к настройкам домашней группы. В меню «Домашняя группа» выберите «Управление домашней группой».
- Удалите домашнюю группу. В открывшемся окне выберите опцию «Покинуть домашнюю группу». Подтвердите свое действие, нажав на кнопку «Ок».
После выполнения этих шагов вы будете удалены из домашней группы и больше не будете иметь доступ к общему сетевому хранилищу и принтерам.
Удаление домашней группы может быть необратимым действием, поэтому перед выполнением этой операции рекомендуется сделать резервную копию важных данных.
Имейте в виду, что удаление домашней группы не повлияет на другие настройки вашей системы.
Перезагрузка системы
Перезагрузка системы может быть полезной в различных ситуациях, таких как установка обновлений или устранение некоторых проблем. Вот несколько способов перезагрузить систему:
-
Использование меню Пуск:
- Щелкните на кнопке «Пуск» в левом нижнем углу задачной панели.
- Выберите пункт «Выключение» или стрелку рядом с кнопкой «Выключение».
- В появившемся меню выберите пункт «Перезагрузить».
- Система начнет процесс перезагрузки, сохраняя открытые файлы и приложения.
-
Использование команды Выключение в Меню Пуск:
- Откройте меню Пуск, щелкнув на кнопке «Пуск».
- Выберите пункт «Выключение».
- С помощью клавиши Shift на клавиатуре, нажмите на кнопку «Выключение» и выберите пункт «Перезагрузить».
- Система начнет процесс перезагрузки, сохраняя открытые файлы и приложения.
-
Использование командной строки:
- Откройте командную строку, нажав на кнопку «Пуск», введите «cmd» в строке поиска, а затем нажмите клавишу Enter.
- В командной строке введите команду «shutdown /r» и нажмите клавишу Enter.
- Система начнет процесс перезагрузки, сохраняя открытые файлы и приложения.
Перезагрузка системы может занять некоторое время. Убедитесь, что ваши данные сохранены и все необходимые приложения закрыты перед перезагрузкой. После перезагрузки система будет готова к работе с обновленными настройками.
Проверка удаления
После того, как вы удалите домашнюю группу в Windows 7, вам стоит выполнить несколько проверок, чтобы убедиться, что процесс прошел успешно. Вот несколько шагов, которые помогут вам этим проверить:
- Перезагрузите компьютер. После удаления домашней группы важно убедиться, что все изменения вступили в силу. Перезагрузите компьютер, чтобы убедиться, что его настройки обновились.
- Проверьте наличие групповой политики. После удаления домашней группы, убедитесь, что групповые политики, связанные с ней, больше не действуют на ваш компьютер. Откройте «Панель управления», затем выберите «Администрирование» и «Локальные пользователи и группы». В открывшемся окне выберите «Групповая политика в рамках локальной команды» и убедитесь, что настройки, связанные с удаленной домашней группой, отсутствуют.
- Проверьте работу сети. При удалении домашней группы возможно потребуется проверить работу сети. Проверьте, что ваш компьютер успешно подключается к другим компьютерам и сетевым ресурсам.
- Проверьте доступность общих папок и принтеров. Убедитесь, что после удаления домашней группы, общие папки и принтеры продолжают быть доступными для других пользователей в вашей сети.
Если все эти проверки пройдены успешно, то вы можете быть уверены, что удаление домашней группы было выполнено правильно и ваш компьютер не связан с какой-либо группой в домене или домашней сети. При необходимости, вы всегда можете создать новую группу или присоединиться к другой.
Дополнительные рекомендации
При удалении домашней группы в Windows 7, рекомендуется следовать нескольким дополнительным рекомендациям для безопасного и эффективного процесса удаления.
- Создайте резервную копию данных: перед удалением домашней группы, рекомендуется создать резервную копию всех важных данных на компьютере, чтобы не потерять их в процессе. Вы можете использовать встроенные инструменты Windows для создания резервной копии или сторонние программы.
- Отключите совместное использование файлов и папок: перед удалением домашней группы, убедитесь, что все файлы и папки, которые были совместно используемыми в группе, больше не являются общими. Это можно сделать через свойства файлов и папок или через расширенные настройки сетевого обмена.
- Уведомите других участников: если в домашней группе были другие участники, уведомите их о своем намерении удалить группу. Это поможет им сохранить свои данные и настроить другие способы совместного использования, если это необходимо.
- Используйте аккаунт администратора: для удаления домашней группы, убедитесь, что вы выполняете процедуру от имени аккаунта с административными правами. Это обеспечит необходимый уровень доступа и полные права на изменение настроек и удаление группы.
Соблюдение этих рекомендаций поможет вам успешно удалить домашнюю группу в Windows 7 и избежать потери данных или нежелательных ситуаций. Обязательно сохраните все необходимые данные и уведомите всех заинтересованных сторон о вашем намерении удалить группу.
Вопрос-ответ
Как удалить домашнюю группу в Windows 7?
1. Нажмите «Пуск» и выберите «Панель управления».
Как изменить домашнюю группу в Windows 7?
1. Нажмите «Пуск» и выберите «Панель управления».
Могу ли я удалить домашнюю группу, если я не являюсь ее создателем?
Да, вы можете удалить домашнюю группу в Windows 7, даже если вы не являетесь ее создателем. Для этого выполните следующие шаги:
Что произойдет, если я удалю домашнюю группу в Windows 7?
Если вы удалите домашнюю группу в Windows 7, то все общие папки и принтеры, настроенные в этой группе, перестанут быть доступными для других компьютеров в сети.
Создание домашней группы в операционной системе Windows 7 является одним из способов обеспечить совместное использование файлов и принтеров между различными устройствами в домашней сети. Однако, в определенных ситуациях может возникнуть необходимость удалить домашнюю группу.
Удаление домашней группы может быть полезно, если вы больше не нуждаетесь в совместном использовании файлов и принтеров или планируете изменить конфигурацию сети. В этой статье мы расскажем вам о пошаговой инструкции по удалению домашней группы в Windows 7.
Перед началом процесса удаления домашней группы важно отметить, что после удаления вы больше не сможете обмениваться файлами и принтерами между устройствами в вашей домашней сети. Поэтому перед удалением домашней группы убедитесь, что у вас есть альтернативные способы обмена файлами и принтерами, если они необходимы.
Содержание
- Подходит ли вам удаление домашней группы в Windows 7?
- Шаг 1: Проверьте наличие учетной записи администратора
- Шаг 2: Закройте доступы к общим ресурсам
- Шаг 3: Удалите компьютер из домашней группы
- Шаг 4: Проверьте оставшиеся настройки
- Шаг 5: Перезагрузите компьютер и проверьте результат
- Возможные препятствия и решения
- Вопрос-ответ
Подходит ли вам удаление домашней группы в Windows 7?
Удаление домашней группы в Windows 7 — это процесс, который может быть полезным в определенных ситуациях. Однако перед тем, как приступить к удалению, необходимо внимательно оценить свои потребности и решить, подходит ли вам данное действие.
Вот несколько основных моментов, которые стоит рассмотреть перед удалением домашней группы в Windows 7:
- Цель использования домашней группы. Домашняя группа предназначена для облегчения обмена файлами и принтерами между компьютерами в домашней сети. Если у вас не возникает необходимости в таком обмене данными или вы другим способом решаете эту задачу, то удаление домашней группы может быть ненужным.
- Количество компьютеров в домашней сети. Если у вас только один компьютер или вы не пользуетесь функциями общего доступа в домашней группе, то удаление ее не повлияет на вашу работу с компьютером.
- Уровень технической грамотности. Если вы не чувствуете себя уверенно в настройке сети и удалении домашней группы, то лучше обратиться к специалисту. Он поможет избежать возможных проблем в работе компьютера.
В любом случае, перед удалением домашней группы стоит сделать резервную копию ваших важных файлов и настроек, чтобы избежать потери данных и проблем при дальнейшей работе с компьютером.
Итак, прежде чем приступить к удалению домашней группы, тщательно оцените плюсы и минусы данного действия, чтобы принять правильное решение.
Шаг 1: Проверьте наличие учетной записи администратора
Прежде чем удалить домашнюю группу в Windows 7, убедитесь, что у вас есть учетная запись администратора.
Учетная запись администратора обладает полными правами доступа и позволяет вносить изменения в систему.
Вы можете проверить наличие учетной записи администратора, следуя этим инструкциям:
-
Щелкните правой кнопкой мыши по значку «Пуск» в левом нижнем углу экрана.
-
В открывшемся контекстном меню выберите пункт «Панель управления».
-
На странице «Панель управления» найдите и щелкните по ссылке «Учетные записи и защита пользователей».
-
Далее выберите пункт «Учетные записи пользователей».
-
На открывшейся странице вы увидите список учетных записей, включая администратора.
Если есть учетная запись с именем «Администратор» или учетная запись, которая имеет права администратора, то у вас есть учетная запись администратора.
Если у вас нет учетной записи администратора, вам необходимо создать её или обратиться к администратору компьютера для получения разрешения на удаление домашней группы.
Шаг 2: Закройте доступы к общим ресурсам
Для удаления домашней группы в Windows 7, необходимо сначала закрыть доступы к общим ресурсам, которые были предоставлены через эту группу. В противном случае, если они останутся открытыми, другие пользователи смогут по-прежнему получить к ним доступ и использовать общие папки или принтеры.
Для закрытия доступов к общим ресурсам выполните следующие действия:
- Откройте Проводник (Windows Explorer).
- Щелкните правой кнопкой мыши на каждом общем ресурсе, который был предоставлен через домашнюю группу.
- Выберите «Свойства» из контекстного меню.
- В открывшемся окне «Свойства» перейдите на вкладку «Общее».
- Нажмите на кнопку «Разделить этот ресурс».
- Подтвердите свое действие в появившемся диалоговом окне.
- Повторите эти шаги для каждого общего ресурса в вашей домашней группе.
После того как вы закроете доступы ко всем общим ресурсам, вы можете продолжить процесс удаления домашней группы в Windows 7, переходя к следующему шагу.
Шаг 3: Удалите компьютер из домашней группы
Если вы решите покинуть домашнюю группу полностью или переместить компьютер в другую домашнюю группу, вы можете следовать этим шагам:
- Запустите программу «Панель управления».
- Выберите категорию «Сеть и Интернет».
- Нажмите на ссылку «Домашняя группа».
- В списке с компьютерами найдите свой компьютер и нажмите на кнопку «Удалить из группы».
- Подтвердите удаление, нажав на кнопку «ОК».
После выполнения этих шагов ваш компьютер будет удален из домашней группы. Вы больше не сможете делиться файлами и принтерами с другими компьютерами в домашней группе, но сможете продолжать использовать сеть для доступа в Интернет.
Шаг 4: Проверьте оставшиеся настройки
После того, как вы удалили всех участников из группы и удаленные участники больше не имеют доступа к общим папкам, следует проверить оставшиеся настройки группы, чтобы убедиться, что все подгруппы, доступы и пароли также удалены.
Для этого выполните следующие действия:
- Откройте «Панель управления» в меню «Пуск».
- Выберите «Учетные записи пользователей и защита» (или «Учетные записи и семейная безопасность») и откройте раздел «Центр учетных записей».
- В разделе «Группы домашней сети» найдите удаленную группу и убедитесь, что она больше не отображается.
- Если группа все еще отображается, щелкните на ней правой кнопкой мыши и выберите «Удалить группу».
- Проверьте настройки общих папок и доступов к ним. Удалите все оставшиеся общие папки.
- Также рекомендуется проверить настройки безопасности и паролей для всех аккаунтов, связанных с удаленной группой.
После того, как вы убедитесь, что все настройки связанные с удаленной домашней группой были удалены, она будет полностью удалена из вашей системы Windows 7.
Шаг 5: Перезагрузите компьютер и проверьте результат
- Сохраните все открытые файлы и программы, и закройте их.
- Нажмите на кнопку «Пуск» в левом нижнем углу экрана.
- Выберите опцию «Выключение» и затем «Перезагрузить».
- Подождите несколько секунд, пока компьютер перезагружается.
- После перезагрузки зайдите обратно в Панель управления.
- Убедитесь, что ранее созданная домашняя группа не отображается в списке групп.
Если домашняя группа все еще отображается, попробуйте выполнить процедуру удаления еще раз, следуя предыдущим шагам внимательно.
Если после повторной попытки домашняя группа по-прежнему присутствует, возможно, вам потребуется обратиться за помощью к специалисту или посетить официальный форум поддержки Windows для получения дополнительной информации.
Возможные препятствия и решения
При удалении домашней группы в Windows 7 могут возникнуть некоторые проблемы. Ниже приведены возможные препятствия и их решения:
-
Проблема: Отсутствие разрешения на удаление группы.
Решение: Убедитесь, что вы запустили систему от имени администратора. Только администратор имеет права на удаление домашней группы. Если вы не являетесь администратором, обратитесь к администратору системы за помощью.
-
Проблема: Ошибка при удалении группы.
Решение: Попробуйте выполнить следующие действия:
- Перезагрузите компьютер и повторите попытку удаления.
- Убедитесь, что все компьютеры в группе отключены или не подключены к сети.
- Отключите антивирусное программное обеспечение на компьютере перед удалением группы.
- Используйте инструмент «Удаление группы домашней сети» в центре управления сетями и общим доступом.
-
Проблема: Ошибка сетевого соединения или недоступность компьютеров.
Решение: Проверьте следующие элементы:
- Убедитесь, что все компьютеры в группе подключены к сети и находятся в рабочем состоянии.
- Проверьте, что сетевые настройки компьютеров настроены правильно.
- Проверьте правильность подключения кабелей и работу маршрутизатора.
-
Проблема: Необходимость сохранить общие файлы и папки.
Решение: Если у вас есть общие файлы и папки, которые вы хотите сохранить, скопируйте их на другой компьютер или на внешний накопитель данных перед удалением домашней группы.
Если вы все еще сталкиваетесь с проблемой при удалении домашней группы в Windows 7, рекомендуется обратиться за помощью к опытному пользователю или специалисту по компьютерным сетям. Внимательно следуйте инструкциям и сохраняйте все необходимые данные перед удалением группы.
Вопрос-ответ
Чтобы выйти из домашней группы на Windows 7, выполните следующие шаги:
1. Нажмите на кнопку «Пуск» в левом нижнем углу экрана.
2. Выберите пункт «Панель управления».
3. В разделе «Сеть и интернет» выберите «Центр сети и общего доступа».
4. Кликните по ссылке «Домашняя группа».
5. Нажмите на кнопку «Покинуть группу».
6. Подтвердите свой выбор, нажав на кнопку «Покинуть группу» еще раз.
После выполнения этих шагов компьютер больше не будет участвовать в домашней группе.
Советы:
— Перед выходом из домашней группы убедитесь, что вы действительно хотите это сделать. Если вы используете общие папки и принтеры с другими компьютерами в сети, то выход из домашней группы может привести к прекращению доступа.
— Если вы хотите изменить пароль для входа в домашнюю группу, то можете сделать это в разделе «Домашняя группа» центра сети и общего доступа.
Важно понимать, что домашняя группа — это функция операционной системы Windows, которая позволяет пользователям сети легко обмениваться файлами, принтерами и другими ресурсами. Однако, как и любая другая функция, она может вызывать проблемы, если не используется правильно или если ее необходимо отключить по какой-то причине.
Если вы уже авторизовались в домашней группе, но больше не хотите быть членом этой группы, то следуйте вышеописанным шагам, чтобы выйти из нее. При этом все общие папки и принтеры, которые вы создали в рамках домашней группы, будут удалены. Если вы хотите сохранить эти ресурсы, перед выходом из группы скопируйте их на свой компьютер.
Кроме того, если у вас возникли проблемы с домашней группой, то есть несколько способов исправления этой ситуации. Например, вы можете проверить настройки безопасности вашей сети, убедиться, что все компьютеры в сети используют одинаковые настройки, или переустановить драйверы для вашего сетевого адаптера.
В целом, домашняя группа может быть очень полезной для пользователей Windows, но ее использование требует некоторых знаний и навыков. Если вы хотите настроить сеть на своем компьютере, но не уверены в своих способностях, то лучше обратиться к профессионалам, которые помогут вам создать безопасную и стабильную сеть.