The Task Manager is a powerful Windows 11 utility that provides detailed real-time information about the software and hardware on your PC. It’s also indispensable when troubleshooting applications, monitoring hardware resource usage, and managing startup programs.
In this in-depth guide and overview, you’ll learn everything you need to know about the Task Manager in Windows 11, including ways to use it effectively.
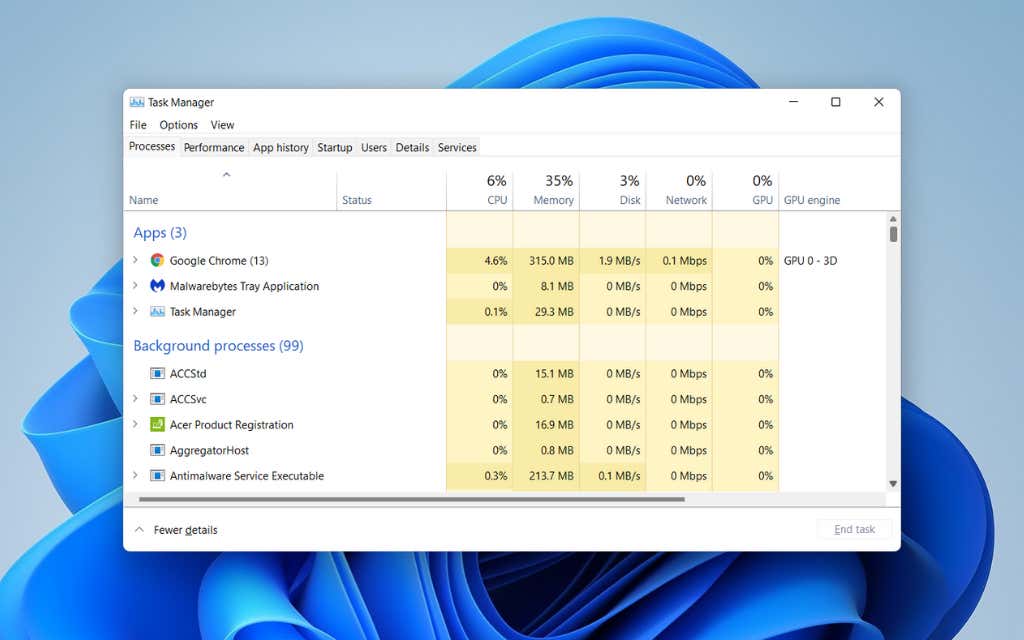
Opening the Windows 11 Task Manager
In Windows 11, you can launch the Task Manager just like any other program by selecting Start > All Apps > Windows Tools > Task Manager. However, the most convenient way to invoke it is through the Power User menu (right-click the Start button and select Task Manager).

If you prefer keyboard shortcuts, pressing Ctrl + Shift + Esc will quickly bring up the Task Manager. If the operating system appears stuck, you can still get to it by pressing Ctrl + Alt + Delete (which opens Windows 11’s Security Screen) and then selecting Task Manager.
The Default Task Manager
The Windows 11 Task Manager appears as a stripped-down version of the full user interface by default. It’s tiny, features no menu options, and simply shows a list of active apps on your computer.

You can choose any app within the list and forcibly shut it down by selecting the End task button. That’s the quickest way to quit unresponsive programs.
Right-clicking any app within the list also reveals multiple contextual options as follows:
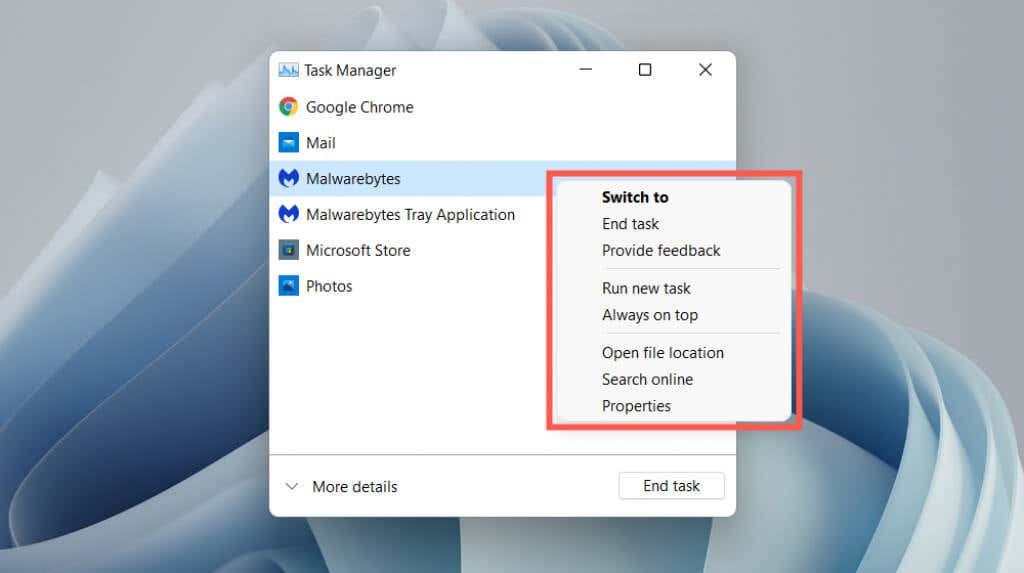
- Switch to: Immediately brings the app into focus.
- End task: Forcibly shuts down the app. It’s the same as selecting the End task button.
- Provide feedback: Provide feedback to Microsoft.
- Create dump file: Generate a dump (.DMP) file of the program, which is often requested by support engineers for troubleshooting purposes. You can also analyze dump files yourself.
- Run new task: Launch a new program, folder, or document with or without elevated privileges in Windows.
- Always on top: Place the Task Manager on top of other apps. This option also works in expanded view, which then helps you track resource usage in real-time.
- Go to details: Automatically select the executable file related to the program within the Details tab in the expanded view.
- Open file location: Opens the directory of the program’s main executable file in a File Explorer window.
- Search online: Perform an online search using Bing. If you don’t recognize a program, use this option to learn more about it.
- Properties: Brings up the program executable’s Properties dialog box. You can then check or modify its general, compatibility, and security settings and view additional details such as the version, publisher, etc.
The Expanded Task Manager
Select the More details button at the bottom left corner to expand the Task Manager’s user interface. You can always select Fewer details to go back to the stripped-down version whenever you want.
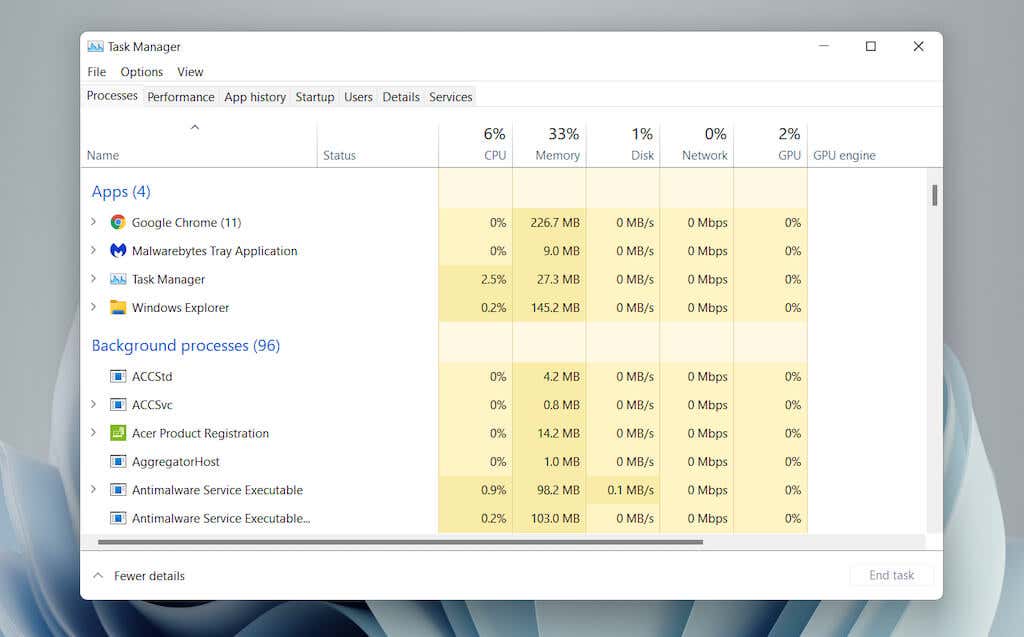
The expanded Task Manager consists of multiple tabs—Processes (default), Performance, App History, Startup, Users, Details, and Services. You can change the default tab that appears when you open Task Manager by selecting Options > Set default tab on the menu bar.
Task Manager – Tab Overview
You’ll go through each tab in more detail below, but here’s a brief overview:
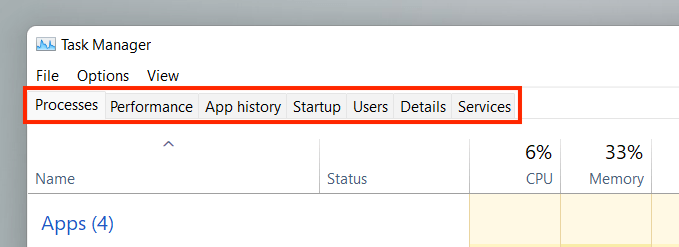
- Processes: Offers a rundown of all active, background, and Windows processes on your computer, including performance stats per process.
- Performance: Provides real-time monitoring of the CPU (central processing unit), memory, storage drive, network adapter, and video card.
- App History: Displays the resource usage history of Microsoft Store apps (default view) and traditional programs (optional).
- Startup: Lists programs that launch at startup and the related performance impact on your PC.
- Users: Displays the processes and resource usage on your computer for each user.
- Details: Provides a comprehensive list of processes and the relevant executable files in traditional format.
- Services: Features native and third-party services, along with options to start, stop, and restart them.
Task Manager – Menu Options
In the expanded view, you’ll find a list of menu options to the top of the Task Manager—File, Options, and View.
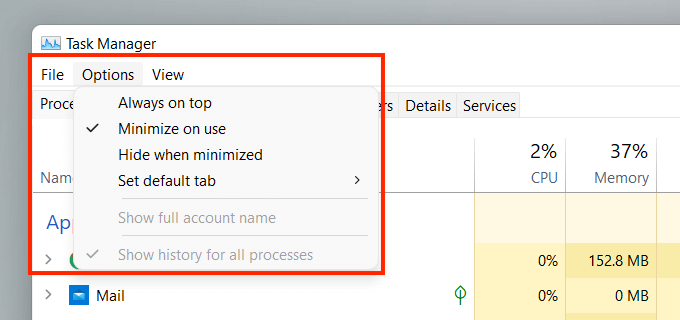
- File > Run new task: Open a program, folder, or document with or without administrative privileges.
- File > Exit: Exit the Task Manager.
- Options > Always on top: Keep the Task Manager on top of other windows.
- Options > Minimize on use: Hide the Task Manager while using the Switch to right-click option on an app or process.
- Options > Hide when minimized: Hide the Task Manager in the system tray while minimizing it.
- Options > Set default tab: Change the default tab that you see each time you open the Task Manager.
- Options > Show full account name: Display each user’s entire account name (profile and email ID) under the Users tab.
- Options > Show history for all processes: Reveal the history for both Microsoft Store apps and non-Store apps under the App History tab.
- View > Refresh now: Immediately refresh all tabs within the Task Manager.
- View > Update speed: Determine the Task Manager’s refresh speed—High, Normal (default), or Low. Selecting Paused lets you stop all updates.
- View > Group by type: Group or ungroup processes under the Processes tab.
- View > Expand all: Expand all processes to reveal sub-processes under the Processes tab.
- View > Collapse all: Collapse all expanded processes under the Processes tab.
The Processes Tab
The Processes tab in the Windows 11 Task Manager features a list of live processes on your PC, along with real-time usage stats under separate columns.
Processes Tab – Name Column
The Apps section at the top of the Name column sports a list of all open programs in Windows 11. The Background processes section features apps that run in the background (e.g., the system tray). A third section—labeled Windows processes—lists processes related to the operating system.
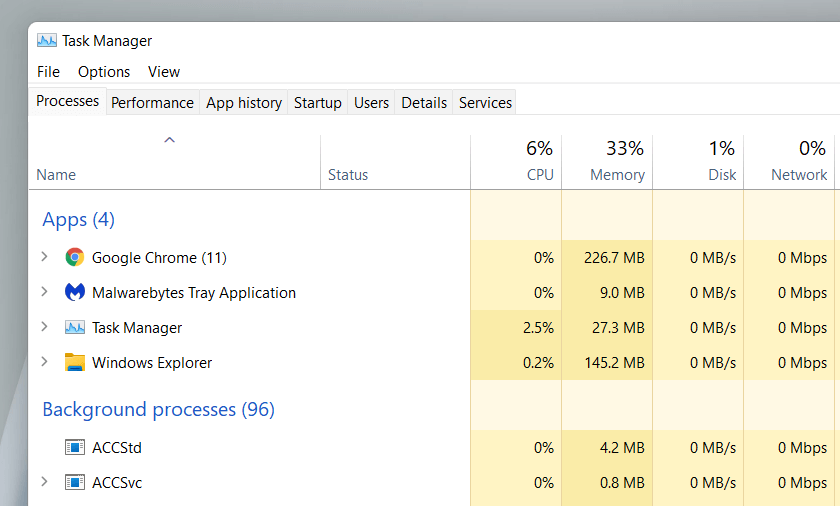
If you want, you can merge the sections list by unchecking View > Group by type on the Task Manager menu. However, that makes it harder to locate specific apps and processes.
By default, the Task Manager groups and hides the sub-processes related to each program. To reveal them, simply double-click a program’s name or select the tiny arrow icon next to it.
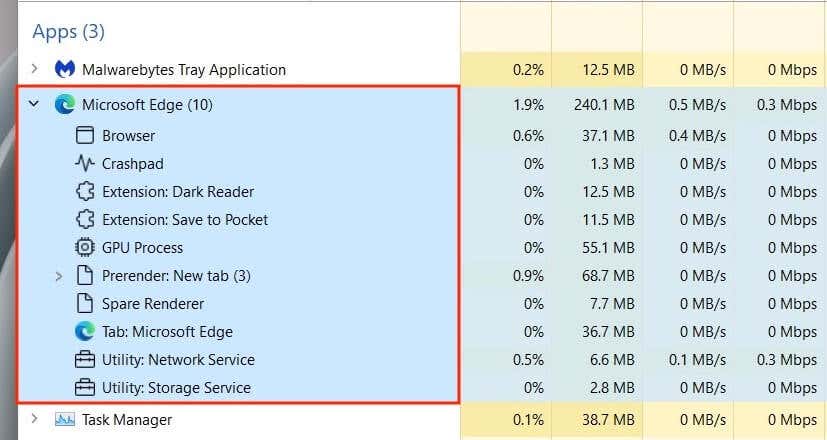
Optionally, use the View > Expand all and Collapse all menu options to expand and collapse all sub-processes under the Processes tab.
Right-clicking a process reveals multiple options, similar to what you get in the Task Manager’s simplified view. An exception is the integral Windows Explorer process, which features a Restart option instead of End task. That allows you to troubleshoot File Explorer-related issues by restarting it.
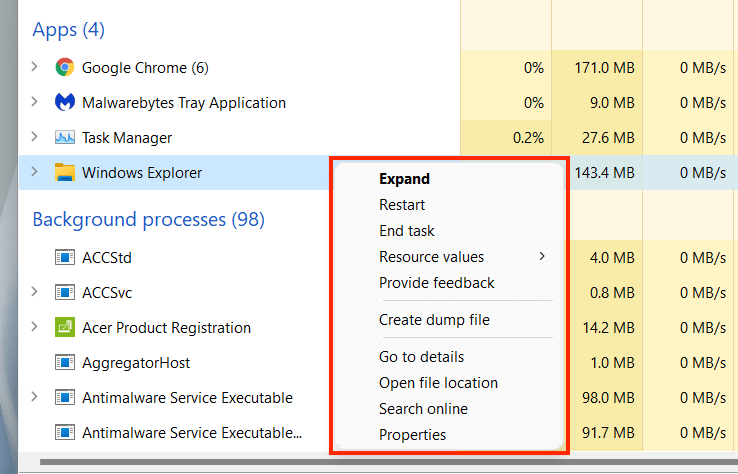
Processes Tab – Other Columns
The Processes tab contains additional columns that provide real-time system resource usage stats and insights for each process and subprocess, along with colors that shift between yellow and red to indicate minor to heavy resource usage.
The CPU, Memory, and Disk columns are arguably the most important since they let you spot programs that consume lots of resources. Selecting a column enables you to sort processes from the most resource-intensive to the least and vice-versa. This can be useful, for example, in figuring out things like which apps are causing the most CPU or Disk activity.
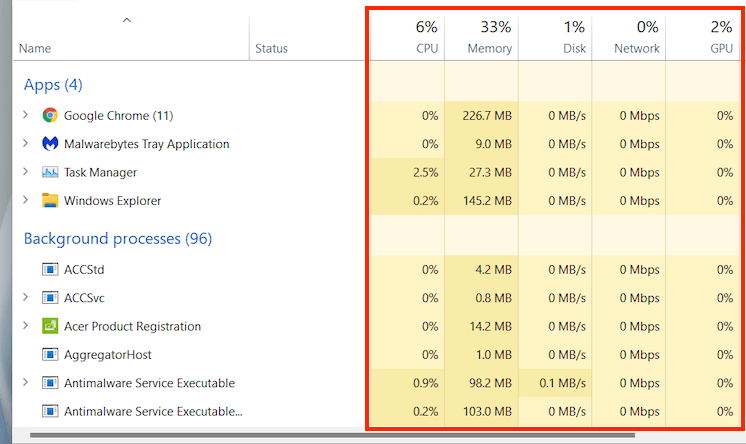
- Status: Displays a leaf-shaped icon to denote if Windows 11 has suspended the process to conserve power.
- CPU: Current CPU resource consumption of each process in percentage terms. An aggregate value is listed at the top of the column.
- Memory: Current memory usage in megabytes for each process, along with the total amount as a percentage at the top.
- Disk: Disk usage for each process.
- Network: Live network activity of each process in megabits per second.
Processes Tab – Additional Columns
Right-clicking any column also gives you the option to activate additional columns:
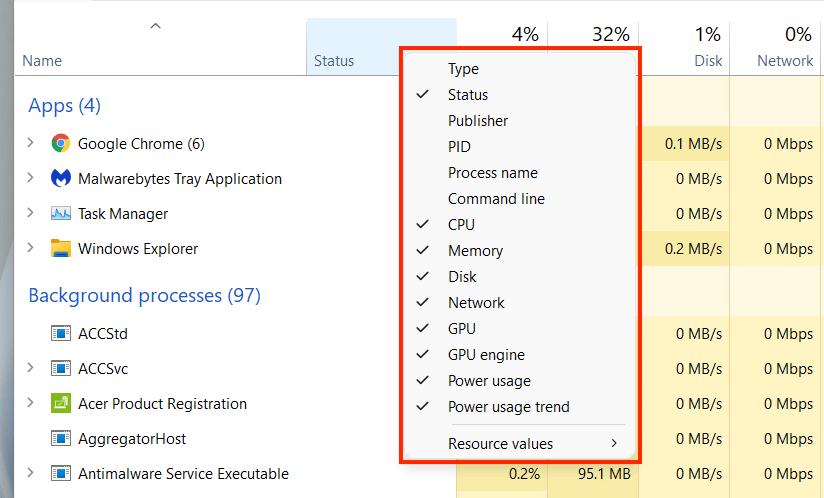
- Type: Displays the process category—App, Background process, or Windows process.
- Publisher: Reveals the publisher of the related program or service—e.g., Microsoft.
- PID: Unique decimal number assigned to each process, helpful in distinguishing between multiple instances of the same program.
- Process Name: This shows the filename and extension of the process.
- Command Line: Displays the full command line, options, and variables related to the process.
- GPU: GPU activity in percentage terms for each process.
- GPU Engine: Displays the GPU engine in active use by the process—3D, Video Decode, Video Processing, etc.
- Power Usage: Power consumption of a process on a scale of Very Low, Low, Moderate, High, and Very High at any given moment.
- Power Usage Trend: Power usage of a process as an average. This is a better indicator since it accounts for time.
- Resource values: This lets you change the Memory, Disk, and Network columns to display values instead of percentages.
The Performance Tab
The Performance tab in the Task Manager lets you monitor total real-time utilization of the CPU, memory, disk, network, and GPU in Windows 11. Select each hardware component on the sidebar to view the relevant information.
Performance Tab – CPU
Displays CPU utilization by all processes over 60 seconds on a scale of 0-100. On multi-core CPUs, right-click the graph and select Change graph to > Logical processors to display separate charts for each logical processor. Hovering your cursor over a processor will reveal if the operating system has “parked” it to conserve power.
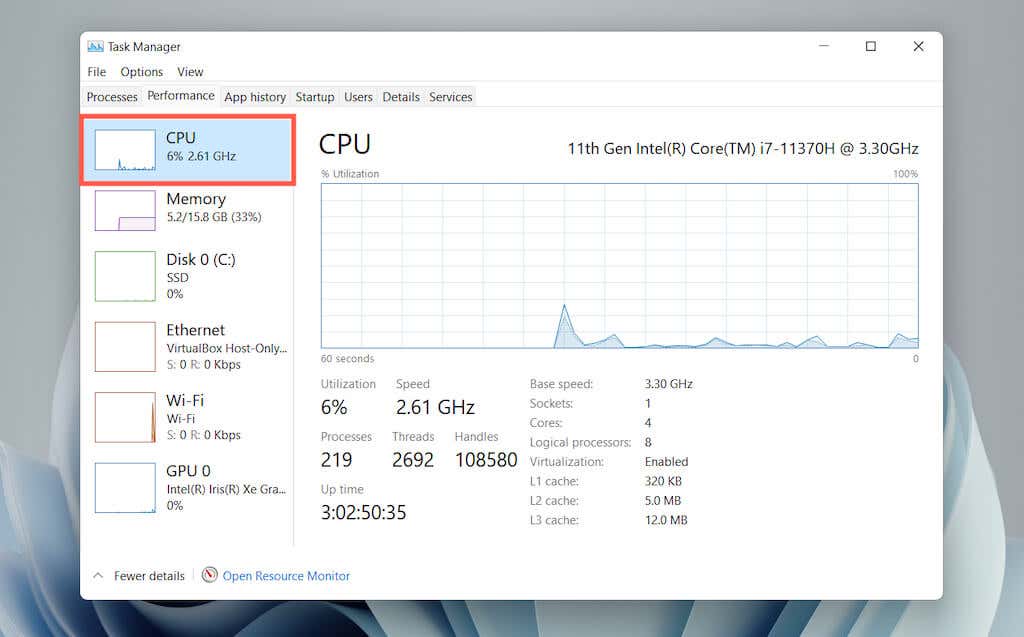
Underneath the graph, you’ll find the following information:
- Utilization: CPU utilization as a percentage.
- Speed: Current speed of the CPU.
- Processes: Total number of processes handled by the CPU.
- Threads: Thread count for all processes handled by the CPU.
- Handles: Total number of associations with shared resources (files, programs, memory locations, etc.).
- Up time: Time since you last turned on your PC.
The rest consists of general information related to the CPU, such as the processor model, base speed, and virtualization status.
Performance Tab – Memory
Displays total RAM usage in graphical format over 60 seconds on a scale of 0-100. In addition, a separate graph labeled Memory composition reveals a snapshot of the memory consisting of the following in different shades of color:
- In use: Memory in active use by processes, drivers, and the operating system.
- Modified: Memory that must be written to the disk before it can be repurposed.
- Standy: Memory consisting of cached data not in active use.
- Free: Memory that’s immediately available for use.
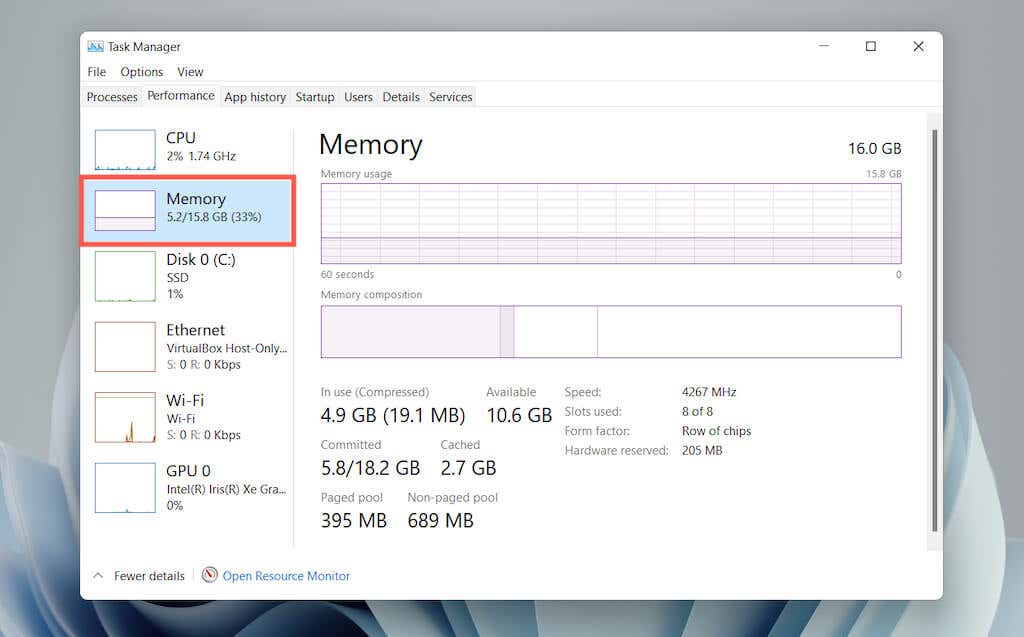
Underneath both graphs, you’ll see the following information as numeric values:
- In use: The amount of memory actively used by processes, drivers, and the operating system.
- Available: Memory available for use by the operating system (the sum of the Standby and Free categories in the memory composition graph).
- Committed: Displays a couple of values related to the page file in Windows.
- Cached: The sum of the Modified and Standby categories in the memory composition graph.
- Paged pool: Kernel and device driver memory that can be moved from RAM to the page file.
- Non-paged pool: Kernel and device driver memory that must stay in RAM.
The rest is general information about the physical memory modules—speed, the number of RAM slots used, and the form factor.
Performance Tab – Disk
Depending on the number of partitions and removable drives on your PC, you may see multiple disks listed under the sidebar. Each consists of two graphs that display disk utilization over 60 seconds on a scale of 0-100.
The Active time graph reveals the read and write requests, while the Disk transfer rate graph displays transfer rates between the drive and the operating system.
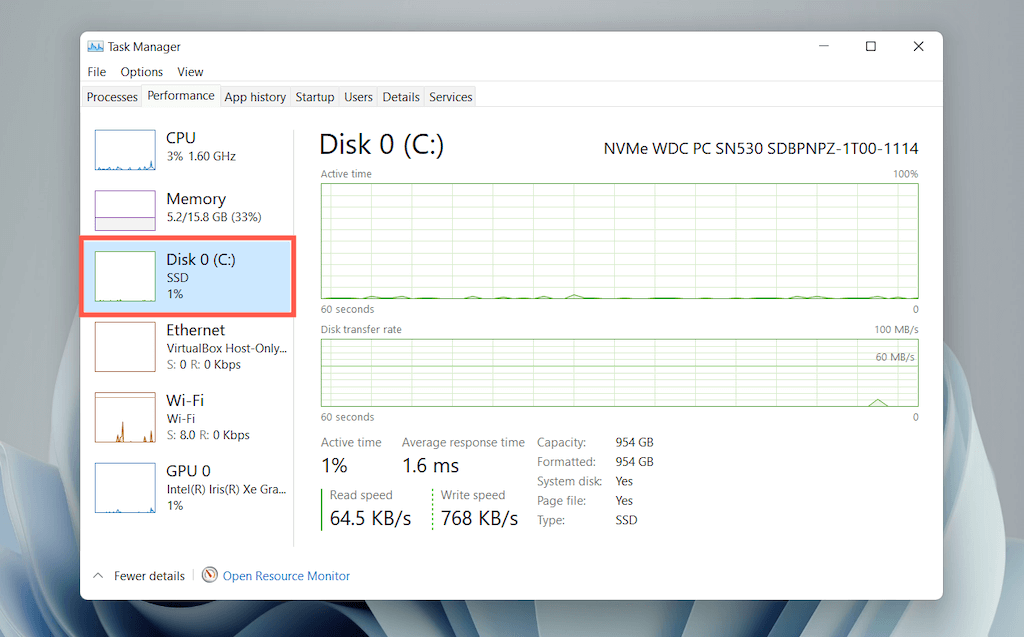
In addition to general drive-related information such as capacity, model, and type (HDD or SSD), you’ll see the following information:
- Active time: Percentage of time the disk spends reading or writing data. Higher percentages may indicate bottlenecks (often the case with mechanical hard drives).
- Average response time: Average amount of time to complete read and write requests.
- Read speed: The disk drive’s current read speed in kilobytes per second.
- Write speed: Current write speed of the disk drive in kilobytes per second.
Performance Tab – Wi-Fi/Ethernet
Reveals network information such as the adapter name, SSID, connection type, send and receive speeds (in Kbps), IPv4 and IPv6 addresses, and signal strength.

The graph displays total network utilization by apps and the operating system. Right-clicking the chart and selecting View network details will reveal extra information regarding network activity.
Performance Tab – GPU
Displays the GPU model, utilization, and other information regarding your PC’s video card, such as the amount of dedicated or shared memory and driver version. However, this section may not show up on computers with integrated graphics.
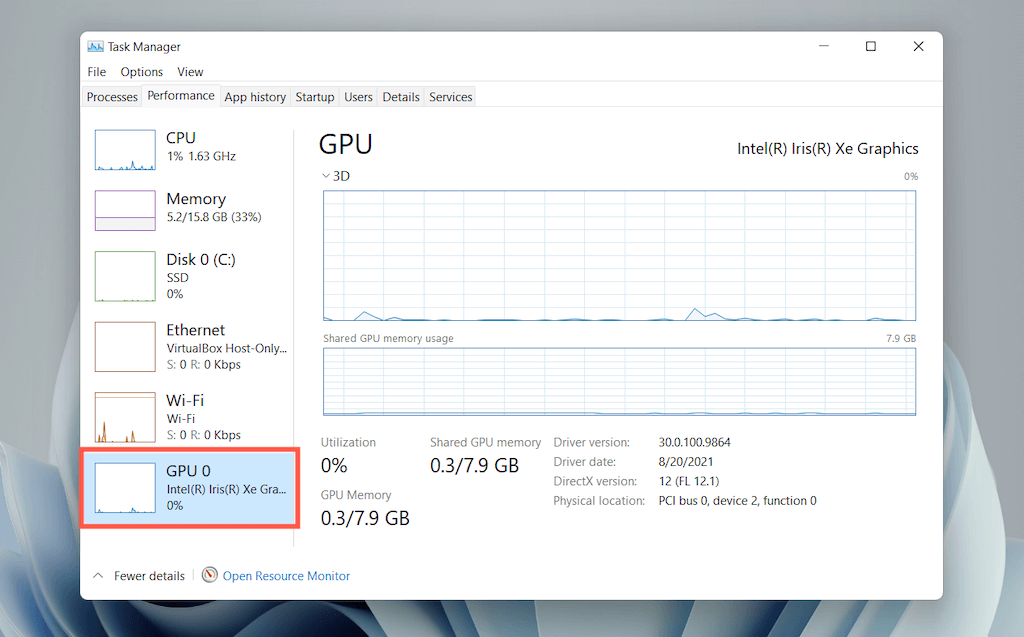
You can switch the default graph to display activity by GPU engine (3D, Video Decoding, Video Processing, etc.) by right-clicking and selecting Change graph to > Multiple engines.
Note: Windows 11 also includes an advanced hardware monitoring utility dubbed the Resource Monitor. Select Open Resource Monitor at the bottom of the Performance tab to get to it.
The App History Tab
The Task Manager’s App History tab displays the total CPU and network usage stats for Microsoft Store apps. If you want, you can include non-Store apps within the list by selecting Options > Show history for all processes on the menu bar.
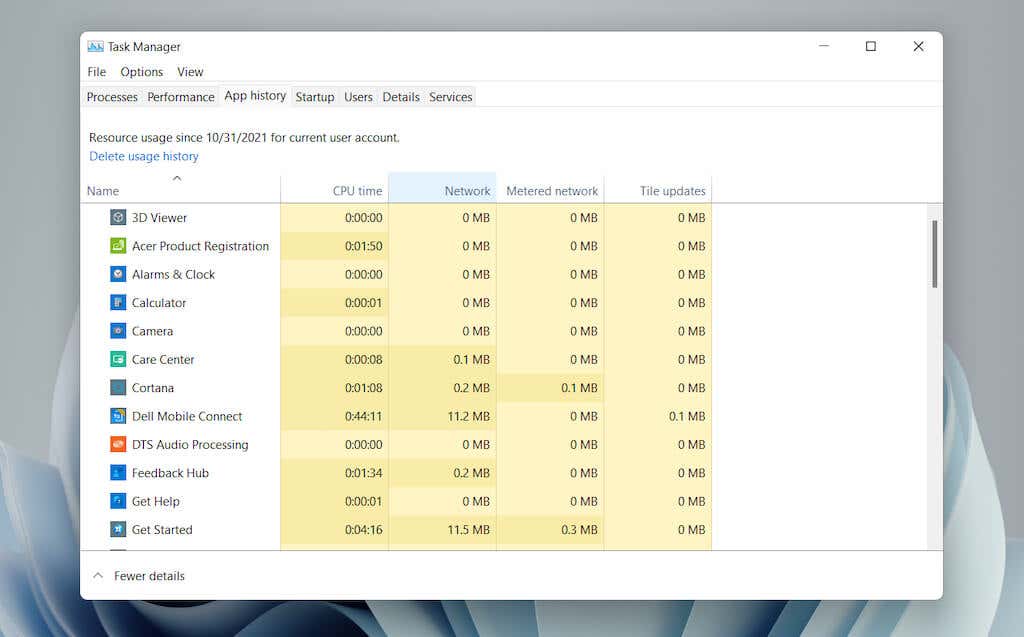
You can reset the count for all columns by selecting Delete usage history at the top of the screen.
App History Tab – Default Columns
The App History tab displays the following columns:
- Name: The name of the program.
- CPU time: The total time the program has utilized the CPU since the last reset.
- Network: The total bandwidth (in megabytes) consumed by the program.
- Metered network: The total amount of data the program has consumed on metered networks.
- Tile updates: Data consumption related to live tile updates in the Start menu. This option is irrelevant since live tiles aren’t present in Windows 11. However, you may still see activity in the column with older apps that attempt to trigger updates in the background.
App History Tab – Additional Columns
Optionally, you can right-click any of the existing columns to activate the following columns:
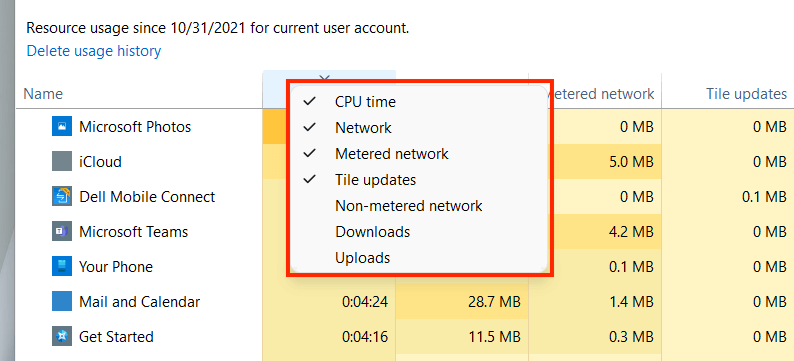
- Non-metered Network: Total data usage on non-metered networks.
- Downloads: Overall data usage related to downloads performed by apps.
- Uploads: Overall data usage related to uploads performed by apps.
App History Tab – Contextual Options
Right-clicking an app reveals the following options:
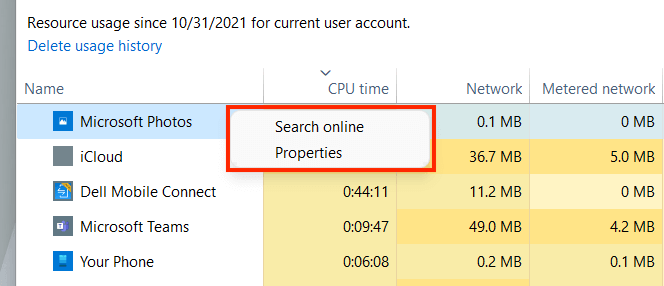
- Search online: If an app appears unfamiliar, select this option to perform a cursory check online.
- Properties: Open the Properties pane of the app’s main executable file.
The Startup Tab
The Startup tab in the Task Manager lists every app that loads at computer startup. Since multiple start programs can adversely impact the operating system’s performance, you can use this tab to manage them.
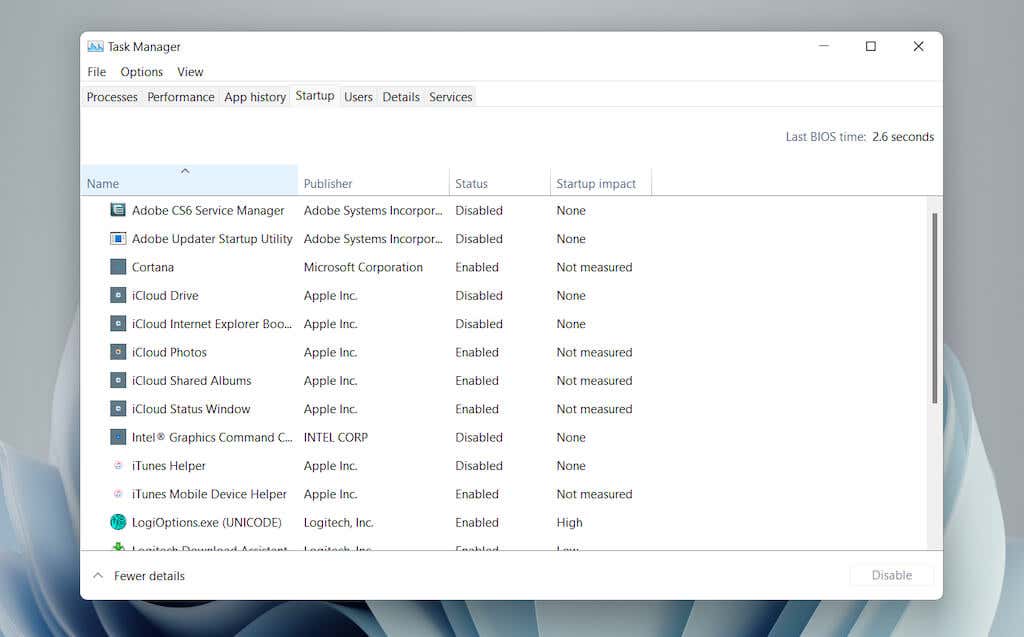
Startup Tab – Default Columns
The startup tab lists the following columns:
- Name: The name of the startup program.
- Publisher: The program’s publisher.
- Status: The program’s status (Enabled or Disabled).
- Startup Impact: The startup impact of the program (Low, Normal, High, or Very High).
Startup Tab – Contextual Options
Right-clicking an app reveals the following options:
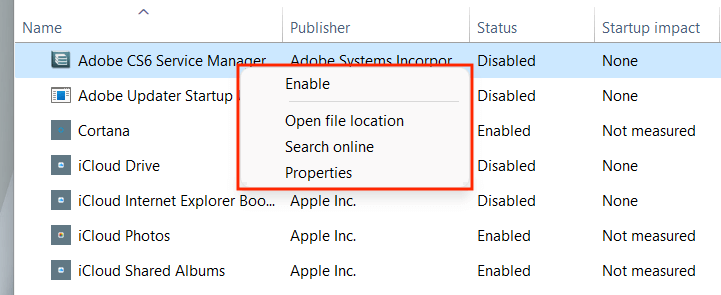
- Enable/Disable: Enable or disable the startup program.
- Open file location: Opens the program’s executable file in a File Explorer window.
- Search online: Perform a search of the program online.
- Properties: Open the Properties pane of the program’s executable file.
Startup Tab – Additional Columns
You can also right-click an existing column to activate any of the following columns:
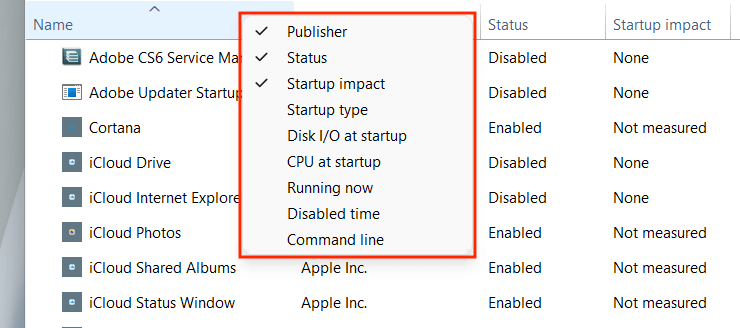
- Startup type: The startup source of the program (the system registry or the Startup folder in Windows).
- Disk I/O at startup: The amount of disk activity in megabytes related to the process at startup.
- CPU at startup: The impact on CPU usage at startup.
- Running now: Reveals if the program is running at the moment or not.
- Disabled time: The time since you last disabled the program.
- Command line: Displays the program’s command line path, including any options and variables related to it.
The Users Tab
The Users tab in the Task Manager displays a list of all users on your computer. It’s similar to the Processes tab, except that you can view resource usage by user.
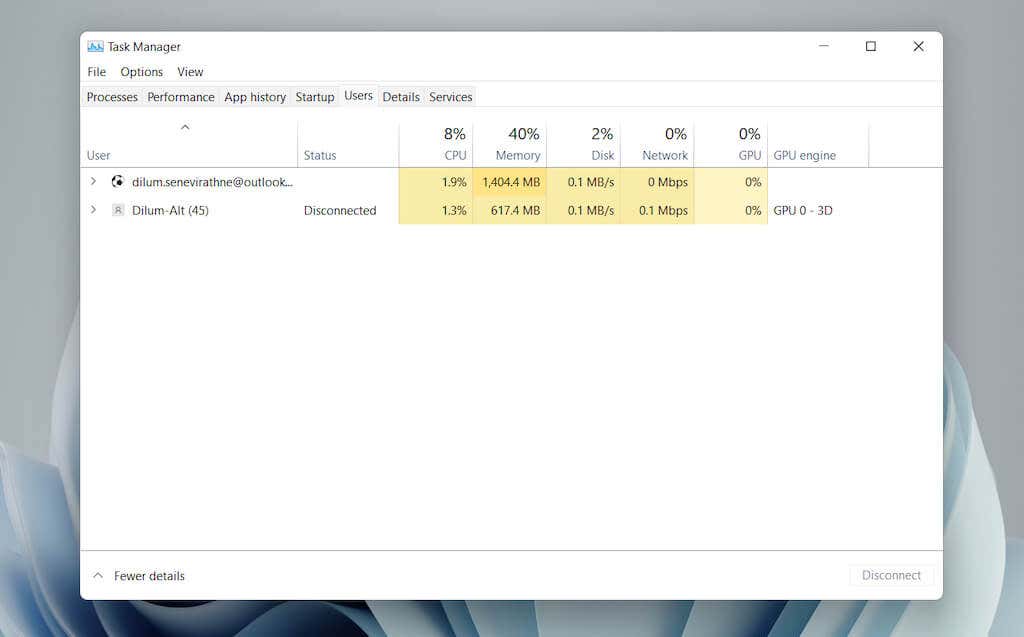
Users Tab – Default Columns
You can find the following columns within the tab:
- User: Lists the names of signed-in users. Double-click a name to reveal all processes related to the user.
- Status: Displays the status of each process for a user, including if the processes are suspended or not.
The CPU, Memory, Disk, Network, GPU, and GPU engine are essentially the same compared to what you see on the Processes tab.
Users Tab – Additional Columns
Right-clicking an existing column allows you to activate additional columns:
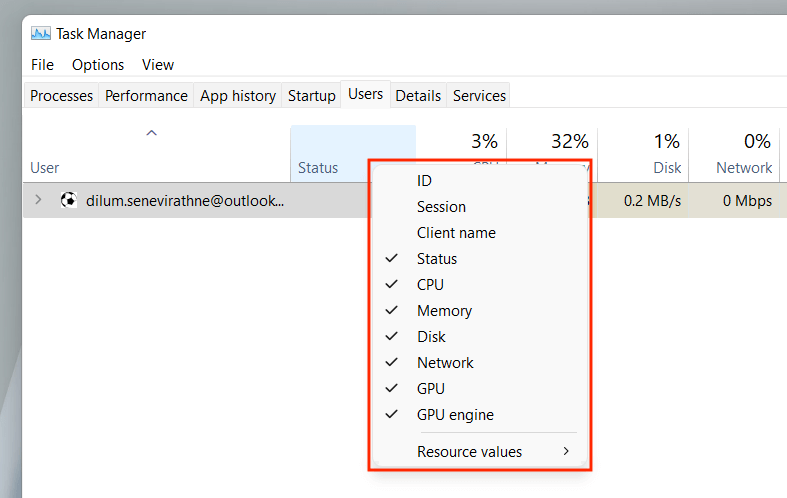
- ID: The user’s ID.
- Session: The session duration of the user.
- Client Name: The user’s hostname (if the user connects to your PC via a remote connection).
Users Tab – Contextual Options
Right-clicking a user reveals the following contextual actions:
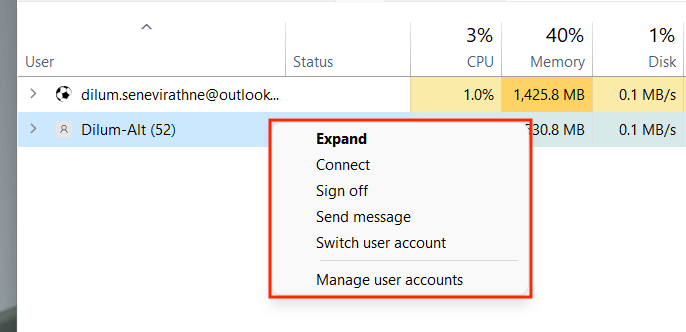
- Expand: Reveal processes related to the user account.
- Connect: Switch to the user account by inserting its password.
- Sign off: Forcibly signs off the user and may result in data loss.
- Send message: Send a message to the user. Enter a title and message and select OK.
- Switch user account: Switch to the user account.
- Manage user account: Opens the User Accounts screen in the Control Panel.
The Details Tab
The Details tab offers an expanded view of all processes on your computer, including those from other user accounts. It’s similar to the Processes tab from the Task Manager in Windows 7 and earlier.
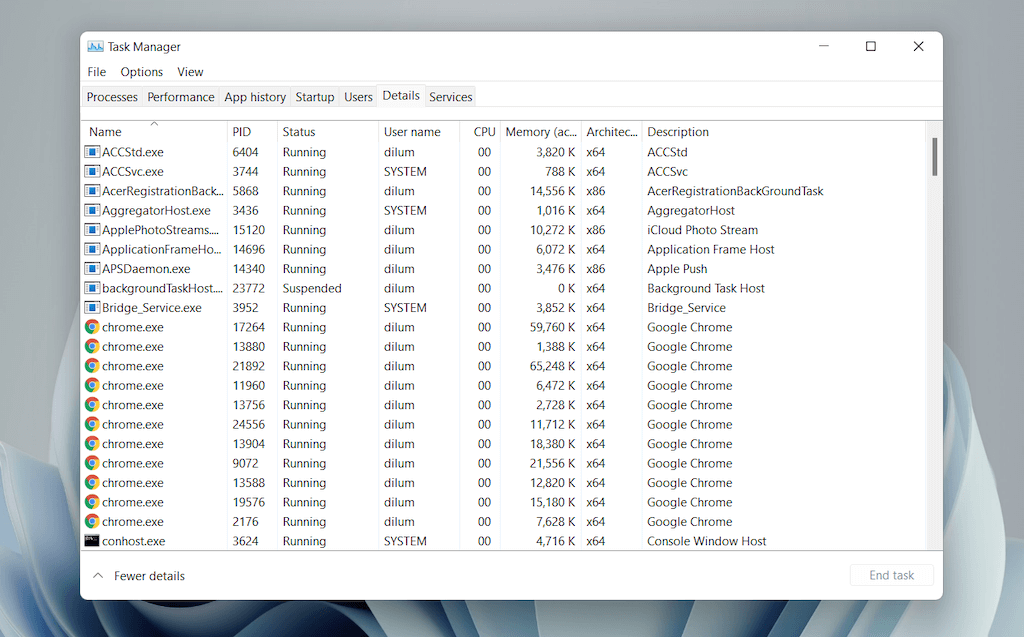
Details Tab – Default Columns
The Details tab is broken down into the following columns:
- Name: Name of the process.
- PID: Unique number assigned to each process.
- Status: Status of the process—Running or Suspended.
- User name: What initiated the process—you, another user, the operating system, etc.
- CPU: CPU activity related to the process.
- Memory: The amount of memory used in kilobytes.
- Architecture: Architecture of the process – 32 or 64-bit.
You can also activate a host of additional columns by right-clicking an existing column and selecting Enable additional columns. However, these are highly technical and best suited for power users, so we won’t go over them here.
Details Tab – Contextual Options
Right-clicking a process reveals the following options:
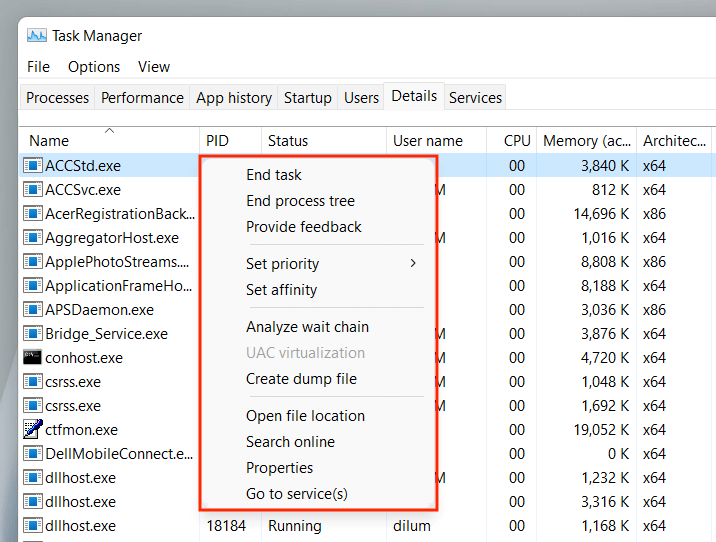
- End task: Forcibly shut down the process.
- End process tree: End the entire process tree related to the process. This is similar to ending a group of processes in the Processes tab.
- Set priority: Determine the priority given by the CPU to the process compared to others. Options include Realtime, High, Above Normal, Normal, Below Normal, and Low.
- Set affinity: Specify the CPU core or cores used by the process.
- Analyze wait chain: Identify and end other processes that the process is using or waiting to use.
- UAC virtualization: Change the UAC virtualization status. If enabled, it allows processes to write into a virtualized location instead of areas where they don’t have permissions. That could improve compatibility with legacy apps.
- Create dump file: Create a memory dump for troubleshooting purposes.
- Open file location: Open the executable file’s location.
- Search online: Search online for more details about the process or task.
- Properties: Access the executable file’s Properties pane.
- Go to services: Highlight related services within the Services tab.
The Services Tab
The Services tab details every native and third-party service on your PC, such as those related to Windows Update, Bluetooth, the Print Spooler, etc. It lets you start, stop, and restart services.
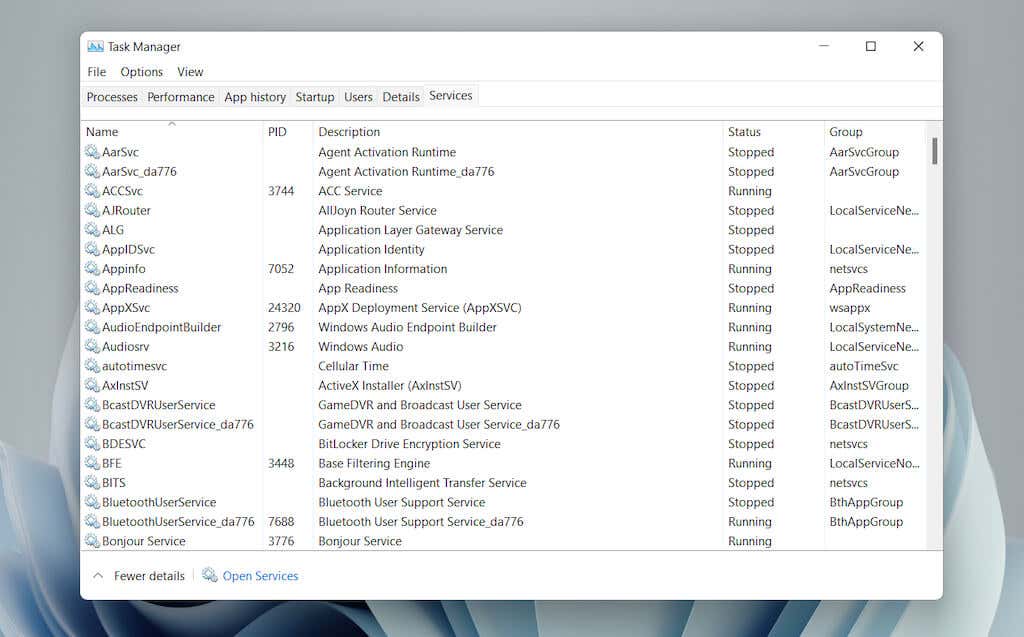
Services Tab – Default Columns
The services pane consists of the following columns:
- Name: Name of the service.
- PID: Process ID of the service (helpful in identifying the service-related process).
- Description: Brief description of each service.
- Status: Status of the process (Running or Stopped). Some processes may show up as Starting if they appear to be stuck.
- Group: Reveals any related group that a service is a part of.
Services Tab – Contextual Options
Right-clicking a service will reveal the following contextual options:
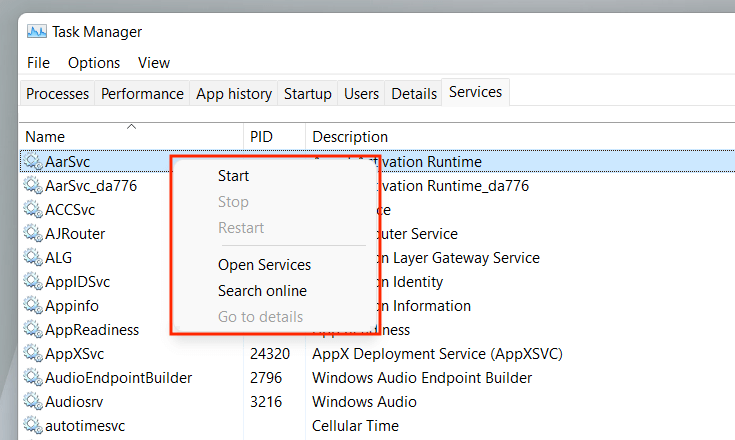
- Start: Start the service.
- Step: Stop the service.
- Restart: Restart the service.
- Open Services: Opens the Services applet (a utility that provides configuration options for each service).
- Search online: Search online for details about the service.
- Go to details: Switches to the Details tab and highlights the relevant executable (useful for troubleshooting).
Put the Task Manager to Good Use
The Task Manager in Windows 11 is instrumental in identifying how your PC’s various programs and hardware work. Despite being filled with lots of information and options, however, getting a brief understanding of what it takes to shut down troublesome apps and manage resource-heavy processes alone can positively impact day-to-day usage.
Вопрос от пользователя
Здравствуйте.
Александр, подскажите с одной «мелочью», которая для меня давно не мелочь… В общем, есть одна игра на эмуляторе Sega с противным глюком (но она мне нравится, и играю в нее постоянно).
Так вот, если неправильно закрыть окно (раньше соперника) — то эмулятор зависает, и приходится перезагружать ПК, т.к. во время такого зависания — диспетчер задач (если его вызвать) появляется под окном эмулятора (т.е. сзади) и принудительно программу не закроешь. Такой глюк очень мешает, т.к. при перезагрузке закрываются и все остальные программы (Skype, Word, Viber…).
Как быть, подскажите…
Здравствуйте.
Самый простой (но не быстрый) вариант — отписаться разработчику данного эмулятора и попросить устранить подобную ошибку… Либо просто-напросто загрузить другую версию эмулятора (старше/младше), или попробовать отличную версию Windows (8/10/11). 😉
Впрочем, если ничего из этого нет возможности попробовать — дам несколько советов ниже (думаю, должны помочь!).
Прим.: мне было бы легче отвечать на подобные вопросы при указании конкретной версии эмулятора и ОС Windows, на которой это «происходит».
*
Как закрыть программу, если она «перекрывает» диспетчер задач
📌 Во-первых, пока у вас все нормально работает (и ничего не зависло) — откройте диспетчер задач (Ctrl+Shift+Esc) и в параметрах поставьте флажок «Поверх остальных окон».
Теперь при его вызове, он должен быть всегда на виду, даже, если есть какие-то не отвечающие приложения. Собственно, для их закрытия — останется их найти среди процессов, нажать ПКМ по проблемному и выбрать опцию «Снять задачу». Легко?! 👌
Поверх остальных окон — диспетчер задач в Windows 11
Снять задачу // в качестве примера! Не делайте этого на проводнике, как на моем скриншоте!
*
📌 Во-вторых, если вы заранее знаете своё проблемное зависающее приложение, — можно подготовить спец. файл, который будет принудительно его закрывать по сочетанию клавиш, которое вы установите! Делается такой файл — за 3 мин.! (совет актуален, если диспетчер задач вы так и не увидели под зависшим окном)
Итак…
1) Запускаем проблемное приложение, и пока оно не зависло смотрим в диспетчере задач вкладку «Подробности» — там должно отображаться полное имя процесса. В моем случае: «firefox.exe» 👇 (прим.: браузер иногда подвисает, но без него никуда… // только для него работает один мой самописный плагин).
Диспетчер задач — подробности // Windows 11
2) Далее нужно сделать следующее:
- создать BAT-файл в какой-нибудь папке на диске (прим.: это текстовый файл, у которого расширение с «TXT» заменено на «BAT». 👉 Более подробно о том, как его создать);
- вписать в него команду (выделена коричневым): taskkill /IM firefox.exe /f (где вместо firefox.exe — укажите свой процесс), и сохранить файл. Эта команда, кстати, принудительно закрывает указанный процесс;
- кликнуть по этому файлу ПКМ и отправить ярлык на рабочий стол. См. скрин ниже. 👇
Создаем BAT-файл, вписываем команду, и отправляем ярлык на раб. стол
3) Затем открыть свойства этого ярлыка, и в графу «Быстрый вызов» указать сочетание клавиш, которое будет запускать этот файл. Сохранить настройки.
Собственно, на этом всё!
Быстрый вызов для ярлыка
4) Теперь, если вы нажмете указанное сочетание клавиш, автоматически запуститься созданный файл и принудительно закроет «наш» указанный процесс.
Примечание: если вы находите в полноэкранном приложении — то нажмите предварительно клавишу Win, а затем указанное вами сочетание клавиш.
Firefox.exe был закрыт…
*
📌 В-третьих, если вышеперечисленное не помогло — ознакомьтесь с одной моей предыдущей заметкой (в ней разобран похожий вопрос).
Кстати, как еще один вариант решения — можно работать с эмуляторами на виртуальных машинах. Если машина зависнет — просто перезагрузите ее и все. Это и быстрее, и не потребуется каждый раз перезагружать основной ПК. 👌
*
На сим пока всё, дополнения — приветствуются в комментариях ниже!
Успехов!
👋


Во всех версиях операционной системы Windows есть специальный инструмент, с помощью которого можно легко решить практически любую проблему с зависшим приложением. Называется он «Диспетчер задач». Изначально он служил просто для мониторинга активных процессов (запущенных программ, игр) и их закрытия в случаи зависания, но сейчас это инструмент, в котором содержится множество полезной информации для пользователя.
В этой статье мы разберем только самые основные и часто используемые функции диспетчера задач операционной системы Windows 10.
Как запустить Диспетчер задач
Есть несколько способов для запуска диспетчера задач, но мы разберем наиболее простые и актуальные:
- Сочетание клавиш Ctrl + Shift + Esc;
- Сочетание клавиш Ctrl + Alt + Delete и выбор пункта «Диспетчер задач»;
- Нажать правой клавишей мышки на панель задач и выбрать пункт «Диспетчер задач».
При первом открытии диспетчер задач запустится в компактном режиме. В нем будут отображены только запущенные на компьютере программы.

Подобный функционал у диспетчера задач был еще в операционной системе Windows NT 3.1. В данном режиме можно быстро закрыть зависшую или некорректно работающую программу.
|
Windows 10 |
Windows NT 3.1 |
Для этого нужно просто кликнуть по ней правой кнопкой мышки и выбрать соответствующий пункт из выпадающего меню, либо просто найти зависшее приложение и нажать кнопку «снять задачу»

По мере эволюции операционной системы Windows менялся внешний вид и функционал диспетчера задач. Сейчас это не просто программа для закрытия зависших приложений, это полноценный инструмент по мониторингу, диагностике и даже настройке операционной системы.
Чтобы воспользоваться всеми функциями, нужно перейти в расширенный режим работы. Для этого необходимо нажать «Подробнее».

Начнем знакомство с панели меню диспетчера задач.
В пункте «меню файла» можно запустить новую задачу, для этого нужно написать название процесса и нажать «ОК».

Остальные вкладки меню крайне редко используются и отвечают за параметры внешнего вида и отображения диспетчера задач.
А теперь подробно разберем его расширенные возможности.
«Процессы»
Это одна из наиболее часто используемых вкладок в диспетчере задач. В данном меню отображаются все активные процессы на компьютере. Они делятся на приложения и фоновые процессы.

Приложения — это активные программы: игры, браузеры. Все приложения можно безопасно закрывать. Процессы обычно не имеют графической оболочки и работают автономно, например, система синхронизации времени или фоновое обновление для браузера Google Chrome.
В данном меню можно также наблюдать за тем, какую нагрузку на процессор оказывают приложения и процессы, сколько потребляют оперативной памяти, как воздействуют на жесткий диск, сеть и видеокарту.

Можно закрывать зависшие приложения и процессы, а так же смотреть, где располагается активная программа на жестком диске.
Для того чтобы увидеть все действия, которые можно произвести с процессом или программой, необходимо щелкнуть по ним правой кнопкой мыши.

Внешний вид вкладки, вернее количество информации, отображаемой о процессе, также можно настроить под себя. Для этого нажмите правой кнопкой мыши на любой из показателей загрузки системы и отметьте галочкой то, что нужно отображать.

Также можно настроить значения (проценты или мегабайты), в которых будет выводиться информация о воздействии приложений и процессов на оперативную память, диск и сеть.
«Производительность»
Во вкладе «Производительность» в режиме реального времени можно наблюдать за тем, какую нагрузку на компоненты системы (процессор, оперативную память, жесткий диск и SSD, сеть и видеокарту) создают запущенные программы.

Помогает в тех случаях, когда компьютер начинает тупить без видимых на то причин. Здесь сразу будет видно, какой компонент системы загружен и насколько сильно.
График загрузки процессора можно настраивать для мониторинга каждого отдельного ядра процессора, а не общей загруженности в целом.

Помимо этого, на вкладке ЦП можно узнать точную модель и другую техническую информацию о процессоре:
- базовая частота
- количество физических и логических ядер
- объем кэша
На вкладке «Память», помимо объема занятой оперативной памяти, можно узнать эффективную частоту памяти и количество разъемом на материнской плате для установки планок памяти.

В случае с видеокартой есть дополнительная возможность мониторинга температуры и потребления видеопамяти программами или играми.

«Журнал приложений»
В данной вкладке отображаются только приложения из магазина Windows, если таковые имеются, а также нагрузка, которую они оказывают на систему.

«Автозагрузка»
Очень актуальное меню. После установки программ многие из них добавляют себя в автозагрузку для запуска вместе с операционной системой. Со временем там может накопиться огромное количество программ, причем не всегда нужных. Все бы ничего, но они отъедают ресурсы процессора и оперативную память, которой и так всегда мало, и к тому же увеличивают время включения компьютера.

Чтобы отключить ненужную программу, просто кликаем правой кнопкой мышки по программе или на окошко в нижней части диспетчера, далее выбираем «Отключить».
«Пользователи»
Во вкладке «Пользователи» отображаются активные пользователи операционной системы — это те, кто вошел в свою учетную запись. Тут также можно узнать количество системных ресурсов и программы, которые они используют. Если на компьютере один пользователь, вкладка совершенно бесполезная.

«Подробности»
Вкладка «Подробности» содержит различные сведения о запущенных процессах. Она похожа на рассмотренные чуть выше «Процессы», но здесь вы найдете больше информации и все отображаемые процессы из всех учетных записей пользователей в системе.

Для получения доступа к дополнительным параметрам процесса необходимо щелкнуть по нему правой кнопкой мышки.
«Службы»
Службы операционной системы — это системные программы, которые в зависимости от назначения запускаются автоматически при запуске операционной системы или только по необходимости.

Большинство служб являются частью операционной системы Windows. Например, Центр безопасности Защитника Windows — это новое приложения для управления встроенным системным антивирусом «Защитник Windows». Также есть службы, которые являются частью установленных программ, как, например, драйвера для видеокарт AMD или Nvidia. Тот же Google Chrome, TeamViewer или Adguard при установке создают одноименную службу, которая необходима для нормального функционирования самой программы.

Не стоит заниматься отключением служб без четкого понимания того, за что они отвечают, потому что большая их часть необходима для нормальной работы операционной системы, всех ее компонентов и установленных программ.
Для получения дополнительной информации об интересующей вас службе можно воспользоваться поиском в Интернете или открыть специальное меню для администрирования служб Windows, в котором будет дано подробное описание, состояние, тип запуска и зависимость от других служб.

Если же вам мало возможностей и информации, которая предоставляется диспетчером задач, есть сторонняя утилита Process Explorer для расширенного управления всеми процессами системы.
Process Explorer
Process Explorer распространятся абсолютно бесплатно. Скачать можно с официального сайта Microsoft.

С помощью этой программы можно не только отследить какой-либо процесс, но и узнать, какие файлы и папки он использует. На экране отображаются два окна. Содержимое одного окна зависит от режима, в котором работает Process Explorer: режим дескриптора или режим DLL.

Во втором отображается список активных процессов с их иерархией. Можно посмотреть подробную информацию о каждом из них: владелец, занятая память, библиотеки, которые он использует.
Программа позволяет менять приоритеты процессов и определять, какое ядро процессора будет его выполнять.
Можно управлять потоками процессов: запускать их, останавливать или ставить на паузу. Также можно «заморозить» процесс. Process Explorer поможет распознать, к какому процессу относится запущенное окно на рабочем столе, что поможет быстро обнаружить вредоносные программы.

Как завершить диспетчер задач
В данной статье мы рассмотрим несколько вариантов, как без проблем завершить диспетчер задач и решить возникающие проблемы с программами и процессами.
- Открытие диспетчера задач
- Завершение процессов через диспетчер задач
- Завершение зависших программ
- Закрытие всех программ через диспетчер задач
- Полезные советы и выводы
Открытие диспетчера задач
Чтобы открыть диспетчер задач в Windows 10, можно воспользоваться несколькими способами:
- Нажмите комбинацию клавиш Shift+Ctrl+Esc.
- Нажмите Ctrl+Alt+Delete (Del) и выберите «Запустить диспетчер задач».
- Нажмите комбинацию клавиш Windows+R, введите «taskmgr» и нажмите «ОК».
Завершение процессов через диспетчер задач
Если вам необходимо завершить отдельный процесс или приложение, следуйте следующим инструкциям:
- Откройте диспетчер задач с помощью одного из описанных выше методов.
- Перейдите на вкладку «Процессы».
- Найдите нужный процесс или приложение.
- Нажмите правой кнопкой мыши на нем и выберите пункт «Снять задачу».
Завершение зависших программ
Иногда приложения могут зависнуть и не закрываться стандартным способом. В таких случаях нужно применить следующие действия:
- Нажмите на кнопку «X» в правом верхнем углу окна приложения. Это позволит закрыть окно и выйти из игры или программы.
- Если кнопка «X» не реагирует, нажмите комбинацию клавиш Ctrl+Alt+Delete (Del).
- В появившемся окне выберите «Диспетчер задач».
- В диспетчере задач найдите зависшую игру или программу.
- Выберите ее и нажмите «Завершить задачу».
Закрытие всех программ через диспетчер задач
Если у вас возникла необходимость закрыть все программы одновременно, можно воспользоваться следующей инструкцией:
- Откройте диспетчер задач, нажав комбинацию клавиш Ctrl+Shift+Esc.
- Выберите вкладку «Процессы».
- Найдите все активные процессы и приложения.
- Щелкните правой кнопкой мыши где-нибудь на свободной области списка процессов.
- В контекстном меню выберите пункт «Завершить задачу».
Полезные советы и выводы
- Перед завершением задачи удостоверьтесь, что все файлы и данные, которые вы работали, сохранены.
- Избегайте завершения системных процессов, так как это может привести к ошибкам и проблемам с работой операционной системы.
- Если закрытие программы или процесса через стандартный диспетчер задач не помогло, попробуйте перезагрузить компьютер.
- Если проблемы с завершением задач появляются регулярно, возможно стоит обратиться к специалисту, чтобы проанализировать и исправить возможные проблемы с компьютером.
В данной статье мы рассмотрели основные методы завершения задач с помощью диспетчера задач в Windows 10. Эти простые действия могут помочь вам в ситуациях, когда приложения зависают или работают некорректно. Надеемся, что эта информация будет полезной и поможет вам в повседневной работе с компьютером.
Как сделать так чтобы приложения не открывались при включении
Чтобы предотвратить автоматическое открытие приложений при включении компьютера, необходимо выполнить следующие действия. В операционной системе Windows 10 откройте меню Параметры, нажав одновременно клавиши Win и I. Затем выберите раздел «Приложения» и перейдите в раздел «Автозагрузка». В этом разделе будет отображен список всех приложений, которые имеют возможность запускаться автоматически. Для каждого приложения включен переключатель, отображающий состояние «Вкл.» или «Выкл.». Чтобы запретить автозагрузку конкретного приложения, нужно переключить его переключатель в состояние «Выкл.». Таким образом, при следующем включении компьютера данное приложение больше не будет запускаться автоматически. Важно отметить, что изменения в настройках автозагрузки применяются только к текущему пользователю компьютера.
Как не запускать Стим при запуске игры
Для того чтобы игра не запускала Steam автоматически при включении компьютера, нужно выполнить несколько простых шагов. Вначале открываем контекстное меню и выбираем в нем пункт «Настройки». Затем открываем раздел «Интерфейс» и ищем там опцию «Автоматически запускать при включении компьютера». Далее снимаем с нее галочку, чтобы отключить автозапуск Steam. Это позволит нам контролировать запуск программы и решать, когда нам нужно запустить ее. Таким образом, если мы не хотим, чтобы Steam запускался при каждом включении компьютера, мы можем отключить эту опцию в настройках программы. Как результат, Steam больше не будет автоматически запускаться при запуске игры, и мы сможем самостоятельно управлять этим процессом.
Как запретить доступ на сайт в хроме
Чтобы запретить доступ к определенному сайту в браузере Google Chrome, необходимо выполнить следующие действия. Вначале запустите Chrome на вашем компьютере. Перейдите на веб-сайт, для которого вы хотите изменить настройки. Найдите слева от адресной строки значок, который может выглядеть как блокировка, информация или предупреждение, и нажмите на него. В открывшемся меню выберите пункт «Настройки сайта». В этом разделе вы сможете изменить настройки разрешений для данного сайта. Например, вы можете разрешить или запретить уведомления, использование камеры или микрофона и т.д. Изменения в настройках вступят в силу сразу после их применения. Это позволит вам установить нужные ограничения для конкретного сайта в Google Chrome.
Как закрыть Дискорд на телефоне
Чтобы закрыть Дискорд на телефоне, нужно сделать небольшую процедуру. Единственным способом выйти из учетной записи Дискорд на всех устройствах одновременно является смена пароля. Когда вы сбрасываете свой текущий пароль и задаете новый, все активные сеансы автоматически завершаются, и вы выходите из своего профиля Дискорда на всех устройствах. Это очень полезно, если, например, вы использовали учетную запись Дискорда на общем компьютере или еще на каком-то устройстве, и вам нужно гарантированно выйти. Все, что вам нужно сделать, чтобы закрыть Дискорд на телефоне, это сбросить пароль вашей учетной записи и затем задать новый. После этого вы сможете быть уверены, что никто другой не сможет использовать вашу учетную запись Дискорда.

В Windows 10 и 8 был представлен новый и гораздо более продвинутый диспетчер задач, тем не менее, диспетчер задач Windows 7 также является серьезным инструментов, использовать который должен уметь каждый пользователь Windows. Некоторые из типичных задач стало значительно проще выполнять в Windows 10 и 8. См. также: что делать, если диспетчер задач отключен администратором системы
Как вызвать диспетчер задач
Вызвать диспетчер задач Windows можно различными способами, вот три наиболее удобных и быстрых:
- Нажмите Ctrl + Shift + Esc где угодно, находясь в Windows
- Нажмите Ctrl + Alt + Del
- Кликните правой кнопкой мыши по панели задач Windows и выберите пункт «Запустить диспетчер задач».
Вызов диспетчера задач из панели задач Windows
Надеюсь, этих способов будет достаточно.
Есть и другие, например, можно создать ярлык на рабочем столе или вызвать диспетчер через «Выполнить». Подробнее на эту тему: 8 способов открыть диспетчер задач Windows 10 (подойдет и для предыдущих ОС). Перейдем к тому, что именно можно делать с помощью диспетчера задач.
Просмотр загрузки процессора и использования памяти RAM
В Windows 7 диспетчер задач по умолчанию открывается на вкладке «Приложения», на которой можно увидеть список программ, быстро закрыть из них с помощью команды «Снять задачу», которая работает даже в случае если приложение зависло.
Эта вкладка не позволяет видеть использование ресурсов программой. Более того, на данной вкладке отображаются не все программы, запущенные на вашем компьютере — то программное обеспечение, которое работает в фоновом режиме и не имеет окон, здесь не отображается.
Диспетчер задач Windows 7
Если Вы перейдете на вкладку «Процессы», можно будет увидеть список всех запущенных на компьютере программ (для текущего пользователя), включая фоновые процессоры, которые могут быть невидимы или находиться в системном трее Windows. Кроме этого, на вкладке процессы отображается процессорное время и используемая запущенной программой оперативная память компьютера, что в некоторых случаях позволяет сделать полезные выводы о том, что именно тормозит систему.
Чтобы увидеть список процессов, запущенных на компьютере, нажмите кнопку «Показать процессы всех пользователей».
Диспетчер задач Windows 8 процессы
В Windows 8 главной вкладкой диспетчера задач является «Процессы», на которой отображается вся информация об использовании программами и содержащимися в них процессами ресурсов компьютера.
Как убить процессы в Windows
Убить процесс в диспетчере задач Windows
Убить процессы — означает прекратить их выполнение и выгрузить из памяти Windows. Чаще всего возникает необходимость убить фоновый процесс: например, вы вышли из игры, но компьютер тормозит и вы видите, что файл игра.exe продолжает висеть в диспетчере задач Windows и кушать ресурсы или какая-то программа грузит процессор на 99%. В этом случае, вы можете кликнуть правой кнопкой мыши по этому процессу и выбрать пункт контекстного меню «Снять задачу».
Проверка использования ресурсов компьютера
Производительность в диспетчере задач Windows
Если в диспетчере задач Windows Вы откроете вкладку «Производительность», то вы сможете увидеть общую статистику использования ресурсов компьютера и отдельные графики для оперативной памяти, процессора и каждого ядра процессора. В Windows 8 на этой же вкладке будет отображаться и статистика использования сети, в Windows 7 эта информация доступна на вкладке «Сеть». В Windows 10 на вкладке производительность стала доступна также информация о нагрузке на видеокарту.
Просмотр использования доступа к сети каждым процессом по отдельности
Если у Вас тормозит Интернет, но непонятно, какая именно программа что-то качает, вы можете узнать это, для чего в диспетчере задач на вкладке «Производительность» нажмите кнопку «Открыть монитор ресурсов».
Монитор ресурсов Windows
В мониторе ресурсов на вкладке «Сеть» есть вся необходимая информация — можно увидеть, какие программы пользуются доступом в Интернет и используют ваш трафик. Стоит отметить, что в списке будут и приложения, которые не используют доступ в сеть Интернет, но задействуют сетевые возможности для коммуникации с устройствами компьютера.
Аналогичным образом в мониторе ресурсов Windows 7 Вы можете отследить использование жесткого диска, оперативной памяти и других ресурсов компьютера. В Windows 10 и 8 большую часть этой информации можно увидеть, находясь на вкладку «Процессы» диспетчера задач.
Управление, включение и выключение автозагрузки в диспетчере задач
В Windows 10 и 8 диспетчер задач обзавелся новой вкладкой «Автозагрузка», на которой Вы можете увидеть список всех программ, запускающихся автоматически при старте Windows и использование ими ресурсов. Здесь же вы можете убрать ненужные программы из автозагрузки (однако, здесь отображаются не все программы. Подробнее: Автозагрузка программ Windows 10).
Программы в автозагрузке в Диспетчере задач
В Windows 7 для этого вы можете воспользоваться вкладкой Автозагрузка в msconfig, либо воспользоваться сторонними утилитами для очистки автозагрузки, например CCleaner.
На этом завершу свой краткий экскурс в Диспетчер задач Windows для начинающих, надеюсь, он Вам был полезен, раз уж Вы дочитали досюда. Если вы поделитесь этой статьей с другими — будет просто замечательно.













