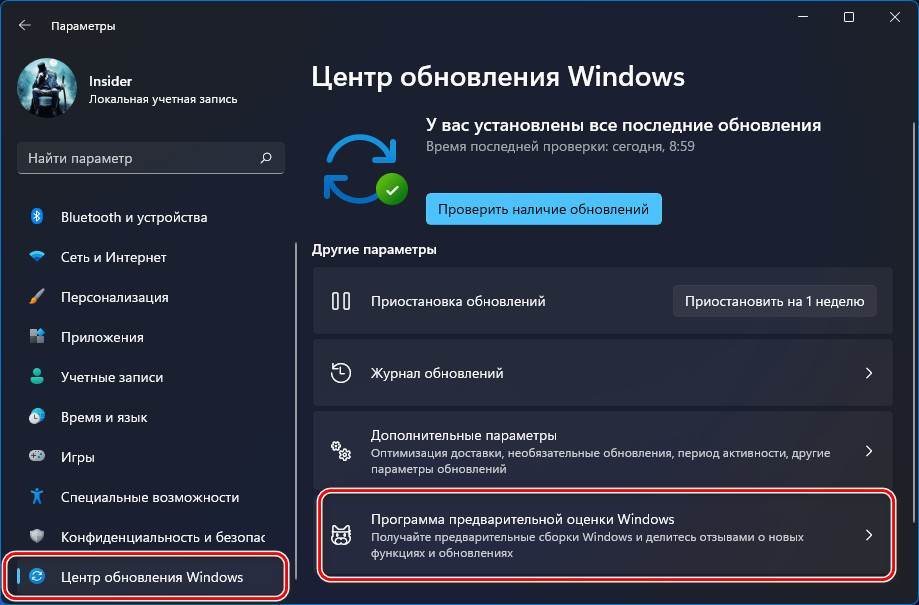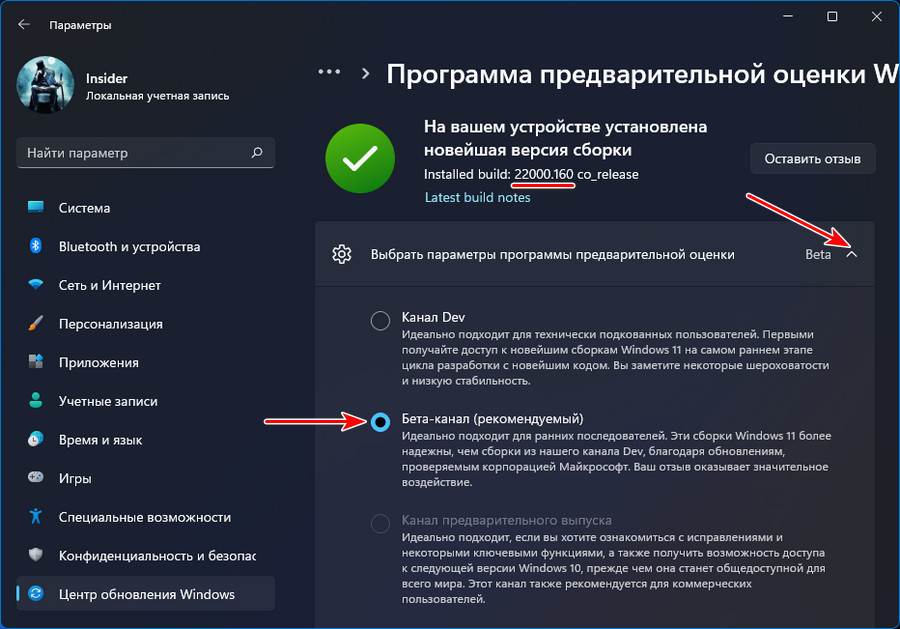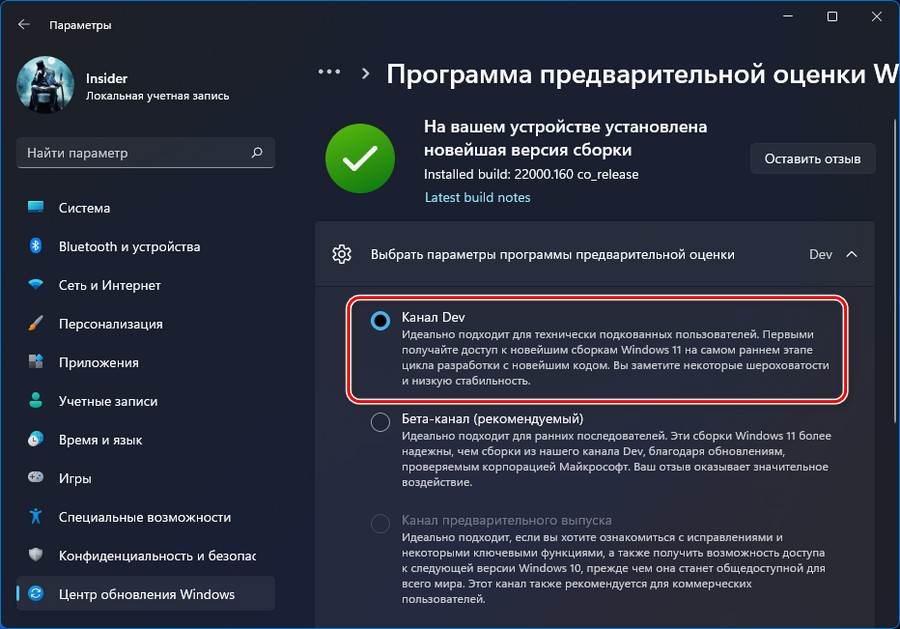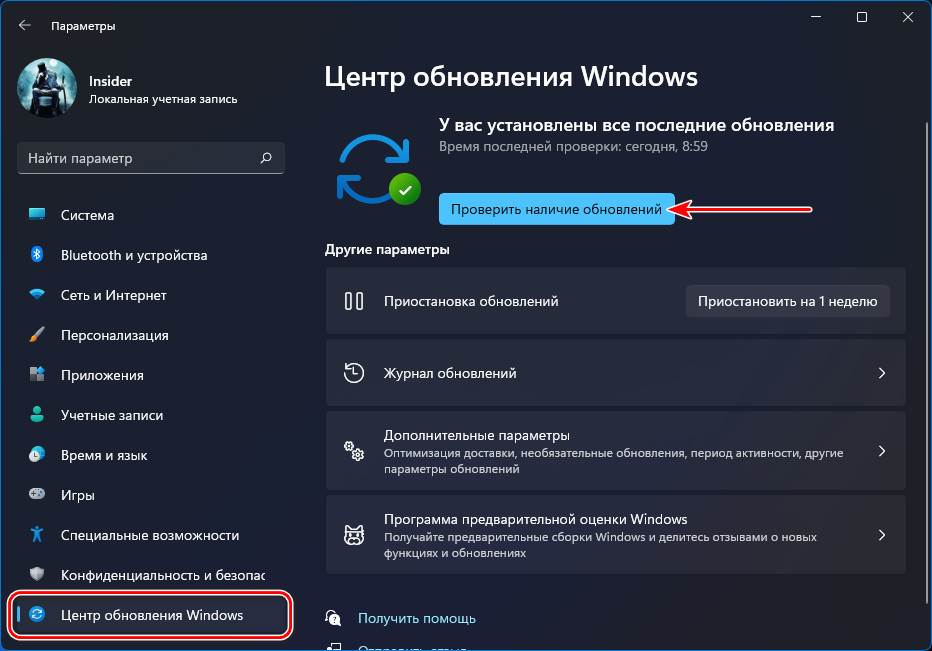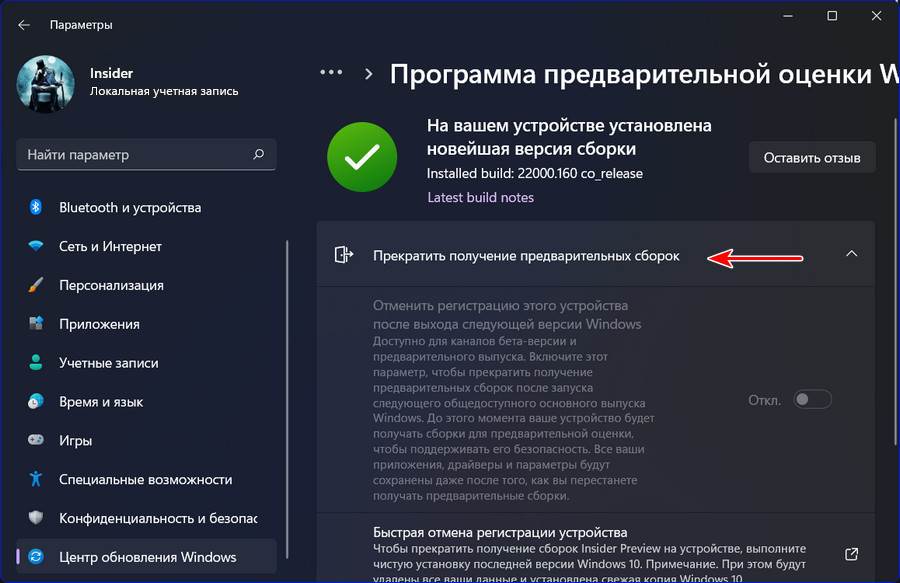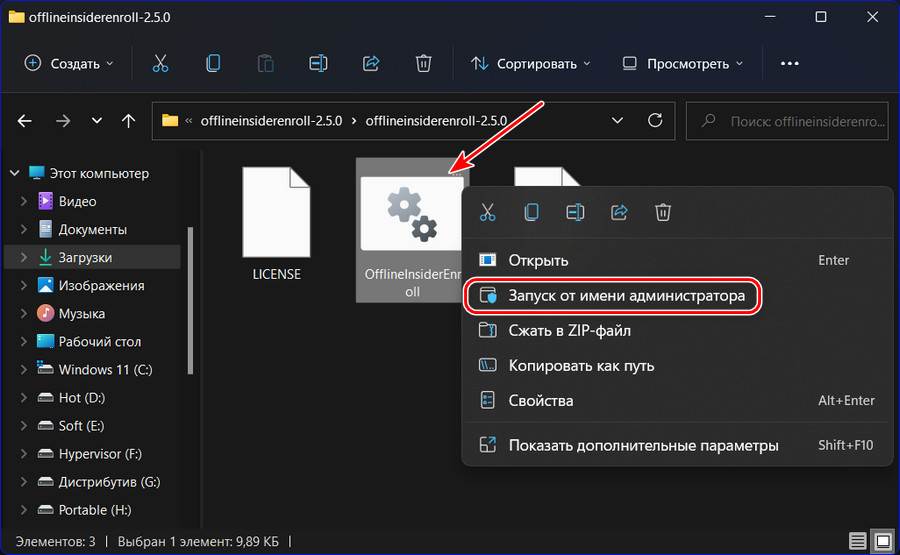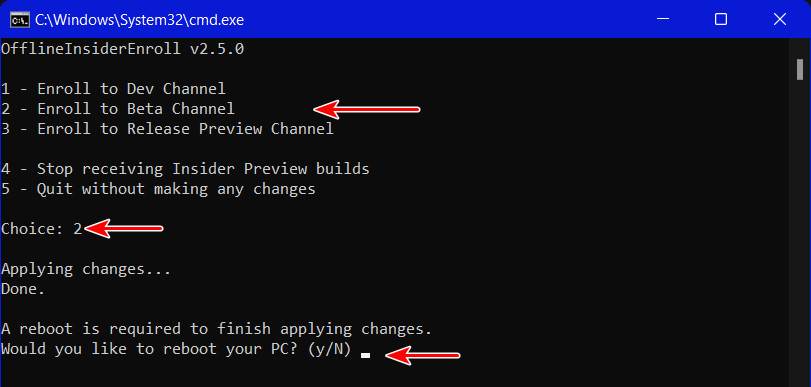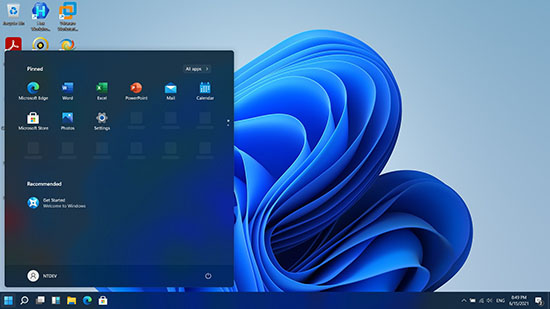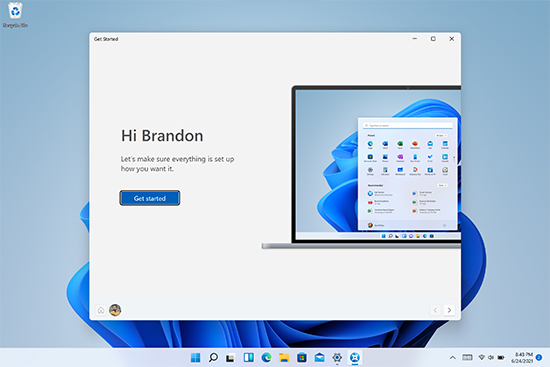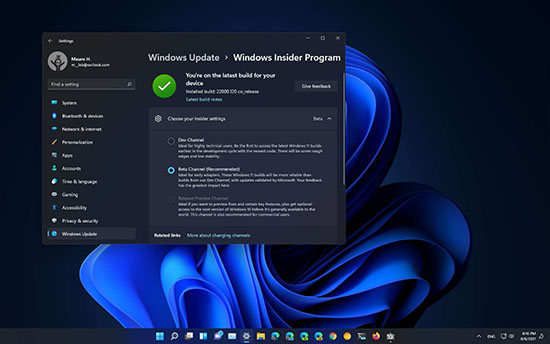Content loading…
Друзья, эта публикация для инсайдеров Windows 11 – тестирующих новую операционную систему от Microsoft в рамках инсайдерской программы Windows Insider Program. Если вы установили на компьютер инсайдерскую Windows 11, у вас есть возможность выбрать другой канал программы — Dev Channel, Beta Channel или Release Preview Channel. И получать, соответственно, более ранние сборки, проходящие бета-тестирование сборки или относительно стабильные поздние сборки. Если вы устали от глюков Windows 11 после каждого обновления до новой сборки на канале Dev Channel, переходите на Beta или Release Preview Channel. А если у вас эти каналы, но вам не особо важна стабильность работы Windows 11, и вы хотели бы в числе первых быть свидетелями новых возможностей системы, переходите на канал Dev Channel. Как это сделать?
Windows 11 унаследовала от Windows 10 всю кухню инсайдерской программы Windows Insider Program, а это, в частности, три канала программы, на которых поставляются сборки разной степени готовности к использованию:
- Dev Channel – канал разработчиков, здесь поставляются самые ранние сборки с новейшими наработками Microsoft. Это канал для продвинутых пользователей ПК, таких, которые могут справиться с системными багами, ибо сборки на этом канале сырые, неотлаженные, часто нестабильные. И это канал для энтузиастов, которые хотят в числе первых быть в курсе событий в эволюции Windows 11;
- Beta Channel – бета-канал тестирования операционной системы, здесь поставляются сборки, более-менее отлаженные после канала Dev Channel, но они всё ещё могут быть сырыми и нестабильными;
- Release Preview Channel – канал предварительного выпуска операционной системы, здесь поставляются отлаженные сборки. Но это поздние сборки, до них долго идут новые разработки Microsoft. Этот канал являет собой компромисс для тех, кому хочется и системные новинки раньше стабильной ветви Windows 11 получать, и чтобы операционная система работала относительно нормально.
И вот, друзья, если ваш текущий канал инсайдерской Windows 11 вас не устраивает, можете переключиться на другой. Как это сделать?
В системном приложении «Параметры» идём по пути «Центр обновления Windows > Программа предварительной оценки Windows».
Здесь у нас будет указана текущая сборка Windows 11, а при раскрытии параметров инсайдерской программы увидим текущий канал поставки сборок.
И здесь же можем сменить канал при необходимости, просто отмечаем галочкой тот канал, на который мы хотим переключиться.
Далее необходимо запустить проверку обновлений, чтобы обновиться до сборки на новом канале. Такие обновления не всегда доступны сразу, чтобы они стали доступны, может пройти какое-то время.
Но, друзья, так можно сделать при условии, что у нас номер сборки не выше, чем тот, что на канале, на который мы хотим переключиться. Актуальный номер сборки на любом из каналов можно узнать на странице Flight Hub на ресурсе документации Microsoft. И это значит, что в некоторых случаях мы не сможем переключиться с Dev или Beta Channel на канал Release Preview. И тогда нам нужно будет по новой установить Windows 11 Insider Preview и уже в новой системе настроить канал получения сборок Release Preview.
Ещё может быть так, что у вас в приложении «Параметры» по пути «Центр обновления Windows > Программа предварительной оценки Windows» не будет возможности переключиться на другой канал.
В таком случае можно использовать стороннее решение – утилиту OfflineInsiderEnroll с GitHub. Запускаем её от администратора.
И переключаемся на нужный канал инсайдерской программы путём указания цифры. Например, для переключения на Beta Channel вводим 2 и жмём Enter. Далее нужно перезагрузиться, что, собственно, и предложит утилита, и ей нужно ответить либо да вводом «Y», либо нет вводом «N».
Содержание
- Шаг 1: Прекращение получения сборок Win 11 Insider Preview
- Шаг 2: Переход на стабильную сборку ОС
- Вариант 1: Центр обновления
- Вариант 2: Переустановка Windows 11
- Шаг 3: Отмена регистрации аккаунта Microsoft в Insider Preview Program
- Вопросы и ответы
Шаг 1: Прекращение получения сборок Win 11 Insider Preview
Первое, что необходимо сделать с целью отказа от участия в Программе предварительной оценки Виндовс, — это деактивировать функцию автоматического получения предварительных сборок операционной системы через её «Центр обновления».
Следующая операция выполнима участниками Insider Preview Program, которые находятся в бета-канале и канале предварительного просмотра выпусков операционки. Пользователям канала «Dev», а также тем, кто желает сразу приступить к получению стабильной версии Win 11, по большому счёту можно сразу переходить ко второму из предложенных в этой статье этапу процедуры отказа от участия в рассматриваемой программе.
- Нажимаем «Win»+«I» на клавиатуре или щёлкаем по значку «Параметры» в Главном меню Виндовс 11. Также можно открыть «Параметры» ОС, кликнув по одноимённому пункту в контекстном меню кнопки «Пуск» на Панели задач ОС (вызывается щелчком ПКМ по указанному элементу).
- Из меню разделов слева окна основного средства настройки Win 11 перемещаемся в «Центр обновления Windows».
- При необходимости прокрутив перечень функций «Центра обновления» вверх, находим блок «Программа предварительной оценки Windows» и кликаем по нему мышкой.
- Далее появляется возможность просмотра, в каком именно канале Insider Preview Program зарегистрировано устройство — отмечено справа в блоке «Выбрать параметры программы предварительной оценки».
- Вызываем функцию «Прекратить получение предварительных сборок».
- Далее переводим в положение «Вкл.» расположенный в секции «Отменить регистрацию этого устройства после выхода следующей версии Windows»
переключатель.
Отметим, что кликнув по указанному блоку и затем воздействовав на соответствующий переключатель, можно сменить канал получения предварительных сборок Windows 11. В плане выхода из программы предварительной оценки данный подход могут задействовать пользователи «Dev»-канала (перейти на канал «Beta», обновиться до сборки ОС, где реализуем следующий шаг этой инструкции через «Центр обновления Виндовс», и затем двигаться далее).

На этом первый этап выхода из программы Windows Insider Preview считается завершённым, далее переходим к получению и установке стабильной сборки Виндовс 11.
Шаг 2: Переход на стабильную сборку ОС
Конечной целью выхода из Программы предварительной оценки Windows 11 в большинстве случаев является переход на стабильную версию операционки и её дальнейшая эксплуатация. Здесь возможно два варианта в зависимости от того, какой выпуск ОС управляет компьютером в настоящий момент – «Developer», «Beta» или «Предварительный».
Вариант 1: Центр обновления
После установки запрета на получение обновлённых инсайдерских сборок Виндовс 11 пользователи, получившие текущую систему из Бета-канала программы Insider Preview или эксплуатирующие Предварительный выпуск операционки, по сути, должны просто дождаться выхода её стабильной версии.
Читайте также: Обновление Windows 11 до последней версии
В таком варианте, когда следующий общедоступный основной выпуск Windows 11 будет запущен компанией Microsoft, компьютер получит и установит его фактически в автоматическом режиме – средствами «Центра обновления» ОС. Всё что потребуется предпринять, это не препятствовать указанному процессу (к примеру, путём включения приостанавливающей получение апдейтов операционки функции в её «Параметрах»).
Вариант 2: Переустановка Windows 11
Если ожидание появления возможности обновить предварительную сборку Win 11 до стабильной не кажется лучшим решением, а также при необходимости перехода на основной выпуск операционки с её Developer-версии, не остаётся ничего иного, кроме как переустановить систему. Далее обобщённо и коротко рассмотрен, пожалуй, самый простой метод решения данного вопроса в рассматриваемых условиях — инсталляция Windows 11 из ISO-образа поверх полученной из программы предварительной оценки ОС с сохранением пользовательских данных и без привлечения дополнительных инструментов (внешнего установочного носителя).
Скачать Windows 11 с официального сайта
Примечание: Несмотря на то что предложенная далее инструкция предполагает сохранение пользовательских данных (параметров ОС, программ и файлов), перед её выполнением настоятельно рекомендуется создать резервные копии всей важной и сохранённой в системном разделе диска компьютера информации!
- Переходим по ссылке перед настоящими рекомендациями на страницу загрузок Виндовс 11 официального сайта Майкрософт, пролистываем её до секции
«Загрузка образа диска Windows 11 (ISO)».
- Скачиваем файл-образ операционки последней версии на диск ПК,
в любой каталог.
Подробнее: Как скачать ISO-образ Windows 11 с официального сайта Microsoft
- Переходим в папку со скачанным образом ОС, дважды кликаем по его значку или имени.
- В результате выполнения предыдущего пункта инструкции ISO-файл будет автоматически смонтирован в виртуальный DVD-привод, а в Проводнике откроется содержимое образа с компонентами Win 11. Запускаем файл setup.exe,
подтверждаем запрос «Контроля учётных записей».
- Дожидаемся загрузки Мастера инсталляции операционки. Затем, выполняя его указания
(по сути, кликая «Далее» и «Принять» в открывающихся окнах),
доходим до шага «Выберите, что вы хотите сохранить». Не меняя положения радиокнопки с «Сохранить личные данные и приложения», нажимаем «Далее».
- Ожидаем завершения нескольких выполняемых установщиком Win 11 проверок системы, скачивания обновлений и других необходимых для инсталляции ОС файлов.
В итоге отроется окно «Готово к установке». Убеждаемся, что ранее выбраны правильные параметры развёртывания операционки, нажимаем «Установить».
- Далее система станет недоступной для использования, так как начнётся непосредственная «Установка Windows 11», в течение которой ПК несколько раз перезапуститься.
- Ничего не предпринимаем до завершения процесса инсталляции операционки,
по итогу отобразится экран входа в Виндовс 11, — авторизуемся.
- Дожидаемся завершения подготовки системы (уже основного, а не предварительного выпуска) к первому запуску,
после чего отобразится её Рабочий стол.
- На этом всё, компьютер отныне функционирует под управлением стабильного выпуска Windows 11.

Шаг 3: Отмена регистрации аккаунта Microsoft в Insider Preview Program
Завершающей отказ от участия в Программе предварительной оценки Виндовс операцией является отзыв регистрации в ней личного аккаунта экосистемы Майкрософт. Выполняется это следующим образом:
Веб-сайт программы Microsoft Windows Insider Preview
- В любом браузере, перейдя по представленной выше ссылке, открываем официальный веб-ресурс программы Windows Insider Preview.
- Если вход в учётку Microsoft через веб-обозреватель не осуществлён, авторизуемся в сервисе. Для этого кликаем по круглому элементу «Sign in to your account» в правом верхнем углу веб-страницы,
вводим данные (пишем логин – «Далее» — предоставляем пароль – «Вход») учётной записи,
которую нужно исключить из программы предварительной оценки Виндовс.
- Далее переходим по этой ссылке. Или на сайте Виндовс Инсайдер Превью:
- На открывшейся странице «Прекращение участия в программе предварительной оценки Windows» присутствует кнопка синего цвета «Прекратить участие в программе сейчас» — нажимаем на неё.
- После отображения запечатлённого на следующем скриншоте оповещения процедура отзыва регистрации в Windows Insider Preview считается полностью завершённой, поступление писем и сборок ОС из программы прекратится.

Еще статьи по данной теме:
Помогла ли Вам статья?
Относительно недавно выпущена в публичный доступ новая версия популярнейшей операционной системы Windows – одиннадцатая. Но что, если вы – разработчик, и просто необходимо использовать, проверить на собственном опыте, новейшую версию Windows 11. Для таких случаев существует специальная dev-версия ОС.
Приставка dev- в словах – сокращение developer – разработчик, следовательно, dev-версия – вариация для разработчиков. Её задача — проверка новых функций, собственных приложений и программ в последней оболочке и т.д. Создана dev-версия строго для профессиональных технических разработчиков, неподготовленный человек не может быть допущен к подобной версии.
Что нового
Windows 11 (dev) открывает ранний доступ к свежим сборкам в новейшем цикле разработки с новым кодом. Все нововведения, представленные здесь, в неопределенный момент, по мере разработки, появятся в публичной версии. Установленной системы опубликования нет. Важно отметить, что версии для разработчиков содержат ошибки и нестабильности!
Как скачать и установить dev-версию
- Новые версии, не открытые для большинства, публикуются под эгидой Программы предварительной оценки Windows. Чтобы установить dev-версия, вам сначала необходимо зарегистрироваться в этой программе по ссылке: insider.windows.com
- Также запомните – регистрироваться в данной программе нужно только с той учётной записью, вход в которую вы совершили на компьютере. Так будет в любом случае удобнее.
- Убедитесь, что на вашем компьютере последняя из доступных версий, нет никаких дополнительных неустановленных обновлений.
- Итак, переходим к основному плану. Откройте на компьютере Пуск -> Параметры -> Конфиденциальность -> Диагностика и отзывы. Перед вами откроется информация о диагностических данных, выбираем второй вариант – необязательные диагностические данные.
- Откройте Пуск -> Параметры -> Обновление и безопасность -> Программа предварительной оценки Windows.
- Под описанием программы кнопка «Начать», кликайте по ней.
- Важно: на этапе выбора учетной записи выбирать нужно только тот аккаунт, с которого вы зарегистрировались в Программе!
- После входа в аккаунт выбираем необходимый канал обновлений — канал Dev.
- Просмотрите необходимую юридическую документацию и перезапустите компьютер.
- Переходим в Центр обновления Windows, дополнительно нажимаем «Проверить обновления» и скачиваем нужные дополнения.
- После скачивания перезапустите компьютер. Готово!
Как выйти и перейти на бета-канал
Помимо вышеупомянутого dev-канала существует в том числе и beta-версия. Эта вариация обновления — рекомендуемая. Эти сборки Windows 11 надежнее, ведь они долгое время проверяются самой компанией Microsoft, благодаря чему отзывы здесь имеют еще бОльшую силу.
При необходимости в Windows 11 перейти с dev на beta версию обновлений, сделать это довольно легко. Нужно:
- Перейти в меню Программы предварительной оценки Windows (Пуск -> Параметры -> Обновление и безопасность).
- Нажать на блок верхней секции (о параметрах участника программы предварительной оценки).
- Выбрать в появившимся в списке бета-канал.
- Если необходимо, перезапустить компьютер.
Готово, вполне возможно перейти с канала dev на бета версию Windows 11. При необходимости, снова перейти в Центр обновлений Windows и проверить наличие обновлений на новом канале.
Известные проблемы в сборке
Учитывая факт того, что dev-версия «поступает» к пользователю сразу после разработки ее инженерами корпорации Microsoft, само собой понятно, что некоторых ошибок не избежать.
С каждым обновлением, как и исправляется много ошибок, так и столько же появляются новые. В этом и заключается смысл версий для разработчиков. Инсайдеры отправляют разработчикам отзывы, в которых указывают на найденные недостатки и ошибки, а те, в свою очередь, исправляют их.
Перечислить прямым текстом проблемы и ошибки в сборках обновлений dev-канала физически невозможно, ведь они постоянно и исчезают, и появляются снова. Нужно просто понимать, что устанавливая не до конца готовую ОС на устройство, риск очень высок, ведь вы не можете знать наверняка, что никаких оплошностей в системе не возникнет. Об ошибках, несостыковках, недоработках ye;yj писать разработчику для быстрой доработки версии.
Download Windows Speedup Tool to fix errors and make PC run faster
If you want to switch from Insider Dev Channel to Beta Channel or vice versa on Windows 11, here is how you can do that. Although this option was not available in the very initial release of Windows 11, now you can find an option to switch Insider Channel on Windows 11. The best thing is that you can make the change from Windows Settings.
What are Dev Channel and Beta Channel on Windows 11
From Windows 10, Microsoft started rolling out various updates to three separate groups – Dev Channel, Beta Channel, and Release Preview Channel. These channels are there for various categories of people that allow them to test different things according to their choice. On the other hand, users can check almost everything about the upcoming features and changes Microsoft is about to include in the next stable release.
- Dev Channel: This version of Windows 11 is quite technical, and it is recommended to opt for this channel only if you know what you are doing. Your computer might not be as smooth as other channels, but you can test all the latest features and updates as soon as Microsoft releases it.
- Beta Channel: This channel is for those, who want to test newly included features and changes, but don’t want to get updates almost every day. This version is more stable than Dev Channel, and you can run almost any everyday software on this version.
When Microsoft rolled out the first build of Windows 11, they did it via Dev Channel. However, Microsoft recently announced the Beta Channel for Windows 11 Insiders, and you can opt for it if you have been using Windows 11 via Dev Channel. This way, you would start getting more stable updates, and you can install or run almost everything with minor bugs.
To change the Insider Channel on Windows 11 from Dev to Beta, follow these steps:
- Press Win+I to open Windows Settings.
- Go to the Windows Update section.
- Click on the Windows Insider Program menu.
- Click the Choose your Insider settings option.
- Select the Beta Channel option.
- Restart your computer.
Let’s check out these steps in detail.
At first, you have to open the Windows Settings panel. For that, press Win+I or search for windows settings in the Taskbar search box and click on the respective search result.
After that, switch to the Windows Update tab. Here you can find a menu called Windows Insider Program that you need to click on.
Following that, click the Choose your Insider settings and select the Beta Channel option.
Now, close the Windows Settings panel and restart your computer. You can come back to the page to confirm the change.
This post will help you if you can’t switch Windows Insider Channel.
How do I change the Insider Channel in Windows 11/10?
To change the Insider Chanel in Windows 11/10, you need to go to the Windows Update section, open the Windows Insider Program settings, expand the menu, and select the Beta Channel option. In Windows 10, you can opt for the Release Preview Channel, but Windows 11 users cannot do that as of not.
How do I leave Windows Insider Dev channel?
You can leave Windows Insider Dev Channel and opt for either Beta Channel or Release Preview Channel. For that, you need to open the Windows Insider Program in the Windows Settings panel and choose the option accordingly.
Related: How to Switch from Insider Preview to Stable Build of Windows 11.
Which channel is best for Windows Insider program?
Different channels are suitable for different sets of people. Having said that, if you want to test all the new features and options in Windows 11, Dev Channel is for you. On the other hand, if you need stability alongside a bit of delayed update, you can opt for Beta Channel.
Are Windows Insider build stable?
More or less, they are quite stable. However, Windows Insider builds are not meant for a regular user, and rather they are for those who want to test their software, games, etc., and make them compatible with upcoming changes. So it is best to not install them on your work PCs.
That’s all! Hope this tutorial helped you switch Insider Channel on Windows 11.
Read: How to Download Windows 11 Insider Preview ISO File.
Anand Khanse is the Admin of TheWindowsClub.com, a 10-year Microsoft MVP (2006-16) & a Windows Insider MVP (2016-2022). Please read the entire post & the comments first, create a System Restore Point before making any changes to your system & be careful about any 3rd-party offers while installing freeware.