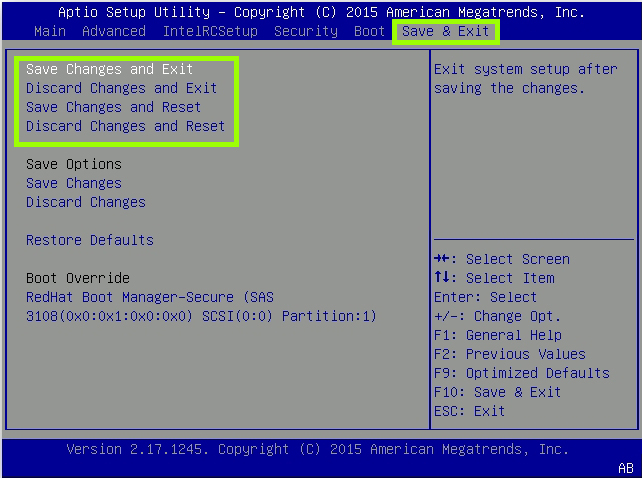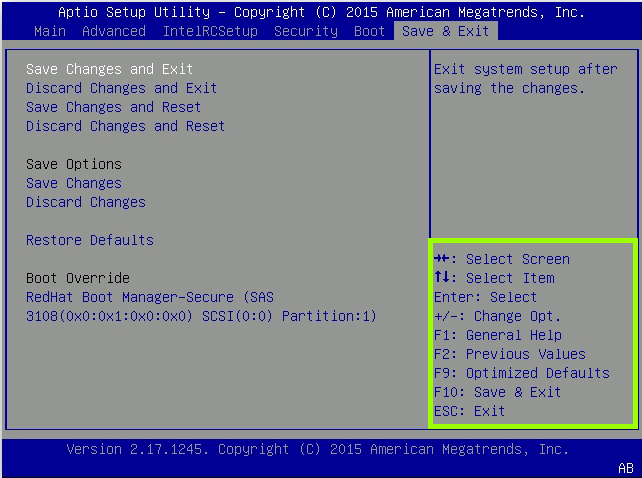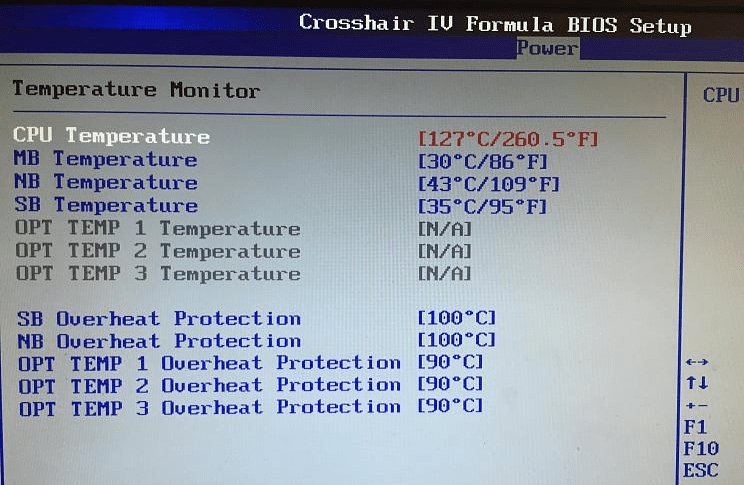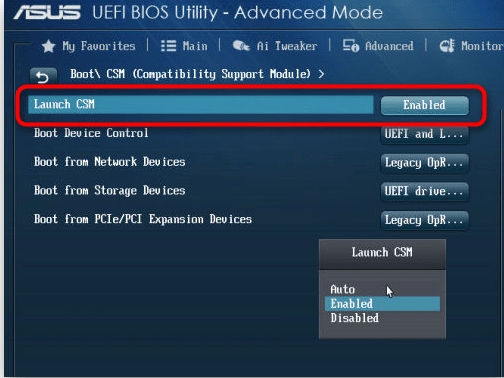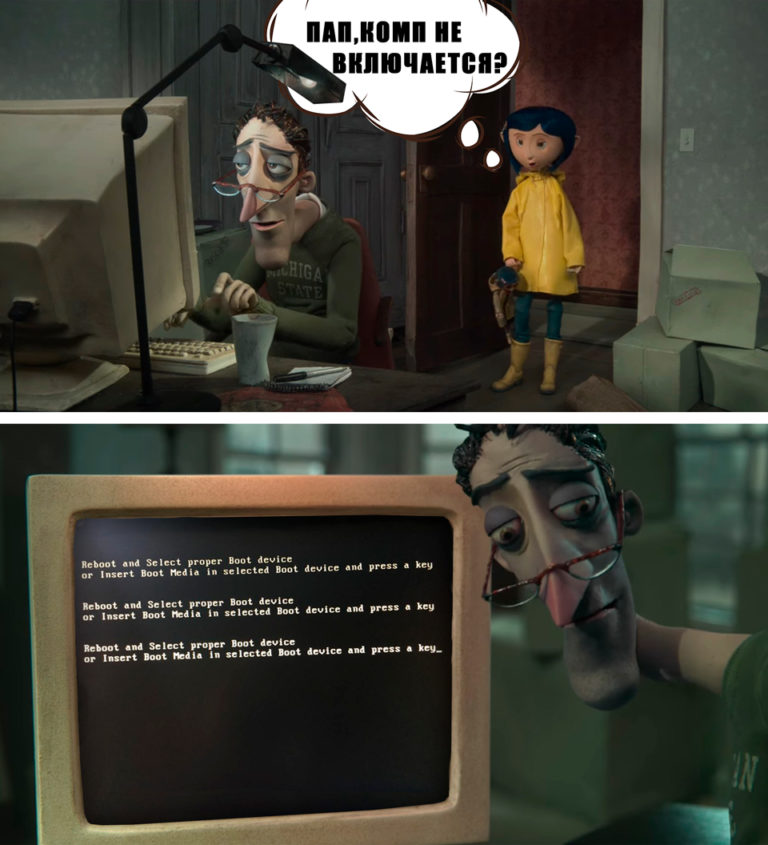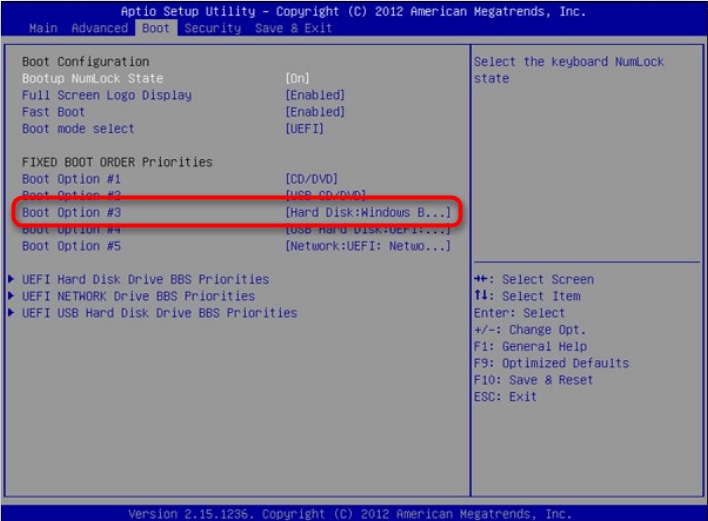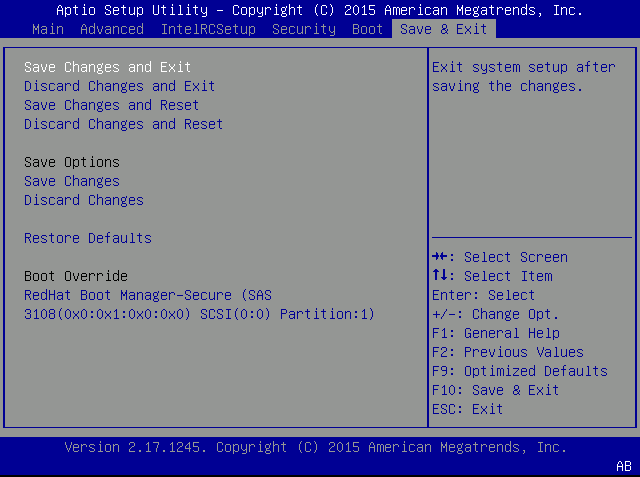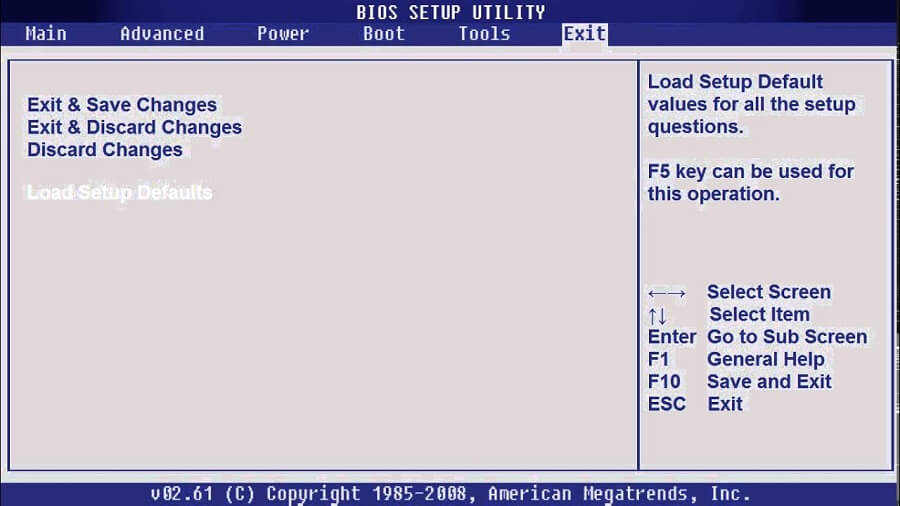Всем привет! Сегодня я расскажу вам, как выйти из биоса на Виндовс 10, 11, 7, 8, XP и т.д. На самом деле не важно, какая именно операционная система у вас установлена. BIOS это отдельная программа, напрямую работающая с железом компьютера. В статье мы разберем различные способы выйти из BIOS. Как обычный стандартный выход, так и выход в тех случаях, если при каждом включении ПК вы видите окно БИОС. Я постарался описать все возможные способы. Если какой-то способ не помог – просто переходим к следующему.
Содержание
- Способ 1: Меню BIOS
- Способ 2: Горячие клавиши
- Способ 3: Кнопка «Power»
- Способ 4: При включении компьютера загружается BIOS вместо Windows
- Способ 5: Извлекаем батарейку
- Способ 6: Смена режима в UEFI
- Способ 7: Проверка жесткого диска
- Способ 8: Залипание кнопок на клавиатуре
- Способ 9: Загрузчик Windows
- Способ 10: Прошивка BIOS
- Задать вопрос автору статьи
Давайте посмотрим, как можно выйти из биоса. Первый и самый простой способ — это использовать само меню микросистемы. Для того чтобы переключать различные пункты меню и для выбора команд – используйте стрелки на клавиатуре и клавишу Enter. Если у вас более продвинутая версия UEFI, можно использовать курсор мыши. Сразу хочу предупредить, что версий BIOS и UEFI достаточно много, но сам принцип один и тот же. Поэтому ориентируйтесь на названия и логику, которую мы будем использовать.
В первую очередь вам нужно найти вкладку или раздел «Save & Exit» (Сохранение и выход). Когда вы туда попадете, у нас есть несколько вариантов, которые мы можем использовать:
- Save Changes and Exit (Reset) – сохраняет изменения, которые вы внесли при настройке BIOS.
- Discard Changes and Exit (Reset) – изменения, которые были внесены вами в БИОС не будут сохранены.
ПРИМЕЧАНИЕ! Если выбрать «Exit», то компьютер продолжит загружаться. Если вы выберите «Reset», то комп с самого начала перезагрузится.
Как только вы выберите какой-то из вариантов, вылезет окошко с предупреждением. Вам нужно согласиться, нажав по клавише:
Y (Yes)
Или отказаться:
N (No)
Способ 2: Горячие клавиши
Еще один вариант выйти из биоса на ноутбуке или компьютере – это использовать быстрые клавиши на клавиатуре. Еще раз повторюсь, что на разных версиях клавиши могут отличаться – смотрите на подсказки, которые расположены на экране. Для того чтобы сохранить изменения и выйти, чаще всего используется кнопка:
F10
Если же вам нужно просто выйти (без сохранения), жмем:
Esc
Способ 3: Кнопка «Power»
Если по каким-то причинам прошлые варианты не дали результата, а сам BIOS завис, можно попробовать более радикальные меры. Просто нажмите по кнопке «Power», чтобы выключить ПК. Потом снова его включите, нажав по той же самой кнопке. На некоторых ноутбуках и компьютерах есть защита от непреднамеренного выключения и таким образом вы комп не выключите. Для полного выключения зажимаем эту же кнопку на 5-10 секунд. Как только ПК выключится, отпустите кнопку. На некоторых системных блоках можно аналогично воспользоваться кнопкой «Reset».
Способ 4: При включении компьютера загружается BIOS вместо Windows
Такое часто происходит в случае сильного перегрева каких-то из компонентов (процессор, чипсет, видеокарта). Тогда при каждой перезагрузке будет запускаться БИОС вместо Виндовс, а на экране вы увидите окошко с температурным режимом.
Что нам нужно сделать в таком случае:
- В первую очередь выключите его и отключите от питания (от розетки).
- Если у вас стационарный компьютер, снимите боковую крышку системного блока и посмотрите подключения питания к кулерам. Попробуйте включить компьютер и посмотрите, чтобы все вентиляторы нормально работали. Если какой-то из кулеров не работает – его следует заменить.
- Если у вас ноутбук – читаем эту инструкцию.
- Поменяйте термопасту.
- Если у вас сильно греется видеокарта, то все делается по аналогии. Вынимаем её из корпуса, снимаем кулер с радиатором и меняем термопасту. Можно также по необходимости поменять термпопрокладки.
Способ 5: Извлекаем батарейку
Возможно, есть какой-то программный сбой в BIOS, поэтому загрузка Windows даже не начинается. Можно попробовать снять корпус системного блока или заднюю крышку ноутбука. Полностью обесточьте комп – вытащив вилку из розетки. Далее найдите батарейку и выньте её. Подождите так примерно 10 минут. Вставьте батарейку обратно и включите ПК. После этого БИОС сброситься до заводских настроек.
Вторая причина, немного обратная – когда батарейка уже села и не может сохранять параметры BIOS. В таком случае при каждом включении вы можете наблюдать сбившееся время. Помимо времени многие настройки БИОС постоянно сбиваются из-за чего могут возникнуть проблемы с загрузкой Windows. Стоит такую батарейку поменять на новую.
Способ 6: Смена режима в UEFI
Итак, ни один из вышеперечисленных способов вам не помог, а вы не можете загрузить свою операционную систему. Возможно, есть проблема в настройках при работе с UEFI и старыми системами Windows 7, Windows XP и т.д. Для их нормальной работы нужно:
- Зайти в UEFI и выключить режим «Secure Boot». Более подробно о том, как это сделать – написано в этой инструкции.
- Найдите параметр «Boot Device Control» и установите режим «Legacy and UEFI Only». Если он не сработает, меняем на «Legacy Only».
- Включаем параметр «Launch CSM» (Enabled).
Если после при запуске компьютера вы видите ошибку «Reboot and select proper Boot device» – читаем инструкцию из этой статьи (ссылка).
Способ 7: Проверка жесткого диска
Очень часто проблема с БИОС наблюдается при некорректном подключении жесткого диска. Зайдите в BIOS, найдите раздел, который отвечает за подключенное железо и посмотрите – есть ли там ваш жесткий диск. Также его можно увидеть в разделе «BOOT». В «BOOT» разделе обязательно на первое место (Boot Option #1) установите ваш жесткий диск, на котором установлена винда.
Если HDD или SSD не отображается в BIOS – выключите компьютер и проверьте, чтобы к жестаку были подключены SATA и питание. Попробуйте вытащить два кабеля и подключить повторно. Если при повторном включении жесткий диск все равно не отображается – попробуйте использовать другие, альтернативные, свободные кабели (SATA и питание).
Если ничего не помогло, а жесткий диск все равно не отображается – читаем рекомендации от сюда.
Способ 8: Залипание кнопок на клавиатуре
Проблема достаточно редкая, но возможная. Есть вероятность, что клавиша, которая запускает BIOS просто залипла. Такое может произойти на очень старых клавиатурах, а также если на кнопки пролить чай, кофе или любой сладкий напиток. Попробуйте отсоединить клавиатуру и включите компьютер. После этого снова подключите девайс и уже в загруженной системе его проверьте.
Способ 9: Загрузчик Windows
Возможно, с BIOS у нас все в порядке, но вот с файлами, которые отвечают за загрузку Windows есть проблема. Можно попробовать их восстановить. По этому поводу читаем отдельные инструкции:
- Восстановление загрузчика на Windows 10 и 11.
- Восстановление загрузчика на Windows 7.
Дополнительно можете почитать статью, которая решает проблемы с загрузкой системы.
Способ 10: Прошивка BIOS
BIOS и UEFI системы напрямую работают со всем железом компьютера. Как и в любой системе у них могут встречаться баги. Причем эти баги могут встречаться на определенных версиях. Если вы до этого перепрошивали BIOS, то советую вернуть старую версию. Если же все перепробовали и у вас есть подозрение именно на БИОС – можно попробовать её перепрошить более новой версией.
Читаем – как обновить BIOS. Инструкция написана для материнских плат Gigabyte, но все делается аналогично и на материнках других производителей.
На этом все, дорогие наши читатели. Вы также можете задавать свои вопросы в комментариях, и портал WiFiGiD.RU вам постарается помочь. Всем добра!
Разберемся, как выйти из Биоса на разных моделей ноутбуков, и системных плат компьютеров. Как осуществляется выход из системы BIOS, сколько существует способов?
Все варианты как выйти из БИОС на ноутбуке и компьютере
Известно, что существует множество модификаций подсистемы BIOS. В основном на компьютере и ноутбуке они схожи, поэтому сложностей выхода быть не должно. Есть только два варианта выхода:
- С сохранением результатов (когда вы изменили какие-то настройки и нужно их сохранить).
- Без сохранения результатов.
Чаще всего нужная функция находится на вкладке «Exit» или «Save & Exit». Когда вы туда перейдёте, то увидите несколько пунктов, которые в разных версиях BIOS отличаются.
Могут быть следующие варианты названий выхода из Биос:
- Save Changes and Exit – сохранить изменения и выйти;
- Discard Changes and Exit – не сохранять изменения и выйти;
- Save Changes and Reset – сохранение изменений и перезагрузка;
- Discard Changes and Reset – изменения не сохраняются, а компьютер перезагружается;
- Exit Without Sawing – выход без сохранения;
- Quit Without Sawing – выход без сохранения.
Для сохранения изменений вы можете не посещать последнюю вкладку, а просто нажать кнопку F10, а затем подтвердить операцию кнопкой Y или стрелочками выбрать Yes.
Если вы забыли, какие настройки изменили или не уверены в правильности своих действий, то сохранять изменения не стоит. Не разбирающийся пользователь может легко изменить настройки таким образом, что система впоследствии будет работать нестабильно, поэтому следует как минимум изучить все нюансы работы с BIOS, прочитать соответствующую литературу. Рекомендую прочитать книгу «1000 и 1 секрет BIOS по тонкой настройке, решению проблем и оптимизации работы компьютера».
Также завершает работу BIOS клавиша Esc, но изменения в этом случае не сохраняются. Клавиши, F10 и Esc работают в любых версиях и модификациях Биоса при условии, что вы не находитесь в каких-либо разделах, где они не реагируют.
Сброс BIOS при неудачных изменениях настроек подсистемы
Нередко пользователь, который только познакомился с БИОС может наделать кучу ошибок в изменениях опций. При выходе компьютер может не загрузить Windows или любую другую ОС. В этом случае на вкладке Exit есть дополнительные функции, отвечающие за сброс БИОС.
Называться функции могут по-разному, в зависимости от версии BIOS:
- Load BIOS Setup Defaults;
- Restore Default;
- Load Safe-Fail Defaults;
- Load Safe-Fail Defaults.
В каких еще случаях применять сброс настроек? Эту операцию необходимо проделывать на компьютере, который только что собран, при замене комплектующих (процессор, видеокарта и т. д.), а также при прошивке BIOS обязателен сброс.
Стоит отметить еще один важный факт. Если опции были настроены неправильно, а при перезагрузке вы услышали странные звуки, то стоит прочитать статью о звуковых сигналах BIOS.
Если изменения не сохраняются и не получается выйти из BIOS
Такая проблема возникает редко, но всё же имеет место быть. Причины могут быть самые разные. Если вы не можете выйти из BIOS, то самый простой вариант – перезагрузка компьютера с кнопки. Этот способ 100% действенный.
Если же изменения не сохраняются или вовсе не получается сбросить эти изменения, то рекомендуется отключить компьютер, выдернуть кабель блока питания, открыть боковую крышку и найти на материнской плате батарейку CMOS. Её нужно вынуть на несколько минут, затем снова вставить, обычно это сразу помогает сбросить БИОС.
Также сброс с помощью батарейки CMOS помогает решить проблему с зависшим экраном на заставке БИОС.
Теперь вы знаете всю необходимую информацию о том, как выйти из Биоса не только с ноутбука, но и с компьютера, под управление любых версий Windows и других операционных систем. Если у вас есть своё мнение, то напишите о нём в комментариях.
( 1 оценка, среднее 5 из 5 )
Нажимаем клавишу “Y” и “Enter”. Вы выйдете из БИОСа без сохранения изменений, продолжится загрузка компьютера.
Содержание
- 1 Как правильно выйти из биоса?
- 2 Как выйти из биоса без сохранения?
- 3 Что делать если не можешь выйти из биоса?
- 4 Как выйти из биоса на ноутбуке ASUS?
- 5 Как выйти из биоса на телефоне?
- 6 Как войти в Windows через BIOS?
- 7 Как закрыть биос?
- 8 Как сохранить настройки и выйти из биоса?
- 9 Как выйти из бут меню?
- 10 Что делать если при включении компьютера включается биос?
- 11 Как выйти из биос на Леново?
- 12 Как выйти из Boot Menu ASUS?
- 13 Как вернуть старый биос на ноутбуке ASUS?
- 14 Как зайти в Boot Menu на ноутбуке ASUS?
Как правильно выйти из биоса?
Возможные варианты входа:
- F2.
- DEL.
- F1.
- F10.
- ESC.
- CTRL+ALT+ENTER.
- CTRL+ALT+ESC.
- CTRL+ALT+INS.
Как выйти из биоса без сохранения?
Если не нужно сохранить изменения настроек BIOS, то при выходе необходимо выполнить следующее: В главном окне вызываем опцию “Exit Without Sawing” (название может быть намного другое, например, “Quit Without Sawing, Discard Changes and Reset” — без сохранения). Откроется окно с сообщением “Exit Without Sawing (Y/N)”.
Что делать если не можешь выйти из биоса?
- Общие проблемы с BIOS.
- Что делать, если компьютер не выйдет из BIOS.
- Решение 1. Установите настройки BIOS по умолчанию
- Решение 2. Убедитесь, что другие компоненты не повреждены
- Решение 3 – Сброс BIOS.
- Решение 4 – Отключите внешние диски
- Решение 5 – Изменить настройки BIOS.
- Решение 6.
Как выйти из биоса на ноутбуке ASUS?
Нажмите и удерживайте F2 клавишу , затем нажмите кнопку включения. НЕ ОТПУСКАЙТЕ F2 клавишу пока не появится экран BIOS. Windows 8/8.1/10: Если ваш ноутбук с версией Windows 8 или выше и вы не знаете как войти в BIOS.
Как выйти из биоса на телефоне?
Выход из меню Recovery Android
- Зажать и удерживать кнопку питания дольше 15 секунд
- Снять и снова вставить батарею
- Подождать пока Android устройство само разрядиться
- Подключите Android к ПК, в программе ADB RUN в меню Manual Command -> ADB ввести следующую команду adb reboot normal (работает не на всех девайсах)
16 дек. 2015 г.
Как войти в Windows через BIOS?
Для входа в BIOS в большинстве случаев нужно во время включения или перезагрузки нажать на клавиатуре кнопку Del. В некоторых случаях вместо Del нужно в этот момент нажать клавишу Esc, Ins, F2, F1 или F10. Обычно на экране, во время загрузки написано какую клавишу нужно нажать.
Как закрыть биос?
Если Ваш БИОС имеет интерфейс со строкой меню у верхней части, то для выхода с данной программы необходимо перейти на пункт Exit в главном меню. И уже в данном пункте использовать команды “Exit Without Sawing” и “Save & Exit Setup”.
Как сохранить настройки и выйти из биоса?
F9: Optimized Defaults — Нажать функциональную клавишу F9 и загрузить оптимизированные дефолтные значения всех опций BIOS Setup. F10: Save — Нажать F10 и выйти с сохранением изменений. ESC: Exit — Нажать ESC и выйти без сохранения произведенных изменений.
Как выйти из бут меню?
Попробуйте при загрузке ноутбука нажать F2 — так зайдёте в биос. Выберите вкладку boot, там есть строка самая первая boot mode, переключите с UEFI на Legaсy. После этих махинаций выберите пункт Exit и далее пункт Exit saving changes.
Что делать если при включении компьютера включается биос?
Решение
- Включаем Launch CSM (режим BIOS / UEFI) …
- Проверяем дисковый накопитель …
- Сбрасываем настройки БИОС …
- Проверяем подключение дискового накопителя …
- Меняем батарейку …
- Настраиваем раздел Boot (приоритет загрузки) …
- Проверяем клавиатуру …
- Пустой диск (без операционной системы)
13 мар. 2018 г.
Как выйти из биос на Леново?
1) Обычно, чтобы войти в BIOS на ноутбуках Lenovo (на большинстве моделей), достаточно при его включении нажать кнопку F2 (или Fn+F2).
Надо нажать клавишу F8 при его загрузке (в то же время, когда Вы обычно выполняете вход в BIOS). А с ноутбуками Asus имеется небольшая путаница. Вроде бы производитель один и тот же, а кнопок для запуска Бут Меню несколько.
Как вернуть старый биос на ноутбуке ASUS?
Удерживая клавиши Fn и Esc, включаете питание от сети ноутбука и включаете его. Восстановление БИОСа займет всего несколько минут и ноутбук перезагрузится. После этого батарею можно вернуть на место.
Вход в Boot Menu на Asus (для ноутбуков и материнских плат)
Практически для всех настольных компьютеров с материнскими платами Asus, вход в меню загрузки осуществляется нажатием клавиши F8 после включения компьютера (тогда же, когда мы нажимаем Del или F9, чтобы зайти в БИОС или UEFI).
Содержание
- 1 Выход из BIOS
- 1.1 — Выход с БИОС с сохранением результатов произведенных изменений
- 1.2 Программа Aptio Setup Utility — BIOS фирмы American Megatrends Inc на системных платах Dell Inc
- 1.3 Последняя вкладка Exit
- 2 Как зайти в Биос на Windows 10
- 2.1 Как запустить биос на Windows 10
- 2.2 Как выйти в биос Windows 10, когда система не грузится
- 2.3 Как войти в биос на Windows 10, если DEL не работает
- 2.4 Как зайти в bios на Windows 10 на ноутбуке
- 2.5 Как открыть bios на Виндовс 10 на планшете
- 2.6 Настройки bios для Windows 10
- 3 Исправлено: ПК не выходит из BIOS
- 3.1 Что делать, если компьютер не выходит из BIOS
- 3.2 Решение 1. Установите настройки BIOS по умолчанию
- 3.3 Решение 2. Убедитесь, что другие компоненты не повреждены
- 3.4 Решение 3 — Сброс BIOS
- 3.5 Решение 4 — Отключите внешние диски
- 3.6 Решение 5 — Изменить настройки BIOS
- 3.7 Решение 6. Используйте загрузку UEFI и проверьте порядок загрузки
- 3.8 Обновил свой BIOS? Удачи!
- 4 Настройки BIOS ноутбука (в картинках)
Выход из BIOS
Длявыхода из BIOS Setup Utility можно использовать два варианта:
— Выход с БИОС с сохранением результатов произведенных изменений
(обычно данной операции так же соответствует клавиша F10 — при нахождении в первой, главной вкладке)
Если не нужно сохранить изменения настроек BIOS, то при выходе необходимо выполнить следующее:
- В главном окне вызываем опцию “Exit Without Sawing” (название может быть намного другое, например, “Quit Without Sawing, Discard Changes and Reset” — без сохранения). Откроется окно с сообщением “Exit Without Sawing (Y/N)”.
Рис 1. Подтверждение выхода из БИОС без подтверждения изменений.
- Нажимаем клавишу “Y” и “Enter”. Вы выйдете из БИОСа без сохранения изменений, продолжится загрузка компьютера.
Когда не нужно сохранять изменения в настройках BIOS Setup:
— если Вами случайно был изменен один или несколько параметров;
— если Вы не уверены в правильности своих действий;
— если Вы не вносили каких-либо изменений.
Для Выхода с БИОС с сохранением всех внесенных изменений в главном окне выбираем опцию “Save & Exit Setup” (или Save Changes and Reset). Откроется окно с сообщением “SAVE to CMOS and EXIT (Y/N)”.
Рис 2. Подтверждение выхода из БИОС с сохранением изменений.
Нажимаем клавишу “Y” и “Enter”. Вы выйдете из БИОСа, все изменения будут сохранены, продолжится загрузка компьютера.
Отмечу, что сохранять внесенные изменения следует только в том случае, если Вы уверены в правильности своих действий.
Все выше изложенное относиться к BIOS Setup со стандартным интерфейсом. Если Ваш БИОС имеет интерфейс со строкой меню у верхней части, то для выхода с данной программы необходимо перейти на пункт Exit в главном меню. И уже в данном пункте использовать команды “Exit Without Sawing” и “Save & Exit Setup”.
Результат нажатия функциональной клавиши F10 при нахождении в основных — главных вкладках БИОса (аналог “Save & Exit Setup” или Save Changes and Reset):
Примечание 1: Как правило клавиши завершения работы в BIOS — Esc и F10 (дублирующие соответствующие пункты меню) срабатывают везде, но в некоторых версиях они не работают если вы находитесь в подпунктах — на вложенных окнах диалогов, а не на одной из центральных вкладок.
Примечание 2: Стоит отдельно отметить очень важную опцию располагающуюся в одной группе с выше рассмотренными (варианты обозначения):
- Restore Default
- Load Defaults BIOS
- Load BIOS Setup Defaults,
- Load Safe-Fail Defaults
Данная опция позволяет сбросить все изменения проведенные в БИОСе на заводские — дефаултные значения. Если вход в Биос заблокирован паролем, то можно сбросить все настройки (в том числе и пароль) и другими способами описанными здесь.
Данная опция является обязательно при первой загрузке вновь собранного компьютера, а так же при замене процессора, материнской платы в противном случае возможны различные глюки — например постоянный перегрев процессора (писк спикера) в независимости от нагрузки — при этом на ощупь он будет чуть теплее рук и тд.
Программа Aptio Setup Utility — BIOS фирмы American Megatrends Inc на системных платах Dell Inc
Название данной опции у данного производителя в данной версии BIOS:
Последняя вкладка Exit
Возможное значение:
Обозначение опции BIOS Описание опции в БИОСе Переведенное значение опции БИОС
| [Save Changes and Reset] | Reset the system after saving the changes. | Сохранить все изменения, внесенные в любой из параметров настройки и уйти в перезагрузку. |
| [Discard Changes and Reset] | Reset system setup without saving any changes. | Не сохранять изменения — сброс настройки системы -перегрузить компьютер без сохранения изменений в БИОСе. |
| [Restore Default] | Restore/Load Default values for all the setup options. | Восстановление / Загрузить значения по умолчанию для всех параметров настройки. |
| [Discard Changes] | Discard Changes done so far to any of the setup options. | Не сохранять изменения, внесенные в любой из параметров настройки |
| [Save Changes] | Save Changes done so far to any of the setup options. | Сохранить все изменения, внесенные в любой из параметров настройки |
Источник: http://www.nastrojkabios.ru/informatsiya-o-bios/vichod-iz-bios.html
Биос (Базовая система ввода и вывода) необходима для работы компьютера в принципе. Это ПО, которое «вшивается» в микросхемы материнской платы. Часто мы хотим узнать, как зайти в биос на Windows 10.
До 8-й версии вход совершался простым движением пальца. Как только компьютер включался, нажимались кнопки F2 или DEL и вы заходили в меню. В 10-ке ввели режим запуска на высокой скорости, и этот шаг стал просто незаметен. Попробуйте при загрузке нажать DEL. На большинстве компьютеров это срабатывает. Если не получилось, то действуйте как указано ниже.
Как запустить биос на Windows 10
Для начала рассмотрим вариант, который действует на любом компьютере или ноутбуке. Если ваш ПК грузится, то вы можете выполнить следующие действия:
1.Выбрать параметры.
2. Зайти в раздел обновления и безопасности.
3. Щелкнуть «Перезагрузить сейчас».
4. Начнется перезагрузка компьютера. Но выполняться она будет в особом режиме. Сначала вы увидите окно выбора действий. Выберите поиск и устранение неисправностей.
5. Затем перейдите в дополнительные параметры.
6. Вам нужно зайти в UEFI, именно так называется программа управления bios.
7. Затем нажмите кнопку «Перезагрузить».
После перезагрузки вам удастся попасть в биос на Windows 10.
Как выйти в биос Windows 10, когда система не грузится
Здесь вам понадобится установочный диск или диск восстановления. После того, как вы его вставите, начнется перезагрузка. Вы увидите экран с кнопкой «Установить», а внизу ссылка «Восстановление системы».
После того, как нажмете на нее, попадете в это же меню. Действуйте, как было описано выше.
Как войти в биос на Windows 10, если DEL не работает
В этом случае отключите режим быстрого запуска.
1. Нажмите значок лупы около кнопки главного меню и начните печатать «Панель управления». Сверху появятся варианты выбора. Выберите управление.
2. Здесь вам нужна ссылка на управление электропитанием.
3. Нужно зайти в раздел «Действие кнопки питания»
4. Снимите галочку около опции «Включить быстрый запуск».
После выполнения этих действий нажмите внизу кнопку «Сохранить изменения» и перезагрузитесь. Нажимайте DEL, как только компьютер включился. Вы должны зайти в Bios.
Как зайти в bios на Windows 10 на ноутбуке
Ноутбуки могут иметь отдельную кнопку для входа в UEFI. Если вы хотите выяснить, как войти в биос на виндовс 10 на ноутбуке, вам нужно сделать следующее:
- Выяснить модель или номер устройства.
- Зайти на официальный сайт производителя.
- Найти документацию на ноутбук.
Если у вас сохранились документы на компьютер, поищите в них.
Мы перечислим, как осуществить вход в bios Windows 10 для разных марок:
- Lenovo. На ноутбуках этой марки имеется отдельная кнопка для того, чтобы зайти в меню. Вы можете ее найти около кнопки включения или рядом с разъемом питания в зависимости от модели. На ней нарисована изогнутая стрелочка.
- На ноутбуке asus нужно при загрузке нажимать F2. Хитрость заключается в том, что при включении эта кнопка не работает, если включен режим быстрой загрузки. А вот при перезагрузке вам удастся зайти в Биос.
- На Acer для большинства моделей используется кнопка F2. Если не получилось зайти, попробуйте Ctrl+Alt+Esc.
- В ноутбуках моделей hp традиционно кнопкой входа была F10.
Как открыть bios на Виндовс 10 на планшете
Если Вы являетесь владельцем планшета с установленной Windows 10, то заходите как было описано во втором пункте – через восстановление.
На Андроидах нет базовой системы как таковой. Можно зайти в инженерное меню путем нажатия комбинации кнопок включения и управления звуком. Для каждой марки это будет свое сочетание. Советуем найти документацию на официальном сайте производителя и прочитать о способах входа в Биос.
Настройки bios для Windows 10
После того, как мы выяснили, как включить bios на Windows 10, давайте немного разберемся с его опциями относительно Windows 10.
На самом деле базовая система не зависит от операционной. Она больше отвечает за работу аппаратной части. Вам понадобится попасть в меню Boot в том случае, если вы устанавливаете и восстанавливаете Windows 10 с флеш накопителя или диска. Необходимо поменять загрузочное устройство.
- Зайдите в Биос одним из вышеуказанных способов.
- Затем выберите раздел Boot.
3. Выберите первое устройство загрузки Boot option #1 и нажмите на нем Enter.
4. Установите нужное устройство для загрузки и выйдете с сохранением (Exit and Save).
Если же говорить о меню Биос, то перечислим назначение основных пунктов:
- Main menu. Отображает основные параметры ПК, в том числе и версию Биос.
- Advanced. Настройка процессора, периферийных устройств, видео, PCI и т.д.
- Overclocking. Позволяет установить значения для разгона процессора.
- M-flash. Функция для обновления или резервирования Биос (имеется на платах MSI).
- Security. Установка пароля для входа в систему.
- Boot. Служит для установки загрузочных устройств.
В зависимости от версий Биос и моделей материнской платы и процессора меню может отличаться.
Если вы собрались обновлять ОС до 10-й версии, то прочитайте про системные требования Виндовс 10. При замедлении загрузки ПК вам необходима информация о том, как выполняется очистка реестра Windows 10.
Источник: https://windows10x.ru/kak-zajti-v-bios/
Исправлено: ПК не выходит из BIOS
Пользователи сталкивались с проблемами загрузки с самой первой версии Windows. Существуют различные вещи, которые могут помешать вашей системе нормально загружаться. Например, сбой системы, повреждение оборудования, сбой установки обновлений и т. Д.
Тем не менее, есть некоторые проблемы с загрузкой, которые являются более серьезными, чем другие. Одной из этих проблем, безусловно, является проблема BIOS, которая не позволяет пользователям запускать свой компьютер. Если вы не можете выйти из BIOS, ваш компьютер в основном бесполезен, потому что вы не можете его запустить.
Это не редкая проблема, так как многие пользователи уже столкнулись с ней. Если у вас возникла та же проблема, продолжайте читать эту статью, потому что мы подготовили несколько потенциальных обходных путей, которые могут помочь.
Что делать, если компьютер не выходит из BIOS
Невозможность выхода из BIOS может быть большой проблемой, и, говоря о проблемах BIOS, пользователи сообщили о следующих проблемах:
- Не удается выйти из BIOS, ASUS — эта проблема в основном вызвана настройками BIOS, поэтому, если у вас возникли проблемы, просто отмените все последние изменения, внесенные в BIOS, и проверьте, решает ли это проблему.
- Застрял в BIOS ASUS — эта проблема обычно возникает с материнскими платами ASUS. Если вы столкнулись с этим, не забудьте сбросить настройки BIOS по умолчанию и проверить, помогает ли это.
- Компьютер зависает при запуске BIOS, компьютер зависает на заставке BIOS — иногда эта проблема может быть вызвана вашим оборудованием. Если это так, мы советуем вам проверить ваше оборудование и посмотреть, все ли работает правильно.
- Ноутбук ASUS застрял в BIOS Windows 10 — эта проблема может появиться на вашем ноутбуке, и если вы столкнулись с ней, не стесняйтесь попробовать любое из наших решений.
Решение 1. Установите настройки BIOS по умолчанию
Возможно, вы случайно изменили некоторые настройки BIOS, которые конфликтуют с вашей системой. Таким образом, самая безопасная ставка и самое простое из возможных решений — просто сбросить BIOS до значений по умолчанию. Если вы не знаете, как это сделать, выполните следующие инструкции:
- Перейдите на вкладку Сохранить и выйти в BIOS
- Выберите опцию Load Optimized Defaults
- Подтвердите изменение
Это буквально самое простое и самое основное решение проблем с BIOS. Если вы все еще не можете выйти из BIOS после загрузки значений по умолчанию, ваша проблема более серьезна. Итак, ознакомьтесь с другими решениями, но будьте осторожны со всем, что вы делаете, потому что неправильный шаг может полностью отключить ваш компьютер.
Решение 2. Убедитесь, что другие компоненты не повреждены
Если какое-либо критически важное оборудование вашего компьютера, например жесткий диск, процессор или оперативная память, повреждены, вы не сможете нормально загрузить компьютер или выйти из BIOS. В этом случае BIOS действительно не проблема, но вы все равно не сможете пойти дальше.
Жесткий диск является компонентом, который вызывает большинство проблем для пользователей. Ваша система обычно сообщает вам, поврежден ли жесткий диск, но вы также можете проверить это в BIOS, проверив, доступен ли ваш жесткий диск в списке источников загрузки. Стоит отметить, что вам также необходимо проверить, правильно ли подключены ваши компоненты. Иногда, если ваш жесткий диск не подключен к материнской плате или источнику питания, вы можете столкнуться с этой проблемой, поэтому обязательно проверьте это.
Когда вы убедитесь, что какой-либо компонент препятствует нормальной загрузке компьютера, измените его, и вы сможете снова запустить компьютер. Если все ваши компоненты находятся в хорошей форме, продолжайте читать эту статью, мы перейдем к более серьезным решениям.
По словам пользователей, ваша оперативная память является частой причиной этой проблемы. Если вы заметите странные звуковые сигналы до того, как ваш компьютер войдет в BIOS, скорее всего, эта проблема связана с ОЗУ или другим оборудованием. Если проблема с ОЗУ, просто отключите все модули памяти и попробуйте загрузить компьютер.
Если это не сработает, попробуйте переставить модули памяти на материнской плате. Просто переустановите память и проверьте, загружается ли ваш компьютер. Если вы хотите выполнить детальное сканирование, вы можете отсканировать свою память с помощью программного обеспечения MemTest86 +. Просто скачайте этот инструмент, поместите его на флэш-диск и загрузите с него компьютер.
После этого начнется сканирование памяти. Этот процесс может занять некоторое время, и если вы хотите найти именно тот модуль памяти, который вызывает эту проблему, рекомендуется сканировать ваши модули по одному.
Если у вас все еще есть проблемы с вашим оборудованием или вы просто хотите избежать их в будущем, мы рекомендуем вам загрузить этот инструмент (на 100% безопасный и протестированный нами), чтобы исправить различные проблемы с ПК, такие как сбой оборудования, но также потеря файлов и вредоносных программ.
Решение 3 — Сброс BIOS
Если сброс программного обеспечения не помог, мы попробуем выполнить физический сброс. Каждая материнская плата имеет CMOS-джампер, который можно использовать для ручной перезагрузки BIOS. Прежде чем мы продолжим объяснять, что делать, мы должны предупредить вас. Будьте очень осторожны при работе с материнской платой, потому что вы можете легко повредить ее или другие компоненты, если не будете осторожны. Так что, если вам неудобно работать с вашим оборудованием, попросите кого-нибудь, кто знает, что он делает, за помощью. Кроме того, этот метод не работает на ноутбуках.
Теперь давайте посмотрим, что вам нужно сделать, чтобы вручную сбросить BIOS.
- Выключите компьютер и отсоедините его от розетки.
- Открой свое дело.
- Найдите перемычку CMOS. Он расположен на вашей материнской плате и обычно помечается CLEAR, CLR, CLEAR CMOS, PSSWRD или множеством других ярлыков.
- Вы заметите, что есть три контакта, а перемычка закрывает только два. Переместите перемычку на два других контакта. Итак, если перемычка закрывает первый и второй выводы, переместите ее на второй и третий.
- Нажмите кнопку питания. Ваш компьютер не запускается, потому что питание отключено, но это разрядит всю оставшуюся энергию, накопленную в конденсаторах. Когда вы это сделаете, ваш BIOS будет сброшен.
- Теперь просто верните перемычку в исходное состояние
- Закройте корпус, включите питание и включите компьютер.
Вы также можете сбросить настройки BIOS, удалив аккумулятор материнской платы. Просто найдите аккумулятор на материнской плате и аккуратно извлеките его. После извлечения аккумулятора попробуйте запустить компьютер без него. Без батареи ваш компьютер не сможет сохранить настройки BIOS и вернется к настройкам по умолчанию.
Немногие пользователи сообщили, что неисправная батарея вызвала эту проблему, и после замены батареи проблема была полностью решена.
Ваш BIOS теперь перезапущен, и если были какие-либо проблемы, они должны исчезнуть. Однако есть еще один сценарий, который оставит ваш BIOS отключенным, даже если вы сбросите его. Мы, конечно, надеемся, что это не так с вашим BIOS, но мы все равно вам это объясним.
Решение 4 — Отключите внешние диски
Если ваш компьютер не выходит из BIOS, проблема может быть в внешнем накопителе. Иногда ваш компьютер может попытаться загрузиться с внешнего флэш-накопителя или внешнего жесткого диска, что приводит к появлению этой проблемы. Поскольку на вашем внешнем диске нет загрузочных файлов, это автоматически запустит BIOS.
Чтобы решить эту проблему, просто отключите все внешние хранилища, включая жесткие диски и флэш-диски, и попробуйте загрузить свой компьютер без них. После этого проверьте, появляется ли проблема по-прежнему.
Решение 5 — Изменить настройки BIOS
Если вы не можете выйти из BIOS на вашем компьютере, проблема, скорее всего, связана с настройками BIOS. Если BIOS настроен неправильно, вы можете столкнуться с этой проблемой. Однако многие пользователи сообщили, что они исправили проблему, выполнив следующие действия:
- Войдите в BIOS, зайдите в Параметры безопасности и отключите безопасную загрузку . Теперь сохраните изменения и перезагрузите компьютер.
- Войдите в BIOS снова и на этот раз перейдите в раздел Boot . Отключите Fastboot и включите CSM (модуль поддержки совместимости) .
- Сохраните изменения и перезагрузите компьютер.
После этого ваш компьютер должен распознать ваш жесткий диск, и проблема должна быть полностью решена.
Решение 6. Используйте загрузку UEFI и проверьте порядок загрузки
Чтобы решить эту проблему, пользователи предлагают переключиться на загрузку UEFI. Для этого просто войдите в BIOS, перейдите в раздел Boot и включите загрузку UEFI . Кроме того, обязательно проверьте порядок загрузки. Установите жесткий диск или SSD в качестве первого загрузочного устройства и попробуйте запустить компьютер.
Обновил свой BIOS? Удачи!
Большинство людей думают, что обновление BIOS похоже на обновление любого другого драйвера, но это совершенно другое. Наши «обычные» компоненты и система обычно обновляются автоматически, чтобы повысить безопасность, производительность и совместимость. Но обновление BIOS может нанести вред вашему компьютеру, если что-то пойдет не так. Из-за этого не рекомендуется обновлять BIOS, если в этом нет крайней необходимости.
Если что-то пойдет не так при обновлении BIOS, очень сложно вернуть все в нормальное состояние. Поэтому желательно отвести компьютер в ремонтный центр и обратиться за профессиональной помощью.
Источник: https://ru.windows10updater.com/fix-pc-won-t-exit-bios
Настройки BIOS ноутбука (в картинках)
Доброго времени суток.
Работаешь себе за компьютером, работаешь, а тут… бац
Источник: https://ocomp.info/nastroyka-bios-noutbuka-v-kartinkah.html
BIOS (Basic Input/Output System) – это программное обеспечение на компьютере, которое отвечает за основной набор функций и параметров компьютера. Вход в BIOS может понадобиться, чтобы изменить настройки жесткого диска, проверить температуру процессора или установить определенные параметры системы. Однако, иногда пользователи могут столкнуться с трудностями при выходе из BIOS на Windows 10.
В данной статье мы рассмотрим несколько советов и инструкций, которые помогут вам просто и безошибочно выйти из BIOS на Windows 10.
Во-первых, следует отметить, что для выхода из BIOS на Windows 10 необходимо перезагрузить компьютер. Прежде чем нажать кнопку перезагрузки, убедитесь, что все важные данные сохранены и закрыты, чтобы избежать их потери и повреждений.
После перезагрузки компьютера вы увидите различные способы входа в BIOS. Обычно это делается путем нажатия определенной клавиши на клавиатуре во время загрузки операционной системы. Наиболее распространенными клавишами для входа в BIOS являются Delete, F2, F10 и Esc. Однако, в некоторых случаях может понадобиться другая клавиша или комбинация клавиш.
Содержание
- Причины и методы выхода из bios на Windows 10
- Способы выхода из BIOS на Windows 10 без использования клавиатуры
- Как выйти из BIOS на Windows 10 с помощью клавиатуры
- Возможные проблемы при выходе из BIOS на Windows 10 и их решения
- Некоторые особенности выхода из bios на windows 10 для ноутбуков
- 1. Использование клавиши заводской настройки
- 2. Использование комбинации клавиш
- 3. Перезагрузка через операционную систему
- 4. Обратитесь к руководству пользователя или поддержке производителя
- Заключение
- Советы о том, как быстро и без проблем выйти из bios на windows 10
Причины и методы выхода из bios на Windows 10
BIOS (Basic Input/Output System) является основным программным обеспечением компьютера, которое запускается при его включении. BIOS контролирует основные функции аппаратного обеспечения и настройки системы. Войти в BIOS может потребоваться для изменения определенных настроек, обновления программного обеспечения и настройки различных параметров системы.
Причины выхода из BIOS на Windows 10:
- Изменение настроек системы: В BIOS можно настроить различные параметры аппаратного обеспечения, такие как порядок загрузки устройств, режим работы процессора, частоту памяти и другие параметры.
- Обновление программного обеспечения: В BIOS также можно обновить версию системного ПО компьютера. Это может быть полезно, если производитель выпустил новую версию BIOS, которая содержит исправления ошибок или улучшения производительности.
- Решение проблемных ситуаций: В случае возникновения проблем с загрузкой операционной системы или аппаратным обеспечением, иногда вход в BIOS может помочь в их диагностике и решении.
Методы выхода из BIOS на Windows 10:
- При включенном компьютере нажмите клавишу «Del», «F2», «F10» или «Esc» во время запуска. Обычно на экране появится сообщение с указанием соответствующей клавиши для входа в BIOS. Для некоторых компьютеров требуется удерживать нажатой сочетание клавиш (например, «Ctrl + Alt + Delete» или «Fn + F2»)
- После входа в BIOS можно использовать клавиши со стрелками и клавишу «Enter», чтобы перемещаться по меню BIOS и выбрать нужные параметры.
- После завершения необходимых настроек или изменений, сохраните их и выйдите из BIOS. Обычно для этого используется команда «Save and Exit» или аналогичная.
Важно помнить, что неправильные настройки в BIOS могут привести к неполадкам или неработоспособности компьютера. Поэтому рекомендуется быть осторожным и ознакомиться с документацией производителя или обратиться за помощью к специалистам, если у вас возникнут сомнения.
Способы выхода из BIOS на Windows 10 без использования клавиатуры
Когда вам необходимо выйти из BIOS в Windows 10, но у вас нет доступной клавиатуры, есть несколько способов выполнить эту задачу. Вот некоторые из них:
- Использование специального программного обеспечения. Существуют программы, которые позволяют управлять BIOS-настройками через интерфейс операционной системы. Одним из популярных инструментов является BIOS Setup Utility. Это приложение позволяет изменять настройки BIOS, а также перезагружать компьютер без использования клавиатуры.
- Использование удаленного доступа. Если ваш компьютер подключен к сети, можно воспользоваться удаленным доступом для управления настройками BIOS. Популярные инструменты для этой цели — TeamViewer и AnyDesk. Эти программы позволяют удаленно управлять компьютером с помощью другого устройства.
- Использование меню загрузки операционной системы. Если вы имеете возможность загрузить операционную систему, вы можете войти в меню загрузки и выполнить перезагрузку в BIOS. Для этого необходимо зайти в настройки компьютера и выбрать опцию «Перезагрузка в BIOS». Это может быть сделано через специальные программы, такие как Advanced Startup или System Configuration.
Важно отметить, что эти методы могут не работать на некоторых компьютерах или при определенных условиях. Поэтому рекомендуется ознакомиться с инструкциями, предоставленными производителем вашего компьютера или устройства, чтобы узнать наиболее подходящий способ для вашей ситуации.
Как выйти из BIOS на Windows 10 с помощью клавиатуры
BIOS (Basic Input/Output System) — это программа, которая находится в материнской плате компьютера и отвечает за управление аппаратными компонентами. Иногда вам может потребоваться выйти из BIOS для изменения настроек или решения других проблем. Вот несколько шагов, как выйти из BIOS на Windows 10 с помощью клавиатуры:
- Перезагрузите компьютер, нажав на кнопку перезагрузки или выбрав соответствующий пункт в меню «Пуск».
- Когда компьютер начинает загружаться, наблюдайте за появлением логотипа производителя (такого как Dell, HP, Lenovo и т. д.).
- Нажмите определенную клавишу на клавиатуре, чтобы войти в BIOS. Обычно это F2, F10, DELETE или ESC. Определенная клавиша может различаться в зависимости от производителя компьютера, поэтому обратитесь к документации или сайту производителя, если не знаете, какая именно клавиша нужна.
- Когда вы нажмете нужную клавишу, вы будете перенаправлены в BIOS. Здесь вы можете настроить различные параметры компьютера, изменить порядок загрузки и т. д.
- Чтобы выйти из BIOS, найдите опцию «Выход» или «Сохранить изменения и выйти». Используйте клавиши со стрелками на клавиатуре, чтобы перемещаться по меню, и нажмите клавишу, указанную для выхода.
Обратите внимание, что точные шаги могут незначительно отличаться в зависимости от производителя компьютера и версии BIOS. Всегда следуйте инструкциям, предоставленным производителем вашего компьютера, для точных указаний по выходу из BIOS на вашей системе.
Возможные проблемы при выходе из BIOS на Windows 10 и их решения
1. Забытый пароль BIOS
Если вы забыли пароль BIOS, есть несколько способов его сбросить:
- Сбросить настройки BIOS до заводских установок путем удаления батареи на материнской плате и ожидания нескольких минут, прежде чем установить ее обратно.
- Использовать специальный ключ для сброса BIOS, который обычно находится на материнской плате. Этот ключ обычно помечен как «CLR_CMOS» или что-то подобное. Следуйте инструкциям, предоставленным производителем вашей материнской платы.
- Обратитесь к производителю вашего компьютера или материнской платы для получения дополнительной помощи и инструкций.
2. Неправильные настройки BIOS
Если вы случайно внесли неправильные настройки в BIOS и не можете выйти из него, следуйте этим шагам:
- Перезагрузите компьютер.
- После появления логотипа вашего компьютера нажмите несколько раз кнопку, указанную на экране, чтобы войти в BIOS.
- Восстановите настройки BIOS до значений по умолчанию. Обычно эта опция находится в разделе «Exit» или «Reset».
- Сохраните изменения и выйдите из BIOS.
3. Проблемы с клавиатурой или мышью
Если ваша клавиатура или мышь не работают при попытке войти в BIOS, попробуйте следующее:
- Подключите клавиатуру и мышь к другим портам USB на компьютере.
- Проверьте, что клавиатура и мышь работают на другом компьютере или подключите другие рабочие устройства к своему компьютеру.
- Если возможно, попробуйте использовать другую клавиатуру или мышь для входа в BIOS.
- Обратитесь к производителю вашего компьютера или клавиатуры и мыши для получения дополнительной помощи и инструкций.
4. Неправильный способ входа в BIOS
Чтобы успешно выйти из BIOS, необходимо правильно нажать клавишу или сочетание клавиш при запуске компьютера. Вот некоторые распространенные клавиши для входа в BIOS:
| Производитель/Модель | Клавиша(и) |
|---|---|
| HP | F10 |
| Dell | F2 |
| Lenovo | F1 или Enter |
| Acer | Del или F2 |
| Asus | Del или F2 |
Если вы не знаете правильную клавишу, обратитесь к руководству пользователя вашего компьютера или клавиатуры для получения подробной информации.
Учтите, что эти решения могут различаться в зависимости от модели вашего компьютера или материнской платы. В случае затруднений обращайтесь за поддержкой к производителю вашего компьютера.
Некоторые особенности выхода из bios на windows 10 для ноутбуков
Выход из BIOS на ноутбуке с установленной операционной системой Windows 10 может иметь некоторые особенности по сравнению с выходом на рабочем столе компьютера. В этом разделе я расскажу о нескольких вариантах выхода из BIOS на ноутбуках под управлением Windows 10 и приведу некоторые полезные советы.
1. Использование клавиши заводской настройки
На некоторых моделях ноутбуков есть специальная клавиша, называемая «клавишей заводской настройки». Ее функция заключается в том, чтобы позволить пользователям легко перезагрузить компьютер и войти в BIOS. Обычно это одна из клавиш функций, расположенных над основной клавиатурой.
Чтобы использовать эту клавишу, выключите ноутбук и затем нажмите и удерживайте ее во время включения по питанию. Это должно вызвать экран BIOS, где вы сможете настроить различные параметры системы.
2. Использование комбинации клавиш
Если у вас нет клавиши заводской настройки, или она некорректно работает, вы можете попробовать использовать комбинацию клавиш, чтобы войти в BIOS. Некоторые распространенные комбинации клавиш включают:
- DEL
- F2
- F10
- ESC
Обратите внимание, что на разных моделях ноутбуков могут быть использованы разные комбинации клавиш. Поэтому рекомендуется обратиться к документации или веб-сайту производителя ноутбука, чтобы узнать точную комбинацию для вашей модели.
3. Перезагрузка через операционную систему
Если вы не можете выйти из BIOS с помощью клавиши заводской настройки или комбинации клавиш, попробуйте перезагрузить компьютер через операционную систему.
- Нажмите кнопку «Пуск» в левом нижнем углу экрана и выберите пункт «Включение/выключение».
- Удерживайте клавишу Shift на клавиатуре и щелкните по пункту «Перезапуск».
- После перезагрузки выберите пункт «Отладка», затем «Дополнительные опции», «UEFI-параметры» или «Настройки BIOS» (название может отличаться в зависимости от версии Windows и производителя ноутбука).
- Нажмите кнопку «Перезагрузить» или «Вход» и дождитесь, пока компьютер перезагрузится и войдет в BIOS.
Помните, что этот метод может не работать на некоторых моделях или с версиями BIOS, которые не поддерживают такие опции.
4. Обратитесь к руководству пользователя или поддержке производителя
Если вы все еще не можете выйти из BIOS на вашем ноутбуке, рекомендуется обратиться к руководству пользователя или связаться с поддержкой производителя. Они смогут предоставить вам точные инструкции для вашей модели ноутбука и помочь решить возникшие проблемы.
Заключение
Выход из BIOS на ноутбуке с установленной операционной системой Windows 10 может быть немного сложнее, чем на обычном компьютере. Однако, используя указанные выше методы и советы, вы сможете успешно войти в BIOS и настроить необходимые параметры для вашей системы.
Советы о том, как быстро и без проблем выйти из bios на windows 10
BIOS (Basic Input/Output System) – это программа, предустановленная на материнской плате компьютера, которая отвечает за базовые функции и инициализацию оборудования при включении компьютера. Чтобы выйти из BIOS на Windows 10 и продолжить загрузку операционной системы, есть несколько простых шагов, которые помогут вам выполнить эту операцию без лишних проблем.
- Перезагрузите компьютер. Если вы находитесь в режиме BIOS, вы можете выйти из него, перезагрузив компьютер. Чтобы это сделать, нажмите и удерживайте кнопку включения/выключения на корпусе компьютера до тех пор, пока он не выключится полностью. Затем снова включите компьютер, нажав ту же кнопку. Обычно на компьютере появится логотип производителя, и дальше будет выполняться загрузка операционной системы.
- Используйте клавиши F2 или Del. При включении компьютера некоторым пользователям требуется нажать определенную клавишу, чтобы войти в BIOS. В большинстве случаев это клавиши F2 или Del. При старте компьютера появляется сообщение, где указано, какую клавишу следует нажать, чтобы войти в BIOS. Следуйте указаниям и, когда появится экран BIOS, найдите опцию «Exit» или «Выход». После выбора этой опции ваш компьютер перезагрузится и начнется загрузка операционной системы.
- Сброс BIOS. Если вы все еще не можете выйти из BIOS на Windows 10, то возможно, вам потребуется сбросить настройки BIOS к заводским значениям. Для этого откройте компьютер и найдите на материнской плате перемычку Clear CMOS или кнопку CLR CMOS (может иметь другие названия в зависимости от производителя). Переместите перемычку на несколько секунд на контакты CLR CMOS или нажмите кнопку CLR CMOS. После этого верните перемычку на исходные контакты, закройте корпус компьютера и включите его.
Выход из BIOS на Windows 10 – это достаточно простая задача, и в большинстве случаев все, что вам нужно сделать, это перезагрузить компьютер или нажать определенную клавишу при его включении. Если вы все еще испытываете проблемы с выходом из BIOS, рекомендуется обратиться за помощью к специалисту по компьютерному оборудованию или воспользоваться документацией от производителя материнской платы.