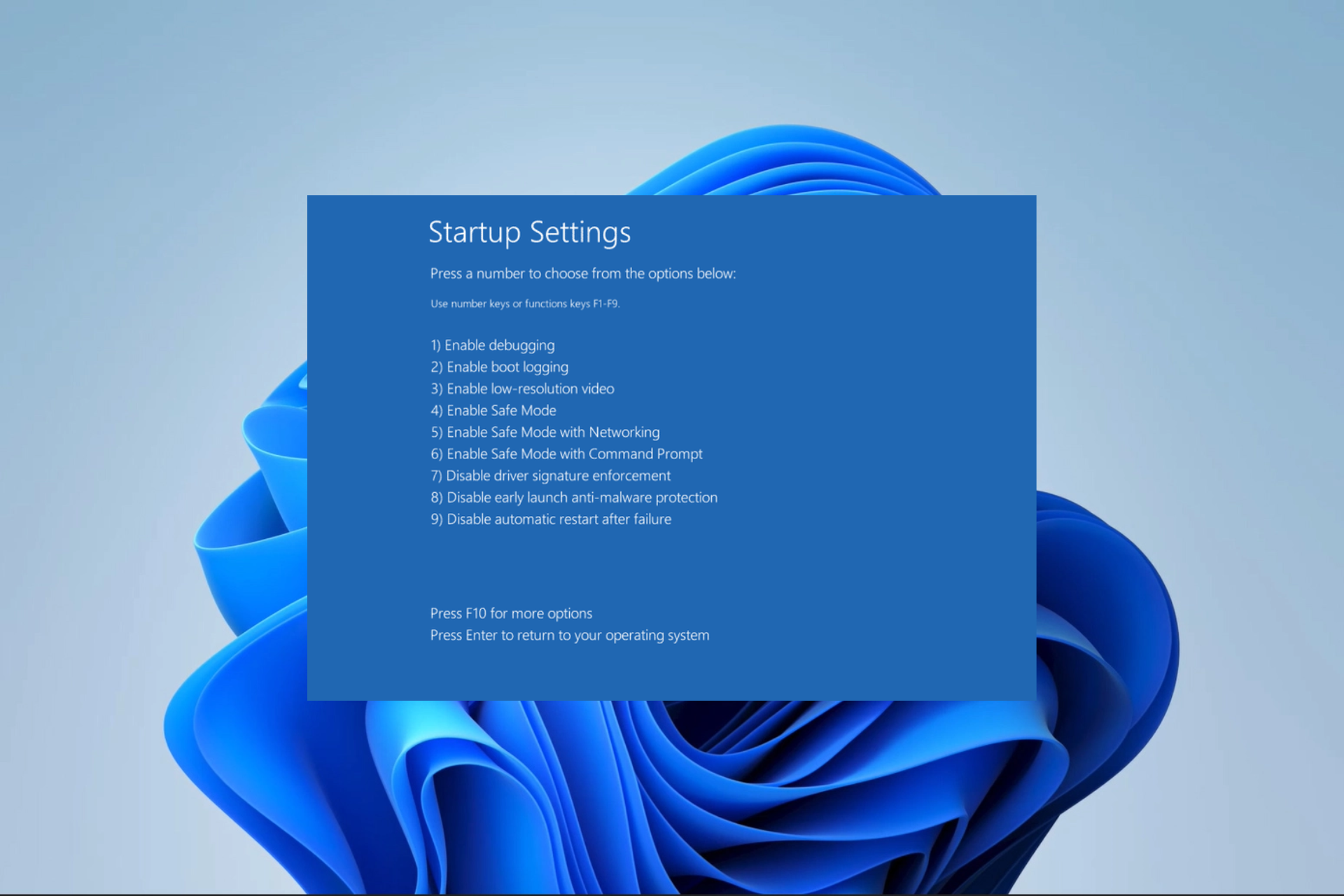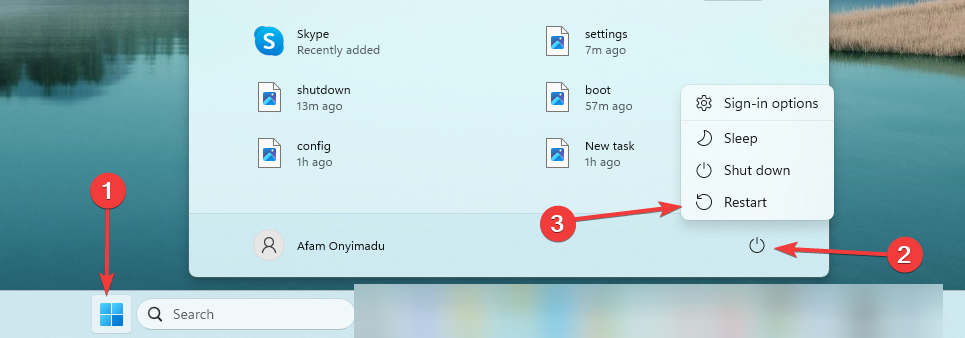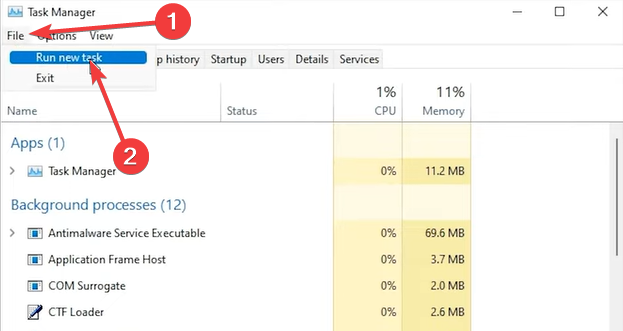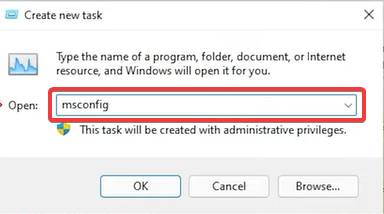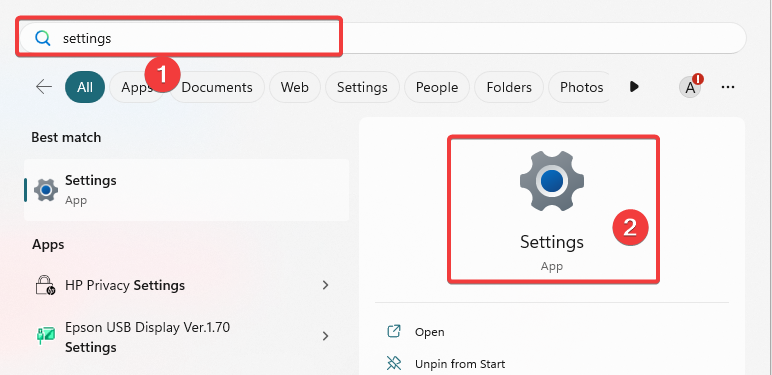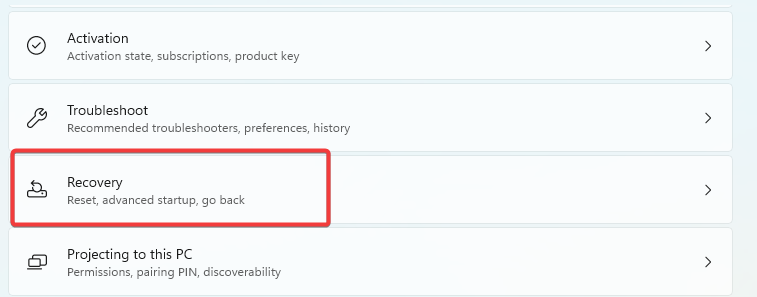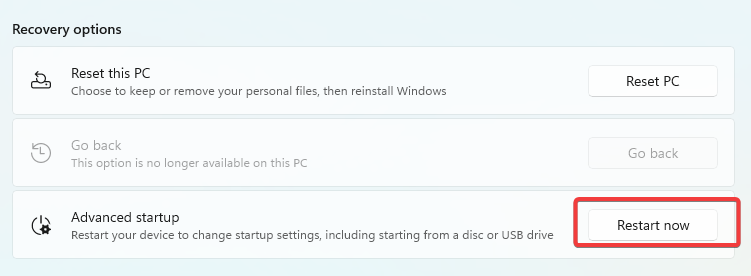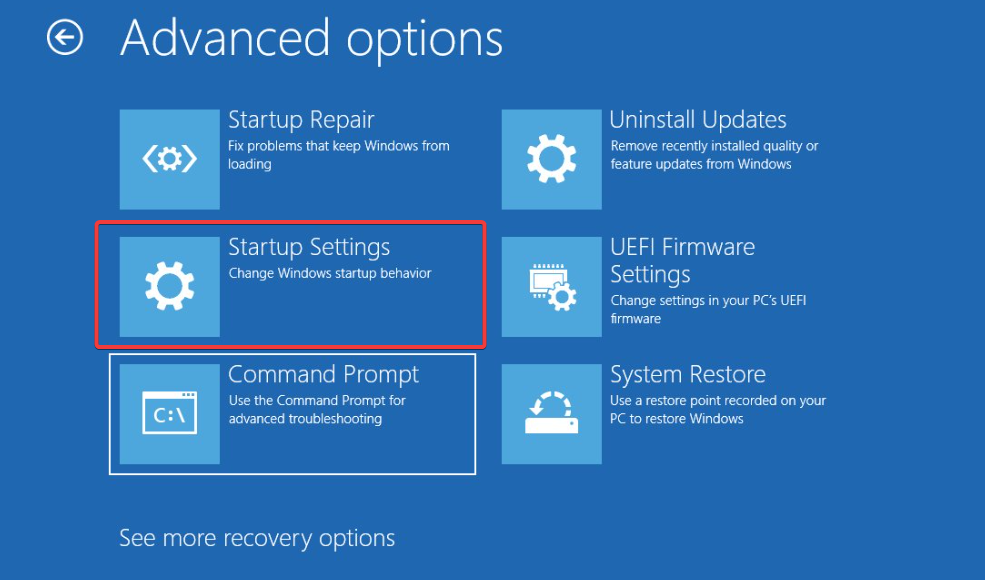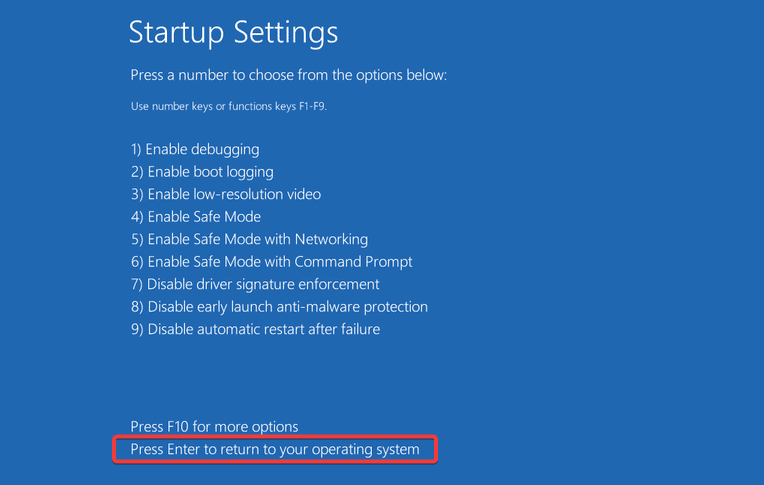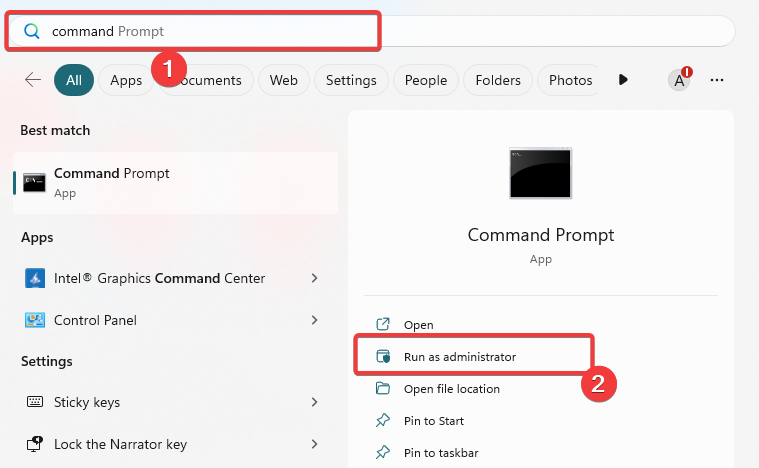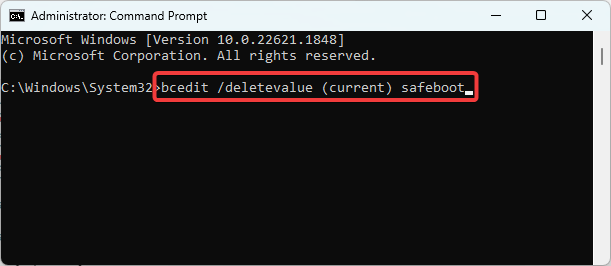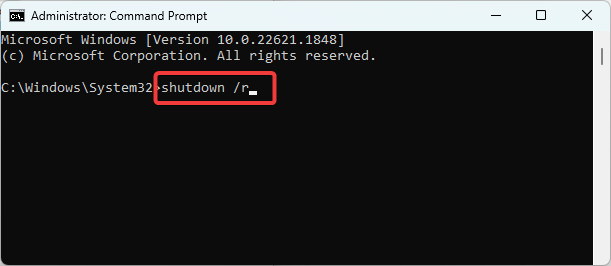В этой пошаговой инструкции о способах выйти из безопасного режима Windows 11 или Windows 10, все они предполагают изменение параметров загрузки таким образом, чтобы система загружалась в обычном режиме при последующем запуске.
Выход из безопасного режима путем изменения параметров загрузки в окне конфигурации системы
Самый простой способы выхода из безопасного режима — отключение соответствующего параметра в окне «Конфигурация системы». Шаги будут следующими:
- Нажмите клавиши Win+R на клавиатуре, либо нажмите правой кнопкой мыши по кнопке «Пуск» и выберите пункт «Выполнить».
- Введите msconfig в окно «Выполнить» и нажмите Ок или Enter.
- В открывшемся окне «Конфигурация системы» перейдите на вкладку «Загрузка».
- Снимите отметку «Безопасный режим» для текущей операционной системы, нажмите «Ок» и подтвердите перезагрузку компьютера.
После перезагрузки Windows должна будет загрузиться в обычном режиме.
Как правило, этого способа оказывается достаточно для решения проблемы. Если по какой-то причине этот способ не сработал или требуются иные варианты решения проблемы, о них — далее.
Отключение безопасного режима в командной строке
Следующий способ — использование командной строки для удаления параметра, включающего загрузку в безопасном режиме. Необходимые шаги:
- Нажмите клавиши Win+R на клавиатуре, введите cmd (убедитесь, что в окне «Выполнить» указано, что это задание будет создано с правами администратора) и нажмите Enter.
- В открывшейся командной строке введите команду
bcdedit /deletevalue {current} safebootи нажмите Enter. Вы должны будете увидеть сообщение «Операция успешно завершена».
- Закройте командную строку и перезагрузите компьютер, либо можно использовать следующую команду для перезагрузки прямо из командной строки: shutdown /r
В результате после перезагрузки ваша Windows 11 или Windows 10 должна будет загрузиться в обычном, а не безопасном режиме работы.
Выключение загрузки в безопасном режиме в EasyBCD
На мой взгляд, использование сторонних программ для решения рассматриваемой проблемы и выхода из безопасного режима, будет излишним. Однако, с их помощью это тоже можно сделать. Для примера будем использовать бесплатную для домашнего использования EasyBCD:
- Скачайте (если Интернет в безопасном режиме не работает, можно скачать на телефон и скопировать на компьютер) утилиту EasyBCD.
- Перейдите в раздел программы «Дополнительные настройки».
- Убедитесь, что в поле «Выбор операционной системы» выбрана нужная ОС.
- На вкладке «Дополнительные» в пункте «Безопасный режим» выберите опцию «Обычный» и нажмите кнопку «Сохранить».
- Закройте программу и перезагрузите компьютер для загрузки в обычном режиме.
На этом всё. Если же проблемы остаются, опишите в комментариях детально, что именно происходит и что привело к текущей ситуации, возможно, решение найдётся.
Содержание
- Способ 1: Редактирование параметров «Конфигурации системы»
- Способ 2: Использование консольной команды
- Способ 3: Выход из дополнительных параметров загрузки
- Решение проблем с выходом из безопасного режима
- Вопросы и ответы
Способ 1: Редактирование параметров «Конфигурации системы»
В Windows 11, как и в предыдущих операционных системах, есть отдельное меню с названием «Конфигурация системы». В нем настраиваются параметры запуска и выбираются компоненты, которые будут активированы при старте. Через это меню можно отключить безопасный режим, изменив всего несколько пунктов, о чем и пойдет речь в следующей инструкции.
- Откройте утилиту «Выполнить», используя для этого комбинацию клавиш Win + R. В поле ввода вставьте
msconfigи нажмите Enter для подтверждения данной команды. - Команда перенаправит вас в окно «Конфигурация системы», где по умолчанию будет выбрана вкладка «Общие». В ней отметьте маркером пункт «Обычный запуск», чтобы перевести компьютер в стандартный режим загрузки со стартом всех драйверов и служб.
- Дополнительно откройте вкладку «Загрузка» и проверьте галочку возле пункта «Безопасный режим». Если она там присутствует, снимите ее и перед выходом обязательно примените изменения.
- Появится уведомление о том, что изменения вступят в силу только после перезагрузки компьютера. Вы можете сделать это немного позже или прямо сейчас, выбрав подходящий вариант ответа.

Способ 2: Использование консольной команды
Следующий метод значительно отличается от предыдущего, поскольку не только подразумевает использование консольной команды, но и отвечает за удаление записей загрузки из памяти, что автоматически должно привести к тому, что операционная система будет загружена в штатном режиме. Для использования команды понадобится открыть «Терминал». Для этого щелкните правой кнопкой мыши по меню «Пуск» и из появившегося контекстного меню выберите пункт «Терминал Windows (Администратор)».
В появившемся окне в поле ввода вставьте команду bcdedit /deletevalue {globalsettings} advancedoptions и нажмите Enter для ее применения.
Если у вас есть дополнительные записи загрузки Windows, на экране появится информация о том, что они были удалены. Теперь остается только перезагрузить компьютер и убедиться в том, что ОС загружается в своем штатном режиме.
Способ 3: Выход из дополнительных параметров загрузки
Крайне редко пользователи сталкиваются с такой проблемой, что отключить безопасный режим описанными выше методами не получается, а также окно с дополнительными параметрами загрузки не появляется автоматически. Получается, что ОС всегда загружается в безопасном режиме без возможности изменить этот параметр непосредственно при старте. В таком случае понадобится самостоятельно еще раз вызвать меню дополнительных параметров загрузки и выйти из него для перевода Виндовс в обычный режим работы.
- После загрузки в безопасном режиме вызовите меню «Пуск» и перейдите в «Параметры».
- В новом окне выберите раздел «Центр обновления Windows» и нажмите по плитке «Дополнительные параметры».
- В списке с дополнительными параметрами найдите категорию «Восстановление» и перейдите к ней.
- Вы должны найти пункт «Расширенные параметры запуска» и щелкнуть по «Перезагрузить сейчас», чтобы получить доступ к соответствующему меню.
- После появления синего меню с надписью «Выбор действия» щелкните по «Поиск и устранение неисправностей».
- Следом перейдите в «Параметры загрузки».
- На экране появится список настроек, которые будут доступны после перезагрузки, поэтому нажмите по соответствующей кнопке, чтобы перезагрузить компьютер сейчас.
- В следующем меню игнорируйте весь список с действиями и просто нажмите Enter, чтобы закрыть дополнительные параметры загрузки и вернуться в операционную систему.

Решение проблем с выходом из безопасного режима
Если после всех произведенных действий вы все равно сталкиваетесь с тем, что Windows отказывается загружаться в своем стандартном режиме и постоянно переходит в безопасный, скорее всего, возникли какие-то системные проблемы, требующие решения. О них рассказано в другой статье на нашем сайте, поэтому рекомендуем перейти к ней и ознакомиться с представленными инструкциями.
Подробнее: Решение проблемы, когда Windows загружается только в безопасном режиме
Еще статьи по данной теме:
Помогла ли Вам статья?
A simple system restart should be efficient for most cases
by Afam Onyimadu
Afam is a geek and the go-to among his peers for computer solutions. He has a wealth of experience with Windows operating systems, dating back to his introduction… read more
Updated on
- The Safe Mode is an important functionality of the Windows 11 OS that comes in handy for troubleshooting.
- When in Safe Mode, restarting your system will usually boot into the normal operating system.
XINSTALL BY CLICKING THE DOWNLOAD
FILE
If you have used the Windows OS for a while, you probably, on occasion, would need to enter the Windows Safe Mode. For most people, this is a vital troubleshooting step. To return your Windows 11 device to normal functioning, exit Safe Mode.
So, in this guide, we walk you through all the options to exit Safe Mode. Most of them would require just a few steps.
What is Windows Safe Mode?
Safe Mode is an integral part of the OS that performs the following functions:
- It offers diagnosis and troubleshooting for problems causing your computer to malfunction.
- It allows you to start the OS with limited drivers and services.
- At startup, it performs a check on critical system files and drivers.
- It provides access to the system restore utility.
We recommend creating a restore point so that if you cannot fix the problem in Safe Mode, you may restore your computer to an earlier point.
How we test, review and rate?
We have worked for the past 6 months on building a new review system on how we produce content. Using it, we have subsequently redone most of our articles to provide actual hands-on expertise on the guides we made.
For more details you can read how we test, review, and rate at WindowsReport.
Why do I need to exit Safe Mode?
We have said you may need Safe Mode to troubleshoot a problem, but here is why you should exit it:
- You won’t be able to use any Windows third-party applications until you quit Safe Mode.
- Several processes, like printing, might not function properly in Safe Mode.
- For native app troubleshooting, you may need to exit Safe Mode.
- While in Safe Mode, it is difficult to update your computer.
We have written a guide to help you if you must install Windows updates from Safe Mode.
How do I exit Safe Mode on Windows 11?
1. Restart your computer
- Press the Start button.
- Click on the Power icon and select the Restart option.
- Once the Windows 11 computer starts, it should exit Safe Mode.
2. Using System Configuration
- Press Ctrl + Shift + Esc to open the Task Manager.
- Click on File, then Run new task.
- Type msconfig and hit Enter.
- Select the Boot tab, uncheck Safe boot, then click Apply and OK.
- Finally, press Restart.
Once your PC restarts, you’ll be out of Safe Mode on your PC.
- How to Find Restored Files From Recycle Bin on Windows 11
- Fix: Can’t Turn Off Real-Time Protection on Windows 11
- Fix: Can’t Disable Background Blur on Windows 11
3. Using Advanced Startup
- Click the Start icon, type settings, and select the Settings app.
- Click on Recovery on the right pane.
- Select Restart now under Advanced Startup.
- Click Troubleshoot, Advanced options, then Startup Settings.
- Select Restart, then finally, on the next window, Press Enter to return to the operating system, and you should exit Safe Mode on Windows 11 successfully.
4. Using the Command Prompt
- Click the Start menu, type command, and choose Run as administrator.
- Type the script below and hit Enter to remove safe boot from startup.
bcedit /deletevalue (current) safeboot - Finally, restart the computer by running the script below on your Command Prompt to exit Safe Mode Windows 11.
shutdown /r - Once the device boots, you can use the device normally.
As you can see, it’s pretty simple to exit Safe Mode in Windows 11 using cmd.
What button is Safe Mode on Windows 11?
Unlike we had with Windows 7, Windows Safe Mode has no dedicated button. However, from the Advanced Startup Windows, you have the following options to access Safe Mode:
- F4 or 4 for Safe Mode.
- F5 or 5 for Safe Mode with networking.
- F5 or 5 for Safe Mode with Command Prompt.
That should be all for this article. While a simple restart is often the most effective way to exit Safe Mode in Windows 11, any other solutions we recommend may be more efficient if you get stuck.
We have covered all the steps if Windows Safe Mode is not working, so you may check out that guide.
Lastly, if you have any questions regarding exiting Safe Mode, contact us using the comments section.
В некоторых ситуациях пользователям нужно найти ответ на вопрос о том, как выйти из безопасного режима Windows. Иногда, по какой-либо причине не происходит выход из безопасного режима работы операционной системы.
Безопасный режим (Safe Mode) — специальный диагностический режим работы Windows, в котором конфигурация операционной системы имеет ограниченную функциональность, при которой загружаются только самые необходимые модули. Безопасный режим Windows используют для решения проблем в работе ОС, или для удаления вирусов из системы.
Содержание:
- Как отключить безопасный режим на компьютере Windows — 1 способ
- Как выйти из безопасного режима на Windows 11, Windows 10, Windows 8, Windows 7 — 2 способ
- Как выйти из безопасного режима на ПК — 3 способ
- Выбор режима загрузки при запуске Windows — 4 способ
- Как выйти из безопасного режима Windows 11, Windows 10, Windows 8, Windows 7 — 5 способ
- Выводы статьи
- Как выйти из безопасного режима Windows (видео)
После завершения аварийных работ, необходимо отключить безопасный режим Windows, чтобы продолжить эксплуатацию компьютера в обычном режиме. Не все пользователи знают, как это сделать, и, бывает, что по разным причинам ПК снова загружается в режиме Safe Mode.
Существует несколько способов, помогающих решить проблему, как выйти из безопасного режима Виндовс:
- Выполнить перезагрузку компьютера.
- Изменение типа запуска Windows во встроенном средстве «Конфигурация системы».
- Выполнение команды в командной строке.
- Выбор режима запуска во время включения компьютера.
- Выполнение команды из среды восстановления Windows RE.
В этой статье находятся инструкции о том, как выйти разными способами из безопасного режима на компьютере, работающем в операционных системах Windows 11, Windows 10, Windows 8.1, Windows 8, Windows 7.
Как отключить безопасный режим на компьютере Windows — 1 способ
Самый простой способ для отключения безопасного режима: выполнение перезагрузки компьютера. В некоторых случаях проблему можно решить этим простым способом.
Выполните простые действия:
- Нужно войти в меню «Пуск», а затем, в зависимости от интерфейса операционной системы, найти пункт «Завершение работы» (в Windows 11 и Windows 10 — «Завершение работы или выход из системы»), а в контекстном меню выбрать «Перезагрузка».
- После перезагрузки ПК, операционная система Windows должна загрузится в обычном режиме.
Если этого не произошло, а компьютер снова загрузился в безопасном режиме Safe Mode, используйте другие методы для решения проблемы.
Как выйти из безопасного режима на Windows 11, Windows 10, Windows 8, Windows 7 — 2 способ
В операционной системе Windows имеется системное средство — «Конфигурация системы», предназначенное для настройки параметров ОС. В числе прочих параметров, в инструменте имеются опции для выбора режима запуска Windows. Этот способ одинаково работает во всех современных версиях Windows.
Пройдите шаги:
- Нажмите на клавиши «Win» + «R».
- В открывшемся диалоговом окне «Выполнить», в поле «Открыть…» введите команду «msconfig» (без кавычек).
- Нажмите на клавишу «Enter».
- В окне «Конфигурация системы» откройте вкладку «Загрузка».
- В разделе «Параметры загрузки» снимите флажок напротив опции «Безопасный режим», а затем нажмите на кнопку «ОК».
- В окне с предупреждением нажмите на кнопку «Перезагрузка» для того, чтобы проведенные изменения в конфигурации вступили в силу.
После перезагрузки ПК, операционная система Windows запустится в обычном режиме.
Как выйти из безопасного режима на ПК — 3 способ
Следующий способ предполагает выход из безопасного режима при помощи другого системного инструмента — командной строки Windows. Этот вариант можно применять одинаково в разных версиях операционной системы Windows.
Выполните следующие действия:
- Запустите командную строку от имени администратора.
- В окне интерпретатора командной строки введите команду:
bcdedit /deletevalue {default} safeboot
- Нажмите на клавишу «Enter».
- Закройте командную строку, а затем перезагрузите компьютер.
Выбор режима загрузки при запуске Windows — 4 способ
В операционной системе Windows при запуске компьютера можно вызвать меню, в котором предлагаются дополнительные варианты загрузки. Перед запуском ОС на экране открывается похожее окно в разных версиях Windows.
Пройдите последовательные шаги:
- Сразу после запуска ПК нужно нажимать несколько раз на клавишу «F8», а на многих ноутбуках необходимо одновременно нажать на клавиши «F8» + «Fn».
Есть один нюанс, чтобы этот метод сработал: на компьютере должна быть отключена функция быстрого запуска в Windows 10 или Windows 11, если у вас установлена данная операционная система. Кроме того, на некоторых компьютерах после нажатия на клавишу «F8» откроется меню выбора диска, с которого нужно выполнить загрузку на ПК. Выберите системный диск, нажмите на клавишу «Enter», а потом снова нажимайте на клавишу «F8».
- В окне «Дополнительные варианты загрузки» переместитесь с помощью стрелок на клавиатуре «↑» и «↓» до пункта «Обычная загрузка Windows».
- Нажмите на клавишу «Enter».
Как выйти из безопасного режима Windows 11, Windows 10, Windows 8, Windows 7 — 5 способ
Есть еще один способ отключить режим безопасной загрузки Windows. В некоторых случаях невозможно выйти из безопасного режима Windows, например, если забыл пароль от входа в систему.
- Как зайти в безопасный режим Windows 10 — 4 способа
- Как запустить безопасный режим Windows 8.1 (Windows
- Как зайти в безопасный режим Windows 7 — 4 способа
Этот способ может решить проблему без входа в операционную систему Windows. Вам понадобится загрузочная флешка Windows, Диск восстановления Windows, или установочный DVD-диск с образом Windows. Для работы мы будем использовать среду восстановления Windows RE.
На этом примере мы разберем, как выйти из безопасного режима Виндовс 10 или Windows 11. В операционной системе Windows 8 (Windows 8.1) выполняются аналогичные действия. В операционной системе Windows 7 отличается только интерфейс инструмента среды восстановления.
Выполните следующие действия:
- В первом окне программы установки Windows нажмите на кнопку «Далее».
- В следующем окне нажмите на ссылку «Восстановление системы», расположенную в левом нижнем углу окна.
- В окне «Выбор действия» нужно нажать на кнопку «Поиск и устранение неисправностей».
- В следующем окне «Дополнительные параметры» выбираем опцию «Командная строка».
- В окне командной строки выполните следующую команду:
bcdedit /deletevalue {default} safeboot
- После успешного выполнения команды, закройте окно интерпретатора командной строки.
- В окне «Выбор действия» нажмите на кнопку «Продолжить».
- Компьютер запустится в обычном режиме.
В итоге, на ПК совершен выход из безопасного режима Windows через командную строку, используемую из среды восстановления Windows RE.
Выводы статьи
После завершения работ на компьютере, выполняемых в безопасном режиме (Safe Mode), необходимо войти в обычный режим запуска операционной системы Windows. У неопытных пользователей появляются вопросы о том, как отключить безопасный режим Windows 11, Windows 10, Windows 8, Windows 7.
Пользователь может воспользоваться несколькими способами для выхода из безопасного режима Windows: с помощью перезагрузки компьютера, изменить порядок запуска ОС в конфигурации системы, выполнить команду из командной строки, изменить вариант загрузки при старте операционной системы, выполнить команду из среды восстановления Windows RE.
Как выйти из безопасного режима Windows (видео)
Похожие публикации:
- Как узнать файловую систему флешки, на жестком диске, SSD в Windows
- Как добавить пункт в контекстное меню рабочего стола Windows
- Как сбросить пароль Windows 10 — 3 способа
- Как открыть управление дисками в Windows — 10 способов
- Папка AppData в Windows где находится, можно ли удалить
В этой статье будут показаны 3 способа выхода из безопасного режима и возврата в обычный режим на ПК с Windows 11.
Безопасный режим — очень полезная программа, когда вам нужно устранить неполадки на вашем компьютере. Используя этот режим для запуска, запускаются только критические и необходимые программы и службы. Это может помочь пользователям устранить неполадки, связанные с наличием стороннего программного обеспечения, вызывающего проблемы с компьютером. Не будет никаких сторонних сервисов, а также анимации Windows, когда вы загружаете свой компьютер и входите в безопасную среду.
Самый простой способ выйти из безопасного режима — перезагрузить компьютер. Давайте рассмотрим эти три простых способа, которые помогут вам выйти из безопасного режима и вернуться в обычный режим на ПК с Windows 11.
Способ 1: использовать конфигурацию системы
Во-первых, настроить вашу систему так, чтобы Windows знала, что ваша следующая загрузка будет обычной загрузкой, которая может загружать сторонние службы и программное обеспечение.
- Нажмите клавиши Windows + R на клавиатуре, чтобы вызвать утилиту «Выполнить команду». Введите msconfig и нажмите клавишу Enter.
- В окне «Конфигурация системы» выберите вкладку «Общие» и щелкните переключатель перед параметром «Обычный запуск».
- На вкладке «Автозагрузка» снимите флажок перед параметром «Безопасная загрузка» в разделе «Параметры запуска». Нажмите кнопку «Применить» и нажмите кнопку «ОК», чтобы закрыть окно.
- Затем появится окно с предупреждением, нажмите кнопку «Перезагрузить сейчас», чтобы немедленно перезагрузить систему. Или нажмите кнопку «Выход без перезагрузки», чтобы перезапустить позже.
При следующей перезагрузке Windows выйдет из безопасного режима и должна вернуться в обычный режим.
Способ 2: использовать командную строку
После использования командной строки для указания вашему компьютеру удалить параметр безопасной загрузки из данных конфигурации загрузки Windows, в вашей системе автоматически загрузится обычная загрузка.
- Откройте меню «Пуск» и найдите терминал.
- Щелкните правой кнопкой мыши Терминал и выберите параметр «Запуск от имени администратора».
- Далее появится окно UAC (Контроль учетных записей). Нажмите кнопку Да.
- Одновременно нажмите Ctrl+Shift+2 на клавиатуре, чтобы открыть вкладку «Командная строка».
- Теперь на вкладке «Командная строка» введите и выполните следующий код.
bcedit /deletevalue (текущая) безопасная загрузка
Это удалит параметр безопасной загрузки из конфигурации загрузки системы.
После успешного выполнения команды введите и выполните следующий код, чтобы выключить и перезагрузить ПК в обычном режиме.
выключение / r
Если ни один из двух вышеперечисленных способов не работает, можно попробовать третий способ.
- Откройте меню «Пуск» и нажмите «Настройки».
- В окне настроек выберите вкладку «Система» на левой боковой панели.
- Нажмите «Восстановить» в правой части окна.
- Нажмите кнопку «Перезагрузить» в крайнем правом углу расширенного запуска в разделе «Параметры восстановления».
- После перезагрузки компьютера нажмите «Устранение неполадок» на экране «Выберите вариант».
- На экране «Устранение неполадок» нажмите «Дополнительные параметры».
- Нажмите «Параметры запуска» на экране «Дополнительные параметры».
- Нажмите кнопку перезагрузки в правом нижнем углу экрана.
- После перезагрузки компьютера перейдите на экран параметров запуска и нажмите Enter на клавиатуре.
Это снова перезагрузит ваш компьютер и загрузит операционную систему со всем сторонним программным обеспечением и службами.
Это все о том, как выйти из безопасного режима в Windows 11. Выйти из безопасного режима легко и быстро. И вы можете выбрать любой способ сделать это.