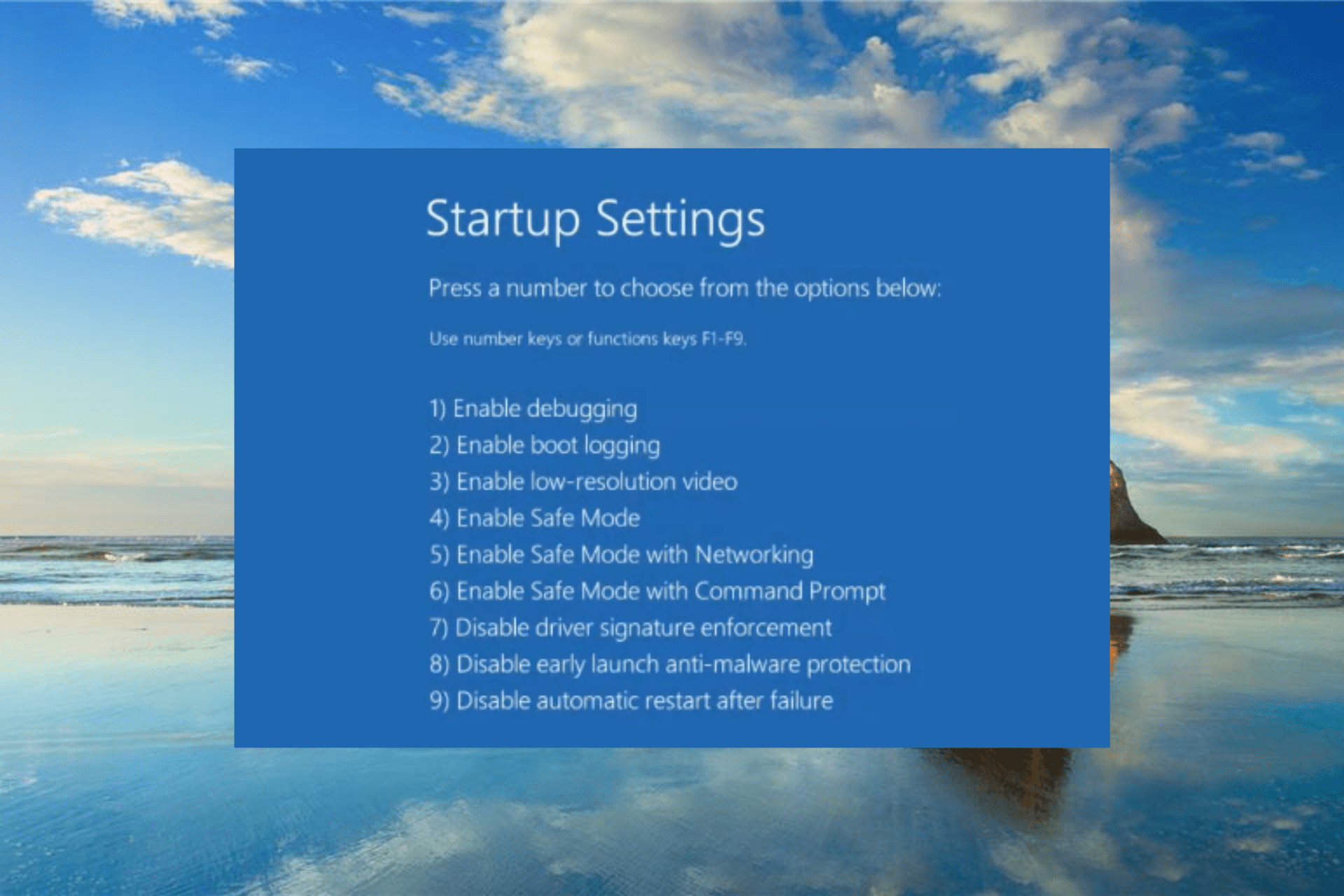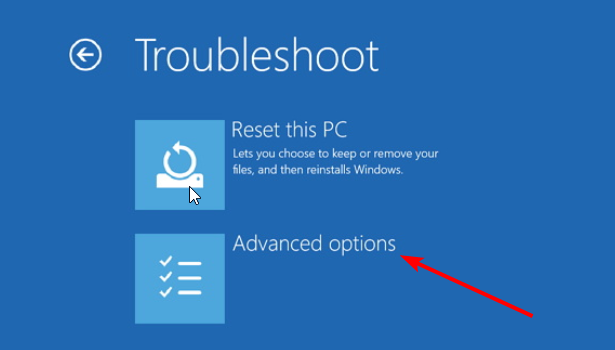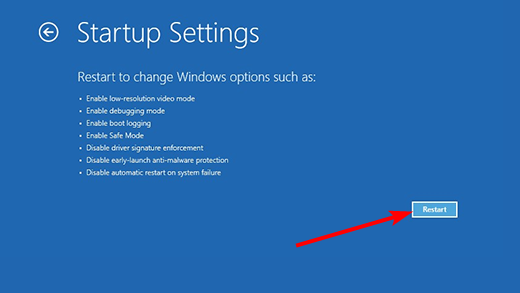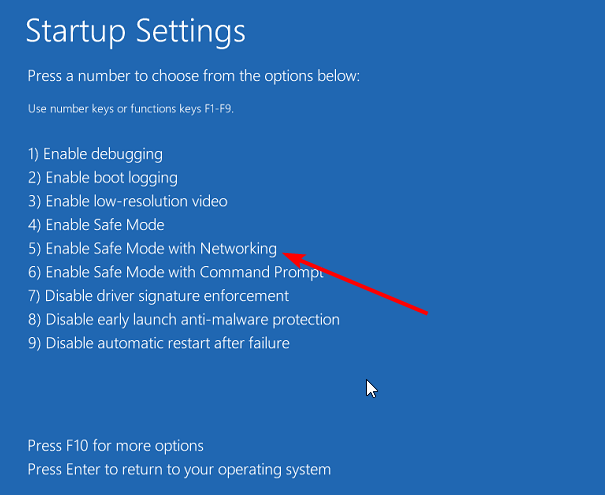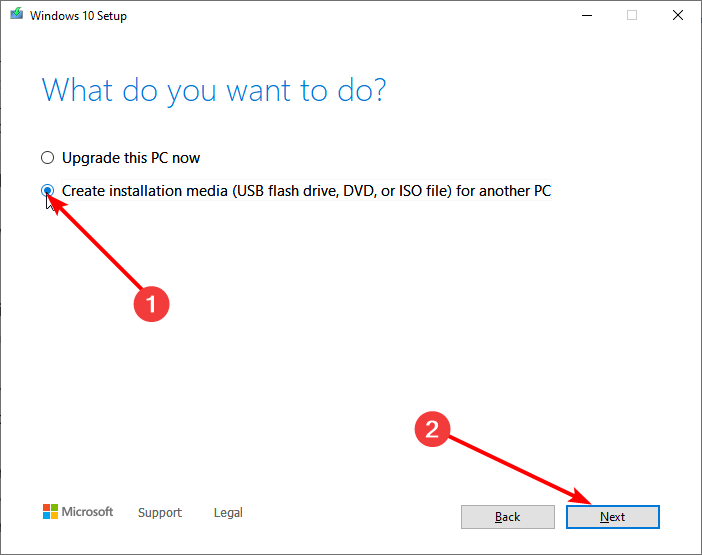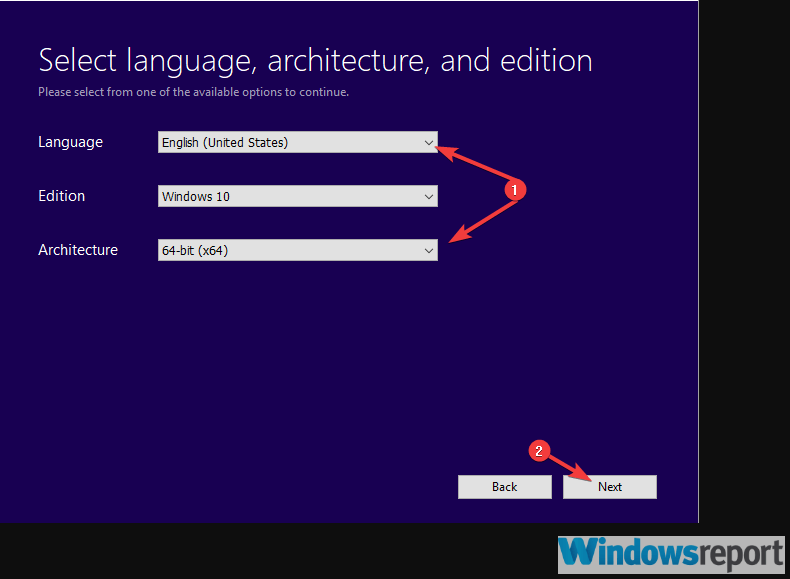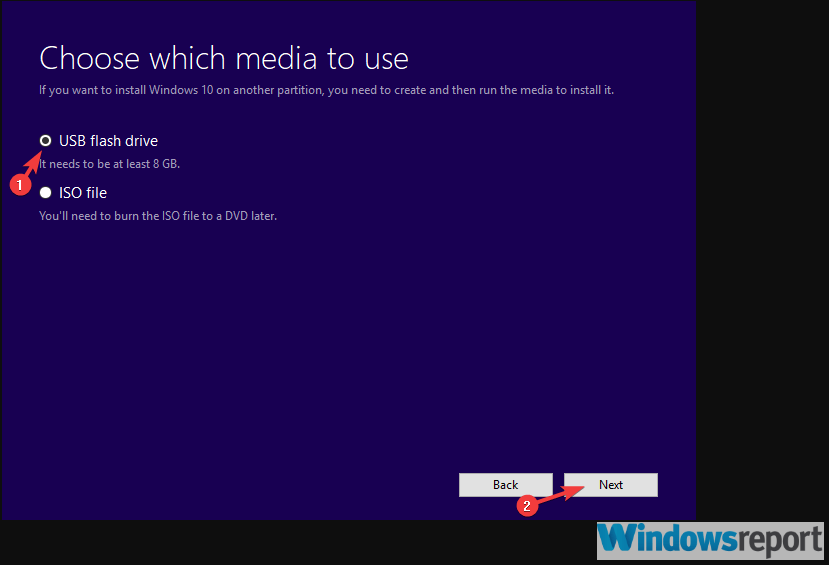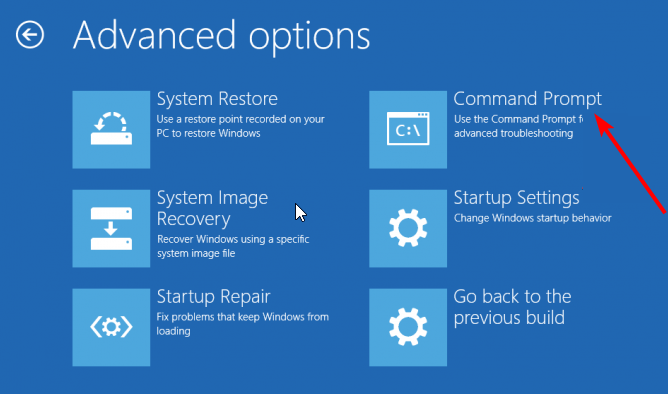В некоторых ситуациях пользователям нужно найти ответ на вопрос о том, как выйти из безопасного режима Windows. Иногда, по какой-либо причине не происходит выход из безопасного режима работы операционной системы.
Безопасный режим (Safe Mode) — специальный диагностический режим работы Windows, в котором конфигурация операционной системы имеет ограниченную функциональность, при которой загружаются только самые необходимые модули. Безопасный режим Windows используют для решения проблем в работе ОС, или для удаления вирусов из системы.
Содержание:
- Как отключить безопасный режим на компьютере Windows — 1 способ
- Как выйти из безопасного режима на Windows 11, Windows 10, Windows 8, Windows 7 — 2 способ
- Как выйти из безопасного режима на ПК — 3 способ
- Выбор режима загрузки при запуске Windows — 4 способ
- Как выйти из безопасного режима Windows 11, Windows 10, Windows 8, Windows 7 — 5 способ
- Выводы статьи
- Как выйти из безопасного режима Windows (видео)
После завершения аварийных работ, необходимо отключить безопасный режим Windows, чтобы продолжить эксплуатацию компьютера в обычном режиме. Не все пользователи знают, как это сделать, и, бывает, что по разным причинам ПК снова загружается в режиме Safe Mode.
Существует несколько способов, помогающих решить проблему, как выйти из безопасного режима Виндовс:
- Выполнить перезагрузку компьютера.
- Изменение типа запуска Windows во встроенном средстве «Конфигурация системы».
- Выполнение команды в командной строке.
- Выбор режима запуска во время включения компьютера.
- Выполнение команды из среды восстановления Windows RE.
В этой статье находятся инструкции о том, как выйти разными способами из безопасного режима на компьютере, работающем в операционных системах Windows 11, Windows 10, Windows 8.1, Windows 8, Windows 7.
Как отключить безопасный режим на компьютере Windows — 1 способ
Самый простой способ для отключения безопасного режима: выполнение перезагрузки компьютера. В некоторых случаях проблему можно решить этим простым способом.
Выполните простые действия:
- Нужно войти в меню «Пуск», а затем, в зависимости от интерфейса операционной системы, найти пункт «Завершение работы» (в Windows 11 и Windows 10 — «Завершение работы или выход из системы»), а в контекстном меню выбрать «Перезагрузка».
- После перезагрузки ПК, операционная система Windows должна загрузится в обычном режиме.
Если этого не произошло, а компьютер снова загрузился в безопасном режиме Safe Mode, используйте другие методы для решения проблемы.
Как выйти из безопасного режима на Windows 11, Windows 10, Windows 8, Windows 7 — 2 способ
В операционной системе Windows имеется системное средство — «Конфигурация системы», предназначенное для настройки параметров ОС. В числе прочих параметров, в инструменте имеются опции для выбора режима запуска Windows. Этот способ одинаково работает во всех современных версиях Windows.
Пройдите шаги:
- Нажмите на клавиши «Win» + «R».
- В открывшемся диалоговом окне «Выполнить», в поле «Открыть…» введите команду «msconfig» (без кавычек).
- Нажмите на клавишу «Enter».
- В окне «Конфигурация системы» откройте вкладку «Загрузка».
- В разделе «Параметры загрузки» снимите флажок напротив опции «Безопасный режим», а затем нажмите на кнопку «ОК».
- В окне с предупреждением нажмите на кнопку «Перезагрузка» для того, чтобы проведенные изменения в конфигурации вступили в силу.
После перезагрузки ПК, операционная система Windows запустится в обычном режиме.
Как выйти из безопасного режима на ПК — 3 способ
Следующий способ предполагает выход из безопасного режима при помощи другого системного инструмента — командной строки Windows. Этот вариант можно применять одинаково в разных версиях операционной системы Windows.
Выполните следующие действия:
- Запустите командную строку от имени администратора.
- В окне интерпретатора командной строки введите команду:
bcdedit /deletevalue {default} safeboot
- Нажмите на клавишу «Enter».
- Закройте командную строку, а затем перезагрузите компьютер.
Выбор режима загрузки при запуске Windows — 4 способ
В операционной системе Windows при запуске компьютера можно вызвать меню, в котором предлагаются дополнительные варианты загрузки. Перед запуском ОС на экране открывается похожее окно в разных версиях Windows.
Пройдите последовательные шаги:
- Сразу после запуска ПК нужно нажимать несколько раз на клавишу «F8», а на многих ноутбуках необходимо одновременно нажать на клавиши «F8» + «Fn».
Есть один нюанс, чтобы этот метод сработал: на компьютере должна быть отключена функция быстрого запуска в Windows 10 или Windows 11, если у вас установлена данная операционная система. Кроме того, на некоторых компьютерах после нажатия на клавишу «F8» откроется меню выбора диска, с которого нужно выполнить загрузку на ПК. Выберите системный диск, нажмите на клавишу «Enter», а потом снова нажимайте на клавишу «F8».
- В окне «Дополнительные варианты загрузки» переместитесь с помощью стрелок на клавиатуре «↑» и «↓» до пункта «Обычная загрузка Windows».
- Нажмите на клавишу «Enter».
Как выйти из безопасного режима Windows 11, Windows 10, Windows 8, Windows 7 — 5 способ
Есть еще один способ отключить режим безопасной загрузки Windows. В некоторых случаях невозможно выйти из безопасного режима Windows, например, если забыл пароль от входа в систему.
- Как зайти в безопасный режим Windows 10 — 4 способа
- Как запустить безопасный режим Windows 8.1 (Windows
- Как зайти в безопасный режим Windows 7 — 4 способа
Этот способ может решить проблему без входа в операционную систему Windows. Вам понадобится загрузочная флешка Windows, Диск восстановления Windows, или установочный DVD-диск с образом Windows. Для работы мы будем использовать среду восстановления Windows RE.
На этом примере мы разберем, как выйти из безопасного режима Виндовс 10 или Windows 11. В операционной системе Windows 8 (Windows 8.1) выполняются аналогичные действия. В операционной системе Windows 7 отличается только интерфейс инструмента среды восстановления.
Выполните следующие действия:
- В первом окне программы установки Windows нажмите на кнопку «Далее».
- В следующем окне нажмите на ссылку «Восстановление системы», расположенную в левом нижнем углу окна.
- В окне «Выбор действия» нужно нажать на кнопку «Поиск и устранение неисправностей».
- В следующем окне «Дополнительные параметры» выбираем опцию «Командная строка».
- В окне командной строки выполните следующую команду:
bcdedit /deletevalue {default} safeboot
- После успешного выполнения команды, закройте окно интерпретатора командной строки.
- В окне «Выбор действия» нажмите на кнопку «Продолжить».
- Компьютер запустится в обычном режиме.
В итоге, на ПК совершен выход из безопасного режима Windows через командную строку, используемую из среды восстановления Windows RE.
Выводы статьи
После завершения работ на компьютере, выполняемых в безопасном режиме (Safe Mode), необходимо войти в обычный режим запуска операционной системы Windows. У неопытных пользователей появляются вопросы о том, как отключить безопасный режим Windows 11, Windows 10, Windows 8, Windows 7.
Пользователь может воспользоваться несколькими способами для выхода из безопасного режима Windows: с помощью перезагрузки компьютера, изменить порядок запуска ОС в конфигурации системы, выполнить команду из командной строки, изменить вариант загрузки при старте операционной системы, выполнить команду из среды восстановления Windows RE.
Как выйти из безопасного режима Windows (видео)
Похожие публикации:
- Как узнать файловую систему флешки, на жестком диске, SSD в Windows
- Как добавить пункт в контекстное меню рабочего стола Windows
- Как сбросить пароль Windows 10 — 3 способа
- Как открыть управление дисками в Windows — 10 способов
- Папка AppData в Windows где находится, можно ли удалить
Безопасный режим Windows 10 — это специальный режим операционной системы, который позволяет решить проблемы с обычной загрузкой компьютера. Однако, если вы забыли пароль от своей учетной записи, может показаться, что вы застряли в безопасном режиме и не можете вернуться к обычному режиму работы. В этой статье мы рассмотрим несколько способов выйти из безопасного режима Windows 10 при забытом пароле.
Первым способом является использование командной строки. Для этого вам потребуется доступ к командной строке в безопасном режиме. Запустите командную строку от имени администратора и введите следующую команду: «bcdedit /deletevalue {current} safeboot». После этого перезагрузите компьютер и он должен загрузиться в обычном режиме работы.
Если первый способ не сработал, можно попробовать использовать восстановление системы. Для этого запустите компьютер в безопасном режиме и откройте окно «Параметры». Далее выберите «Обновление и безопасность» и перейдите в раздел «Восстановление». Там вы найдете опцию «Восстановление системы». Следуйте инструкциям на экране, чтобы восстановить систему до предыдущего состояния.
Если и второй способ не сработал, можно попробовать использовать утилиту для сброса пароля. Существует много программ, которые могут помочь вам сбросить пароль от учетной записи Windows. Вы можете загрузить такую программу на флеш-накопитель и запустить ее с помощью загрузочного диска или флешки. Следуйте инструкциям программы, чтобы сбросить пароль и выйти из безопасного режима.
Как снять безопасный режим Windows 10
Безопасный режим в Windows 10 предназначен для диагностики и устранения проблем, но иногда может возникнуть необходимость выйти из этого режима. Выйти из безопасного режима можно несколькими способами.
1. Перезагрузите компьютер. Большинство компьютеров автоматически выходят из безопасного режима после перезагрузки. Просто нажмите кнопку перезагрузки на компьютере или выберите опцию «Перезагрузить» в меню «Пуск».
2. Используйте командную строку. Нажмите клавишу Windows + R, чтобы открыть окно «Выполнить», введите «cmd» и нажмите Enter. В командной строке введите команду «bcdedit /deletevalue {default} safeboot» и нажмите Enter. Затем перезагрузите компьютер.
3. Измените настройки системной конфигурации. Нажмите клавишу Windows + R, введите «msconfig» и нажмите Enter. В открывшемся окне «Конфигурация системы» выберите вкладку «Загрузка» и снимите флажок рядом с «Безопасный режим». Затем нажмите «Применить» и «ОК» и перезагрузите компьютер.
4. Воспользуйтесь специальными программами. Существуют программы, которые помогут вам выйти из безопасного режима, если вы забыли пароль или столкнулись с другими проблемами. Некоторые из таких программ: Windows Password Recovery Tool, Ultimate Boot CD и другие.
Необходимо помнить, что безопасный режим в Windows 10 предназначен для решения проблем и устранения ошибок. Если вы не уверены, почему ваш компьютер находится в безопасном режиме, рекомендуется обратиться за помощью к специалистам.
Запуск Windows 10 в безопасном режиме
Безопасный режим в Windows 10 позволяет пользователю решать проблемы с операционной системой, такими как сбои, перезагрузки или замедление работы, путем запуска системы с базовыми драйверами и сервисами. Это может быть полезно, если у вас возникли проблемы после установки нового программного обеспечения или обновления драйверов.
Чтобы войти в безопасный режим Windows 10, вам нужно перезагрузить компьютер и нажать клавишу F8 или Shift+F8 перед тем, как появится логотип Windows. Однако в Windows 10 эта функция была изменена, и теперь для входа в безопасный режим потребуется немного другой подход.
Самый простой способ запустить Windows 10 в безопасном режиме — это зайти в настройки системы. Для этого нажмите комбинацию клавиш Win + I, затем выберите «Обновление и безопасность» и перейдите на вкладку «Восстановление». Здесь вы найдете раздел «Дополнительные параметры запуска», где нужно нажать кнопку «Перезагрузить сейчас».
После перезагрузки вы попадете в меню выбора параметров загрузки, где нужно выбрать «Отладка» и затем «Безопасный режим». Вы также можете выбрать «Безопасный режим с сетью», если вам нужен доступ к интернету в безопасном режиме. После выбора нужного режима система перезагрузится и запустится в безопасном режиме.
В безопасном режиме Windows 10 можно решать проблемы с системой, удалять ненужные программы и драйверы, а также проверять и исправлять ошибки на диске. Если после выполнения всех необходимых действий проблемы остаются, то возможно стоит обратиться к специалистам для получения дополнительной помощи.
Забытый пароль для Windows 10
Возможность забыть пароль для доступа к операционной системе Windows 10 может возникнуть у любого пользователя. Это может быть вызвано различными причинами, такими как долгое время неиспользования учетной записи или использование сложного пароля.
Однако, несмотря на забытый пароль, есть несколько способов выйти из безопасного режима Windows 10 и восстановить доступ к операционной системе:
- Использование учетной записи администратора — если у вас есть другая учетная запись с правами администратора, вы можете использовать ее для сброса пароля вашей учетной записи.
- Использование средств безопасности Windows — операционная система Windows 10 предлагает инструменты для сброса пароля, такие как восстановление системы и использование диска сброса пароля.
- Использование сторонних программ — существуют различные сторонние программы, которые могут помочь вам сбросить пароль для доступа к операционной системе Windows 10.
В любом случае, перед использованием этих методов рекомендуется ознакомиться с инструкциями, предоставленными производителем или разработчиком программы, чтобы избежать потери данных или нежелательных последствий.
Восстановление пароля Windows 10 через учетную запись Microsoft
Если вы забыли пароль от учетной записи Windows 10, вы можете использовать учетную запись Microsoft для восстановления доступа к своему компьютеру. Для этого необходимо иметь подключение к Интернету и доступ к своей учетной записи Microsoft.
Для начала, перейдите на страницу входа в учетную запись Microsoft и нажмите на ссылку «Забыли пароль?». Затем следуйте инструкциям на экране, чтобы подтвердить свою личность и восстановить доступ к учетной записи.
В процессе восстановления пароля вам может потребоваться предоставить дополнительные данные, такие как номер телефона или альтернативный адрес электронной почты, указанный при создании учетной записи Microsoft. Это нужно для проверки вашей личности и обеспечения безопасности.
После успешного восстановления пароля вы сможете войти в свою учетную запись Windows 10 с использованием нового пароля. Рекомендуется создать надежный и запоминаемый пароль, чтобы обезопасить свои данные и персональную информацию.
Если вы не имеете учетной записи Microsoft или не можете восстановить доступ с ее помощью, вам придется обратиться к специалистам или воспользоваться специальными программами для восстановления паролей. Однако, эти методы могут быть сложными и требовать некоторых навыков в области компьютерной безопасности.
Восстановление пароля Windows 10 с помощью диска для сброса пароля
При забытии пароля от учетной записи Windows 10 можно воспользоваться специальным диском для сброса пароля. Это удобное и эффективное средство, которое позволяет восстановить доступ к операционной системе без необходимости переустановки Windows.
Для использования диска для сброса пароля необходимо иметь доступ к другому компьютеру с установленной Windows, а также пустой USB-накопитель. Процесс восстановления пароля состоит из следующих шагов:
- Загрузите компьютер с установленной Windows с помощью диска для сброса пароля.
- Выберите учетную запись, пароль от которой нужно сбросить, и следуйте инструкциям на экране.
- Создайте новый пароль для выбранной учетной записи и завершите процесс сброса пароля.
После завершения процедуры сброса пароля можно перезагрузить компьютер и войти в операционную систему с использованием нового пароля. Важно помнить, что диск для сброса пароля должен быть создан заранее, до возникновения проблем с доступом к учетной записи.
Восстановление пароля Windows 10 с помощью диска для сброса пароля является надежным и безопасным способом получить доступ к системе. Однако следует помнить, что использование данного метода может быть необходимо только в случае забытого пароля, а не для несанкционированного доступа к чужому компьютеру.
Использование командной строки для снятия безопасного режима Windows 10
Если вы забыли пароль и оказались в безопасном режиме Windows 10, вы можете использовать командную строку для его снятия. Командная строка позволяет выполнить определенные действия без необходимости входа в систему.
Для начала, перезагрузите компьютер и нажмите клавишу F8 или Shift+F8, чтобы войти в меню расширенных параметров загрузки. Выберите «Безопасный режим с командной строкой» и нажмите Enter.
После загрузки в безопасный режим с командной строкой, введите следующую команду: net user. Она позволит вам увидеть список всех учетных записей пользователей в системе.
Затем, введите команду: net user [имя пользователя] [новый пароль], где [имя пользователя] — это имя учетной записи, для которой вы хотите снять безопасный режим, а [новый пароль] — это новый пароль, который вы хотите установить.
После ввода команды, нажмите Enter, и новый пароль будет установлен для выбранной учетной записи. После этого, можно перезагрузить компьютер и войти в систему с новым паролем.
Использование командной строки позволяет снять безопасный режим Windows 10 и установить новый пароль для забытой учетной записи. Этот метод эффективен, но требует некоторых знаний командной строки, поэтому будьте осторожны и следуйте инструкциям внимательно.
Восстановление пароля Windows 10 с помощью стороннего программного обеспечения
Если вы забыли пароль от учетной записи Windows 10 и не можете войти в систему, существует несколько сторонних программных решений, которые могут помочь восстановить доступ к вашему компьютеру.
Одним из таких инструментов является программа Ophcrack. Она базируется на методе подбора пароля с помощью анализа хэш-кода пароля. Ophcrack может быть загружен на флеш-накопитель или CD/DVD и запущен с него при загрузке компьютера. Программа предоставляет возможность восстановить пароль, а также отобразить список всех учетных записей на компьютере.
Еще одним популярным инструментом является программа PCUnlocker. Она позволяет сбросить или сбросить пароль учетной записи Windows 10. PCUnlocker может быть загружен на флеш-накопитель или CD/DVD и запущен с него при загрузке компьютера. Программа предоставляет простой и интуитивно понятный интерфейс для восстановления доступа к учетной записи Windows 10.
Также стоит упомянуть о программе PassMoz LabWin, которая специализируется на восстановлении паролей учетных записей Windows. PassMoz LabWin также загружается на флеш-накопитель или CD/DVD и запускается с него при загрузке компьютера. Программа предоставляет простой и удобный интерфейс, а также предлагает несколько различных методов восстановления пароля.
Важно отметить, что использование стороннего программного обеспечения для восстановления пароля Windows 10 может быть рассмотрено как нарушение безопасности и незаконное использование системы. Поэтому необходимо использовать такие инструменты только в случае, если вы имеете законное право на доступ к компьютеру.
Предотвращение забытых паролей для Windows 10
Забытые пароли для операционной системы Windows 10 могут вызывать много проблем и лишать доступа к важной информации. Чтобы избежать таких ситуаций, следует принять несколько мер предосторожности.
Во-первых, рекомендуется создавать сложные пароли, содержащие комбинацию букв верхнего и нижнего регистра, цифр и специальных символов. Использование личных данных, таких как даты рождения или имена, должно быть исключено, так как они легко поддаются угадыванию.
Во-вторых, необходимо регулярно менять пароли, чтобы предотвратить возможность их угадывания или взлома. Рекомендуется делать это как минимум каждые 3 месяца. Также важно использовать разные пароли для различных аккаунтов и сервисов.
Дополнительным способом обеспечения безопасности паролей является использование двухфакторной аутентификации. Это может быть включение функции Windows Hello или использование сторонних приложений и устройств, таких как аппаратные ключи или приложения аутентификации на смартфоне.
Наконец, следует иметь резервные копии важных данных, чтобы в случае забытого пароля или других проблем с доступом, можно было легко восстановить информацию. Резервные копии могут быть хранены на внешних носителях или в облачном хранилище.
Соблюдение этих мер предосторожности поможет избежать забытых паролей и обеспечит безопасность операционной системы Windows 10.
Tested and proven solution to regain access to your PC is Safe Mode
by Aleksandar Ognjanovic
Aleksandar’s main passion is technology. With a solid writing background, he is determined to bring the bleeding edge to the common user. With a keen eye, he always… read more
Updated on
- If the Windows 10 Safe Mode password is incorrect, a problem is caused by a password bug.
- The Safe Mode password is not working, but you can also use the Safe Mode with Networking option.
- The password can also be easily removed by using a bootable drive.
Windows Safe Mode was always a way out of software-related issues. Uninstalling applications in the Safe Mode is much easier than in the standard system state.
Unfortunately, some users weren’t able to access Safe Mode due to a password bug. Even though they typed in the password (the correct one, we hope), they could not log into the system.
We offer solutions for this problem below, just like we did for the PC automatically starting in Safe Mode. So, feel free to try them out and tell us whether they addressed the problem.
Why is my Safe Mode password incorrect?
Some of the reasons Windows 10 is stuck in Safe Mode with an incorrect password can be your mistake or device issues.
Below are some of these causes:
How we test, review and rate?
We have worked for the past 6 months on building a new review system on how we produce content. Using it, we have subsequently redone most of our articles to provide actual hands-on expertise on the guides we made.
For more details you can read how we test, review, and rate at WindowsReport.
- Entering PIN instead of the password: Most users confuse their PIN for the password. When the Safe Mode with Command Prompt or the usual Safe Mode requires a password, you need to enter your password, not the 4-digit PIN. This should give you access to your PC.
- Issues with your PC: You might be entering the correct password at times, but some hard-to-trace problems might prevent you from logging in. In this case, you might need to reinstall Windows 10.
How can I fix the incorrect Safe Mode password?
We advise trying the troubleshooting steps below to see if they fix this issue before proceeding to the solutions in this section:
- Enter your password and not your PIN.
- Try different iterations of your old passwords if the present one is not working.
If all of these are not working, you can now proceed to the fixes below:
1. Use Safe mode with Networking
- Press and hold the Shift key, click the Power icon and choose the Restart option.
- When your PC restarts, choose Troubleshoot > Advanced Options.
- Select Startup settings.
- Now, click the Restart button.
- Finally, choose the Enable Safe Mode with Networking option from the list.
Booting into the Safe Mode with Networking is a must if you’re using a Microsoft domain account on your administrative Windows 10 account.
The standard boot might work without an internet connection, but this doesn’t apply to the Safe mode due to a bug. So this might be why you’re incorrectly dealing with the Safe Mode password.
With that in mind, we suggest rebooting your PC again and trying Safe mode with Networking this time.
2. Use a Windows 10 bootable drive to remove the password
- Download the Media Creation Tool.
- Plug in the USB stick in the fastest port. It needs to have at least 8 GB of free storage space (Have in mind that the procedure will delete everything from the USB flash drive, so backup your data timely).
- Select the Create installation media (USB flash drive, DVD, or ISO file) for another PC option and click Next.
- Choose Language and Architecture. Click Next.
- Choose the USB flash drive option.
- Please wait until the tool downloads the file and mounts them onto the USB.
- Boot with the bootable installation drive and choose Repair from the left corner.
- Choose Troubleshoot > Advanced options.
- Now, choose Command Prompt.
- In the command line, type the following command and press Enter:
C:bcdedit /deletevalue {default} safebootorbcdedit /deletevalue safeboot - Remember to replace C in the command above with the letter of the drive where your system is installed. Now, exit Command Prompt and restart your PC.
This workaround proved to be the solution for the incorrect Safe Mode password issue. But, to do it, you’ll need to acquire the bootable installation media. Nevertheless, you should be able to do it by following the steps above.
- Fix: No Internet in Windows 11 Safe Mode With Networking
- Fix: Background Apps are Grayed Out on Windows 10
3. Clean install Windows 10
Finally, if you can’t boot Windows 10 in a standard manner and the Safe Mode password is still a no-go, we suggest reinstalling Windows 10, following the steps in the linked guide.
The article contains a detailed explanation of what is needed and the various ways to do it. So, check it out if no solution works for you.
That’s it! We hope that you managed to fix the problem with the incorrect password in Windows 10 Safe Mode.
If you are facing other issues like Safe Mode crashes on Windows 10, check our detailed guide to know how to fix it quickly.
Please tell us whether this helped you in the comments section below.
Windows 10 имеет безопасный режим, который дает пользователям возможность устранить проблемы и исправить ошибки, вызывающие проблемы в системе в целом. Однако есть возможность забыть пароль от своей учетной записи. Это создает серьезные проблемы при попытке выхода из безопасного режима. В этой статье мы поговорим о том, как выйти из безопасного режима в Windows 10, если забыли свой пароль.
- Как выйти из безопасного режима Windows 10 при загрузке
- Как сбросить Windows 10 через Безопасный режим
- Как выйти из безопасного режима
- Как сбросить пароль администратора Windows 10 через командную строку
- Полезные советы и выводы
Как выйти из безопасного режима Windows 10 при загрузке
- Наберите в поиске «msconfig».
- Откройте вкладку «Загрузка».
- Снимите галочку с «Безопасный режим».
- Нажмите «Применить».
- Нажмите «OK».
- Перезагрузите компьютер.
Как сбросить Windows 10 через Безопасный режим
- Одновременно нажмите кнопки «Pause» и «WIN».
- Найдите пункт меню «Защита системы — Восстановить».
- Нажмите «Далее».
- Выберите необходимые параметры.
- Нажмите «Далее».
- По окончании процедуры нажмите кнопку «Готово».
Как выйти из безопасного режима
Если у вас возникли проблемы после установки новых программ или приложений, то вы можете выйти из безопасного режима путем перезагрузки устройства и удаления недавно установленных приложений. Если вы не уверены, какое приложение вызывает проблему, начните с удаления последнего загруженного приложения. В безопасном режиме можно также удалять приложения.
Как сбросить пароль администратора Windows 10 через командную строку
Если вы забыли свой пароль от учетной записи администратора Windows 10, вы можете его сбросить, используя командную строку:
- После загрузки, в окне ввода пароля, нажмите по иконке «Специальные возможности» внизу справа.
- Откроется командная строка Windows 10.
- В командной строке введите «net user имя_пользователя новый_пароль» и нажмите Enter.
Полезные советы и выводы
- Безопасный режим Windows 10 — полезная функция, но для выхода из него нужно знать несколько методов.
- Сброс пароля администратора Windows 10 через командную строку — один из наиболее эффективных способов решения проблемы, но необходимо иметь доступ к командной строке.
- Если не уверены, какое приложение вызывает проблему, начните с удаления последнего загруженного приложения.
- Если вы используете компьютер на работе или в школе, обратитесь к системному администратору за помощью в выходе из безопасного режима Windows 10, чтобы избежать непреднамеренного удаления важных файлов и программ.
Как отключить подписку Иви если нет кнопки отключить
Если в приложении Иви нет кнопки отключения подписки, можно сделать это следующим образом. Нужно открыть раздел «Профиль» и перейти в «Подписки». Там следует выбрать «Подписка Иви» и нажать на кнопку «Отключить продление». Укажите причину отключения продления и нажмите кнопку «Продолжить». После этого нужно нажать на кнопку «Отключить». И наконец, вы должны увидеть кнопку «Отключить подписку». Если вы все правильно сделали, подписка Иви будет отключена и дальнейшие автоматические продления не будут происходить. Важно следить за своими подписками и своевременно отключать их, если они больше не нужны, чтобы не переплачивать за ненужные услуги.
Какая кнопка может отключить клавиатуру
Рассмотрим, как отключить клавиатуру на большинстве лэптопов. Для этого нужно нажать комбинацию клавиш, которая может включать в себя кнопку Fn и одну из функциональных клавиш, таких как F6 или F11. Если не знаете, какая кнопка в вашем устройстве отвечает за отключение клавиатуры, можно обратиться к инструкции к компьютеру. Также можно посмотреть на функциональные клавиши: обычно на них изображена перечёркнутая клавиатура. В любом случае, помните, что отключение клавиатуры может быть полезным в некоторых ситуациях, но в целом это не очень рекомендуется, так как потом может быть затруднительно её включение.
Что значит отключить роуминг
Отключение роуминга — это отказ от услуг мобильной связи на территории других стран. Если услуга роуминга не отключена, то во время нахождения за границей абонент будет продолжать получать входящие вызовы, отправлять и получать СМС-сообщения, а также пользоваться мобильным интернетом за счет роуминговых партнеров своего оператора мобильной связи. Однако, использование роуминговых услуг связано с высокой стоимостью, что может привести к неожиданным и небольшим затратам на роуминговые услуги мобильной связи. Пользователь может отключить роуминг в настройках своего мобильного устройства или через оператора мобильной связи. При этом, он не сможет пользоваться услугами мобильной связи за границей до момента включения роуминга обратно.
Как убрать Дзен из мобильной версии
Если вы хотите убрать Дзен из мобильной версии Яндекса, следуйте простым инструкциям. Сначала откройте Яндекс на своём мобильном устройстве. Затем пролистайте страницу вниз до тех пор, пока не дойдёте до раздела «Ленты рекомендаций». В этом разделе вы найдёте опцию «Меньше Дзена на новой вкладке». Чтобы убрать Дзен, просто включите эту опцию. После этого Дзен не будет отображаться на новых вкладках. Теперь вы можете пользоваться мобильной версией Яндекса без отвлекающих элементов и сосредоточиться на чтении новостей и поиске информации. Если вам потребуется включить отображение Дзен вновь, то вы можете повторить процедуру и выключить опцию «Меньше Дзена на новой вкладке».
Для начала, перезагрузите компьютер. Если не помогло, нажимаем Win+R и вводим команду msconfig. В появившейся конфигурации, переходим в вкладку «Загрузка», и убираем галочку с «Безопасный режим».
Содержание
- 1 Как выйти из безопасного режима Windows 10 при загрузке?
- 2 Как отключить S режим в Windows 10?
- 3 Как выйти из безопасного режима?
- 4 Как выйти из режима восстановления Windows 10?
- 5 Что делать если забыл пароль от компьютера Windows 10?
- 6 Как отключить безопасный режим не входя в систему?
- 7 Что такое безопасный режим и как его отключить?
- 8 Как отключить безопасный режим через биос?
- 9 Что такое Windows 10 S режим?
- 10 Как отключить режим полета на компьютере 10?
- 11 Как разрешить установку из неизвестных источников виндовс 10?
- 12 Как вернуться в обычный режим?
- 13 Как отключить безопасный режим на андроид приставке?
Примечания: Если вам необходимо выйти из безопасного режима, просто перезагрузите устройство или выполните следующие действия.
- Нажмитеклавишу с логотипом Windows+ R.
- Введите msconfig в поле Открыть, а затем нажмите кнопку ОК.
- Откройте вкладку Загрузка.
- В разделе Параметры загрузки снимите флажок Безопасный режим.
Как отключить S режим в Windows 10?
Если вы решили перейти на стандартную версию Windows, запустите на вашем компьютере Microsoft Store (Магазин приложений). В правом верхнем углу панели поиска введите команду «Выключить режим S» (switch out s-mode). Затем нажмите на запись «Выключить S-режим» и следуйте дальнейшим инструкциям.
Как выйти из безопасного режима?
Зайдите во вкладку “Загрузка” и в “Параметры загрузки” уберите галочку с “Безопасный режим”, после чего нажмите “ОК” и перезагрузите компьютер (также можно поставить галочку в поле “Сделать эти параметры загрузки постоянными”). После данных действий компьютер должен загрузиться в обычном режиме.
Как выйти из режима восстановления Windows 10?
1) Зайти в сам BIOS, на разных компьютерах это делается по-разному, с помощью клавиш «Dеl», «F2», «F10», «F12» или же «alt+F2», «fn+f2». 2) Находим пункт «Load Setup Defaults», он обычно находится в «Smart» или «Exit». 5) Перезагружаем ПК и готово.
Что делать если забыл пароль от компьютера Windows 10?
Сброс пароля локальной учетной записи Windows 10
- Выберите ссылку Сброс пароля на экране входа. Если вместо этого вы используете ПИН-код, ознакомьтесь с разрешениями проблемы со входом в службу контактов. …
- Ответьте на контрольные вопросы.
- Введите новый пароль.
- Войдите в систему обычным образом с новым паролем.
Как отключить безопасный режим не входя в систему?
В этом случае и отключить его можно тем же способом:
- Нажмите клавиши Win+R на клавиатуре (Win — клавиша с эмблемой Windows), введите msconfig в окно «Выполнить» и нажмите Enter.
- В открывшемся окне перейдите на вкладку «Загрузка».
- Снимите отметку «Безопасный режим».
- Нажмите «Ок» и перезагрузите компьютер.
Что такое безопасный режим и как его отключить?
Для отключения безопасного режима достаточно выключить и затем включить смартфон или просто перезагрузить. Безопасный режим устроен так, что его необходимо каждый раз включать заново. Без этого загружаться будет стандартный режим.
Как отключить безопасный режим через биос?
Способ отключения в интерфейсе BIOS InsydeH2O
Чтобы отключить безопасную загрузку в интерфейсе BIOS InsydeH2O, перейдите на вкладку Security , затем выберите параметр Secure Boot и установите для него значение Disabled , затем сохраните настройки нажав клавишу F10.
Что такое Windows 10 S режим?
S-режим в Windows 10 — это специальная настройка операционной системы, нацеленная на максимальную безопасность пользователя. В рамках этого режима можно пользоваться только штатным предустановленным программным обеспечением и программами, установленными с помощью магазина приложений Microsoft Store.
Как отключить режим полета на компьютере 10?
Как отключить режим «в самолете» в Windows 10 (на ноутбуке и ПК)? Самый простой способ, это нажать на иконку подключения к интернету, или на кнопку вызова центра уведомлений, и нажать на кнопку «Режим в самолете». Один раз нажимаем, он включается и кнопка становится синей. Нажимаем еще раз – отключается.
Как разрешить установку из неизвестных источников виндовс 10?
Для разрешения установки неопубликованных приложений надо активировать политику Разрешить установку всех доверенных приложений, а для включения режима разработчика — дополнительно включить политику Разрешить разработку приложений Магазина Windows из интегрированной среды разработки (IDE).
Как вернуться в обычный режим?
Способ 1.
- Нажмите и удержите клавишу питания до появления меню.
- Нажмите на Отключить питание и не отпускайте, пока не появится диалоговое окно: Переход в безопасный режим: все приложения сторонних поставщиков отключатся. Они будут включены по возвращении в обычный режим.
- Нажмите OK.
25 апр. 2015 г.
Как отключить безопасный режим на андроид приставке?
Пользователи Android-смартфонов редко запускают безопасный режим.
…
Использование панели уведомлений
- Разблокировать аппарат.
- Тапнуть пальцем по экрану до появления панели уведомлений.
- При наличии в открывшемся списке уведомления о Safe Mode — сдвинуть строку вправо, чтобы отключить режим.
21 окт. 2020 г.