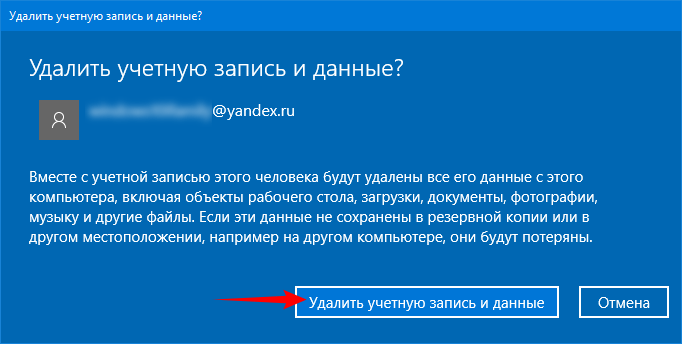Чтобы выйти из аккаунта Xbox Live на Windows 10, нужно выполнить следующие шаги:
1. Нажмите на кнопку «Пуск» в левом нижнем углу экрана.
2. Выберите «Настройки».
3. В открывшемся окне выберите «Аккаунты».
4. Выберите «Вход в учетную запись Microsoft».
5. Выберите «Выход» в правой части окна.
6. После этого вы будете выведены из аккаунта Xbox Live на Windows 10.
Дополнительные советы:
— Если вы используете приложение Xbox в Windows 10, вы можете также выйти из аккаунта, выбрав «Выход» в меню пользователя.
— Если вы хотите войти в другую учетную запись Xbox Live на том же компьютере, вам может потребоваться сначала выйти из текущей учетной записи.
— Некоторые игры и приложения могут сохранять данные, связанные с вашей учетной записью Xbox Live, даже после выхода из нее. Поэтому, если вы хотите полностью сменить учетную запись, рекомендуется удалить такие игры и приложения или удалить связанные с ними данные.
Стоит отметить, что выход из аккаунта Xbox Live на Windows 10 не означает удаление вашей учетной записи. Вы по-прежнему можете использовать ее для входа в другие устройства и сервисы Microsoft.
Если вам нужно удалить свою учетную запись Xbox Live полностью, вы можете сделать это через свой профиль на сайте xbox. com. После удаления учетной записи вы больше не сможете использовать ее для входа в любые сервисы Microsoft, включая Skype, OneDrive и Outlook.
Также стоит отметить, что при использовании некоторых игр и приложений на Windows 10 вы можете автоматически войти в аккаунт Xbox Live без предварительной авторизации. Если вы хотите изменить эту настройку, выберите «Настройки» в меню Xbox и отключите опцию «Автоматически входить в мою учетную запись Xbox Live».
В целом, выход из аккаунта Xbox Live на Windows 10 не является сложным процессом, и он позволяет вам легко переключаться между различными учетными записями Xbox Live на одном устройстве. Надеемся, эта статья помогла вам разобраться в процедуре выхода из аккаунта Xbox Live на Windows 10 и ответила на все ваши вопросы.
В восьмой версии операционной системы появилась обязанность пользователя создавать отдельный профиль либо подключать уже имеющийся. Это означает необходимость каждый раз при входе вводить пароль (хотя иногда данную опцию ОС позволяет убрать вручную). Поэтому необходимо знать, как выйти из учетной записи, если на компьютере установлена Windows 10 от «Майкрософт».
Процесс выхода из учетной записи
Учетная запись – это профайл, который настраивается под одного пользователя (или нескольких, но использующих один аккаунт). Профиль настраивается отдельно – вводятся данные для использования почты Outlook, общения по Скайпу, игровых сервисов, поисковиков, магазина разработчика Microsoft, некоторых других программ и приложений.
Внимание! Для подтверждения собственника конкретного локального аккаунта создаются отдельные логин и пароль. Вводить данные необходимо при каждом входе в систему, в том числе, если устройство не работало какое-то время и перешло в режим ожидания.
Выйти из зарегистрированной учетной записи можно для перехода в другой профиль или навсегда. Для этого используют несколько способов.
Из меню Пуск
Меню Пуск – это раздел, который позволяет получить доступ ко всем приложениям, программам, документам, хранящимся на устройстве, а также выполнить локальные настройки отдельного профиля. Разработка корпорации Microsoft. Чтобы использовать кнопку для выхода из аккаунта, необходимо выполнить следующие шаги:
- кликнуть по значку раздела «Пуск» левой клавишей периферийного механизма (мыши);
- откроется панель с доступом к внутренним программам и надстройкам;
- с левой стороны располагается список значков (включение/выключение, параметры, изображения, документы, аккаунт);
- верхний – «User» – показывает параметры профиля, нажать один раз левой кнопкой мышки, чтобы вызвать контекстное меню.
В выпадающем поле выбрать пункт «Выход». После этого система закроет текущий профайл, для повторной активации потребуется ввести пароль и логин заново.
Используя «CTRL + ALT + DELETE»
«Майкрософт» для упрощения работы с операционной системой Виндовс использует комбинации различных горячих клавиш. Одновременное нажатие кнопок «Ctrl», «Delete» и «Alt» вызывает список возможных вариантов действий:
- заблокировать;
- сменить пользователя;
- выйти;
- изменить пароль;
- диспетчер задач.
В зависимости от того, что необходимо сделать, – выбирают нужный пункт списка. Если меню вызвано по ошибке, достаточно нажать кнопку «Отмена».
С помощью «ALT + F4»
Комбинация горячих клавиш «Alt» и «F4» позволяет вывести отдельный список действий, которые можно выполнить с персональным компьютером (ноутбуком) – выключить, перезагрузить, выйти из действующего аккаунта, изменить некоторые другие настройки.
Внимание! Сочетание данных кнопок выполняет несколько действий с учетом текущего состояния персонального компьютера. Если на рабочем столе пользователя остаются открытые окна, сочетание клавиш «Alt» и «F4» не откроет нужный список, а закроет эти файлы.
Как удалить второстепенные или ненужные профайлы
Основная задача профиля – уникальная настройка с учетом потребностей и предпочтений конкретного пользователя. Если аккаунт становится невостребованным (например, при продаже или дарении персонального устройства), учетную запись рекомендуют удалять.
Внимание! При использовании компьютера в профайле пользователя остаются данные по истории посещений, покупкам, пароли, иногда реквизиты счетов и банковских карт. При передаче ПК другому лицу важно чистить историю, удалять все сохраненные режимы и чистить браузер.
Для удаления профиля используют два метода – через командную строку «Выполнить» и «Параметры». Инструкция для первого способа:
- одновременным нажатием горячих клавиш «Win + R» вызвать командную панель;
- набрать текстовое сообщение SystemPropertiesAdvanced, нажать «ОК»;
- откроется окно, где следует выбрать раздел с дополнительными свойствами операционной системы – «Settings»;
- в выпавшем списке найти наименование аккаунта, который подлежит ликвидации.
Активизируется несколько кнопок в нижней части. Выбрать и нажать клавишу «Удалить» («Delete»). При появлении подтверждающего окна кликнуть «Да». После этого настройки данного пользователя будут стерты, после перезагрузки параметры будут установлены в режиме «По умолчанию».
Второй способ – через панель Пуск необходимо открыть раздел «Параметры Windows» (в левой части иконка шестеренки светло-серого цвета). Затем выполняют несколько простых действий:
- перейти на группу функциональных настроек пункта «Учетные записи»;
- затем пройти на вкладку из списка с левой стороны «Семья и другие люди»;
- в открытом списке можно выбрать необходимый профайл.
После выбора нужного аккаунта следует нажать клавишу «Удалить». Ненужный аккаунт с настройками будет стерт из операционной системы.
Как выйти из записи «Майкрософт» в Windows 10 навсегда
Чтобы выйти из настроенного аккаунта операционной системы Windows 10, необходимо выполнить несколько действий. Из уникального профайла можно сразу перейти в локальную запись.
Внимание! Локальный акк – это внутренний профиль системы, учетный – индивидуально настроенный профайл. Если в пользовании одно персональное устройство, дополнительных изменений и создания отдельной записи не требуется.
Можно выйти из профиля и удалить его вручную – через папку C:\Users. Внутри располагается список профайлов. По строке с названием ненужного акка необходимо кликнуть правой клавишей. В контекстном меню выбрать нужный вариант и навсегда удалить запись.
Отдельный профиль позволяет настраивать операционную систему, задавать новые параметры, изменять или удалять данные. Кроме этого, сохраняется информация о пользователе. Чтобы созданной базой не могли воспользоваться мошенники, аккаунт удаляют. Процедура несложная – ликвидировать профиль можно несколькими методами.
Содержание
- Вариант 1: Официальный сайт Майкрософт
- Вариант 2: Переключение учетной записи в Windows
- Вариант 3: Входящие в состав Office программы
- Вариант 4: Microsoft Store
- Вопросы и ответы
Учетная запись Microsoft может использоваться в разных целях, начиная от авторизации на официальном сайте и заканчивая связанными приложениями или операционной системой. Далее мы рассмотрим самые популярные варианты ситуаций, когда требуется выйти из аккаунта, а вам останется подобрать подходящий и выполнить инструкции.
Вариант 1: Официальный сайт Майкрософт
Если ранее вы создали профиль в Microsoft, в нем всегда можно авторизоваться на официальном сайте и получить доступ ко всем настройкам, большинство из которых не требует предварительного подтверждения личности через отправку сообщения на номер телефона или электронный адрес. Это вызывает надобность выйти из аккаунта, чтобы никто другой не смог получить к нему доступ и изменить важные параметры.
Перейти на официальный сайт Microsoft
- Самостоятельно перейдите на главную страницу сайта или воспользуйтесь ссылкой выше. Нажмите по значку с изображением профиля, чтобы открыть меню управления.
- Убедитесь в том, что это действительно ваша учетная запись, после чего щелкните на «Выйти».
- Страница перезагрузится, а вместо изображения профиля появится иконка с кнопкой для входа.
- При нажатии по ней отобразится форма ввода данных для регистрации или авторизации. Это означает, что вы успешно вышли из своего аккаунта.
При вводе сведений для авторизации на сайтах в разных браузерах программа предлагает сохранить эти данные, чтобы создать форму автозаполнения и больше не указывать логин и пароль вручную. Если эта функция включена в используемом веб-обозревателе, скорее всего, снова войти в профиль Майкрософт можно без вашего участия, поскольку электронный адрес и пароль подставятся в поля автоматически. Проверить эту теорию просто: после выхода самостоятельно нажмите «Войти» и посмотрите, появятся ли элементы автозаполнения. Если да, перейдите по ссылке ниже для удаления аккаунта из списка сохраненных.
Подробнее: Удаление сохраненных паролей в браузере
Вариант 2: Переключение учетной записи в Windows
В Windows 10 используется учетная запись Майкрософт как профиль пользователя. После установки операционной системы вы авторизуетесь в нем, настраиваете синхронизацию и другие параметры. Если нужно выйти из аккаунта, чтобы больше он не связывался с ОС на данном компьютере, и сделать локальную учетную запись, которая никак не относится к Microsoft или другим аккаунтам в сети, осуществите следующие действия:
- Откройте меню «Пуск» и перейдите в «Параметры».
- Среди списка доступных настроек найдите «Учетные записи».
- Новое окно откроется в нужном разделе, поэтому просто среди настроек найдите и нажмите по ссылке «Войти вместо этого с локальной учетной записью».
- После появления текста с предупреждением прочитайте его и подтвердите свои намерения в переключении учетной записи.
- Введите ПИН-код, сканируйте отпечаток пальца или напишите пароль, чтобы подтвердить личность в целях безопасности.
- Следующий этап — создание локальной учетной записи. Обязательно присвойте ей имя, а пароль и подсказку для него только по желанию. Когда все будет готово, нажмите на «Далее».
- Вы будете уведомлены об успешном создании нового профиля. Сохраните результаты и нажмите на «Выйти из системы и закончить работу». При следующем входе в Windows используйте данные нового аккаунта.

Помимо этого в Виндовс можно добавить несколько учетных записей Майкрософт и переключаться между ними по необходимости. О доступных вариантах привязки дополнительных профилей как локальных, так и сетевых, читайте в другой статье на нашем сайте, кликнув по следующей ссылке.
Подробнее: Создание новых локальных пользователей в Windows 10
Переключение между ними осуществляется непосредственно во время загрузки операционной системы, когда на экране отображаются доступные варианты входа. Если же понадобилось выйти из профиля уже после входа в Windows, алгоритм немного меняется.
- Откройте меню «Пуск» и нажмите по значку текущего пользователя.
- Появится список доступных действий: «Изменить параметры учетной записи», «Заблокировать», «Выход» и варианты для переключения. Выберите подходящий и подтвердите его.

Вариант 3: Входящие в состав Office программы
Этот вариант подойдет обладателям приложений Office, которые работают с документами или создают другие проекты. Как известно, после покупки пакета программ лицензия привязывается к конкретной учетной записи, обеспечивается синхронизация и становятся доступны другие настройки. Если вы хотите переключить профиль для всего пакета, выполните такие действия:
- Найдите Office в «Пуске» и запустите программу. Справа вверху щелкните по значку с изображением своего профиля.
- Выберите вариант «Сменить учетную запись» или «Выйти» в зависимости от личных целей.
- При смене аккаунта можно добавить профиль компании или учебного заведения либо стандартную учетную запись Microsoft.
- После выхода на экране отобразится информация о возможности входа под другим именем или создании бесплатного профиля.

Примерно такие же действия можно выполнить при использовании отдельных компонентов, входящих в состав Офиса. Разница состоит в том, что вы выходите из конкретной программы, отменяя синхронизацию и связь с последними документами, а в остальных все остается точно так же, как было и раньше.
- Запустите необходимый софт и на панели сверху кликните по имени пользователя.
- Используйте функцию «Войти с другой учетной записью» или «Выход».
- Внимательно прочитайте уведомление и подтвердите решение.
- Теперь можете нажать «Вход» и войти под другим именем, получив доступ к последним файлам и синхронизировав настройки, если такие имеются.

Вариант 4: Microsoft Store
Учетная запись Microsoft привязывается и к фирменному магазину, поскольку там доступны покупки за реальные деньги и некоторые приложения сохраняют пользовательские параметры или прогресс, если речь идет о прохождении игр. Вы можете в любой момент сменить профиль, чтобы посмотреть свою библиотеку или установить какое-либо приложение.
- Для этого откройте «Пуск» и найдите приложение «Microsoft Store».
- Нажмите по значку пользователя для открытия меню действий.
- Выберите вариант «Добавить рабочую или учебную учетную запись», если нужно привязать аккаунт.
- Для выхода нажмите по имени текущего пользователя.
- В новом окне выберите вариант «Выйти» и подтвердите свои намерения.
- Вместо старого значка профиля появится кнопка для авторизации.

Еще статьи по данной теме:
Помогла ли Вам статья?
Приложение Xbox для Windows 10: вход, выход, решение проблем
Новое приложение Xbox для Windows 10 служит проводником в экосистему Xbox One. С его помощью игроки могут просматривать сообщения с консоли, следить за игровыми новостями и посещать цифровой магазин. Кроме того, данное приложение позволяет транслировать стриминг игры из консоли на ПК с Windows 10. Это очень полезное нововведение, которое расширяет игровые возможности пользователей настольных систем. Появилось это приложение в 2016 г и, до финального выпуска операционной системы, было усовершенствовано для комфортного использования геймерами.
Как войти в Xbox на Windows 10?
Самый простой способ, как выполнить вход в Xbox, это авторизоваться в системе под учетной записью Microsoft. После того, как вы войдете под этой учеткой, действия по запуску Xbox будут следующими:
- Необходимо подключить геймпад с консолью Xbox 360 или другой.
- После запускаем приложение Xbox на Windows 10. Где оно находиться? Нажимаем на стрелочке, которая расположена на Панели задач Виндовс 10. Выбираем значок приложения и двойным щелчком запускаем его. Или же вводим в поисковую строку запрос «One».
- Приложение начнет открываться. На зеленом фоне появится логотип Xbox One. Жмём «Войти».
- Поверх него появится небольшое окно с изображением аватарки. Поскольку вход в Windows 10 был выполнен из-под учетной записи Microsoft, регистрироваться в сервисе не нужно. Аккаунт Microsoft один для всех сервисов компании.
В случае, если у вас есть аккаунт в Xbox Live, который связан с учетной записью Майкрософт, то на экране появится сообщение «С возвращением!» и изображение вашей аватарки. Если это ваша учетная запись, то нажимаем «Let’s play».
ВАЖНО! Если учетная запись не отображается или отображается старая, то стоит выбрать «Войти с использованием другой учетной записи Microsoft». Появится окно с выбором нового аккаунта.
Если его нет, то выбираем третий вариант, а именно «Аккаунт Майкрософт» и заполняем все поля, которые нужны для входа в систему.
Если же у вас вовсе нет учетной записи Xbox Live, которая привязана к Microsoft, система автоматически создаст тег игрока. После этого профиль Xbox, в том числе тег игрока, будет автоматически назначен для вашего адреса электронной почты.
Для тех же пользователей, которые не имеют учетной записи Майкрософт и хотят выполнить вход из-под локальной записи Windows 10, стоит отметить, что при подключении Xbox 360 и Xbox One и при попытке войти в приложение, система все равно запросит ввод логина и пароля от официального аккаунта. Если у вас его нет, то в самой программе можно будет нажать на иконку аккаунтов и создать новый.
В случае, если же войти в Xbox не удается, стоит ознакомиться с видео:
Если же не удаётся войти в программу с учетной записи Xbox Live прямо сейчас, то стоит воспользоваться рекомендациями следующего видео:
Ошибку с кодом 0х406 на Xbox можно решить следующим путем (смотреть в видео):
Как выйти из Xbox на компьютере с Windows 10?
Для того, чтобы выйти из приложения, достаточно нажать на значке программы на Панели задач и выбрать «Выйти».
Или же, если вы хотите отключить данное приложение, то нужно перейти в «Параметры», «Система», «Приложения», «Изменение параметров приложений, работающих в фоновом режиме» и перетащить ползунок элемента в положение «Отключено».
Как удалить учетную запись Xbox из Windows 10?
Нажмите кнопку «Пуск», а затем выберите «Настройки»> «Учетные записи»> «Электронная почта и учетные записи». В разделе «Учетные записи, используемые другими приложениями» выберите учетную запись, которую вы хотите удалить, а затем нажмите «Удалить».
Как мне удалить мою учетную запись Xbox с моего компьютера?
- Нажмите кнопку Xbox, чтобы открыть руководство.
- Выберите Система> Настройки> Учетная запись> Удалить учетные записи.
- Выберите учетную запись, которую вы хотите удалить, а затем нажмите «Удалить» для подтверждения.
- Когда вы закончите, выберите «Закрыть».
Как мне отвязать мою учетную запись Xbox от Windows 10?
- Нажмите кнопку Xbox , чтобы открыть гид.
- Выберите Профиль и система> Настройки> Учетная запись> Удалить учетные записи.
- Выберите учетную запись, которую вы хотите удалить, а затем нажмите «Удалить» для подтверждения.
Как удалить учетную запись Microsoft из Windows 10?
Чтобы удалить учетную запись Microsoft с ПК с Windows 10:
- Нажмите кнопку «Пуск», а затем — «Настройка».
- Щелкните Учетные записи, прокрутите вниз и щелкните учетную запись Microsoft, которую вы хотите удалить.
- Щелкните Удалить, а затем щелкните Да.
Можете ли вы отключить учетную запись Xbox от Microsoft?
Перейдите в «Настройки», «Приложения», прокрутите вниз до Xbox Live и нажмите на него, а затем на «Удалить». Я считаю, что самый простой ответ на этот вопрос заключается в том, что ваш идентификатор Xbox ID просто еще один идентификатор пользователя для вашей учетной записи Microsoft.
Можно ли окончательно удалить учетную запись Xbox?
Нажмите кнопку «Пуск», а затем выберите «Настройки»> «Учетные записи»> «Электронная почта и учетные записи». В разделе Учетные записи, используемые электронной почтой, календарем и контактами, выберите учетную запись, которую вы хотите удалить, а затем выберите Управление. Выберите Удалить учетную запись с этого устройства. Выберите Удалить для подтверждения.
Как мне отвязать свой тег игрока от моей учетной записи Microsoft?
Полное удаление моего тега игрока (учетной записи Microsoft)
- Перейдите в «Настройки» и выберите «Система».
- Выберите Хранение.
- Выберите Все устройства.
- Выберите Профили игроков.
- Выберите тег игрока, который хотите удалить.
- Выберите Удалить.
- Выберите один из следующих вариантов:
Что произойдет, если я удалю Xbox из своей учетной записи Microsoft?
Эта медитация удаляет профиль, но оставляет сохраненные игры и достижения. Выберите «Удалить профиль и элементы», чтобы удалить профиль и связанные с ним сохраненные игры и достижения.
Как мне отменить синхронизацию моей учетной записи Microsoft?
Чтобы найти настройки синхронизации, нажмите кнопку «Пуск», затем выберите «Настройки»> Учетные записи > Синхронизируйте свои настройки. Чтобы остановить синхронизацию настроек и удалить их из облака, отключите синхронизацию настроек на всех устройствах, подключенных к вашей учетной записи Microsoft. Как только это будет сделано, вам нужно будет удалить его из своей учетной записи.
Как удалить учетную запись Microsoft с моего устройства?
Сделайте локальную учетную запись как учетную запись администратора.
- Нажмите клавишу Windows + R, чтобы открыть команду запуска.
- Введите netplwiz, чтобы открыть учетные записи пользователей.
- В учетных записях пользователей выберите пользователя.
- Под пользователем просто выберите учетную запись Microsoft.
- Нажмите на удаление.
- Нажмите «Применить».
- Нажмите ОК.
Как удалить учетную запись Microsoft из Windows 10 без кнопки удаления?
Чтобы удалить учетную запись, перейдите в «Настройки»> «Учетные записи»> «Электронная почта и учетные записи».. » Теперь выберите учетную запись, которую хотите удалить, и нажмите кнопку «Удалить».
Могу ли я использовать Windows 10 без учетной записи Microsoft?
Теперь вы можете создать автономную учетную запись и войти в Windows 10. без учетной записи Microsoft — вариант был всегда. Даже если у вас есть ноутбук с Wi-Fi, Windows 10 просит вас подключиться к беспроводной сети, прежде чем перейти к этой части процесса.
Как выйти из своей учетной записи Xbox Live с других консолей
Существует несколько способов просмотра записи на компьютере. Один из способов — использовать встроенные инструменты, которые поставляются с вашей операционной системой. Другой способ — использовать стороннюю программу для записи экрана.
Чтобы удалить свою учетную запись Xbox с другой консоли, вам необходимо войти в свою учетную запись Microsoft на той консоли, с которой вы хотите удалить учетную запись. Затем перейдите в “Настройки” и выберите “Учетная запись”. В разделе “Удалить профиль Xbox с этой консоли” выберите “Удалить”.
Если вы хотите удалить свою учетную запись Microsoft с других устройств, вы можете сделать это, выполнив следующие действия:
Перейдите на веб-сайт учетной записи Microsoft и войдите в систему.
Нажмите “Безопасность”. и конфиденциальность”.
В разделе “Устройства” нажмите “Удалить это устройство”.
Введите имя устройства или адрес электронной почты и нажмите “Удалить”.
Чтобы удаленно отключить домашнюю консоль Xbox, необходимо войти в свою учетную запись Xbox на сайте xbox.com. После входа в систему выберите “Мой домашний Xbox” в меню слева. В разделе “Питание” нажмите “Выключить”.
Чтобы удалить учетную запись Xbox с Xbox One, сначала войдите в учетную запись, которую хотите удалить. Затем перейдите в “Настройки” и выберите “Учетная запись”. В разделе “Удалить профиль Xbox Live” выберите учетную запись, которую хотите удалить, а затем выберите “Удалить”.
При удалении устройства из вашей учетной записи Microsoft оно удаляется из списка устройств, связанных с вашей учетной записью. Это означает, что вы не сможете получить доступ к своим файлам или данным на этом устройстве, и устройство больше не будет получать никаких обновлений от Microsoft. Если вы хотите снова использовать устройство, вам нужно будет снова добавить его в свою учетную запись.
Чтобы удалить учетную запись Xbox из Xbox, вам необходимо войти в свою учетную запись Microsoft и удалить оттуда учетную запись.
Чтобы узнать, на каких устройствах выполнен вход в вашу учетную запись Microsoft, войдите в свою учетную запись и перейдите на страницу “Устройства”.. На этой странице вы увидите список всех устройств, на которых в данный момент выполнен вход в вашу учетную запись. Вы также можете увидеть, когда каждое устройство использовалось в последний раз и где оно использовалось.
При удалении Xbox из учетной записи Майкрософт консоль удаляется из семейной группы, а все пользователи, выполнившие вход, выходят из системы. Если консоль находится в автономном режиме, она будет отключена при удалении из учетной записи. Если он подключен к сети, он будет отключен по истечении двухнедельного льготного периода.
Чтобы узнать, какие учетные записи связаны с вашей учетной записью Microsoft, откройте страницу настроек учетной записи. В разделе “Ваша учетная запись” вы увидите список всех учетных записей, связанных с вашей учетной записью Microsoft.
Если вы хотите избавиться от домашних ассоциаций Xbox, вы можете удалить свою учетную запись.
Да, две учетные записи могут иметь один и тот же домашний Xbox. Для этого владелец основной учетной записи должен сначала назначить Xbox своей домашней консолью Xbox. Делается это в меню настроек на консоли. Как только Xbox будет назначен домашней Xbox, любые другие владельцы учетных записей смогут войти в консоль без необходимости ввода пароля.
Чтобы сбросить Xbox, сначала выключите его, нажав кнопку питания на передней панели консоли. После выключения отсоедините шнур питания от задней панели Xbox. Подождите несколько секунд, а затем снова подключите шнур питания. Наконец, нажмите кнопку питания на передней панели Xbox, чтобы снова включить его.
Да, удаление учетной записи Xbox удалит ее навсегда.
Чтобы деактивировать устройство Azure, войдите на портал Azure и выберите устройство, которое хотите деактивировать. В меню слева выберите Деактивировать.
Как выйти из своей учетной записи на Xbox one?
Как ВЫЙТИ из учетной записи Xbox One! (Простой способ)
Чтобы выйти из своего профиля Xbox One, просто перейдите на вкладку Моя учетная запись в Руководство и выберите “Выйти”. Если вы вошли в систему с учетной записью Microsoft, выход также приведет к выходу из любых других связанных устройств.
Как выйти из консоли XBOX One?
Если вы забыли свой защитный код для смены пароля или сброса учетной записи и вам нужна помощь, чтобы вспомнить, что это такое, просто перейдите на страницу Вход, безопасность и ключ доступа в разделе Моя учетная запись в Моих играх и приложениях или в Гиде. Выберите “Забыли код безопасности” и введите адрес электронной почты, связанный с вашей учетной записью Microsoft. Затем вы получите либо текстовое сообщение с вашим защитным кодом (если SMS включено), либо электронное письмо в течение 5 минут, содержащее информацию, которая позволит вам установить новый код самостоятельно.
Как удалить данные моего профиля Xbox Live от поиска на Xbox One? Если вы не хотите, чтобы информация вашего профиля и/или тег игрока отображались, когда люди ищут их в службах Xbox One, таких как Game Hub, выберите “Конфиденциальность и безопасность в Интернете” в меню “Настройки” > “Моя учетная запись”. Если вы хотите удалить только одно поле (например, имя), просто снимите этот флажок. Чтобы удалить сразу все поля, снимите все флажки и выберите Сохранить. Таким образом, если вы когда-нибудь захотите добавить свою информацию в будущем, вы можете легко сделать это, не удаляя отдельные поля.
Примечание: p>
Чтобы снова включить возможность автоматического входа в систему, вернитесь назад и выберите Включить или Приостановить консоль. Если вы сняли флажок “Приостановить консоль”, но еще не вошли в свой профиль, ваш Xbox автоматически войдет в систему, когда обнаружит, что в системе нет активного пользователя. Если вы хотите, чтобы консоль никогда не выполняла вход без пароля или PIN-кода, даже если ее включил кто-то другой, снимите оба флажка в разделе “Параметры входа”, а затем выберите “Сохранить изменения” в нижней части экрана. Даже если вы войдете в свою учетную запись после этого, любому, кто включит Xbox One и не знает, какой у него пароль, будет предложено ввести его.
Перейдите в “Настройки” и нажмите на свое имя пользователя.. Прокрутите вниз, пока не увидите слова “Системное хранилище“, а затем нажмите Электроника (или >Компьютер). Затем найдите список всех неконсольных устройств , подключенных к вашей учетной записи. Чтобы удалить любой указанный профиль из списка после того, как выбрал его, просто нажмите Удалить .
Нажмите кнопку Xbox чтобы открыть руководство. Выберите Профиль и система, а затем выберите Добавить или переключить. Выберите профиль, в который вы хотите войти , и введите его пароль.
Нажмите кнопку Пуск, а затем выберите Настройки > Учетные записи > Электронная почта и учетные записи. В разделе Учетная запись, используемая другими приложениями, выберите учетную запись , которую вы хотите удалить. , а затем выберите Удалить.
На экране Недавние коснитесь своего имени , а затем коснитесь Выйти. Не закрывайте другие приложения Office и продолжайте выходить из системы на всех экранах пока не появится надпись Выйти снова.
Создание учетной записи Xbox Live бесплатно. Чтобы создать новую учетную запись: нажмите кнопку Xbox на геймпаде, чтобы открыть руководство, а затем перейдите в настройки (значок шестеренки). Выберите “Все настройки” > “Система” > “Информация о консоли и обновления” > “Добавить новую учетную запись” или свяжите существующую учетную запись. Нажмите “Далее” после ознакомления с Условиями использования и Политикой конфиденциальности и укажите адрес электронной почты, на который вы хотите, чтобы мы отправили информацию для подтверждения после создания вашей учетной записи. Нажмите “Далее” и выберите “Подтвердить адрес электронной почты”, чтобы отправить электронное письмо с подтверждением. Откройте полученное электронное письмо с подтверждением, нажмите предоставленную ссылку и выберите “Создать учетную запись”. Теперь ваша учетная запись Xbox Live создана.
Чтобы изменить пароль Xbox Live: нажмите кнопку Xbox, чтобы открыть руководство, выберите “Настройки” > “Все настройки” > “Учетная запись” > “Вход, безопасность и пароль” > “Изменить пароль” или “Сбросить пароль”.. Введите и подтвердите новый пароль для своей учетной записи, а затем выберите “Сохранить изменения”.
Если вы забыли свой пароль, вы можете сбросить его, выполнив вход с помощью профиля администратора на консоли, перейдя в раздел “Моя учетная запись” в разделе “Мои игры и приложения”. или Руководство и выбрав Семья. Оказавшись там, выберите “Установить родительский контроль для учетной записи ребенка” или “Управление учетной записью другого взрослого”. Затем вы можете войти в существующую учетную запись Microsoft и сбросить пароль, используя ссылку “Сведения о безопасности” под аморфным в разделе “Моя учетная запись”.
Чтобы изменить адрес электронной почты Xbox Live, нажмите кнопку Xbox, чтобы открыть руководство, выберите “Настройки” > “Все настройки” > “Конфиденциальность и безопасность в Интернете” > “Вход, безопасность и ключ доступа” > Изменить адрес электронной почты. Введите свой старый адрес электронной почты и подтвердите его, введя новый, а затем нажмите “Далее”. Введите любую дополнительную информацию и выберите Подтвердить. Выберите “Готово”, если вы закончили изменять текущие настройки, или нажмите “Продолжить”, если вы хотите изменить не только адрес электронной почты.
Чтобы изменить настройки конфиденциальности Xbox Live или безопасности в сети: нажмите кнопку Xbox, чтобы открыть руководство, выберите “Настройки” > “Все настройки” > “Конфиденциальность и безопасность в сети” > “Учетная запись”. Отсюда вы можете контролировать, какая информация связана с вашей учетной записью, включая имя, день рождения, местоположение, пол и тег игрока, видимые в результатах поиска. Если вы хотите навсегда удалить эту информацию из своего профиля, выберите Удалить из результатов онлайн-поиска. Это эффективно скроет ваш профиль от отображения, когда люди будут искать его в службах Xbox, таких как таблицы лидеров Xbox Live или Game Hub, по этому конкретному названию. Нажмите “Далее” внизу, если есть дополнительные изменения, которые вы хотите внести, а затем нажмите “Подтвердить”, как только вы будете удовлетворены своими изменениями.
Чтобы связать существующую учетную запись Microsoft с вашей учетной записью Xbox Live: нажмите кнопку Xbox на геймпаде, чтобы открыть руководство, выберите “Настройки” > “Все настройки” > “Учетная запись” > Связанные социальные сети. Нажмите “Далее” и введите адрес электронной почты или номер телефона, связанный с этой учетной записью Microsoft. Выберите “Далее” в нижней части экрана после ввода всей необходимой информации, а затем выберите “Войти с этой учетной записью”. Если вы получили сообщение “Мы не можем войти в систему”, убедитесь, что вы вводите правильную информацию для связанной социальной сети, например, вводите свой адрес электронной почты вместо номера телефона..
вы забыли пароль своей учетной записи, вы можете его сбросить это при входе в систему с профилем администратора на вашей консоли, перейдя в “Моя учетная запись” в “Мои игры и приложения” или “Путеводитель” и выбрав “Семья”. Оказавшись там, выберите “Установить родительский контроль для учетной записи ребенка” или “Управление учетной записью другого взрослого”> “Дополнительные действия”> “Сбросить пароль”. Затем вас спросят, хотите ли вы подтвердить свою личность с помощью дополнительного устройства, например мобильного телефона. Выберите “Подтвердить” и введите ту же информацию на этом устройстве, включая номер телефона и защитный код, отправленные в текстовом сообщении, чтобы завершить процесс изменения пароля в Xbox Live.
Если вы больше не хотите использовать текущий адрес электронной почты адрес в Xbox Live, вы можете изменить его, выполнив описанные выше действия, но вместо выбора Связанные социальные сети выберите Изменить адрес электронной почты.
Если вы больше не хотите использовать свой профиль Xbox Live, вы можете удалить его. Для этого: В главном меню выберите “Мои игры и приложения” и перейдите в “Настройки” > “Учетная запись” > “Удалить профиль”. Прочитав заявление об отказе от ответственности за безвозвратное удаление вашей учетной записи из Xbox Live, выберите “Да”.
Я не хочу, чтобы моя консоль автоматически выполняла вход в Xbox Live при ее включении. Как мне предотвратить это? Если вы хотите, чтобы ваша консоль требовала подтверждения пароля или PIN-кода перед входом в онлайн-профиль, такой как ваш (вместо автоматического входа в систему), выберите “Настройки” > “Все настройки” > “Конфиденциальность и онлайн-безопасность” > “Вход, безопасность и ключ доступа и снимите флажок “Автоматически входить в систему при выходе из системы” или “Приостановить консоль”.
Содержание
- — Как выйти из аккаунта Xbox на ПК?
- — Как войти в Xbox на Windows 10?
- — Как выйти из икс бокс?
- — Как создать новую учетную запись на Xbox One?
- — Как быстро выйти из учетной записи Windows 10?
- — Что делать если не входит в Xbox?
- — Что делать если не можешь войти в Xbox?
- — Почему приложение Xbox не работает?
- — Как правильно выключить Xbox One?
- — Как сменить профиль в икс бокс?
- — Как создать новую учетную запись на Xbox 360?
- — Как сменить почту на Xbox One?
- — Сколько аккаунтов можно создать на Xbox One?
Обычно синие экраны смерти вызваны неисправностью оборудования компьютера или драйверами. Обычные приложения не должны вызывать BSOD. В случаи падения сторонние программы не вызывают нарушение работоспособности операционной системы. … Синий экран обычно появляется, когда Windows обнаруживает “STOP-ошибку”.
Откройте приложение «Компаньон консоли Xbox«. Выберите пункт Настройки. Выберите Выйти.
Как войти в Xbox на Windows 10?
Приложение «Компаньон консоли Xbox» закреплено в меню «Пуск» Windows 10. Чтобы запустить процесс входа, выберите приложение «Компаньон консоли Xbox» в первый раз. Приложение начнет открываться, и поверх него на экране появится окно меньшего размера с несколькими аватарами.
Как выйти из икс бокс?
Ниже описано, как это сделать.
- Для начала нажмите кнопку Xbox , чтобы открыть гид.
- Убедитесь, что игра или приложение, которое необходимо закрыть, выделяется в левой части экрана гида и нажмите кнопку Меню на геймпаде.
- Выберите Выйти.
Как создать новую учетную запись на Xbox One?
Как создать учетную запись Xbox на консоли Xbox One
- Нажмите кнопку с логотипом Xbox на контроллере Xbox, чтобы открыть руководство .
- Прокрутите влево до панели входа .
- Выделите Добавить новый и нажмите A на вашем контроллере.
- Клавиатура автоматически появится на экране.
Как быстро выйти из учетной записи Windows 10?
7 способов выйти из учетной записи пользователя Windows 10 или выйти из нее
- Из учетной записи пользователя меню Пуск
- Использование меню питания
- Выйти из командной строки
- Используйте Ctrl + Alt + Del.
- Параметры выключения с помощью Alt + F4.
- Из команды запуска
- Добавление ярлыка на рабочий стол
Что делать если не входит в Xbox?
Выйдите из учетной записи Майкрософт. Войдите в службу Xbox Live на консоли Xbox One.
…
Перезапустите консоль.
- Нажмите и удерживайте кнопку Xbox на геймпаде Xbox One, чтобы открыть экран «Управление питанием».
- Выберите Перезапустить консоль.
- Выберите Перезапуск. Примечание.
Что делать если не можешь войти в Xbox?
Решения
- Нажмите и удерживайте кнопку Xbox в центре геймпада Xbox, чтобы открыть экран «Управление питанием».
- Выберите Перезапустить консоль.
- Выберите Перезапуск.
- После перезапуска консоли повторите попытку входа.
Почему приложение Xbox не работает?
Некоторые из причин: Ваш учетная запись пользователя либо поврежден, либо имеет поврежденные компоненты. Возможно, вы неправильно указали отсутствующие файлы или зависимости. Сервисы требуется для запуска приложения Xbox либо не запущены, либо отключен.
Как правильно выключить Xbox One?
Нажмите кнопку питания на консоли и удерживайте ее нажатой примерно в течение 10 секунд. Консоль будет выключена принудительно. В крайнем случае отключите консоль от розетки.
Как сменить профиль в икс бокс?
Ниже описано, как это сделать.
- Нажмите кнопку Xbox , чтобы открыть гид.
- Выберите Профиль и система > Добавить или сменить > Добавить нового пользователя.
- Введите адрес электронной почты учетной записи Microsoft, которую вы хотите добавить, а затем выберите Ввод.
Как создать новую учетную запись на Xbox 360?
Регистрация
- Откройте в браузере официальный сайт платформы — http://www.xbox.com/ru-RU/.
- В шапке сайта (панель Microsoft) клацните ссылку «Войти».
- В форме для авторизации нажмите левой кнопкой под полями надпись «Создайте её!». …
- Напечатайте своё имя и фамилия.
- Укажите действующий email.
Как сменить почту на Xbox One?
Xbox One
- Выберите параметры > все параметры .
- В разделе учетная запись выберите пункт Оплата & выставления счетов > изменить адрес выставления счета.
- Измените сведения вашей учетной записи выставления счетов. …
- После внесения необходимых изменений, нажмите кнопку Сохранить информацию.
Сколько аккаунтов можно создать на Xbox One?
На одной консоли может быть 16 аккаунтов, далее просто не даёт создать.
Интересные материалы:
Сколько стоит доплата за багаж в победе?
Сколько стоит доставка в Эльдорадо?
Сколько стоит доставка в Пятёрочке?
Сколько стоит Джибиэль колонка?
Сколько стоит джойстик на Xbox?
Сколько стоит франшиза Макдональдс в Беларуси?
Сколько стоит икс бокс лайв голд?
Сколько стоит инкассация в Сбербанке?
Сколько стоит JBL Boombox?
Сколько стоит JBL Clip 3?