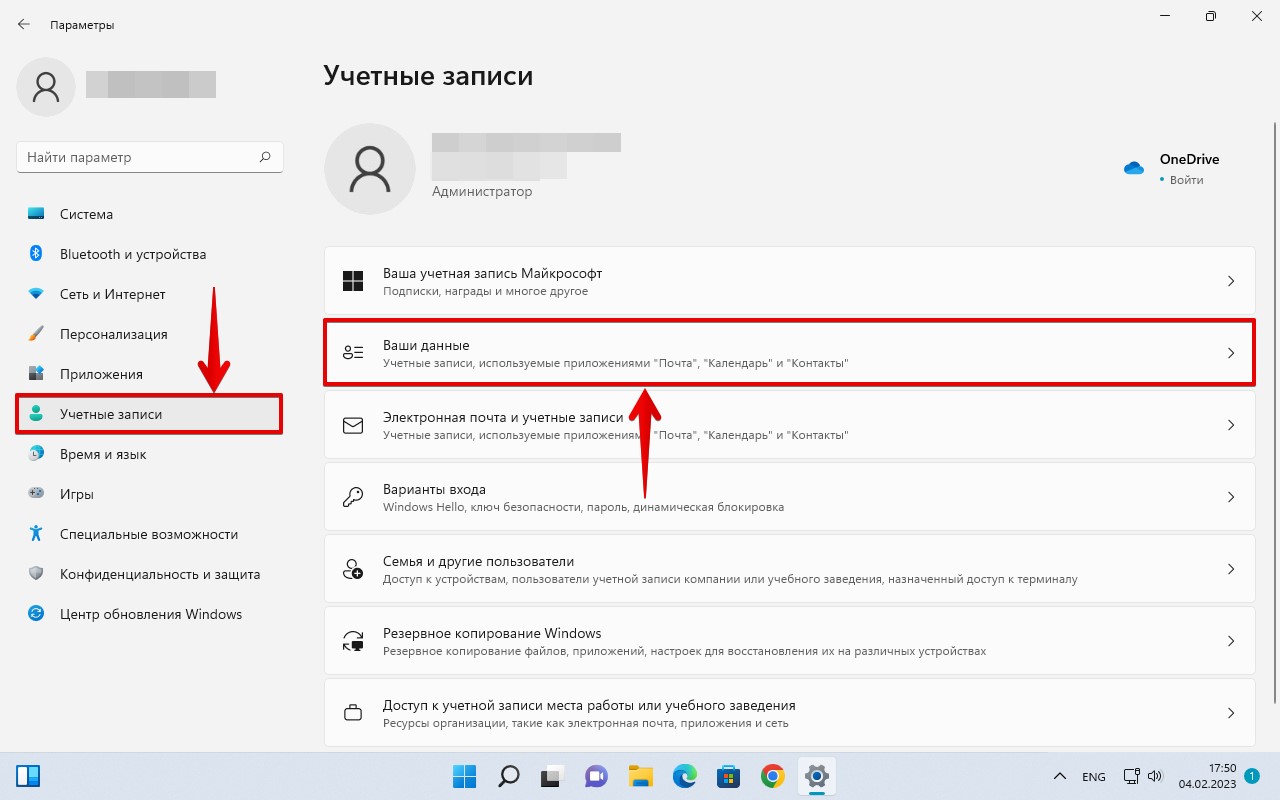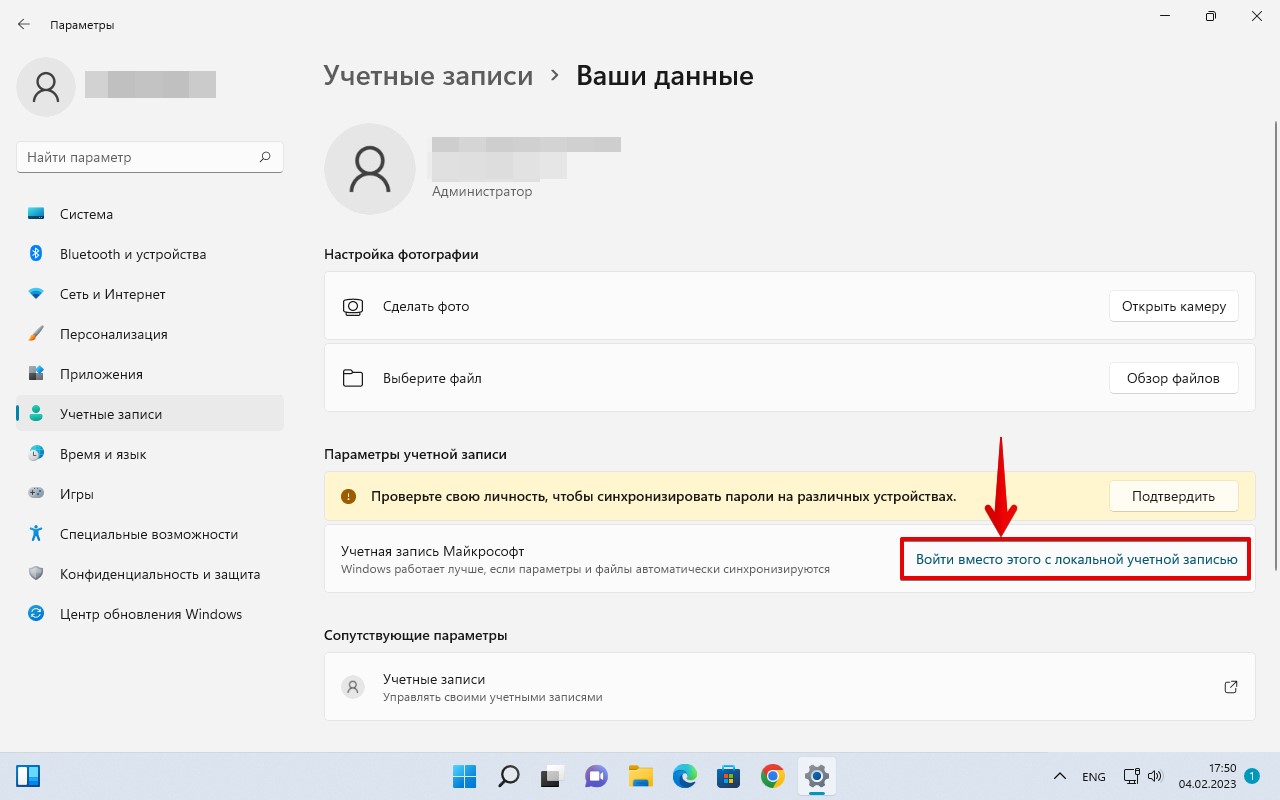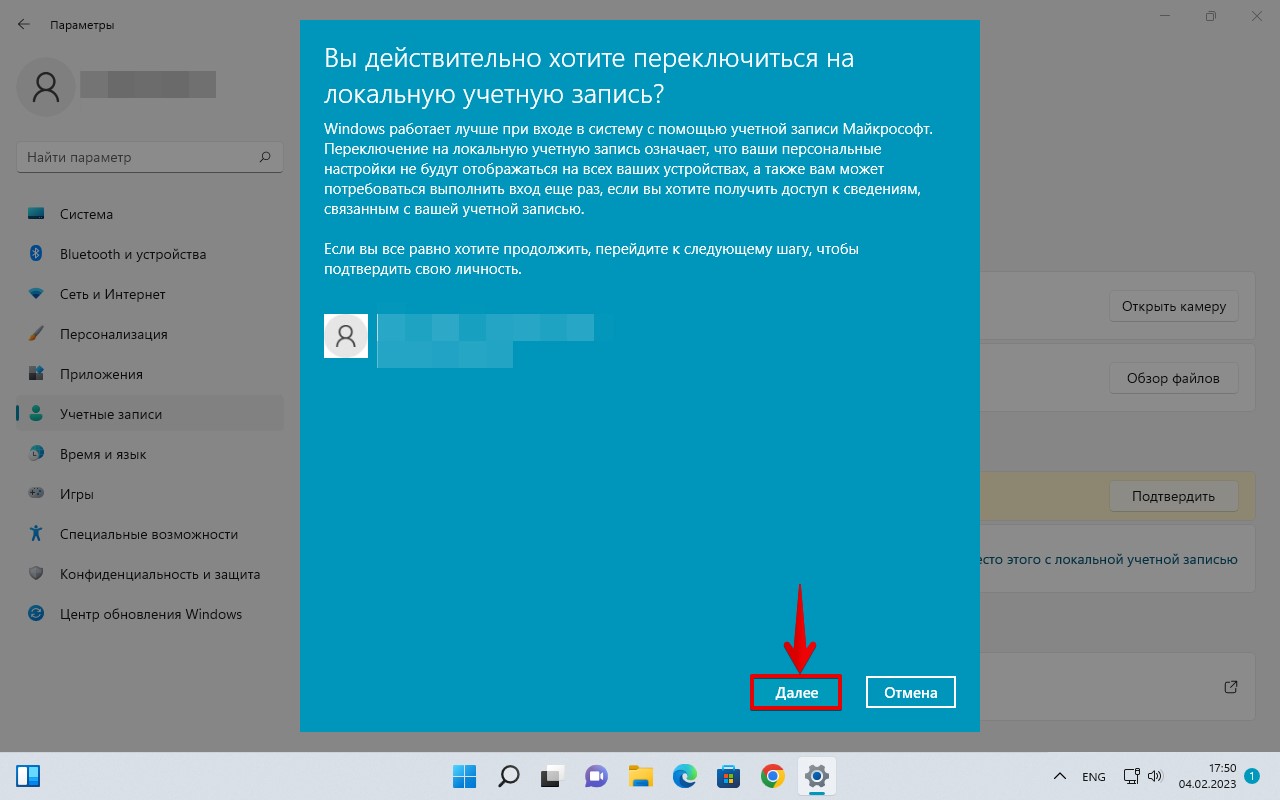Выход из, по сути, в принудительном порядке привязываемого к каждому экземпляру Windows 11 аккаунта экосистемы её разработчиков – компании Microsoft, – а также одновременный перевод пользовательской учётной записи в ОС на локальную возможен без потери какой-либо информации и осуществляется довольно простым, но единственным путём, – через системное средство «Параметры».
Читайте также:
Как установить Windows 11 без интернета и учётной записи Microsoft
Как выйти из локальной учётной записи в Windows 11
- Переходим в основное из предназначенных для настройки Виндовс 11 приложение, — «Параметры». Для этого можно, к примеру, кликнуть по значку средства в Главном меню ОС, вызвать контекстное меню кнопки «Пуск» и выбрать в нём соответствующий пункт или нажать «Win»+«I» на клавиатуре.
- Кликаем по области с наименованием учётной записи и аватаркой пользователя операционки вверху слева окна «Параметров» либо открываем «Учётные записи» из меню разделов приложения.
- В расположенной справа окна категории «Параметры учётной записи» нажимаем на первый по счёту блок — «Ваши данные».
- Перемещаемся в область «Учётная запись Майкрософт», кликаем в ней по ссылке «Войти вместо этого с локальной учётной записью».
- Подтверждаем переключение на локальную учётку, нажав «Далее» в отобразившемся окне и затем предоставив системе
ПИН-код Windows Hello либо защищающий доступ в ОС пароль.
Читайте также: Как включить Windows Hello в Windows 11
- Вводим имя пользователя и пароль будущей локальной учётной записи Win 11. В целом, менять указанное в открывшемся окне не обязательно, — сведения могут совпадать с используемыми для аккаунта Майкрософт, но подтвердить необходимо (впоследствии данные авторизации будут храниться локально, а не в облаке).
Щёлкаем «Далее».
Читайте также: Как сменить имя пользователя и пароль в Windows 11
- Фактически последний шаг – щелчок по кнопке «Выйти из системы и закончить работу».
После осуществления указанного будет выполнено преобразование облачного аккаунта в локальный
и автоматический выход из Windows 11.
- Далее авторизуемся в уже локальной учётке, используя введённую при выполнении пункта №6 этой инструкции секретную комбинацию символов,
или (если не меняли) действовавший ранее для разблокировки ОС с привязанным аккаунтом Microsoft
ПИН-код либо пароль.

Примечание. Выполнение предложенной выше инструкции деактивирует учётную запись Майкрософт в Виндовс 11, но не предполагает выхода из этого же аккаунта в таких приложениях компании-разработчика ОС, как фирменная «Почта», клиент облака «OneDrive», магазин софта «Microsoft Store», комплекс средств коммуникации «Microsoft Teams» и некоторых других. Если указанное ПО было задействовано ранее, но не планируется к эксплуатации после перехода на локальную учётку в ОС, необходимо выйти из каждой программы по отдельности и поочерёдно.
Читайте также: Как выйти из OneDrive в Windows 11
Еще статьи по данной теме:
Помогла ли Вам статья?
Переключаемся с учетной записи Майкрософт на локальную учетную запись в Windows 11
В последних версиях операционных систем Windows, в том числе и 11 версии, авторизация под учётной записью Microsoft стало почти обязательным условием. У многих пользователей возникают вопросы, как выйти из учетной записи.
Переключение на локальную учетную запись
1. Заходим в параметры Windows 11. Для этого находим соответствую иконку в меню «Пуск» или нажимаем на клавиатуре клавиши «Win+I».
2. В окне «Параметры» переходим в раздел «Учетные записи», щелкнув по кнопке в меню слева. Затем в правой части окна щелкаем левой кнопкой мыши по «плитке» с названием «Ваши данные».
3. В окне «Ваши данные» находим раздел «Параметры учетной записи» и на плитке «Учетная запись Майкрософт» щелкаем по ссылке «Войти вместо этого с локальной учетной записью».
4. Появится меню «Вы действительно хотите переключиться на локальную учетную запись?». Нажимаем кнопку «Далее».
5. Появится окно подтверждения личности, в котором необходимо ввести пароль от учетной записи Microsoft и нажать кнопку «ОК».
6. В новом меню вводим данные для локальной учетной записи и нажимаем кнопку «Далее». Windows 11 загрузится под локальной УЗ.
Microsoft Windows 11 — это последняя версия операционной системы от компании Майкрософт, которая получила повышенную популярность у пользователей с момента ее выпуска. Пользователи могут войти в систему с помощью учетной записи Майкрософт или локальной учетной записи, в зависимости от конкретных потребностей. Здесь вы найдете подробную инструкцию о том, как управлять учетными записями в Microsoft Windows 11 и воспользоваться полезными советами.
- Как выйти из учетной записи Microsoft Windows 11
- Как сменить учетную запись в Windows 11
- Как выйти из локальной учетной записи
- Как удалить пароль учетной записи Windows 11
- Полезные советы
- Вывод
Как выйти из учетной записи Microsoft Windows 11
Если вы хотите выйти из своей учетной записи Microsoft Windows 11, следуйте этим простым шагам:
- Нажмите кнопку «Пуск» на панели задач.
- Щелкните на значке «Учетные записи» (или рисунок), находящемся в верхней части меню.
- Выберите «Выйти» в контекстном меню.
Как сменить учетную запись в Windows 11
Может возникнуть необходимость сменить учетную запись в Windows 11, особенно если вы используете устройство с другой учетной записью или хотите создать новую. Вот что необходимо сделать:
- Нажмите кнопку «Пуск» на панели задач.
- Выберите и удерживайте (или щелкните правой кнопкой мыши) значок имени текущей учетной записи (или рисунок).
- Выберите «Переключить пользователя».
- Нажмите кнопку «Пуск» на панели задач.
Как выйти из локальной учетной записи
Если вы используете локальную учетную запись, но сейчас хотите перейти на учетную запись Microsoft, вот что нужно сделать:
- Нажмите кнопку «Параметры» на панели задач.
- Выберите «Учетные записи» и перейдите на вкладку «Ваша информация».
- Перейдите к ссылке «Вход с помощью учетной записи Microsoft» (она появится только в случае локальной учетной записи).
- Следуйте инструкциям на экране, чтобы перейти на учетную запись Microsoft.
Как удалить пароль учетной записи Windows 11
Если вы забыли пароль своей учетной записи и не можете войти в систему, то следуйте этой простой инструкции:
- На экране входа нажмите ссылку «Сброс пароля».
- Ответьте на контрольные вопросы для подтверждения личности.
- Введите новый пароль.
- Вы можете снова войти в систему с новым паролем.
Полезные советы
- Старайтесь не использовать один и тот же пароль для всех учетных записей — это позволит предотвратить возможность взлома и компрометации данных пользователя.
- Используйте двухфакторную аутентификацию, чтобы убедиться, что ваша учетная запись защищена наилучшим образом.
- Регулярно обновляйте свой пароль, чтобы увеличить его сложность и предотвратить взлом.
- Не используйте общественные компьютеры или общие сети Wi-Fi для входа в свою учетную запись — это может привести к утечке вашей личной информации.
Вывод
Управление учетными записями в Microsoft Windows 11 — это важный аспект обеспечения безопасности и защиты вашей личной информации. Следуя этой подробной инструкции и полезным советам, вы можете быть уверены, что ваша учетная запись защищена наилучшим образом и будет сохранена в безопасности.
Как отвязать Windows 11 от учетной записи Microsoft
Если вам необходимо отвязать свою операционную систему Windows 11 от учетной записи Microsoft, эта задача решается достаточно просто. Вам необходимо войти в меню Параметры, затем выбрать раздел Учетные данные и перейти в раздел Семья и другие пользователи. Найдите нужную учетную запись Майкрософт и нажмите на нее. После этого на экране появится кнопка «Удалить», которую стоит нажать. Если вы предварительно сохранили все важные данные из папок учетной записи Майкрософт, подтвердите удаление и кликните на «Удалить учетную запись и данные». Это приведет к завершению удаления учетной записи, и Windows 11 будет отвязана от учетной записи Microsoft. Отвязавшись от учетной записи Microsoft, вы можете использовать операционную систему без привязки к данной учетной записи.
Как удалить пользователя в Windows 11? Убедитесь, что вы вошли в систему в качестве администратора, жмите на значок «Пуск» и зайдите в «Настройки». Войдите в пункт «Учетные записи» и жмите «Семья и другие …». В разделе «Другие …» выберите «Учетную запись» и кликните «Удалить». Ниже рассмотрим все способы, как избавиться от локальной учетки или профиля Майкрософт. Также рассмотрим, как поменять пользователя в Windows 11 при появлении такой необходимости.
Как удалить учетку
В процессе пользования ПК / ноутбуком может возникнуть вопрос, как удалить учетную запись в Виндовс 11. Дилемма может касаться профиля пользователя или аккаунта Майкрософт. В каждом случае имеются свои особенности, на которых остановимся подробнее.
Для локальной записи пользователя
Для начала разберемся, как удалить локальную учетную запись Windows 11, ведь этот шаг влечет за собой меньше всего последствий. Перед выполнением работы убедитесь в резервном копировании необходимых файлов. Также помните, что после завершения работы все сохраненные настройки и другие данные, внесенные для своего аккаунта, будут удалены.
Чтобы удалить пользователя в Windows 11, сделайте следующие шаги:
- Войдите в систему в роли администратора.
- Жмите на символ «Пуск» на панели задач и кликните «Настройки».
- Выберите «Учетные записи» в меню и кликните «Семья и другие …».
- Выберите профиль пользователя в Windows 11, который хотите удалить.
- Жмите на соответствующую кнопку.
После выполнения рассмотренных выше шагов Майкрософт Windows 11 задаст вопрос, уверены ли вы в необходимости такого шага. В случае подтверждения все данные профиля будут уничтожены без возможности восстановления.
Для учетки Майкрософт
При желании удалить учетную запись в Windows 11 для пользователя Microsoft алгоритм действий будет очень похож. При этом необходимо помнить о последствиях такого шага:
- При желании отключить профиль Майкрософт пользователя от своего ПК / ноутбука лучше поменять тип учетки. В таком случае можно будет сохранить файлы, приложения, папки и настройки.
- Создайте локальный аккаунт с правами администратора. Это необходимо, чтобы удалить учетную запись Майкрософт из Windows 11.
- Удаление аккаунта пользователя Microsoft приводит к уничтожению всех данных для этой учетки. Вот почему важно сделать резервную копию при наличии важных файлов, которые не хочется терять.
- Профиль Майкрософт в Windows 11 может потребоваться для стабильной работы, установки и настроек некоторого софта. Это особенно актуально для простой версии Home. Что касается Pro-версии, она позволяет удалить учетную запись Майкрософт и выбрать локальный вариант.
Для получения прав администратора на действующей локальной записи перейдите на страницу «Настройки», а далее «Учетные записи» и «Семья …». После этого жмите на имя и выберите «Изменить тип …». В появившемся окне выберите «Администратор» для вступления изменений в силу. После этого можно удалить профиль в Виндовс 11 по рассмотренному выше принципу.
После изучения последствий и выполнения основных требований можно удалить пользователя Майкрософт в Windows 11. Для этого можно использовать несколько путей.
Через настройки:
- Войдите под профилем администратора в Windows 11 (не под тем профилем, который вы хотите удалить). Для этого можно создать локальную учетку администратора или открыть скрытую.
- Перейдите в «Настройки», а потом «Учетные запись».
- Войдите в «Семья и другие …».
- В разделе «Другие …» найдите аккаунт Майкрософт, который нужно удалить.
- Кликните на кнопку удаления и следуйте инструкции.
Через панель управления:
- Войдите в панель управления ПК / ноутбука на Windows 11.
- Жмите на «Учетные записи пользователей».
- Выберите «Управление другой …».
- Укажите тот профиль, который нужно удалить.
- Выберите требуемый вариант.
Через командную строку:
- Жмите комбинацию Win+R.
- Введите команду netplwiz.
- В разделе «Учетные записи пользователей» найдите профиль Майкрософт.
- Жмите на кнопку удаления и подтвердите сделанный шаг.
Отметим, что все рассмотренные выше способы (в том числе второй и третий) можно использовать для избавления от профиля локальной учетки в Windows 11. Главное — выбрать вариант с учетом текущих задач.
Как выйти из учетки
Следующий вопрос, который может возникнуть — как выйти из учетной записи Windows 11. В случае с профилем пользователя можно воспользоваться одним из следующих вариантов:
- Жмите на пуск, кликните на свой профиль пользователя внизу и выберите другой аккаунт для выхода из предыдущего.
- Кликните на Win+L, выберите другой профиль и зайдите в него для выхода из текущего. Если его нет, создайте новый.
- Введите комбинацию Alt+F4 и кликните «Сменить пользователя на экране Windows 11. Перейдите к другой учетке пользователя.
- Жмите на комбинацию Ctrl+Alt+Del и выберите необходимый вариант, в частности, выйти из учетной записи Виндовс 11. На этом же этапе можно перейти в другой аккаунт, если в этом возникает необходимость.
- Войдите в командную строку Windows 11 через Win+R, введите команду tsdiscon, а после выберите необходимый вариант — выход или переход в профиль другого пользователя.
В зависимости от ситуации можно выбрать любой из способов, чтобы удалить пользователя в Windows 11. Наиболее простая задача — избавиться от локальной учетной записи, а в более сложных случаях можно убрать профиль Майкрософт. Последний вариант возможен при наличии «локалки» с правами администратора.
В комментариях расскажите, какой из приведенных выше методов для Windows 11 вам подошел. Поделитесь другими способами, позволяющими решить подобную проблему.
Отличного Вам дня!
Windows 11 предоставляет пользователям доступ к множеству функций управления учетными записями, таких как выход из системы, изменение настроек синхронизации и управление учетными записями Microsoft и локальными аккаунтами. Если вы хотите получить все возможности от использования своей операционной системы, необходимо знать, как управлять своими учетными записями. В этом руководстве мы рассмотрим, как выйти из своей учетной записи, отключить синхронизацию, удалить профиль локальной учетной записи и изменить учетную запись.
- Как выйти из своей учетной записи в Windows 11
- Как отключить синхронизацию учетной записи в Windows 11
- Как выйти из локальной учетной записи в Windows 11
- Как изменить учетную запись в Windows 11
- Советы и выводы
Как выйти из своей учетной записи в Windows 11
Чтобы выйти из своей учетной записи в Windows 11, выполните следующие шаги:
- Нажмите кнопку «Пуск» на рабочем столе.
- Щелкните значок «Учетные записи» (или рисунок).
- Выберите «Выйти».
Как отключить синхронизацию учетной записи в Windows 11
Отключение синхронизации учетной записи может быть полезным при использовании компьютера в общественных местах, когда необходимо предотвратить доступ к вашим личным данным. Следуйте этим инструкциям, чтобы отключить синхронизацию учетной записи в Windows 11:
- Нажмите на выпадающее меню у строки «Просмотр».
- Выберите «Центр синхронизации».
- В новом окне на панели слева кликните по строке «Управление автономными файлами».
- Нажмите на «Отключить автономные файлы».
- Подтвердите настройки, нажав на «ОК» внизу.
- Перезагрузите компьютер.
Как выйти из локальной учетной записи в Windows 11
Переход от локальной учетной записи к учетной записи Майкрософт может предоставить вам больше возможностей для работы и хранения ваших данных в облаке. Чтобы переключиться на учетную запись Майкрософт, сделайте следующее:
- Выберите «Пуск» > «Параметры» > «Учетные записи» > «Сведения».
- Выберите «Вход с помощью учетной записи Майкрософт». Эта ссылка отображается, только если вы используете локальную учетную запись.
- Следуйте инструкциям, чтобы переключиться на свою учетную запись Майкрософт.
Как изменить учетную запись в Windows 11
Чтобы изменить учетную запись в Windows 11, выполните следующие шаги:
- Выберите «Пуск».
- Выберите и удерживайте (или щелкните правой кнопкой мыши) значок имени учетной записи (или рисунок).
- Выберите «Переключить пользователя».
Советы и выводы
- Советуем вам регулярно проверять настройки своей учетной записи и обновлять свой пароль, чтобы поддерживать соответствующий уровень безопасности данных.
- Если вы используете компьютер в общественном месте, рекомендуется отключить синхронизацию, чтобы предотвратить доступ к вашим личным данным.
- Вы также можете настроить ограничения доступа для других пользователей на вашем компьютере, чтобы сохранить свои данные в безопасности.
- Использование учетной записи Майкрософт может предоставить вам больше возможностей для хранения ваших данных в облаке и облегчить работу с различными устройствами.
Поэтому для эффективной работы в Windows 11 важно знать, как управлять учетными записями и настроить их наилучшим образом, для достижения высокого уровня безопасности ваших данных. Следуйте нашим инструкциям, чтобы получить максимум от использования своей операционной системы.
Как удалить аккаунт в телеграмме на одном устройстве
Для удаления аккаунта в Телеграме с телефона нужно сделать несколько простых шагов. Вначале нужно запустить приложение и открыть его настройки. Далее перейти в раздел «Конфиденциальность» и пролистать страницу вниз до пункта «Удалить мой аккаунт». Затем нужно тапнуть по надписи «Если я не захожу» и выбрать срок, по истечении которого профиль Телеграм будет автоматически удален. Стоит отметить, что все данные, которые были на аккаунте до его удаления, будут утрачены навсегда. Поэтому перед удалением аккаунта необходимо подумать о том, что все чаты, контакты и другие данные будут утеряны. Если вы все же решились на удаление профиля, то следуйте вышеописанным инструкциям.
Как удалить свою учетную запись
Если вам нужно удалить свою учетную запись с компьютера, то для этого нужно выполнить несколько шагов. Сначала выберите меню «Пуск», далее перейдите «Параметры» и найдите в них раздел «Учетные записи». Там следует выбрать пункт «Доступ к рабочей или учебной среде». Откроется окно, где нужно выбрать учетную запись, которую вы желаете удалить, и нажать на кнопку «Отключиться». После этого система попросит подтвердить действие, нажмите «Да». Если после удаления вам нужно будет зарегистрироваться в системе заново, обратитесь к администратору. Удаление учетной записи может быть полезно, если вы продаете компьютер, отдаете его в ремонт или хотите предотвратить несанкционированный доступ к вашей учетной записи.
Как выйти из учетной записи в Скайп
Чтобы выйти из учетной записи в Skype, нужно сделать несколько простых шагов. Сначала нужно нажать на изображение профиля, появляющееся в правом верхнем углу экрана. Далее необходимо выбрать опцию «Выйдите из нее». После этого появится вопрос, хотите ли вы запомнить данные своей учетной записи и настройки приложения на данном устройстве, например, выбранную вами тему. Если вы решите сохранить эти данные, после выхода из учетной записи они не будут удалены, и при следующем входе в Skype вам не придется вводить логин и пароль. Если же вы не хотите сохранять свои данные, можно выбрать соответствующую опцию и выйти из учетной записи. Таким образом, выход из Skype является достаточно простой процедурой, которую можно выполнить всего за несколько кликов мыши.
Как удалить учетную запись в игре на айфоне
Если вам необходимо удалить учетную запись в игре на iPhone, то сделать это довольно просто. Сначала откройте настройки игры, затем нажмите на кнопку «i». Далее в появившемся окошке выберите «Удалить аккаунт». Важно внимательно прочитать информацию, предоставленную в новом окне, после чего нажать на кнопку «Удалить аккаунт». Подтвердите свое решение и нажмите «Удалить» в следующем окошке. Наберите «ОК» и нажмите на соответствующую кнопку. Обратите внимание, что после удаления вы больше не сможете использовать этот аккаунт. Если же вы хотите создать новый аккаунт, то следуйте инструкциям, которые появятся на экране.