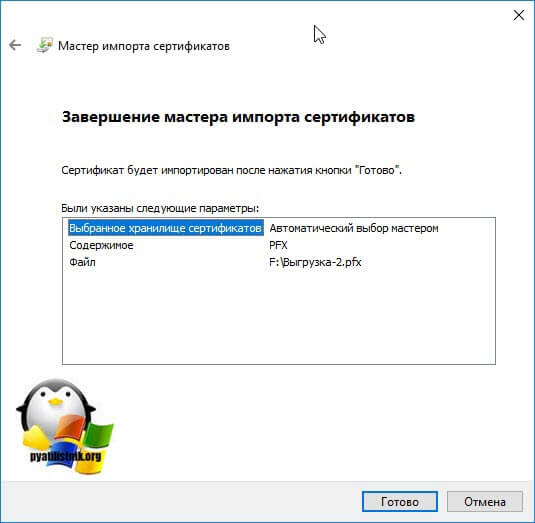На чтение 3 мин Опубликовано Обновлено
Сертификаты в Windows 10 — это цифровые файлы, используемые для аутентификации и шифрования данных. Эти сертификаты могут быть различных типов, таких как личные или корпоративные.
Иногда может возникнуть необходимость экспортировать сертификаты для их использования на другом компьютере или программном обеспечении. Если вы хотите узнать, как экспортировать сертификаты в Windows 10, то вам пригодится это полное руководство.
Процесс экспорта сертификатов может быть очень полезным, особенно если вы хотите создать резервную копию своих сертификатов или передать их другому пользователю или системе. В этом руководстве мы рассмотрим основные шаги по экспорту сертификатов с использованием встроенных инструментов в Windows 10.
Когда вы освоите процесс экспорта сертификатов в Windows 10, вы сможете легко передавать сертификаты между различными компьютерами и программным обеспечением, устанавливать их на других устройствах и обеспечивать безопасность своих данных.
Создание резервной копии сертификатов
Для создания резервной копии сертификатов в Windows 10 выполните следующие шаги:
| Шаг 1: | Откройте «Панель управления» и выберите «Пользовательские учетные записи». |
| Шаг 2: | Выберите «Сертификаты пользователей» или «Сертификаты компьютера», в зависимости от того, какие сертификаты вы хотите сохранить. |
| Шаг 3: | Выделите нужный сертификат, щелкнув на нем правой кнопкой мыши, и выберите «Все задачи» -> «Экспорт». |
| Шаг 4: | В мастере экспорта сертификатов выберите «Да, экспортировать закрытый ключ», если у вас есть закрытый ключ сертификата и вы хотите сохранить его, или «Нет, не экспортировать закрытый ключ», если вы хотите сохранить только открытый ключ. |
| Шаг 5: | Выберите формат файла для сохранения резервной копии сертификата и задайте имя и расположение файла. |
| Шаг 6: | Укажите пароль, который будет использоваться для защиты файла резервной копии сертификата. |
| Шаг 7: | Нажмите «Далее» и дождитесь завершения процесса создания резервной копии. |
| Шаг 8: | Повторите шаги 3-7 для каждого сертификата, который вы хотите сохранить. |
После завершения процесса создания резервной копии вы можете сохранить файлы с расширением .pfx или .p12 на внешний носитель, в облако или на другое надежное хранилище.
Важно помнить, что файлы с резервными копиями сертификатов содержат конфиденциальную информацию, поэтому необходимо обеспечить их безопасность и хранить их в надежном месте.
Почему вам нужно делать резервную копию сертификатов
Сертификаты играют важную роль в безопасности вашей работы в Windows 10. Они используются для аутентификации, шифрования данных и цифровой подписи. Потеря сертификатов может привести к серьезным проблемам, включая неспособность доступа к защищенным данным, проблемы с подключением к серверам и потерю доверия к вашей цифровой личности.
Поэтому резервное копирование сертификатов является важной процедурой. Это позволяет восстановить вашу безопасность в случае потери или повреждения сертификатов.
Преимущества создания резервной копии сертификатов:
- Восстановление после сбоя системы: если ваш компьютер перестал загружаться или вы испытываете проблемы с операционной системой, резервная копия сертификатов поможет восстановить вашу идентичность и безопасный доступ к данным.
- Перенос на новый компьютер: если вы переходите на новый компьютер или обновляете операционную систему, резервная копия сертификатов позволит вам сохранить ваши безопасные соединения и защищенные данные.
- Защита от утери данных: если ваш компьютер или устройство были потеряны или украдены, резервная копия сертификатов даст вам возможность восстановить доступ к вашим защищенным данным и предотвратить их несанкционированное использование.
- Резервирование работных сертификатов: если у вас есть сертификаты для рабочих приложений или организаций, создание резервной копии позволит вам продолжать вашу работу и обмениваться защищенными данными без перебоев.
Создание резервной копии сертификатов в Windows 10 очень важно для вашей безопасности и защиты данных. Убедитесь, что вы регулярно выполняете эту процедуру, чтобы минимизировать возможные риски и проблемы, связанные с потерей сертификатов.


Актуальные системы семейства Windows, подключенные к Интернету, могут автоматически обновлять корневые сертификаты. В противном случае, обновление необходимо выполнять вручную. Если это не делать, мы можем столкнуться с рядом проблем:
- Не открываются или выдают предупреждение безопасности некоторые (или все) сайты, работающие по https.
- Некорректная работа отдельных приложений (например, антивирусных систем).
- Ошибки при подключении по удаленному рабочему столу.
Это пример ошибок, который не претендует на свою полному. Чаще всего, проблемы встречаются на системах, снятых с обслуживания компанией Microsoft (Windows XP, 7, а также Server 2003, 2008).
Обновление сертификатов
Обновление доверенных корневых сертификатов выполняется во время обновления операционной системы. Если последнее включено, то нашего участия не требуется, иначе, можно установить обновление вручную. Пример такого пакета — KB931125 (ссылка).
Однако, если операционная система устарела, разработчик прекращает выпуск обновлений, и мы не можем воспользоваться средствами обновления системы. В таком случае, необходимо сделать выгрузку корневых сертификатов на актуальной системе и перенести их на устаревший.
Получение актуальных сертификатов
Для начала, выгрузим сертификаты на компьютере с актуальной версией Windows (10) и подключением к сети Интернет.
Создадим каталог, в который будет выгружен файл с корневыми сертификатами, например, C:\CA (папка CA на диске C).
Открываем командную строку от администратора и вводим команду:
certutil.exe -generateSSTFromWU C:\CA\roots.sst
* где C:\CA — каталог, который мы создали; roots.sst — файл, в который будут выгружены сертификаты.
** если мы получили ошибку Не удается найти указанный файл. 0x80070002, то необходимо убедиться, что каталог CA создан (в нашем примере в корне диска С).
*** необхоидимо убедиться, что каталог, в который мы сохраняем файл roots.sst чистый (в нем нет данного файла).
В папке C:\CA мы должны увидеть файл roots.sst.
Установка/обновление корневых сертификатов
Полученный на предыдущем этапе файл переносим на компьютер, где необходимо обновить доверенные корневые сертификаты, например, также в папку C:\CA. Скачиваем утилиту rootsupd и распаковываем ее в этот же каталог.
Открываем командную строку от администратора и вводим команду:
C:\CA\rootsupd.exe /c /t:C:\CA
* где C:\CA — папка, в которую мы перенесли корневые сертификаты.
В появившемся окне Roots Update:
… выбираем No, чтобы не переписывать наш файл roots.sst.
В папке C:\CA должны появится новые файлы, в том числе, утилита updroots. Вводим теперь команду:
C:\CA\updroots.exe C:\CA\roots.sst
Готово.
Была ли полезна вам эта инструкция?
Да Нет
Сертификаты — это важные документы, используемые для аутентификации и защиты информации. В операционной системе Windows 10 вы можете экспортировать свои сертификаты для использования на другом компьютере или для резервного копирования.
Экспортирование сертификатов в Windows 10 может быть полезно во многих случаях. Например, если вы хотите перенести свои сертификаты на другой компьютер или устройство, чтобы иметь доступ к защищенным ресурсам. Также экспорт сертификатов позволяет вам создавать резервные копии для случаев потери или повреждения вашего компьютера.
В этой статье мы рассмотрим детальную инструкцию по экспорту сертификатов в Windows 10.
Содержание
- Шаг 1: Открыть управление сертификатами
- Шаг 2: Выбрать сертификат для экспорта
- Шаг 3: Настройка экспорта сертификата
- Шаг 4: Завершение экспорта сертификата
- Почему необходимо экспортировать сертификаты в Windows 10?
- Шаги по экспорту сертификатов в Windows 10
- Как найти и открыть программу управления сертификатами
- Экспорт сертификата в Windows 10
- Проверка успешного экспорта сертификата в Windows 10
Шаг 1: Открыть управление сертификатами
Для начала процесса экспортирования сертификатов в Windows 10 вам необходимо открыть управление сертификатами. Для этого нажмите на клавиатуре Win + R для вызова окна «Выполнить». В появившемся окне введите certmgr.msc и нажмите кнопку «ОК».
Откроется окно «Управление сертификатами». Здесь вы найдете список всех сертификатов, установленных на вашем компьютере.
Шаг 2: Выбрать сертификат для экспорта
После открытия управления сертификатами вам нужно выбрать сертификат, который вы хотите экспортировать. Откройте нужное разделение, например «Личное» или «Доверенные корневые центры сертификации», и найдите нужный сертификат в списке.
Выберите сертификат и щелкните правой кнопкой мыши, затем выберите пункт «Все задачи» и «Экспорт».
Шаг 3: Настройка экспорта сертификата
После выбора экспорта сертификата откроется мастер экспорта сертификатов. В первом окне мастера выберите опцию «Экспортировать личный ключ», если она доступна, и нажмите кнопку «Далее».
Затем выберите формат экспортируемого сертификата. Рекомендуется выбрать формат PFX для сохранения частного ключа и связанных с ним сертификатов. Далее нажмите кнопку «Далее».
По завершении этого шага вам будет предложено задать имя и расположение файла экспортируемого сертификата. Выберите путь и имя файла и нажмите кнопку «Сохранить».
Шаг 4: Завершение экспорта сертификата
После завершения настройки экспорта сертификата мастер отобразит окно с информацией о процессе. Проверьте все заданные параметры и нажмите кнопку «Готово», чтобы завершить процесс экспорта.
Поздравляю! Вы успешно экспортировали сертификат в Windows 10. Теперь у вас есть возможность использовать его на другом компьютере или восстановить его в случае необходимости.
Примечание: Обратите внимание, что для импорта экспортированного сертификата на другом компьютере понадобится пароль, заданный вам при экспорте. Убедитесь, что вы храните пароль в безопасном месте.
Почему необходимо экспортировать сертификаты в Windows 10?
Сертификаты в Windows 10 играют важную роль в обеспечении безопасности данных и информации, используемых на компьютере. Они представляют собой электронные документы, подтверждающие легитимность идентификации конкретных лиц, устройств или организаций.
Экспорт сертификатов является важным шагом для сохранения и передачи их на другие компьютеры или использования в разных приложениях. Вот несколько основных причин, почему экспорт сертификатов необходим в Windows 10:
1. Резервное копирование: экспортирование сертификатов позволяет создать их резервную копию, чтобы в случае потери или повреждения основного сертификата можно было восстановить данные и беспрепятственно продолжить работу.
2. Перенос на другие компьютеры: сертификаты, экспортированные с одного компьютера, могут быть установлены и использованы на других устройствах. Это полезно, например, в случаях, когда вы используете разные компьютеры для работы или требуется импорт сертификатов на сервер.
3. Использование в других приложениях: некоторые приложения могут требовать наличия нестандартных сертификатов для надежной работы или установления безопасного подключения к другим системам или сетям. Экспорт сертификатов позволяет предоставить необходимые сертификаты этим приложениям.
4. Обмен с другими пользователями или организациями: экспортирование сертификатов позволяет легко передавать их другим пользователям или организациям для установления безопасного обмена информацией и документами. Это особенно важно, когда необходимо обмениваться конфиденциальными данными или выполнять электронные транзакции.
Экспорт сертификатов в Windows 10 — это надежный способ обеспечить сохранность и безопасность данных, а также эффективно использовать их в различных ситуациях и приложениях.
Шаги по экспорту сертификатов в Windows 10
Шаг 1: Откройте меню «Запуск» и введите «MMC» в поисковую строку. Нажмите Enter, чтобы открыть «Microsoft Management Console».
Шаг 2: В верхнем левом углу окна MMC выберите «Файл», а затем «Добавить/удалить стандартные элементы».
Шаг 3: В окне «Добавить/удалить стандартные элементы» найдите и выберите «Сертификаты», затем нажмите «Добавить».
Шаг 4: В следующем окне выберите «Компьютерный учёт», затем «Завершить».
Шаг 5: Нажмите «ОК», чтобы закрыть окно «Добавить/удалить стандартные элементы».
Шаг 6: В окне MMC вы должны увидеть раздел «Сертификаты (локальный компьютер)» в левой панели. Разверните этот раздел.
Шаг 7: Разверните раздел «Доверенные корневые центры сертификации», затем щелкните правой кнопкой мыши на нужном сертификате и выберите «Все задачи», а затем «Экспорт».
Шаг 8: Нажмите «Далее» в мастере экспорта сертификата, чтобы выбрать формат экспорта.
Шаг 9: Выберите «Не экспортировать закрытый ключ» и нажмите «Далее».
Шаг 10: Выберите «Base-64 закодированный X.509 (.CER)» и нажмите «Далее».
Шаг 11: Укажите путь для сохранения экспортированного сертификата и дайте ему имя. Нажмите «Далее» и «Завершить», чтобы завершить процесс экспорта.
Теперь у вас есть экспортированный сертификат, который можно использовать в других программах и системах.
Как найти и открыть программу управления сертификатами
Для экспорта сертификатов в Windows 10 вам потребуется открыть программу управления сертификатами. Вот как найти и открыть эту программу:
- Нажмите на кнопку «Пуск» в левом нижнем углу экрана.
- Введите «certmgr.msc» в строке поиска и нажмите клавишу Enter.
- Запустится программа «Управление сертификатами».
В этой программе вы сможете управлять своими сертификатами, включая их экспорт и импорт. Теперь вы готовы экспортировать свои сертификаты в Windows 10.
Экспорт сертификата в Windows 10
Для экспорта сертификата в Windows 10 необходимо выполнить следующие шаги:
- Откройте меню «Пуск» и выберите «Настройки».
- В открывшемся окне «Настройки» выберите «Система» и перейдите в раздел «Инфо».
- На странице «Инфо» выберите ссылку «Дополнительные сведения о компьютере».
- В открывшемся окне «Система» выберите «Управление сертификатами».
- В окне «Управление сертификатами» перейдите на вкладку «Личное».
- Выделите нужный сертификат в списке и нажмите кнопку «Экспортировать».
- В мастере экспорта сертификата выберите опцию «Да, экспортировать закрытый ключ» и нажмите кнопку «Далее».
- Выберите формат экспортируемого сертификата (например, «PKCS #12») и нажмите кнопку «Далее».
- Укажите путь и имя файла, в который будет экспортирован сертификат, и нажмите кнопку «Далее».
- Введите пароль для защиты экспортируемого сертификата и подтвердите его, затем нажмите кнопку «Далее».
- Нажмите кнопку «Завершить» для завершения процесса экспорта сертификата.
Теперь вы знаете, как экспортировать сертификат в Windows 10. Этот процесс позволяет сохранить сертификат в файле для дальнейшего импорта на другом компьютере или использования в других приложениях.
Проверка успешного экспорта сертификата в Windows 10
После выполнения процедуры экспорта сертификата в Windows 10, рекомендуется проверить успешность данного действия. Для этого следуйте инструкции ниже:
- Откройте «Управление компьютером» через контекстное меню кнопки «Пуск» или поиском в меню. Для этого щелкните правой кнопкой мыши на иконке «Пуск» и выберите соответствующий пункт.
- В левой панели «Управление компьютером» найдите раздел «Службы и приложения» и разверните его.
- В разделе «Службы и приложения» найдите и раскройте пункт «Службы»
- В списке служб найдите и выберите «Сертификаты»
- В правой панели появится список установленных сертификатов. Найдите тот сертификат, который вы экспортировали ранее.
- Щелкните правой кнопкой мыши на выбранном сертификате и выберите пункт «Свойства»
- В открывшемся окне «Свойства сертификата» перейдите на вкладку «Детали»
- В списке деталей сертификата найдите строку «Серийный номер». Проверьте, что значение серийного номера совпадает с тем, который был указан в процессе экспорта.
Если значение серийного номера совпадает с указанным при экспорте, значит, процесс экспорта прошел успешно. В противном случае, стоит повторить процесс экспорта указанного сертификата. Правильность экспортированного сертификата важна для его установки на других устройствах или передачи другим пользователям.
Запомните, что экспортированный сертификат может содержать конфиденциальную информацию, поэтому обращайтесь с ним осторожно и не передавайте его непроверенным или ненадежным лицам.
Квалифицированная электронная подпись (ЭЦП) выдается пользователю на специальном USB-носителе или токене. Он подключается к любому ПК или ноутбуку и отвечает всем требованиям безопасности. Но в некоторых случаях пользователю удобнее работать с закрытым ключом ЭЦП, расположенным на компьютере, а для этого нужно скопировать контейнер с сертификатом.
Содержание
- 1 Зачем копировать сертификаты ЭЦП
- 2 Способы копирования ЭЦП
- 3 Как привязать сертификат к контейнеру
- 4 Ошибка при копировании контейнера
Зачем копировать сертификаты ЭЦП
Перенос ключей и сертификатов электронной подписи необходим в нескольких случаях. Первый из них — работа с ЭЦП сразу на нескольких ПК. Переставлять флешку с ключом не всегда удобно, поэтому пользователи предпочитают иметь копию на рабочем столе. Вторая причина для создания резервной копии — возможность потери или порчи USB-носителя. Это относится к людям, часто и много путешествующим, и работающим из нескольких точек. Необходимость копирования закрытого ключа есть и в случае создания виртуального сервера, к которому будут иметь доступ сразу несколько организаций.
Способы копирования ЭЦП
Существует несколько способов, как выгрузить сертификаты ЭЦП на рабочий стол. Для этого можно использовать программу КриптоПро, проводник Windows или консоль.
Извлечение сертификата из контейнера
Как извлечь сертификат из контейнера закрытого ключа:
- Запустить КриптоПро CSP.
- Перейти во вкладку «Сервис».
- Нажать «Посмотреть сертификаты в контейнере».
- Нажать «Обзор».
- В новом окне будет список контейнеров закрытого ключа, из которого выбирают нужный, и нажимают «ОК».
- Затем нажать «Далее».
- При необходимости ввести pin-код и нажать «ОК».
- В открывшемся окне необходимо нажать кнопку «Свойства».
- Перейти на вкладку «Состав» и нажать кнопку «Копировать».
- В новом окне нажимают «Далее» и выбирают пункт «Не экспортировать закрытый ключ».
- В следующем рабочем окне выбирают первый пункт кодировки.
- Затем нажимают «Обзор», выбирают путь сохранения сертификата и указывают имя файла, нажимают «Сохранить».
Для завершения процесса нужно нажать на кнопку «Далее», затем «Готово».
Копирование закрытого ключа в реестр
Экспортировать закрытый ключ вместе с сертификатом можно и в реестр, а оттуда — переместить на рабочий стол или в любое удобное место на ПК. Для этого также используется программа КриптоПро.
Пользователь должен:
- Запустить КриптоПро, открыть меню «Сервис» и нажать «Копировать».
- В новом окне выбрать контейнер, где хранятся закрытые ключи.
- Нажать «Далее» и перейти к копированию контейнера, а в поле «Имя контейнера» ввести название ЭЦП.
- Затем выбрать «Реестр».
Для установки скопированного сертификата нужно:
- Еще раз открыть КриптоПро и во вкладке «Сервис» выбрать «Посмотреть сертификаты в контейнере».
- Через «Обзор» выбрать нужный сертификат.
- Проверить данные сертификата, срок действия и фио или иные данные.
- Последовательно нажать «Установить», «Да», «Ок».
Экспорт сертификата с закрытым ключом прошел успешно, и теперь для работы с ЭЦП не нужно больше подключать носитель.
Копирование при помощи мастера экспорта ключей
Есть еще один способ переноса электронной подписи на компьютер. Для этого необходимо проделать следующие действия:
- Проделать путь «Пуск», «Панель управления», «Свойства обозревателя».
- Выбрать вкладку «Содержание», после чего через кнопку «Сертификаты» перейти во вкладку «Личные», а в открывшемся списке найти сертификат, который необходимо скопировать. Нажать «Экспорт».
- В открывшемся мастере экспорта сертификатов нажимают «Далее».
- Поставить нужные галочки.
- Выбрать первый пункт (файлам с расширением Х.509).
- Через «Обзор» выбрать место, куда необходимо сохранить закрытый ключ.
- Нажать последовательно «Далее» и «Готово».
После копирования закрытого ключа использовать электронную подпись можно также без предварительного подключения USB-носителя.
Массовое копирование
Чтобы перенести сразу несколько ключей ЭЦП на другой компьютер или на любой другой носитель, проще использовать консольный метод.
Для копирования необходимо узнать SID пользователя. Сделать это можно при помощи команды wmic useraccount where name=’zerox’ get sid.
Для копирования контейнеров в файл нужно открыть редактор реестра и перейти в ветку: \HKEY_LOCAL_MACHINE\SOFTWARE\WOW6432Node\Crypto Pro\Settings\Users\S-1-5-21-4126079715-2548991747-1835893097-1000\Keys.
Затем пользователь выбирает и экспортирует папку Keys.
Ветку с закрытыми ключами сохраняют в отдельный файл. Теперь нужно скопировать все сертификаты. В OS Windows 7 и старше они находятся в директории C:\Users\zerox\AppData\Roaming\Microsoft\SystemCertificates\My. Для переноса ветку реестра копируют, затем открывают в текстовом редакторе и меняют значение SID для нового ПК или пользователя.
Остается лишь запустить файл с расширением .reg и загрузить данные в реестр. После этого пользователь копирует папку с сертификатами на другой компьютер.
Как привязать сертификат к контейнеру
Для привязки сертификата ключа электронной подписи к контейнеру нужно:
- Через «Панель управления» перейти к КриптоПро и выбрать «Свойства»/«Сервис»/«Установить личный сертификат».
- В мастере установки через «Обзор» выбрать сертификат.
- Затем в мастере установки нажать «Далее».
- Еще раз нажать «Далее».
- Выбрать ключевой контейнер, к которому будет привязан сертификат.
- При необходимости сертификат можно поместить в личное хранилище или любое другое место на ПК.
- Нажать «Готово».
На этом привязка сертификата к контейнеру завершена.
Ошибка при копировании контейнера
Если при создании ключа электронной подписи он не был помечен как экспортируемый, то скопировать или скачать его на ПК с токена не получится. Система выдаст ошибку копирования (0x8009000B (-2146893813)).
Чтобы перенести сертификат с токена придется воспользоваться другим способом. Через IE пользователь открывает «Содержание» через «Настройки».
Затем нужно выбрать сертификат и нажать «Экспорт».
В новом окне пользователь выбирает экспортирование закрытого ключа и проставляет все нужные галочки.
Далее нужно указать пароль, т.к. без него продолжать нельзя. А также пользователю нужно указать имя файла и место, куда нужно сохранить закрытый ключ. Остается лишь скопировать сертификат. Для этого нужно выбрать сертификат в списке, нажать «Экспорт» и выбрать файл .CER.
При правильной последовательности появляются два файла: .pfx и .cer.
Для завершения копирования нужно лишь перенести эти файлы на другой компьютер или носитель и запустить их установку при помощи мастера установки сертификатов.
Копирование закрытого ключа электронной подписи нужно в нескольких случаях: при частых путешествиях и в работе с нескольких ПК. Также перенести ключ ЭЦП на рабочий стол можно и для того, чтобы избежать порчи и потери USB-носителя. Процесс копирования проходит в несколько последовательных шагов, а выбрать можно для этого любой удобный способ. Это может быть простое извлечение ключа из закрытого контейнера, копирование при помощи КриптоПро или системный проводник. Ошибки при работе могут возникнуть только в случае защищенного от экспорта сертификата. Тогда пользователю придется произвести копирование при помощи браузера Internet Explorer.
Экспорт и импорт сертификата Windows
Экспорт и импорт сертификата Windows
Добрый день! Уважаемые читатели и гости одного из крупнейших IT блогов рунета Pyatilistnik.org. В прошлый раз мы с вами успешно настроили сеть на CentOS 7.6, двигаемся вперед. В сегодняшней публикации я вам хочу продемонстрировать, как вы можете выполнить экспорт сертификата или импорт сертификата из хранилища Windows. Уверен, что вы сами с легкостью можете найти кучу разных сценариев при которых вы можете использовать мою инструкцию.
Примеры сценариев при импорте и экспорте сертификата
Если вы мой постоянный читатель, то вам уже должны быть знакомы понятие SSL сертификата, его виды и назначение. Сейчас уже сложно себе представить работу юридических лиц, ИП и обычных граждан без сертификатов и ЭЦП. Многие программы используют их для шифрования трафика, например при документообороте или при доступе к сервису, очень частый пример, это кабинет клиент-банка. В большинстве случаев у людей на компьютере установлена операционная система Windows, она не идеальна и бывают частые случаи ее выхода из строя. При таком раскладе у вас легко могла возникать ситуация по восстановлению вашего сертификата из хранилища Windows, или при обновлении вашего компьютера на более новый, где так же производили перенос сертификатов, я приводил такой пример для КриптоПРО. Переходим к практике.
Импорт сертификата в Windows
Ранее я вам рассказывал, где в операционной системе Windows хранятся сертификаты и вы помните, что там есть два глобальных контейнера: Я в своем примере буду импортировать сертификат в раздел локального компьютера, в личное расположение. И так у меня есть Wildcard сертификат имеющий формат PFX архива. Существует два метода импорта сертификата в операционных системах Windows:
- Через графический мастер импорта сертификатов
- Через использование утилиты командной строки certutil
Давайте начнем с самого простого метода, через графический интерфейс. У меня есть файл pyatilistnik.pfx. Я щелкаю по нему двойным кликом и запускаю мастер импорта сертификатов.
Я указываю, что буду копировать сертификат в хранилище локального компьютера, нажимаю далее.
Мастер импорта сертификата попытается удостовериться, какой файл вы будите копировать, поддерживаются форматы PFX, P12, p7b и SST.
На следующем этапе вы указываете пароль от данного сертификата, при желании можете поставить галку «Пометить этот ключ как экспортируемый, что позволит сохранить резервную копию ключа и перемещать его». Данная галка полезна при использовании сертификата их реестра, ну и потом можно будет его при необходимости перенести, но это МЕНЕЕ БЕЗОПАСНО, не не смертельно если есть пароль.
Далее вы выбираете куда вы будите помещать сертификат при импорте, я выберу ручное помещение в личное хранилище.
Завершаем мастер импорта сертификатов.
В результате импортирование сертификата успешно выполнено.
Давайте удостоверимся, что у вас появился ваш сертификат, тут вы можете воспользоваться оснасткой mmc «сертификаты» или же утилитой certutil. Я покажу оба варианта, откройте командную строку или оболочку PowerShell и выполните:
В итоге у вас будет список всех ваших сертификатов, если знаете его CN, то можете отфильтровать по findstr. Второй вариант, это в окне выполнить открыть mmc и добавить там оснастку «Сертификаты» (Подробнее по ссылке выше про mmc).
В контейнере «Личное — Сертификаты» я вижу свой Wildcard SSL сертификат, и по значку я вижу, что в нем есть закрытый ключ. Я его удалю, чтобы импортировать его с помощью certutil.
Для импорта сертификата вам нужно через команду cd перейти в каталог, где хранится pfx архив. В моем примере, это каталог C:\Temp\wildcard.
Далее импортируем наш сертификат. пишем команду:
Где -p, это пароль, а pyatilistnik.pfx имя файла.
Все с копированием сертификата в ваше локальное хранилище мы разобрались, переходим к экспорту.
Экспорт сертификата Windows
Давайте теперь проделаем процедуру обратного порядка. Первым делом я произведу экспорт сертификата из графического интерфейса. В оснастке «Сертификаты» найдите нужный вам. Щелкните по нему правым кликом и выберите «Все задачи — Экспорт’.
У вас откроется окно мастера экспорта сертификатов, нажимаем далее.
Если есть возможно и закрытый ключ экспортируемый, то можете выставить режим «Да, экспортировать закрытый ключ».
Вам будет предложено выбрать формат выгрузки, тут могут быть расширения cer DER, cer Base-64, p7b, PFX. Так как у меня сертификат Wildcard, то я могу выгрузить в «Файл обмена личной информацией -PKCS # 12(.PFX)». Если вы планируете после экспорта удалить из личного хранилища ваш сертификат, то можете тут выставить соответствующую галку. Так же может выгрузить все расширения, после чего нажимаем далее.
Задаем обязательный пароль два раза, лучше сразу задавать стойкий пароль.
В следующем окне мастера по экспорту сертификатов, вы задаете его имя и где он будет сохранен.
Завершаем процедуру экспорта pfx архива из нашего хранилища сертификатов.
Экспорт успешно выполнен.
Теперь давайте произведем экспорт с помощью утилиты certutil. Перед тем, как это сделать, нам необходимо вычислить серийный номер сертификата.Для этого выполните команду:
Находим поле «Серийный номер» у нужного сертификата и копируем его.
Далее пишем команду для экспорта сертификата;
Все успешно отработало.
На выходе я получил файл export-cert-2.pfx. Открыть архив с сертификатом вы легко сможете через утилиту keytool или Key Store Explorer.
Перенос сертификатов КриптоПРО на другой компьютер, за минуту
Перенос сертификатов КриптоПРО на другой компьютер, за минуту
Добрый день! Уважаемые читатели и гости крупнейшего IP блога России pyatilistnik.org. В прошлый раз я вам рассказал, о том, как установить сертификат в реестр Windows . Сегодня я вам расскажу, каким образом вы можете выполнить перенос сертификата на другой компьютер, это очень частая и жизненная ситуация с которой сталкиваются многие системные администраторы. Захотелось с вами поделиться опытом, о массовом переносе контейнеров с закрытыми ключами, находящимися в области реестра Windows. Использовать мы будем как КриптоПРО, так и встроенные механизмы. Уверен будет интересно.
Когда нужно переносить сертификаты в другое место?
И так давайте рассмотрим по каким причинам у вас может появиться необходимость в копировании ваших ЭЦП в другое место.
- На текущем физическом компьютере начинает умирать жесткий диск или SSD накопитель (Как проверить жизненные показатели жесткого диска), очень частая история и жизненная, когда люди теряли все свои данные, из-за банальной жадности в покупке нового оборудования и элементарного незнания принципов резервного копирования.
- У вас производится модернизация оборудования, его улучшение и вам нужно перенести все сертификаты с закрытыми ключами на другую систему
- Вы создали отдельный сервер, в виде виртуальной машины, где будут находится все ваши сертификаты и с ними смогут работать все необходимые сотрудники, терминал для бухгалтерии. Простой пример СБИС, и когда у вас 10-20 организаций.
Как видите предпосылок и вариантов переноса сертификатов из реестра на другой компьютер, предостаточно.
Какие есть варианты по копированию контейнеров закрытых ключей?
- Если мы создаем единый терминал (Виртуальную машину), на которой будут коллективно работать пользователи, то можно произвести конвертирование физической тачки в виртуальную машину
- Если будет просто замена жесткого диска, то можно произвести его клонирование или перенос системы на SSD с помощью специальных утилит
- Можно воспользоваться утилитой КриптоПРО
- Воспользоваться экспортом из реестра Windows.
Перенос сертификатов в виде пошаговой инструкции
Первые два пункта я описывать тут не стану, так как я уже это подробно рассказывал, посмотрите по ссылкам. Я расскажу, об остальных методах и начнем мы с классического КриптоПРО.
Копирование закрытого ключа из КриптоПро
Это самый простой способ, и будет актуальным при небольшом количестве контейнеров с закрытыми ключами. Чтобы выполнить перенос сертификатов из реестра, откройте ваш КриптоПРО, вкладка «Сервис», нажимаем кнопку «Сервис», далее через кнопку «Обзор», откройте «Выбор ключевого контейнера» и укажите, какой сертификат вы будите переносить. В моем примере это контейнер «Копия сертификата в реестре (Семин Иван)».
Нажимаем «Далее», вас попросят задать новое имя контейнера с закрытым ключом, введите понятное для себя, для удобства.
У вас откроется окно с выбором носителей, вы можете выбрать либо токен, либо флешку для переноса на другое место. У меня это внешний жесткий диск Z:\.
Задаем обязательно пароль, с точки зрения безопасности, так как файлы в таком виде просто скомпрометировать.
Все, на выходе я получил папку со случайным названием и набором ключей в формате key.
Связана такая ситуация, что в целях псевдобезопасности, удостоверяющие центры выпускают закрытые ключи без возможности экспорта, и таким образом увеличивают свою прибыль, так как в случае утери или поломки токена, вам придется его перевыпускать, а так как экспорт запрещен, то бэкапа вы сделать не сможете.
Перенос сертификатов из реестра без КриптоПРО
Существуют методы экспортировать закрытый ключ и без изспользования утилиты КриптоПРО. Представим себе ситуацию, что у вас на него кончилась лицензия и вы не успели ее купить. Вам нужно сдать отчетность в СБИС. Вы развернули CryptoPRO на другом компьютере, так как он позволяет 3 месяца бесплатного использования, осталось для СБИС выполнить перенос сертификатов, которые у вас в реестре Windows.
У нас два варианта:
- Использование оснастки mmc-Сертификаты пользователя.
- Использование Internet Explore
Как открыть оснастку сертификаты я уже подробно рассказывал, посмотрите. Откройте там контейнер «Личное — Сертификаты». Если у вас в контейнере не один сертификат с одинаковым именем, такое может быть, то откройте сертификат в оснастке mmc и в КриптоПРО и сравните серийные номера сертификата.
В Internet Explore, откройте «Свойства браузера — Содержание — Сертификаты»
Теперь нам необходимо его экспортировать, в оснастке «Сертификаты», через правый клик, это можно сделать, в Internet Explorer, сразу видно кнопку, экспорт.
У вас откроется мастер переноса сертификатов, на первом шаге, просто нажимаем далее. После чего вас спросят, что вы хотите экспортировать, выбираем пункт «да, экспортировать закрытый ключ вместе с сертификатом»
Если ваш закрытый ключ запрещено экспортировать, то эта кнопка будет не активна, и можете сразу закрывать данный метод и переходить к следующему.
Следующим этапом в мастере экспорта сертификатов, вам необходимо выбрать формат выгрузки, это будет PFX архив.
Далее вы задаете обязательно пароль и указываете имя и место, где будите сохранять ваш переносимый контейнер с зарытым ключом в формате pfx.
Мастер экспорта сертификатов, выведет вам сводные данные, нажимаем «Готово».
Отрываем локацию, куда вы его выгрузили, и найдите свой pfx архив.
Теперь вам нужно еще выгрузить открытый ключ в формате cer, для этого так же зайдите в мастер экспорта, но на этот раз выберите «Нет, не экспортировать закрытый ключ».
Выберите формат файла «X.509 (.CER) в кодировке DEP», задайте ему имя и место сохранения. На выходе у вас появятся два файла.
Одни открытый ключ в формате cer и закрытый ключ в формате pfx. Этого набора вам будет достаточно, чтобы перенести сертификаты СБИС, Контура и остальных программ на другой компьютер.
Теперь перенесите эти файлы на другое рабочее место и просто запустите, через простой двойной клик. У вас откроется мастер импорта сертификатов, на первом окне выберите нужное вам хранилище, я в своем примере оставлю «Текущий пользователь».
На втором шаге проверяем импортируемый сертификат.
Указываем пароль, который задавали при выгрузке.
Оставляем автоматический выбор хранилища на основе типа сертификатов.
Готово. Со вторым файлом то же самое. После чего у вас будут перенесены нужные вам ключи и сам сертификат, можно работать.

Массовый перенос ключей и сертификатов CryptoPro на другой компьютер
Выше описанные методы хороши, когда у вас один или 5 ключиков в реестре, а как быть если их десятки. Помню лет 5 назад, когда я еще был младшим администратором, то я очень часто устанавливал электронные цифровые подписи главбуху, так как она работала в СБИС++ и сдавала там постоянно отчетность по огромному количеству организаций, по типу рога и копыта. Держать кучу токенов было не вариант, и для таких вещей у нее все хранилось в реестре и копия сертификатов была на флешке в сейфе. Флешку потом потеряли, встал вопрос сделать резервную копию всего и плюс обновить систему, в виду нового компьютера, на операционной системе Windows 8.1. ЭЦП было штук 50, а так как я ценю свое время, то и искал методы, выполнить это быстрее, к счастью я его нашел.
Заключался метод переноса сертификатов из реестра, в выгрузке веток и подмене SID значения, но обо всем по порядку. О том, как посмотреть SID пользователя и что это такое я рассказывал.
Открываете командную строку cmd и вводите команду:
Вот это S-1-5-21-551888299-3078463796-888888888-46162 и есть SID, вашей учетной записи. Теперь когда вы его знаете, то вам нужно выгрузить ваши закрытые ключи из реестра Windows. Для этого откройте вот такую ветку:
В контейнере Keys, вы найдете все ваши закрытые ключи от ЭЦП. С правой стороны вы увидите файлы:
* header.key
* masks.key
* masks2.key
* name.key
* primary.key
* primary2.key
Щелкаем правым кликом по контейнеру Keys и экспортируем его.
Сохраняем нашу ветку реестра с контейнерами закрытых ключей. Далее нам нужно скопировать открытые ключи, которые лежат по пути:
Не забывайте только подставить своего пользователя, эта папка может быть скрытой, поэтому включите скрытые папки и файлы в вашей ОС. Все содержимое этой папки вам нужно перенести на другой компьютер, только уже в папку другого, нужного пользователя.
Как только вы поместили на новом компьютере папку Key, вы можете перенести реестровую выгрузку. Сохраненный файл в формате reg, вы должны открыть в любом текстовом редакторе.
Как я показывал выше, определите SID нового пользователя, скопируйте его полностью и замените им значение в файле reg, я отметил это стрелками.
Все сохраняйте файл и запускайте его, у вас будет начат перенос сертификатов (закрытых ключей), подтверждаем действие.
Как видите импорт успешно завершен. Все теперь ваши закрытые и открытые ключи на месте и вы можете работать с вашими ЭЦП, и можно считать, что перенос сертификатов с одного компьютера на другой в массовом масштабе, осуществлен успешно. Если остались вопросы, то жду их в комментариях.