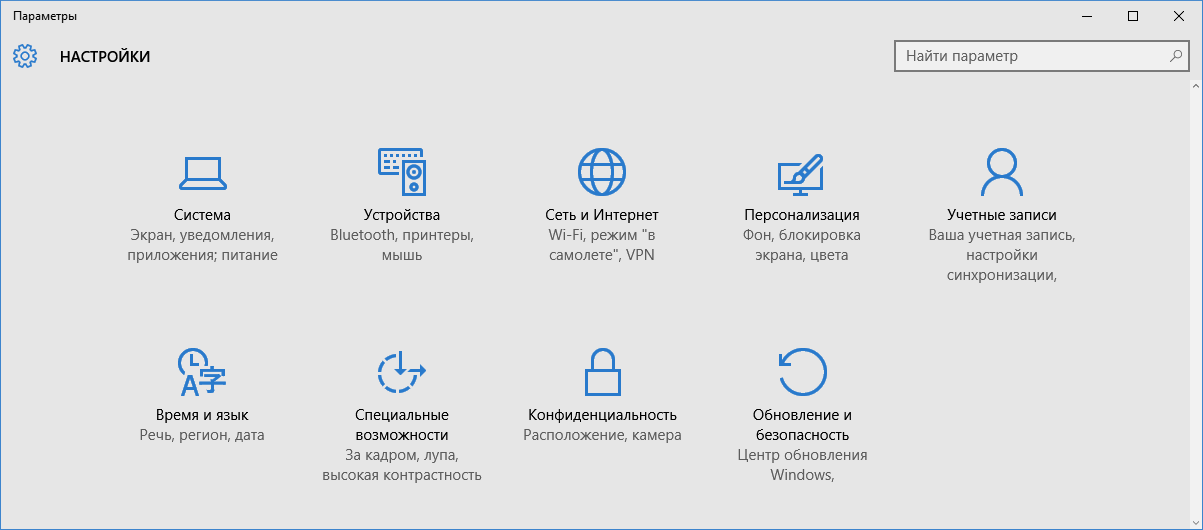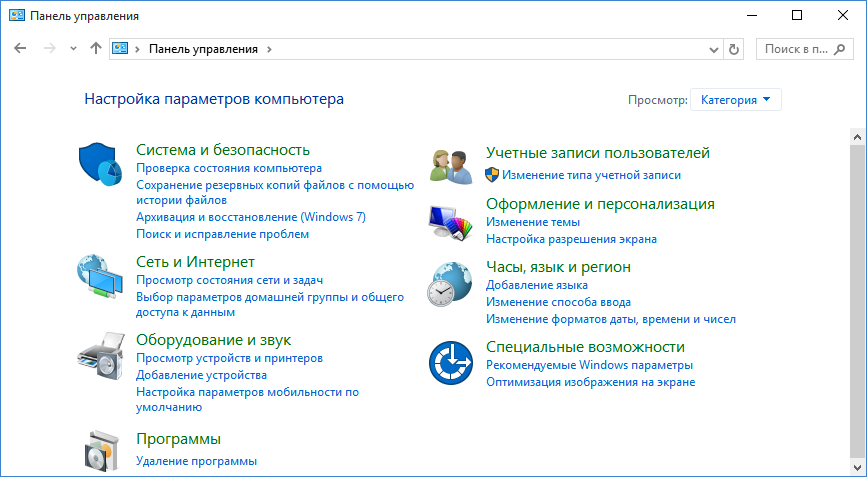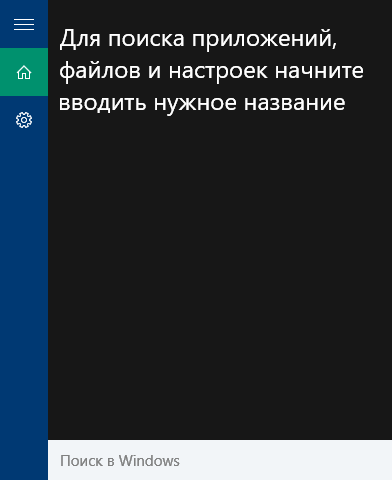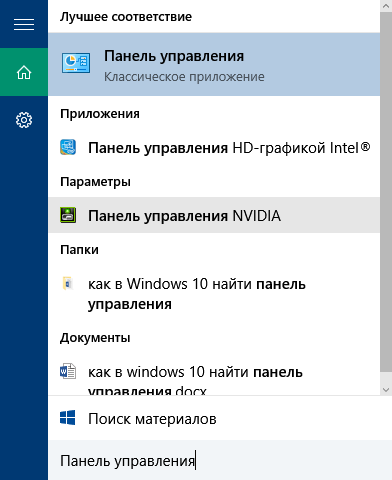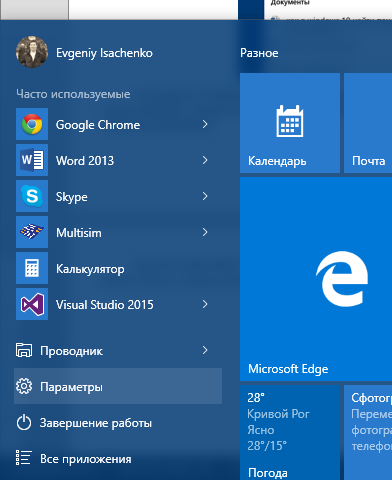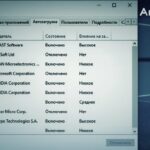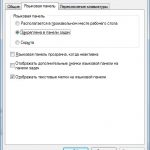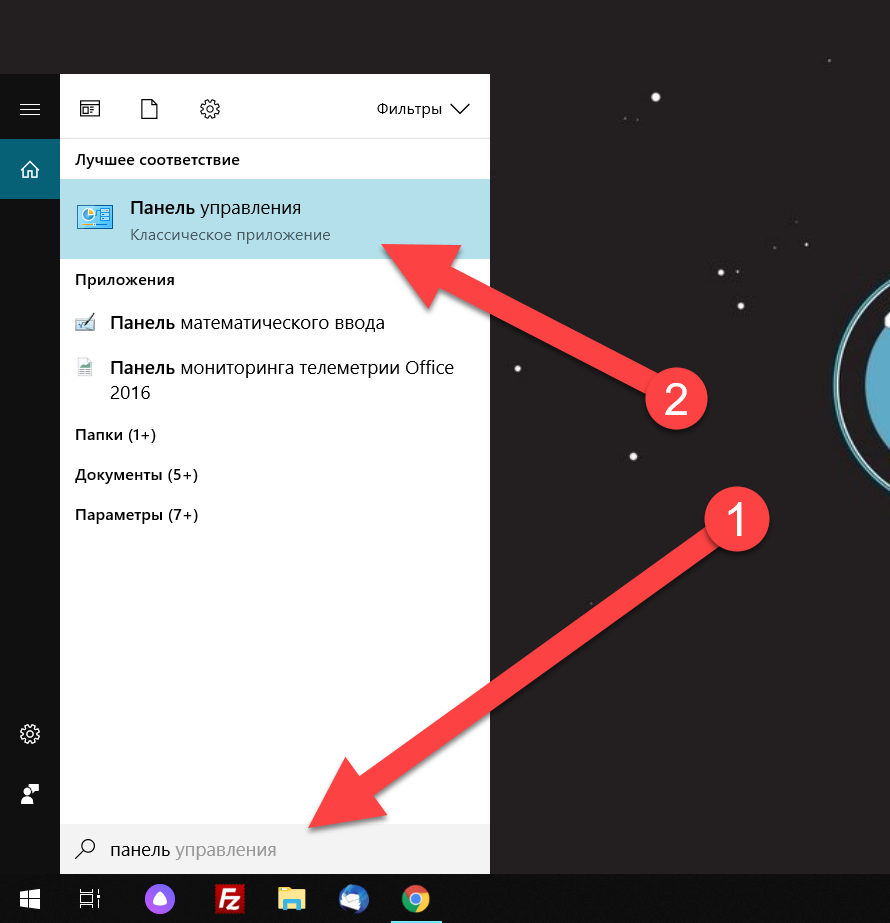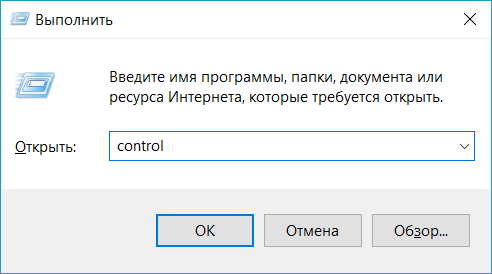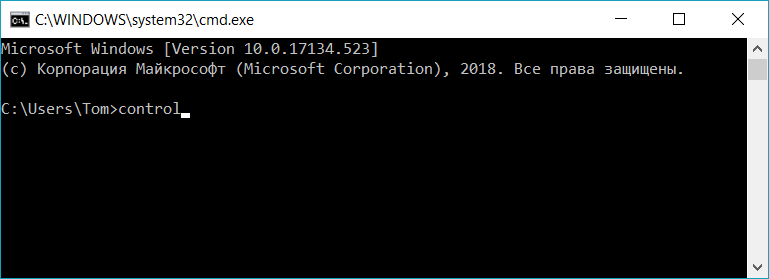С помощью панели управления можно менять параметры в Windows. Используя эти параметры, можно управлять внешним видом и работой Windows, а также настраивать Windows в соответствии со своими потребностями.
Открытие панели управления
|
В Windows 10 |
Чтобы получить доступ к дополнительным параметрам, введите панель управления в поле поиска на панели задач, а затем в списке результатов выберите Панель управления. |
|
В Windows 8.1 и Windows RT 8.1 |
Проведите пальцем от правого края экрана и нажмите Поиск (если используется мышь, переместите указатель в правый верхний угол экрана, затем вниз и выберите Поиск), в поле поиска введите панель управления, а затем в списке результатов выберите Панель управления. |
|
В Windows 7 |
Нажмите кнопку «Пуск» и выберите пункт Панель управления. |
Поиск элементов панели управления
Работа на панели управления:
-
Использование поиска. Чтобы найти необходимую настройку или задачу, введите слово или фразу в поле поиска. Например, введите «звук», чтобы найти настройки для звуковой карты, системных сигналов, а также значок громкости на панели задач.
-
Обзор. На панели управления можно выбирать различные категории (например, «Система и безопасность», «Программы» или «Специальные возможности») и просматривать часто используемые задачи для каждой категории. В разделе Просмотр можно выбрать категорию Крупные значки или Мелкие значки для просмотра списка всех элементов панели управления.
Советы:
-
Если вы просматриваете панель управления в виде значков, можно быстро найти элемент из списка, введя первую букву названия этого элемента. Например, чтобы найти элемент «Клавиатура», введите К, и первым в списке элементов на панели управления, название которого начинается с буквы «К», будет «Клавиатура».
-
Кроме того, для прокрутки списка значков панели управления можно использовать клавиши со стрелками (СТРЕЛКА ВВЕРХ, ВНИЗ, ВЛЕВО и ВПРАВО).
-
Если вы не можете найти параметр на панели управления, нажмите кнопку Пуск , > Параметры . Многие возможности панели управления теперь доступны в настройках .
Нужна дополнительная помощь?
Нужны дополнительные параметры?
Изучите преимущества подписки, просмотрите учебные курсы, узнайте, как защитить свое устройство и т. д.
В сообществах можно задавать вопросы и отвечать на них, отправлять отзывы и консультироваться с экспертами разных профилей.
Найдите решения распространенных проблем или получите помощь от агента поддержки.
После обновления до Windows 10, достаточное количество (для паники) пользователей начали задавать поисковикам вопросы, где в Windows 10 привычная для Windows 7|8.1 «Панель управления»? Действительно, разработчиками была поддержана идея замены старого на новое. Давайте рассмотрим, как в Windows 10 найти «Панель управления»?
В Windows 10 появилась новая программа, которая должна заменить «Панель управления» и она называется «Параметры». Окно «Параметров» выглядит следующим образом:
Сравним с «Панелью управления»:
Как нам удалось выяснить, новые «Параметры» выглядят в стиле приложений Windows 8, который десятка с радостью унаследовала. Интересно, что оба варианта доступны в Windows 10. Чтобы их найти, нужно выполнить буквально пару щелков мыши. Итак, для вызова стандартной панели управления в Windows 10 вам понадобится сделать следующее:
- Нажать на лупу в левом нижнем углу, возле кнопки «Пуск» и получить вот такое окошечко:
- В поле «Поиск в Windows» ввести «Панель управления»:
- Кликаем по «Панель управления». На будущее: когда вы будете что-либо искать через «Поиск Windows», лучшие позиции будут отображены в «Лучших соответствиях», как и в случае с «Панелью управления».
Для того чтобы войти в «Параметры» — новое приложение на платформе Windows, нужно войти в «Пуск», а затем кликнуть по «Параметры»:
Таким образом мы пояснили вам, каким образом в Windows 10 найти панель управления.
Похожие записи
Как вернуть языковую панель Windows 7
После некоторых обновлений у вас могла пропасть языковая панель в Windows 7. Что же делать, если очень хочется ее вернуть? В принципе, языковая панель, как набор инструментов для работы с переключением языка и т.д. используется редко, так как…
Как найти, настроить, включить или отключить автозагрузку в Windows 10
Все компьютеры после включения запускают ряд служб для корректной работы, в том числе и установленные программы. Пользователь можно сразу приступить к работе в нужных приложениях, когда система полностью запустится. Но бывает, что…
Как отобразить языковую панель
В графическом интерфейсе Windows есть различные плюшки, которые помогают юзеру получать актуальную информацию даже не производя никаких дополнительных действий. Например, чтобы узнать время или какой сегодня день – нужно просто опустить…
Разработчики постепенно пытаются избавить пользователей от возможности самостоятельно вносить изменения в систему. Пока они лишь затрудняют нам поиск нужных сервисов, например, панель управления в Windows 10 найти теперь не так просто, как раньше – ее убрали даже из контекстного меню кнопки «Пуск».
Зачем нужен сервис
ПУ – важный инструмент, который объединяет в себе множество апплетов. С их помощью мы управляем сетями, запускаем восстановление системы, администрируем, получаем данные об аппаратной части компьютера и многое другое. Очень удобно сделано несколько видов разбиения на категории.
В режиме категорий мы можем видеть перечень общих разделов.
Режим «Крупные значки» удобен для людей с ослабленным зрением.
Последний тип отображения (мелкими значками) компактен и подходит большинству пользователей.
Далеко не все настройки выведены в новый инструмент «Параметры». Более того, часто из них мы попадаем именно в один из интерфейсов ПУ.
Давайте разберемся, как открыть панель управления в Windows 10 и вывести ее значок в прямой доступ.
Поиск
Один из самых очевидных вариантов найти панель управления в Windows 10 – встроенная строка поиска в системе. Кликните на лупу в полосе задач снизу, чтобы вызвать область.
В строке ввода печатайте название сервиса. Вы еще только начнете, а вам уже будет предложено лучшее соответствие.
Как обычно, зайти в панель управления Windows 10 – один клик лкм. С помощью пкм вызывается дополнительное меню.
Далее по порядку
Кликайте и узнаете где хранится файл панели управления в Виндовс 10.
Здесь мы видим только ярлык. Где находится панель управления в Windows 10 (исполняемый файл), разработчики надежно скрывают. А вот иконки сервисов, которые в ней представлены – это cpl-файлы, хранящиеся в системной папке операционной системы.
Один клик позволит добавит в меню «Пуск».
Щелкайте, чтобы включить пиктограмму в области отображения запущенных задач.
Инструменты администратора
Войти в панель управления можно через командную строку в Виндовс 10.
Через оболочку PowerShell (пкм на пуске).
Посредством окна выполнения директив ([WIN]+[R]).
Во всех случаях набираем слово «control».
Что такое центр безопасности защитника Windows 10 и как включить его на компьютере вы узнаете из другой нашей статьи.
Раздел служебных приложений
Запустить сервис можно и из меню системы. В нем расположены ссылки на все инструменты, которые имеются в десятке. Кликайте по пиктограмме операционной системы и в области служебных программ найдете искомый ярлык.
Раньше можно было использовать горячие клавиши для вызова дополнительного меню кнопки «Пуск» ([WIN]+[X]) и там была ссылка на нужный нам инструмент. Сейчас из этого списка ПУ убрали.
Советуем вам прочитать другую нашу статью о том, как загрузить Виндовс 10 бесплатно и установить на компьютер.
Создание собственного ярлыка
В любой папке можно вывести ярлык этого сервиса:
- Щелкайте пкм на свободном пространстве. Наводите манипулятор на «Создать», а потом «Ярлык».

3. Печатайте имя для ярлыка и кликайте «Готово».
В папке появится ссылка на нужный инструмент.
Пожалуй, мы собрали и перечислили все возможности открыть ПУ в операционной системе десятой версии. Надеемся, теперь у неопытных пользователей не будет возникать вопрос по переходу в этот интерфейс. Хотите скачать ява 64 бит на Виндовс 10, но не знаете как — просто переходите по ссылке и следуйте подробной инструкции.
С помощью панели управления можно менять параметры в Windows. Используя эти параметры, можно управлять внешним видом и работой Windows, а также настраивать Windows в соответствии со своими потребностями.
Открытие панели управления
|
В Windows 10 |
Чтобы получить доступ к дополнительным параметрам, введите панель управления в поле поиска на панели задач, а затем в списке результатов выберите Панель управления. |
|
В Windows 8.1 и Windows RT 8.1 |
Проведите пальцем от правого края экрана и нажмите Поиск (если используется мышь, переместите указатель в правый верхний угол экрана, затем вниз и выберите Поиск), в поле поиска введите панель управления, а затем в списке результатов выберите Панель управления. |
|
В Windows 7 |
Нажмите кнопку «Пуск» и выберите пункт Панель управления. |
Поиск элементов панели управления
Работа на панели управления:
-
Использование поиска. Чтобы найти необходимую настройку или задачу, введите слово или фразу в поле поиска. Например, введите «звук», чтобы найти настройки для звуковой карты, системных сигналов, а также значок громкости на панели задач.
-
Обзор. На панели управления можно выбирать различные категории (например, «Система и безопасность», «Программы» или «Специальные возможности») и просматривать часто используемые задачи для каждой категории. В разделе Просмотр можно выбрать категорию Крупные значки или Мелкие значки для просмотра списка всех элементов панели управления.
Советы:
-
Если вы просматриваете панель управления в виде значков, можно быстро найти элемент из списка, введя первую букву названия этого элемента. Например, чтобы найти элемент «Клавиатура», введите К, и первым в списке элементов на панели управления, название которого начинается с буквы «К», будет «Клавиатура».
-
Кроме того, для прокрутки списка значков панели управления можно использовать клавиши со стрелками (СТРЕЛКА ВВЕРХ, ВНИЗ, ВЛЕВО и ВПРАВО).
-
Если вы не можете найти параметр на панели управления, нажмите кнопку Пуск , > Параметры . Многие возможности панели управления теперь доступны в настройках .
Нужна дополнительная помощь?
С помощью панели управления можно менять параметры в Windows. Используя эти параметры, можно управлять внешним видом и работой Windows, а также настраивать Windows в соответствии со своими потребностями.
Открытие панели управления
|
В Windows 10 |
Чтобы получить доступ к дополнительным параметрам, введите панель управления в поле поиска на панели задач, а затем в списке результатов выберите Панель управления. |
|
В Windows 8.1 и Windows RT 8.1 |
Проведите пальцем от правого края экрана и нажмите Поиск (если используется мышь, переместите указатель в правый верхний угол экрана, затем вниз и выберите Поиск), в поле поиска введите панель управления, а затем в списке результатов выберите Панель управления. |
|
В Windows 7 |
Нажмите кнопку «Пуск» и выберите пункт Панель управления. |
Поиск элементов панели управления
Работа на панели управления:
-
Использование поиска. Чтобы найти необходимую настройку или задачу, введите слово или фразу в поле поиска. Например, введите «звук», чтобы найти настройки для звуковой карты, системных сигналов, а также значок громкости на панели задач.
-
Обзор. На панели управления можно выбирать различные категории (например, «Система и безопасность», «Программы» или «Специальные возможности») и просматривать часто используемые задачи для каждой категории. В разделе Просмотр можно выбрать категорию Крупные значки или Мелкие значки для просмотра списка всех элементов панели управления.
Советы:
-
Если вы просматриваете панель управления в виде значков, можно быстро найти элемент из списка, введя первую букву названия этого элемента. Например, чтобы найти элемент «Клавиатура», введите К, и первым в списке элементов на панели управления, название которого начинается с буквы «К», будет «Клавиатура».
-
Кроме того, для прокрутки списка значков панели управления можно использовать клавиши со стрелками (СТРЕЛКА ВВЕРХ, ВНИЗ, ВЛЕВО и ВПРАВО).
-
Если вы не можете найти параметр на панели управления, нажмите кнопку Пуск , > Параметры . Многие возможности панели управления теперь доступны в настройках .
Нужна дополнительная помощь?
Всем привет! В нашем сегодняшнем уроке мы разбираем панель управления в Windows 10. Проблема в том, что разработчики её спрятали. Напомню, что в той же самой «семерке» она находилась сразу в меню «Пуск». Также из последних обновлений её убрали из дополнительного меню, которое вызывается через + X. Сегодня я расскажу, как найти, открыть панель и закрепить её на рабочем столе или на панели задач.
Содержание
- Способ 1: Быстрые клавиши
- Способ 2: Через поиск
- Способ 3: Запуск через пуск и настройка отображения на рабочем столе
- Способ 4: Создание ярлыка
- Способ 5: Через командную строку
- Способ 6: Прямой запуск
- Способ 7: Через вспомогательное меню
- Задать вопрос автору статьи
Способ 1: Быстрые клавиши
Лично я пользуюсь этим вариантом, на мой взгляд он самый быстрый. Находим на клавиатуре две клавиши и нажимаем на них одновременно:
+ R
Вылезет окошко «Выполнить». Чтобы зайти в панель достаточно ввести команду:
control
В конце не забудьте нажать «ОК».
Способ 2: Через поиск
Если вы хотите что-то найти, но забыли, или не знаете, где это находится, то проще всего воспользоваться поисковой строкой Windows. Она находится в левом нижнем углу экрана, чуть правее кнопки «Пуск». Нажимаем по значку лупы (если строки нет) и вводим «Панель управления», после этого напротив нужного варианта жмем «Открыть».
ПРИМЕЧАНИЕ! Можете попробовать ввести команду «control» – она тоже работает.
Способ 3: Запуск через пуск и настройка отображения на рабочем столе
Если в Windows 7 панелька находилась сразу в меню «Пуск», то в «десятке» её достаточно серьезно спрятали. Откройте «Пуск», пролистайте до русской буквы «С» и раскройте папку «Служебные – Windows». Здесь и будет «Панель управления». Чтобы в неё зайти, кликните на неё два раза. Если вы постоянно с ней работаете, то вам лучше вывести её в более удобное место, чтобы постоянно сюда не лазать.
Для этого кликните правой кнопкой и закрепите её на начальном экране (или рабочем столе), или на панели задач (та нижняя строчка с ярлыками всех программ.)
Есть и второй вариант включить её на рабочем столе – для этого кликаем правой кнопкой мыши по пустому месту рабочего стола и заходим в «Персонализацию».
Слева выбираем раздел «Темы» и находим в «Сопутствующих параметрах» – «Параметры значков рабочего стола».
Ставим нужную галочку и жмем «Применить», «ОК».
Способ 4: Создание ярлыка
Прошлый способ создает некую кнопку, но можно закрепить на рабочем столе обычный ярлык. В чем же отличие этого варианта? На самом деле только в том, что, с точки зрения операционной системы в данном случае вы создаете ярлык (или ссылку) самостоятельно вручную, а там это делает сама винда, когда вы меняете настройку отображения.
- Аналогично, как и в прошлой главе, вызовите дополнительное меню рабочего стола, кликнув по свободному месту правой кнопкой мыши. После этого выбираем «Создать» – «Ярлык».
- Вписываем нашу любимую команду:
control
- Вписываем название.
- Жмем «Готово».
Способ 5: Через командную строку
Открываем командную строку или «PowerShell» и вводим команду:
start control
Если вы не знаете, как запустить консоль, то читаем эту инструкцию.
Способ 6: Прямой запуск
Во всех прошлых главах мы делали запуск панельки, через (так сказать) посредников. А давайте посмотрим, где же находится сам файл панели управления, и как её запустить напрямую. А находится утилита в папке:
C:WindowsSystem32
Теперь вы можете догадаться, что все команды через консоль или окно «Выполнить» просто запускают системные программы, которые чаще всего находятся именно в папке «System 32». Тут же находится и консоль (cmd), Power Shell и многое другое.
Способ 7: Через вспомогательное меню
Раньше я часто использовал именно данный вариант, так как он был наиболее удобным для меня. Нажмите одновременно на клавиши + X, или кликните правой кнопкой мыши по кнопке «Пуск» – чтобы вызывать вспомогательное меню.
Если у вас старая версия Windows, то «Панель управления» будет находиться ниже «Диспетчера устройств». Если вы постоянно обновляете ОС, то вместо неё будут «Параметры». Странно, что разработчики выпилили её оттуда. Неужели в новой Windows 11 вообще её не будет?
Во время использования устройства часто возникает необходимость открыть инструмент «Панель управления» и изменить ряд параметров, настроек для работы компьютера, его компонентов или системы. В Windows 7 открыть её было достаточно просто – не было скрытых папок и разделов в основном меню. В Windows 10 сделать это немного сложнее.
В этой пошаговой инструкции разберёмся, как найти и использовать «Панель управления».
https://programmainfo.ru/test/kakoy-ty-instrument
Содержание
- Находим «Панель управления» через поиск
- Закрепляем «Панель управления» на основном экране
- Как вывести ярлык на рабочий стол
- Как зайти в панель управления через «Пуск» в Windows 10
- Как открыть панель управления через командную строку
- Открыть панель управления через системные параметры
- Открыть панель управления с использованием PowerShell
- Режим «God Mode» универсальный
Находим «Панель управления» через поиск
Если перед вами стоит вопрос, как зайти в панель управления Windows 10 – самый простой способ найти инструмент через систему поиска. Если вы решили использовать этот путь:
- Наводим на “Лупу”
- Наберите текстом «Панель управления».
- Выбери “Открыть” или нажмите на приложение
https://programmainfo.ru/test/dengi-umeesh-li-ty-s-nimi-druzhit
Закрепляем «Панель управления» на основном экране
Если вы часто задаётесь вопросом, как открыть панель, советуем вам закрепить её в основном меню «Пуска».
Однако обращаем ваше внимание, что большая часть необходимых настроек в версии Windows 10 перенесены в раздел «Параметры».
Его может быть достаточно для работы с системой и устройством.
Если вы решили закрепить её:
- В меню «Пуск» ищем «Панель управления».
- ПКМ нажимаем на неё и выбираем нужную опцию:
- – «На начальный экран»;
- – «Закрепить на панели задач». Лучше всего использовать последний вариант, так как ежедневно использовать опцию вы не будете – а так панель «Пуск» будет занята лишними иконками.
Обращаем ваше внимание, что установленную иконку можно скрыть несложным способом:
- Нажимаем на неё ПКМ и выбираем строку «Открепить от начального экрана».
- Для удаления значка с приборной панели – входим во вкладку и выбираем «Открепить от панели задач».
Кроме этого, вы можете изменить размер иконки в основном меню.
https://programmainfo.ru/test/kakoy-ty-instrument
Как вывести ярлык на рабочий стол
В Windows 10 вы можете закрепить «Панель управления» на рабочем столе. И в нужный момент мгновенно открыть папку с настройками.
Для этого достаточно знать, как открыть утилиту и создать ярлык на стол.
- ПКМ нажимаем на пустое место на рабочем столе и выбираем строку «Персонализация».
- Следуем во вкладку «Темы»-«Соответствующие параметры» и выбираем опцию «Параметры значков рабочего стола»
- Затем ставим отметку около строки «Панель управления».
https://programmainfo.ru/test/3569
Если вы знаете, что такое «Панель управления» и в каких случаях она нужна – вы можете открыть её через меню «Пуск».
- Нажимаем на иконку Windows, переходим во “Все приложения”
- Листаем до буквы «С» – открываете «Служебные , затем Windows». Там и будет находиться панель управления.
https://programmainfo.ru/test/volga-ili-pobeda-a-ty-znakom-s-sovetskim-avtopromom-prover-sebya-v-uvlekatelnom-teste
Как открыть панель управления через командную строку
Если вы не хотите по каким-то причинам использовать описанные выше методы или они у вас не сработали, то открыть панель управления можно через командную строку. Для этого:
- В поисковой строке набираем «Командная строка».
- Пишем текстом команду:
control или control panel и клавишей «Enter» активируем процесс.
Аналогично вы можете открыть утилиту через окно «Выполнить»:
- Одновременно нажимаем «Win+R»
- Вводим ту же самую команду.
Чтобы проще было искать нужную иконку и параметр, вы можете изменить формат отображения папок. Сделать это можно в разделе «Просмотр», выбрав понравившийся режим.
https://programmainfo.ru/test/m-ili-zh
Открыть панель управления через системные параметры
Панель управления легко открыть из основной папки Windows 10, находящейся на системном диске устройства. Для этого зайдите в “Проводник” и перейдите по следующим каталогам:
C:WindowsSystem32 и в последней папке отыщите ярлык control.exe. или просто control
Отрыть при помощи горячих клавиш на Windows 10
При решении вопроса, как зайти в «Панель управления» Windows 10 вы можете использовать горячие клавиши. Правда до этого придётся установить желаемые параметры вызова панели. Для этого:
- ПКМ нажимаем на пустое место на рабочем столе и выбираем строку «Персонализация».
- Следуем во вкладку «Темы»-«Сопутствующие параметры» и выбираем опцию «Параметры значков рабочего стола»
- Ставим отметку около строки «Панель управления».
- ПКМ нажимаем на приложение и выбираем “создать ярлык”
- Затем нажимаете ПКМ по новому ярлыку и переходите в раздел «Свойства».
- Выбираете строку «Быстрый вызов» и нажимаете на желаемые клавиши.
Советую нажать «Ctrl» + «Alt», и операционка сама подберёт свободную букву, чтобы другие сохранённые команды и сочетания не пострадали.
https://programmainfo.ru/test/otlichish-krinzh-ot-krasha
Открыть панель управления с использованием PowerShell
Если у вас система Windows 10, и сохранились изначальные настройки, то вместо командной строки, будет открываться окно системного средства Windows PowerShell. Оно заменяет использование командной строки.
- Нажимаем на «Поиск».
- Вводим «PowerShell».
- После открытия окна вводим те же команды:
control или control panel. Клавишей «Enter» активируем процесс.
Так вы сможете открыть «Панель управления» и изменить нужные системные параметры и другие настройки.
https://programmainfo.ru/test/kto-vy-v-mire-vedmaka
Режим «God Mode» универсальный
Это популярный среди пользователей режим Бога («God Mode»). С его помощью можно получить доступ ко скрытым параметрам системы, в них входит и «Панель управления».
На рабочем столе создаём новую папку с именем:
Settings.{ED7BA470-8E54-465E-825C-99712043E01C}
Названная папка после переименования станет значком панели.
Итак, в материале мы разобрали разные пути открытия папки с параметрами и настройками системы «Панель управления». Вы можете использовать любой из них, сделать быстрый доступ к папке через ярлык или вынос инструмента на панель задач.
В любом случае, советую обратить внимание на приложение «Параметры». В нём вы сможете изменить большинство нужных настроек.

Специалист программирования компьютерных систем и устройств на базе ОС «Android»
Задать вопрос эксперту
-
Небольшие технические трудности. В ближайшее время мы появимся в сети и сайт станет чуточку лучше
При работе на компьютере бывают ситуации, когда пользователю необходимо открыть Панель управления в Windows 10, для выполнения настроек операционной системы. Возникает вопрос, а где находится Панель управления в Windows 10, потому что сейчас обнаружить классическое приложение не так просто.
Дело в том, что Microsoft — разработчик операционной системы Windows 10, постепенно убирает приложение Панель управления из системы. Приложение «Параметры», куда постепенно перемещаются все функции для управления системой, становится заменой классической панели управления.
Например, пункта «Панель управления» больше нет в контекстном меню «Пуск», вызываемом правой кнопкой мыши, поэтому обнаружить приложение не всегда просто и очевидно.
В приложении «Параметры» пока нет всех системных настроек, бывает непонятно, где искать нужную опцию. Панель управления по-прежнему востребована, поэтому у пользователей возникают вопросы, как найти панель управления в Windows 10.
В Панели управления собраны необходимые инструменты для настройки параметров операционной системы Windows. Отсюда можно получить быстрый доступ к необходимым функциям и инструментам.

Из этой статьи вы узнаете, где в Windows 10 находится панель управления, получите инструкции для открытия классического приложения разными способами: включение инструмента при помощи выполнения команд, несколько способов создания значка или ярлыка приложения для запуска, расположенного в удобном месте.
Практически все способы, описанные в этом руководстве, кроме связанных непосредственно с особенностями интерфейса Windows 10, работают в операционных системах Windows 7, Windows 8, Windows 8.1.
Сначала разберем способ запуска Панели управления при помощи выполнения команды из диалогового окна «Выполнить».
- Нажмите на клавиши клавиатуры «Win» + «R».
- В окне «Выполнить», в поле «Открыть» введите команду «control» или «control panel» (без кавычек).
- Нажмите на клавишу «Enter».
После этого, откроется окно «Панель управления».
Для удобства пользователя, можно переключить режим отображения панели. В параметре «Просмотр» выберите одну из опций: «Категория», «Крупные значки» или «Мелкие значки».
Довольно простой способ запуска панели управления: использование функции поиска в операционной системе Windows 10. При данном способе можно не только запустить приложение, но и выбрать опции для более удобного открытия панели управления на компьютере в дальнейшем.
- На Панели задач нажмите на значок поиска (изображение лупы).
- В поле «Введите здесь текст для поиска» напишите «панель управления» (без кавычек).
- В результатах поиска откроется лучшее соответствие: классическое приложение «Панель управления».
Откройте приложение, кликнув мышкой по результату поиска, или нажмите «Открыть» в дополнительной информационной области.
Разверните список для просмотра различных вариантов, которые можно применить для классического приложения:
- Открыть — запуск панели управления.
- Перейти к расположению файла — открытие папки с ярлыком для запуска панели управления.
- Закрепить на начальном экране — закрепление панели управления на начальном экране в меню «Пуск».
- Закрепить на панели задач — закрепление панели управления на Панели задач.
При переходе к расположению файла откроется окно Проводника с ярлыком Панели управления. Вы можете скопировать ярлык на Рабочий стол или в другую папку, для более удобного запуска панели управления.
После закрепления панели управления на начальном экране, в меню «Пуск» появится плитка «Панель управления». После нажатия на плитку происходит запуск приложения.
Для того, чтобы панель управления Windows всегда была под рукой, необходимо закрепить классическое приложение на Панели задач. После этого, вы сможете быстро запустить приложение, щелкнув по его значку на Панели задач.
Как включить Панель управления в Windows 10 из меню «Пуск»
Не все знают, что возможен запуск панели управления из меню «Пуск». Майкрософт убрала панель управления в меню «Пуск» из меню правой кнопки мыши, но она осталась в служебных программах.
Войти в классическое приложение по-прежнему можно из списка установленных программ в меню «Пуск»:
- Нажмите на меню «Пуск» левой кнопкой мыши.
- Прокрутите список программ до папки «Служебные — Windows».
- Запустите приложение.

Как запустить Панель управления из командной строки Windows 10
Один из вариантов открытия панели управления: выполнение команды из утилиты Командная строка.
- Запустите командную строку, ведите команду «control» (без кавычек).
- Нажмите на клавишу «Enter».

Как запустить Панель управления Windows 10 в Windows PowerShell
В Windows 10, при настройках по умолчанию, вместо командной строки отображается системное средство Windows PowerShell, которое рекомендуют использовать вместо командной строки Windows.
- Щелкните правой кнопкой мыши по меню «Пуск».
- В открывшемся меню выберите «Windows PowerShell».
- В окне «Windows PowerShell» введите команду «control» (без кавычек), а затем нажмите на клавишу «Enter».

Запуск приложения Панель управления из системной папки Windows
Панель управления можно запустить непосредственно из системной папки Windows. Этим способом можно воспользоваться, если на компьютере не работают другие варианты запуска приложения.
Откройте Проводник, пройдите по пути:
C:WindowsSystem32
Из папки «System32» запустите приложение «control.exe».

Как создать значок для запуска панели управления в настройках Windows 10
Сейчас мы создадим значок для запуска панели управления из настроек операционной системы.
- Войдите в меню «Пуск», запустите приложение «Параметры».
- Откройте параметр «Персонализация».
- Войдите в раздел «Темы», а в опции «Сопутствующие параметры» нажмите на ссылку «Параметры значков рабочего стола».
- В окне «Параметры значков рабочего стола», во вкладке «Значки рабочего стола» поставьте флажок напротив пункта «Панель управления».
- Нажмите на кнопку «ОК».

Создание ярлыка приложения на Рабочем столе
Сейчас мы создадим ярлык для запуска Панели управления на Рабочем столе или в любой другой удобной папке.
- Щелкните правой кнопкой мыши по свободному месту на Рабочем столе.
- В контекстном меню выберите «Ярлык».
- В открывшемся окне «Создать ярлык», в поле «Укажите расположение объекта:» введите «control» (без кавычек), нажмите на кнопку «Далее».

- В следующем окне, в поле «Введите имя ярлыка:» добавьте любое имя, например, «Панель управления», а затем нажмите на кнопку «Готово».
На Рабочем столе появится ярлык, при помощи которого можно запустить панель управления.
Запуск Панели управления при помощи горячих клавиш
Для того, чтобы не кликать по ярлыку приложения мышкой, панель управления можно запустить с помощью «горячих» клавиш клавиатуры.
- Создайте ярлык для классического приложения, описанным выше способом.
- Щелкните правой кнопкой мыши по ярлыку, в контекстном меню нажмите на пункт «Свойства».
- В окне «Свойства: Панель управления», во вкладке «Ярлык» щелкните левой кнопкой мыши в поле «Быстрый вызов».
- Нажмите на клавиши, которые будут служить для запуска приложения.
Начните вводить «Ctrl» + «Alt», операционная система сама подставит свободную, незадействованную с данным сочетанием клавишу, в данном случае, эта клавиша «C».
Теперь вы сможете открывать окно панели управления при помощи клавиш клавиатуры.
Выводы статьи
Майкрософт, разработчик Windows 10, постепенно убирает элементы классической панели управления из операционной системы, взамен используется приложение «Параметры». Многие системные функции еще остались в приложении Панель управления. В статье рассказано, как открыть панель управления в Windows 10 разными способами: из настроек системы, после выполнения команд, созданием значка или ярлыка для запуска приложения.
Источник
В этой статье покажу ВСЕ способы открыть панель управления в Windows 10. По инструкции за 10 минут справится любой пользователь новичок, без опыта.
И именно классический вариант панели управления предпочитают 99% пользователей, особенно те, кто работал на XP, 7, 8. И это не только дело привычки! Только оттуда можно запустить функции, которые не найти в новых параметрах (или это слишком неудобно): полноценная работа с учетными записями; резервным копированием; оборудованием; сетями…
Microsoft другого мнения и в 10-й фактически вытеснила ее, убрав из привычных окон и меню. Но сейчас мы это исправим и вы узнаете, как быстро запускать ее даже с рабочего стола или горячими клавишами!
А если будут вопросы, непонятные моменты, смело пишите мне в комментариях внизу. С радостью отвечу! 😉
Как зайти в панель управления Windows 10
Рекомендую попробовать несколько вариантов, выбрать удобные для себя и запомнить их. Тогда всегда сможете получить доступ ко всем настройкам системы в любой ситуации. Потому что при неправильной работе системы, часть методов может не работать.
Самый понятная последовательность действий для новичков. Поскольку не требуется нажимать горячие клавиши (знаю, не у всех поначалу получается) и данное меню всегда работает. Кроме случая, когда из-за проблем в системе, неосторожных действий или вирусов, оттуда удалился нужный значок панели.
- Кликните на иконку «Пуск» (⊞) в левом нижнем углу, пролистайте список программ ближе книзу.
- Увидите каталог «Служебные — Windows». В нем запустите «Панель управления».

Готово.
А если кликнуть правой кнопкой мыши (далее «ПКМ) по панели инструментов в «Пуске», то через подраздел «Дополнительно» вы сможете сразу закрепить иконку быстрого запуска на панели задач или начальном экране. Или перетяните мышкой значок прямо на рабочий стол. Получится ярлык!
О других вариантах создания ярлыка и его уникальной функции рассказываю ниже в соответствующем разделе.
2 — Поиск по системе и параметрам
По умолчанию в «десятке» системный поиск расположен на панели задач (та, что внизу, где располагаются значки открытых программ). Он отображается либо в виде «лупы», либо как поисковая строка.
- Щелкните в эту область и введите «панель управления»;
- В результатах выберите найденное приложение.
Также открыть поиск можно комбинацией кнопок Win+S.
Обратите внимание на блок справа от результатов: нажав там на стрелку, появятся пункты закрепления на начальном экране или в панели инструментов. Выберите один из вариантов, чтобы в следующий раз открывать панель управления вообще моментально.

Если иконка поиска не отображается, нажмите правой кнопкой мыши по панели задач в любом свободном месте, раскройте «Поиск» и включите «Показать значок» либо «поле» (поисковую строку).

Еще один вариант — поиск панели в новом интерфейсе параметров. Откройте «Пуск», перейдите по кнопке в виде шестеренки. В поисковой строке вверху также введите запрос «панель управления» и найдется нужное приложение.

Поиск — элементарный метод запуска панели управления. На 1 место не поставил по двум причинам:
- Поисковая строка не всегда отображается (может быть выключена);
- В определенных случаях из-за сбоев в работе ОС, она может не открываться или не находить нужные утилиты.
Кстати, в Windows 10 есть и голосовой поиск «Cortana» (кортана), но для региона России он недоступен.
3 — Команда «Выполнить» или диспетчер задач
Это быстро, но требуется умение зажимать комбинацию клавиш. Ничего сложного, смотрите:
- Зажмите
Win+R. Win — с логотипом Windows (⊞). Расположена внизу клавиатуры слева, между Ctrl и Alt. Сначала нажимаем Win и, не отпуская ее, добавляем R. - В открывшемся окне «Выполнить» введите
controlилиcontol panel. (встречал случаи, когда первая не срабатывает) и нажмите «ОК» либо клавишу Enter (ввод) на клавиатуре.

Аналогично войти в панель можно через диспетчер задач (Task Manager), просто выполняется пара лишних кликов:
- Нажмите комбинацию
Ctrl+Shift+Esc(смотрите, как по-другому его открыть: как включить диспетчер задач); - Перейдите в «Файл» — «Запустить новую задачу»;
- Введите
controlи нажмите «ОК».

4 — Создание ярлыка панели для рабочего стола
Когда часто приходится открывать панель управления, лучшим вариантом будет разместить ярлык запуска на рабочем столе или закрепить в меню «Пуск» / на панели задач.
Создать ярлык можно двумя путями.
А) — простой:
- Кликните по рабочему столу правой кнопкой мышки, выберите «Персонализация».
- Слева на вкладке «Темы» откройте ссылку «Параметры значков рабочего стола» в правой части. Если окно параметров у вас сильно сужено, то список ссылок может отображаться внизу, а не справа.
- Откроется окошко, где отметьте галочкой пункт «Панель управления», нажмите по очереди «Применить» и «ОК».
Ярлык отобразится на рабочем столе.

Б) — Чуть сложнее.
Зато можно будет назначить горячие клавиши для быстрого запуска (см. ниже).
- Откройте путь C: — Windows — System32. Либо скопируйте путь
C:WindowsSystem32, вставьте в адресной строке проводника и нажмите Enter для перехода. - В открывшейся папке найдите файл
control.exe. Все элементы отсортированы по умолчанию в алфавитном порядке, найти не составит труда. Щелкните по файлу правой кнопкой мыши, выберите «Создать ярлык» и согласитесь на предупреждение разместить его на рабочий стол.

Теперь можем назначить сочетание клавиш для быстрого включения панельки:
- Кликните правой кнопкой по ярлыку, выберите «Свойства».
- В поле «быстрый вызов» введите любую букву на клавиатуре, с которой будет срабатывать вместе с Ctrl+Alt, нажмите «Применить» и «ОК». Например, указав букву «P», для запуска панели управления потребуется зажимать Ctrl+Alt+P.

Также не забываем, что когда у нас создан ярлычок, панель управления можно закрепить и на нижней панели и на главном экране. Кликните для этого правой кнопкой по иконке на рабочем столе и выберите подходящий пункт закрепления.
5 — Через проводник (папку)
- Откройте любую папку;
- Вверху в поле адреса наберите «
control» или «control panel» (без кавычек) и нажмите Enter либо на стрелку справа, напротив адресной строки.

6 — В командной строке или консоли Powershell
Вариант неудобный, но подойдет тем, кто часто работает с командами в консолях, терминалах. Например, системные администраторы.
Для открытия и той и другой консоли можно использовать меню опытного пользователя (Power User Menu или WinX). Его так прозвали сами пользователи, а не Майкрософт 😊 Официального названия нет.
Инструкция:
- Сделайте клик правой кнопкой мыши по меню «Пуск» (⊞) и увидите это контекстное меню. В нем выберите либо «Командная строка», либо «Windows PowerShell», а зависимости от ваших целей. Можно от имени «Администратора», разницы нет. Еще быстрее открыть меню можно сочетанием
Win+X. - Независимо от выбора, в консоли введите control и нажмите Enter для активации.

Читайте про все методы запуска командной строки в любых сборках Windows: 11, 10, 8, 8.1, 7, XP: открыть статью »
FAQ (вопрос — ответ)
Как закрепить панель управления в «Пуске» или в области снизу?
Найдите панель управления в стандартном поисковике системы и выберите подходящий вариант закрепления из списка (показал в главе выше). Либо создайте ярлык по моей инструкции, кликните ПКМ и выберите «Закрепить …» в нужном месте.
Как создать ярлык на рабочем столе для панели управления?
Проще всего через меню «Пуск» (показал в самой первой главе статьи). Найдите там категорию «Служебные — Windows». В ней увидите иконку «панели», просто перетащите ее мышкой на рабочий стол.
Где находится панель управления в Windows 10?
Файл, отвечающий за запуск control.exe, расположен в папке C:WindowsSystem32. Попасть туда проще напрямую через проводник.
Основные выводы
Я показал все возможные способы, как на операционной системе Windows 10 открыть панель управления.
Рекомендую сразу выбрать несколько вариантов, проверить их на практике, чтобы запомнить. На это уйдет не более 10 минут даже у новичка, а навык пригодится для легкого доступа ко всем инструментам и опциям, даже если какой-то вариант из-за проблем в системе перестанет работать.
Сам я пользуюсь чаще поиском и меню «Выполнить». Привычка.
Не стесняйтесь задать мне вопрос ниже в комментариях если что-то не получилось или просто захотелось спросить 😊 Я рад обратной связи от вас! Вопросами и репостами в социальные сети вы помогаете мне совершенствовать свои инструкции, а это в итоге помогает другим людям.
Панель управления (Control Panel) – служебный компонент, интегрированный в операционные системы семейства Windows и предназначенный для настройки параметров компьютера, взаимодействия с учетными записями, просмотра рабочих директорий, загрузки обновлений и устранения неполадок.
Каждый из пунктов тематического меню запускает соответствующий инструмент, добавленный и вместе с установкой Windows, и после инсталляции дополнительного программного обеспечения.
Набор видимых настроек меняется с помощью раздела «Просмотр»: вместо параметра «Категория» разработчики разрешают выбрать «Мелкие» или «Крупные значки».
Как найти «Панель управления» в Windows 10
Последние версии операционных систем от Microsoft не содержат ярлыка «Панель управления» на рабочем столе, в меню «Пуск» или в трее, а потому вынуждают запускать служебный компонент нестандартными способами.
Поиск в меню «Пуск»
Если нажать на кнопку Windows или кликнуть по иконке меню «Пуск», по умолчанию расположенную в нижнем левом углу интерфейса операционной системы, а после сразу набрать словосочетание «Панель управления», то сверху, в разделе «Лучшее соответствие», сразу появится искомый служебный компонент.
Если перед переходом к ПУ на появившийся пункт списка нажать правой кнопкой мыши, то дополнительно появится возможность подготовить тематический ярлык на панели задач или на начальном экране (плитки в меню «Пуск»).
Запрос в строке «Выполнить»
Строка «Выполнить» в Windows 10 вызывается с помощью комбинации клавиш Win + R. После отображения пустующей текстовой строки достаточно набрать слово control и нажать на Enter. Операционная система сразу отобразит «Панель управления» и предложит выбрать подходящее оформление или перейти к взаимодействию с необходимым тематическим разделом.
Запуск исполняемого файла
Если перейти в каталог C:WindowsSystem32, то среди папок и дополнительных меню появится и control.exe – исполняемый файл, мгновенно запускающий «Панель управления».
Каждый раз обращаться к системной директории для запуска «Панели управления» не слишком удобно. Потому не помешает подготовить ярлык: достаточно зажать правой кнопкой мыши по control.exe и перетащить в подходящее место на рабочем столе или в папке на жестком диске.
Вот мы и разобрали основные способы поиска Панели управления в Windows 10.
Важно!
Если вы не видите ссылки на скачивания, то отключите Ads Block или другой блокировщик рекламы в вашем браузере.
Панель управления в Windows , представляет собой набор апплетов, вроде крошечных программ, которые могут быть использованы для настройки различных аспектов операционной системы .
Например, один апплет на панели управления позволяет настроить размер указателя мыши , а другой — все параметры, связанные со звуком.
Другие апплеты могут использоваться для изменения настроек сети, настройки пространства хранения, управления настройками дисплея и многого другого. Вы можете увидеть, что они все делают в нашем списке апплетов панели управления.
Итак, прежде чем вы сможете внести какие-либо из этих изменений в Windows, вам нужно открыть панель управления. К счастью, это очень легко сделать — по крайней мере, в большинстве версий Windows.
Способ открытия панель управления, отличается в разных версиях Windows. Ниже приведены шаги где найти панель управления для Windows 10, Windows 8 или Windows 8.1 и Windows 7, Windows Vista или Windows XP.
Как открыть панель управления в Windows 10
Способ 1. Через поиск в Пуске
- Откройте Пуск.
- Начните вводить с клавиатуры Панель управления.
- Выберите «Панель управления» из списка.
Способ 2. Через окно Выполнить
- Откройте команду Выполнить. Для этого нажмите сочетание клавиш Alt+R.
- Введите текст
control - Нажмите ОК или Enter.
Способ 3. Через командную строку
- Запустите командную строку. Для этого в поиске введите CMD. Либо через команду Выполнить (Alt+R), ввести CMD и нажать OK.
- Введите текст
control - Нажмите Enter.
Способ 4. Через диспетчер задач
- Запустите диспетчер задач. Это можно сделать с помощью сочетания клавиш Ctrl+Shift+Esc
- Если у вас открылась минимизированная версия, то нажмите на «Подробнее».
- Из верхнего меню, выберите Файл > Запустить новую задачу.
- Введите текст
control - Нажмите OK.
Как открыть панель управления в Windows 8 или 8.1
К сожалению, Microsoft затруднила доступ к панели управления в Windows 8. Они немного упростили в Windows 8.1, но все еще слишком сложны.
- Находясь на начальном экране, проведите пальцем вверх, чтобы переключиться на экран приложений. С помощью мыши щелкните значок стрелки вниз, чтобы открыть тот же экран.
До обновления Windows 8.1 экран приложений можно получить, проведя пальцем вверх от нижней части экрана, или вы можете щелкнуть правой кнопкой мыши в любом месте и выбрать «Все приложения» .
Если вы используете клавиатуру, ярлык WIN + X вызывает меню Power User, которое имеет ссылку на панель управления. В Windows 8.1 вы также можете щелкнуть правой кнопкой мыши кнопку «Пуск», чтобы вызвать это удобное меню быстрого доступа.
- На экране приложений проведите пальцем или прокрутите вправо и найдите категорию «Система Windows».
- Выберите Панель управления.
Windows 8 переключится на рабочий стол и откроет панель управления.
Как и в большинстве версий Windows, представление «Категория» является представлением по умолчанию для панели управления в Windows 8, но мы рекомендуем изменить его на более простое в управлении представление «Маленькие значки» или «Большие значки» . Для этого выберите « Категория» в меню в верхней части панели управления, а затем выберите значок.
Как открыть панель управления в Windows 7, Vista или XP
- Нажмите кнопку «Пуск» ( Windows 7 или Vista) или «Пуск» (Windows XP).
- Выберите Панель управления из списка в правом поле.
Windows 7 или Vista: если вы не видите панель управления в списке, ссылка может быть отключена как часть настройки меню «Пуск». Вместо этого введите control в поле поиска в нижней части меню «Пуск», а затем нажмите «Панель управления», когда оно появится в списке выше.
Windows XP: если вы не видите опцию « Панель управления», меню «Пуск» может быть установлено на «классический» или ссылка может быть отключена как часть настройки. Попробуйте «Пуск» > «Настройка» > «Панель управления» или выполните управление из поля «Выполнить».
Во всех трех версиях Windows сгруппированное представление отображается по умолчанию, но не сгруппированное представление предоставляет все отдельные апплеты, облегчая их поиск и использование.
Способы открытия
Для того, чтобы найти панель управления в Windows 10, можно воспользоваться одним из трех способов, представленных ниже.
Используя быстрый поиск
В новой Windows 10 теперь не нужно запоминать расположения приложений и служб, достаточно воспользоваться интегрированным поиском. Например, для вызова «Панели управления» необходимо:
- Запустить встроенный поиск, нажав на иконку в виде лупы рядом с кнопкой Пуск.
- В появившейся поисковой строке ввести «Панель управления» и она появится в выдаче.
Используя меню «Пуск»
Можно пойти другим путем:
- Кликните по кнопке «Пуск» и откройте список «Все приложения».
- Найдите и раскройте раздел «Служебные».
- Кликните по ссылке «Панель управления».
Совет! Есть еще один, более быстрый способ, подразумевающий использование кнопки «Пуск» – кликните по ней правой кнопкой и в появившемся меню выберите пункт «Панель управления».
Используя меню «Выполнить»
Также, «Панель управления»открывается с помощью универсального меню «Выполнить»:
- Нажмите сочетание клавиши Win и R.
- В появившемся окошке впишите «control» и кликните «Ок».
Закрепление значка на рабочем столе или панели задач
Если вы очень часто используете «Панель управления», то выведите её иконку на рабочий стол или закрепите на панели задач. Выполняются эти операции по-разному, но эффект один – вы получите быстрый доступ к настройкам системы.
Рабочий стол
Выведение иконки на рабочий стол:
- Кликните правой кнопкой по свободному месту на рабочем столе и откройте раздел «Персонализация».
- Перейдите на вкладку «Темы» и откройте «Параметры значков».
- Поставьте отметку возле пункта «Панель управления» и нажмите «Ок».
Значок для запуска консоли управления будет закреплен на рабочем столе вместе с корзиной и другими нужными иконками. Удалить его не получиться, если захотите убрать, то нужно снова зайти в параметры значков и просто снять отметку.
Панель задач
Закрепление значка на панели задач:
- Раскройте меню «Пуск».
- Отыщите среди служебных программ «Панель управления».
- Кликните по ней правой кнопкой и выберите вариант «Закрепить на панели задач».
Совет! Таким же способом можно добавить плитку «Панель управления» на начальный экран.
На видео показаны 6 способов открытия панели управления.
Вывод
Мы разобрались, где в Windows 10 находится «Панель управления», хотя разработчики Microsoft и запрятали от пользователей нужную иконку. Если вам часто приходится обращаться к инструментам управления, то рекомендуется вывести значок на рабочий стол – это наиболее удобный способ иметь постоянный доступ к инструментам, позволяющим настроить работу операционной системы.
Перейдя на новую операционную систему Windows 10, некоторые ее настройки кажутся непривычными. Например, мне простому пользователю, привыкшему к ОС Windows 7, поначалу сложно было найти классическую Панель управленияWindows 10. Но на деле оказалось проще простого.
В статье рассмотрим несколько способов, при помощи которых мы быстро попадем в панель управления Windows 10, а также установим ее в нужном для нас месте.
1-й способ. Самый быстрый способ зайти в панель управления Windows 10. Нажимаем горячие клавиши Win+X или кликаем правой кнопкой мышки по кнопке “Пуск”. Далее из контекстного меню выбираем “Панель управления”.
Данным способом можно добраться до многих необходимых системных инструментов: диспетчер задач, диспетчер устройств, программы и компоненты и др.
2-й способ. Самый логичный способ найти то, что Вы не знаете, где находится в системе Windows. Для поиска панели управления мы используем встроенную функцию поиска. Для этого кликаем на значок в виде лупы, который находится рядом с кнопкой “Пуск” или нажимаем горячие клавиши Win+S. Затем вводим запрос “Панель управления” и открываем приложение.
3-й способ. С помощью данного способа мы установим значок “Панель управления” на рабочем столе. Итак, в пустом месте на рабочем столе кликаем правой кнопкой мыши и выбираем пункт “Персонализация”. Откроется окно “Параметры”, где переходим в “Темы” и “Параметры значков рабочего стола”.
Далее ставим галочку напротив “Панель управления” и “OK”.
Готово. Классическая панель управления будет отображаться на рабочем столе.
4-й способ. Устанавливаем значок “Панель управления” на начальном экране и на панели задач. Для этого заходим в меню “Пуск” и выбираем “Все приложения”. Далее находим папку “Служебные-Windows” и кликаем по ней левой кнопкой мыши.
По приложению “Панель управления” нажимаем правой кнопкой мышки. Затем выбираем место, где будет отображаться значок приложения.
Поделиться «Панель управления в Windows 10»
—>Используемые источники:
- https://comhub.ru/kak-otkryt-panel-upravleniya/
- https://geekon.media/naxodim-panel-upravleniya-v-windows-10/
- https://barbadosmaney.ru/panel-upravleniya-v-windows-10.
«Панель управления» — это оболочка, которая есть практически в каждой более-менее современной версии Windows. С её помощью пользователь может получить доступ к основным утилитам системы. Однако в Windows 10 «Панели управления» на первый взгляд нет на привычном месте, поэтому у пользователей возникает соответствующий вопрос.
Содержание
- Где находится «Панель управления» в Windows 10
- Способ 1: Через «Пуск»
- Способ 2: Строка «Выполнить»
- Способ 3: Использование системного поиска
- Способ 4: Контекстное меню
- Способ 5: Создать ярлык на «Рабочем столе»
На самом дели с «Панелью управления» в «десятке» всё нормально и к ней можно получить доступ при помощи способов, которые будут рассмотрены ниже.
Читайте также:
Как открыть Панель управления в Windows (Виндовс) 8
На рабочем столе пропал значок «Мой компьютер»
Как открыть командную строку в Windows (Виндовс) 8
Как изменить учетную запись в Windows (Виндовс) 10
Способ 1: Через «Пуск»
«Панель управления» не была убрана из меню «Пуск», как многие могли бы подумать. Её переместили в отдельную папку. Чтобы найти нужный элемент воспользуйтесь этой небольшой инструкцией:
- Кликните по иконке «Пуска» левой кнопкой мыши.
- В меню с папками и приложениями найдите папку «Служебные – Windows». Раскройте её нажатием ЛКМ.
- Там будет пункт «Панель управления».
Способ 2: Строка «Выполнить»
Данный способ является универсальным для любой версии операционной системы. Суть в следующем:
- Воспользуйтесь комбинацией клавиш Win+R, чтобы вызывать строку для ввода команд.
- В открывшуюся строку «Выполнить» пропишите следующую команду:
control panel.
- Нажмите «Ок» или Enter для подтверждения. После этого откроется «Панель управления».
Способ 3: Использование системного поиска
В Windows 10 реализован очень удобный и быстрый поиск по системе, позволяющий найти любой элемент ОС, файл, папку и т.д. Инструкция к использованию:
- Нажмите на иконку лупы, что расположена в «Панели задач».
- Начните вводить название нужного элемента. В верхней части уже отобразятся нужные результаты.
- Нажмите по результату «Панель управления» левой кнопкой мыши, чтобы открыть её. Правой кнопкой мыши можно вызвать контекстное меню, где вы можете выбрать другие варианты открытия.
Способ 4: Контекстное меню
Также в Windows 10 реализовано интересное контекстное меню, которое позволяет получить быстрый доступ к основным элементам системы всего за 1 клик. Воспользоваться им можно по следующей инструкции:
- Нажмите правой кнопкой мыши по иконке «Пуска». Также вы можете использовать комбинацию клавиш Win+X.
- В контекстном меню выберите вариант «Панель управления».
Способ 5: Создать ярлык на «Рабочем столе»
Этот способ самый сложный, однако позволит в будущем переходить в «Панель управления», используя созданный ранее ярлык. Инструкция к этому способу имеет следующий вид:
- Нажмите правой кнопкой мыши по пустому месту на «Рабочем столе». В контекстном меню перейдите в «Персонализацию».
- В открывшемся окне выберите пункт «Темы», что расположен в левой части.
- Там нажмите на надпись «Параметры значков рабочего стола».
- Откроется окошко, где вы можете настроить отображение основных элементов системы. В блоке «Значки рабочего стола» поставьте галочку напротив «Панель управления».
- Нажмите «Применить» и «Ок». Теперь у вас на «Рабочем столе» всегда будет иконка «Панели управления».
Как видите, получит доступ к «Панели управления» в Windows 10 не так уж сложно. Для этого разработчики предусмотрели несколько способов, которые ненамного сложнее друг друга.
Панель управления — святая святых любого девайса от смартфона до космического корабля. С его помощью можно настраивать и управлять устройством, изменять параметры и характеристики. Каждая операционная система Windows также имеет свою среду управления, хотя в Windows 10 разработчики хотят постепенно отказаться от «Панели управления».
Что такое «Панель управления» и для чего она нужна
«Панель управления» — особая среда для управления операционной системой. Её основная функция — изменять настройки ОС. Все утилиты «Панели управления» делятся на восемь категорий:
- «Система и безопасность»;
- «Сеть и Интернет»;
- «Оборудование и звук»;
- «Программы»;
- «Учётные записи пользователей»;
- «Оформление и персонализация»;
- «Часы и регион»;
- «Специальные возможности».
В зависимости от сборки количество категорий может отличаться.
По названию категории легко определить, за какой раздел работы компьютера она отвечает. Также можно изменить отображение категорий на значки, чтобы найти настройку или утилиту без переходов по группам. Для этого нажмите на «Просмотр» и измените фильтр с «Категория» на «Мелкие значки».
После этого в «Панели управления» появится больше категорий, упорядоченных по столбцам.
Лично для меня «Панель управления» — очень важный инструмент в работе с компьютером. Сразу после переустановки системы около получаса копаюсь в настройках электропитания, персонализации и других параметрах Windows, чтобы сделать ОС наиболее комфортной. Если заводские настройки не устраивают, меняю их в «Панели управления».
Возможностей достаточно: исполняющие утилиты, поиск, ярлыки и даже горячие клавиши.
Через поиск
Поиск Windows ассоциативно найдёт на компьютере любой файл или приложение.
Чтобы открыть окно поиска, нажмите на значок лупы в левом нижнем углу рядом с кнопкой «Пуск». В поле ввода введите «Панель управления» и кликните на программу.
Через команду «Выполнить» или терминал командной строки
Команда control в исполняющей программе или консоли командной строки также откроет «Панель управления».
Нажмите клавиши Win+R, в диалоговом окне введите control и запустите.
Через терминал «Командная строка» можно запустить любое приложение и процесс, включая «Панель управления». Вот как это сделать:
- В окне поиска Windows введите запрос «Командная строка» и выберите программу.
Выберите терминал «Командная строка» со значком окна программы - В консоли введите команду control и запустите клавишей Enter.
После нажатия клавиши Enter откроется «Панель управления»
Через меню Windows
Меню Windows — элемент для запуска наиболее часто используемых апплетов системы.
Вызвать меню можно двумя способами:
- клавишами Win+X;
- щёлчком правой кнопкой мыши по значку Windows (иначе — кнопки «Пуск»).
С версии Windows 10 1703 «Панель управления» в меню ОС заменили на среду «Параметры», и теперь этот способ невозможен на новых версиях.
Через системные параметры
Во встроенной среде «Параметры» есть свой системный поиск, который можно использовать для открытия «Панели управления».
- Нажмите клавиши Win+I, вызывая «Параметры».
- На главной странице в строке поиска введите «Панель управления» и выберите выпавший результат.
Поле поиска находится сверху, над остальными категориями
Через «Проводник»
«Проводник» является универсальным файловым менеджером Windows, с его помощью очень просто открыть «Панель управления».
- Откройте любую папку компьютера. Запустится «Проводник».
- В адресной строке рядом со значком монитора нажмите на стрелочку, в выпавшем меню выберите «Панель управления».
Адресная строка проводника находится в самом верху
Через меню «Пуск» (начальный экран)
Самый простой способ открыть «Панель управления» — через меню «Пуск».
Нажмите на кнопку Windows, прокрутите список программ до папки «Служебные», в ней щёлкните по «Панели управления».
Как создать ярлык для входа в «Панель управления» на Windows 10
Чтобы не искать сервис раз за разом, можно добавить ярлык инструмента на рабочий стол.
- Щёлкните правой кнопкой мыши по пустому месту рабочего стола, выберите пункт «Создать» — «Ярлык».
Выберите в контекстном меню пункт «Создать» — «Ярлык» - В окне мастера создания ярлыка пропишите control, нажмите «Далее».
Control — уже знакомая команда вызова «Панели управления» - Далее присвойте ярлыку имя: можно выбрать любое, но правильнее назвать «Панель управления». Затем нажмите «Готово». Теперь на рабочем столе есть быстрый доступ к «Панели управления».
Заполните поле «Введите имя ярлыка» и нажимаем «Готово»
Как задать горячие клавиши для вызова панели управления на Windows 10
В Windows можно задать горячие (глобальные) клавиши для вызова ярлыка. С их помощью ярлык запускается в любом приложении без использования мышки. Вот как их создать:
- Щёлкните правой кнопкой мыши по ярлыку и выберите пункт «Свойства».
Пункт «Свойства» находится в контекстном меню - Перейдите во вкладку «Ярлык», щелкните на поле «Быстрый вызов» и нажмите клавиши Ctrl+Alt+G. Первые две кнопки обязательны и задают быстрый вызов. Третью кнопку выберите самостоятельно.
В поле «Быстрый вызов» выберите нужные клавиши - Сохраните изменения, нажав на кнопку OK.
После этого нажатие горячих клавиш будет сопровождаться открытием «Панели управления».
Видео: как открыть «Панель управления»
Открыть командную строку очень просто. Пользуйтесь любым способом по душе: горячими клавишами, ярлыком или вызовом через командную строку.
- Распечатать
Здравствуйте! Меня зовут Алексей. Мне 27 лет. По образованию — менеджер и филолог.
Оцените статью:
- 5
- 4
- 3
- 2
- 1
(2 голоса, среднее: 5 из 5)
Поделитесь с друзьями!
Для чего нужна панель управления
Начинающий пользователь персонального компьютера пользуется его возможностями, данными по умолчанию. По мере набора опыта и перехода в разряд продвинутого пользователя у него возникает потребность в более удобной и комфортной работе. Операционная система Windows предусмотрела возможность настройки ряда некритичных параметров компьютера под вкусы и предпочтения пользователя. Эти настройки сведены в компонент интерфейса, называемый панелью управления. Такое название очевидно и чётко определяет её назначение.
После вызова (способы которого будут рассмотрены ниже) окно панели управления по умолчанию имеет следующий вид.
Как видно, настраиваемые параметры компьютера разделены на восемь категорий и снабжены соответствующими значками. Рядом с ними и названием приведена краткая информация о возможностях данной настройки. Поясним эту информацию с тем, чтобы сделать её более понятной начинающему пользователю. Начнём с более простых категорий.
«Специальные возможности»
Абсолютное большинство пользователей может не обращать внимания на категорию «Специальные возможности». Она предназначена для людей, имеющих проблемы со зрением, слухом или двигательными функциями. Такие пользователи смогут внутри неё, например, сделать изображение более контрастным, сильно увеличить отображаемый на экране курсор мыши, заменить звуковые сигналы визуальными подсказками. Есть также возможность проще работать с сочетаниями клавиш: например, пользователь с дрожащей рукой сможет нажимать Ctrl+Alt+Del не одновременно, а по очереди.
«Часы, язык и регион»
Правильная настройка компьютера предполагает выбор форматов отображения на экране даты и времени, принятой для того региона, в котором эксплуатируется компьютер. Вряд ли можно считать удобным, если на работающем в России компьютере отображаются принятые в США форматы даты – 04/25/2017 (дата начинается с месяца) или 6:53 PM. Для их точного отображения нужно выбрать правильный часовой пояс. Можно также указать, происходит ли в данном регионе переход на летнее и зимнее время с тем, чтобы компьютер автоматически корректировал время.
В этой же категории пользователь выбирает, на каких языках ему придётся набирать текст в редакторе. К стандартным EN и RU можно добавить, например, DE для немецкого, что будет нужно переводчику на этот язык.
«Оформление и персонализация»
В этой категории настраивается оптимальное для используемого монитора разрешение экрана с тем, чтобы изображение на нём было комфортным для пользователя. Здесь же выбирается заставка экрана и размер текста и значков рабочего стола. Можно также добавлять значки и ярлыки в меню «Пуск» и на панель задач, примеры чего будут рассмотрены ниже.
«Учётные записи пользователей»
Единственному рядовому пользователю компьютера вряд ли пригодится эта категория. Но если компьютер находится в пользовании нескольких человек, то каждый из них сможет входить в систему под автономной учётной записью (т. е. аккаунтом), настроенным под его предпочтения и вкусы. Аккаунты могут иметь разные права в системе: в частности, опытным пользователям будут доступны расширенные возможности настройки.
Другие категории
Категории в левой части окна панели управления ориентированы на продвинутых пользователей.
Категория «Программы» предназначена для корректного удаления и добавления на компьютер внешних программ и компонентов Windows. В категории «Оборудование и звук» можно подключать к компьютеру внешние устройства, например, принтер или сканер. «Сеть и Интернет» позволяют, в частности, настраивать «домашнюю сеть», объединяющую, например, стационарный компьютер, ноутбук и смартфон с общим выходом в Интернет. С категорией «Система и безопасность» работают опытные пользователи. Ведь она позволяет устранять неполадки компьютера, например, возвратом к состоянию недельной давности или восстановлением повреждённых файлов из резервных (архивных).
Степень детализации возможностей панели управления может быть изменена, если в верхнем выпадающем списке «Просмотр» поменять «Категория» на «Крупные значки» или «Мелкие значки». В этом случае каждый инструмент отображается автономно (см. ниже).
Вызов панели управления
Пользователь Windows 7, привыкший вызывать панель управления через меню «Пуск», в Windows 10 не найдёт соответствующего пункта. Но перейти к ней нетрудно, и сделать это можно несколькими способами.
С помощью контекстного меню «Пуск»
Самый простой из них так же происходит через меню «Пуск», только не обычное, а контекстное (вызываемое нажатием правой клавиши на кнопке «Пуск»).
Представленное на скриншоте контекстное меню может быть открыто и другим способом – сочетанием клавиш Win+X.
Добавление в обычное меню «Пуск»
Пользователи Windows 7, предпочитающие открывать панель управления привычным способом – через обычное меню «Пуск», смогут делать это после выполнения следующей последовательности действий.
- На панели задач (нижней строке с кнопкой «Пуск») щёлкаемна свободном месте правой клавишей мыши. В появившемся окне выбираем пункт «Свойства».
- В окне «Свойства панели задач и меню «Пуск» переходим на вкладку Меню «Пуск».
- На этой вкладке нажимаем кнопку «Настроить».
- В окне «Настройка» меню «Пуск» ставим галочку рядом со словосочетанием «Панель управления» и жмем OK.
- После этого в стандартном меню «Пуск» появится новая, но привычная строка «Панель управления».
Встроенной функцией поиска
Панель управления может быть вызвана посредством поисковой системы, обозначаемой значком лупы в левой части панели задач. После нажатия на этом значке в появившейся строке следует ввести «панель управления». Как правило, искомый результат появляется ещё до полного ввода этого словосочетания.
Поисковая строка может быть вызвана не только через значок лупы, но сочетанием клавиш Win+S. Более того, указанное словосочетание можно набирать и без предварительного вызова поисковой строки. По мере набора система «соображает», что хочет пользователь, и автоматически предоставляет ему поисковую строку.
Поиск посредством функции поиска, разумеется, применим при поиске не только панели управления, но и произвольного приложения, место расположения которого неизвестно пользователю.
С помощью команды в строке «Выполнить»
К панели управления можно перейти и с помощью строки «Выполнить». Она возникает при нажатии сочетания клавиш Win+R. В появившейся строке «Открыть» нужно набрать команду control.
Добавление значка на рабочем столе
После инсталляции Windows 10 на рабочем столе системы по умолчанию появляются значки «Этот компьютер» и «Корзина». Пользователь, однако, имеет возможность добавить на него и некоторые другие значки, включая «Панель управления». Для этого следует выполнить приводимую последовательность действий:
- В свободном месте рабочего стола кликаем правой клавишей мыши.
- В появившемся контекстном меню щёлкаем пункт «Персонализация».
- В новом окне «Параметры» следует щёлкнуть пункт «Темы», а затем – «Параметры значков рабочего стола»;
- В появившемся одноимённом окне необходимо поставить галочку рядом со словосочетанием «Панель управления» и подтвердить намерение, щёлкнув OK.
В результате панель управления будет постоянно отображаться на рабочем столе.
В скобках отметим, что для внимательного читателя будет очевидно, что при открытой панели управления окно «Персонализация» может вызвано через категорию «Оформление и персонализация» (см. первый скриншот).
Добавление ярлыка на рабочем столе
Элементы управления, обычно находящиеся на рабочем столе, подразделяются на значки и ярлыки. Последние легко отличить по стрелке рядом со значком (указывающей, что само приложение находится в другом месте). Для добавления ярлыка на рабочий стол должна быть выполнена следующая последовательность действий.
- В контекстном меню рабочего стола в выпадающем списке «Создать» выбираем пункт «Ярлык».
- В появившемся окне в поле «Укажите расположение объекта» вводим control и жмем кнопку «Далее».
- В новом окне вводим желаемое имя и жмем «Готово».
Вызов панели управления с помощью «горячих клавиш»
После создания ярлыка на рабочем столе его можно связать с комбинацией «горячих клавиш». Для этого следует вызвать контекстное меню ярлыка «Панель управления», щёлкнуть пункт «Свойства», и в поле «Быстрый вызов» набрать комбинацию клавиш, разделяя их знаком +. Первые две клавиши – Ctrl+Alt, а третья – на усмотрение пользователя.
Post Views: 3 519
В Windows 7 все было относительно просто и понятно — обычное линейное меню без странных плиток и потайных разделов. В «десятке» ситуация изменилась — на виду у пользователей оставили только самое нужное, а все системные настройки спрятали глубоко в параметрах Виндовс. На самом деле не все так плохо, и если знать, как вызвать панель управления в Windows 10, можно самостоятельно задать любые параметры системы.
Находим панель управления через поиск
Пожалуй, самый простой и банальный способ включения панели управления.
- Переместите курсор на нижнюю часть рабочего стола, где находится панель задач. Там вы найдете значок, похожий на лупу — кликните на него и откройте меню поиска.
- В поисковой строке следует ввести название раздела, который вы ищите. В нашем случае — «панель управления».
- Из предложенных вариантов выберите наиболее подходящий.
Закрепляем панель управления на панели задач или начальном экране
Чтобы каждый раз не искать нужное меню, вы можете закрепить панель управления на панели задач или сделать ее одной из плиток в меню «Пуск».
Для этого на этапе поиска, перед тем как зайти в панель, кликните по ее иконке правой кнопкой мыши. Вы увидите три пункта: «Открыть папку с файлом», «На начальный экран» и «Закрепить на панели задач». Первый откроет раздел, второй добавит новый пункт в плитки «Пуска», а третий — разместит значок панели управления на панели задач. Мы советуем выбрать последний вариант — вряд ли вы будете пользоваться этим меню каждый день, поэтому не стоит лишний раз засорять «Пуск».
Если все-таки решили сделать новую плитку, ее можно легко скрыть.
- Кликните по плитке правой кнопкой мыши и выберите «Открепить от начального экрана».
- Чтобы убрать иконку с приборной панели, выберите раздел «Дополнительно» — «Открепить от панели задач».
- Также при необходимости в контекстном меню «Пуск» можно изменить размер плитки.
Создаем ярлык панели управления на рабочем столе
Зная, как найти панель управления в Windows 10, можно просто сделать соответствующий ярлык на рабочем столе и всегда иметь доступ к нужным настройкам.
- Кликните правой кнопкой мыши по рабочему столу и в появившемся меню выберите пункт «Персонализация».
- Перейдите в «Темы» и доскрольте до раздела «Сопутствующие параметры».
- Найдите строку «Параметры значков рабочего стола».
- В поле «Значки рабочего стола» поставьте галочку напротив «Панель управления».
Windows 10: как зайти в панель управления через Пуск
Перейти к панели управления можно стандартным путем — также, как и в Windows 7.
- Откройте «Пуск».
- Проскрольте меню до буквы «С» и выберите «Служебные — Windows».
- Найдите пункт «Панель управления».
Через «Выполнить» или командную строку
Откройте утилиту «Выполнить» — для этого можно использовать комбинацию клавиш [Win]+[R] или задать в строке поиска название программы.
- В поле «Открыть» введите команду «control» (без кавычек) и нажмите [Enter].
- Эта команда также работает в командной строке Виндовс. Ее можно вызвать, введя в поиске сочетание «cmd» (снова без кавычек).
Читайте также:
- Где хранить фото? 5 удобных облачных сервисов
- Новинки от Microsoft: как изменится Windows в 2020 году
- Как вызвать виртуальную клавиатуру в Windows
Содержание
- Варианты открытия «Панели управления»
- Способ 1: Ввод команды
- Способ 2: Функция поиска
- Добавление значка «Панели управления» для быстрого доступа
- Заключение
- Вопросы и ответы
«Панель управления» — один из важнейших компонентов операционной системы Windows, и его название говорит само за себя. С помощью данного средства осуществляется непосредственное управление, настройка, запуск и использование многих системных инструментов и функций, а также поиск и устранение различных проблем. В нашей сегодняшней статье мы расскажем, какие существуют способы запуска «Панели» в последней, десятой версии ОС от Майкрософт.
Варианты открытия «Панели управления»
Windows 10 была выпущена довольно давно, и представители Microsoft сразу же заявили, что это будет последняя версия их операционной системы. Правда, никто не отменял ее обновление, совершенствование и просто внешнее изменение – это происходит постоянно. Отсюда же вытекают некоторые сложности открытия «Панели управления». Так, часть способов попросту исчезает, вместо них появляются новые, меняется расположение системных элементов, что тоже не упрощает поставленную задачу. Именно поэтому далее речь пойдет обо всех возможных, актуальных на момент написания данного материала вариантах открытия «Панели».
Способ 1: Ввод команды
Наиболее простой метод запуска «Панели управления» заключается в использовании специальной команды, причем вводить ее можно сразу в двух местах (а точнее, элементах) операционной системы.
«Командная строка»
«Командная строка» — еще один крайне важный компонент Windows, который позволяет получать быстрый доступ ко многим функциям операционной системы, управлять ею и выполнять более тонкую настройку. Неудивительно, что в консоли имеется команда и для открытия «Панели».
- Любым удобным способом запустите «Командную строку». Например, можно нажать «WIN+R» на клавиатуре, что вызывает окно «Выполнить», и ввести туда
cmd. Для подтверждения следует нажать «ОК» или «ENTER».
Как вариант, вместо описанных выше действий можно просто осуществить клик правой кнопкой мышки (ПКМ) по значку «Пуск» и выбрать там пункт «Командная строка (администратор)» (хотя для наших целей наличие административных прав не является обязательным).
- В открывшийся интерфейс консоли введите представленную ниже (и показанную на изображении) команду и нажмите «ENTER» для ее выполнения.
control - Сразу же после этого будет открыта «Панель управления» в своем стандартном представлении, то есть в режиме просмотра «Мелкие значки».
При необходимости его можно изменить, нажав по соответствующей ссылке и выбрав подходящий вариант из списка доступных.
Читайте также: Как открыть «Командную строку» в Windows 10
Окно «Выполнить»
Описанный выше вариант запуска «Панели» можно легко сократить на один шаг, исключив «Командую строку» из алгоритма действий.
- Вызовите окошко «Выполнить», нажав на клавиатуре клавиши «WIN+R».
- Введите в строку поиска указанную ниже команду.
control - Нажмите «ENTER» или «ОК». Это откроет «Панель управления».

Способ 2: Функция поиска
Одной из отличительных особенностей Windows 10, если сравнивать данную версию ОС с ее предшественницами, стала более умная и продуманная система поиска, наделенная, к тому же, еще и рядом удобных фильтров. Для запуска «Панели управления» можно использовать как общий поиск по всей системе, так и его вариации в отдельных системных элементах.
Поиск по системе
По умолчанию на панели задач Виндовс 10 уже отображается поисковая строка или значок поиска. При необходимости его можно скрыть или, наоборот, активировать отображение, если ранее оно было отключено. Также для быстрого вызова функции предусмотрена комбинация горячих клавиш.
- Любым удобным способом вызовите окно поиска. Для этого можно кликнуть левой кнопкой мышки (ЛКМ) по соответствующей иконке на панели задач или нажать на клавиатуре клавиши «WIN+S».
- В открывшуюся строку начните вводить интересующий нас запрос – «Панель управления».
- Как только в поисковой выдаче появится искомое приложение, кликните ЛКМ по его иконке (или наименованию) для запуска.


«Параметры» системы
Если вы часто обращаетесь к разделу «Параметры», доступном в Windows 10, то наверняка знаете о том, что там тоже присутствует возможность быстрого поиска. По количеству выполняемых шагов этот вариант открытия «Панели управления» практически не отличается от предыдущего. К тому же, вполне вероятно, что со временем «Панель» переедет именно в этот раздел системы, а то и вовсе будет им заменена.
- Откройте «Параметры» Виндовс 10, кликнув по изображению шестеренки в меню «Пуск» или нажав на клавиатуре клавиши «WIN+I».
- В строке поиска, расположенной над перечнем доступных параметров, начните вводить запрос «Панель управления».
- Выберите единственный из представленных в выдаче результатов для запуска соответствующего компонента ОС.


Меню «Пуск»
Абсолютно все приложения, как изначально интегрированные в состав операционной системы, так и те, что были установлены позже, можно найти в меню «Пуск». Правда, интересующая нас «Панель управления» скрыта в одной из системных директорий.
- Откройте меню «Пуск», нажав по соответствующей кнопке на панели задач или по клавише «Windows» на клавиатуре.
- Пролистайте список всех приложений вплоть до папки с названием «Служебные — Windows» и кликните по ней левой кнопкой мышки.
- В раскрывшемся списке найдите «Панель управления» и запустите ее.

Как видите, существует довольно много вариантов открытия «Панели управления» в ОС Виндовс 10, но в целом все они сводятся к ручному запуску или поиску. Далее мы расскажем о том, как обеспечить возможность быстрого доступа к столь важному компоненту системы.

Добавление значка «Панели управления» для быстрого доступа
Если вы довольно часто сталкиваетесь с необходимостью открытия «Панели управления», явно нелишним будет закрепить ее «под рукой». Сделать это можно несколькими способами, а какой из них выбрать – решайте сами.
«Проводник» и Рабочий стол
Один из самых простых, удобных в использовании вариантов решения поставленной задачи – добавление ярлыка приложения на Рабочий стол, тем более, что после этого запустить его можно будет и через системный «Проводник».
- Перейдите на Рабочий стол и кликните ПКМ в его пустой области.
- В появившемся контекстном меню поочередно перейдите по пунктам «Создать» — «Ярлык».
- В строке «Укажите расположение объекта» введите уже знакомую нам команду
«control», но только без кавычек, после чего нажмите «Далее». - Придумайте создаваемому ярлыку имя. Оптимальным и наиболее понятным вариантом будет «Панель управления». Нажмите «Готово» для подтверждения.
- Ярлык «Панели управления» будет добавлен на Рабочий стол Windows 10, откуда вы всегда его сможете запустить двойным нажатием ЛКМ.

Для любого ярлыка, который есть на Рабочем столе Виндовс, можно назначить свою комбинацию клавиш, обеспечивающую возможность быстрого вызова. Добавленная нами «Панель управления» не является исключением из этого простого правила.
- Перейдите на Рабочий стол и кликните правой кнопкой мышки по созданному ярлыку. В контекстном меню выберите пункт «Свойства».
- В окне, которое будет открыто, нажмите ЛКМ по полю напротив пункта «Быстрый вызов».
- Поочередно зажмите на клавиатуре те клавиши, которые в дальнейшем хотите использовать для быстрого запуска «Панели управления». Задав комбинацию, сначала нажмите на кнопку «Применить», а затем «ОК» для закрытия окна свойств.
Примечание: В поле «Быстрый вызов» можно указать только ту комбинацию клавиш, которая еще не используется в среде ОС. Именно поэтому нажатие, например, кнопки «CTRL» на клавиатуре, автоматически добавляет к ней «ALT».
- Попробуйте воспользоваться назначенными горячими клавишами для открытия рассматриваемого нами раздела операционной системы.
Отметим, что созданный на Рабочем столе ярлык «Панели управления» теперь может быть открыт и через стандартный для системы «Проводник».
- Любым удобным способом запустите «Проводник», например, кликнув ЛКМ по его иконке на панели задач или в меню «Пуск» (при условии, что ранее вы ее туда добавляли).
- В списке системных директорий, который отображается слева, найдите Рабочий стол и нажмите по нему левой кнопкой мышки.
- В перечне ярлыков, которые есть на Рабочем столе, будет и ранее созданный ярлык «Панели управления». Собственно, в нашем примере есть только он.

Меню «Пуск»
Как мы ранее уже обозначили, найти и открыть «Панель управления» можно через меню «Пуск», обратившись к списку служебных приложений Виндовс. Непосредственно оттуда же можно создать так называемую плитку этого средства для быстрого доступа.
- Откройте меню «Пуск», нажав по его изображению на панели задач или воспользовавшись соответствующей клавишей.
- Найдите папку «Служебные — Windows» и разверните ее кликом ЛКМ.
- Теперь нажмите правой кнопкой мышки на ярлык «Панели управления».
- В открывшемся контекстном меню выберите пункт «Закрепить на начальном экране».
- Плитка «Панели управления» будет создана в меню «Пуск».

При желании вы можете переместить ее в любое удобное место или изменить размер (на скриншоте показан средний, дополнительно доступен маленький.

Панель задач
Открыть «Панель управления» наиболее быстрым способом, приложив при этом минимум усилий, можно если предварительно закрепить ее ярлык на панели задач.
- Любым из рассмотренных нами в рамках данной статьи способов запустите «Панель управления».
- Кликните по ее иконке на панели задач правой кнопкой мышки и выберите пункт «Закрепить на панели задач».
- С этого момента ярлык «Панели управления» будет закреплен, о чем можно судить хотя бы по постоянному наличию его иконки на панели задач, даже когда средство закрыто.
Открепить значок можно через все то же контекстное меню или путем простого его перетаскивания на Рабочий стол.

Вот так просто можно обеспечить возможность максимально быстрого и удобного открытия «Панели управления». Если вам приходится действительно часто обращаться к этому разделу операционной системы, рекомендуем выбрать подходящий вариант создания ярлыка из описанных нами выше.
Заключение
Теперь вы знаете обо всех доступных и простых в реализации способах открытия «Панели управления» в среде ОС Windows 10, а также о том, как обеспечить возможность ее наиболее быстрого и удобного запуска путем закрепления или создания ярлыка. Надеемся, данный материал был полезен для вас и помог найти исчерпывающий ответ на интересующий вопрос.
Всем привет! В нашем сегодняшнем уроке мы разбираем панель управления в Windows 10. Проблема в том, что разработчики её спрятали. Напомню, что в той же самой «семерке» она находилась сразу в меню «Пуск». Также из последних обновлений её убрали из дополнительного меню, которое вызывается через + X. Сегодня я расскажу, как найти, открыть панель и закрепить её на рабочем столе или на панели задач.
Содержание
- Способ 1: Быстрые клавиши
- Способ 2: Через поиск
- Способ 3: Запуск через пуск и настройка отображения на рабочем столе
- Способ 4: Создание ярлыка
- Способ 5: Через командную строку
- Способ 6: Прямой запуск
- Способ 7: Через вспомогательное меню
- Задать вопрос автору статьи
Способ 1: Быстрые клавиши
Лично я пользуюсь этим вариантом, на мой взгляд он самый быстрый. Находим на клавиатуре две клавиши и нажимаем на них одновременно:
+ R
Вылезет окошко «Выполнить». Чтобы зайти в панель достаточно ввести команду:
control
В конце не забудьте нажать «ОК».
Способ 2: Через поиск
Если вы хотите что-то найти, но забыли, или не знаете, где это находится, то проще всего воспользоваться поисковой строкой Windows. Она находится в левом нижнем углу экрана, чуть правее кнопки «Пуск». Нажимаем по значку лупы (если строки нет) и вводим «Панель управления», после этого напротив нужного варианта жмем «Открыть».
ПРИМЕЧАНИЕ! Можете попробовать ввести команду «control» – она тоже работает.
Способ 3: Запуск через пуск и настройка отображения на рабочем столе
Если в Windows 7 панелька находилась сразу в меню «Пуск», то в «десятке» её достаточно серьезно спрятали. Откройте «Пуск», пролистайте до русской буквы «С» и раскройте папку «Служебные – Windows». Здесь и будет «Панель управления». Чтобы в неё зайти, кликните на неё два раза. Если вы постоянно с ней работаете, то вам лучше вывести её в более удобное место, чтобы постоянно сюда не лазать.
Для этого кликните правой кнопкой и закрепите её на начальном экране (или рабочем столе), или на панели задач (та нижняя строчка с ярлыками всех программ.)
Есть и второй вариант включить её на рабочем столе – для этого кликаем правой кнопкой мыши по пустому месту рабочего стола и заходим в «Персонализацию».
Слева выбираем раздел «Темы» и находим в «Сопутствующих параметрах» – «Параметры значков рабочего стола».
Ставим нужную галочку и жмем «Применить», «ОК».
Способ 4: Создание ярлыка
Прошлый способ создает некую кнопку, но можно закрепить на рабочем столе обычный ярлык. В чем же отличие этого варианта? На самом деле только в том, что, с точки зрения операционной системы в данном случае вы создаете ярлык (или ссылку) самостоятельно вручную, а там это делает сама винда, когда вы меняете настройку отображения.
- Аналогично, как и в прошлой главе, вызовите дополнительное меню рабочего стола, кликнув по свободному месту правой кнопкой мыши. После этого выбираем «Создать» – «Ярлык».
- Вписываем нашу любимую команду:
control
- Вписываем название.
- Жмем «Готово».
Способ 5: Через командную строку
Открываем командную строку или «PowerShell» и вводим команду:
start control
Если вы не знаете, как запустить консоль, то читаем эту инструкцию.
Способ 6: Прямой запуск
Во всех прошлых главах мы делали запуск панельки, через (так сказать) посредников. А давайте посмотрим, где же находится сам файл панели управления, и как её запустить напрямую. А находится утилита в папке:
C:\Windows\System32
Теперь вы можете догадаться, что все команды через консоль или окно «Выполнить» просто запускают системные программы, которые чаще всего находятся именно в папке «System 32». Тут же находится и консоль (cmd), Power Shell и многое другое.
Способ 7: Через вспомогательное меню
Раньше я часто использовал именно данный вариант, так как он был наиболее удобным для меня. Нажмите одновременно на клавиши + X, или кликните правой кнопкой мыши по кнопке «Пуск» – чтобы вызывать вспомогательное меню.
Если у вас старая версия Windows, то «Панель управления» будет находиться ниже «Диспетчера устройств». Если вы постоянно обновляете ОС, то вместо неё будут «Параметры». Странно, что разработчики выпилили её оттуда. Неужели в новой Windows 11 вообще её не будет?