From Wikipedia, the free encyclopedia
The Windows logo key (also known as Windows, win, start, logo, flag, OS, or super key[1]) is a keyboard key which was originally introduced on Microsoft’s Natural Keyboard in 1994. This key became a standard key on PC keyboards. In Windows, pressing the key brings up the start menu. Ctrl+Esc performs the same function, in case the keyboard lacks this key.
History and usage[edit]
Historically, the addition of two Windows keys and a menu key marked the change from the 101/102-key to 104/105-key layout for PC keyboards.[2] Compared to the former layout, a Windows key was placed between the left Ctrl and the left Alt and another Windows key and the menu key were placed between the right Alt (or AltGr) and the right Ctrl key.
The Windows key was introduced with Microsoft’s Natural Keyboard in 1994.[3] The first laptop series to bear Windows keys on its keyboard was the Gateway Solo.[4] The key is predated by the ⌘ Command key on Apple computers in the 1980s, and before that by the Super (or Meta) key on Lisp/Unix workstation computers in the 1970s.
In laptop and other compact keyboards it is common to have just one Windows key (usually on the left). On Microsoft’s Entertainment Desktop sets (designed for Windows Vista), the Windows key is in the middle of the keyboard, below all other keys (where the user’s thumbs rest).
Some keyboards during the Windows Vista and 7 era feature a circular bump surrounding the logo which distinguishes its feeling from the other buttons.
On Windows 8 tablet computers, hardware certification requirements initially mandated that the Windows key be centered on the bezel below the screen, except on a convertible laptop, where the button is allowed to be off-center in a tablet configuration. This requirement was relaxed in Windows 8.1, allowing the Windows key to be placed on any bezel or edge of the unit, though a centered location along the bottom bezel is still preferred.[5]
Licensing[edit]
Microsoft regulates the appearance of the Windows key logo picture with a specially crafted license for keyboard manufacturers («Microsoft Windows Logo Key Logo License Agreement for Keyboard Manufacturers»). With the introduction of a new Microsoft Windows logo, first used with Windows XP, the agreement was updated to require that the new design be adopted for all keyboards manufactured after 1 September 2003.[6] However, with the release of Windows Vista, Microsoft published guidelines for a new Windows Logo key that incorporates the Windows logo recessed in a chamfered lowered circle with a contrast ratio of at least 3:1 with respect to background that the key is applied to.[7]
In Common Building Block Keyboard Specification, all CBB compliant keyboards were to comply with the Windows Vista Hardware Start Button specification beginning on 1 June 2007.[citation needed]
Wikipedia uses the Unicode character U+229E ⊞ SQUARED PLUS as a simulation of the logo.
Use with Microsoft Windows[edit]
From the Windows 95 to Windows 7 releases of the operating system, tapping the Windows key by itself traditionally revealed Windows Taskbar (if not visible) and opened the Start menu. In Windows Server 2012 and Windows 8, this key launches the Start screen but does not show the taskbar. However, this feature was added back into Windows 10.
Pressing the key in combination with other keys allows invoking many common functions through the keyboard. Holding down Ctrl+Esc will not substitute for the Windows key in these combinations. Which Windows key combinations («shortcuts») are available and active in a given Windows session depends on many factors, such as accessibility options, the type of the session (regular or Terminal Services), the Windows version, the presence of specific software such as IntelliType and Group Policy if applicable.
Below is a list of notable shortcuts which work natively. Unless otherwise noted, they are valid in the next version of Windows. Using aftermarket scripts, users can also make custom shortcuts.
Windows 95 and Windows NT 4.0[edit]
The following shortcuts are valid in Windows 95 and Windows NT 4.0.[8][9]
- ⊞ Win opens the Start Menu
- ⊞ Win+D shows the desktop (hiding even non-minimizable windows), or restores hidden windows when pressed a second time.
- ⊞ Win+E opens Windows Explorer with folder pane on left side of window.
- ⊞ Win+F opens Find files and folders.
- ⊞ Win+M minimizes all windows.
- ⊞ Win+⇧ Shift+M restores windows that were minimized with ⊞ Win+M.
- ⊞ Win+R opens the «Run Program Or File» Window.
- ⊞ Win+U runs Utility Manager.
- ⊞ Win+Pause or ⊞ Win+Break opens properties of My Computer.
- ⊞ Win+F1 opens Windows Help.
- ⊞ Win+Ctrl+F opens Find computers.
- ⊞ Win+Tab ↹ cycles through taskbar buttons. This key combination is reassigned in Windows Vista and Windows 7.
Windows 2000[edit]
Windows 2000 adds the following:
- ⊞ Win+L locks the desktop.
Windows XP[edit]
Windows XP adds the following:
- ⊞ Win+B selects the first icon in the Notification Area.
- ⊞ Win+Ctrl+F opens Search for Computers. Requires Active Directory Domain Services.
- ⊞ Win+L locks the desktop and (if Fast User Switching is enabled) shows the user selection screen.
Windows XP Media Center Edition[edit]
Windows XP Media Center Edition adds the following:
- ⊞ Win+Alt+↵ Enter starts Windows Media Center.
Windows Vista[edit]
Windows Vista adds the following shortcuts:
- ⊞ Win+Space bar brings the Windows Sidebar to the front.
- ⊞ Win+G selects next Windows Sidebar gadget item, bringing all gadgets to the foreground in process. Gadgets were removed in Windows 8. It shows up the Xbox game bar in Windows 10 and 11.
- ⊞ Win+X invokes Windows Mobility Center. Works only if portable computer features are installed. This key combination is reassigned in Windows 8.
- ⊞ Win+Tab ↹ switches active app using Aero Flip 3D. Requires desktop composition, a feature of Windows Aero. Aero Flip 3D is removed in Windows 8 and this key is reassigned.
- ⊞ Win+Ctrl+Tab ↹ is same as above, but Aero Flip 3D remains even when this key combination is released. Arrow keys or mouse may be used to navigate between windows.
- ⊞ Win+1 through ⊞ Win+9, ⊞ Win+0 starts the corresponding Quick Launch Bar program. ⊞ Win+0 runs the tenth item. Quick Launch is removed in Windows 7 and this key is reassigned.
- ⊞ Win+L locks the computer.
Windows 7[edit]
Windows 7 adds the following shortcuts:
- ⊞ Win+Space bar activates Aero Peek. Reassigned in Windows 8.
- ⊞ Win+P toggles between the devices that receive video card’s output. The default is computer monitor only. Other options are video projector only, both showing the same image and both showing a portion of a larger desktop.
- ⊞ Win+↑ maximizes the active window.
- ⊞ Win+↓ restores the default window size and state of the active window, if maximized. Otherwise, minimizes the active window.
- ⊞ Win+← or → to align the window to the corresponding side of the screen, tiled vertically.
- ⊞ Win+⇧ Shift+← or → to move the window to the next or previous monitor, if multiple monitors are used.
- ⊞ Win+T to iterate through items on the taskbar from left to right.
- ⊞ Win+⇧ Shift+T to iterate through items on the taskbar from right to left.
- ⊞ Win++ to zoom into the screen at the mouse cursor position using the Magnifier Utility.
- ⊞ Win+- to zoom out if the Magnifier Utility is running.
- ⊞ Win+Esc to exit zoom.
- ⊞ Win+1 through ⊞ Win+9, ⊞ Win+0 to either start or switch to the corresponding program pinned to taskbar. ⊞ Win+0 runs the tenth item. Press multiple times to cycle through the application’s open windows. Press and release quickly to keep the taskbar’s preview open (which allows you to cycle using arrow keys).
- ⊞ Win+Home minimizes all windows other than the active window. Pressing this combination a second time restores them.
- ⊞ Win+D minimizes all windows. Pressing the combination a second time restores them.
Windows 8[edit]
Windows 8 introduces the following:
- ⊞ Win Opens the Start Screen.
- ⊞ Win+C opens the charms. Reassigned in Windows 10.
- ⊞ Win+F opens Search charm in file mode to search for computer files. If the Search charm is already open, switches to file search mode.
- ⊞ Win+W opens Search charm in settings mode to search for Control Panel applets. If the Search charm is already open, switches to settings search mode.
- ⊞ Win+Q opens Search charm in app mode to search for app shortcuts and executable files. If the search charm is already open, it has no effects.
- ⊞ Win+H opens the Share charm.
- ⊞ Win+K opens the Devices charm for printing, connecting to a second screen/projector, or pushing multimedia content via Play To.
- ⊞ Win+I opens Settings charm, where app-specific settings, network options and shutdown button is located.
- ⊞ Win+X opens Quick Links menu[10] and grants access to several frequently used features of Windows, such as accessing desktop or File Explorer.[11] With Windows 8.1 update, it includes a shortcut to shut down or restart the computer.
- ⊞ Win+Z or right click opens the command bar for Metro-style apps. This bar appears at the bottom of the screen and replaces both context menu and toolbar in Metro-style apps.
- ⊞ Win+Tab ↹ invokes the app switcher and changes between Metro-style apps. Unlike Alt+Tab ↹, the app switcher does not include windows that appear on desktop.
- ⊞ Win+Space bar changes input method. Unlike Alt+⇧ Shift, this combination also causes a pop-up notification to appear.
- ⊞ Win+PrtScr or ⊞ Win+Volume up instantly saves a screenshot to the «Screenshots» folder in «Pictures» library. All screenshots are saved as PNG files.[12]
Windows 8.1[edit]
Windows 8.1 introduces the following:
- ⊞ Win+O locks device orientation[13]
- ⊞ Win+S activates the Search Everywhere charm, opening a sidebar at the side of the screen.
- ⊞ Win+U activates the Ease of Access Center control panel applet.
- ⊞ Win+V cycles through notifications.
Windows 10[edit]
Windows 10 introduces the following:[14]
- ⊞ Win+A opens Action Center.
- ⊞ Win+V or ⊞ Win+⇧ Shift+V cycles through notifications.
- ⊞ Win+V opens the clipboard history (after October 2018 update).[15]
- ⊞ Win+C activates Cortana listening mode.
- ⊞ Win+G opens the Game DVR bar (Xbox Game Bar).
- ⊞ Win+Alt+R starts or stops recording. All recordings are saved in the «Captures» folder in the «Videos» library as an MP4 file.
- ⊞ Win+Alt+G records the last 30 seconds when background recording is turned on for the game.
- ⊞ Win+Alt+T shows or hides the recording timer.
- ⊞ Win+Alt+PrtScr instantly saves a screenshot to the «Captures» folder in the «Images» library. All screenshots are saved as PNG files.
- ⊞ Win+I opens Settings.
- ⊞ Win+F opens the Feedback Hub.
- ⊞ Win+W opens the Widget panel.
- ⊞ Win+Tab ↹ opens task view (opens timeline and remains after April 2018 Update).[16]
- ⊞ Win+↑+← through ⊞ Win+↓+→ to align a window snapped to the right or left to the corresponding quadrant of the screen.
- ⊞ Win+Ctrl+D creates a new virtual desktop.
- ⊞ Win+Ctrl+⇧ Shift+B refreshes display in case of screen lockup.
- ⊞ Win+Ctrl+F4 closes the active virtual desktop.
- ⊞ Win+Ctrl+← or → switches between virtual desktops.
- ⊞ Win+. or ; opens the emoji panel while typing (this was changed on the «May 2019 update»).[17]
- ⊞ Win+H opens the dictation toolbar (after Fall Creators Update).[18]
- ⊞ Win+P brings up projection settings: PC screen only, Duplicate, Extend, Second screen only and Connect to a wireless display.
- ⊞ Win+⇧ Shift+S Opens Snip & Sketch tool to capture screen selection and puts into clipboard.
- ⊞ Win+Ctrl+⇧ Shift+Alt Opens website https://www.office.com/?from=OfficeKey, <ref>microsoft365.com or Microsoft 365 (app for Windows).
- ⊞ Win+Ctrl+⇧ Shift+Alt+D Opens OneDrive.
- ⊞ Win+Ctrl+⇧ Shift+Alt+L Opens website LinkedIn.
- ⊞ Win+Ctrl+⇧ Shift+Alt+Y Opens website Yammer.
- ⊞ Win+Ctrl+⇧ Shift+Alt+N Opens OneNote.
- ⊞ Win+Ctrl+⇧ Shift+Alt+O Opens Outlook.
- ⊞ Win+Ctrl+⇧ Shift+Alt+P Opens PowerPoint.
- ⊞ Win+Ctrl+⇧ Shift+Alt+T Opens Teams.
- ⊞ Win+Ctrl+⇧ Shift+Alt+W Opens Word.
- ⊞ Win+Ctrl+⇧ Shift+Alt+X Opens Excel.
- ⊞ Win+1 Open the 1st app in taskbar.
- ⊞ Win+2 Open the 2nd app in taskbar.
- ⊞ Win+3 Open the 3rd app in taskbar.
- ⊞ Win+4 Open the 4th app in taskbar.
- ⊞ Win+5 Open the 5th app in taskbar.
- ⊞ Win+6 Open the 6th app in taskbar.
- ⊞ Win+7 Open the 7th app in taskbar.
- ⊞ Win+8 Open the 8th app in taskbar.
- ⊞ Win+9 Open the 9th app in taskbar.
- ⊞ Win+. Open the Emojis.
- ⊞ Win+, Open the Workspace (temporality) (ends when you release the key ,).
- ⊞ Win+Ctrl+C Enables or disables the color filters.
Microsoft Office[edit]
Additional installed software may introduce other shortcuts using the Windows key. For example, various Microsoft Office applications add shortcuts of their own:
- ⊞ Win+⇧ Shift+S to take a screenshot for OneNote; conflicts with ⊞ Win+⇧ Shift+S on Windows 8.1.
- ⊞ Win+E to open a new side note in OneNote.
- ⊞ Win+⇧ Shift+N to open OneNote.
- ⊞ Win+Y to open Skype for Business. This shortcut also places the cursor directly on the search bar. (Disabled in Skype for Business 2016)
Use with other operating systems[edit]
The Windows key can also be used on other operating systems.
On Unix and Unix-like operating systems, the key is usually given the X keysym «Super» (on earlier versions «Meta» was often used), and turns on the shift bit called MOD4. Most desktop environments use it much like Windows, with press+release popping up a primary menu similar to the Windows start menu (GNOME Shell bringing up the Activities Overview, KDE Plasma, Cinnamon and most other desktop environments pop up their main system menus), and with combinations with letters performing actions such as run-command, often with the shortcuts and actions copied from Windows. A common action that is not shared with Windows is for the key to allow dragging a window around from any location without raising it, and in the Compiz window manager it causes the scroll wheel to zoom in or out of any part of the desktop.
If one plugs a Windows keyboard into a macOS computer, the Windows key acts as the ⌘ Command. This swaps the locations of ⌘ Command and Alt from standard Macintosh keyboards. Plugging a Macintosh keyboard into a Windows (or Linux) machine makes ⌘ Command act like ⊞ Win, again with the locations swapped with Alt from standard.
If one plugs a Windows keyboard into a computer running ChromeOS, the Windows key acts as the Search key. This key is in the location where the Caps Lock key would be on other keyboards.
If one plugs a Windows keyboard into an Xbox 360, pressing the Windows key performs the same action as the Guide button on Xbox 360 Controller or remote controls, opening the Xbox Guide. Holding down the Windows key and pressing M opens a pop up conversation window over gameplay, if an instant message conversation is in progress. On a PlayStation 3 console, pressing the Windows key performs the same action as the PS Button on the Sixaxis and DualShock 3, opening the XrossMediaBar.
If one plugs a Windows keyboard into an Xbox One or Xbox Series S/X, pressing the Windows key performs the same action as pressing the Xbox button on the controller.
References[edit]
- ^ «Ubuntu using Windows key(Super key) to Launch Gnome Main Menu — Ubuntu Sharing». Retrieved 8 March 2019.
- ^ Initially, 104-key keyboards were frequently called «Windows keyboards» but this denomination has become less and less used with time.
- ^ Fisher, Lawrence M. (6 September 1994). «Microsoft Is Bringing Out Its First Computer Keyboard». The New York Times.
- ^ DiCarlo, Lisa (14 August 1995). «Gateway aims to fly solo; high-end line optimized for Win 95, comes with extra cache». PC Week. Ziff-Davis. 12 (32): 6 – via Gale.
- ^ «Windows Hardware Certification Requirements for Client and Server Systems». MSDN. Microsoft. Retrieved 12 January 2013.
- ^ Microsoft Corporation. «Microsoft Windows Logo Key Logo License Agreement Amendment». Archived from the original on 23 March 2006.
- ^ «Windows Vista Hardware Start Button». Microsoft. Archived from the original on 10 February 2010. Retrieved 12 February 2010.
- ^ «Windows 95 Tips.txt File Contents». Support.microsoft.com. 30 August 2018. Retrieved 4 September 2018.
- ^ «Microsoft Windows shortcut keys». Computerhope.com. 1 April 2018. Retrieved 4 September 2018.
- ^ «Keyboard shortcuts — Windows 8, Windows RT». Windows 8, RT Help. Microsoft. Retrieved 3 September 2013.
- ^ Thurrot, Paul (26 June 2013). «Hands-On with Windows 8.1: Power User Menu». Paul Thurrott’s SuperSite for Windows. Penton. Retrieved 7 August 2013.
- ^ Chen, Raymond (14 January 2014). «How do I hit the Win+PrintScreen hotkey if my tablet doesn’t have a PrtSc key?». The Old New Thing. Microsoft. Retrieved 15 January 2014.
- ^ «Keyboard shortcuts Windows 8.1, Windows RT 8.1». Microsoft. Retrieved 13 October 2014.
- ^ Morris, Paul (31 July 2015). «New Windows 10 Keyboard Shortcuts [List]». Redmond Pie. Retrieved 31 July 2015.
- ^ «Windows 10 October 2018 Update: the 10 best new features». The Verge. 3 October 2018. Retrieved 12 November 2018.
- ^ «Make the most of your time with the new Windows 10 update». Microsoft. 27 April 2018. Retrieved 12 May 2018.
- ^ Lopez, Napier (10 June 2017). «Windows 10 now has an emoji shortcut (it’s about time)». The Next Web. Retrieved 12 December 2017.
- ^ «Use dictation to talk instead of type on your PC». Microsoft. 19 October 2017. Retrieved 12 May 2018.
External links[edit]
Microsoft Support page
- Keyboard shortcuts in Windows 7 and above
- How to enable or disable the keyboard Windows key
|
IBM PC keyboard (Windows, ANSI US layout)
|
||||||||||||||||||||||||
|---|---|---|---|---|---|---|---|---|---|---|---|---|---|---|---|---|---|---|---|---|---|---|---|---|
| Esc | F1 | F2 | F3 | F4 | F5 | F6 | F7 | F8 | F9 | F10 | F11 | F12 | PrtScn/ SysRq |
Scroll Lock |
Pause/ Break |
|||||||||
 |
Insert | Home | PgUp | Num Lock |
∕ | ∗ | − | |||||||||||||||||
| Delete | End | PgDn | 7 | 8 | 9 | + | ||||||||||||||||||
| 4 | 5 | 6 | ||||||||||||||||||||||
| ↑ | 1 | 2 | 3 | Enter | ||||||||||||||||||||
| ← | ↓ | → | 0 Ins |
. Del |
Кнопка Windows key – это одна из наиболее полезных и распространенных клавиш на клавиатуре компьютера. Она имеет символ Windows – логотип операционной системы Microsoft Windows – на своей поверхности. Обычно она находится между клавишами Ctrl и Alt в нижнем левом углу клавиатуры.
Кнопка Windows key играет важную роль в работе с операционной системой Windows. Позволяет быстро доступаться к различным функциям и выполнять разнообразные задачи с минимальными усилиями. Нажатие на кнопку Windows key открывает меню Пуск, основное место для запуска программ, поиска файлов и настроек, а также быстрого доступа к важным инструментам и функциям.
Windows key также работает в комбинации с другими клавишами для выполнения различных действий. Например, нажатие на Windows key + D открывает рабочий стол, Windows key + E открывает проводник, Windows key + L блокирует компьютер, а нажатие на Windows key + R открывает окно «Выполнить», в котором можно выполнять различные команды.
Кнопка Windows key является одним из ключевых элементов пользовательского интерфейса операционной системы Windows. Ее наличие на клавиатуре упрощает выполнение множества задач и увеличивает эффективность работы с компьютером. Она стала стандартным элементом на клавиатуре большинства персональных компьютеров и ноутбуков, выпускаемых под управлением операционной системы Windows.
Содержание
- Местонахождение кнопки Windows key
- Как выглядит кнопка Windows key?
- Функциональность кнопки Windows key
- Как использовать кнопку Windows key?
- Дополнительные комбинации клавиш с кнопкой Windows key
Местонахождение кнопки Windows key
Кнопка Windows key, также известная как кнопка «Старт», находится на клавиатуре компьютера. Обычно она расположена между левой клавишей Ctrl и левой клавишей Alt. Она помечена значком Windows, который выглядит как логотип операционной системы Windows.
Кнопка Windows key является важным элементом управления на компьютере под управлением операционной системы Windows. Нажатие этой клавиши открывает меню «Пуск», которое содержит множество полезных функций и инструментов, таких как поиск файлов и приложений, настройки системы, доступ к программам и документам, выключение компьютера и многое другое.
Кроме того, кнопка Windows key используется в сочетании с другими клавишами для выполнения различных команд и быстрого доступа к функциям операционной системы Windows. Например, сочетание клавиш Windows key + R открывает диалоговое окно «Выполнить», а сочетание клавиш Windows key + D минимизирует все окна и показывает рабочий стол.
Как выглядит кнопка Windows key?
Обычно кнопка Windows key имеет логотип Windows на ней — четыре окна, расположенные в виде квадрата. Этот символ символизирует операционную систему Windows и является одним из основных идентификаторов платформы.
Расположение кнопки Windows key на клавиатуре может варьироваться, но обычно она находится в нижнем левом углу клавиатуры, между клавишами Ctrl и Alt. На некоторых современных клавиатурах также может быть вторая клавиша Windows key справа, для удобства использования с двумя руками.
Кнопка Windows key используется в сочетаниях с другими клавишами для выполнения различных функций операционной системы Windows, таких как открытие меню «Пуск», переключение между приложениями, вызов экрана «Пуск», открытие Центра управления Windows и многое другое.
Функциональность кнопки Windows key
Нажатие кнопки Windows key открывает меню «Пуск», которое является центральным местом для доступа ко всем приложениям и функциям операционной системы Windows. В меню «Пуск» можно найти доступ ко всем установленным приложениям, настройкам компьютера, файлам и папкам, а также различным инструментам и утилитам системы.
Кнопка Windows key также активирует множество комбинаций горячих клавиш, которые позволяют быстро выполнять различные операции и перемещаться по интерфейсу Windows. Например, сочетание клавиш Windows key + D сворачивает все открытые окна и отображает рабочий стол, а сочетание клавиш Windows key + L блокирует компьютер и переводит его в режим сна.
В операционной системе Windows 10 кнопка Windows key также запускает меню «Пуск», но оно имеет более современный и функциональный дизайн. Меню «Пуск» в Windows 10 содержит динамические плитки, которые позволяют быстро запускать приложения и получать доступ к самым часто используемым функциям.
Кнопка Windows key является ключевым инструментом для навигации и работы в операционной системе Windows. Она значительно упрощает доступ к приложениям и функциям, а также позволяет быстро выполнять операции и перемещаться по интерфейсу. Важно знать горячие клавиши с использованием кнопки Windows key, чтобы оптимизировать работу на компьютере.
Как использовать кнопку Windows key?
Кнопка Windows key на клавиатуре компьютера может быть очень полезной, особенно при работе в операционной системе Windows. Она находится между левой клавишей Ctrl и клавишей Alt на нижнем ряду клавиш.
Windows key позволяет выполнять ряд полезных функций:
1. Запуск меню Пуск: Нажмите кнопку Windows key один раз для открытия меню Пуск. Здесь вы можете запускать программы, открывать настройки, выполнять поиск и многое другое.
2. Быстрый доступ к программам и приложениям: Используйте сочетания кнопки Windows key с другими клавишами для быстрого запуска определенных программ или приложений. Например, чтобы открыть среду разработки Visual Studio, нажмите Windows key + S, затем введите «Visual Studio» и нажмите Enter.
3. Переключение между открытыми приложениями: Нажмите кнопку Windows key + Tab, чтобы открыть режим Прокрутка и просмотр всех открытых приложений. Выберите нужное приложение с помощью клавиш со стрелками и нажмите Enter, чтобы переключиться на него.
4. Открытие Центра уведомлений: Нажмите кнопку Windows key + A, чтобы открыть Центр уведомлений. Здесь вы можете видеть уведомления, быстро включать или выключать различные настройки, такие как беспроводные сети или звук, и многое другое.
5. Быстрый доступ к поиску: Нажмите кнопку Windows key + S, чтобы открыть поисковое поле и выполнить поиск по компьютеру или интернету.
Важно помнить, что некоторые функции кнопки Windows key могут зависеть от версии операционной системы и установленных программ.
Таким образом, использование кнопки Windows key может значительно облегчить работу с компьютером и повысить производительность.
Дополнительные комбинации клавиш с кнопкой Windows key
Комбинации клавиш с кнопкой Windows key позволяют быстро выполнять различные действия и управлять определенными функциями операционной системы. Вот некоторые из наиболее полезных комбинаций клавиш с кнопкой Windows key:
Windows key + D: Переключение между рабочим столом и окнами приложений.
Windows key + L: Блокировка компьютера или переключение между учетными записями.
Windows key + E: Открытие проводника Windows для доступа к файлам и папкам.
Windows key + R: Открытие окна Выполнить для запуска программ и выполнения команд.
Windows key + X: Открытие контекстного меню Пуск для быстрого доступа к различным утилитам и настройкам.
Windows key + Tab: Переключение между открытыми приложениями с использованием функции Task View.
Windows key + Up Arrow: Максимизация активного окна.
Windows key + Down Arrow: Минимизация или восстановление активного окна.
Windows key + Left Arrow/Right Arrow: Перемещение активного окна влево или вправо по экрану.
Это лишь некоторые из множества комбинаций клавиш с кнопкой Windows key, которые можно использовать для повышения производительности и удобства работы в операционной системе Windows.

Кнопка Win (или как ее еще называют Windows) находится в нижней части клавиатуры (обычно их две, слева и справа). Чаще всего, на ней изображен логотип «Windows», иногда просто «звездочка» или «снежинка» (можете в качестве примера посмотреть на превью к этой статье — см. фото ниже 👇).
Так сложилось, что у многих пользователей совершенно разное отношение к ней:
- некоторые ненавидят Win, т.к., случайно задев ее – все окна сворачиваются и открывается ПУСК (представьте, каково это – если свернулась игра в самом разгаре битвы… 😡);
- другие – не замечают ее и почти никогда не используют;
- третьи же – активно нажимают, значительно ускоряя свою работу.
Собственно, в этой небольшой справочной статье хотел привести наиболее частые комбинации, которые помогут вам сделать свою работу комфортнее и быстрее. Также приведу один из простых способов отключения Win (если она вам мешает).
Клавиша Win — как она выглядит на разных клавиатурах
*
Полезные сочетания с клавишей Win
👉 Win
При однократном нажатии на клавишу открывается меню ПУСК. В Windows 8 – меню Metro. Если ее нажать, находясь в игре, например, то она будет свернута, и вы увидите рабочий стол с открытым ПУСК’ом.
Если вы случайно задеваете эту клавишу в играх и теряете «фокус» – то чуть ниже в статье покажу как ее отключить, и не мучиться более с этим 👌…
ПУСК был открыт…
*
👉 Win+R
В помощь: список команд «Выполнить» — WIN+R / строка «Открыть»
Очень часто-используемая комбинация клавиш, которая позволяет вызвать окно «Выполнить» (работает во всех версиях Windows).
Окно выполнить – появл. после нажатия на Win+R
*
👉 Win+D
При нажатии автоматически сворачиваются все открытые окна, пред вами предстает рабочий стол. Удобно использовать, когда открыто множество окон, и нужно добраться да значка (файла) на рабочем столе.
*
👉 Win+T
Выделяет первый значок программы в панели задач (в моем случае выделилась AIDA 64 😉). Далее при помощи стрелочек и Enter – можно запустить любую программу, значки которой присутствуют на панели задач.
Выделение первого значка на панели задач
*
👉 Win+B
Очень удобное сочетание, когда у вас не работает мышка, или нужно быстро перейти к иконкам трея. После нажатия – в трее выделяется первый элемент, дальше используйте клавиши Shift+F10, Enter, и TAB для открытия и просмотра свойства программ (значки которых в трее).
Выделение первого элемента в системном трее
*
👉 Win+1 (Win+2 и т.д.)
Автоматически запускает первую программу, расположенную на панели задач. В моем случае — все та же AIDA 64 (вторая – Yandex браузер).
Панель задач (Windows 10)
*
👉 Win+Shift+1 (Win+Shift+1 и т.д.)
Аналогично предыдущей комбинации, только в этом случае вы запускаете копию программы. Например, можно открыть 2-3 окна браузера (и в каждом свои вкладки). В некоторых случаях – очень удобно!
*
👉 Win+E
Вызвать окно проводника (см. скрин ниже). Кстати, таким образом удобно быстро открывать вкладку «Мой компьютер/Этот компьютер».
Проводник (Windows 10)
*
👉 Win+Пробел
Переключение языка клавиатуры: русский/английский.
Переключение языка
*
👉 Win+P
Если у вас подключен 2-й монитор к ноутбуку/компьютеру – это сочетание позволит вам выбрать вариант проецирования.
Например, можно сделать, чтобы изображение на мониторах было одинаковым; либо один выключить, а другой включить; либо вообще расширить свое рабочее пространство и открывать разные окна на разных мониторах…
👉 В помощь!
Как подключить монитор к ноутбуку (более подробно об этой теме).
Варианты, как проецировать изображение
*
👉 Win+Pause (Break)
Вызывает окно свойств системы. Здесь можно:
- посмотреть модель ЦП, имя компьютера, версию ОС, количество ОЗУ и пр. характеристики;
- запустить диспетчер устройств;
- настроить защиту системы;
- настроить удаленный доступ и пр.
Свойства системы Windows 10
*
👉 Win+L
Очень полезное сочетание, позволяющее заблокировать доступ к ОС (т.е. появится окно приветствия с просьбой ввести пароль (если он у вас установлен)).
Отмечу, никакие открытые программы не закрываются, их работа не прерывается. После входа в ОС – вы можете продолжать дальнейшую работу над своими проектами.
Win+L — заблокировать ОС
*
👉 Win+M
Свернуть все открытые окна. На мой взгляд просто дублирует сочетание Win+D…
*
👉 Win+U
После нажатия автоматически открывается окно со специальными возможностями: точечная настройка экрана, экранная клавиатура, диктор и т.д.
Win+U — спец. возможности
*
👉 Win+X
Очень полезное сочетание, открывающее окно со ссылками на быстрый запуск самых нужных инструментов: диспетчер устройств, сетевые подключения, управление дисками и пр.;
Win+X
*
👉 Win+→ (или ↓, ↑, ←)
Переместить окно из одной части в другое (например, с левой части экрана в правую, см. скрин ниже. Действует на активное окно). Особенно актуально для больших мониторов, где можно открыть несколько окон и быстро их менять местами…
👉 В помощь!
Как разделить экран поровну между 2-4 окнами программ (Snap в Windows 10/11)
Пример смещения окна
*
👉 Win+Tab
Удобный способ переключения между различными окнами (см. пример ниже). Позволяет просмотреть все открытые окна в миниатюрах (актуально также для больших мониторов).
Win+Tab — переключение между окнами (Windows 10)
*
👉 Win+G
Используется сочетание в Windows 10 в играх: при нажатии – появляется игровая панель, позволяющая создавать скриншоты и записывать все, что происходит на экране в видеофайл. См. пример ниже.
👉 В помощь! Более подробно об этом здесь
Кнопка старта записи
*
Как отключить кнопку Win (если вы случайно ее задеваете)
Довольно часто в играх многие случайно задевают кнопку Windows (Win) – в результате игра сворачивается (в самый ответственный момент), и нередко наступает Game Over (поражение 😉).
К сожалению, какого-то официального решения этой проблемы нет, поэтому приходится использовать «хитрые штуки»…
Самый простой способ отключить эту кнопку (на мой взгляд) – заменить ее на другую (которая не делает в игре никакого действия). Сделать это можно с помощью спец. утилиты – MapKeyboard.
👉 В помощь!
MapKeyboard и другие утилиты подобного толка можете найти здесь.
*
После ее запуска, вам нужно всего лишь выполнить три действия:
- выбрать клавишу (которая будет вместо Win);
- затем в нижней части окна выбрать «LWin» — это левый Windows, как раз который чаще всего задевают;
- и нажать кнопку «Save Layout» (сохранить настройки). После перезагрузите компьютер и проверьте – вместо Win у вас будет срабатывать клавиша «№»…
Как произвести замену Win на что-нибудь безобидное
Если вдруг когда-нибудь вы захотите возвратить работоспособность кнопки Windows – то просто запустите эту утилиту вновь и сбросьте настройки (кнопка «Reset keyboard layout»).
*
На этом пока всё…
Удачи!
👣
Первая публикация: 01.02.2019
Корректировка: 21.07.2021


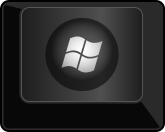 |
|
| Names | Windows logo key, Windows key, Start key |
|---|
The Windows logo key[1], abbreviated to Windows key, is a modifier key introduced by Microsoft to correspond with the introduction of Windows 95. The key serves a dual purpose under Microsoft Windows of behaving both as a function key and a modifier: when pressed, it opens the Start menu (or screen), and when held, it functions as a modifier key.
The Windows key introduced a series of global shortcuts such as Windows+E to open a new Explorer window, Windows+R to open the Run dialog box, and later Windows+L to lock your computer when you step away from your desk.
The shortcuts have increased with successive versions of Windows.
In Windows, the Start Menu can also be brought up by pressing Control + Escape, in case the keyboard does not have a proper Windows key.
Contents
- 1 Windows Lock key
- 2 Non-Windows systems
- 2.1 Macintosh
- 2.2 Sun
- 2.3 Linux
- 3 Design
- 4 Gallery
- 5 Hardware button
- 6 See also
- 7 References
Windows Lock key
The Windows key has gained notoriety for escaping out of full-screen applications, which interrupts the playing of games.
When a program is running full screen, pressing the Windows key will minimise it in order to display the Start menu (or Start screen), which is a highly disruptive behaviour.
For this reason, some keyboards for the gaming market have a Windows Disable function on a Windows Lock key. Examples of such keyboards include the Cooler Master QuickFire Rapid and Cherry G80-3850.
Non-Windows systems
In the USB «Human Interface Device» standard for keyboards, the scancodes for the two Windows keys are named «GUI».
Macintosh
On Macintosh, the keys are the same as the left and right Command keys, but on keyboards designed for Macintosh, the order of the Command and Alt/Option keys is reversed from how they are on keyboards designed for PCs.
Some keyboards therefore have a hardware setting (such as a DIP switch) for swapping them.
It is also possible to switch them in the keyboard settings in MacOS.
Sun
Sun Microsystems was together with Microsoft and Apple one of the three early adopters of the USB protocol.
Keyboards Sun Type 6 and Type 7 have the GUI code produced by the «Meta» key with the symbol ◆.
Linux
Under Linux, the keys are most often mapped to left and right Super keys.
In the desktop environments GNOME version 3 and Ubuntu’s Unity, the Super keys are set up to activate program launchers similar to Windows’ Start menu/screen.
Design
The appearance of the Windows logo key has changed as the Windows logo itself has changed. Originally, it was a hollow, monochrome representation of the Windows 95 logo. Starting with Windows XP, it changed into a monochrome representation of the Windows XP logo. With Windows Vista, the logo was required to be placed into a raised «bubble» within the keycap, which can be distinctly felt when pressing the key. Windows 8 introduced a new logo again.
Gallery
-
Windows 95–style keycap from a 2010 Unicomp Spacesaver
Hardware button
Keyboardless tablet PCs made for MS Windows often come with a button sporting the Windows logo.
While this key does open up the Start screen when pressed, it is not equivalent to a proper Windows key. None of the regular Windows-key shortcuts work together with a separate keyboard.
Unlike with the Windows key, holding the Windows button and pressing the power button brings up a Shutdown menu.
See also
- Command key
- Amiga key
- Super key
- Meta key
References
- ↑ Microsoft — Keyboard shortcuts in Windows — Windows Help
Клавиша Windows — это стандартная клавиша на большинстве клавиатур компьютеров, созданных для работы с операционной системой Windows. Он помечен логотипом Windows и обычно помещается между клавишами Ctrl и alt=»»«Изображение» на левой стороне клавиатуры; с правой стороны может быть второй такой же ключ</strong» />.
Как выглядит клавиша Windows?
Клавиша Windows имеет логотип Microsoft и находится между левым Ctrl и alt=»клавишами «Изображение» на клавиатуре. Нажатие клавиши Windows само по себе открывает меню «Пуск», в котором также отображается окно поиска</strong» />.
Как использовать ключ Windows?
Вы используете ключ Windows?
- Удерживайте клавишу Windows на клавиатуре одним пальцем.
- Продолжая удерживать клавишу Windows, просто нажмите клавишу D, как показано ниже…
- Это мгновенно покажет вам рабочий стол (сворачивая все окна за один раз, не закрывая их)
Как называется клавиша Windows на клавиатуре?
Клавиша с логотипом Windows (также известная как Windows-, win-, start-, logo-, flag- или super-key) — это клавиша клавиатуры, которая изначально введена на клавиатуре Microsoft Natural в 1994 году. Эта клавиша стала стандартной клавишей на клавиатурах ПК. В Windows нажатие клавиши вызывает меню «Пуск» .
Для чего нужна клавиша окна?
Функциональная клавиша на клавиатуре ПК. При нажатии без какой-либо другой клавиши клавиша Windows отображает меню/экран «Пуск». При нажатии вместе с другой клавишей она обеспечивает ярлыки для нескольких функций Windows (см. ниже). См. клавиатуру Windows .
How To Activate All Versions Of Windows 10 Without Product Key | Windows 10 | Get Fixed
Рекомендуемые:
Какой ключ является мета?
Мета-клавиша — это клавиша на некоторых клавиатурах, обычно расположенная рядом с пробелом, которая выполняет специальные функции в сочетании с другой клавишей. Он возник на клавиатурах для компьютеров Lisp в 1960-х годах, и его использование продолжалось на компьютерах Sun, где клавиша была отмечена ромбовидной формой .
Вы знаете, где это или это?
Do знаете, где это? Это правильная форма. Второе предложение не является вопросом, поэтому мы используем утвердительную форму (глагол после подлежащего — где оно стоит) . Где это или где это? Когда написано в правильном контексте, оно говорит о местонахождении, так что оба эти утверждения верны.
Что такое ключ-ключ?
Кики — это общественное собрание, обычно с целью небрежного « отдачи», сплетен и обмена историями. Он исторически связан с ЛГБТК-сообществами. В качестве альтернативы, кики также является названием субкультуры бальных танцев, которая прославляет гендерное несоответствие, расовое разнообразие и сексуальную открытость .
Почему Ки-Уэст — это ключ?
Испанские поселенцы первоначально называли Ки-Уэст Кайо Уэсо, что переводится как остров костей, имея в виду кости индейцев калуса, которые когда-то жили на Флорида-Кис. Носители английского языка ошибочно приняли Кайо-Уэсо, думая, что это звучит как Ки-Уэст, и название прижилось .
Когда резазурин становится розовым, это указывает на это?
Все ответы (16) Здравствуйте! Вы не используете резазурин как есть, вы добавляете его в жидкую/твердую среду, которая готовится анаэробно. После восстановления среды и превращения резазурина в розовый, а затем в прозрачный, вы можете использовать его в качестве индикатора окислительно-восстановительных/кислородных условий Какого цвета резазурин при окислении?



























