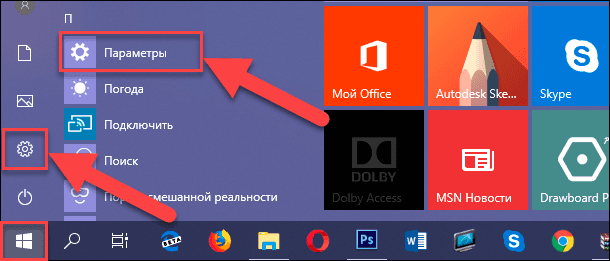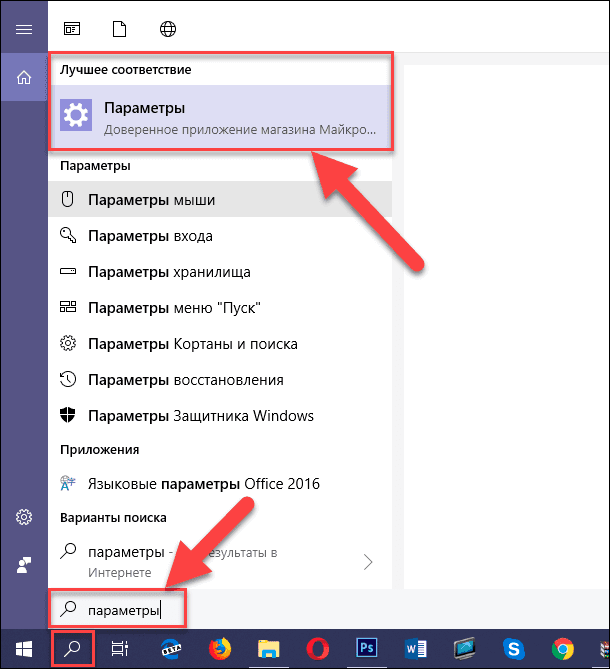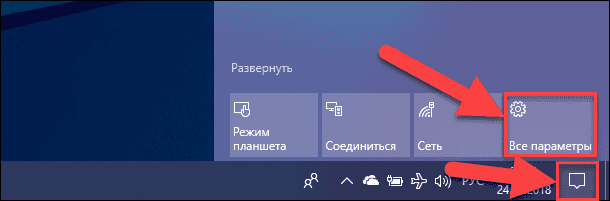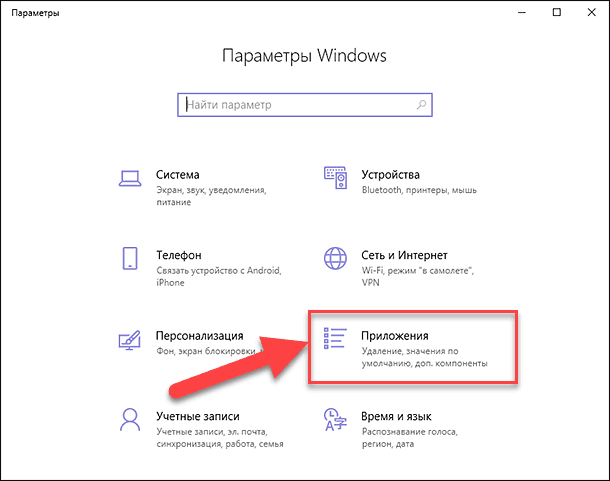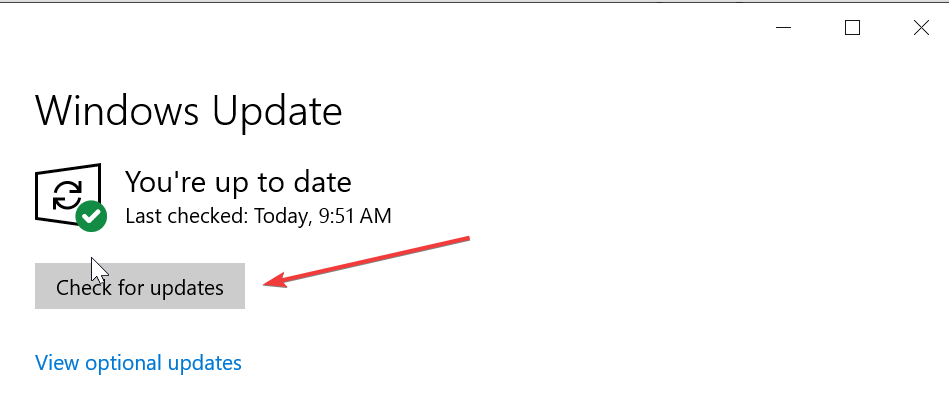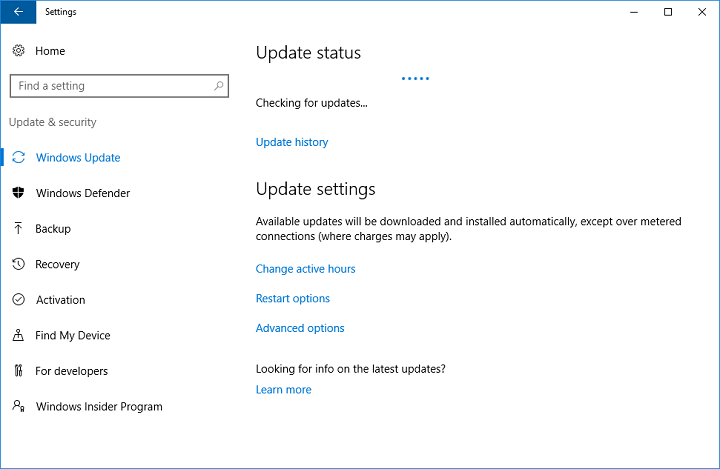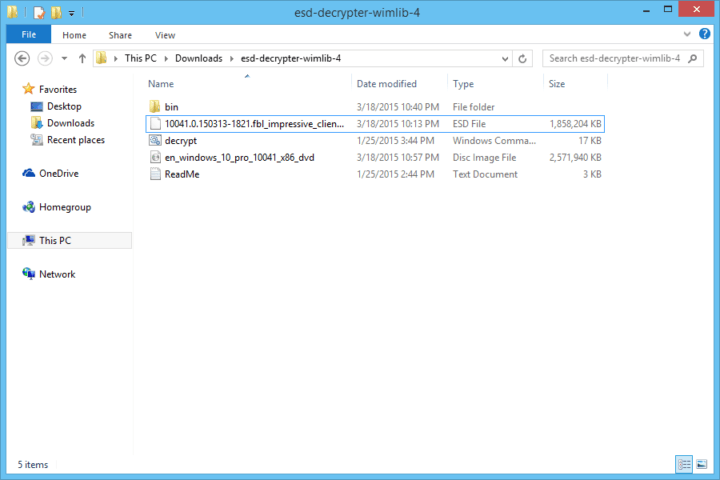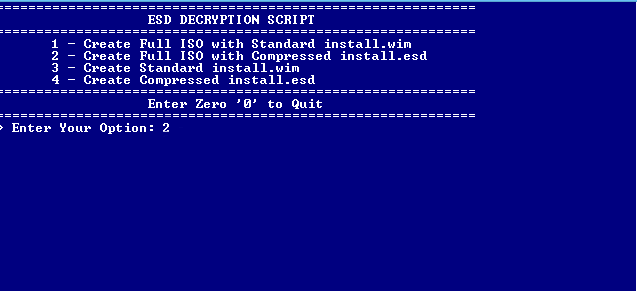Читайте, как и для чего используется ISO-образ. Как создать ISO-образ с оптического диска, монтировать его на виртуальный оптический диск вашего ПК или извлечь из него данные, в случае необходимости.
Персональные стационарные и мобильные компьютерные устройства имеют огромную популярность и получили широчайшее применение во всех сферах нашей жизни. Каждая отрасль экономики, образования, здравоохранения, социальной культуры и т.д., так или иначе, использует для своих нужд компьютерную технику. Весь учет, контроль, обработка и хранение разнообразной информации осуществляется при помощи таких устройств.

Содержание
- Что такое «ISO-образ»
- Как подключить «ISO-образ»
- Как записать «ISO-образ» на диск
- Как извлечь данные из ISO-образа
- Как создать собственный файл «ISO» с оптического диска
- Вопросы и ответы
- Комментарии
Естественно, что и для личного использования компьютерные устройства применяются пользователями достаточно широко. Выполнение различных заданий, общение при помощи электронных приложений, создание любых информационных файлов, редактирование и обмен звуковыми, видео файлами и изображениями, отправка и получение электронных писем, организация досуга и развлечений и многое другое.
Неудивительно, что для корректной работы компьютерных устройств необходимо наличие современного высокопроизводительного программного обеспечения, которое в полной мере позволит использовать их возможности.
Большинство современных компьютерных программ, обладающих большим диапазоном возможностей, поставляются пользователю на оптических носителях или другим способом в определенном цифровом формате. И довольно часто возникает ситуация, когда необходимо сохранить копию определенного диска. В этом случае может помочь «ISO-образ». «ISO-файл» (часто называемый образом «ISO») – это архивный файл, который содержит идентичную копию (или образ) данных, найденных на оптическом диске, например, на компакт-диске или «DVD-диске». Такой вид формата файлов часто используются для резервного копирования оптических дисков или для распределения больших наборов файлов, предназначенных для записи на оптический диск.
Перейти к просмотру
Как скачать оригинальные ISO образы Windows 10, 8, 7 (x64, x32 бита) и Microsoft Office 📀💻 🛠️
Что такое «ISO-образ»
Название «ISO» взято из названия файловой системы, используемой оптическими носителями, обычно это «ISO 9660». Вы можете представить образ «ISO» как полную копию всего, что хранится на физическом оптическом диске, таком как «CD», «DVD» или «Blu-ray» диске, включая собственную файловую систему. Он представляет собой секторальную копию диска, при этом никакое дополнительное сжатие не используется. Идея образов «ISO» заключается в том, что вы можете архивировать точную цифровую копию диска, а затем использовать этот образ для записи нового диска, который в свою очередь является точной копией оригинала. Большинство операционных систем (и многие «утилиты» – вспомогательные компьютерные программы, осуществляющие выполнение специализированных типовых задач для корректной работы оборудования или операционной системы) также позволяют монтировать образ «ISO» как виртуальный диск. В этом случае, все ваши приложения обрабатывают его таким же образом, как если бы это был реальный оптический диск, вставленный в привод вашего персонального компьютера.
Перейти к просмотру
Как создать образ восстановления и восстановить систему Windows 10 из образа ⚕️💻🤔
В то время как многие пользователи используют «ISO» для создания резервных копий своего оптического диска, «ISO-образ», в наши дни, используется в основном для распространения больших программ и операционных систем, поскольку он позволяет хранить все файлы в одном легко скачиваемом файле. Затем люди могут решить, хотят ли они монтировать этот образ для последующего использования или применить его для записи оптического диска.
Большинство загружаемых операционных систем, включая «Windows» и различные дистрибутивы «Linux», распространяются как образы «ISO». Это пригодится вам при загрузке текущей версии «Ubuntu» для последующей установки на вашем компьютере или установки любого старого игрового диска на ноутбук при отсутствии реального физического диска.
Как подключить «ISO-образ»
Понятие «установка ISO-образа» означает, что вы будете монтировать образ вашего диска на виртуальный оптический диск. Все ваши приложения будут обрабатывать смонтированный образ так, как если бы это был физический диск в приводе вашего персонального компьютера.
Версии операционной системы «Windows 8, 8.1 и 10» позволяют монтировать образ диска «ISO» без привлечения дополнительного стороннего программного обеспечения. Для этого достаточно открыть в проводнике файлов «Windows» папку, где храниться образ требуемого «ISO-диска», и щелкнуть по нему правой кнопкой мыши для вызова всплывающего контекстного меню. В открывшемся списке доступных действий нужно выбрать раздел «Подключить».

Или в проводнике файлов «Windows» отметьте левой кнопкой мыши требуемый образ «ISO», а затем на ленте главного меню проводника во вкладке «Средства работы с образами диска» в разделе «Управление» нажмите кнопку «Подключить».

Если вы используете на своем персональном компьютере операционную систему «Windows 7» (или предыдущую, более раннюю, версию системы), то вам понадобится выполнить установку дополнительного приложения стороннего производителя, такое как бесплатное и простое в использовании, приложение «WinCDEmu».
Как записать «ISO-образ» на диск
Функция «запись ISO-образа» на физический диск пригодится вам в том случае, если вы планируете создать загрузочный диск, который будете использовать для установки программного обеспечения или операционной системы на другой сторонний компьютер. Это особенно полезно, когда вы устанавливаете операционную систему (или создаете специальный системный диск) и должны использовать этот диск для его последующей загрузки. Он также может быть полезен для создания физической резервной копии диска или когда вам просто нужно поделиться копией диска с кем-либо еще.
Операционные системы «Windows 7, 8 и 10» имеют функцию записи образа «ISO» на диск, непосредственно встроенную в предустановленные службы самой системы. Все, что вам нужно для осуществления записи «ISO-образа», так это вставить в привод компьютера, подготовленный к записи, оптический диск, а затем воспользоваться одним из двух способов на выбор. По аналогии с ранее описанными способами подключения «ISO-образа» вам будет необходимо открыть в проводнике файлов «Windows» папку, содержащую ваш «ISO-образ». Теперь щелкните по нему правой кнопкой мыши и в открывшемся всплывающем контекстном меню выберите команду «Записать образа диска».

Либо отметить левой кнопкой мыши файл «ISO-образа» и во вкладке «Средства работы с образами диска» в разделе «Управление» нажать на кнопку «Запись на диск».

Примечание: Если на вашем персональном компьютере нет устройства, позволяющего производить запись на оптический диск, то вы не увидите эту кнопку. Кроме того, если у вас установлено приложение для сжатия файлов (например, «7-Zip»), и оно связано с расширением файла «ISO», для вас также будет недоступна эта кнопка. Мы расскажем об этом более подробно в следующем разделе.
В операционной системе «MacOS» функция записи «ISO-образа» на диск работает по тому же принципу, что и в системе «Windows», поэтому детально описывать ее нет необходимости.
Перейти к просмотру
Создание загрузочной флешки для установки Windows 10, 8, 7 💽💻🛠️
Как извлечь данные из ISO-образа
Если вы не хотите монтировать «ISO-образ» или записывать его на диск, но все же вам необходимо получить доступ к хранящимся внутри файлам, то вы можете извлечь его содержимое на свой компьютер. Для этого вам понадобится стороннее приложение, например «WinRAR» или «7-Zip». Мы покажем способ для получения данных из «ISO-образа» на примере приложения «WinRAR», но вы можете использовать то приложение, с которым вы привыкли работать.
Если при установке приложения «WinRAR» вы ассоциировали его с расширение файлов «.iso», то чтобы открыть и просмотреть его содержимое, вам нужно лишь дважды щелкнуть требуемый «ISO-образ». В зависимости от размера исходного «ISO-файла», процесс открытия может занять некоторое время, поэтому будьте терпеливы.

Вы можете скопировать любые файлы из «ISO-образа» в обычную папку, просто перетаскивая их.
Если хотите, вы также можете извлечь полное содержимое «ISO-образа» в обычную папку. В проводнике файлов просто щелкните правой кнопкой мыши по «ISO-образу» и откройте всплывающее контекстное меню. Среди доступных действий вы можете воспользоваться одним из трех разделов по выбору, каждый содержащий определенную команду извлечения файлов. Команда «Извлечь файлы» позволяет вам самостоятельно выбрать местоположение последующего извлечения файлов, команда «Извлечь в текущую папку» извлекает файлы в то же место, где находится файл «ISO-образа», а команда «Извлечь в «имя папки»» создает новую папку в месте расположения «ISO-образа» и присваивает ей название «ISO-файла».

Другие приложения для сжатия файлов, такие как «7-Zip», работают по тому же принципу и предлагают аналогичные возможности, что и вышеописанное приложение.
Однако следует отметить одну немаловажную деталь. Если вы устанавливаете приложение для сжатия файлов, такие как «7-Zip» или «WinRar», и вы позволяете этому приложению производить ассоциирование с файлами «ISO», то вы больше не увидите встроенные команды управления «ISO-образами» в проводнике файлов «Windows» для полноценной работы с ними. Поэтому лучше иметь средство управления «ISO-образами» в проводнике файлов, ведь вы, все равно, можете щелкнуть их правой кнопкой мыши, и получить доступ к командам приложений сжатия для извлечения данных из «ISO-образа», когда захотите.
Если вы уже установили одно из этих приложений, и оно ассоциируется с файлами образа, то вы можете легко переназначить расширение файла «ISO» для проводника файлов «Windows». Для этого вам придется воспользоваться приложением «Параметры». Данное приложение содержит все основные настройки операционной системы. И разработчики «Windows 10» намерены заменить им приложение «Панель управления» для повышения удобства работы пользователей. Поэтому мы более подробно остановимся на возможных способах открытия приложения «Параметры». Мы покажем вам пять способов доступа к приложению, и вы сможете выбрать любой, понравившийся вам, способ, для дальнейшего применения.
-
1 способ: Откройте проводник файлов «Windows» «Этот компьютер». На ленте главного меню проводника выберите вкладку «Компьютер». На открывшейся панели вкладки в разделе «Система» нажмите синюю кнопку с белой шестеренкой «Открыть параметры».
-
2 способ: Нажмите в левом нижнем углу рабочего стола кнопку «Пуск», расположенную на «Панели задач», и откройте главное пользовательское меню «Windows». Выберите в левой панели меню кнопку с, изображенной на ней, шестеренкой, и откройте приложение. Или в списке установленных приложений опустите бегунок полосы прокрутки вниз, и, в соответствующем пункте меню, выберите раздел «Параметры».
-
3 способ: Найдите на «Панели задач» кнопку «Поиск», представленную в виде лупы и расположенную рядом с кнопкой «Пуск», и откройте поисковую панель. В поле запроса введите поисковую фразу «параметры». Система проведет анализ и в графе «Лучшее соответствие» нажмите на ссылку искомого приложения.
-
4 способ: Нажмите значок «Центра уведомлений Windows», который расположен в правом нижнем углу рабочего стола на «Панели задач». Во всплывающей боковой панели меню найдите, в нижней ее части, кнопки быстрого доступа. Для вызова требуемого приложения нажмите кнопку «Все параметры».
-
5 способ: Наиболее простой и самый быстрый способ для вызова приложения «Параметры» – нажмите вместе сочетание клавиш «Windows + I» и откройте приложение сразу напрямую.
На главной странице перейдите в раздел «Приложения». Далее в левой панели новой страницы выберите раздел «Приложения по умолчанию». В правой панели опустите бегунок полосы прокрутки вниз страницы и нажмите текстовую ссылку «Выбор стандартных приложений для типов файлов».
В следующем окне отображается очень длинный список расширений файлов. Используя бегунок полосы прокрутки, найдите в представленном списке расширение «.iso». Напротив указанного значка в правой половине окна щелкните любое приложение, которое в настоящее время связано с расширением файла «.iso». Во всплывающем меню выберите опцию проводника файлов «Windows».
Как создать собственный файл «ISO» с оптического диска
Процесс создания «ISO-файла» с дисков позволяет вам получить цифровую резервную копию физических дисков. Затем вы можете использовать созданные «ISO-файлы» для установки их на компьютеры, у которых нет оптического дисковода. В будущем, вы можете создавать дополнительные копии образа диска с, имеющегося у вас, «ISO-файла», не используя для этого оригинальный физический диск. И, конечно, вы можете делиться этим «ISO-образом» с другими людьми.
В то время, как операционные системы «MacOS» и «Linux» поставляются с предустановленным программным обеспечением, которое позволяет вам создавать «ISO-образ» с физического диска, в операционной системе «Windows» такой возможности нет. Вместо этого вам придется использовать приложение сторонних производителей для создания «ISO-файла» в системе «Windows». Во всемирной компьютерной сети «Интернет» можно найти множество приложений для создания «ISO-образа» и выбрать наиболее подходящее именно вам. Каждое приложение обладает стандартным набором функций, а также содержит различные дополнительные инструменты, выгодно отличающие его от других приложений. В зависимости от ваших требований, вы можете выбрать соответствующее приложение для его дальнейшего использования.
Операционная система «Windows» позволяет вам выполнять минимальный набор действий с файлами «ISO», не требуя установки дополнительных инструментов. Вы всегда можете подключить, записать или скопировать «ISO-образ» на свой персональный компьютер быстро и легко без дополнительных затрат.
В отличие от предыдущих версий Windows, необходимо будет использовать средство для создания носителя, чтобы создать ISO-файл для установки Windows 10. Убедитесь, что у вас есть лицензия на установку Windows 10, а затем выполните указанные ниже действия.
-
На странице скачивания Windows 10 скачайте средство создания носителя, выбрав вариант «Скачать средство сейчас». После этого запустите средство.
-
В средстве выберите пункт «Создать установочный носитель (USB-устройство флэш-памяти, DVD-диск или ISO-файл) для другого компьютера» > Далее.
-
Выберите язык, архитектуру и выпуск Windows и нажмите кнопку «Далее».
-
Выберите «ISO-файл» > «Далее», и средство создаст ваш ISO-файл.
-
Чтобы использовать ISO-файл как резервную копию для вашего компьютера или на другом компьютере, запишите его на DVD-диск.
Скачать средство и получить дополнительные сведения
Нужна дополнительная помощь?
Нужны дополнительные параметры?
Изучите преимущества подписки, просмотрите учебные курсы, узнайте, как защитить свое устройство и т. д.
В сообществах можно задавать вопросы и отвечать на них, отправлять отзывы и консультироваться с экспертами разных профилей.
Достаточно часто многие пользователи современных компьютеров сталкиваются с понятием образа системы. Однако некоторые из них не имеют совершенно четкого понятия о том, что это такое и для чего нужно. Попробуем рассмотреть, что такое образ системы Windows 10, и уточним некоторые важные вопросы, касающиеся его создания или дальнейшего использования. Но начать стоит с описания некоторых типичных заблуждений, которые бытуют среди обычных пользователей.
Понятие образа системы Windows 10: типичные заблуждения рядовых пользователей
Итак, самая главная беда начинающих юзеров состоит в том, что практически все они представляют себе образ системы исключительно в виде файла, чаще всего имеющего расширение ISO, совершенно забывая о некоторых других важных аспектах, относящихся, например, к содержимому самого файла, который в некотором смысле можно назвать неким контейнером по типу тех же упакованных архивов.
Да, действительно, с одной стороны образ системы Windows 10 и есть тот самый файл, предназначенный для сохранения его на жестком диске и последующей записи на съемный носитель, который может быть использован для установки операционной системы на любое компьютерное устройство. Но многие забывают о том, что в некотором смысле образ уже инсталлированной работоспособной системы, созданный ее же собственными средствами или при помощи сторонних программ, можно описать и как слепок или снимок состояния на определенный момент времени. Из такой резервной копии восстановить функциональность ОС, если она была повреждена, можно достаточно быстро, причем даже не прибегая к полной ее переустановке. При этом если изначально создается полная резервная копия, содержащая информацию и о пользовательских файлах, и об установленных программах, после восстановления все это останется в нетронутом виде. Таким образом, далее будем рассматривать действия с образами, исходя именно из таких соображений.
Создание образа системы Windows 10 для установки
Итак, начнем с самого простого и посмотрим на создание установочного дистрибутива, который может быть использован для первичной установки системы на компьютер или для запуска среды восстановления системы в случае ее повреждения. Самым простым методом, позволяющим быстро создать образ системы Windows 10 для инсталляции на ПК или ноутбук, является использование специальной утилиты, разработанной компанией Microsoft, скачать которую можно прямо на официальном сайте корпорации. Речь идет о программе МСТ. Удобство ее использования состоит в том, что пользователю с образом как таковым дело иметь не придется. Достаточно запустить приложение на компьютере и выбрать создание загрузочного дистрибутива.
На выбор предлагается два варианта: либо сразу создать загрузочный носитель, либо сохранить файл ISO на жестком диске. Если вам нужна загрузочная флешка, можно сразу выбрать именно этот пункт. В процессе подготовки файлы установщика будут загружены из интернета и записаны на выбранный носитель. Во втором случае, как уже понятно, на жестком диске будет сохранен именно файл ISO, из которого впоследствии можно будет развернуть образ системы Windows 10 на флешку или оптический диск.
Дополнительные сведения о развертывании образа
Если исходить из того, что пользователь сначала сохраняет файл для последующего развертывания, следует четко понимать, что для создания загрузочного носителя недостаточно просто скопировать его на выбранный съемный носитель, поскольку это не даст ровным счетом ничего. Дело в том, что при развертывании образа системы Windows 10 путем переноса его содержимого на съемное устройство происходит извлечение файлов из основного контейнера по типу того, как это делается при разархивировании (неудивительно, что файлы образов любого формата можно запросто открыть при помощи имеющегося в системе архиватора вроде WinRAR, WinZIP, 7-Zip и т. д.). Для упрощения записи можно использовать стандартный инструментарий Windows, однако более простой методикой можно назвать применение специализированных программ наподобие Rufus, WinSetupFromUSB, WinNTSetup, UltraISO и т. д.
Правда, если первые три приложения и им подобные создают загрузочные носители автоматически, то в программах для работы с образами создание устройства с самозагрузкой придется выбирать вручную.
Какова роль точек восстановления?
Но это все касалось исключительно тех ситуаций, когда пользователю необходимо создать именно установочный диск. Теперь посмотрим, как сделать образ системы Windows 10, имея в виду создание резервной копии для быстрого восстановления ОС в случае нарушения ее работоспособности. Тут тоже можно выделить несколько основных методов, однако самым простым является быстрое создание точки восстановления, которая будет сохранена в специальном разделе, зарезервированном системой на жестком диске.
Для выполнения таких операций необходимо воспользоваться свойствами компьютера, перейти к разделу защиты системы, а затем на соответствующей вкладке, которая будет открыта по умолчанию, выбрать нужный раздел, нажать кнопку создания точки восстановления, ввести произвольное название и подтвердить старт процесса.
Созданная точка восстановления может быть использована для быстрого отката, например, когда работа компьютера была завершена некорректно, а восстановление запустится автоматически или при ручном выборе снимка из раздела восстановления, если это необходимо.
Создание образа встроенными инструментами системы
Также иногда имеет смысл создать резервную копию системы со всеми установленными в ней программами. Само собой разумеется, места такой снимок займет гораздо больше, нежели в предыдущем случае, зато можно быть твердо уверенным в том, что при восстановлении из такой копии все присутствующие приложения останутся полностью работоспособными, не говоря уже и о сохранности всех пользовательских файлов и настроек. В этом случае создать образ восстановления системы Windows 10 можно через стандартную «Панель управления», перейдя в раздел восстановления и кликнув по гиперссылке истории файлов.
После того как будет выдано окно с сообщением о том, что диск не найден (это нормально), необходимо кликнуть на ссылке резервной копии, после чего активировать непосредственно создание образа. Далее система выполнит анализ всех дисков, предлагая для сохранения образа виртуальный раздел, оптические носители или сетевую папку. Неудобство состоит в том, что в виртуальном разделе может быть недостаточно места, поскольку его может потребоваться даже больше, чем в данный момент занято в системном разделе. С DVD-дисками и так, думается, все понятно (представляете себе, сколько болванок потребуется для копирования всего содержимого системного раздела?). А при сохранении образа в сетевом каталоге на другом терминале, если он будет выключен, получить доступ к такой копии при необходимости не выйдет. Выходом, как рекомендует и сама система, станет присоединение внешнего винчестера с достаточным объемом свободного дискового пространства. Попутно можно создать диск восстановления, на котором будут содержаться исключительно файлы операционной системы, предназначенные для запуска инструментария быстрого устранения всевозможных неполадок.
Использование инструментария DISM
По большому счету, выше были описаны только самые простые и примитивные методы создания резервных копий, однако профессионалы часто предпочитают использовать более продвинутые методы. Одним из таких можно назвать применение командной строки с инструментарием DISM. В консоли, которая должна стартовать исключительно с правами администратора, сначала следует вызвать инструмент DISKPART, после ввода команды list volume определиться с литерой выбираемого раздела, запомнить его и произвести выход (exit).
После этого в том же окне прописывается строка, представленная на изображении выше (в примере, для сохранения указан виртуальный диск «D»). В отличие от стандартного образа, по завершении создания копии будет сохранен файл в формате WIM, который далее и можно будет использовать для восстановления работоспособности и самой системы, и всех установленный в ней приложений.
Сторонние программы для быстрого создания образов
Аналогичные процедуры можно выполнить при помощи множества сторонних приложений. В частности, неплохими инструментами можно назвать некоторые программные продукты от Acronis и AOMEI. Принципы их действия от стандартных инструментов Windows особо не отличаются, однако их использование выглядит более простым, да и возможностей в таких утилитах несколько больше.
Так, например, утилита Partition Assistant от AOMEI позволяет копировать отдельные диски или разделы и превращать их в загрузочные. Кстати сказать, функция Windows To Go, позволяющая быстро переносить рабочую ОС на съемные накопители, работает тут намного эффективнее, нежели одноименный инструмент в самой Windows 10.
Восстановление системы
Что же касается восстановления ОС из созданной копии, в рабочей системе можно воспользоваться соответствующим разделом в «Панели управления», но это касается только точек отката. Для получения доступа к выбору резервной копии всей системы в целом лучше обратиться к особым вариантам загрузки, используя для этого пункт восстановления в меню параметров. Также можно просто выполнить перезагрузку с зажатой клавишей Shift или произвести старт со съемного носителя с дистрибутивом, выбрав соответственно восстановление, диагностику и устранение неполадок.
В последнем меню и будет представлен пункт выбора копии, которая при подключенном съемном носителе обычно будет определена автоматически. Если с этим возникнет проблема, указать местоположение файла WIM можно вручную.
Нюансы использования копий на некоторых ноутбуках
На многих моделях современных лэптопов производители уже изначально «вшивают» в программную среду дополнительные утилиты для быстрого восстановления, обычно называемые Recovery.
Чаще всего с их помощью пользователи почему-то производят только сброс настроек до заводских, хотя создать копию работоспособной ОС в них тоже можно. Такой подход позволяет выполнить восстановление Windows 10 из образа системы еще на стадии загрузки ноутбука только с вызовом встроенного инструментария без старта установленной ОС.
Примечание: такие действия применительно к любой версии системы могут производиться только в том случае, если она является предустановленной, и никакие действия по ее замене на другую модификацию или по форматированию жесткого диска не производились.
The install.ESD file is an ecrypted copy of your current OS
by Ivan Jenic
Passionate about all elements related to Windows and combined with his innate curiosity, Ivan has delved deep into understanding this operating system, with a specialization in drivers and… read more
Updated on
- Users are looking for methods to install Windows 10 on PCs using ISO files.
- Microsoft does not currently allow users to download ISO files for the latest Windows 10 builds.
- There is a workaround for this and we will describe it to you step by step.
When Microsoft releases a new Windows 10 build to Insiders on the Fast ring, it is usually only available through Windows Update.
This means you can’t find an ISO file of that build, and install it manually while it’s still available on the Fast ring only.
Microsoft usually releases Windows 10 ISO files for commercial versions, or when a certain build enters the Slow ring.
You can download official ISO files for the Anniversary Updates, and for different Windows builds, but you can’t download an ISO file of the latest build released.
However, if you can’t wait for Microsoft to officially release an ISO file, and have a good reason to download it, and create an installation media, it’s actually possible to do that.
There’s a way to create a ISO file of basically any Windows 10 Preview build you want, but it’s not an official way, approved by Microsoft. So, here’s what you need to do.
ISO files, also called ISO images, represent a single file of an entire DVD or CD. In other words, it is a virtual version of a disc.
This is why ISO files are very useful, eliminating the need to carry data on a piece of hardware. Also, for Windows 10 builds, the ISO format may play an important role.
It is easier for Microsoft to release ISO files for updates, but it happens that you can’t download the official ISO file of the latest build.
How to create an ISO file of your current Windows 10 build
When you need to install a new version of Windows 10, or download a new build, Microsoft delivers it to you through a new ESD (Electronic Software Delivery) image format.
How we test, review and rate?
We have worked for the past 6 months on building a new review system on how we produce content. Using it, we have subsequently redone most of our articles to provide actual hands-on expertise on the guides we made.
For more details you can read how we test, review, and rate at WindowsReport.
This image is known as install.ESD, and Windows 10 downloads it on your computer, every time you install a new Windows 10 release.
To create our custom ISO file, we’re going to take advantage of the install.ESD file. This file is usually stored the hidden $WINDOWS.~BT folder, there’s an easy way to find.
Once you’ve found the install.ESD file, you’re going to need a program called ESD Decrypter, to create your own ISO file.
But first, we have to mention that this utility is a third-party program, so you’ll be using it on your own risk.
In order to create an ISO file from an existing Windows 10 installation, you need to use the ESD Decrypter tool on your install.ESD file. This file contains a copy of the current installation of the OS on your PC.
1. Download the ESD Decrypter and extract it anywhere on your computer.
2. Press the Windows + I keys simultaneously to open the Settings app.
3. Navigate to Updates & security.
4. Click on Check for updates.
5. Wait for Windows Update to download and install the new build.
6. Once the build is installed, DON’T restart your computer.
7. Instead, go to File Explorer and then navigate to This PC.
8. Open a partition on which your system is installed (usually C:)
9. Click the View tab on File Explorer, and check Hidden items option.
10. The $WINDOWS.~BT folder will now be visible. Open it.
11. Look for the Sources folder inside $WINDOWS.~BT.
12. Inside the Sources folder, right click on the Install.ESD file, and choose Copy.
13. Paste the Install.ESD file in the folder where you extracted the ESD Decrypter utility files.
14. Right-click the decrypt.cmd file, and select Run as Administrator.
15. In the ESD Decrypter Script user interface, type 2 to select the Create full ISO with Compressed install.esd option.
16. Press Enter to begin the process.
17. Once the process completes, the ISO file will be created, and ready for mounting.
That’s pretty much it, once you’ve created a ISO file using this method, you can mount it on a USB flash drive, using a tool like Rufus, and install it on your PC, or a virtual machine.
If you have an old USB flash drive and do not know what to do with it, check out our article to find out our recommendations.
If you have any questions, and comments, please let us know in the comment section below.
RELATED STORIES YOU NEED TO CHECK OUT:
- How to Burn ISO Files in Windows 10, 8.1
- 5 best software to create and open ISO files
- How to download Windows 7 and 8.1 ISO files
- What to do if Windows standalone updater got stuck
- Best DVD copy protection software in 2022
- Can’t update Windows 10 due to error 0x800706ba? Try these solutions
Иногда из-за сбоев в работе приходится переустанавливать операционную систему. Для этого под рукой желательно всегда держать готовую флешку с образом актуальной системы Windows 10 или Windows 11.
Подготовка флешки
Microsoft указывает на вместимость накопителя от 8 ГБ. На практике лучше использовать 16 ГБ и более.
Все флешки в каталоге DNS на любой вкус и цвет.
Чтобы подготовить флешку к работе, ее нужно отформатировать в FAT32. Обратите внимание, что все хранимые на ней данные будут стерты. Зайдите в «мой компьютер», кликом правой кнопкой мыши по накопители, форматирование.
Для записи Windows в автоматическом режиме Microsoft предлагает собственную утилиту под названием Media Creation Tool (MCT). Помимо флешки потребуется стабильное Интернет-подключение: в противном случае образ с ошибками приведет к проблемам при записи или установке системы. Скачиваем с официальной страницы Microsoft.

После запуска Media Creation Tool выведет экран с лицензионным соглашением. Нажмите кнопку «Принять». После этого программа предложит выбрать язык и версию системы. По умолчанию язык системы русский, версия — Windows 11.

Далее следует выбрать носитель, на который будет записан образ Windows 11. Поскольку мы создаем загрузочную флешку, следует выбрать первый вариант: «USB-устройство флеш-памяти».

После этого выберите букву диска, к которому подключена флешка. Имейте в виду, что все данные, находящиеся на флеш-накопителе, будут безвозвратно стерты.
На следующем этапе утилита скачает образ Windows 11 с сайта Microsoft и запишет его на флешку. Процесс зависит от скорости Интернет-соединения и может занять длительное время.

После завершения скачивания образа и записи его на флешку вы увидите сообщение «USB-устройство флеш-памяти готово».
Перейдите на официальный сайт Microsoft по ссылке и кликнете по кнопке «Скачать средство сейчас».
Выбираем создание установочного носителя.

Если загрузочная флешка создается для этого ПК или ноутбука, то лучше оставить все как есть и нажать «Далее». Если же Widows 10 нужно поставить на другое устройство, то нужно снять галочку, и выбрать соответствующую архитектуру: 32-разрядная, 64-разрядная или обе сразу.

Для дальнейшего создания загрузочной флешки через утилиту MCT в новом окне нужно выбрать «USB-устройство флэш-памяти», и нажать «Далее».

Выбираем в меню наш носитель. Если в списке его нет, то нажать «Обновить список дисков».

Ждем завершения выполнения процедуры. На этом этапе происходит загрузка, проверка и создание Windows 10 на флешке.

Как скачать официальный ISO-образ Windows
Для этого существует 2 основных способа. Варианты со скачиванием образа через сторонние сайты и приложения в этом пункте рассматриваться не будут.
Первый способ. Пользуясь инструкцией по созданию загрузочной флешки через утилиту MCT, выполнить первые 4 пункта. На 5-м пункте вместо «USB-устройство флэш-памяти» выбрать пункт «ISO-файл».

После этого указываем директорию для скачивания образа и ждем завершения процедуры.
Создание установочной флешки с помощью Rufus
Rufus — это многофункциональная утилита для создания загрузочной флешки, которая позволяет настроить все необходимые параметры.
Порядок действий.
- Скачать установщик или Portable-версию (без установки) программы с официального сайта.
- Запустить утилиту с правами Администратора. Разрешить проверку обновлений — это решает некоторые проблемы, связанные с отображением отдельных пунктов выбора.
- В поле «Устройство» выбрать нужный накопитель. Если флешка не отображается, то выбрать «Показать расширенные свойства диска» и поставить галочку возле пункта «Список USB-дисков».
- В строке «Метод загрузки» кликнуть по кнопке «Выбрать», и указать путь к сохраненному ISO-образу.
- В графе «Схема раздела» отметить соответствующую таблицу разделов: MBR или GPT. Это повлияет на пункт «Целевая система».
- В поле «Новая метка тома» можно задать название для флешки.
- В строке «Файловая система» отобразится доступный вариант, который зависит от выбора «Схемы раздела» в пункте 5. Для MBR — только NTFS, для GPT — NTFS или FAT32 (приоритетный).
- Нажать кнопку «Готов». Подтвердить намерение форматирования в окне предупреждения. Дождаться завершения процедуры.

Rufus умеет работать с образами других ОС, а еще программа выполняет нужные действия быстрее других.
Создание загрузочной флешки с Windows 11 для компьютеров без TPM и Secure Boot
Многие неофициальные сборки Windows 11 могут быть установлены на любой компьютер — лишь бы производительности хватило. Но лицензионный образ Windows 11 требует поддержки компьютером ТРМ 2.0 и Secure Boot. TPM Trusted Platform Module (Доверенный Платформенный Модуль) — это специальный чип, обеспечивающий хранение ключей шифрования. Он необязательно должен быть физическим, на многих материнских платах ТРМ реализован через программную симуляцию. Проверить поддержку компьютером TPM 2.0 можно, нажав Win+R и запустив «tpm.msc».

Компьютер может поддерживать ТРМ 2.0, но поддержка может быть отключена в BIOS-е.

Утилита rufus способна создавать загрузочную флешку для компьютеров, не поддерживающих ТРМ 2.0 и Secure Boot. Когда утилита распознает образ Windows 11, в окне программы появляется дополнительный пункт — «Параметры образа». В этом пункте нужно выбрать «Extended Windows 11 Installation (no TPM/no Secure Boot)».

В последней версии rufus эта опция вынесена в отдельное окно, появляющееся после нажатия кнопки «СТАРТ».
Создать загрузочную флешку Windows 11 несложно, причем можно сделать так, чтобы она работала на компьютерах, не поддерживающих TPM и Secure Boot. Не забудьте включить приоритетную загрузку с USB-носителей в BIOS компьютера при использовании полученной флешки.
Этот метод подойдет продвинутым пользователям, а его преимущество заключается в возможности скачивания образа без MCT. Для этого нужно подменить данные user-agent в браузере через режим эмуляции мобильных устройств или установку соответствующих расширений: User Agent Switcher, User-Agent Switcher или User-Agent Switcher for Chrome. Таким образом имитируется посещение сайта с устройства не на Windows. После этого нужно перейти по ссылке, откуда раньше качали MCT, и где Microsoft любезно предложит перейти на темную сторону скачать образ Windows, как это выглядит на скрине ниже.

После подтверждения действий сайт предлагает выбрать язык.

На заключительном этапе выбираем интересующую разрядность.

После клика начнется загрузка. Ссылка действительна в течение суток.
Что делать в случае возникновения ошибки
Среди возможных проблем часто упоминается код ошибки 0x80042405 — 0xa001a, который появляется на середине финального этапа создания носителя.

Список действий, которые могут помочь в решении этой и других проблем.
- Проверка Интернет-соединения.
- Использование другого носителя.
- Перенос установочного файла с MCT на саму флешку с последующим запуском из новой директории.
- Запуск утилиты от имени Администратора.
- Включение режима «Высокая производительность» с отменой отключения USB-портов в настройке плана электропитания.
- Отключение антивируса.
- Форматирование флешки в формат NTFS вместо FAT32 или удаление разделов на накопителе с последующим созданием раздела NTFS. Для этого подходят встроенный инструмент Diskpart, сторонние утилиты BOOTICE, MiniTool Partition Wizard или Acronis Disk Director.
- Изменение таблицы разделов с GPT на MBR.