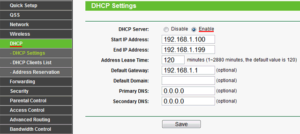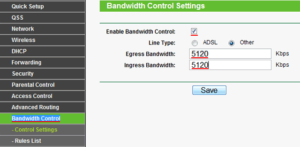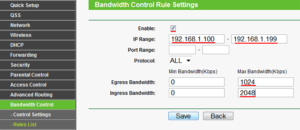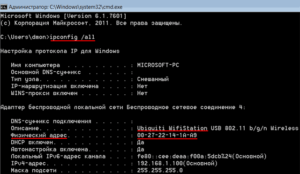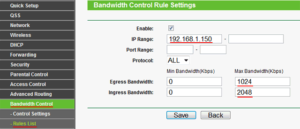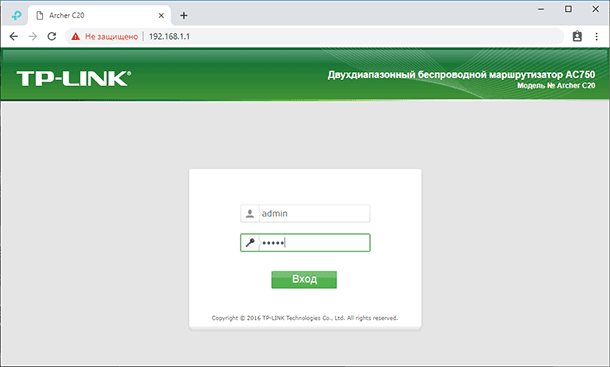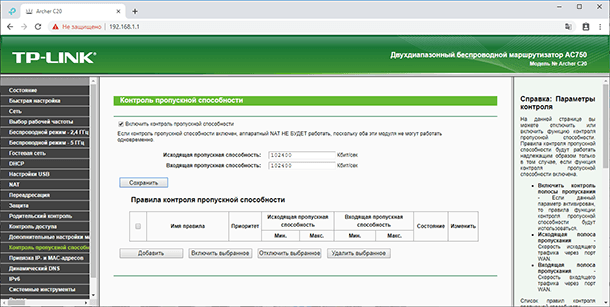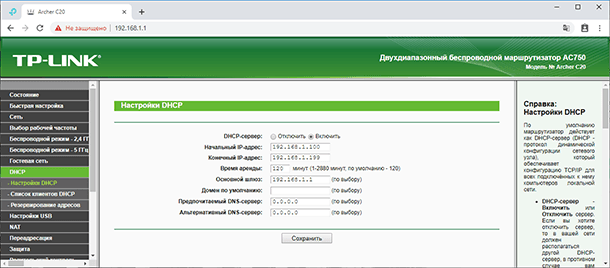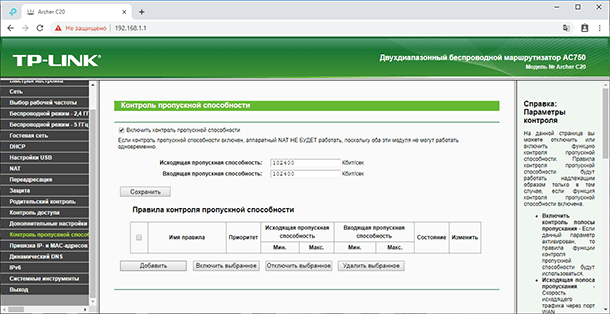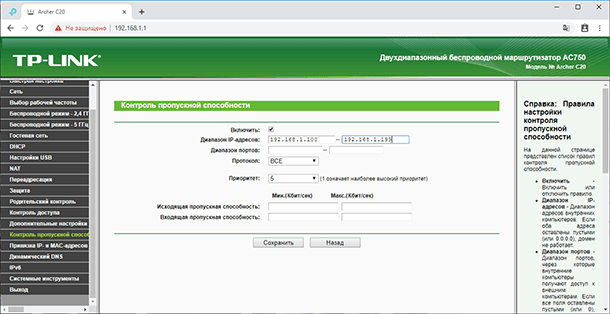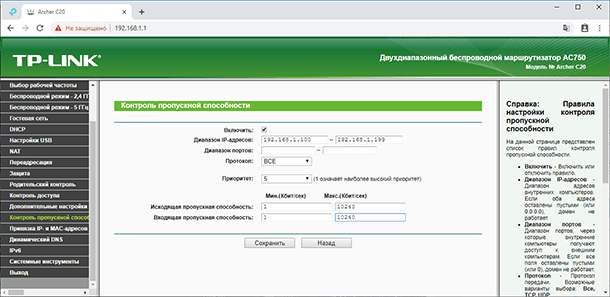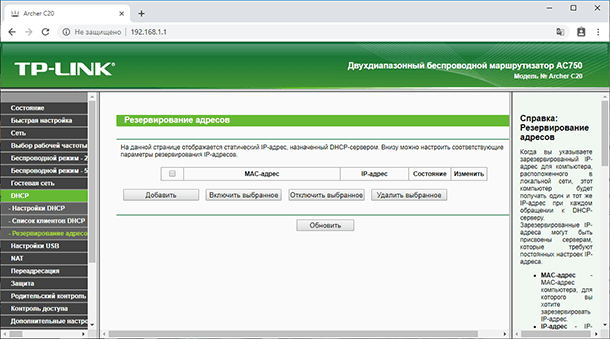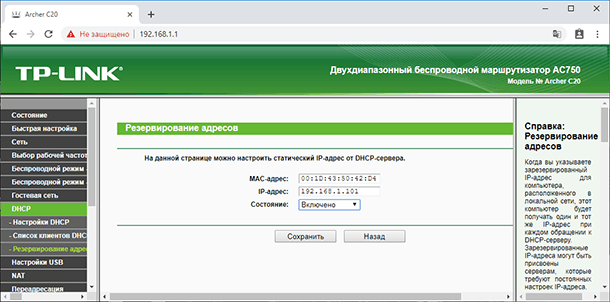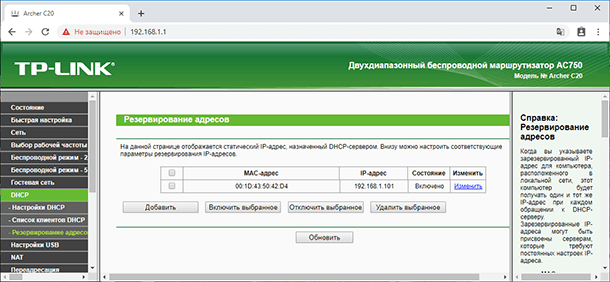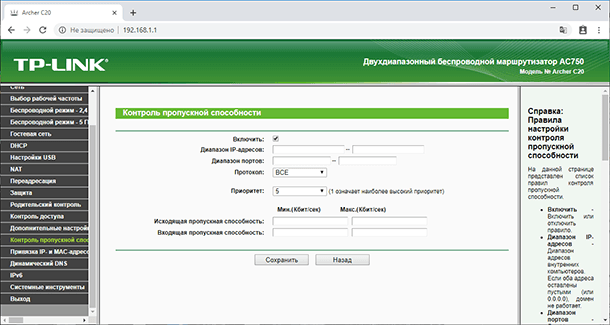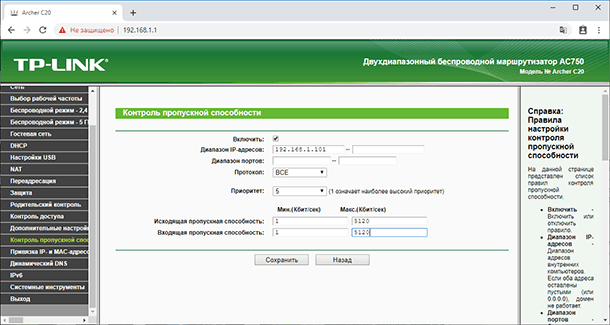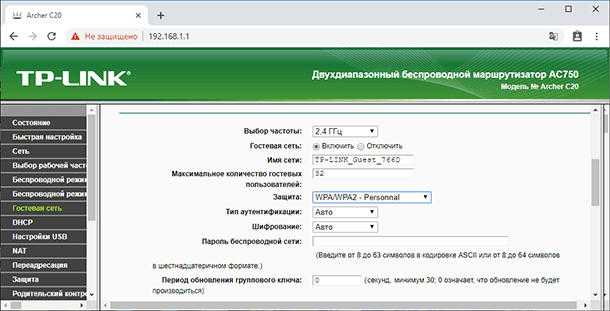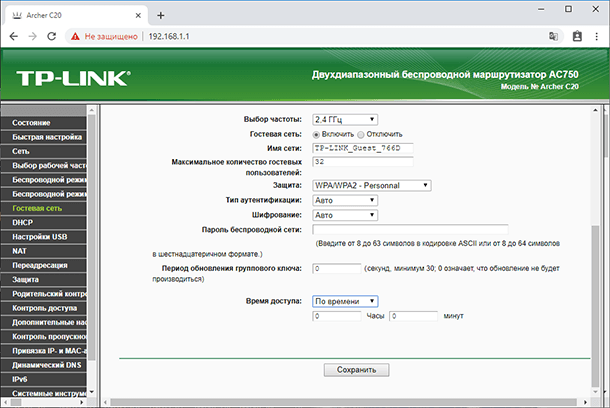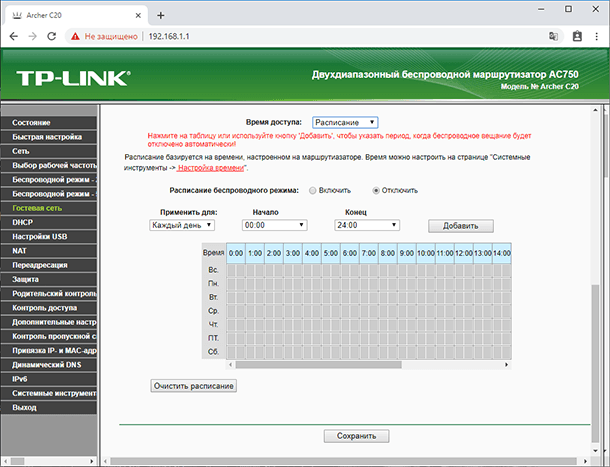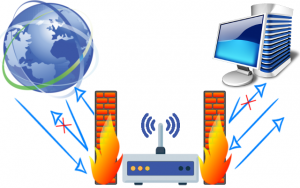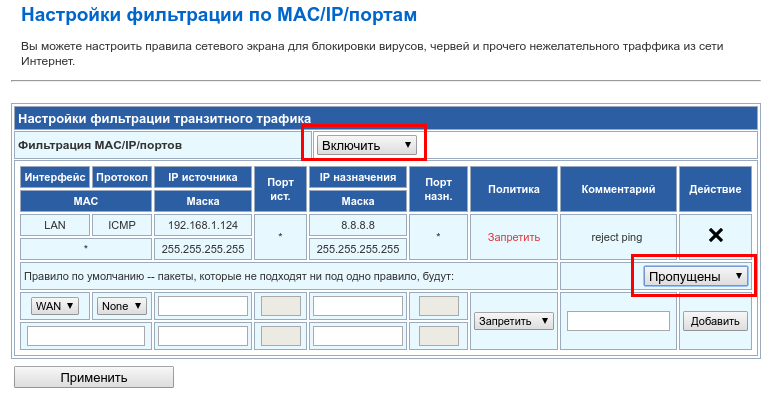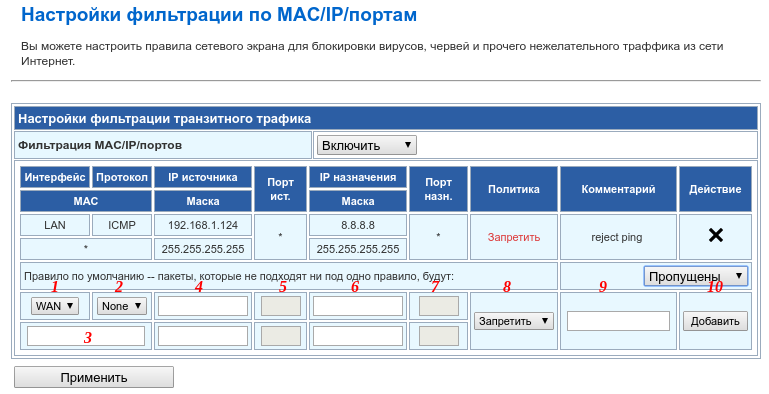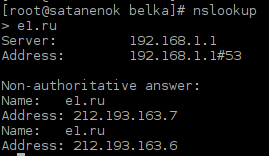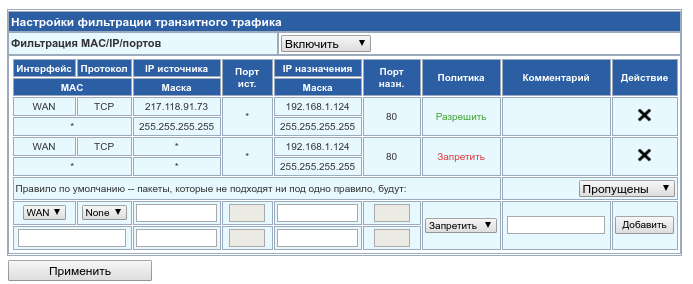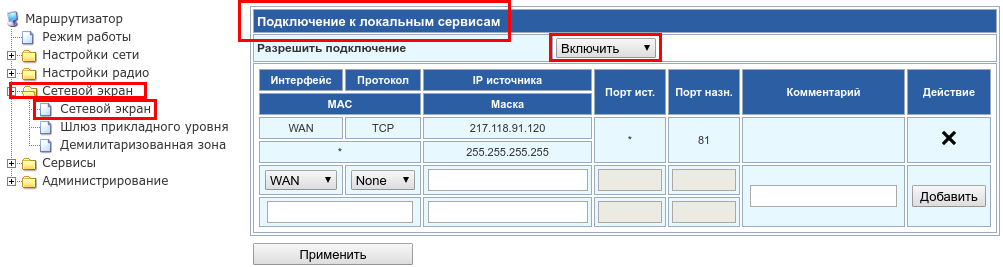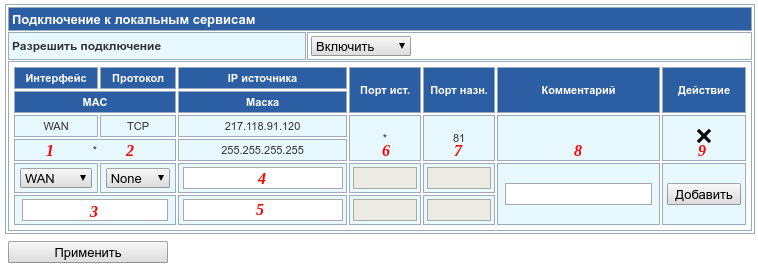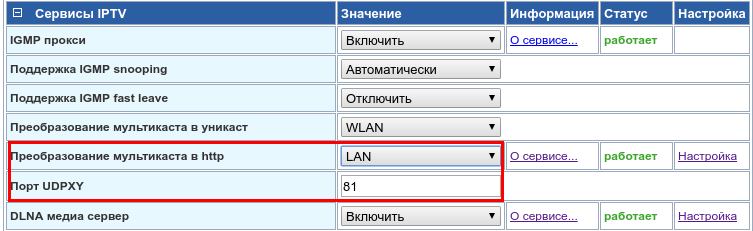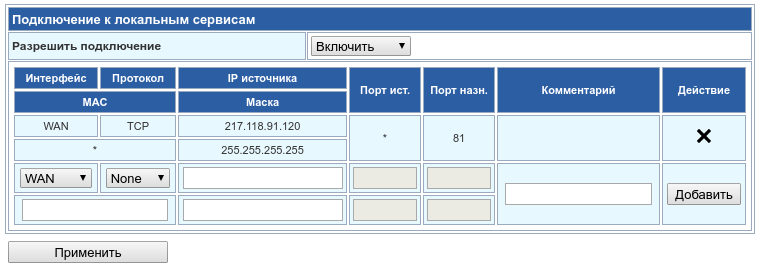Распределение скорости Wifi сети между устройствами через роутер
При использовании одной беспроводной Wifi сети сразу несколькими устройствами одновременно возможны скачки и перепады скорости интернет-соединения, а также ее полное отсутствие на некоторых девайсах. Случается это, потому что наибольшая часть трафика достает одному пользователю, а другие делят между собой линь небольшие «остатки» доступа.
Например, один человек играет в компьютерную игру по сети или смотрит фильм в высоком качестве. У других же скорость сразу же падает и работает неравномерно. Для нормального функционирования всех устройств прибегают к распределению или ограничению скорости интернета. В этом материале будет рассказано, как распределить скорость интернета на роутере, что такое распределитель интернета, как называется эта программа и существует ли она вообще.
Содержание
- Равномерное ограничение скорости для всех клиентов и его настройка
- Общее и индивидуальное ограничение доступа к интернету другим пользователям
- Возможные причины низкой скорости интернета
Равномерное ограничение скорости для всех клиентов и его настройка
Одним из решений проблемы будет распределение трафика на роутере между всеми подключенными в сеть устройствами. Дальнейшая инструкция будет основана на настройке роутера под названием TP Link, но с некоторыми оговорками может подойти для конфигурации маршрутизаторов других производителей ( D Link, Zyxel, Huawei) и наглядно покажет, как поделить интернет между устройствами:
- Перейти в веб-интерфейс настроек роутера через браузер. Для этого нужно ввести в поисковой строке IP-адрес 192.168.1.1 или 192.168.1.0 и в отрывшейся странице записать логин и пароль, который по стандарту равны «admin» : «admin» или «admin» : «12345». Наиболее предпочтительным способом раздачи сетевых настроек маршрутизатором своим клиентам будет DHCP;
- Проверить, включенл и и настроен DHCP-сервер. Для этого нужно перейти в соответствующий пункт и проверить необходимые конфигурации: в поле DHCP должно быть с параметром «Включено» или «Enable». В примере на картинке клиенты будут получать IP-адреса из соответствующего диапазона;
- Настроить ограничение скорость. Для этого осуществляется переход во вкладку «Bandwidth Control» и устанавливается галочка «Включено». Дальнейшие настройки устанавливаются как на скриншоте. Среди них тип линии, скорость отдачи в интернет и скорость получения с интернета, которые определяются согласно тарифному плану провайдера будь то Ростелеком, МТС, Билайн и другие компании;
- Внеся необходимые изменения, следует сохранить их кнопкой «Save» и подождать, пока роутер будет перезагружен;
- Далее следует опять открыть «Bandwidth Control», который станет активен и добавятся новые функции. Необходимо выбрать пункт «Список правил» и нажать кнопку «Добавить». Следующие настройки следующие: галочка на «Enable», задание диапазона IP, для которых будет применяться ограничение, указание минимальных и максимальных значений скорости отдачи и загрузки.
- Снова сохранить все настройки на кнопку «Save» и увидеть, что появилось новое правило на распределение скорости интернета.
Важно! Если разделить скорости удалось, то после конфигурации нужно обязательно проверить, насколько хорошо работает правило. Для этого можно с любого браузера зайти на сайт проверки скорости и зафиксировать значения онлайн.
Общее и индивидуальное ограничение доступа к интернету другим пользователям
Для того чтобы ограничить скорость раздачи для всех пользователей без исключений, то следует продеть все те же самые настройки, что и в первой инструкции, но с учетом того, что при создании правила указывается полный диапазон IP-адресов, который раздается DHCP-сервером. Интернет должен разделиться для всех подключаемых устройств.
Чтобы индивидуально распределять параметры загрузки и выгрузки, требуется большее количество действий и основаны они на блокировке MAC, который еще называют физическим адресом. Для этого нужно найти в настройки роутера и перейти в DHCP — Список клиентов DHCP и найти имя устройства пользователя, его IP и MAC адрес. Это работает только для тех, кто подключен к роутеру.
Чтобы определить адрес адаптера устройства, которое не было подключено к роутеру, следует на нем войти в консоль cmd и прописать команду «ipconfig /all». Появится список свойств сетевого адаптера, среди которых интересует только пункт «Физический адрес». Его можно назвать адресом адаптера. Этот адрес то и нужно внести в список ограничений в веб-интерфейсе настроек роутера.
Далее нужно создать новое правило, в поле диапазона которого нужно ввести конкретный IP-адрес пользователя и параметры минимальной и максимальной скорость отгрузки и выгрузки. После этого нужно сохранить настройку и перезагрузить роутер.
Возможные причины низкой скорости интернета
Если скорость интернета низкая сама по себе, то следует исправить это. Чаще всего проблема в том, что провайдер не обещает заявленной скорости соединения на постоянной основе. Также многое зависит от загруженности каналов беспроводной связи роутера и активности пользователей сети.
Беспроводной сигнал передается по специальному кабелю при помощи роутера или модема. Любые устройства рано или поздно могут давать сбой. Более того, такие приборы быстро устаревают с технической точки зрения и не могут обеспечить нормальную пропускную способность для нагруженной сети в полной мере.
Важно! После того, как интернет доходит до компьютера, он может использоваться не совсем так, как должен. Вирусы определенного рода и троянские программы могут снижать качество связи и использовать ее своих целях, а фаерволы и антивирус — тормозить поток интернета для фильтрации подозрительных страниц и файлов.
Чтобы проверить, действительно ли скорость падает на конкретном устройстве, нужно измерить поток сети на других подключенных гарантированно настроенных и чистых компьютерах. Если ограничения действую и там, то виноват прежде всего провайдер или маршрутизатор. Для того чтобы найти причину, следует последовательно и детально проверить наиболее вероятные причины медленной скорости.
Таким образом, было решено, как распределить скорость wifi между устройствами. Делается все через настройки самого маршрутизатора. Стоит сказать, что распределение скорости интернета в роутере дело не сложное и по инструкциям выше может выполниться за несколько минут. После выполнения всех пунктов, параметры должны начать распределяться поровну между всеми пользователями сети.
Подгорнов Илья Владимирович
Всё статьи нашего сайта проходят аудит технического консультанта. Если у Вас остались вопросы, Вы всегда их можете задать на его странице.
Чаще всего пользователи Wi-Fi роутеров задаются вопросом, как увеличить скорость интернета по беспроводной сети. И по этой теме, я уже писал отдельную статью, которую можно посмотреть здесь. Но, не редко бывают ситуации, когда нужно ограничить скорость интернета на роутере. И в этой статье я подробно покажу, как ограничить скорость подключения к интернету на роутерах компании TP-LINK. Мы рассмотрим два случая: ограничение скорости подключения абсолютно для всех устройств, и ограничение скорости для некоторых устройств. Например, для нескольких компьютеров, телефона, планшета и т. д.
Важный момент: если у вас какая-то общественная сеть, возможно даже не защищена паролем, для которой нужно установить ограничение максимальной скорости, то лучше всего использовать функцию гостевой сети. Если на вашем роутере TP-LINK есть возможность запустить гостевую Wi-Fi сеть. Дело в том, что помимо основной сети, мы запускам гостевую сеть, которая будет полностью изолирована от основной сети, и для гостевой сети задаем ограничение по скорости. И это ограничение будет действовать для всех устройств, которые будут подключены к гостевому Wi-Fi. Как все это настроить, я подробно писал в статье: настройка гостевой Wi-Fi сети на роутере Tp-Link.
Это очень удобно, если нужно организовать доступ к интернету по Wi-Fi для клиентов в каком-то кафе, офисе, магазине, автосервисе, и т. д. Просто запускаем гостевую сеть, и выставляем ограничение по скорости в настройках роутера TP-LINK.
Ну а если у вас домашняя Wi-Fi сеть, и вы хотите какому-то клиенту принудительно снизить скорость подключения к интернету (непослушным детям, соседу, которому пришлось дать доступ к Wi-Fi :)), то следуйте инструкциям ниже, и у вас все получится.
Включаем функцию контроля пропускной способности на TP-LINK
Прежде чем перейти к настройке, нам нужно включить функцию контроля пропускной способности, и задать исходящую и входящую скорость, которую предоставляет наш интернет-провайдер.
Заходим в настройки роутера. В браузере переходим по адресу 192.168.1.1, или 192.168.0.1. Или, смотрите подробную инструкцию по входу в настройки роутеров TP-LINK. В зависимости от модели и версии прошивки, настройки могут отличатся. Так же, у многих настройки на английском, а у других на русском языке. Я скриншоты буду делать на английской версии, но названия пунктов меню буду еще писать на русском. Проверять я все буду на роутере Tp-Link Archer C20i.
В настройках маршрутизатора нужно открыть вкладку «Bandwidth Control» (Контроль пропускной способности), поставить галочку возле пункта «Enable Bandwidth Control» (Включить контроль полосы пропускания).
Возможно, у вас нужно будет еще выбрать «Line Type» (Тип линии). Ставим «Other» (Другая).
Задаем максимальную скорость: исходящую (с устройства в интернет), и входящую (когда что-то скачиваем с интернета на компьютер). Это та скорость, которую вам дает интернет-провайдер. Например, если провайдер дает 20 Мбит/с на загрузку и на выгрузку, то нам нужно эти 20 Мбит/с перевести в Кбит/с, и указать в соответствующие поля. Перевести очень просто: 20 Мбит/с * на 1024 Кбит/с = 20480 Кбит/с.
Теперь осталось только задать настройки ограничения скорости, которые нам необходимы. Как я уже писал выше, мы рассмотрим настройки ограничения для всех устройств, которые подключены к роутеру, и только для определенных устройств по IP-адресу.
Ограничение скорости интернета для некоторых устройств на роутере TP-LINK
В настройках роутера можно установить максимальную скорость для каждого устройства. Привязываются эти настройки по IP-адресу. Поэтому, сначала нам нужно привязать IP-адрес к MAC-адресу устройства, для которого мы хотим огранить скорость. Это нужно для того, что бы определенное устройство всегда получало один и тот же IP-адрес, для которого будут заданы настройки пропускной способности.
Привязка IP-адреса к MAC-адресу
Что бы привязать IP-адрес к MAC-адресу устройства, нужно перейти на вкладку «DHCP» – «DHCP Clients List» (Список клиентов DHCP). Там вы увидите список устройств, которые сейчас подключены к роутеру. Нам нужно посмотреть и скопировать MAC-адрес нужного устройства. Так же, можете обратить внимание на IP-адрес, который в данный момент присвоен устройству.
Если устройство, для которого нужно задать настройки пропускной способности на данный момент не подключено к роутеру, то MAC-адрес можно посмотреть в настройках, где-то в разделе «Об устройстве» (если это мобильное устройство). А если у вас компьютер, то смотрите эту статью.
MAC-адрес нужно устрйоства мы уже знаем. Переходим на вкладку «DHCP» – «Address Reservation» (Резервирование адресов). Вводим MAC-адрес нашего устройства. Затем, указываем IP-адрес, который будет закреплен за этим устройством (можно использовать адрес со страницы «DHCP Clients List»), или, например, указать 192.168.0.120 (если у вас IP-адрес роутера 192.168.1.1, то адрес будет 192.168.1.120). Ставим статус «Enabled» (Включено), и сохраняем настройки.
Таким способом можно привязать необходимое количество устройств. Или удалить/отредактировать созданное правило. Главное, запомните IP-адрес, который мы задали. По нему мы будем задавать максимальную скорость для этого устройства.
Задаем настройки пропускной способности для Wi-Fi клиента по IP-адресу
Перейдите на вкладку «Bandwidth Control» (Контроль пропускной способности). И для того, что бы создать новое правило, нажмите на кнопку «Add New».
На некоторых роутерах (версиях прошивки) нужно открыть вкладку «Контроль пропускной способности» – «Список правил», и нажать на кнопку «Добавить…».
Появится окно, в котором нужно задать некоторые параметры:
- Ставим галочку возле Enable (Включить).
- В поле IP Range прописываем IP-адрес, который мы зарезервировали для устройства.
- Поле Port Range оставляем пустым.
- Protocol – выбираем «ALL».
- Priority (этого пункта может и не быть). По умолчанию стоит 5, думаю, можно так и оставить.
- Egress Bandwidth (скорость исходящего трафика) – ставим минимальное значении (я поставил 1, со значением 0 не создается правило), ну и указываем максимальную исходящую скорость для этого устройства. Я поставил для примера 1 Мбит/с (это 1024 Кбит/с).
- Ingress Bandwidth (входящая скорость) так же выставляем минимальную скорость, и максимальную для конкретного устройства. Это та скорость, с которой устройство будет получать информацию с интернета. Я поставил 5 Мбит/с.
Сохраняем созданное правило, нажав на кнопку «Save» (Сохранить).
Вы увидите созданное правило. Его можно изменить, выделить и удалить, или создать еще одно правило. Например, для ограничения скорости подключения других устройств.
Вот и все, по такой схеме можно задать максимальную скорость практически для каждого устройства, которое подключается к вашему маршрутизатору. Что бы проверить результат, достаточно проверить скорость интернета на том устройстве, для которого вы создали правило. Я уже писал о том, как проверить скорость подключения к интернету.
Как ограничить скорость по Wi-Fi сети для всех устройств?
Возможно, вам понадобится установить ограничение не для определенных устройств, а для всех клиентов, которые подключены к маршрутизатору TP-LINK. Сделать это очень просто. Сначала, зайдите на вкладку «DHCP», и посмотрите, какой диапазон IP адресов там задан. Можете их запомнить, или скопировать.
Дальше, нам нужно создать новое правило, как я показывал выше. На вкладке «Bandwidth Control» (или «Контроль пропускной способности» – «Список правил») нажимаем на кнопку «Add New», или «Добавить».
Указываем диапазон IP-адресов, которые мы посмотрели на вкладке «DHCP», и указываем максимальную исходящую и входящую скорость. Сохраняем правило.
Теперь, при подключении устройства будут получать IP-адрес из диапазона который задан в настройках DHCP сервера, и к ним будет применено правило, которое мы создали в настройках управления пропускной способностью.
Приоритезация данных на роутерах TP-LINK с новой прошивкой (голубая)
Если у вас маршрутизатор TP-LINK, на котором установлена новая версия прошивки (которая в голубых тонах), например, TP-LINK Archer C8, то там настройки пропускной способности называются «Приоритезация данных». Находятся они на вкладке «Дополнительные настройки».
Там так же достаточно включить функцию «Приоритезация данных», задать скорость, которую вам дает провайдер, открыть вкладку «Дополнительные настройки», и в процентном соотношении от заданной скорости выставить три блока с разной пропускной способностью. Все просто и логично.
Снизу вы увидите три блока с разным приоритетом в скорости, от той, которую мы задали в настройках. В каждый из этих трех блоков, можно добавить необходимые устройства, и к ним будет применено ограничение по скорости. Достаточно нажать на кнопку «Добавить», выбрать необходимое устройство из списка подключенных (или задать имя и MAC-адрес ручную), и нажать Ok.
В новой версии прошивки, эту функцию конечно же хорошо доработали. Я бы даже сказал переработали. Настраивать все очень просто и понятно. Но, насколько я понял, нет возможности задать строго определенную скорость. Только в процентном соотношении от заданной в настройках.
В любом случае, все можно без проблем настроить, и все будет работать. Если остались какие-то вопросы, то спрашивайте в комментариях. Всего хорошего!
Ограничение и контроль интернет трафика на роутере
Читайте о функции контроля Интернет трафика на роутере. А также, как ограничить пропускную способность Интернета на Wi-Fi роутере, на примере TP-LINK. Рассмотрим способы ограничения трафика как для всех устройств, так и для какого-то отдельного.

Нередко бывают ситуации, когда нужно ограничить скорость интернета на роутере. И в этом видео я подробно покажу, как ограничить скорость подключения к Интернет на примере роутера TP-LINK Archer C20. Рассмотрим два случая: ограничение скорости подключения абсолютно для всех устройств, и ограничение скорости для отдельного или нескольких устройств. Например, для нескольких компьютеров, телефона, планшета и т. д.
Содержание
- Контроль пропускной способности
- Ограничение скорости передачи по Wi-Fi сети
- Ограничение скорости интернета для отдельных устройств
- Как привязать IP-адрес к MAC-адресу устройства?
- Как узнать MAC-адрес Android устройства?
- Как узнать MAC-адрес Windows ПК?
- Как зарезервировать за устройством IP-адрес по его MAC-адресу?
- Как ограничить скорость Интернета для отдельного устройства?
- Гостевая сеть
- Вопросы и ответы
- Комментарии
Перейти к просмотру
🌐 Ограничение пропускной способности и контроль интернет трафика на роутере TP-LINK ⚡
Перейти к просмотру
Как настроить родительский контроль на роутере TP Link, компьютере, телефоне в 2019 🌐🛡️🧒
Контроль пропускной способности
Итак, прежде чем перейти к настройке пропускной способности роутера, необходимо включить функцию контроля пропускной способности, и задать исходящую и входящую скорость, которую предоставляет интернет-провайдер.
Для этого:
-
Перейдите в настройки роутера. Как это сделать я детально рассказывал в одной из предыдущих статей о базовых настройках роутера.
-
В настройках роутера перейдите на вкладку “Контроль пропускной способности” и поставьте галочку возле пункта «Включить контроль пропускной способности».
-
Задайте Исходящую пропускную способность и Входящую пропускную способность. Это та скорость, которую вам даёт интернет-провайдер. Например, если провайдер дает 100 Мбит/с на загрузку и на выгрузку, то нам нужно эти 100 Мбит/с перевести в Кбит/с, и указать в соответствующих полях. Перевести очень просто: 100 Мбит/с умножаем на 1024 Кбит/с = 102 400 Кбит/с. Эти данные и вносим.
-
Нажмите «Сохранить», для фиксирования внесённых изменений.
Теперь осталось только задать настройки ограничения скорости, которые нам необходимы. Как я говорил, мы рассмотрим настройки ограничения для всех устройств, которые подключены к роутеру, и способ ограничения только для определенных устройств.
Ограничение скорости передачи по Wi-Fi сети
Чтобы ограничить скорость по Wi-Fi сети для всех устройств:
-
Зайдите в настройки роутера. Перейдите на вкладку “DHCP”, и посмотрите, какой диапазон IP адресов там задан. Нас интересуют поля «Начальный IP-адрес» и «Конечный IP-адрес». Можете их запомнить или скопировать.
-
После этого, перейдите на вкладку «Контроль пропускной способности». Здесь нужно создать новое правило контроля пропускной способности. Для этого нажмите кнопку «Добавить».
-
Отметьте галочкой «Включить». И укажите диапазон IP-адресов, которые мы смотрели на вкладке “DHCP”, в соответствующем поле.
-
Поле Диапазон портов оставляем пустым.
-
Протокол – выбираем “ВСЕ”.
-
Приоритет. По умолчанию стоит 5, можно так и оставить.
-
Укажите максимальную исходящую и входящую пропускную способность.
Минимальное значение, обычно ставиться минимально допустимое – 1.
Максимальное, я поставлю 10 Мегабит. То есть – 10 240 Килобит в секунду. -
Такой же устанавливаю и Входящую пропускную способность. Это та скорость, с которой устройство будет получать информацию с интернета. Но можно указать как большее, так и меньшее значение.
-
Сохраняем правило.
Теперь, ко ВСЕМ подключаемым к роутеру устройствам будет применено правило, которое мы создали в настройках управления пропускной способностью. А именно входящая и исходящая скорость будет ограничена 10 (десятью) мегабитами.
Ограничение скорости интернета для отдельных устройств
Этот способ более сложный. Но, в настройках роутера можно установить максимальную скорость для каждого устройства. Привязываются эти настройки по IP-адресу.
Поэтому, сначала нам нужно привязать выдаваемый роутером IP-адрес к MAC-адресу устройства, для которого мы хотим огранить скорость. Это нужно для того, чтобы определенное устройство всегда получало один и тот же IP-адрес, для которого будут заданы настройки пропускной способности.
Как привязать IP-адрес к MAC-адресу устройства?
Чтобы привязать IP-адрес к MAC-адресу устройства, нужно перейти в настройки роутера, на вкладку «DHCP» / «Список клиентов DHCP».
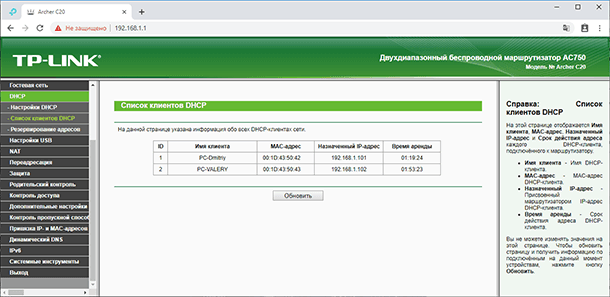
Здесь вы увидите список устройств, которые сейчас подключены к роутеру. Нам нужно посмотреть и скопировать MAC-адрес нужного устройства. Также, можете обратить внимание на IP-адрес, который в данный момент присвоен устройству.
Если устройство, для которого нужно задать настройки пропускной способности на данный момент не подключено к роутеру, то его MAC-адрес можно посмотреть в настройках, где-то в разделе “Об устройстве” (если это мобильное устройство).
Как узнать MAC-адрес Android устройства?
Например, в Андроид смартфоне перейдите в Настройки / О телефоне / Статус. MAC-адрес устройства указан в пункте MAC-адрес.



Как узнать MAC-адрес Windows ПК?
В Windows, перейдите в Параметры сети и Интернет / Настройки параметров адаптера.
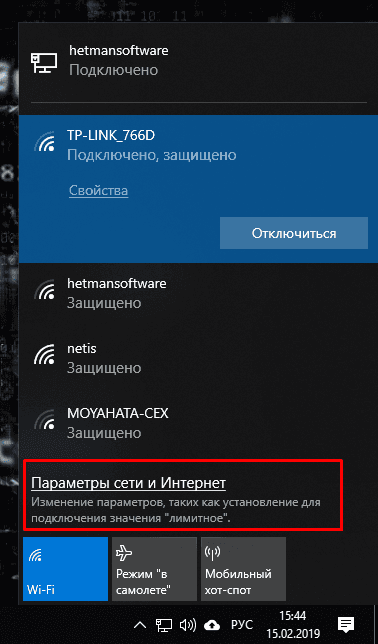
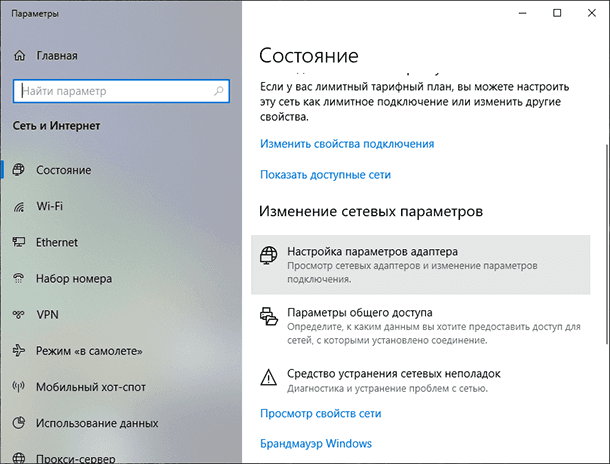
Кликните правой кнопкой мыши на сетевом адаптере с помощью которого осуществляется подключение, и выберите Состояние / Сведения.
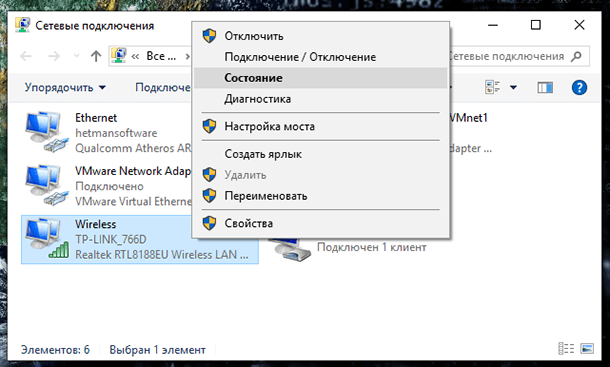
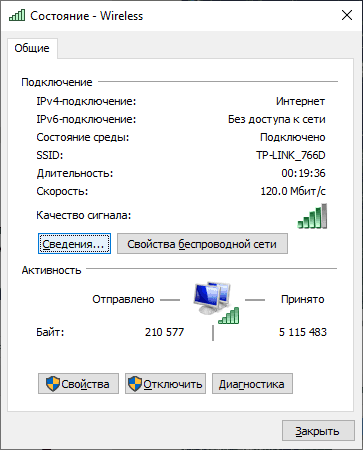
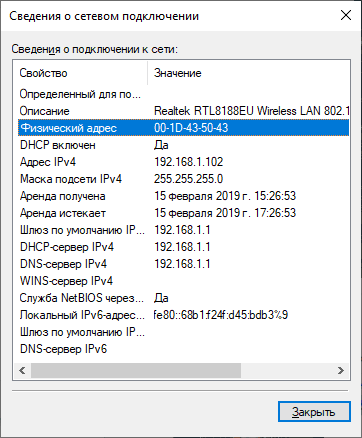
Физический адрес – это и будет MAC-адрес сетевого адаптера компьютера.
Как зарезервировать за устройством IP-адрес по его MAC-адресу?
MAC-адрес нужного устройства мы уже знаем. Теперь:
-
Переходим на вкладку «DHCP» / «Резервирование адресов». На данной странице указывается статический IP-адрес, назначенный DHCP-сервером. Внизу можно настроить соответствующие параметры резервирования IP-адресов.
-
Нажимаем «Добавить» и вводим MAC-адрес нашего устройства.
-
Затем, указываем IP-адрес, который будет закреплен за этим устройством (можно использовать адрес со страницы «Список клиентов DHCP»), или, например, указать 192.168.1.120 (если у вас IP-адрес роутера 192.168.0.1, то адрес будет 192.168.0.120).
-
Ставим состояние «Включено» и сохраняем настройки.
Таким способом можно привязать необходимое количество устройств. Или удалить/отредактировать созданное правило. Главное, запомните IP-адрес, который мы задали. По нему мы будем задавать максимальную скорость для этого устройства.
Как ограничить скорость Интернета для отдельного устройства?
Теперь, зададим настройки пропускной способности для устройства по IP-адресу. Для этого:
-
Перейдите на вкладку «Контроль пропускной способности».
-
И для того, чтобы создать новое правило, нажмите на кнопку «Добавить». Откроется окно, в котором нужно задать параметры ограничивающие пропускную способность.
Здесь:
-
Ставим галочку возле «Включить».
-
В поле «Диапазон IP-адресов» прописываем IP-адрес, который мы зарезервировали для устройства.
-
Поле «Диапазон портов» оставляем пустым.
-
Протокол – выбираем «ВСЕ».
-
Приоритет. По умолчанию стоит 5, можно так и оставить.
-
Укажите максимальную исходящую и входящую пропускную способность.
Минимальное значение, обычно ставиться минимально допустимое – 1.
Максимальное, я поставлю, например, 5 Мегабит. То есть – 5 120 Килобит в секунду. -
Такой же устанавливаю и Входящую пропускную способность. Это та скорость, с которой устройство будет получать информацию с интернета. Но можно указать как большее, так и меньшее значение.
-
Сохраняем правило.
Вы увидите созданное правило. Его можно изменить, выделить и удалить, или создать еще одно правило. Например, для ограничения скорости подключения других устройств.

Вот и все, по такой схеме можно задать максимальную скорость практически для каждого устройства, которое подключается к вашему маршрутизатору. Чтобы проверить результат, достаточно проверить скорость интернета на том устройстве, для которого вы создали правило.
Гостевая сеть
Если у вас какая-то общественная Wi-Fi сеть, возможно даже не защищённая паролем, для которой нужно установить ограничение максимальной скорости, то лучше всего использовать функцию «Гостевой сети».
Дело в том, что помимо основной сети можно запустить гостевую сеть, которая будет полностью изолирована от основной сети. И для гостевой сети задать ограничение по скорости. И это ограничение будет действовать для всех устройств, которые будут подключены к гостевому Wi-Fi.
Как это сделать? Зайдите в настройки роутера, меню «Гостевая сеть».
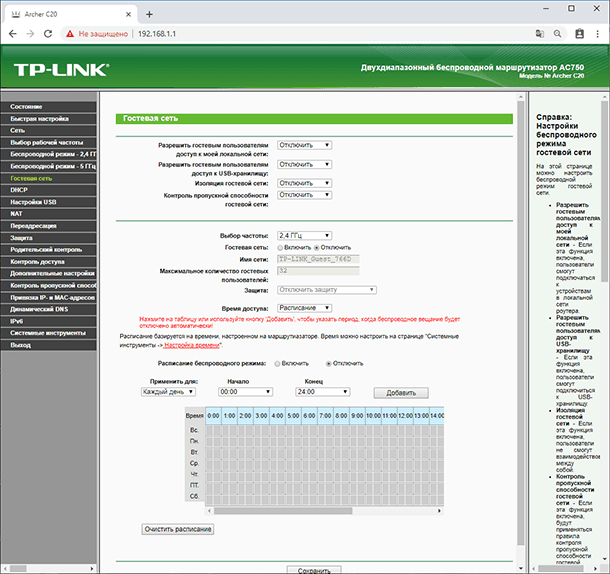
На этой странице можно:
-
Разрешить гостевым пользователям доступ к моей локальной сети. Если эта функция включена, пользователи смогут подключаться к устройствам в локальной сети роутера.
-
Разрешить гостевым пользователям доступ к USB-хранилищу. Если эта функция включена, пользователи смогут подключиться к USB-хранилищу. Но данная функция доступна только на роутерах с USB-портом.
-
Изоляция гостевой сети. Если эта функция включена, пользователи не смогут взаимодействовать между собой.
-
Контроль пропускной способности гостевой сети. Это именно то, что нам нужно. Если эта функция включена, будут применяться правила контроля пропускной способности гостевой сети. То есть, можно задать уже описанным мною способом Исходящую и Входящую пропускную способность для устройств, подключенных к Гостевой сети.
Укажу, например, минимальное значение Единицу. А максимальное – 2048 Килобит в секунду, то есть 2 мегабита.
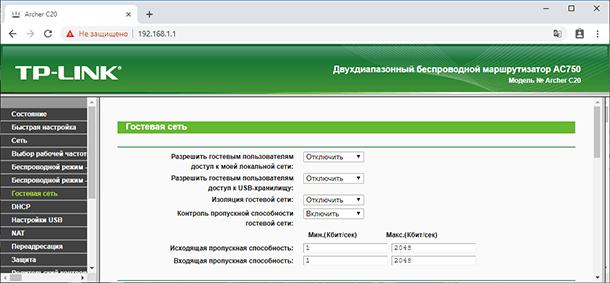
Далее:
-
Вы можете указать частоту, на которой будет работать гостевая сеть: 2,4 или 5 ГГц. Но это только если у вас двухдиапазонный роутер, как у меня.
-
Гостевая сеть. Включить или выключить функцию гостевой сети.
-
Имя сети – это имя самой гостевой сети. Введите значение длиной до 32 символов. Именно так её будут видеть гостевые пользователи.
-
Максимальное количество гостевых пользователей. До 32-х. Установите желаемое количество.
-
Защита. Здесь можно отключить или настроить защиту гостевой сети. Её можно отключить – тогда гостевые пользователи смогут подключаться к Wi-Fi без пароля.
Или включить и настроить WPA/WPA2 защиту, как в защите беспроводного режима основной сети.
-
Время доступа. Установите время возможного доступа к сети. То есть, когда она будет доступна. Я думаю разберётесь, здесь не сложно.
-
Не забудьте сохранить внесённые настройки.
Это были способы ограничения пропускной способности подключаемых к роутеру устройств и, таким способом, контроля раздаваемого им Интернет трафика.
Если в процессе настройки роутера у вас возникнут какие-то вопросы, то можете задавать их в комментариях.
В предыдущей статье был рассмотрен проброс портов и всё, что с ним связано. Теперь остановимся на фильтрации трафика (раздел Сетевой Экран / Firewall web-интерфейса) — как транзитного, так и обращенного к локальным сервисам маршрутизатора.
1. Настройки фильтрации транзитного трафика
Данный блок позволяет создать набор правил, регламентирующих (как запрещающих, так и разрешающих) прохождение трафика через маршрутизатор из глобальной сети в сторону клиентов и наоборот. Фильтрация может осуществляться по MAC адресам устройств, подключенных к роутеру, IP адресам устройств и внешних ресурсов, а также портам.
Чтобы начать работать с фильтрами, необходимо:
- Включить фильтрацию (по умолчанию опция отключена).
- Определиться, что будет происходить со всеми соединениями, не попадающими под правила. Варианта два: либо они пропускаются , либо блокируются. Грубо говоря, понять, какая задача стоит: разрешить доступ лишь к определенным ресурсам и определенному кругу лиц, а всё остальное — запретить; или напротив — в общем случае разрешать любые соединения всем пользователям, за определенными исключениями, оформленными в правила.
Включение фильтрации транзитного трафика на роутере
Далее, чтобы создать правило, необходимо, как и в случае с пробросом портов, внести ряд данных.
- Интерфейс, на который поступил трафик, обрабатываемый правилом. Если цель — фильтровать соединения, инициированные пользователями локальной сети, необходимо указать LAN, в случае соединений извне — WAN либо VPN в зависимости от типа подключения роутера к операторской сети.
- Протокол, на который будет распространяться правило. По умолчанию значение None, т.е любой трафик без уточнения. Но возможен выбор : TCP, UDP или ICMP.
- Если фильтрация осуществляется по MAC адресу источника соединения, то необходимо его указать.
- Также доступен вариант фильтрации по IP адресу источника соединения (как единственному, так и подсети).
- Порт, с которого производится соединение. Для ICMP протокола это поле недоступно.
- IP адрес назначения, т.е IP адрес, к которому устанавливается соединение. Это может быть как один адрес, так и подсеть.
- Порт назначения, на который производится соединение. Для ICMP протокола это поле недоступно.
- Политика, т.е определение того, что будет происходить с соединениями, попадающими под правило. Варианта два: правило может быть либо запрещающим, либо разрешающим.
- Комментарий в свободнонй форме, позволяющий не держать в голове, какое правило и зачем было создано.
- Действие, а именно — что вы хотите сделать с правилом: добавить (новое) либо удалить (уже существующее).
Настройка фильтрации трафика (firewall) на роутере
Важно: не обязательно заполнять все доступные поля. В этом случае, проверка соответствия не заполненному критерию просто не будет производиться.
Например, правило, рассмотренное на скриншоте, вида:
Интерфейс = LAN;
Протокол = ICMP;
MAC не указан;
IP источника (src) = 192.168.1.124, Маска не указана;
Порт ист. (src) / Порт назн. (dst) недоступны;
IP назначения (dst) = 8.8.8.8, Маска не указана;
Политика = Запретить;
приводит к тому, что мы теряем возможность пинговать адрес 8.8.8.8 (google dns) с устройства в локальной сети, расположенного по адресу 192.168.1.124 . К такому же результату приведет правило, в котором не будет указан IP источника, но будет указан MAC адрес этого устройства.
— Правила для LAN
Правила, созданные для интерфейса LAN, подразумевают, что в качестве источника выступает устройство, находящееся в локальной сети (т.е, инспектируемый трафик пришел на LAN интерфейс). Т.о, в качестве src (исходящего) IP будут выступать локальные IP адреса устройств , а src (исх) портами будут являться порты, с которых улетает пакет в сторону интерфейса LAN с локальных устройств.
Если необходимо ограничить доступ к определенным web-ресурсам пользователю или группе пользователей, то в IP источника (src) необходимо указать IP адрес пользователя, либо, если речь о группе, — маску, которая будет в себе содержать диапазон адресов пользователей, которых мы ограничиваем. В IP назначения (dst) необходимо будет указать адреса запрещаемого ресурса, также можно указать порты, соответствующие сервисам, которые стоит цель ограничить (например, стандартные 80, 8080 – http и 443 — https) — в случае, если заблокировать необходимо лишь часть сервисов, но не адрес целиком.
Важно: необходимо помнить, что одному доменному имени может соответствовать несколько IP адресов, а также — ограничиваемый сервис может быть доступен через не стандартные порты. Для определения IP адресов, соответствующих доменному имени, можно воспользоваться утилитой nslookup:
Вывод nslookup
Аналогичным образом можно ограничить работу любых несанкционированных служб, если известны их IP адреса назначения, или же диапазоны портов (как тех, с которых происходят обращения со стороны локальных пользователей, так и тех, на которые пользователь обращается), характерные для работы этих служб / приложений.
Если же стоит задача ограничить свободу пользователя до определенного набора разрешеных ресурсов и сервисов, то необходимо выбрать значение «Блокированы» для параметра «пакеты, которые не подходят ни под одно правило, будут:» (т.е, политика по умолчанию – запрещающая). В IP и портах назначения (dst) указываются данные (адреса/подсети и порты) тех ресурсов, которые должны быть доступны. Что касается IP адресов источников (src), то их можно не указывать вообще (тогда правило распространится на всех пользователей, работающих в локальной сети маршрутизатора), либо указать конкретный IP адрес, на который действует разрешающее правило (в этом случае, на всех, для кого не создано такое правило, по умолчанию будет действовать запрещающая политика на любую активность). Либо же — указать подсеть, если правило создается для группы пользователей (по аналогии с указанием одного адреса, на всех, кто не попал в подсеть, будет действовать общая запрещающая политика).
Важно: если необходимо создать идентичные правила для нескольких IP адресов, то можно ограничиться одним правилом, если все адреса находятся в одной подсети. Например, указанный адрес 192.168.1.1 и маска 255.255.255.240 будут означать, что правило распространяется на адреса из диапазона 192.168.1.1-192.168.1.14. Если же невозможно объединить адреса, для которых распространяется правило, в подсеть, необходимо создавать несколько дублирующих правил для каждого IP-адреса.
— Правила для WAN / VPN
Правила, созданные для WAN или VPN интерфейса, регулируют политику относительно входящего трафика в сторону маршрутизатора из внешней сети.
Например, создавая запрещающее правило для интерфейса WAN, в котором выбран протокол TCP, указан исходящий адрес 217.118.91.73 и порт 433, мы подразумеваем, что все соединения в сторону маршрутизатора, устанавливаемые со стороны 217.118.91.73:433, будут отброшены (в том случае, если мы точно знаем, с какого порта будет устанавливаться соединение).
Аналогично, если необходимо запретить входящие соединения на конкретный адрес / к конкретной службе в локальной сети, правило будет содержать адрес и порт назначения, которые нам необходимо «закрыть» снаружи.
Пример:
Запрещающее правило фильтрации транзитного трафика
Данное правило будет означать, что вне зависимости от исходящего адреса в глобальной сети, соединения, назначением которых является 80 порт устройства, проживающего по адресу 192.168.1.124, будут отброшены. В предыдущей статье мы настраивали проброс портов с WAN / 8888 на 192.168.1.124:80, таким образом отбрасываться будут соединения , устанавливаемые на 8888 порт глобального адреса маршрутизатора.
Важно: если добавленные правила противоречат друг другу , то применено будет первое, под которое попадет трафик. Порядок прохождения правил при фильтрации соответствует порядку следования этих правил в web интерфейсе.
Пример: мы хотим ограничить доступ к web интерфейсу устройства с адресом в локальной сети 192.168.1.124 (пример выше) для всех внешних соединений, кроме одного доверенного IP адреса источника. В этом случае, мы создаем два правила:
Создание двух противоречащих друг другу правил Firewall
первое из них разрешает доступ к web интерфейсу 192.168.1.124 с внешнего IP адреса 217.118.91.73, второе — запрещает все без исключения соединения извне. Таким образом, если мы с адреса 217.118.91.73 обратимся на http://my_ip:8888 (в предыдущей статье мы настроили проброс портов следующим образом: при обращении по адресу http://Ваш_IP_адрес:8888 либо http://Ваш_Домен:8888 весь TCP трафик будет перенаправляться на устройство, имеющее IP адрес 192.168.1.124 в Вашей локальной сети, а именно — на 80 порт), то на соединение распространится первое в списке правило (разрешающее) , и соединение будет установлено. Если же поменять правила местами, т.е , первым в списке сделать правило, запрещающее все соединения к 80 порту 192.168.1.124, то соединение с 217.118.91.73 будет отклонено , попросту не дойдя до разрешающего правила, под которое попадает.
2. Подключение к локальным сервисам
Для лимитирования доступа к локальным сервисам самого маршрутизатора (не транзитного трафика!) выделен блок настроек «Подключение к локальным сервисам». По умолчанию сервис выключен. Для включения необходимо перейти в Сетевой экран → Сетевой экран → Подключение к локальным сервисам → Разрешить подключение → Включить.
Включение фильтрации трафика, обращенного к локальным сервисам маршрутизатора
Как следует из названия, данный блок настроек позволяет создавать разрешающие правила определенным хостам для доступа с указанного интерфейса к службам, запущенным на самом маршрутизаторе, при общей запрещающей политике для этого интерфейса.
По аналогии с правилами для транзитного трафика необходимо указать данные:
- Интерфейс, со стороны которого устанавливается соединение, которое необходимо разрешить. WAN, VPN или LAN.
- Протокол, на который будет распространяться правило. По умолчанию значение None, т.е любой трафик без уточнения. Но возможен выбор : TCP, UDP или ICMP.
- MAC адрес источника соединения.
- IP адрес, с которого устанавливается соединение.
- Подсеть, с которой устанавливается соединение.
- Порт, с которого производится соединение (src / ист). Для ICMP протокола это поле недоступно.
- Порт, на который устанавливается соединение (dst / назн). Для ICMP протокола это поле недоступно.
- Комментарий в свободнонй форме.
- Действие, а именно — что вы хотите сделать с правилом: добавить (новое) либо удалить (уже существующее).
Настройка правил подключения к локальным сервисам
Пример:
На маршрутизаторе запущен UDP Proxy (udpxy) на 81 порту. С целью обеспечения безопасности, соединение разрешено только со стороны LAN.
Включение UDPXY на роутере
При этом, стоит задача обеспечения работы iptv посредством нашего proxy для конкретного клиенского устройства, находящегося в глобальной сети. Здесь нам поможет создание правила доступа к локальным сервисам.
Правило, регулирующее доступ к локальному сервису маршрутизатора udpxy
Созданное правило означает, что соединения, устанавливаемые с WAN с IP адреса 217.118.91.120 на 81 порт маршрутизатора не будут отклоняться, несмотря на то, что в общем случае, политика доступа к udpxy на 81 порт доступны только для LAN интерфейса. Т.е, клиент находящийся на указанном IP-адресе сможет в порядке исключения пользоваться сервисом.
Важно: данный блок в частности призван управлять разрешениями доступа для сервисов, установленных из Entware, т.к по умолчанию все они имеют политику drop без каких-либо разрешающих правил и исключений. Следовательно, для сервисов из entware всегда необходимо создавать правила доступа, в противном случае доступ по умолчанию будет закрыт.
Если вы нашли ошибку, пожалуйста, выделите фрагмент текста и нажмите Ctrl+Enter.
После выбора подходящего роутера с поддержкой QoS следующим шагом будет его настройка. В этом разделе мы рассмотрим пошаговый процесс настройки QoS на роутере, который поможет вам оптимально распределить интернет-трафик и повысить производительность вашей домашней сети.
Шаг 1: Вход в веб-интерфейс роутера
Для настройки QoS вам потребуется войти в веб-интерфейс вашего роутера. Обычно это делается через браузер, введя IP-адрес роутера (например, 192.168.0.1 или 192.168.1.1) в адресную строку. Введите имя пользователя и пароль для доступа к настройкам роутера (если вы их не меняли, то они, как правило, указаны на наклейке снизу роутера или в инструкции).
Шаг 2: Обзор раздела QoS и его функций
Перейдите в раздел QoS веб-интерфейса роутера. Здесь вы найдете различные настройки, связанные с приоритизацией трафика, такие как типы трафика, приоритеты, ограничения скорости и другие. Раздел QoS может называться по-разному в зависимости от производителя роутера, например, «Adaptive QoS» (ASUS), «QoS Engine» (D-Link) или «Dynamic QoS» (Netgear).
Шаг 3: Установка приоритетов для различных типов трафика
Определите, какие типы трафика или устройства требуют повышенного приоритета. Возможно, вы хотите приоритизировать онлайн-игры, потоковое видео или видеоконференции. В зависимости от интерфейса вашего роутера, вы можете установить приоритеты на основе IP- адресов, MAC-адресов, портов, приложений или других параметров. Установите соответствующие приоритеты (обычно высокий, средний или низкий) для каждого типа трафика или устройства.
Шаг 4: Применение и проверка настроек QoS
После завершения настройки приоритетов трафика, сохраните изменения и перезагрузите роутер, если это требуется. Проверьте, как работает ваша домашняя сеть с новыми настройками QoS. Обратите внимание на качество соединения и производительность различных приложений, особенно тех, которым был присвоен повышенный приоритет. Если вы заметили значительное улучшение, то настройка QoS выполнена успешно.
Не забудьте мониторить производительность вашей сети время от времени, особенно если добавляются новые устройства или меняются потребности в интернет-трафике. Возможно, вам придется скорректировать настройки QoS, чтобы обеспечить оптимальное распределение трафика и удовлетворить потребности всех пользователей вашей домашней сети.
Важно помнить, что QoS не является универсальным решением для всех проблем сети и может не полностью устранить задержки или потери пакетов, особенно если ваше интернет-соединение имеет недостаточную пропускную способность или вы испытываете проблемы с сетевым оборудованием. В таких случаях рекомендуется обратиться к своему интернет-провайдеру или обновить сетевое оборудование для повышения производительности вашей сети.
На этом этапе вы научились настраивать QoS на роутере, что помогает оптимизировать интернет-трафик и повысить производительность вашей домашней сети. В следующем разделе мы рассмотрим рекомендации по оптимизации QoS для различных сценариев использования, чтобы помочь вам достичь наилучших результатов.