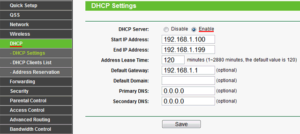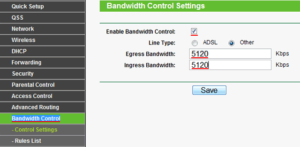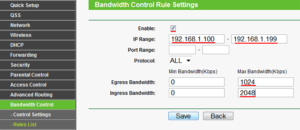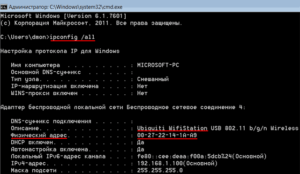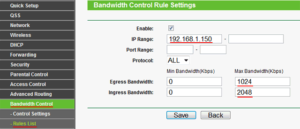Распределение скорости Wifi сети между устройствами через роутер
При использовании одной беспроводной Wifi сети сразу несколькими устройствами одновременно возможны скачки и перепады скорости интернет-соединения, а также ее полное отсутствие на некоторых девайсах. Случается это, потому что наибольшая часть трафика достает одному пользователю, а другие делят между собой линь небольшие «остатки» доступа.
Например, один человек играет в компьютерную игру по сети или смотрит фильм в высоком качестве. У других же скорость сразу же падает и работает неравномерно. Для нормального функционирования всех устройств прибегают к распределению или ограничению скорости интернета. В этом материале будет рассказано, как распределить скорость интернета на роутере, что такое распределитель интернета, как называется эта программа и существует ли она вообще.
Содержание
- Равномерное ограничение скорости для всех клиентов и его настройка
- Общее и индивидуальное ограничение доступа к интернету другим пользователям
- Возможные причины низкой скорости интернета
Равномерное ограничение скорости для всех клиентов и его настройка
Одним из решений проблемы будет распределение трафика на роутере между всеми подключенными в сеть устройствами. Дальнейшая инструкция будет основана на настройке роутера под названием TP Link, но с некоторыми оговорками может подойти для конфигурации маршрутизаторов других производителей ( D Link, Zyxel, Huawei) и наглядно покажет, как поделить интернет между устройствами:
- Перейти в веб-интерфейс настроек роутера через браузер. Для этого нужно ввести в поисковой строке IP-адрес 192.168.1.1 или 192.168.1.0 и в отрывшейся странице записать логин и пароль, который по стандарту равны «admin» : «admin» или «admin» : «12345». Наиболее предпочтительным способом раздачи сетевых настроек маршрутизатором своим клиентам будет DHCP;
- Проверить, включенл и и настроен DHCP-сервер. Для этого нужно перейти в соответствующий пункт и проверить необходимые конфигурации: в поле DHCP должно быть с параметром «Включено» или «Enable». В примере на картинке клиенты будут получать IP-адреса из соответствующего диапазона;
- Настроить ограничение скорость. Для этого осуществляется переход во вкладку «Bandwidth Control» и устанавливается галочка «Включено». Дальнейшие настройки устанавливаются как на скриншоте. Среди них тип линии, скорость отдачи в интернет и скорость получения с интернета, которые определяются согласно тарифному плану провайдера будь то Ростелеком, МТС, Билайн и другие компании;
- Внеся необходимые изменения, следует сохранить их кнопкой «Save» и подождать, пока роутер будет перезагружен;
- Далее следует опять открыть «Bandwidth Control», который станет активен и добавятся новые функции. Необходимо выбрать пункт «Список правил» и нажать кнопку «Добавить». Следующие настройки следующие: галочка на «Enable», задание диапазона IP, для которых будет применяться ограничение, указание минимальных и максимальных значений скорости отдачи и загрузки.
- Снова сохранить все настройки на кнопку «Save» и увидеть, что появилось новое правило на распределение скорости интернета.
Важно! Если разделить скорости удалось, то после конфигурации нужно обязательно проверить, насколько хорошо работает правило. Для этого можно с любого браузера зайти на сайт проверки скорости и зафиксировать значения онлайн.
Общее и индивидуальное ограничение доступа к интернету другим пользователям
Для того чтобы ограничить скорость раздачи для всех пользователей без исключений, то следует продеть все те же самые настройки, что и в первой инструкции, но с учетом того, что при создании правила указывается полный диапазон IP-адресов, который раздается DHCP-сервером. Интернет должен разделиться для всех подключаемых устройств.
Чтобы индивидуально распределять параметры загрузки и выгрузки, требуется большее количество действий и основаны они на блокировке MAC, который еще называют физическим адресом. Для этого нужно найти в настройки роутера и перейти в DHCP — Список клиентов DHCP и найти имя устройства пользователя, его IP и MAC адрес. Это работает только для тех, кто подключен к роутеру.
Чтобы определить адрес адаптера устройства, которое не было подключено к роутеру, следует на нем войти в консоль cmd и прописать команду «ipconfig /all». Появится список свойств сетевого адаптера, среди которых интересует только пункт «Физический адрес». Его можно назвать адресом адаптера. Этот адрес то и нужно внести в список ограничений в веб-интерфейсе настроек роутера.
Далее нужно создать новое правило, в поле диапазона которого нужно ввести конкретный IP-адрес пользователя и параметры минимальной и максимальной скорость отгрузки и выгрузки. После этого нужно сохранить настройку и перезагрузить роутер.
Возможные причины низкой скорости интернета
Если скорость интернета низкая сама по себе, то следует исправить это. Чаще всего проблема в том, что провайдер не обещает заявленной скорости соединения на постоянной основе. Также многое зависит от загруженности каналов беспроводной связи роутера и активности пользователей сети.
Беспроводной сигнал передается по специальному кабелю при помощи роутера или модема. Любые устройства рано или поздно могут давать сбой. Более того, такие приборы быстро устаревают с технической точки зрения и не могут обеспечить нормальную пропускную способность для нагруженной сети в полной мере.
Важно! После того, как интернет доходит до компьютера, он может использоваться не совсем так, как должен. Вирусы определенного рода и троянские программы могут снижать качество связи и использовать ее своих целях, а фаерволы и антивирус — тормозить поток интернета для фильтрации подозрительных страниц и файлов.
Чтобы проверить, действительно ли скорость падает на конкретном устройстве, нужно измерить поток сети на других подключенных гарантированно настроенных и чистых компьютерах. Если ограничения действую и там, то виноват прежде всего провайдер или маршрутизатор. Для того чтобы найти причину, следует последовательно и детально проверить наиболее вероятные причины медленной скорости.
Таким образом, было решено, как распределить скорость wifi между устройствами. Делается все через настройки самого маршрутизатора. Стоит сказать, что распределение скорости интернета в роутере дело не сложное и по инструкциям выше может выполниться за несколько минут. После выполнения всех пунктов, параметры должны начать распределяться поровну между всеми пользователями сети.
Подгорнов Илья Владимирович
Всё статьи нашего сайта проходят аудит технического консультанта. Если у Вас остались вопросы, Вы всегда их можете задать на его странице.
В данной статье разберемся, как разграничить скорость Интернета для ваших устройств, таких как стационарный компьютер, ноутбук, мобильный телефон, планшет, телевизор и др. Будем использовать модем ZXHN H208N и роутер TP-Link WR841N.
TP-Link WR841N — это один из роутеров компании TP-Link, который поддерживает функцию «Контроль пропускной способности».
Для чего необходим контроль пропускной способности?
Внутри вашей домашней сети скорость Интернета разделяется между всеми устройствами неравномерно. Это означает, что любой компьютер, на котором запущен торрент-клиент, видео онлайн, сетевая игра или какое-либо другое сетевое приложение, будет влиять на работу в сети других компьютеров. Если у вас в домашней сети, например, 2 компьютера, и на одном из них запустить торрент-клиент для скачивания файла или видео, то на другом компьютере, скорей всего, скорость Интернета будет меньше.
Решением данной проблемы может стать функция «Контроль пропускной способности (Bandwidth Control)». Используя функцию контроля пропускной способности, мы можем указать определённую минимальную или максимальную пропускную способность для каждого компьютера. Давайте пробовать!
Шаг 1
Для начала соединим модем ZXHN H208N и роутер TP-Link WR841N таким образом, как это сделано на изображении ниже. Красной стрелкой показан сетевой кабель, включенный в стационарный компьютер. На этом ПК мы и будем настраивать TP-Link WR841N. Сам модем ZXHN H208N настроен в режим роутер. Также мы соединяем модем и роутер, один конец сетевого кабеля идет в роутере в порт «WAN», другой конец сетевого кабеля — в порт «Lan 1 (Порт 1)» на модеме, на рисунке он желтого цвета.
Шаг 2
Для того, чтобы попасть в настройки роутера, на нашем компьютере нужно выставить правильные настройки сетевой карты либо автоматически (рисунок 2), либо вручную (рисунок 3).
Примечание: в настройки роутера TP-Link WR841N можно попасть не подключая сетевой кабель. На задней стороне роутера есть данные для подключения к Wi-Fi-сети. В данном случае название сети Wi-Fi: TP-LINK_C04E, ключ или пароль для подключения к ней: 17905817.
Шаг 3
Теперь нам необходимо попасть в настройки роутера. Для это в браузере (мы использовали Google Chrome) пишем адрес роутера — 192.168.0.1. Также в настройки роутера можно попасть по адресу — http://tplinkwifi.net. Логин — admin, пароль — admin.
Шаг 4
Заходим в раздел «Сеть», далее «WAN», выбираем тип WAN-подключения «Динамический IP-адрес», ниже видно, что роутер получил ip-адреса от модема. Далее нажимаем «Сохранить».
Шаг 5
Далее в разделе для «контроля пропускной способности» в подразделе «Параметры контроля» отмечаем галочкой поле «Включить контроль полосы пропускания», тип линии — «Другая», здесь выставляем скорость, которую нам обещает провайдер.
Для примера используем тарифный план «Ясна 10», который дает входящую скорость до 10 Мбит/с и исходящую скорость до 5 Мбит/с. Так как данный тариф подключен на обычную телефонию, но с использованием технологии IMS, то исходящая скорость будет ограничена технологией подключения, при идеальной телефонной линией это 1,4 Мбит/с. В большинстве случаев исходящую скорость для обычной телефонной линии провайдер ограничивает до 0,5 Мбит/с (тарифы линейки «Домосед»). Поэтому мы выставили входящую скорость 10 240 Кбит/с, исходящую 512 Кбит/с.
Шаг 6
Теперь в подразделе «Список правил» мы должны разграничить скорость между устройствами домашней сети. В подразделе «Список правил» нажимаем «Добавить», в открывшемся окне мы и будем ограничивать скорость Интернета в нашей домашней сети.
Создадим два правила.
Первое правило (рисунок 
Второе правило (рисунок 9) будет действовать для устройства, у которого ip-адрес 192.168.0.3. В данном случае это мобильный телефон.Ограничения скорости на нем будут следующие: входящая скорость — 3 Мбит/с, исходящая — 256 Кбит/с, но если в нашей домашней сети не будет никаких других устройств, то будет использоваться максимальная исходящая скорость 512 Кбит/c.
IP-адрес для наших устройств может быть прописан вручную в настройках сетевой карты самих устройств. Также c помощью функции «Привязка IP- и MAC-адресов» на роутере TP-Link WR841N можно сделать так, чтобы компьютеру или другому устройству с определенным MAC-адресом выделялся определенный ip-адрес.
В таблице описаны параметры полей, которые необходимо будет заполнить.
| Параметр | Описание | |
|---|---|---|
| Диапазон IP-адресов | Можно указать один IP-адрес или диапазон IP-адресов. После того, как вы установите один IP-адрес, данный компьютер получит выделенный объём пропускной способности. Если вы настроите диапазон IP-адресов, то все компьютеры в данном диапазоне смогут совместно использовать указанную пропускную способность. | Мы указали ip-адрес для определенных 2 устройств. |
| Диапазон портов | Назначаемые порты для протокола TCP и UDP. | Если не знаете, какой диапазон портов выбрать, ставьте все с 1 по 65535. |
| Протокол | Можно выбрать протокол TCP, UDP или оба. | Если не знаете, какой протокол выбрать, то ставьте оба. |
| Исходящая полоса пропускания | Максимальная и минимальная исходящая скорость для порта WAN. | Диапазон исходящей скорости, который мы хотим выделить для наших устройств. |
| Входящая полоса пропускания | Максимальная и минимальная входящая скорость для порта WAN. | Диапазон исходящей скорости, который мы хотим выделить для наших устройств. |
В итоге получится вот такая таблица.
Также была сделана привязка устройств с помощью их MAC-адресов к определенным ip-адресам.
Шаг 7
Теперь проверим входящую и исходящую скорость без включения функции «Контроль пропускной способности».
Из результатов теста видно, что на компьютере входящая скорость составляет ~ 12 Мбит/с, исходящая ~ 0,6 Мбит/с. На мобильном телефоне входящая скорость составляет ~ 10 Мбит/с, исходящая ~ 1 Мбит/с.
Шаг 8
Проверим входящую и исходящую скорость с включенной функцией «Контроль пропускной способности».
Видим, что скорость Интернета на компьютере и мобильном телефоне изменилась в соответствии с правилами, которые мы задали на роутере TP-Link WR841N.
Из результатов теста видно, что на компьютере (ip-адрес 192.168.0.2) входящая скорость составляет~ 1 Мбит/с, исходящая скорость составляет ~ 0,5 Мбит/с. На мобильном телефоне (ip-адрес 192.168.0.3) входящая скорость составляет ~ 3 Мбит/с, исходящая скорость составляет ~ 0,5 Мбит/с.
ВНИМАНИЕ! Функция «Контроль пропускной способности» будет действовать только для тех устройств, которые подключены именно к роутеру TP-Link WR841N как по кабелю, так и по беспроводной сети. На те устройства, которые подключены к модему, действие функции распространяться не будет.
Роутер TP-Link – популярное устройство, которое широко используется для организации беспроводной сети в доме или офисе. Один из важных аспектов использования роутера – умение правильно настроить распределение скорости интернета между подключенными устройствами. Это особенно актуально в случае, когда в сети одновременно находятся несколько компьютеров, смартфонов или планшетов, которые активно используют интернет.
Проблемы с интернет-скоростью на роутере TP-Link могут возникать по разным причинам. Основная причина, по которой возникает необходимость в настройке распределения скорости – ограниченная пропускная способность интернет-канала. Когда в сети подключены несколько устройств, каждое из них получает доступ к интернету с определенной скоростью. Если количество активных пользователей в сети возрастает, то скорость интернета на каждом из устройств уменьшается.
Настройка распределения скорости на роутере TP-Link позволит равномерно распределить доступные ресурсы интернет-канала между всеми подключенными устройствами. Это гарантирует более стабильное соединение и более высокую скорость интернета.
Для настройки распределения скорости на роутере TP-Link нужно зайти в интерфейс администрирования роутера с помощью веб-браузера. В этом интерфейсе вы увидите различные вкладки с настройками роутера, в том числе и настройку распределения скорости. После того, как вы войдете в интерфейс администрирования, найдите вкладку «QoS» (Quality of Service) или «Блок»,
в которой находятся настройки, отвечающие за распределение скорости интернета. В этих настройках вы сможете указать максимальную скорость для каждого устройства, а также приоритеты для определенных типов трафика.
Содержание
- Настройка распределение скорости интернета
- Роутер TP-Link: Основные принципы
- Как настроить распределение скорости на роутере TP-Link
- Рекомендации по настройке распределения скорости на TP-Link
Настройка распределение скорости интернета
TP-Link роутеры позволяют настраивать распределение скорости интернета между устройствами в вашей сети. Это может быть полезно, если вы хотите управлять пропускной способностью для различных приложений или устройств.
Чтобы настроить распределение скорости, вам понадобится войти в веб-интерфейс роутера. Для этого откройте веб-браузер и введите IP-адрес роутера (обычно это 192.168.0.1 или 192.168.1.1) в строке адреса. После этого введите свои учетные данные для входа и нажмите Enter.
После того как вы успешно вошли в веб-интерфейс роутера, найдите раздел «Настройки QoS» или «Настройки Bandwidth Control». Обычно он находится в меню «Network» или «Advanced Settings».
В разделе «Настройки QoS» вы увидите список устройств, подключенных к роутеру. Выберите устройство, для которого вы хотите задать ограничение скорости, и установите желаемые значения для пропускной способности (выходящая и входящая скорости).
Если вы хотите распределить скорость для группы устройств или для всех устройств в сети, вы можете создать новое правило. В этом случае выберите опцию «Добавить новое правило» или «Создать новое правило» и укажите параметры для ограничения скорости.
После того как вы закончите настройку распределения скорости, не забудьте сохранить изменения, нажав кнопку «Применить» или «Save». После этого новые настройки вступят в силу.
Теперь вы знаете, как настроить распределение скорости интернета на роутере TP-Link. Эта функция поможет вам управлять пропускной способностью сети и обеспечить приоритетное использование ресурсов для нужных вам устройств или приложений.
Роутер TP-Link: Основные принципы
Основными принципами работы роутера TP-Link являются:
| Принцип | Описание |
|---|---|
| Маршрутизация | Роутер TP-Link осуществляет маршрутизацию данных между устройствами в сети. Он определяет оптимальный путь передачи данных и перенаправляет их в соответствующие направления. |
| Беспроводное подключение | Роутер TP-Link поддерживает беспроводное подключение устройств через стандарты Wi-Fi. Он создает беспроводную сеть, к которой можно подключиться с любого устройства, поддерживающего Wi-Fi. |
| Управление скоростью | Роутер TP-Link позволяет распределить доступную скорость интернета между подключенными устройствами. Он предоставляет функции управления пропускной способностью, приоритета и ограничения скорости. |
| Защита сети | Роутер TP-Link включает в себя функции защиты сети, такие как фильтрация MAC-адресов, настройка брандмауэра и создание безопасных паролей доступа. Он обеспечивает безопасность подключенных устройств и предотвращает несанкционированный доступ к сети. |
| Управление настройками | Роутер TP-Link предоставляет удобный интерфейс управления, через который можно изменять настройки сети. Он позволяет настраивать параметры соединения, создавать гостевые сети, управлять доступом и выполнять другие операции. |
Знание основных принципов работы роутера TP-Link поможет вам более эффективно настроить и использовать его возможности для создания стабильной и безопасной беспроводной сети.
Как настроить распределение скорости на роутере TP-Link
Роутер TP-Link позволяет настроить распределение скорости интернета между подключенными устройствами. Это полезно, если вы хотите предоставить большую скорость интернета определенным устройствам, например, компьютерам или консолям, а ограничить скорость для других устройств, таких как смартфоны или планшеты. В этой статье будут описаны шаги, необходимые для настройки распределения скорости на роутере TP-Link.
- Подключите свой компьютер к роутеру TP-Link с помощью кабеля Ethernet или подключитесь к Wi-Fi сети роутера.
- Откройте веб-браузер и введите IP-адрес вашего роутера TP-Link в адресной строке. Обычно адреса роутеров TP-Link: 192.168.0.1 или 192.168.1.1. Нажмите Enter.
- Введите имя пользователя и пароль для входа в настройки роутера TP-Link. Если вы никогда не меняли данные для входа, по умолчанию они обычно «admin». Нажмите Войти.
- В левой панели выберите раздел «Bandwidth Control» или «Control Settings» (в зависимости от модели роутера).
- Если возможно, включите функцию распределения скорости, переключив соответствующий выключатель в положение «On».
- Установите предельную скорость загрузки и отдачи для всех устройств, связанных с роутером. Вы можете указать скорость вручную или выбрать предустановленные значения. Некоторые роутеры TP-Link предлагают возможность распределения скорости избирательно для разных устройств.
- Нажмите кнопку «Save» или «Применить» для сохранения настроек.
- Перезагрузите роутер TP-Link.
После выполнения этих шагов настройка распределения скорости на роутере TP-Link будет завершена. Теперь вы сможете контролировать, какая скорость интернета будет доступна для каждого подключенного устройства.
Рекомендации по настройке распределения скорости на TP-Link
Шаг 1: Зайдите в настройки роутера, открыв веб-браузер и введите адрес 192.168.0.1 или 192.168.1.1 в строку адреса. Введите логин и пароль, если требуется.
Шаг 2: Перейдите в раздел «Настройки QoS» или «Качество обслуживания».
Шаг 3: Включите функцию QoS и выберите тип распределения скорости. Например, можно выбрать «Приоритет» или «Ограничение скорости».
Шаг 4: Установите нужные параметры, например, приоритет или ограничение скорости для каждого устройства или приложения в сети.
Шаг 5: Сохраните изменения и перезагрузите роутер для применения настроек.
Шаг 6: Проверьте, что распределение скорости работает корректно, проведя тестирование скорости соединения на каждом устройстве в сети.
Примечание: Различные модели роутеров TP-Link могут иметь небольшие отличия в настройках QoS. Рекомендуется обратиться к руководству пользователя или поддержке TP-Link для получения точной информации о настройках на вашей модели роутера.
Интернет-соединение стало неотъемлемой частью нашей жизни. Современные дома и офисы обычно используют роутеры для распределения интернет-сигнала на различные устройства. Однако, в случае, когда в сети подключено много устройств, скорость интернета может стать недостаточной для каждого из них. Чтобы решить эту проблему, можно разделить скорость интернета на роутере между подключенными устройствами.
Для того чтобы разделить скорость интернета, вам потребуется зайти в настройки роутера. Для этого введите IP-адрес роутера в адресной строке браузера и нажмите Enter. Обычно IP-адрес роутера указан на его корпусе или в документации. После того как вы войдете в настройки роутера, найдите раздел, который отвечает за управление скоростью интернета.
Подобные разделы могут отличаться в зависимости от модели роутера и используемого программного обеспечения. Однако, обычно настройка скорости интернета производится в разделе «QoS» (Quality of Service) или «Бандвич-менеджмент».
В разделе управления скоростью интернета вы сможете указать максимальную скорость, которая будет выделена каждому подключенному устройству. С помощью этой функции можно установить приоритеты для различных приложений или устройств и обеспечить равномерное распределение скорости между ними.
Теперь, когда вы знаете, как разделить скорость интернета на роутере, вы сможете оптимально использовать ваше интернет-соединение и обеспечить стабильную работу всех подключенных устройств.
Содержание
- Что такое роутер и как он работает?
- Разбираемся в принципе работы роутера
- Почему необходимо разделять скорость интернета?
- Выясняем причины и преимущества разделения скорости
- Как проверить текущую скорость интернета?
Что такое роутер и как он работает?
Как работает роутер?
Роутер получает данные от вашего интернет-провайдера через модем. Он принимает данные, а затем отправляет их в нужные направления посредством создания сети локальной области (Local Area Network, LAN). Роутер также может определить оптимальный путь для передачи данных и обеспечить безопасность сети, блокируя нежелательный трафик.
Основные функции роутера:
1. Маршрутизация: роутер определяет наилучший путь для доставки данных от отправителя к получателю. Он может использовать информацию, хранящуюся в его таблице маршрутизации, чтобы определить оптимальный маршрут.
2. Передача данных: роутер перенаправляет данные, полученные от отправителя, на соответствующий интерфейс для доставки адресату. Он обнаруживает, на какой интерфейс направлены данные, и направляет их в нужное место.
3. Фильтрация трафика: роутер может блокировать определенные типы трафика или фильтровать их, основываясь на заданных правилах. Это обеспечивает безопасность сети, защищая ее от вредоносных программ и несанкционированного доступа.
Значение роутера для пользователей:
Роутер позволяет создать домашнюю сеть, к которой могут быть подключены все ваши устройства. Он позволяет иметь доступ к интернету одновременно на нескольких устройствах без необходимости подключения каждого устройства отдельно. Благодаря функциям маршрутизации и фильтрации трафика, роутер обеспечивает безопасность вашей сети и предотвращает нежелательный доступ к вашим данным.
Разбираемся в принципе работы роутера
Принцип работы роутера основан на использовании протокола IP (Internet Protocol). Каждому устройству, подключенному к роутеру, присваивается свой уникальный IP-адрес. Это позволяет идентифицировать каждое устройство в сети и устанавливать связь с другими устройствами или сетевыми ресурсами.
Когда вы отправляете запрос на интернет, роутер получает этот запрос и анализирует информацию о назначении, содержащуюся в пакете данных. Затем роутер использует протокол IP для определения маршрута, по которому нужно отправить данные. В случае, если целевой адрес находится в локальной сети, роутер передает данные непосредственно устройству внутри сети. Если целевой адрес находится вне локальной сети, роутер пересылает пакет данных следующему узлу сети, пока данные не достигнут нужного назначения.
Важно отметить, что роутер также выполняет функцию NAT (Network Address Translation), которая позволяет преобразовывать локальные IP-адреса в публичные и наоборот. Это необходимо для подключения локальной сети к глобальному интернету.
Кроме того, роутер может выполнять сетевые функции, такие как фильтрация трафика, брандмауэр или настройка портов для определенных устройств или служб. Все эти функции помогают обеспечить безопасность сети и оптимизировать ее работу.
Почему необходимо разделять скорость интернета?
- Улучшение качества подключения: Разделение скорости позволяет контролировать пропускную способность каждого подключенного устройства. Это помогает избежать перегрузки сети и сохранить высокую производительность.
- Оптимизация использования ресурсов: Разделение скорости позволяет более эффективно распределить ресурсы между различными пользователями и устройствами, что помогает улучшить общую производительность сети.
- Безопасность: Разделение скорости позволяет более надежно контролировать доступ к сети и ограничивать скорость интернета для конкретных пользователей. Это может быть полезно для защиты сети от вредоносных программ или несанкционированного использования.
- Удобство управления: Разделение скорости можно настраивать и настраивать в соответствии с индивидуальными потребностями и предпочтениями каждого пользователя. Это позволяет более гибко использовать интернет и управлять подключенными устройствами.
В целом, разделение скорости интернета на роутере является важным шагом для обеспечения оптимальной производительности и безопасности вашей сети.
Выясняем причины и преимущества разделения скорости
Разделение скорости интернета на роутере имеет ряд причин и преимуществ, которые могут существенно повлиять на качество подключения и удовлетворение потребностей всех пользователей. Вот некоторые из них:
|
Повышение скорости и стабильности: Разделение скорости между устройствами позволяет каждому из них использовать доступную пропускную способность максимально эффективно. В результате, скорость интернет-соединения повышается, а также улучшается стабильность подключения. |
Больше возможностей для всех устройств: Разделение скорости позволяет равномерно распределить доступную пропускную способность между всеми устройствами, подключенными к роутеру. Это делает возможным использование интернета без задержек и проблем с загрузкой страниц на всех устройствах одновременно. |
|
Лучшее управление пропускной способностью: Поскольку каждое устройство имеет свою выделенную долю скорости, возможности управления пропускной способностью становятся гораздо более гибкими. Пользователь может выбирать, кому и сколько пропускной способности выделить в зависимости от приоритетов и требований работы каждого устройства. |
Улучшение безопасности сети: Разделение скорости позволяет создать отдельные сети для различных устройств, что повышает безопасность всей сети. Например, можно создать одну сеть для домашних устройств и другую для гостевых, чтобы предотвратить возможность несанкционированного доступа. |
Эти причины и преимущества разделения скорости на роутере делают его неотъемлемой частью качественного использования интернета и создания удобной и безопасной сетевой среды для всех пользователей.
Как проверить текущую скорость интернета?
Чтобы узнать текущую скорость вашего интернет-соединения, вы можете воспользоваться специальными сервисами для измерения скорости. Вот некоторые из них:
Speedtest – один из самых популярных сервисов для проверки скорости интернета. Просто откройте браузер на своем устройстве, перейдите на сайт Speedtest и нажмите кнопку «Go». Сервис автоматически проведет тест и покажет вам текущую скорость загрузки и выгрузки данных.
Fast.com – еще один популярный сервис, разработанный Netflix. Он также предлагает быструю и простую проверку скорости интернета. Просто откройте сайт Fast.com и сервис автоматически начнет тестирование скорости.
Инструменты интернет-провайдера – многие интернет-провайдеры предлагают собственные инструменты для проверки скорости интернета. Обратитесь к своему провайдеру или посетите его веб-сайт, чтобы узнать о наличии таких инструментов.
Обратите внимание, что скорость интернета может варьироваться в зависимости от различных факторов, таких как время суток, количество подключенных устройств и удаленность от маршрутизатора. Поэтому рекомендуется проверять скорость несколько раз в разное время, чтобы получить более точные результаты.
Проверка текущей скорости интернета поможет вам оценить качество вашего интернет-соединения и определить, достаточно ли оно быстро для ваших потребностей.
Всем привет! Сегодня я расскажу, как распределить скорость интернета на роутере между двумя компьютерами равномерно, как понизить ее для отдельного абонента и как можно забрать всю себе.
Как установить приоритет интернета равномерно
В любом из рассматриваемых случаев программа для ограничения по wi-fi не потребуется: все это можно реализовать через сам маршрутизатор.
Бренд не имеет значения: все одинаково настраивается в tp-link, в asus, в zyxel, в keenetic, в D-Link и менее популярных моделях. Разница может быть только в наименовании некоторых пунктов меню и их расположении в каталоге.
Конечно, можно воспользоваться специальной утилитой, однако я придерживаюсь принципа бритвы Оккама – не умножать сущности сверх необходимого. Если все можно реализовать через сам девайс, зачем использовать сторонний софт, создавая дополнительную нагрузку на аппаратную часть компьютера?
Одна из частых ошибок юзеров – понаустанавливать как можно больше приложений на всякий случай, а потом удивляться, куда девается вся оперативная память и почему это комп глючит.
Итак, рассмотрим, как ограничить скорость передачи данных для всех участников локальной сети равномерно.
Для этого нужно зайти в настройки роутера, введя в адресной строке браузера его IP (как документации или на шильдике, наклеенном на нижней панели девайса).
Первым делом следует убедиться, что включен и настроен DHCP – флажок в соответствующей вкладке меню перемещен в положение Enable или установлена соответствующая галочка.

В этом меню есть следующие пункты:
- Line Type – следует установить ADSL или Other.
- Egress Bandwidth – передача данных от устройства в интернет. Устанавливается исходя из предоставляемого провайдером тарифа.
- Ingress Bandwidth – скорость загрузки данных. Устанавливается аналогично.
После внесения этих изменений в настройки вай фай роутера их нужно сохранить и перезагрузить девайс.
Далее в разделе Bandwidth Control открыть Rules List и добавить новый профиль:
- IP Range – диапазон сетевых адресов, к которым будет применяться указанное правило. Если нужно понизить уровень для всех членов локалки, указывается диапазон адресов, которые обрабатывает DHCP сервер.
- Egress Bandwidth: Max Bandwidth (Kbps) – максимальная отдача пакетов.
- Ingress Bandwidth: Max Bandwidth (Kbps) – максимальная загрузка данных.
После внесения изменений роутер опять нужно перегрузить. 
Как ограничить для каждого пользователя персонально
Более простой вариант – с помощью вышеуказанного способа создать несколько правил для разных диапазонов IP адресов.
Например, установить 100 Мбит/с для диапазона 192.168.1.1 – 192.168.1.5 и 1 Мбит/с для диапазона 192.168.1.6 – 192.168.1.20, где сетевые адреса занимают такие устройства:
- 192.168.1.3 – ваш стационарный ПК;
- 192.168.1.4 – ваш ноутбук;
- 192.168.1.5 – ваш планшет;
- 192.168.1.6 и далее – ваши дражайшие соседи, которые не хотят платить за интернет и поэтому пользуются вашим.
Однако такой способ неудобен тем, что в ряде случаев роутер раздает сетевые адреса автоматически, поэтому сложно «поймать» именно тот, который нам нужен.
В этом случае рекомендую зарезервировать определенный диапазон под ваши домашние устройства, например от 192.168.1.3 192.168.1.10, и в настройках установить IP для каждого в пределах этого диапазона.
Все остальные при подключении сюда уже «не вписываются», поэтому будут получать скорость, установленную в правилах.
Для каждого конкретного устройства можно установить персональную скорость, но в этом случае создается отдельное правило для каждого. Вместо диапазона указывается сетевой адрес, присвоенный девайсу вашим роутером.
Также советую почитать «Как усилить сигнал вай фай роутера в домашних условиях» и «Как проверить скорость wi fi соединения с роутером».
Буду признателен всем, кто распространяет в социальных сетях репосты моих публикаций. До следующих встреч на страницах этого блога!
С уважением, автор блога Андрей Андреев.