
Одна из самых интересных и полезных функций Windows 10 — это приоритизация каждого запущенного процесса. Каждая программа, работающая в Windows, имеет уровень приоритета, который определяет, сколько ресурсов она будет потреблять при запуске нескольких программ. Что еще более полезно, так это то, что Windows 10 позволяет вам изменять приоритет запущенных процессов.
Допустим, бывают случаи, когда нам хочется выделить больше ОЗУ для определенного приложения. Выделив больше оперативной памяти для запущенного процесса, можно ускорить время преобразования видео, исправить отставание веб-браузера, ускорить работу программы и многое другое.
Также стоит отметить, что некоторые приложения и игры были предназначены для использования большего объема ОЗУ, поэтому выделение большего объема оперативной памяти для этих конкретных программ или игр позволит им работать без сбоев.
В этой статье мы поделимся подробным руководством о том, как выделить больше оперативной памяти для определенных приложений на компьютерах с Windows 10.
1. Использование диспетчера задач
Вы можете использовать диспетчер задач Windows 10 для определения приоритета определенных приложений. Если вы хотите выделить дополнительную оперативную память какому-либо конкретному приложению, вам необходимо повысить его приоритет в диспетчере задач. Для этого выполните несколько простых шагов, приведенных ниже.
Шаг 1. Прежде всего, щелкните правой кнопкой мыши на панели задач и выберите «Диспетчер задач».
Шаг 2. После того как откроется «Диспетчер задач», выберите вкладку «Подробности».
Шаг 3. На вкладке «Подробности» щелкните правой кнопкой мыши процесс, приоритет которого вы хотите повысить, и выберите параметр «Задать приоритет».
Шаг 4. Вы найдете несколько вариантов. Чтобы повысить приоритет, выберите что-либо выше обычного. Вы можете выбрать «Выше среднего», «Высокий» или «Реального времени».
Шаг 5. В поле подтверждения нажмите «Изменить приоритет».
Таким образом, вы можете использовать диспетчер задач, чтобы выделить больше оперативной памяти для определенных приложений в Windows 10.
2. Укажите объем оперативной памяти для каждой программы
В этом способе мы собираемся указать объем оперативной памяти для каждой программы. Этот метод работает со всеми приложениями, но для демонстрации мы использовали Adobe Photoshop.
Шаг 1. Прежде всего, щелкните правой кнопкой мыши ярлык приложения и выберите «Свойства».
Шаг 2. Теперь перейдите на вкладку «Ярлык».
Шаг 3. В поле «Объект» после .exe поставьте пробел, затем скопируйте и вставьте –disk-cache-size=1073741824. После этого нажмите «ОК».
Важно! При выполнении вышеуказанного действия для Adobe Photoshop будет выделено 1073741824 байта, эквивалентного 1 ГБ ОЗУ. Вы можете изменить размер, но объем ОЗУ должен быть в байтах.
Обычно Windows 10 неплохо справляется с управлением оперативной памятью. Система хорошо знает, сколько памяти выделить каждому приложению. Выделение слишком большого объема оперативной памяти для любого приложения может привести к сбою других приложений или появлению некоторых ошибок.
RAM, or random access memory, is used to allow programs to boot more quickly and carry out tasks in a fraction of the time it would take if the program had to load from your hard drive. RAM is vital to performance in any program that needs to access a tremendous amount of data.
For example, a word processing program won’t rely heavily on RAM due to the low performance requirements. A detailed Excel spreadsheet or Photoshop, however, needs as much RAM as you can spare it. So do games. In many cases, you need to allocate extra RAM to gaming, especially if you’re using a lot of mods.

This is true in titles like Minecraft, as do games like Shadow of Mordor which needs a whopping 8.3 GB of VRAM. The good news is that you can allocate more RAM to specific apps to help improve their performance.
What is RAM?
RAM is an acronym for random access memory, and it is one of the most important parts of your computer. RAM is necessary for programs to run. Without it, you will be unable to run most applications, and those that you can run will perform at a seriously reduced level.
Think of RAM as short-term memory for your computer. It allows your system to access data far more quickly than it can through even the SSD. If you have multiple applications running at the same time, you will need more RAM than if you are only using a few at a time.
In modern computers, RAM is typically found in multiples of 4. Motherboards often use something called dual-channel memory, which means you want RAM of the same type–either sticks of 4, sticks of 8, or sticks of 16. There is no upper limit to the amount of RAM you can have except what your motherboard can support, although there is a limit to how much you can reasonably ever use.
The easiest way to improve performance across the board is to allow Windows to use as much RAM as necessary to ensure performance. Find the This PC application and right-click the icon, then select Properties. Select Advanced system settings > Settings. Under the Visual Effects tab, there are four options. Select the Adjust for best performance option.
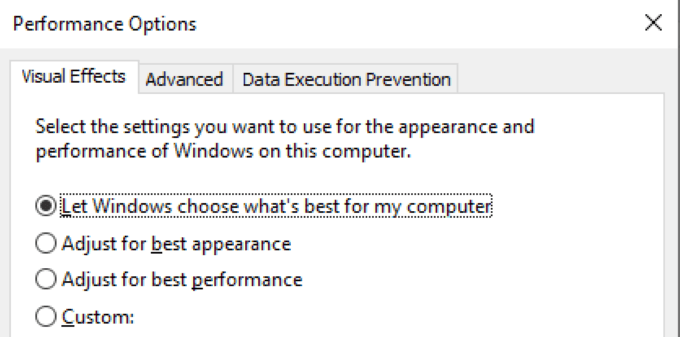
After you do this, click Apply. The changes will take effect after you restart your PC. This setting allows Windows to allocate RAM as needed to ensure programs run as smoothly as possible.
Prioritize RAM Usage
Another way you can ensure specific programs have more than enough RAM, particularly if you are running multiple applications at once, is to prioritize RAM usage within the Task Manager. Open Task Manager and right-click the application you want to prioritize, then select Go to details.
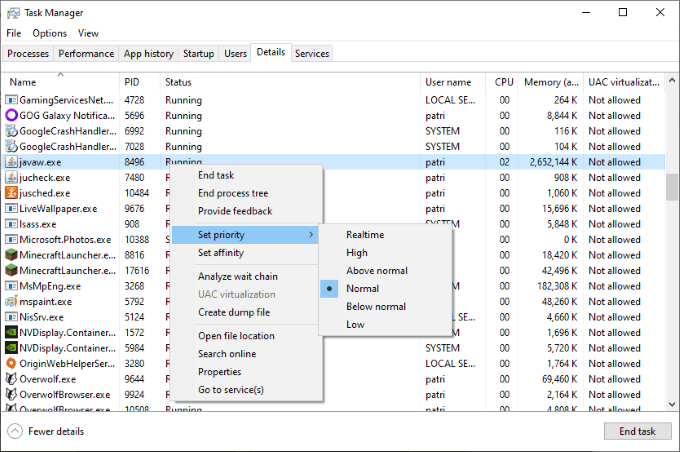
This opens the Details tab of the Task Manager. Right-click the process and choose Set priority. From here, you can designate what priority the program receives: Realtime, High, Above Normal, Normal, Below Normal, or Low.
Designate RAM Usage Within Specific Programs
Another option–and arguably the best choice–is to allocate more RAM within the settings of a given program. This holds especially true in games like Minecraft that are often played with mods. Many modpacks will not run correctly without more than the default amount of RAM.
Bear in mind that the exact process for doing this varies from program to program. Even among Minecraft, the process for allocating RAM depends on the launcher you use. As a brief example, you can select the Installations tab in the default launcher and click New > More Options and change the text under JVM Argument from Xmx2G to XmX2n, where n is the amount of RAM you want to use.
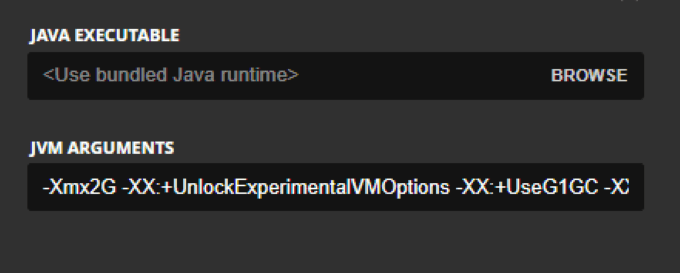
If you are looking for a more in-depth explanation, here is another article than can help.
Each game and program will have a different method for allocating more RAM, if it is even possible. Many applications are coded to use a specific amount of RAM based on your operating system, regardless of how much you have available. For example, Microsoft Excel on 32-bit operating systems is restricted to 2GB of RAM.
Risks of Using Too Much RAM
For the most part, RAM is harmless. You aren’t likely to cause catastrophic damage to your system because you use too much RAM on an application–the worst that happens is that a program will crash or background programs might behave in odd ways.
However, there are times when it can cause more serious damage. Anyone that has ever worked in coding has experienced a stack overflow error–a problem that happens when the call stack memory is exceeded. This error results in a crash. A similar type of problem often happens when a program throws the “Not Responding” error message within Windows.
This happens when it exceeds its allotted amount of RAM and can no longer operate properly. Waiting for the memory to clear can sometimes resolve the problem, but the go-to method is to force quit a program by using the Task Manager.
Больше оперативной памяти (оперативной памяти) позволяет программам запускаться быстрее и выполнять задачи за меньшее время. Определенному приложению на вашем компьютере для правильной работы может потребоваться больше оперативной памяти, а некоторым — нет. Например, программа обработки текста не требует много оперативной памяти из-за низких требований к производительности. Но для подробной электронной таблицы Excel или приложения Photoshop требуется как можно больше оперативной памяти. То же самое касается таких игр, как Minecraft; Во многих случаях вам необходимо выделить дополнительную оперативную память для игр.
Что такое ВРАМ? Подробнее о видео…
Если вы хотите установить приоритет одной программы над другой в Windows, чтобы она работала лучше, вам следует выделить больше оперативной памяти для конкретного приложения. Выделение ОЗУ для определенных программ — это средство определения приоритетов и выделения больше ОЗУ для программы, чем для других приложений.
Что такое оперативная память?
RAM — это аббревиатура от оперативного запоминающего устройства. Это одна из важнейших частей вашего компьютера. Необходимо загрузить компьютер и запустить программы. Без достаточного количества оперативной памяти вы не сможете запускать большинство приложений. Другими словами, ОЗУ — это кратковременная память вашего компьютера, которая позволяет вашей системе получать доступ к данным гораздо быстрее, чем даже через SSD. Если вы запускаете несколько приложений одновременно, вам понадобится больше оперативной памяти, чем если бы вы использовали только несколько одновременно. При необходимости его можно обновить или изменить.
Как разрешить Windows 11/10 выделять больше оперативной памяти?
Самый простой способ улучшить общую производительность системы — разрешить Windows использовать столько оперативной памяти, сколько необходимо. Для этого откройте панель управления и найдите «Производительность» слово.
После этого нажмите на ссылку «Настройте внешний вид и производительность Windows», чтобы открыть «Параметры производительности«Диалог. ВыбиратьВизуальные эффектывкладку, а затем выберите опцию «Отрегулируйте для лучшей производительности» вариант.
Наконец, нажмите кнопкуПрименить/Принятькнопка. Это отключит ненужную анимацию и другие визуальные эффекты, что приведет к повышению производительности.
Как выделить больше оперативной памяти для определенных приложений в Windows 11/10?
Прежде чем продолжить, обратите внимание, что увеличение использования ОЗУ зависит от программы, и чтобы выделить программе больше ОЗУ, необходимо повторять описанные ниже методы при каждом запуске программного обеспечения.
Чтобы установить приоритет одной программы над другой в Windows 11/10 для повышения производительности, выполните следующие действия:
Шаг 1. Откройте диспетчер задач из меню «Пуск» или нажмите кнопкуКонтроль+Сдвиг+Escсочетание клавиш на клавиатуре.
Шаг 2. ВыберитеПодробностивкладку, когда откроется окно диспетчера задач.
Шаг 3. После этого выберите приложение, для которого хотите установить приоритет оперативной памяти, и щелкните его правой кнопкой мыши. Затем выберитеУстановить приоритетвозможность просмотреть текущие настройки приоритета.
Шаг 4. Затем выберите желаемый параметр приоритета, который вы хотите назначить приложению. Вы можете выбрать один из следующих вариантов: —
- Реальное время
- Альт
- Выше нормального
- Нормальный
- ниже нормы
- Низкий
Шаг 5. Когда откроется всплывающее окно, нажмите кнопкуИзменить приоритеткнопка.
Как назначить больше графики определенному приложению в Windows 11 с помощью приложения «Настройки»?
Если вы хотите назначить больше графики для конкретной программы, сделайте следующее:
Шаг 1. Сначала откройте приложение «Настройки», нажавокна+ йоключи.
Шаг 2. Затем выберитеСистемакатегорию на левой боковой панели настроек Windows.
Шаг 3. После этого нажмите кнопкуПоказыватьвкладка на правой боковой панели.
Шаг 4. Теперь прокрутите вниз и выберитеГрафиканастройки на правой боковой панели.
Шаг 5. Далее выберитеНастольное приложение«Добавить приложение».
Шаг 6. Нажмите кнопкуПросматриватькнопка.
Шаг 7. Теперь откроется окно проводника. Найдите исполняемый файл, которому вы хотите выделить больше памяти, и выберите его. Затем нажмите наДобавлятькнопка.
Шаг 8. После этого нажмите на кнопкуПараметрына странице настроек графики.
9 сентября. Теперь откроется небольшое всплывающее окно. По умолчанию «Пусть Windows решит«Опция» будет выбрана. Выберите «Высокая производительность», чтобы выделить больше памяти. Вы также можете установить «Сохранение энергии», если приложение ведет себя ненормально.
Шаг 10. Когда закончите, нажмите кнопкуСохранитькнопка.
Память с произвольным доступом (RAM) — это компонент, который позволяет компьютеру хранить данные в течение короткого периода времени и быстро обращаться к ним. Компьютер загружает программу или запрашиваемый документ в память из хранилища, а затем обращается к каждой единице информации в ОЗУ. Многие операции зависят от памяти, поэтому объем доступной оперативной памяти имеет решающее значение для производительности вашей системы. Оперативную память можно рассматривать как кратковременную память компьютера. Она позволяет системе получать доступ к данным гораздо быстрее, чем даже через твердотельный накопитель. Если у вас одновременно запущено несколько приложений, вам потребуется больше оперативной памяти, чем если вы используете только несколько приложений одновременно.
Внутри компьютера память работает в связке с процессором и накопителем (жестким диском или SSD) и используется для доступа и использования данных. Например, программа обработки текстов не будет сильно зависеть от оперативной памяти из-за низких требований к производительности. Однако подробная электронная таблица Excel или Photoshop требуют столько оперативной памяти, сколько вы можете выделить. То же самое относится и к играм. Во многих случаях для игр необходимо выделить дополнительную оперативную память, особенно если вы используете много модов. Это относится к сверхтребовательным играм, которым требуется больше оперативной памяти.
В современных компьютерах оперативная память обычно используется в количестве, кратном 4. Материнские платы часто используют так называемую двухканальную память, что означает, что вам нужен один тип оперативной памяти, либо 4, либо 8, либо 16 слотов. Верхнего предела для объема оперативной памяти нет, кроме того, что может поддерживать материнская плата, хотя есть предел того, сколько вы можете разумно использовать.
Итак, в этой статье мы расскажем вам, как выделить больше оперативной памяти для конкретного приложения на вашем компьютере или ноутбуке.
Как разрешить Windows 10 выделять больше оперативной памяти
Самый простой способ повысить производительность на всех компьютерах — позволить Windows использовать столько оперативной памяти, сколько необходимо для производительности. Если вы хотите это сделать, выполните следующие шаги:
- Прежде всего, щелкните правой кнопкой мыши на «Этот ПК» и выберите раздел «Свойства»;
- Затем перейдите к пункту «Дополнительные настройки системы» в правой части экрана;
- После этого нажмите на верхнее меню «Настройки»;
- Затем на вкладке «Визуальные эффекты» выберите опцию «Настроить для наилучшей производительности».
Как только это будет сделано, нажмите кнопку «Применить». Изменения вступят в силу после перезагрузки компьютера. Эта настройка позволяет Windows выделять оперативную память по мере необходимости, чтобы программы работали как можно более плавно.
Как выделить больше оперативной памяти для конкретного приложения с помощью диспетчера задач
Если вы хотите выделить больше оперативной памяти для определенного приложения с помощью диспетчера задач, выполните следующие действия:
- Прежде всего, откройте Диспетчер задач. Это можно сделать с помощью комбинации клавиш «Ctrl + Shift + Esc«;
- Затем перейдите на вкладку «Подробности»;
- После этого щелкните правой кнопкой мыши на исполняемом приложении, которое вы хотите настроить;
- Далее нажмите «Установить приоритет» и выберите «Высокий«;
- Наконец, подтвердите изменения, нажав кнопку «Изменить приоритет».
После выполнения этих действий компьютер будет отдавать предпочтение этой программе перед другими приложениями, которые могут быть запущены в это же время.
Как выделить больше оперативной памяти для конкретного приложения с помощью контекстного меню Windows
Если вы хотите выделить больше оперативной памяти для конкретного приложения с помощью контекстного меню Windows, необходимо выполнить следующие действия:
- Прежде всего, щелкните правой кнопкой мыши на значке приложения, которое вы хотите настроить, и выберите «Свойства«;
- Затем перейдите на вкладку «Ярлык» и выберите поле «Цель»;
- После этого вставьте «-disk-cache-size=1073741824» в конец существующей записи и нажмите «OK».
После выполнения этих действий для соответствующего приложения будет выделено 1 ГБ (1073741824 байт) кэш-памяти оперативной памяти. Вы также должны знать, что вы можете выбрать любое значение кэш-памяти ОЗУ. Но не стоит слишком много экспериментировать, потому что вы вряд ли повредите свой компьютер или ноутбук, выделив слишком много или слишком мало кэша оперативной памяти для какого-либо приложения. Это может привести к сбою программы или стать непригодным для использования при определенных условиях.
Одна из самых интересных и полезных функций Windows 10 — это приоритизация каждого запущенного процесса. Каждая программа, работающая в Windows, имеет уровень приоритета, который определяет, сколько ресурсов она будет потреблять при запуске нескольких программ. Что еще более полезно, так это то, что Windows 10 позволяет вам изменять приоритет запущенных процессов.
Допустим, бывают случаи, когда нам хочется выделить больше ОЗУ для определенного приложения. Выделив больше оперативной памяти для запущенного процесса, можно ускорить время преобразования видео, исправить отставание веб-браузера, ускорить работу программы и многое другое.
Также стоит отметить, что некоторые приложения и игры были предназначены для использования большего объема ОЗУ, поэтому выделение большего объема оперативной памяти для этих конкретных программ или игр позволит им работать без сбоев.
В этой статье мы поделимся подробным руководством о том, как выделить больше оперативной памяти для определенных приложений на компьютерах с Windows 10.
1. Использование диспетчера задач
Вы можете использовать диспетчер задач Windows 10 для определения приоритета определенных приложений. Если вы хотите выделить дополнительную оперативную память какому-либо конкретному приложению, вам необходимо повысить его приоритет в диспетчере задач. Для этого выполните несколько простых шагов, приведенных ниже.
Шаг 1. Прежде всего, щелкните правой кнопкой мыши на панели задач и выберите «Диспетчер задач».
Шаг 2. После того как откроется «Диспетчер задач», выберите вкладку «Подробности».
Шаг 3. На вкладке «Подробности» щелкните правой кнопкой мыши процесс, приоритет которого вы хотите повысить, и выберите параметр «Задать приоритет».
Шаг 4. Вы найдете несколько вариантов. Чтобы повысить приоритет, выберите что-либо выше обычного. Вы можете выбрать «Выше среднего», «Высокий» или «Реального времени».
Шаг 5. В поле подтверждения нажмите «Изменить приоритет».
Таким образом, вы можете использовать диспетчер задач, чтобы выделить больше оперативной памяти для определенных приложений в Windows 10.
2. Укажите объем оперативной памяти для каждой программы
В этом способе мы собираемся указать объем оперативной памяти для каждой программы. Этот метод работает со всеми приложениями, но для демонстрации мы использовали Adobe Photoshop.
Шаг 1. Прежде всего, щелкните правой кнопкой мыши ярлык приложения и выберите «Свойства».
Шаг 2. Теперь перейдите на вкладку «Ярлык».
Шаг 3. В поле «Объект» после .exe поставьте пробел, затем скопируйте и вставьте –disk-cache-size=1073741824. После этого нажмите «ОК».
Важно! При выполнении вышеуказанного действия для Adobe Photoshop будет выделено 1073741824 байта, эквивалентного 1 ГБ ОЗУ. Вы можете изменить размер, но объем ОЗУ должен быть в байтах.
Обычно Windows 10 неплохо справляется с управлением оперативной памятью. Система хорошо знает, сколько памяти выделить каждому приложению. Выделение слишком большого объема оперативной памяти для любого приложения может привести к сбою других приложений или появлению некоторых ошибок.
Поделиться
Содержание
- Способ 1: Общие рекомендации по оптимизации оперативной памяти
- Способ 2: Повышение приоритета игры
- Способ 3: Выделение виртуальной памяти
- Способ 4: Завершение ненужных процессов
- Способ 5: Изменение параметров запуска
- Способ 6: Установка программы для оптимизации игр
- Вопросы и ответы
Способ 1: Общие рекомендации по оптимизации оперативной памяти
Всегда при запуске программ или игр операционная система выделяет то количество ОЗУ, которое требует приложение, а какие-то ограничения устанавливаются лишь в 1% случаев через настройки в играх вручную пользователям. Если вы заметили, что во время игры вам не хватает оперативной памяти, попробуйте сначала выполнить общие действия, относящиеся к ее оптимизации. Понадобится отключить автозагрузку ненужных программ, завершить неиспользуемые приложения и выполнить чистку системного раздела жесткого диска. Есть и другие советы, к которым тоже стоит прислушаться, — перейдите по следующей ссылке, чтобы получить упомянутые инструкции и организовать оптимальную работу ОЗУ на вашем компьютере.
Подробнее: Оптимизация оперативной памяти в Windows 10
Способ 2: Повышение приоритета игры
Каждому процессу при запуске задается свой приоритет, от которого зависит распределение системных ресурсов. По большей части это относится именно к процессору и оперативной памяти, поскольку видеопамять практически не используется для свернутых или фоновых приложений. Вы можете вручную повысить приоритет для необходимых игр после их запуска, чтобы добиться выделения большего количества оперативной памяти. Выполняется эта задача буквально в несколько кликов и выглядит следующим образом:
- Запустите нужную игру, затем сверните ее, щелкните правой кнопкой мыши по кнопке «Пуск» и из появившегося контекстного меню выберите пункт «Диспетчер задач».
- Перейдите на вкладку «Подробности» и найдите там процесс, связанный с вашей игрой.
- Щелкните по строчке правой кнопкой мыши, наведите курсор на «Задать приоритет» и выберите вариант «Высокий», если сейчас установлен другой.

Конечно, вы можете использовать и последний вариант приоритета — «Реального времени», однако во время тестирования разница между предложенными пунктами замечена не была. Поэтому рекомендуем остановиться все-таки на «Высоком», чтобы системные фоновые процессы во время игры не зависали и не вызывали микрофризов.
Способ 3: Выделение виртуальной памяти
Виртуальная память, или файл подкачки, — дополнительное пространство, выделяемое с жесткого диска для оптимизации оперативной памяти. Указанное количество виртуальной памяти используется точно так же, как и ОЗУ, при этом разгружая основное комплектующее. Мы советуем активировать файл подкачки вне зависимости от того, какой штатный объем ОЗУ установлен на вашем компьютере (не относится к 32 ГБ и выше).
- Для этого в поиске «Пуска» начните набирать «Настройка представления и производительности системы», затем перейдите по появившемуся в списке соответствию.
- Откройте вкладку «Дополнительно» и в блоке «Виртуальная память» нажмите кнопку «Изменить».
- Снимите галочку с пункта «Автоматически выбирать объем файла подкачки».
- Выберите любой удобный для вас раздел жесткого диска, на котором хотели бы создать файл с виртуальной памятью, затем отметьте маркером пункт «Указать размер».
- Укажите оптимальный исходный и максимальный размер виртуальной памяти в МБ и примените изменения. Они вступят в силу после перезагрузки компьютера.
Теперь поговорим о том, какое именно количество памяти необходимо выделять для файла подкачки. Устанавливаемый размер зависит от того, сколько изначально у вас есть ОЗУ, а также в каком количестве память используется при штатной работе за компьютером и при запуске требовательных игр. На нашем сайте вы найдете отдельный материал по данной теме и сможете разобраться в том, какие значения устанавливать конкретно в вашем случае.
Подробнее: Определение оптимального размера файла подкачки в Windows
Способ 4: Завершение ненужных процессов
Если для игры не хватает оперативной памяти, лучшим методом добавить ее будет завершение ненужных процессов. Это может быть как браузер, который вы не используете во время прохождения или онлайн-сессии, так и различные необязательные сторонние либо системные приложения. Выше мы уже показывали, как открыть «Диспетчер задач» и перейти к списку процессов. На этот раз щелкните по ненужным правой кнопкой мыши и из контекстного меню выберите пункт «Снять задачу».
Способ 5: Изменение параметров запуска
С помощью ручной установки параметров запуска для приложения можно задать максимальное количество используемой оперативной памяти. Этот вариант подходит в тех случаях, когда по каким-то причинам нужное количество не определяется автоматически и не используется при этом файл подкачки. Сначала разберемся с тем, как установить такой параметр для Steam.
- Запустите лаунчер, перейдите в библиотеку и в списке игр найдите ту, для которой хотите выделить нужное количество оперативной памяти.
- Щелкните по строке с игрой правой кнопкой мыши и из контекстного меню выберите пункт «Свойства».
- В категории «Общие» найдите строку «Параметры запуска» и напишите там
-heapsize 8388608, где число после команды — количество выделяемой оперативной памяти в КБ (1 МБ = 1024 КБ, 1 ГБ = 1024 МБ).

Если же вы не используете игровой лаунчер, а запускаете игру прямо через ее значок на рабочем столе, то тоже можете выставить необходимый параметр запуска. Для этого изменения вносятся непосредственно во свойства ярлыка и выглядят так:
- Найдите иконку приложения, щелкните по ней правой кнопкой мыши и из контекстного меню выберите пункт «Свойства».
- Перейдите на вкладку «Ярлык» и установите курсор в конце строки «Объект». Не удаляйте текущее содержимое, поскольку оно определяет путь к файлу для запуска.
- Напишите
-heapsize 8388608, заменив количество оперативной памяти на свое, и сохраните изменения. После этого запустите игру и проверьте изменения в ее производительности.

Отдельно отметим, что во избежание трудностей при переводе гигабайтов в килобайты рекомендуем использовать конвертер величин, доступный непосредственно в поисковике. Вместо него можете открыть любой удобный онлайн-сервис для конвертирования ГБ в КБ, указать нужное значение и скопировать цифры с дальнейшей их вставкой в параметрах запуска.
Способ 6: Установка программы для оптимизации игр
Заключительный наш совет состоит в использовании специальных программ, которые призваны улучшать производительность в играх. Они определяют оптимальные графические настройки, а также при запуске приложений выключают ненужные программы и службы, разгружая тем самым железо для его целевого использования в игре. Есть разные решения по данной теме, каждое из которых имеет свой уникальный набор функций и принцип использования. Рекомендуем ознакомиться с лучшим ПО такого рода в обзорной статье на нашем сайте по следующей ссылке. После выбора софта вы можете установить его и настроить общие параметры либо оптимизировать каждую игру отдельно.
Подробнее: Программы для ускорения игр
Вы знаете, что можете указать, какой объем оперативной памяти вы хотите, чтобы конкретное приложение использовало на вашем компьютере с Windows 10? Будь то ваш браузер, который начинает отставать с десятками открытых вкладок, или игра, которая просто не работает с потоковой передачей музыки, или другие программы, работающие в фоновом режиме, это проблема, с которой большинство из нас сталкивается на протяжении многих лет. Итак, сегодня мы покажем вам, как выделить больше оперативной памяти для определенных приложений в Windows 10, чтобы оптимизировать использование памяти на вашем компьютере. Вы также узнаете, как увеличить или уменьшить кэш ОЗУ в Google Chrome и Mozilla Firefox.
Как правило, Windows неплохо решает, сколько памяти выделить каждому приложению. Однако вы можете вручную переопределить системные настройки по умолчанию и назначить приоритет выделению ОЗУ для определенных приложений в Windows 10. Вот как вы это делаете:
Метод 1: использование диспетчера задач
Самый простой способ выделить дополнительную память любому конкретному приложению в Windows — повысить его приоритет. Вы можете легко сделать это из диспетчера задач, выполнив действия, описанные ниже:
- Откройте диспетчер задач (Ctrl + Shift + Esc) и щелкните вкладку «Подробности».
- Теперь щелкните правой кнопкой мыши исполняемый файл для вашего целевого приложения. Наведите указатель мыши на «Установить приоритет» и выберите «Высокий» или «Выше обычного» в зависимости от того, насколько важна для вас эта программа.
- Подтвердите, нажав «Изменить приоритет» в поле подтверждения.
Это гарантирует, что ваш компьютер будет отдавать этой программе более высокий приоритет по сравнению с другими приложениями, которые могут работать одновременно.
Метод 2: использование контекстного меню Windows
Вы также можете указать объем оперативной памяти для каждой программы, используя следующий метод. Это работает для большинства приложений, но здесь мы покажем вам, как установить (увеличить или уменьшить) кэш ОЗУ в Google Chrome.
- Щелкните правой кнопкой мыши ярлык Chrome на рабочем столе, если он доступен. Теперь выберите «Свойства».
Примечание. Если на рабочем столе нет ярлыка Chrome, щелкните правой кнопкой мыши Google Chrome в меню «Пуск» и выберите «Еще»> «Открыть расположение файла». Теперь щелкните правой кнопкой мыши ярлык в открытой папке и выберите «Свойства».
- Теперь на вкладке «Ярлык» найдите поле «Цель» и скопируйте + вставьте –disk-cache-size = 1073741824 в конец существующей записи. Щелкните «ОК».
Вышеупомянутое действие выделит до 1073741824 байтов (1 ГБ) кеш-памяти для Google Chrome. Я выбрал 1 ГБ для демонстрационных целей. Вы можете выбрать любое значение по вашему выбору (в зависимости от доступной памяти на вашем компьютере), чтобы увеличить или уменьшить кэш ОЗУ в Google Chrome.
Метод 3: Использование настроек приложения
Лучший способ выделить программе дополнительную оперативную память (или уменьшить объем памяти) — указать ее объем в настройках этого приложения. Однако этот метод работает не для всех приложений, и даже когда он работает, процесс варьируется от одной программы к другой. Здесь мы покажем вам, как установить (увеличить или уменьшить) кэш ОЗУ в Mozilla Firefox.
- Чтобы вручную настроить кэш ОЗУ в Mozilla Firefox, сначала введите about: config в адресной строке браузера и нажмите Enter. Если вы получили предупреждение, закройте его, чтобы получить доступ к дополнительным параметрам.
- Теперь найдите browser.cache в поле поиска about: config. В результатах найдите browser.cache.disk.enable и дважды щелкните по нему, чтобы изменить его значение на «false».
- Теперь найдите browser.cache.memory.enable. По умолчанию это должно быть «истина». Это означает, что кэш диска теперь отключен, а кеш памяти включен.
- Теперь найдите browser.cache.memory.capacity. Значение по умолчанию для этой записи — «-1». Нажмите кнопку «Редактировать» (значок пера), чтобы изменить ее значение.
- Введите желаемое значение, чтобы увеличить или уменьшить кэш ОЗУ в Mozilla Firefox. Наконец, нажмите синюю галочку справа, чтобы сохранить настройки.
Примечание. Вводимый кэш памяти должен быть в килобайтах. Таким образом, чтобы выделить 1 ГБ, запись должна быть 1048576. Значение по умолчанию «-1» позволяет Firefox выбирать размер своего кеша в зависимости от установленного объема оперативной памяти вашего компьютера.
Риски выделения неправильного объема оперативной памяти
Вы вряд ли повредите свой компьютер, указав слишком много (или слишком мало) оперативной памяти для любого приложения. Однако это может привести к сбою программы или ее невозможности использовать при определенных условиях. Причина в том, что называется ‘ошибка переполнения стека‘, что происходит при превышении объема памяти стека вызовов. Также стоит отметить, что некоторые приложения закодированы для использования определенного объема оперативной памяти. Таким образом, вы можете не увидеть значительных улучшений, если выделите этим программам больше памяти.
Поскольку потребительские ПК начинают поставляться с безумным объемом оперативной памяти, вы не всегда можете заметить значительное снижение производительности при одновременном использовании нескольких программ и приложений. Однако вы, должно быть, почувствовали необходимость оптимизировать использование памяти, если используете старый компьютер или машину начального уровня с ограниченной памятью.
Используя наше руководство выше, вы сможете легко выделить больше оперативной памяти для определенных приложений, чтобы ускорить работу вашего компьютера с Windows 10. Если вам понравилась эта статья, ознакомьтесь с нашими связанными руководствами, в которых объясняются лучшие советы и рекомендации по Windows 10, а также шаги, которые вы можете предпринять, чтобы увеличить время автономной работы на вашем ПК с Windows.
Во многих случаях вам необходимо выделить дополнительную оперативную память для игр, особенно если вы используете много модов.
Это верно в таких играх, как Minecraft, а также в таких играх, как Shadow of Mordor, которым нужны колоссальные 8,3 ГБ видеопамяти. Хорошей новостью является то, что вы можете выделить больше оперативной памяти для определенных приложений, чтобы улучшить их производительность.
Что такое оперативная память?
ОЗУ — это аббревиатура от слова «оперативная память», и это одна из самых важных частей вашего компьютера. Оперативная память необходима для работы программ. Без него вы не сможете запускать большинство приложений, а те, которые вы можете запускать, будут работать на значительно более низком уровне.
Думайте об оперативной памяти как об оперативной памяти вашего компьютера. Это позволяет вашей системе получать доступ к данным намного быстрее, чем даже через SSD. Если у вас одновременно работает несколько приложений, вам потребуется больше оперативной памяти, чем если бы вы использовали только несколько одновременно.
В современных компьютерах ОЗУ обычно кратно 4. Материнские платы часто используют так называемую двухканальную память, что означает, что вам нужна ОЗУ одного и того же типа — либо палочки по 4, либо по 8, либо по 16. Нет, верхний предел объема оперативной памяти, который вы можете иметь, за исключением того, что ваша материнская плата может поддерживать, хотя есть предел того, сколько вы можете разумно когда-либо использовать.
Самый простой способ повысить производительность по всем направлениям — разрешить Windows использовать столько оперативной памяти, сколько необходимо для обеспечения производительности.
Найдите приложение «Этот компьютер» и кликните значок правой кнопкой мыши, затем выберите «Свойства». Выберите Расширенные настройки системы -> Настройки. На вкладке «Визуальные эффекты» есть четыре параметра. Выберите параметр «Настроить для наилучшей производительности».
После этого нажмите Применить. Изменения вступят в силу после перезагрузки компьютера. Этот параметр позволяет Windows выделять оперативную память по мере необходимости, чтобы программы работали как можно более плавно.
Приоритет использования ОЗУ
Другой способ убедиться, что у конкретных программ более чем достаточно ОЗУ, особенно если вы запускаете несколько приложений одновременно, — это установить приоритет использования ОЗУ в диспетчере задач. Откройте диспетчер задач и кликните правой кнопкой мыши приложение, которому вы хотите назначить приоритет, затем выберите Перейти к деталям.
Откроется вкладка «Подробности» в диспетчере задач. Кликните процесс правой кнопкой мыши и выберите Установить приоритет. Отсюда вы можете указать, какой приоритет получит программа: в реальном времени, высокий, выше нормального, нормальный, ниже нормального или низкий.
Назначьте использование ОЗУ в определенных программах
Другой вариант — и, возможно, лучший — выделить больше оперативной памяти в рамках настроек данной программы. Это особенно верно в таких играх, как Minecraft, в которые часто играют с модами. Многие модпаки не будут работать правильно, если объем ОЗУ больше установленного по умолчанию.
Имейте в виду, что точный процесс для этого варьируется от программы к программе. Даже в Minecraft процесс выделения оперативной памяти зависит от используемой программы запуска.
В качестве краткого примера вы можете выбрать вкладку «Установки» в средстве запуска по умолчанию, нажать «Создать» -> «Дополнительные параметры» и изменить текст под аргументом JVM с Xmx2G на XmX2n, где n — это объем оперативной памяти, который вы хотите использовать.
Если вы ищете более подробное объяснение, вот еще одна статья, которая может вам помочь.
У каждой игры и программы будет свой метод выделения дополнительной оперативной памяти, если это вообще возможно. Многие приложения запрограммированы на использование определенного количества ОЗУ в зависимости от вашей операционной системы, независимо от того, сколько у вас доступно. Например, Microsoft Excel в 32-разрядных операционных системах ограничен 2 ГБ ОЗУ.
Риски использования слишком большого количества оперативной памяти
По большей части оперативная память безвредна. Маловероятно, что вы нанесете катастрофический ущерб своей системе из-за того, что вы используете слишком много оперативной памяти в приложении — худшее, что может случиться, — это произойдет сбой программы или фоновые программы могут вести себя странным образом.
Однако бывают случаи, когда это может нанести более серьезный ущерб. Любой, кто когда-либо работал с кодированием, сталкивался с ошибкой переполнения стека — проблемой, которая возникает при превышении объема памяти стека вызовов. Эта ошибка приводит к сбою. Подобный тип проблемы часто возникает, когда программа выдает сообщение об ошибке «Не отвечает» в Windows.
Это происходит, когда он превышает выделенный объем ОЗУ и больше не может работать должным образом. Ожидание очистки памяти иногда может решить проблему, но наиболее эффективный метод — принудительно закрыть программу с помощью диспетчера задач.
Память с произвольным доступом (RAM) — это компонент, который позволяет компьютеру хранить данные в течение короткого периода времени и быстро обращаться к ним. Компьютер загружает программу или запрашиваемый документ в память из хранилища, а затем обращается к каждой единице информации в ОЗУ. Многие операции зависят от памяти, поэтому объем доступной оперативной памяти имеет решающее значение для производительности вашей системы. Оперативную память можно рассматривать как кратковременную память компьютера. Она позволяет системе получать доступ к данным гораздо быстрее, чем даже через твердотельный накопитель. Если у вас одновременно запущено несколько приложений, вам потребуется больше оперативной памяти, чем если вы используете только несколько приложений одновременно.
Внутри компьютера память работает в связке с процессором и накопителем (жестким диском или SSD) и используется для доступа и использования данных. Например, программа обработки текстов не будет сильно зависеть от оперативной памяти из-за низких требований к производительности. Однако подробная электронная таблица Excel или Photoshop требуют столько оперативной памяти, сколько вы можете выделить. То же самое относится и к играм. Во многих случаях для игр необходимо выделить дополнительную оперативную память, особенно если вы используете много модов. Это относится к сверхтребовательным играм, которым требуется больше оперативной памяти.
В современных компьютерах оперативная память обычно используется в количестве, кратном 4. Материнские платы часто используют так называемую двухканальную память, что означает, что вам нужен один тип оперативной памяти, либо 4, либо 8, либо 16 слотов. Верхнего предела для объема оперативной памяти нет, кроме того, что может поддерживать материнская плата, хотя есть предел того, сколько вы можете разумно использовать.
Итак, в этой статье мы расскажем вам, как выделить больше оперативной памяти для конкретного приложения на вашем компьютере или ноутбуке.
Как разрешить Windows 10 выделять больше оперативной памяти
Самый простой способ повысить производительность на всех компьютерах — позволить Windows использовать столько оперативной памяти, сколько необходимо для производительности. Если вы хотите это сделать, выполните следующие шаги:
- Прежде всего, щелкните правой кнопкой мыши на «Этот ПК» и выберите раздел «Свойства»;
- Затем перейдите к пункту «Дополнительные настройки системы» в правой части экрана;
- После этого нажмите на верхнее меню «Настройки»;
- Затем на вкладке «Визуальные эффекты» выберите опцию «Настроить для наилучшей производительности».
Как только это будет сделано, нажмите кнопку «Применить». Изменения вступят в силу после перезагрузки компьютера. Эта настройка позволяет Windows выделять оперативную память по мере необходимости, чтобы программы работали как можно более плавно.
Как выделить больше оперативной памяти для конкретного приложения с помощью диспетчера задач
Если вы хотите выделить больше оперативной памяти для определенного приложения с помощью диспетчера задач, выполните следующие действия:
- Прежде всего, откройте Диспетчер задач. Это можно сделать с помощью комбинации клавиш «Ctrl + Shift + Esc«;
- Затем перейдите на вкладку «Подробности»;
- После этого щелкните правой кнопкой мыши на исполняемом приложении, которое вы хотите настроить;
- Далее нажмите «Установить приоритет» и выберите «Высокий«;
- Наконец, подтвердите изменения, нажав кнопку «Изменить приоритет».
После выполнения этих действий компьютер будет отдавать предпочтение этой программе перед другими приложениями, которые могут быть запущены в это же время.
Как выделить больше оперативной памяти для конкретного приложения с помощью контекстного меню Windows
Если вы хотите выделить больше оперативной памяти для конкретного приложения с помощью контекстного меню Windows, необходимо выполнить следующие действия:
- Прежде всего, щелкните правой кнопкой мыши на значке приложения, которое вы хотите настроить, и выберите «Свойства«;
- Затем перейдите на вкладку «Ярлык» и выберите поле «Цель»;
- После этого вставьте «-disk-cache-size=1073741824» в конец существующей записи и нажмите «OK».
После выполнения этих действий для соответствующего приложения будет выделено 1 ГБ (1073741824 байт) кэш-памяти оперативной памяти. Вы также должны знать, что вы можете выбрать любое значение кэш-памяти ОЗУ. Но не стоит слишком много экспериментировать, потому что вы вряд ли повредите свой компьютер или ноутбук, выделив слишком много или слишком мало кэша оперативной памяти для какого-либо приложения. Это может привести к сбою программы или стать непригодным для использования при определенных условиях.
Вы недавно приобрели компьютер с 4 ГБ ОЗУ и Windows 10, но после нескольких месяцев использования вы поняли, что более тяжелые программы испытывают трудности с запуском, замедляя выполнение другого программного обеспечения или полностью блокируя всю операционную систему.
Если снижение нагрузки компьютера приложениями не дало ожидаемых результатов, скорее всего, «виновником» нежелательного поведения является оперативная память, слишком маленькая для программ, которые вы собираетесь открывать на своем ПК. Вы уже думаете о смене компьютера? Подождите, вы можете потратить намного меньше, чем вы думаете, установив дополнительную оперативную память на вашем компьютере!
Остановитесь на секунду и прочитайте руководство, которое я сделал специально для вас: ниже, я дам вам все советы о том, как увеличить объем оперативной памяти вашего ПК с Windows 10, – применимо, даже если вы никогда ранее не делали обновления аппаратных компонентов на вашем ПК.
Что такое оперативная память?
ОЗУ – это аббревиатура от слова «оперативная память», и это одна из самых важных частей вашего компьютера. ОЗУ необходима для запуска программ. Без него вы не сможете запускать большинство приложений, а те, которые вы можете запускать, будут работать на значительно более низком уровне.
Думайте об оперативной памяти как об оперативной памяти вашего компьютера. Это позволяет вашей системе получать доступ к данным намного быстрее, чем даже через SSD. Если у вас одновременно работает несколько приложений, вам понадобится больше оперативной памяти, чем если бы вы использовали только несколько одновременно.
В современных компьютерах ОЗУ обычно кратно 4. Материнские платы часто используют так называемую двухканальную память, что означает, что вам нужна ОЗУ одного и того же типа – либо по 4, либо по 8, либо по 16 штук. верхний предел объема оперативной памяти, который вы можете иметь, за исключением того, что ваша материнская плата может поддерживать, хотя есть предел того, сколько вы можете разумно использовать.
Пропатчивание операционной системы
Имеем исходные данные Windows 7 32-bit, 4 GB ОЗУ (2,74 GB доступно)
Качаем необходимые утилиты и инструкцию к ним
- ReadyFor4GB.zip (64 КБ)
Распаковываем скачанный архив и следуем инструкции Readme_Rus.txt
Запускаем ReadyFor4GB.exe
Нажимаем Check, затем Apply.
В появившемся окне жмем Yes.
В следующем окошке жмем ОК
Закрываем программу
Далее запускаем с правами администратора файл AddBootMenu.cmd. Для этого нажимаем правой кнопкой мыши на файле и выбираем «запуск от имени Администратора»
Нажимаем клавишу Y и клавишей Enter подтверждаем
Закрываем программу нажатием любой клавиши
Запускаем от имени Администратора файл RemoveWatermarkX86.exe
Нажимаем клавишу Y для применения патча. Дожидаемся окончания работы и клавишей Enter выходим из программы
Перезагружаем компьютер
При загрузке получаем картинку следующего вида
По умолчанию грузится пропатченная Windows 7 32-bit позволяющая использовать всю установленную в системе оперативную память. (Как увеличить оперативную память компьютера можно почитать тут, как протестировать — тут)
Смотрим результат
Windows 7 32-bit, 4 GB ОЗУ.
Все доступно.
Самый простой способ повысить производительность по всем направлениям – разрешить Windows использовать столько оперативной памяти, сколько необходимо для обеспечения производительности. Найдите приложение «Этот компьютер», щелкните значок правой кнопкой мыши и выберите «Свойства». Выберите Расширенные настройки системы> Настройки. На вкладке «Визуальные эффекты» есть четыре варианта. Выберите параметр «Настроить для наилучшей производительности».
После этого нажмите Применить. Изменения вступят в силу после перезагрузки компьютера. Этот параметр позволяет Windows выделять оперативную память по мере необходимости, чтобы программы работали как можно более плавно.
Этап 2: Оптимизация потребления ОЗУ системой
После взаимодействия с BIOS переходим непосредственно к настройке операционной системы. Первое, что нужно сделать – оптимизировать потребление «оперативки».
- Нажмите Win+R для открытия окна «Выполнить», введите в него запрос regedit и кликните «ОК».
- Запустится «Редактор реестра». Перейдите в нём по адресу:
HKEY_LOCAL_MACHINESYSTEMCurrentControlSetControlSession ManagerMemory Management - В последней папке воспользуемся двумя параметрами, первый из них называется DisablingPagingExecutive. Дважды кликните по нему левой кнопкой мыши.
Впишите значение 1 и нажмите «ОК».
- Следующий параметр, который нам нужно отредактировать, называется LargeSystemCache. Измените его точно так же, как и предыдущий, с тем же значением.
- Проверьте введённые данные, затем закрывайте «Редактор реестра» и перезагрузите компьютер.
Изменение данных параметров позволит «десятке» более тонко работать с оперативной памятью.
Приоритет использования ОЗУ
Другой способ убедиться, что у конкретных программ более чем достаточно ОЗУ, особенно если вы запускаете несколько приложений одновременно, – это установить приоритет использования ОЗУ в пределах Диспетчер задач. Откройте Диспетчер задач и щелкните правой кнопкой мыши приложение, которому вы хотите установить приоритет, затем выберите Перейти к деталям.
Откроется вкладка «Сведения» в диспетчере задач. Щелкните процесс правой кнопкой мыши и выберите Установить приоритет. Отсюда вы можете указать, какой приоритет будет отдаваться программе: в реальном времени, высокий, выше нормального, нормальный, ниже нормального или низкий.
5 Отключаем часть приложений из автозагрузки
Софт, который производит запуск вместе с Windows, забирает часть ОЗУ и прочих системных ресурсов, в том числе и в режиме фона. Отсюда, нужно просматривать, какие программы находятся в автозагрузке. Вам может быть даже неизвестно про то, что как только определённая программа была установлена на компьютер, она добавилась в автозагрузку и запускается вместе с ПК. Проверим это следующим образом:
- Кликнем правой клавишей мышки по свободной части панели задач и через ниспадающее меню выберем вкладку «Диспетчер задач»;
- В Диспетчере выбираем меню «Автозагрузка»;
- Очень внимательно просматриваем каждую программу. Когда рядом с ненужным софтом выставлено «Включено», отключаем его, чтобы программа не запускалась вместе с ПК;
- Чтобы это сделать, кликнем по этой программе правой клавишей и выберем «Отключить»;
- Подобным образом поступаем со всеми программами, которые не желаем оставлять в «Автозагрузке», далее перезагружаем ПК.
Назначьте использование ОЗУ в определенных программах
Другой вариант – и, возможно, лучший – выделить больше оперативной памяти в рамках настроек данной программы. Это особенно верно в таких играх, как Minecraft, в которые часто играют с модами. Многие пакеты модов не будут работать правильно, если объем ОЗУ превышает установленный по умолчанию.
Имейте в виду, что точный процесс для этого варьируется от программы к программе. Даже в Minecraft процесс выделения оперативной памяти зависит от используемой программы запуска. В качестве краткого примера, вы можете выбрать вкладку «Установки» в программе запуска по умолчанию, нажать «Создать»> «Дополнительные параметры» и изменить текст под аргументом JVM с Xmx2G на XmX2n, где n – это объем оперативной памяти, который вы хотите использовать.
Если вы ищете более подробное объяснение, вот еще одна статья, которая может помочь.
У каждой игры и программы будет свой метод выделения дополнительной оперативной памяти, если это вообще возможно. Многие приложения запрограммированы на использование определенного количества ОЗУ в зависимости от вашей операционной системы, независимо от того, сколько у вас доступно. Например, Microsoft Excel в 32-разрядных операционных системах ограничен 2 ГБ ОЗУ.
Решение
Использование встроенной видеокарты
Для этой проблемы характерно незначительное выделение памяти под работу видеоадаптера. В данном случае мы будем наблюдать небольшое уменьшение доступной памяти, например:
Любая интегрированная в материнскую плату видеокарта потребляет системную память, так как у нее нет своих ресурсов.
Чтобы понять, какая видеокарта используется, можно зайти в диспетчер устройств (команда devmgmt.msc) и раскрыть раздел Видеоадаптеры:
. как правило, адаптеры NVIDIA и AMD являются дискретными (не встроенными), а Intel — интегрированными.
Если же мы захотим, чтобы встроенная видеокарта потребляла меньше памяти, заходим в БИОС/UEFI и находим один из параметров:
- Share Memory Size
- Onboard VGA Frame Buffer
- Display Cache Window Size
- On-Chip Video Window Size
- Onboard Video Memory Size
- Internal Graphic Mode Select
- Integrated Graphics Share Memory
- .
* в различных версиях БИОС они могут называться по-разному. Также не исключено, что может использоваться другие параметры — в таком случае нужно изучить документацию к материнской плате или воспользоваться поисковиком.
После меняем объем резервирования памяти под нужны видеосистемы:
Лимиты операционной системы
Разные редакции системы Windows имеют ограничение по максимально используемому объему памяти.
а) Все 32-х битные версии могут использовать максимум 3.25 Гб оперативной памяти. Это архитектурное ограничение — предел, на который способна система на 32 бита. Картина будет, примерно, такой:
Чтобы задействовать более 3 Гб памяти, необходимо переустановить систему на 64-х битную версию.
б) Редакции Windows также имеют ограничения. Например, Windows 10 Home 64 бита позволит использовать 128 Гб, а Windows 10 Pro x64 — 512 Гб. С Windows 7 ситуация хуже — домашняя базовая редакция позволит использовать лишь 8 Гб, а начальная, всего, 2 Гб.
Подробнее в таблицах:
| ОС | Ограничение, Гб | |
| 32-бит | 64-бит | |
| Windows 10 Home | 4 | 128 |
| Windows 10 Pro | 4 | 512 |
| Windows 8 | 4 | 128 |
| Windows 8 Enterprise | 2 | 512 |
| Windows 8 Professional | 4 | 512 |
| Windows 7 Starter | 2 | 2 |
| Windows 7 Home Basic | 4 | 8 |
| Windows 7 Home Premium | 4 | 16 |
| Windows 7 Professional | 4 | 192 |
| Windows 7 Enterprise | 4 | 192 |
| Windows 7 Ultimate | 4 | 192 |
Если наша проблема связана с лимитом редакции, необходимо обновить систему или переустановить ее.
Программное ограничение
Ограничение может быть выставлено в системе. Чтобы его снять, открываем командную строку и вводим команду msconfig – откроется окно «Конфигурация системы» (также можно воспользоваться поиском Windows по названию окна).
В открывшемся окне переходим на вкладку Загрузка и кликаем по Дополнительные параметры:
Проверяем, что не поставлена галочка на Максимум памяти:
Настройка базовой системы ввода вывода
Для того, чтобы компьютер мог задействовать всю память, в некоторых случаях, может потребоваться настройка БИОС/UEFI:
| Настройка | Описание | Установить |
| HPET Mode | Режим счетчиков HPET (High Precision Event Timer) | 64 бита |
| Memory Hole | Резервирование памяти для работы шины ISA | Disabled |
| Memory Remapping | Перемещает адресное пространство, используемое картами расширения, за пределы первых 4 Гбайт | Enabled |
| Hardware Memory Hole | ||
| Memory Remap Feature | ||
| Memory Hole Remapping | ||
| DRAM Over 4G Remapping | ||
| H/W Memory Hole Remapping | ||
| H/W DRAM Over 4GB Remapping |
Проверка крепления модулей или перестановка планок памяти
Планка памяти может быть подключена к слоту на материнской плате недостаточно плотно, из-за чего, она не будет использоваться компьютером. В таком случае, мы будем наблюдать нехватку большого объема памяти (на один модуль). Пробуем поплотнее ее вставить в разъем. При правильной установке, модуль должен издать щелчок.
Иногда, помогает перестановка местами модулей памяти. Просто разбираем компьютер, вытаскиваем модули и меняем их местами.
В некоторых случаях, может быть неисправным слот на материнской плате. Если есть свободные разъемы, можно попробовать задействовать их. Необходимо при этом использовать слоты одного цвета.
Максимальный объем, который поддерживает материнская плата
Необходимо проверить, какой максимальный объем может увидеть сама материнская плата. Для этого стоит воспользоваться инструкций — она идет в комплекте, а также ее можно скачать на сайте производителя. Еще, подобную информацию можно найти на некоторых Интернет-магазинах:
Проблема с БИОС / UEFI
Так как БИОС/UEFI отвечает за сбор сведений о компьютере, проблема может возникнуть на начальной стадии включения ПК.
Для начала, пробуем сбросить настройки. Для этого отключаем компьютер от источника питания и вытаскиваем батарейку минут на 20 (первый раз можно попробовать, секунд, на 10). Если это не поможет, обновляем БИОС.
Неисправность модуля памяти
В случае неисправности памяти система и БИОС будут отображать не весь ее объем (как правило, только половину). Например, если в компьютер вставлено 16 Гб (2 планки по 8 Гб) мы будем видеть только 8.
В этом случае можно попробовать вытащить и обратно вставить планки памяти (можно немного продуть их от пыли). Еще, планки можно поменять местами. Также можно попробовать почистить контакты (подойдет обычная стирательная резинка). В некоторых ноутбуках или моноблоках есть отдельная заглушка, открыв которую можно добраться до модулей памяти, иначе — необходимо разобрать компьютер полностью.
Если это не помогло, выполняем тест памяти. В случае, когда тест также показывает часть памяти, пробуем вытащить обе планки и вставить их по одной — если компьютер не включится с одной из них, данную неисправную планку нужно заменить, если компьютер будет запускаться со всеми планками, возможно, мы имеем дело с проблемой БИОС (шаг ниже).
Ограничения процессора
У каждого процессора есть свой лимит на поддержку максимального объема оперативной памяти. Необходимо зайти на официальный сайт разработчика и проверить, какой максимальный объем поддерживает наш процессор.
Поддержка модуля со стороны материнской платы
Если память была докуплена, и она отличается от второй планки, необходимо убедиться, что материнская плата поддерживает новый модуль.
Это можно сделать на официальном сайте производителя материнки — переходим в раздел поддержки и находим лист совместимости. Среди перечня оборудования необходимо найти купленную память.
Чистка модулей ластиком
Если проблема появилась сама собой, можно попробовать вытащить модули памяти из материнской платы и чистим их контакты стерательной резинкой. После продуваем разъемы на материнской плате и вставляем память на место.
Установка драйвера для чипсета
Обновление или переустановка драйвера также может помочь в решении проблемы. Для этого определяем производителя и модель материнской платы, заходим на сайт производителя, находим страницу конкретной модели и скачиваем драйвер для чипсета. Устанавливаем скачанный драйвер и перезагружаем компьютер.
Также, драйвер можно установить в полуавтоматическом режиме с помощью программы DriverHub.
Подгон таймингов
Если в компьютер установлены планки с разными таймингами, контроллер памяти автоматически подгоняет нужные параметры, как правило, ориентируясь на показатели самой медленной из них. Но бывает, что контроллер не может подобрать оптимальные настройки. Это приводит к тому, что один из модулей не работает корректно и его объем памяти не задействуется.
Для настройки таймингов заходим в БИОС/UEFI и находим опцию настройки памяти. В зависимости от наличия типа микропрограммы, ее версии и производителя, данные настройки могут сильно отличаться. Необходимо найти инструкцию к используемой версии БИОС/UEFI для изменения параметров таймингов и выставить те, которые соответствуют самому медленному модулю памяти.
Дискретная видеокарта
Выше, уже указывалось, что встроенная видеокарта забирает часть памяти для своей работы. Дискретная карта, в некоторых случаях, также может забирать системную память в качестве, так называемой, «памяти подкачки». Это происходит в момент, когда собственной памяти ей не хватает (чаще всего, после разгона или запуска требовательных игр/приложений).
Для решения проблемы, пробуем следующее:
- Если карта разгонялась, возвращаем старые параметры.
- Переустанавливаем драйвер видеокарты.
Также, в некоторых ноутбуках может использоваться две видеокарты — встроенная и дискретная. Если приложение не требовательно к графическому адаптеру, то ноутбук будет работать от встроенной видеокарты, отнимая ресурсы памяти. Как вариант, в настройках БИОС можно включить приоритет использования дискретной видеокарты.
Ограничение лицензии Windows
В системах, которые идут в комплекте с компьютерами используется жесткая лицензионная политика, ограничивающая замену оборудования. Это может привести к ситуации, когда при добавлении памяти, она не будет распознаваться вся.
В данном случае необходимо переустановить систему. При этом не поможет простая переустановка поверх имеющийся системы — только полное форматирование системного раздела с установкой новой Windows.
Риски использования слишком большого количества оперативной памяти
По большей части оперативная память безвредна. Маловероятно, что вы нанесете катастрофический ущерб своей системе из-за того, что вы используете слишком много оперативной памяти в приложении – худшее, что может случиться, – это произойдет сбой программы или фоновые программы могут вести себя странным образом.
Однако бывают случаи, когда это может нанести более серьезный ущерб. Любой, кто когда-либо работал с кодированием, сталкивался с ошибкой переполнения стека – проблемой, которая возникает при превышении объема памяти стека вызовов. Эта ошибка приводит к сбою. Подобный тип проблемы часто возникает, когда программа выдает сообщение об ошибке «Не отвечает» в Windows.
Это происходит, когда он превышает выделенный объем ОЗУ и больше не может работать должным образом. Ожидание очистки памяти иногда может решить проблему, но наиболее эффективный метод – принудительно закрыть программу с помощью диспетчера задач.
Как максимально эффективно использовать вашу оперативную память
Достичь использования всей доступной оперативной памяти достаточно легко, потому что она поддерживает очень много функций. Прежде чем вы начнете удалять программы с компьютера, попробуйте выполнить следующие быстрые действия, которые позволят вам высвободить место в оперативной памяти.
Перезагрузите ваш компьютер
Первое, что вы можете сделать, чтобы попытаться освободить оперативную память, — это перезагрузить компьютер. Когда вы перезагружаете или выключаете компьютер, вся ваша оперативная память (сохраненные данные) будет стерта, а программы будут перезагружены. Это потенциально может очистить некоторые процессы и программы, которые работают в фоновом режиме и используют вашу оперативную память.
Обновите ваше ПО
Очень важно, чтобы на вашем компьютере использовались самые последние версии программного обеспечения и установленных приложений. Более старые версии программного обеспечения и приложений могут занимать больше памяти для обработки, что приводит к замедлению работы компьютера.
Попробуйте другой браузер
Что еще вы можете попробовать — это использовать другой браузер, так как некоторые из них, как известно, используют больше данных, чем другие. Попробуйте использовать, например, Chrome или Firefox, которые обычно являются хорошими браузерами с точки зрения потребления оперативной памяти.
Очистите ваш кэш
Если вам все еще не хватает оперативной памяти, следующий шаг – это попытаться очистить свой кэш (скешированные данные). Иногда ваш кэш может занимать много места, потому что он использует оперативную память. Кэш хранит информацию, которую ваш компьютер использует для перезагрузки страниц, которые он открывал ранее, чтобы не загружать их снова. Это может сэкономить вам время при просмотре, но если вам не хватает оперативной памяти, то кэшем вы можете пожертвовать без проблем.
Удалите расширения браузера
Наверняка, для упрощения ряда операций вы устанавливали в своем браузере дополнительные расширения. Однако они также требуют постоянного использования оперативной памяти, поэтому можно попробовать отключить или даже удалить эти расширения и дополнения к браузеру.
Могу ли я выделить программе больше памяти?
Поскольку некоторым программам для работы требуется больше памяти, чем другим, вы можете использовать диспетчер задач, чтобы выделить дополнительную память для определенных процессов, чтобы повысить производительность.
Снова щелкните процесс правой кнопкой мыши и наведите курсор мыши на параметр «Установить приоритет».
Как выделить игре больше видеопамяти?
Метод 1: увеличение выделенной видеопамяти из BIOS
- Перезагрузите компьютер и войдите в настройки BIOS при следующем запуске, повторно нажимая специальную клавишу BIOS во время загрузки.
- Как только вы попадете в меню BIOS, найдите меню, подобное «Настройки графики», «Настройки видео» или «Размер общей памяти VGA».
Вы можете легко просмотреть объем видеопамяти в Windows 10, выполнив следующие действия:
- Откройте меню настроек, нажав Windows Key + I.
- Выберите запись «Система», затем нажмите «Показать» на левой боковой панели.
- Прокрутите вниз и щелкните текст «Дополнительные параметры отображения».
Как заставить Windows 10 использовать больше оперативной памяти?
3. Настройте Windows 10 на максимальную производительность.
- Щелкните правой кнопкой мыши значок «Компьютер» и выберите «Свойства».
- Выберите «Расширенные настройки системы».
- Перейдите в «Свойства системы».
- Выберите «Настройки»
- Выберите «Настроить для наилучшей производительности» и «Применить».
- Нажмите «ОК» и перезагрузите компьютер.
Как выделить программе больше ЦП?
Установка приоритета ЦП. Одновременно нажмите клавиши «Ctrl», «Shift» и «Esc» на клавиатуре, чтобы открыть диспетчер задач. Щелкните вкладку «Процессы», щелкните правой кнопкой мыши программу, для которой нужно изменить приоритет ЦП.
Можете ли вы выделить оперативную память для графики?
Увеличьте выделенную видеопамять на вашей видеокарте с помощью редактора реестра. В зависимости от запускаемых вами приложений система автоматически регулирует необходимый объем видеопамяти. Однако для запуска некоторых приложений потребуется больше видеопамяти.
Как выделить больше видеопамяти для Minecraft?
Метод 1 с использованием Launcher версии 2.0.X
- Проверьте доступную оперативную память вашего компьютера.
- Откройте пусковую установку Minecraft.
- Щелкните вкладку Параметры запуска.
- Убедитесь, что переключатель дополнительных настроек включен.
- Щелкните профиль, который хотите изменить.
- Включите переключатель аргументов JVM.
- Отредактируйте объем оперативной памяти, который может использовать Minecraft.
- Щелкните СОХРАНИТЬ.
Как выделить больше оперативной памяти для графики Intel HD?
Увеличение выделенной графической памяти
- Для входа в BIOS необходимо войти , или сразу после запуска вашего компьютера.
- Когда вы входите в свой BIOS, вы должны искать такой вариант, как настройка общей памяти Intel HD Graphics.
- Измените настройки, нажмите кнопку сохранения ( в большинстве случаев) и выйти.
Мне нужно больше видеопамяти?
В большинстве игр вы можете работать с 4–6 ГБ видеопамяти, если отключите сглаживание. Однако, если вам нравится использовать AA, некоторые игры могут потребовать более 6 ГБ видеопамяти при более высоких разрешениях. 8K, который должен стать будущим игр, требует наибольшего количества видеопамяти.
Как увеличить виртуальную память в Windows 10?
Увеличение виртуальной памяти в Windows 10
- Перейдите в меню «Пуск» и нажмите «Настройки».
- Тип производительности.
- Выберите Настроить внешний вид и производительность Windows.
- В новом окне перейдите на вкладку «Дополнительно» и в разделе «Виртуальная память» нажмите «Изменить».
В компьютерной архитектуре общая графическая память относится к конструкции, в которой графический чип не имеет собственной выделенной памяти, а вместо этого использует основную системную RAM совместно с процессором и другими компонентами.
Как я могу увеличить объем разделяемой памяти графического процессора?
Общая системная память — ОЗУ в вашей системе, которая может использоваться графической картой или встроенным графическим решением, а также использоваться вашим процессором. Вы можете изменить объем разделяемой памяти, если это позволяет BIOS. Вы не можете изменить объем выделенной системной памяти, если у вас нет встроенного графического решения.
Достаточно ли 8 ГБ ОЗУ?
8 ГБ — хорошее место для начала. В то время как многие пользователи будут в порядке с меньшим объемом памяти, разница в цене между 4 ГБ и 8 ГБ не настолько велика, что стоит выбрать меньшее. Обновление до 16 ГБ рекомендуется для энтузиастов, заядлых геймеров и среднего пользователя рабочей станции.
Как увеличить объем оперативной памяти?
Чтобы исправить это, выполните следующие действия:
- Щелкните «Пуск». , введите msconfig в поле Поиск программ и файлов, а затем щелкните msconfig в списке Программы.
- В окне «Конфигурация системы» щелкните «Дополнительные параметры» на вкладке «Загрузка».
- Снимите флажок «Максимальный объем памяти» и нажмите «ОК».
- Перезагрузите компьютер.
Какой объем виртуальной памяти должен иметь 8 ГБ ОЗУ?
Microsoft рекомендует устанавливать объем виртуальной памяти не менее чем в 1.5 и не более чем в 3 раза больше, чем объем оперативной памяти вашего компьютера. Для владельцев мощных ПК (как и у большинства пользователей UE / UC) у вас, вероятно, есть как минимум 2 ГБ ОЗУ, поэтому ваша виртуальная память может быть увеличена до 6,144 МБ (6 ГБ).
Как установить приоритеты программ в Windows 10?
Шаги по установке уровня приоритета ЦП для процессов в Windows 8.1
- Нажмите Alt + Ctrl + Del и выберите Диспетчер задач.
- Перейти к процессам.
- Щелкните правой кнопкой мыши процесс, приоритет которого необходимо изменить, и выберите «Перейти к деталям».
- Теперь щелкните правой кнопкой мыши этот процесс .exe, перейдите в раздел «Установить приоритет» и выберите желаемый вариант.
Как я могу улучшить производительность моего компьютера с Windows 10?
В поле поиска на панели задач введите «производительность», затем выберите «Настроить внешний вид и производительность Windows». На вкладке «Визуальные эффекты» выберите «Настроить для лучшей производительности»> «Применить». Перезагрузите компьютер и посмотрите, ускорит ли это ваш компьютер.
Как мне расставить приоритеты для моей оперативной памяти?
- Запустите диспетчер задач (щелкните правой кнопкой мыши на панели запуска и выберите диспетчер задач)
- Щелкните вкладку «Процессы».
- Щелкните правой кнопкой мыши требуемый процесс и выберите «Установить приоритет».
- Затем вы можете выбрать другой приоритет.
- Закройте диспетчер задач.
Как выделить больше видеопамяти Windows 7?
Я предлагаю вам выполнить следующие шаги, чтобы изменить потребление ОЗУ на максимум:
- Нажмите клавишу Windows + R.
- Введите «msconfig» и нажмите Enter.
- Перейдите на вкладку «Загрузка», затем нажмите «Дополнительные параметры».
- Установите флажок Максимальный объем памяти, нажмите Применить и ОК.
- Перезагрузите компьютер.
Сколько у меня видеопамяти?
Если в вашей системе установлена выделенная графическая карта, и вы хотите узнать, сколько памяти видеокарты имеет ваш компьютер, откройте Панель управления> Дисплей> Разрешение экрана. Щелкните Расширенные настройки. На вкладке «Адаптер» вы найдете общую доступную графическую память, а также выделенную видеопамять.
Как мне узнать свою VRAM?
Windows 8
- Откройте панель управления.
- Выберите Display.
- Выберите разрешение экрана.
- Выберите Advanced Settings.
- Выберите вкладку Адаптер. Вы увидите, сколько общей доступной графической памяти и выделенной видеопамяти доступно в вашей системе.
Достаточно ли 8 ГБ видеопамяти для 4К?
4 ГБ видеопамяти на сегодняшний день более чем достаточно для большинства видеокарт, даже при разрешении 4K. Этот тест показал, что 8 ГБ видеопамяти сейчас бесполезны, в этом нет необходимости. Конечно, у NVIDIA есть видеокарта с 12 ГБ видеопамяти в Titan X и 6 ГБ видеопамяти на новой GTX 980 Ti, но в большинстве случаев она не нужна даже при разрешении 4K.
Достаточно ли 4 ГБ видеопамяти для 1080p?
Сегодня 4 ГБ видеопамяти более чем достаточно для игр с разрешением 1080p. Однако, если вы планируете в ближайшее время играть в разрешениях QHD и UHD, более безопасным вариантом будет использование 8 ГБ. VRAM или видеопамять — одна из наиболее выдающихся характеристик видеокарты.
Сколько оперативной памяти мне нужно для игр в формате 4K?
Как минимум, вам понадобится как минимум 4 ГБ ОЗУ для запуска современных игровых приложений. Однако, как правило, рекомендуется 8 ГБ ОЗУ, чтобы избежать проблем с производительностью или скоростью. Некоторым геймерам может потребоваться до 16 ГБ ОЗУ, хотя для большинства в этом нет необходимости.
Как проверить использование памяти графического процессора?
Как проверить, появится ли производительность графического процессора на вашем ПК
- Используйте сочетание клавиш Windows + R, чтобы открыть команду «Выполнить».
- Введите следующую команду, чтобы открыть средство диагностики DirectX, и нажмите Enter: dxdiag.exe.
- Щелкните вкладку Display.
- Справа в разделе «Драйверы» проверьте информацию о модели драйвера.
Каков общий объем доступной графической памяти и выделенной видеопамяти?
Выделенная видеопамять означает, что вместе с графическим чипом доступна графическая память. (вы не можете изменить это, поскольку в него входит оборудование) Общая видеопамять — это память, к которой графический чип может получить доступ из системной RAM, тем самым уменьшая доступную системную RAM.
Что такое выделенная графика?
Выделенная графика — это отдельная видеокарта, подключенная к материнской плате вашей системы. Интегрированная графика, с другой стороны, относится к графической системе, которая находится на самой материнской плате. У него может быть собственный ЦП, но не собственная оперативная память; он разделяет свою RAM с системной RAM.
Фото в статье «Википедия» https://en.wikipedia.org/wiki/The_Imaginarium_of_Doctor_Parnassus
















































