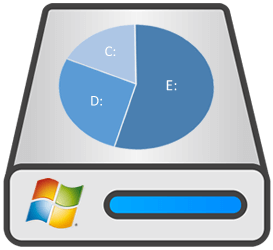Содержание:
- 3 способа увеличить место на диске C в Windows 11/10
- Переход на жёсткий диск большего размера без потери данных
- Советы по расширению диска C в Windows 11/10
- Связанные вопросы по расширению раздела Windows 11/10
На диске C Windows 11/10 закончилось место:
Когда на диске C (системном разделе) заканчивается место, он заполняется и вы получаете предупреждение о нехватке места на диске, а обновления оборудования становятся недоступными, как показано на следующем изображении. Что вы собираетесь делать? Как расширить диск C или системный раздел в Windows 11/10? Следуя приведенным ниже советам, вы узнаете, как расширить раздел, в частности увеличить диск C в Windows 10.
1 — Расширить диск C или системный раздел в Windows 11/10
Для пользователей, которые хотят расширить диск C профессиональным и простым способом, EaseUS Partition Master — правильный выбор.
Решение 1. Позвольте помочь программе EaseUS Partition Manager
Как чудесное программное обеспечение для создания разделов, EaseUS Partition Master представляет собой комплексную программу для управления разделами жёсткого диска, которая позволяет вам бесплатно пользоваться всеми мощными функциями:
- 1. Расширение системного раздела
- 2. Изменение размера и перемещение разделов
- 3. Копирование раздела/диска
- 4. Создание, удаление и форматирование разделов
- 5. Сокрытие и показ разделов и многое другое…
Эта программа отлично работает с аппаратным обеспечением даже с RAID и поддерживает все операционные системы Windows. Ваши данные полностью защищены во время всех операций.
Руководство 1. Умное расширение диска C с ошибкой нехватки места на диске
Шаг 1. Когда на вашем жестком диске не хватает места, вы увидите предупреждение об этом (помечается красным цветом).
Шаг 2. Щелкните по этому предупреждению, и EaseUS Partition Master автоматически настроит ваш диск «C» так, чтобы решить проблему нехватки места. Нажмите кнопку «Продолжить».
Кроме того, функция «Ручная настройка» в левом нижнем углу позволяет пользователям регулировать дисковое пространство в соответствии со своими потребностями.
Шаг 3. Нажмите кнопку «Выполнить операцию» в верхнем углу и запустите все ожидающие операции, нажав на пункт «Применить».
Руководство 2. Добавление места на диск C, расширение системного диска за счет пространства с другого диска
Вариант 1. Расширение системного диска C за счет нераспределённого пространства
- 1. Щёлкните правой кнопкой мыши по диску System C: и выберите «Изменить размер/переместить».
- 2. Перетащите конец системного раздела в нераспределённое пространство, чтобы добавить его к диску C. И нажмите «ОК».
- 3. Нажмите «Выполнить операцию» и «Применить», чтобы выполнить операции и расширить диск C.
Вариант 2. Расширить системный диск C без нераспределённого пространства
- 1. Щёлкните правой кнопкой мыши по большому разделу с достаточным количеством свободного места на системном диске, выберите «Выделить место».
- 2. Выберите системный диск в разделе «Выделить пространство от (*) до» и перетащите конец системного диска C в нераспределённое пространство. Нажмите «ОК» для подтверждения.
- 3. Нажмите «Выполнить операцию», далее будут перечислены ожидающие операции, и нажмите «Применить», чтобы сохранить изменения и расширить диск C.
0:00-0:32 Расширение системного диска за счет нераспределённого пространства; 0:32-1:00 Расширение системного диска без нераспределённого пространства.
- Программа может выдать окно с просьбой перезагрузить компьютер после выполнения операции, сделайте так, как требует программа.
- Ваш компьютер перезагрузится с увеличенным системным диском C и лучшей производительностью компьютера на ПК с Windows 11/10.
Помимо базовых и расширенных функций менеджера разделов, EaseUS Partition Master также является мощным мастером восстановления разделов для восстановления удалённых или потерянных разделов, программа очищает и оптимизирует жёсткий диск, также очищает дисковое пространство, стирает данные для безвозвратной очистки жесткого диска/раздела и т.п.
Решение 2. Расширьте диск C Windows 11/10 с помощью «Управление дисками»
За разделом, который вы хотите расширить с помощью встроенной в Windows утилиты «Управление дисками», должно быть нераспределённое пространство. В противном случае вы можете обнаружить, что параметр «Расширить том» неактивен и недоступен.
Шаг 1. Щёлкните правой кнопкой мыши по «Мой компьютер» и выберите «Управление -> Хранилище -> Управление дисками».
Шаг 2. Щёлкните правой кнопкой мыши по разделу, который вы хотите расширить, и выберите «Расширить том», чтобы продолжить.
Шаг 3. Установите и добавьте больше места целевому разделу и нажмите «Далее», чтобы продолжить.
Шаг 4. Нажмите «Готово», чтобы завершить процесс.
Решение 3. Расширьте диск C Windows 11/10 с помощью CMD
Существует еще один инструмент под названием Diskpart, который также позволяет вам управлять своим диском и разделом. «Командная строка» Windows работает так же, как «Управление дисками». Важным моментом является то, что неопытные пользователи не должны торопиться с этим методом, потому что малейшая ошибка может нанести ущерб всему жёсткому диску.
Шаг 1. Нажмите сочетание клавиш Windows + X и выберите «Командная строка (администратор)».
Шаг 2. Введите следующие команды, каждая из которых заканчивается клавишей «Enter»:
diskpart
list volume
select volume x
extend size =number
В моем случае системным диском C является Volume 1. Если нераспределённого пространства нет, вы не можете расширить диск C в Windows 11/10 с помощью этого метода.
2 — Обновление жёсткого диска до большего размера без потери данных
Клонирование и замена старого диска на более крупный также может решить вашу проблему. Если вы не хотите переносить другие данные на диск C, вы можете перенести только операционную систему Windows на новый диск.
Видеоурок: Как перенести ОС с HDD на SSD
Если вы хотите заменить весь диск C, вместе с системой и данными, клонируйте этот диск с помощью EaseUS Partition Master. Эта функция позволяет легко и быстро перемещать систему и данные на SSD/HDD. Выполните следующие действия, чтобы клонировать диск:
Шаг 1. Щелкните правой кнопкой мыши раздел, который хотите скопировать, и выберите Clone.
Шаг 2. Выберите целевой раздел и нажмите Next, чтобы продолжить.
- Если вы клонируете раздел в существующий раздел, вам следует перенести или создать резервную копию данных перед клонированием, чтобы предотвратить их перезапись.
Шаг 3. Нажмите Proceed и дождитесь завершения клонирования.
Вы можете узнать, как клонировать раздел или раздел, зарезервированный системой, в этом видеоуроке.
Также прочтите: Как разбить жёсткий диск на разделы в Windows 11/10
Советы по расширению диска C в Windows 11/10
В дополнение к этим решениям вы можете спросить, как расширить диск C в Windows 11/10 без программного обеспечения. Тут вы можете узнать некоторые другие советы, чтобы уменьшить вероятность переполнения диска C и увеличить пространство на диске C.
1. Переместите диспетчер очереди печати и файл подкачки на другой диск.
2. Вы также можете объединить другой раздел с диском C, чтобы получить больше места.
3. Примените профессиональную программу для управления разделами с функцией очистки и оптимизации, которая также может ускорить ваш медленный компьютер, очистить ненужные файлы и восстановить систему Windows. Это сэкономит вам много места на диске C и в других разделах.
4. Очистите Корзину. Корзина — это место для хранения всех файлов, которые вы удаляете с вашего ПК. Удалённые файлы остаются там до тех пор, пока вы неудалите файлы из Корзины. Обычно Корзина занимает место на диске C. То есть, когда вы очищаете Корзину, вы можете немного увеличить место на диске.
- Щёлкните правой кнопкой мыши по значку Корзины на рабочем столе и выберите «Очистить Корзину».
- Или дважды щелкните по Корзине и выберите параметр «Очистить Корзину», расположенный в верхней части окна папки.
Связанные вопросы по расширению раздела в Windows 11/10
В дополнение к расширению диска C некоторые люди задавали связанные вопросы. Вот некоторые примеры:
1. Можем ли мы расширить диск C?
Да, вы можете. Вы можете использовать стороннюю программу, «Управление дисками» или Diskpart, чтобы легко расширить свой диск C в Windows 11/10. Среди них я рекомендую программу EaseUS partition. Она может легко и быстро расширить любой диск.
2. Как добавить хранилище с D на C?
Позвольте программе для разделов EaseUS помочь вам. Запустите EaseUS Partition Master и найдите целевой раздел, который вы хотите расширить. Если на вашем диске осталось нераспределённое пространство, используйте функцию «Изменить размер/переместить», чтобы расширить раздел. Если на вашем диске нет нераспределённого пространства, используйте функцию «Выделить пространство», чтобы расширить нужный раздел.
3. Зачем расширять раздел, выделенный серым цветом в Windows 11/10/8.1/7?
Когда вы используете «Управление дисками» для увеличения места на диске C, вы можете щёлкнуть правой кнопкой мыши по «Мой компьютер», выбрать «Управление», чтобы зайти в приложение, затем вы можете войти в «Управление дисками». Если вы видите, что опция «Расширить том» неактивна на вашем компьютере, это означает, что на вашем жёстком диске нет нераспределённого пространства.
4. Как добавить место на диск С?
- Запустите EaseUS Partition Master.
- Щёлкните правой кнопкой мыши по диску System C: и выберите «Изменить размер/переместить».
- Перетащите конец системного раздела в нераспределённое пространство.
- Нажмите «Применить», чтобы применить изменения и расширить диск C.
Объем свободного пространства на системном диске постепенно снижается. По мере заполнения доступного объема падает быстродействие и стабильность системы. Это приводит к вылетам, ошибкам, торможению и даже незапланированным перезагрузкам. Бороться с этим можно и нужно, но не все пользователи знают, что делать. Далее рассмотрим, как увеличить свободное место на диске с Windows 10 на примерах со скриншотами и подробными инструкциями.
Практически всегда операционную систему устанавливают на диск C, и от этого мы будем отталкиваться в дальнейших примерах.

Признаки необходимости очистки диска с операционной системой
О необходимости освобождения места на системном диске говорят следующие факторы:
- Компьютер долго включается.
- Появляется сообщение о нехватке свободного места. Объем занятой памяти под диском C отображается красной полосой.
- Действия начали занимать больше времени, быстродействие сильно ухудшилось.
- Не хватает места для установки программ или игр.
- Не хватает места для обновления операционки.
- Не хватает места для сохранения рабочих файлов.
- Не хватает места для скачивания файлов из Интернета или переноса данных с флешки.
- Появление сбоев в работе, сообщений об ошибках (с указанием на нехватку памяти), в отдельных случаях — периодическая перезагрузка системы и даже «экрана смерти».
Заняться освобождением свободного пространства необходимо, даже если появились лишь первые «симптомы». Разумеется, многие из перечисленных проблем могут являться следствием неисправности комплектующих ПК, удаления пользователем важных системных файлов, активностью вредоносного ПО. Сбои в работе могут говорить о необходимости чистки компьютера от пыли, замены термопасты.
Разработчики из Microsoft не дают точного ответа на вопрос о том, сколько места нужно оставлять незанятым для сохранения быстродействия и стабильности системы. О приближении критической ситуации может сказать разве что красная полоска под диском в окне «Компьютер» (менее 10%). При использовании HDD незанятыми нужно оставлять 15–20% доступного на диске объема. Для выполнения дефрагментации нужно минимум 15% свободного места.
Одно можно сказать наверняка: чем меньше различного мусора будет на системном диске, тем лучше.
Что захламляет память
Есть две основные причины сокращения доступного пространства на системном диске:
- пользовательские файлы;
- различные системные данные.
Практически все используемые приложения создают временные и рабочие файлы. Взять, например, браузеры, в которых всего за месяц может накопиться различный мусор, занимающий гигабайты памяти.
В этих направлениях мы и будем работать.
Автоматическая очистка места
Осуществляется штатными средствами Windows или специальными утилитами. Преимущество предложенных способов в их простоте, минимальных затратах времени и возможности получить неплохой результат.

Освобождаем место на системном диске при помощи сторонних утилит
Выбор софта для оптимизации системы и очистки места на дисках очень большой. В качестве примера можно предложить:
- CCleaner;
- Ashampoo WinOptimizer;
- Auslogics BoostSpeed;
- Advanced SystemCare Free;
- Glary Utilities.
Пользовательский интерфейс приложений выглядит достаточно однообразно, поэтому приведенная ниже инструкция подойдет и для других утилит.
Как выглядит очистка временных файлов при помощи CCleaner.
- Скачиваем ПО с официального сайта. Разработчики предлагают бесплатную и PRO-версии с расширенной функциональностью.

- Устанавливаем программу, следуя инструкциям. Присутствует русский язык. Установщик предложит установить антивирус Avast, но это предложение можно отклонить.

- После завершения процесса установки закрываем все программы, кроме CCleaner.
- В меню приложения переходим в раздел «Стандартная очистка». Здесь указано, что именно собирается очистить утилита, и предложен рекомендуемый набор. Кстати, в этом разделе есть 2 списка — «Windows» и «Приложения», и оба они будут задействованы, если не снять соответствующие галочки.
- Перед началом очистки можно провести анализ. Утилита покажет, сколько места освободится по завершении процедуры.

- Запускаем процесс, нажимая кнопку «Очистить», и ждем завершения.

Примечание. Предложенный в утилите список очистки, помимо прочего, приведет к удалению файлов cookie (данные аутентификации на сайтах), истории посещений и загрузок, а также содержимого «Корзины».
В меню приложения присутствует множество других полезных в очистке диска инструментов. Например, удаление программ, поиск дублей, полное удаление файлов и многое другое. В аналогах подобные опции тоже встречаются.
Встроенное средство очистки диска Windows 10
Альтернатива сторонним утилитам, которая может быть полезна в случаях, когда установить дополнительный софт нет возможности или желания.
Инструкция по использованию встроенной очистки системного диска в Windows 10.
- В директории «Мой компьютер» нажать правой клавишей на значке диска, выбрав пункт «Свойства».

- В открывшемся окне нажать кнопку «Очистка диска».

- Утилита открыта. Теперь нужно указать, какие действия нужно выполнить. После этого нажимаем кнопку «ОК», и дожидаемся завершения процедуры.

- Если нажать кнопку «Очистить системные файлы», то появится расширенный список действий, где, как можно догадаться, присутствуют системные файлы. Далее нужно согласиться на выполнение очистки и дождаться завершения.

Рекомендуется использовать список очистки по умолчанию, но продвинутые пользователи могут указать дополнительные действия. Так, сюда можно добавить очистку журналов и дампов памяти, неиспользуемые драйверы, файлы оптимизации доставки. Чтобы прочитать описания предложенных пунктов, достаточно кликнуть по ним левой клавишей мыши.
Примечание 1. Вызвать утилиту можно, прописав команду cleanmgr в командной строке, открытой от имени админа.

Примечание 2. Можно также оставить только последнюю контрольную точку восстановления. Для этого в расширенном меню встроенного средства очистки системного диска Windows 10 нужно выбрать вкладку «Дополнительно», а затем соответствующий раздел.

Ручная очистка диска с Windows 10
Начать стоит с удаления ненужного софта, которого за время пользования компьютером может оказаться очень много. Для этого нужно зайти в меню «Программы и компоненты». Путь: Панель управления\Программы\Программы и компоненты.
Если на компьютере давно не переустанавливалась операционная система, то есть смысл проверить накопитель на предмет дублей (копий файлов). В этом нам поможет уже упомянутая утилита CCleaner, а также ее аналоги, например: Auslogics Duplicate File Finder, Ускоритель компьютера, AllDup и Total Commander. Это универсальные решение, но есть узконаправленные утилиты, способные, например, отыскать похожие картинки при разных названиях и качестве или одинаковые музыкальные композиции. Их эффективность выше, но сфера применения сильно ограничена.
Чистка системных директорий вручную
Пригодится тем, кому нужно провести глубокую очистку памяти. Достигнуть аналогичного результата вышеописанными методами невозможно.
Практически все системные файлы и папки скрыты от пользователя, поэтому сначала настраиваем их отображение. Для этого нужно открыть «Проводник» или просто зайти в «Компьютер». В окне сверху присутствует меню, где выбираем вкладку «Вид», переходим в «Параметры» («Изменить параметры папок и поиска»). В открывшемся окне под названием «Параметры папок» переходим на вкладку «Вид», где в списке снимаем галочку возле пункта «Скрывать защищенные системные файлы», а в самом низу списка выбираем «Показывать скрытые файлы, папки и диски». Дальнейшие действия рекомендуется выполнять только продвинутым пользователям.

В каких системных папках можно навести порядок, и как это сделать.
- Полный путь C:\Users\(имя пользователя)\AppData или %APPDATA%. Здесь хранятся данные приложений (параметры, пользовательские данные и логи). Удалять доступные папки и файлы не рекомендуется — это приведет к потере всей пользовательской информации в приложениях. Есть лишь одно исключение, описанное в следующем пункте.
- Полный путь: C:\Users\(имя пользователя)\AppData\Local\Temp или %Temp%. Здесь хранятся временные файлы ПО. Удалять можно все, кроме используемых файлов.
- Полный путь: C:\Windows\SoftwareDistribution\Download или %WINDIR%\SoftwareDistribution\Download. Здесь хранятся автоматические обновления. Папку можно чистить вручную или автоматическими средствами.
- Полный путь: C:\Windows\Temp или %WINDIR%\Temp. Здесь хранятся временные файлы ОС. Папку можно чистить вручную или автоматическими средствами.
Совет. Рекомендуется сначала переносить содержимое системных папок в другое место (например, на Рабочий стол). После этого нужно перезагрузить систему, и если проблем с запуском не возникло, то можно удалять перенесенные файлы. Целесообразно выполнять операции поочередно.
Отдельно стоит рассказать про две папки. Первая — WinSxS. Полный путь —C:\Windows\WinSxS. Может отображаться, что папка занимает несколько ГБ памяти, но на самом деле размер содержимого значительно меньше. Здесь хранятся резервные копии файлов ОС до обновления на случай отката изменений. Предпочтительный вариант очистки — через встроенное средство очистки диска Windows 10, раздел «Очистить системные файлы», пункт «Очистка обновлений Windows». Какие еще манипуляции можно сделать с этой папкой, показано в ролике ниже:
Вторая папка — Windows Installer. Полный путь к папке — C:\Windows\Installer. Здесь хранится информация обо всем установленном софте (и не только) на ПК. Удалять эту папку не рекомендуется, файлы в ней — тоже. Это может привести к проблемам с работой программ, включая обновление, восстановление и удаление. О том, что можно сделать с этой папкой, рассказано в видео ниже:
Дополнительные способы увеличения свободного места на диске
Существует еще несколько лайфхаков, используя которые, можно существенно освободить место на системном диске. Чтобы изменения вступили в силу, по завершении настройки потребуется перезапуск системы.
Настраиваем удаление в обход «Корзины». По умолчанию, удаленные файлы отправляются в «Корзину». Иными словами, они все еще занимают место. Вместимость «Корзины» можно регулировать, но в нашем случае будет лучше сразу удалять файлы.

Чтобы задать размер, нужно кликнуть правой кнопкой мыши на значке «Корзины», выбрав в меню пункт «Свойства». Вместо указания размера, выбираем пункт «Уничтожить файлы сразу после удаления, не помещая их в корзину». Кликаем кнопку «Применить» и «ОК». При необходимости, можно оставить место для «Корзины» на диске D.
Регулируем объем памяти под контрольные точки восстановления. У пользователя есть возможность выделить или удалить место для хранения контрольных точек восстановления. В целях экономии дискового пространства, можно уменьшить доступный объем памяти до минимального уровня в 1-2%, а те, кто не пользуются данной опцией, могут ее отключить.

Чтобы сделать это, нужно нажать правой клавишей мыши на значке «Компьютер», выбрать в меню «Защита системы», в одноименной вкладке выбрать диск и кликнуть кнопку «Настроить». Управляя бегунком, выбираем доступный объем. Кстати, здесь же есть кнопка удаления всех точек восстановления.
Настраиваем файл подкачки. Это виртуальная память, где система хранит различные данные для быстрого доступа. И здесь есть две проблемы: занимаемый объем памяти и плавающий размер (в настройках по умолчанию). Если в работе компьютера не прослеживаются сбои, то можно перенести файл подкачки на другой диск. Полностью отказываться от подкачки не рекомендуется, а большой размер файла не приведет к улучшению производительности. В большинстве случаев достаточно 2 ГБ, но, разумеется, все зависит от условий эксплуатации и комплектующих.

Для настройки файла подкачки нужно кликнуть правой клавишей мыши на значок «Компьютер». В меню выбираем «Дополнительные параметры системы», далее в разделе «Быстродействие» нажимаем «Параметры», переходим на вкладку «Дополнительно» и кликаем «Изменить». Для диска C выбираем пункт «Без файла подкачки» и кликаем «Задать». Для диска D указываем минимальным и максимальным размером 2048 МБ, после чего кликаем «Задать».
Переносим папку «Мои документы» и «Рабочий стол» с системного диска. В этом случае мы переносим расположение соответствующих директорий на другой диск. Обычное копирование в таких случаях не сработает. Удобнее всего сделать это через «Проводник». Для этого переходим в папку C:\Users и выбираем наше имя пользователя.

Инструкция для смены расположения во всех случаях идентична. Нажать правой клавишей мыши на значке каждой папки, выбрать пункт «Свойства», а затем вкладку «Расположение». Кликаем «Переместить…» и выбираем другое место для хранения.
Очистка истории Outlook. Файлы приложения хранятся в C:\Users\(имя пользователя)\Documents\Файлы Outlook. При интенсивном ежедневном пользовании сервисом содержимое папки может быстро разрастись до нескольких гигабайт. Здесь можно найти архивы, бекапы для экспорта и рабочие файлы приложения. Ненужные элементы стоит удалить. О том, что можно сделать в этой папке, рассказано здесь.
Также рабочие файлы Outlook можно перенести в другую директорию, тем самым освободив системный диск.
Файлы приложения можно найти и в директории AppData%3A C:\Users\(имя пользователя)\AppData\Local\Microsoft\Outlook. Это файл синхронизации почты. Его можно удалить после очистки ненужных сообщений, но после следующего запуска приложения оно вновь создаст его.
Отключаем гибернацию. Чаще всего эта опция используется на ноутбуках. Речь идет о файле hiberfil.sys. Его размер обычно составляет более 50% ОЗУ. Если отключить гибернацию, то этот файл исчезнет. Правда, также отключится функция быстрого запуска системы. Тут нужно выбирать, что важнее.

Самый простой способ отключить гибернацию — прописать в командной строке (открытой от имени Администратора) следующее: powercfg -h off. Для обратного включения функции нужно прописать: powercfg -h on.

Альтернативное решение — уменьшить размер файла гибернации встроенными средствами. Для этого нужно прописать команду powercfg /h /type reduced.
Архивирование данных. Казалось бы, после функции очистки диска стандартным средством Windows, опция сжатия для экономии места выглядит наиболее очевидной. С другой стороны, архивирование системных файлов — не всегда удачная идея.

Включение опции не помешает отображению директорий и файлов, а также действительно увеличит объем свободного места на диске. Однако это приведет к чрезмерному потреблению ресурсов «железа», что для слабых ПК может быть еще хуже нехватки места. Следствием станут сбои, вылеты системы, существенное падение быстродействия. С другой стороны, архивирование всегда можно отключить.
Подведем итоги
Объем освобожденного дискового пространства зависит от используемых методов. Это может быть всего несколько сотен мегабайт или же десятки гигабайт. Если достигнутого результата недостаточно, то, возможно, стоит задуматься о переустановке Windows 10 с увеличением размера системного диска или же о покупке нового накопителя.
В нашем случае на компьютере с установленной месяц назад Windows 10 удалось освободить 6,7 ГБ, из которых 1,13 ГБ занимало содержимое папки «Загрузки».
Место до очистки диска:

Результат:


Отмечу, что речь идет именно об увеличении размера раздела C за счет раздела D, то есть находиться они должны на одном физическом жестком диске или SSD. И, разумеется, то пространство диска D, которое вы хотите присоединить к C должно быть свободным. Инструкция подойдет для Windows 8.1, Windows 7 и Windows 10. Также в конце инструкции вы найдете видео со способами расширить системный диск.
К сожалению, стандартными средствами Windows описанное изменение структуры разделов на HDD сделать без потери данных не получится — вы можете сжать диск D в утилите управления дисками, но освободившееся место будет находиться «после» диска D и увеличить C за счет него будет нельзя. Поэтому и придется прибегнуть к использованию сторонних инструментов. Но расскажу также о том, как увеличить диск C за счет D и без использования программ в конце статьи.
Увеличиваем объем диска C в Aomei Partition Assistant
Первая из бесплатных программ, которая поможет расширить системный раздел жесткого диска или SSD — Aomei Partition Assistant, которая, помимо того, что «чистая» (не устанавливает дополнительного ненужного ПО), еще и поддерживает русский язык, что может быть важно для нашего пользователя. Программа работает в Windows 10, 8.1 и Windows 7.
Внимание: неправильные действия над разделами жестких дисков или случайное отключение электропитания во время процедуры могут привести к потере ваших данных. Позаботьтесь о сохранности того, что важно.
После установки программы и запуска, вы увидите простой и понятный интерфейс (русский язык выбирается на этапе установки) в котором отображаются все диски на вашем компьютере и разделы на них.
В данном примере мы будем увеличивать размер диска C за счет D — это наиболее распространенный вариант задачи. Для этого:
- Кликните правой кнопкой мыши по диску D и выберите пункт «Изменить размер раздела».
- В открывшемся диалоговом окне вы можете либо менять размер раздела мышью, с помощью контрольных точек слева и справа, либо задать размеры вручную. Нам требуется сделать так, чтобы незанятое пространство после сжатия раздела было перед ним. Нажмите ОК.
- Точно также откройте изменение размера диска C и увеличьте его размер за счет свободного пространства «справа». Нажмите Ок.
- В главном окне Partition Assistant нажмите «Применить».
По завершении применения всех операций и двух перезагрузок (обычно две. время зависит от занятости дисков и скорости их работы) вы получите то, что хотели — больший размер системного диска за счет уменьшения второго логического раздела.
Кстати, в этой же программе вы можете сделать загрузочную флешку, чтобы использовать Aomei Partiton Assistant, загрузившись с нее (это позволит выполнять действия без перезагрузок). Такую же флешку можно создать и в Acronis Disk Director после чего выполнить изменение размеров разделов жесткого диска или SSD.
Скачать программу для изменения разделов дисков Aomei Partition Assistant Standard Edition вы можете с официального сайта http://www.disk-partition.com/free-partition-manager.html
Изменение размера системного раздела в MiniTool Partition Wizard Free
Еще одна простая, чистая и бесплатная программа для изменения размеров разделов на жестком диске — MiniTool Partition Wizard Free, правда, в отличие от предыдущей, она не поддерживает русского языка.
После запуска программы вы увидите почти такой же интерфейс, что и в предыдущей утилите, да и необходимые действия для расширения системного диска C с использованием свободного пространства на диске D будут теми же самыми.
Кликните правой кнопкой мыши по диску D, выберите пункт контекстного меню «Move/Resize Partition» и измените его размер так, чтобы нераспределенное пространство находилось «слева» от занятого.
После этого, с помощью того же пункта для диска C, увеличьте его размер за счет появившегося свободного места. Нажмите Ок, а затем — применить в главном окне Partition Wizard.
После того, как все операции над разделами будут выполнены, вы сразу сможете увидеть изменившиеся размеры в проводнике Windows.
Скачать MiniTool Partition Wizard Free можно с официального сайта http://www.partitionwizard.com/free-partition-manager.html
Как увеличить диск C за счет D без программ
Существует и способ увеличить свободное место на диске C за счет имеющегося пространства на D без использования каких-либо программ, лишь средствами Windows 10, 8.1 или 7. Однако у этого способа имеется и серьезный недостаток — данные с диска D придется удалить (можно предварительно их куда-либо перенести, если они представляют ценность). Если такой вариант вас устраивает, то начните с того, что нажмите клавиши Windows + R на клавиатуре и введите diskmgmt.msc, после чего нажмите Ок или Enter.
Откроется окно утилиты «Управление дисками» Windows, в котором вы сможете увидеть все подключенные к компьютеру накопители, а также разделы на этих накопителях. Обратите внимание на разделы, соответствующие дискам C и D (совершать какие-либо действия со скрытыми разделами, находящимися на том же физическом диске, не рекомендую).
Кликните правой кнопкой мыши по разделу, соответствующему диску D и выберите пункт «Удалить том» (напоминаю, это удалит все данные с раздела). После удаления, справа от диска C образуется не занятое не распределенное пространство, которое можно использовать для расширения системного раздела.
Для того, чтобы увеличить диск C, кликните по нему правой кнопкой мыши и выберите пункт «Расширить том». После этого в мастере расширения томов укажите, на какое количество дискового пространства его следует расширить (по умолчанию отображается всё имеющееся в наличии, однако, подозреваю, вы решите оставить какие-то гигабайты и для будущего диска D). На скриншоте я увеличиваю размер на 5000 Мб или чуть менее 5 Гб. По завершении работы мастера диск будет расширен.
Теперь осталась последняя задача — преобразовать оставшееся незанятое пространство в диск D. Для этого, кликните правой кнопкой мыши по незанятому пространству — «создать простой том» и используйте мастер создания томов (по умолчанию, он задействует все незанятое пространство для диска D). Диск автоматически будет отформатирован и ему будет присвоена указанная вами буква.
Вот и все, готово. Осталось вернуть важные данные (если они были) на второй раздел диска из резервной копии.
Как расширить место на системном диске — видео
Также, если что-то оказалось не ясным, предлагаю пошаговую видео инструкцию, в которой показано два способа увеличить диск C: за счет диска D: в Windows 10, 8.1 и Windows 7.
Дополнительная информация
В описанных программах есть и другие полезные функции, которые могут пригодиться:
- Перенос операционной системы с диска на диск или с HDD на SSD, конвертация FAT32 и NTFS, восстановление разделов (в обеих программах).
- Создание флешки Windows To Go в Aomei Partition Assistant.
- Проверка файловой системы и поверхности диска в Minitool Partition Wizard.
В общем, достаточно полезные и удобные утилиты, рекомендую (правда бывает так, что я что-то рекомендую, а через полгода программа обрастает потенциально нежелательным ПО, так что будьте осторожны всегда. На данный момент времени все чисто).
Get a low disk space warning and want to extend partition Windows 10 to solve it? Fortunately, you come to the right place. Here we will show you how to extend C drive in Windows 10 without formatting or losing data. And two ways are offered to you.
Extend Partition Windows 10 When C Drive Is Almost Full
After using a PC for a period of time, more and more data are saved on your partition, and the data occupy much disk space. Although the hard drive you use is relatively big, it is most likely that your hard drive is almost full or only C drive is running out of space.
Here let’s take system partition as an example.
When there is no disk space, you will find your partition bar gets red. Sometime Windows will prompt you a specific message “You are running very slow on disk space on local disk (C:). Click here to see if you can free space on this drive“.
When low disk space warning happens in your PC, you will most likely encounter one or more situations which are listed below:
Cases:
- Your computer runs very slowly.
- You probably fail to store large files or folders to the hard drive.
If there is not enough disk space, perhaps some of your needs can’t be met, for example, system upgrade, program or software installation.
So, what should you do if C drive is running out of disk space? How to extend system partition Windows 10 without losing data? Find answers in the following part.
Two Ways to Extend Partition Windows 10 Without Formatting
Solution 1: Extend C Drive Windows 10 on the Same Disk
In order to ensure your partition C has enough disk space, you should choose to expand it if there is some free space on other partitions but how to achieve this aim? Here we will introduce you three tools to help resize partition in Windows 10 without losing data.
① Extend System Partition Windows 10 with MiniTool Partition Wizard
In the partition management software market, there are many kinds of tools. And among them, there is an excellent program – MiniTool Partition Wizard which is developed by MiniTool Software Ltd. It is worthy of being recommended to extend Windows 10 partition.
As a professional partition manager, it can be used to deal with many operations on disk management, such as resize partition, extend partition, format/wipe/copy partition, rebuild MBR, clone disk, migrate OS to SSD/HDD, etc.
Now, to extend C drive in Windows 10 to solve low disk space warning, you can download this free Windows 10 partition manager and install it on the PC to have a try. To ensure a successful extension, we strongly recommend using MiniTool Partition Wizard Pro Edition, create a bootable disc or drive and start the extension task.
MiniTool Partition Wizard FreeClick to Download100%Clean & Safe
Then let’s look at how to extend partition Windows 10 in two cases:
Case 1: When there is unallocated space adjacent (it can be at the left side or right side) to your system partition in Windows 10.
Step 1: Launch MiniTool Partition Wizard, then go to the main interface. Select system partition C, then select Move/Resize Partition from the action pane to resize partition Windows 10 without losing data.
Step 2: Then in the pop-up window, drag the black arrow to occupy the unallocated space. Here Using Enhanced Data Protecting Mode is checked by default and it can protect your data when a sudden power outage happens.
Step 3: Finally click Apply to perform system partition extension operation.
Case 2: When there is no unallocated space next to system partition in Windows 10.
If you experience this case, how to extend C drive in Windows 10 without formatting? Now, keep your reading.
Here, Its Extend feature enables you to expand partition by taking free space from any other existing partitions or unallocated spaces on the same disk.
Let’s see detailed steps to finish extending C drive successfully:
Step 1: Please select the Windows 10 system partition and click Extend Partition from the left pane. Also, it is OK to right-click on C partition and select Extend.
Step 2: How to allocate more space to C drive in Windows 10? Just choose to take free space from a partition or unallocated space and drag the sliding handle to decide how much free space to take. After that, click OK to go back to the main interface.
Step 3: Now you can view the partition is enlarged, but this effect has not been applied to the computer, so you need to click on the Apply button to execute all changes.
② Extend C Drive Windows 10 via Disk Management
Some of you may be wondering: how to extend C drive in Windows 10 without software. Actually, you can choose to use Windows Disk Management which has two basic features Extend Volume and Shrink Volume. They are useful to increase or reduce partition size.
Nevertheless, when trying to extend volume, sometimes you may fail to do a job with the features, but sometimes you can extend or shrink partition successfully, not knowing the reason.
When you open this free tool and right-click C drive, you will view Windows 10 Extend Volume greyed out so you can’t extend volume in Windows 10, just like the picture shows below.
Do you know why Extend Volume is disabled in Windows 10 for C drive? In fact, it is due to the limitation of Disk Management. Here are two points you should pay attention to:
- The unallocated space must be on the same disk, and it must follow the system partition. That is to say, Disk Management only can extend a primary partition with contiguous unallocated space on the right side (logical partition with free space).
- The partition you want to extend should be in the NTFS or RAW file system, otherwise, extend volume greyed out issue in Windows 10 will appear.
Furthering tip: If you want to extend a partition on the data disk and there is an empty disk on your computer, Extend Volume is available. During the process, you will receive a message telling you to convert the selected basic disk to dynamic disk to expand partition in Windows 10.
③ Extend Partition Windows 10 with Diskpart
In addition to extending C drive Windows 10 with Disk Management, there is another tool named diskpart which also enables you to manage your disk and partition in some aspects, such as extend volume, format volume, convert to NTFS, clean disk and more.
In order to extend Windows 10 partition with losing data, please run CMD as administrator, type “diskpart” to launch this tool. And then type the following commands and each one ends with “Enter” key:
- list disk
- select disk n: n is the number of the target disk.
- list partition
- select partition n: n refers to the partition number on the target disk.
- extend size=x disk=n: x means a specific space size of the unallocated space or free space on the target disk you want to use, and x is in MB unit.
However, if there is no unallocated space followed by system partition C, you can’t extend volume in Windows 10. A virtual disk service error “there is not enough usable space for this operation” probably happens.
In this part, we introduce three partition managers to extend partition in Windows 10 without formatting. By using them, you will find MiniTool Partition Wizard can help to increase partition size well without any limitation and it can solve Windows 10 can’t extend partition issue.
Compared to Disk Management and Diskpart, it has more powerful functions in partition or disk management, so it should be strongly recommended. Just get it to have a try.
MiniTool Partition Wizard FreeClick to Download100%Clean & Safe
Solution 2: Extend Partition Windows 10 with Another Hard Drive
In addition to the above solution, you can also choose to upgrade your system disk to a bigger hard drive to extend partition on Windows 10. MiniTool Partition Wizard, Windows 10 partition manager, provides you two features:
Copy Disk: This mode is designed to clone the entire disk including system data and other partition data to another big disk. If all partitions on the source disk are almost full, you should choose this mode and then increase all partition size by using the free disk space on the destination disk after finishing disk copy.
Tip:
• Disk copy adopts sector-by-sector mode.
• The target disk must be larger than the used disk space on the original disk.
• Ensure that no data is saved on the target hard drive, otherwise, all data on this disk will be destroyed.
Migrate OS to SSD/HD: This feature enables you to move your system partition files as well as system-related files to SSD/HD to make a backup. Besides, you can also perform such an operation to extend system partition in Windows 10 with another big disk.
This feature is suitable if you only want to extend C drive but there is not enough disk space on the rest partitions of the same disk. How to do this work?
Step 1: Launch MiniTool Partition Wizard and then click Migrate OS to SSD/HD Wizard from the Wizard menu.
Step 2: Two options are offered to you. Here your purpose is to only extend C drive, so choose method B to continue.
Step 3: Then you need to choose a target disk that must be larger than the used disk space of the source disk. Also, please ensure there is not any important data on the target disk.
Tip: If your target disk has some crucial files, remember to back up them with professional file backup software, MiniTool ShadowMaker.
Step 4: Next select a copy method from Copy Options according to your need. Here, Fit partitions to entire disk is recommended to extend C drive in Windows 10.
Step 5: Then you will go to a window where MiniTool Partition Wizard will tell you to change the boot order in BIOS to boot from the destination disk.
Step 6: Finally click Apply to execute this OS migration operation.
After that, set the BIOS to boot your PC from the target disk and then use the original disk as a data disk.
Want to extend partition in Windows 10 by migrating OS to another hard drive? Just use MiniTool Partition Wizard for a try. Also, you can share this tool on Twitter.
Click to Tweet
Suggestions to Reduce the Possibility of C Drive Full
Perhaps you will ask: how to extend C drive in Windows 10 without software? In this part, you can know two methods, which can increase system partition size to some extent.
Method 1: Empty Recycle Bin
As you know, in Windows, there is a built-in icon which is called Recycle Bin that usually locates on the desktop. As a temporary storage place, it is used to temporarily store some deleted files or folders.
More specifically, when you delete the file or folder you don’t need on your PC, the file is not deleted permanently and it is just put to Recycle Bin.
In this case, you can choose to free up some disk space from Recycle Bin if you have deleted some files. Right click on Recycle Bin and then select Empty Recycle Bin from the menu.
However, this way can only increase a bit of disk space because large files or folders won’t go to Recycle Bin and they will be directly deleted.
Method 2: Run Windows 10 Storage Sense
In Windows 10, there is a snap-in utility called Storage sense which enables you to automatically free up space by getting rid of files you don’t need like temporary files and content in your Recycle Bin.
To use it to extend partition Windows 10, follow the guide:
Step 1: Go to Settings > System > Storage.
Step 2: In the Storage sense section, please click the Change how we free up space link to configure which files you want to delete. And then, turn Storage sense on. Then, Windows will remove those files automatically to free up space.
These two ways are suitable for daily disk space clean. If you want to get more disk space, you need to extend C partition in Windows 10 by taking some free disk space from other big partitions with MiniTool Partition Wizard.
Bottom Line
Low disk space issue occurs on Windows 10 partition C? Now, you should choose any of the two solutions to extend Windows 10 partition without losing data. If there is any suggestion or solution, welcome to leave a comment below or contact [email protected].
Extend Partition Windows 10 FAQ
Can I extend my C drive partition Windows 10?
Surely! You can easily expand your C drive in Windows 10. You can use Disk Management and if it cannot satisfy your needs, MiniTool Partition Wizard – a professional partition manager can be helpful for you.
How do I expand my Windows partition?
- Run MiniTool Partition Wizard. (To expand the system partition, it is recommended to use the bootable edition).
- Right-click the Windows partition and click Extend.
- Take some free space from another drive or the unallocated space.
- Click Apply.
Why is Extend Volume disabled Windows 10?
This is because of the limitations of Windows. If the partition you want to extend is not an NTFS partition, or no continuous unallocated space is behind the primary partition or no continuous free space is behind the logical drive, Extend Volume is grayed out.
What is extended partition?
Extended partition refers to the partition that is divided into multiple logical drives. It can be a means of creating more partitions than four partitions on an MBR disk. This post – Fix Disk Already Contains Maximum Number of Partitions Error may be the one you are interested in.
Автор: Джон, Обновлено: 23 октября 2022 г.
Разделы диска выделяются при установке операционной системы или производителями компьютеров. Многие спрашивают, можно ли перераспределить дисковое пространство без потери данных. В этой статье я расскажу, как выделить больше места на диск C in Windows 10/11 без потери программ и данных. Чтобы выделить свободное место для диска C в Windows 10/11 из другого раздела, вы можете использовать собственный инструмент управления дисками или стороннее программное обеспечение. Выбор соответствующего инструмента и метода в соответствии с вашей собственной конфигурацией раздела диска.
Содержание:
- Выделите место для диска C в Windows 10/11 без программного обеспечения
- Выделить свободное место на диске C из D в Windows 10/ 11
- Выделите больше места для диска C из несмежного тома
- Перераспределите пространство на диске C с помощью большего диска путем клонирования
Выделите место для диска C в Windows 10/11 без программного обеспечения
То же самое с предыдущим Windows 7, Windows 10/ 11 имеет встроенный Инструмент управления дисками . Он может создавать, удалять, форматировать, сжимать и расширять разделы. Некоторые люди пытались уменьшить раздел D/E и получили нераспределенное пространство, но не смогли. добавить нераспределенное пространство на диск C. Поскольку Управление дисками может расширить раздел только при наличии смежный Незанятое пространство справа. Если вы сжимаете диск D и любой другой том с помощью «Управления дисками», нераспределенное пространство всегда несмежно на диск C, следовательно, Расширение громкости отключено для диска C.
Чтобы выделить неиспользуемое пространство для диска C в Windows 10/11, если вы не хотите использовать какое-либо программное обеспечение, вы должны удалить диск D (или E), чтобы получить непрерывное нераспределенное пространство. Кроме того, этот соседний раздел должен быть таким же первичная с диском С. Если Д логический диска, Управление дисками никак не может вам помочь.
Как выделить место на диске С Windows 10/11 с Управлением дисками:
- Нажмите Windows + X на клавиатуре и выберите Управление дисками.
- Щелкните правой кнопкой мыши диск D и Удалить громкости.
- Щелкните правой кнопкой мыши диск C и Расширить том, нажмите Следующая во всплывающем окне.
- Следуйте за мастером расширения тома, выполнив несколько щелчков мышью.
- In Windows 7, нажмите Windows + R, вход diskmgmt.msc и нажмите Enter, чтобы открыть Управление дисками.
- Вы потеряете данные, если забудете перенести файлы перед удалением D.
Выделить свободное место на диске С Windows 10/11 с диска D
Если вы хотите выделить свободное место на диск C в Windows 10/ 11 без удаления раздела, требуется стороннее программное обеспечение. Лучше чем Windows Управление диском, NIUBI Partition Editor может сделать нераспределенное пространство на либо левая, либо правая сторона при сжатии раздела. Он может добавить нераспределенное пространство как к смежному, так и к любому несмежному разделу на одном диске. Для этого нужно просто перетащить на карту диска. К Windows 11/10/8/7/пользователи домашних компьютеров Vista/XP, есть бесплатная версия. Скачать
Как выделить больше места для диска C Windows 11/10/8/7 с НИУБИ:
Шаг: 1 Щелкните правой кнопкой мыши соседний раздел D и выберите «Изменить размер / переместить объем«, тянуть левая граница вправо во всплывающем окне.
Затем диск D сжимается, а слева остается незанятое пространство.
Шаг: 2 Раздел правой кнопкой мыши C и выберите «Изменить размер / переместить объем«снова перетащите правая граница к праву
Затем незанятое пространство выделяется диску C.
Это программное обеспечение предназначено для работы в виртуальный режим, чтобы перераспределить реальные разделы диска, не забудьте щелкнуть Apply вверху слева, чтобы подтвердить и выполнить.
Выделите больше места для диска C Windows 10/11 из несмежного тома
Если на соседнем диске D недостаточно свободного места, вы можете выделить свободное пространство для диска C из любого несмежно раздел на том же диске. Следуйте инструкциям ниже:
Шаг: 1 Щелкните правой кнопкой мыши диск E и выберите «Изменить размер / переместить объем», перетащите левую границу вправо, чтобы уменьшить ее и сделать нераспределенное пространство с левой стороны.
Шаг: 2 Щелкните правой кнопкой мыши диск D и выберите «Изменить размер/переместить громкость», перетащите средний буквы D двигайтесь вправо во всплывающем окне. Затем Нераспределенное пространство будет перемещено на другую сторону.
Шаг: 3 Щелкните правой кнопкой мыши диск C и снова выберите «Изменить размер/переместить том», перетащите правую границу вправо, чтобы объединить нераспределенное пространство.
Перераспределить пространство диска C с другим диском путем клонирования
Если на том же диске нет другого тома или недостаточно свободного места, описанный выше метод недействителен. Потому что размер диска фиксирован, и никакое программное обеспечение не может переместить свободное пространство с другого диска. В этом случае вы можете клонировать диск на больший и перераспределить диск с дополнительным дисковым пространством. Следуйте шагам в видео. Помимо выделения свободного места для диска C Windows 11/10/8/7/Виста/XP, NIUBI Partition Editor помогает выполнять множество других операций, таких как слияние, перемещение, преобразование, скрытие, дефрагментация, стирание, сканирование сбойных секторов.
Скачать