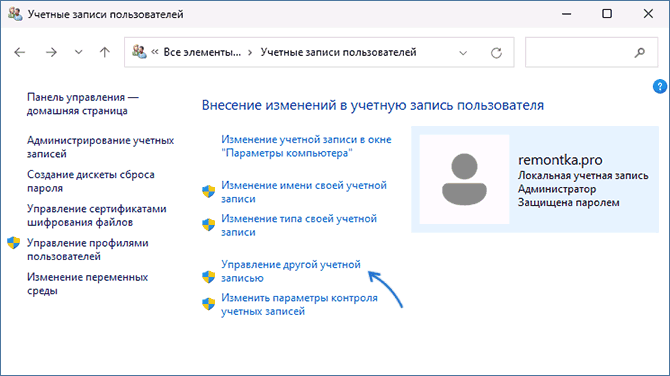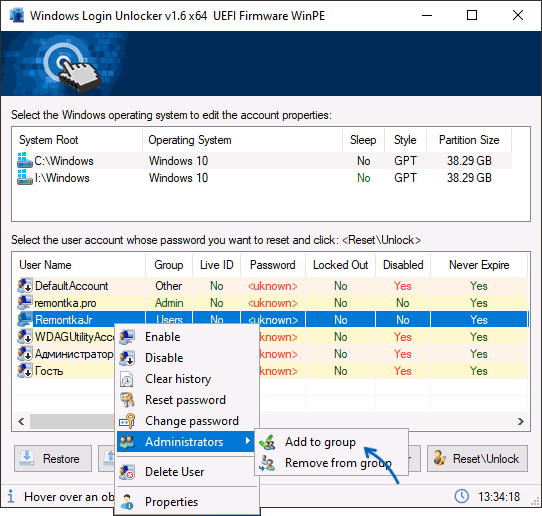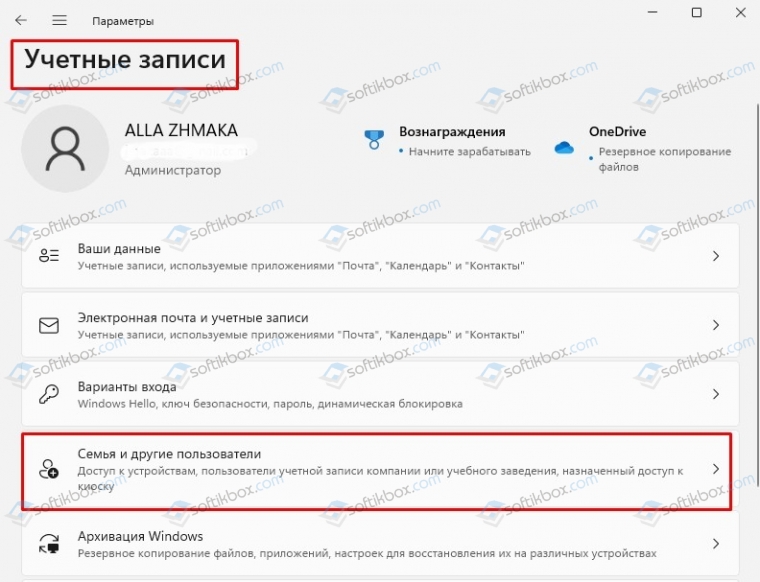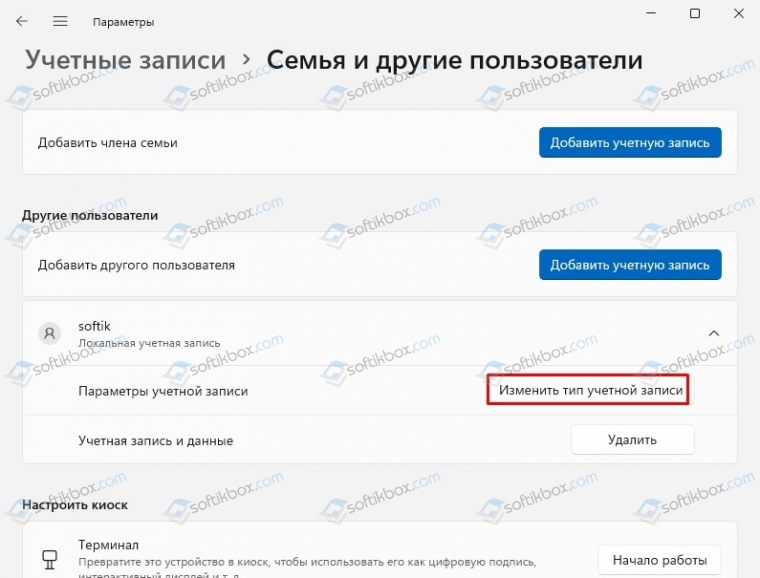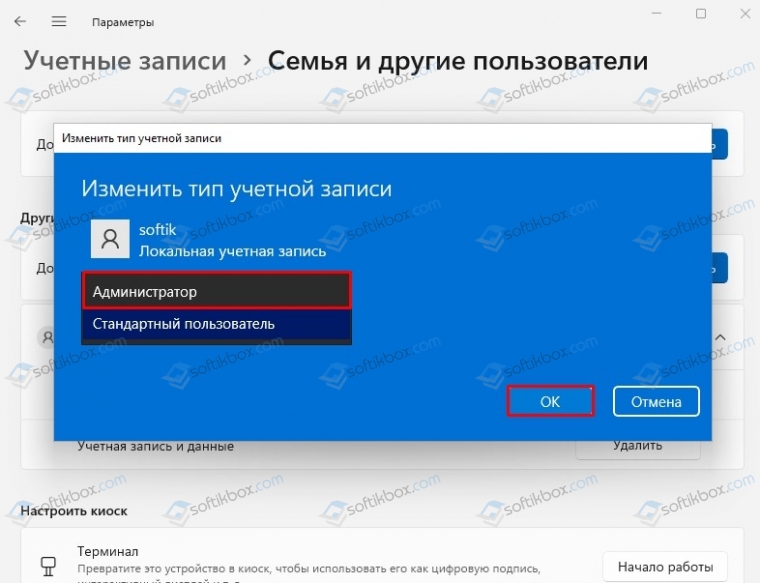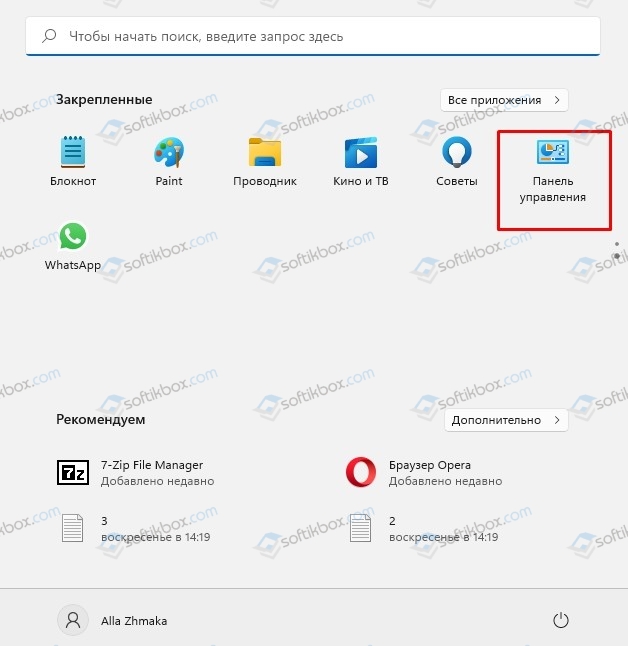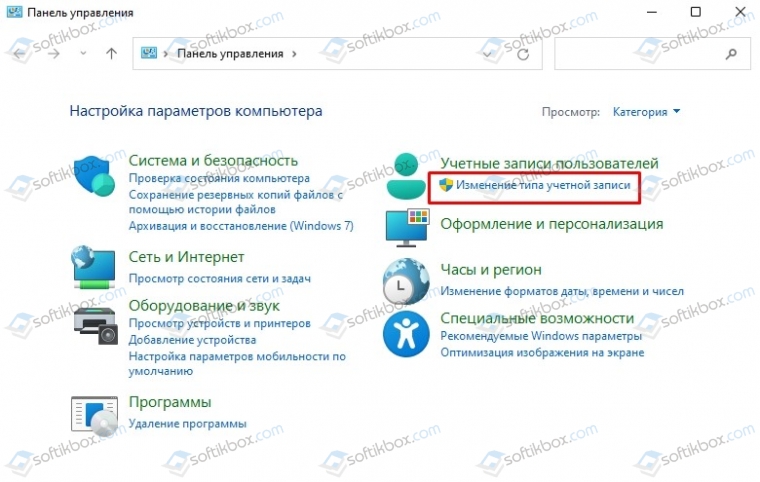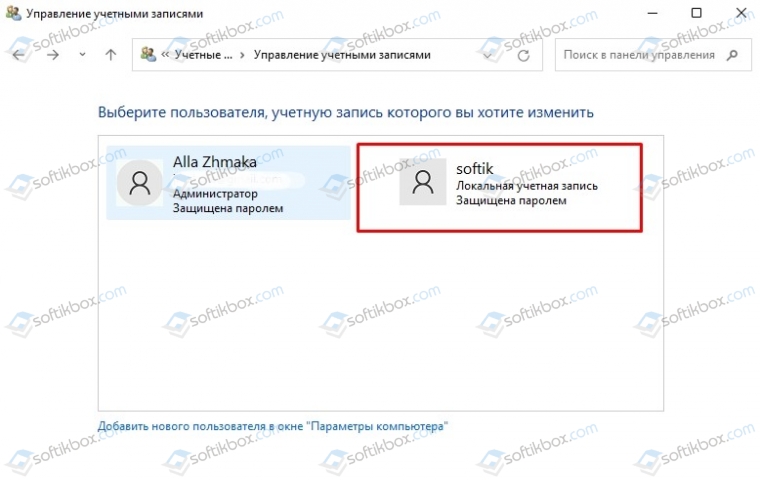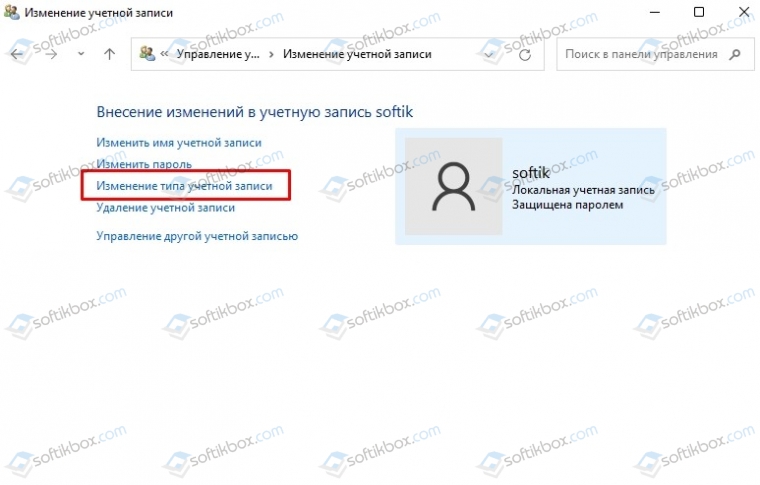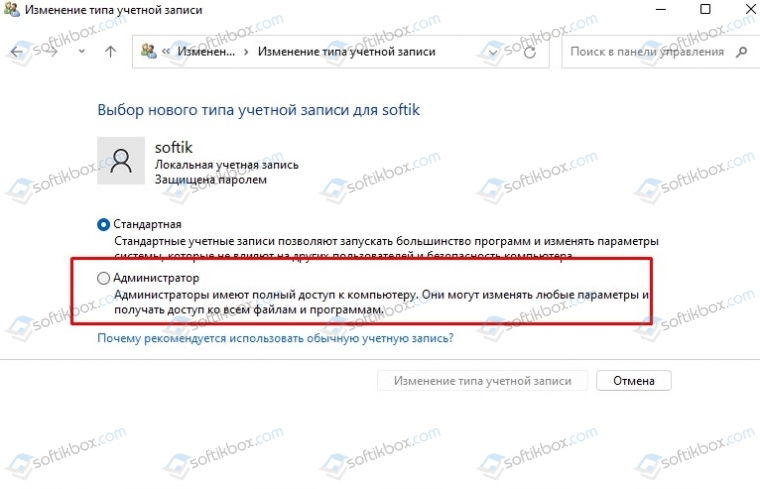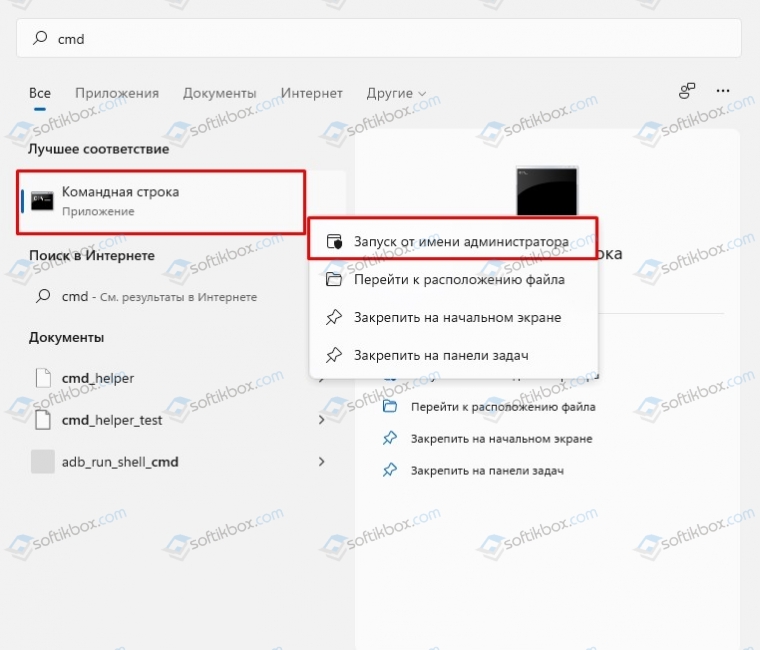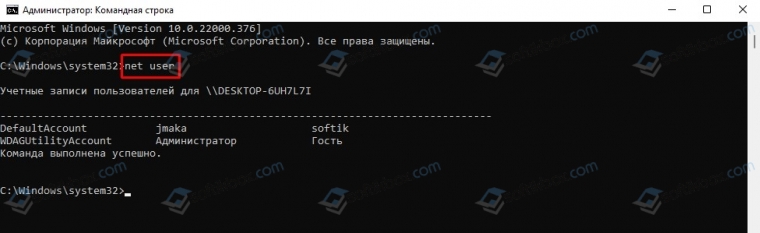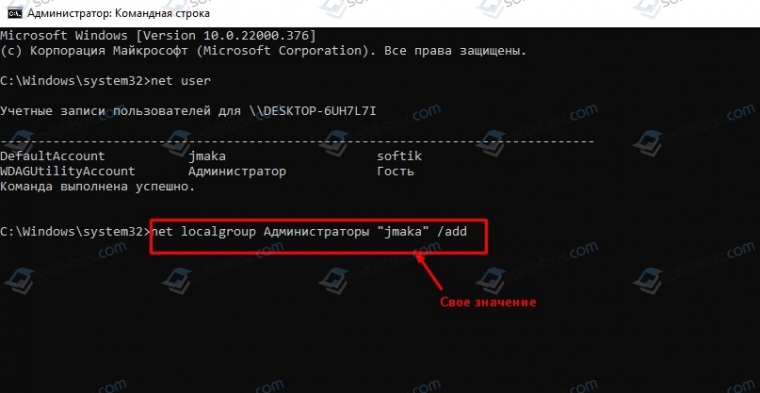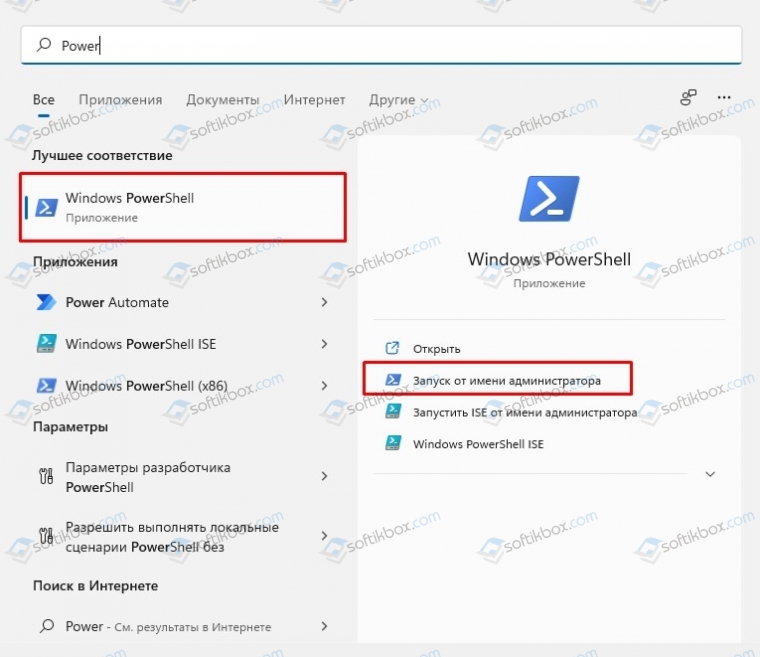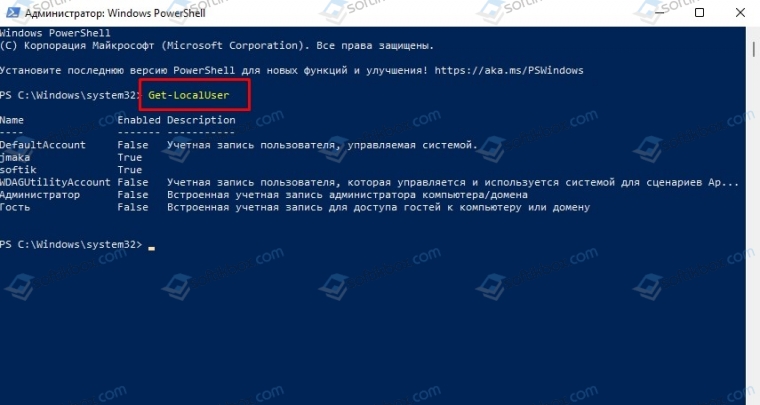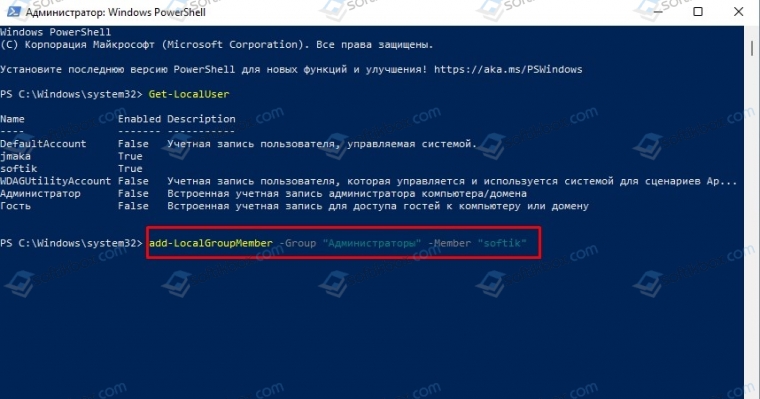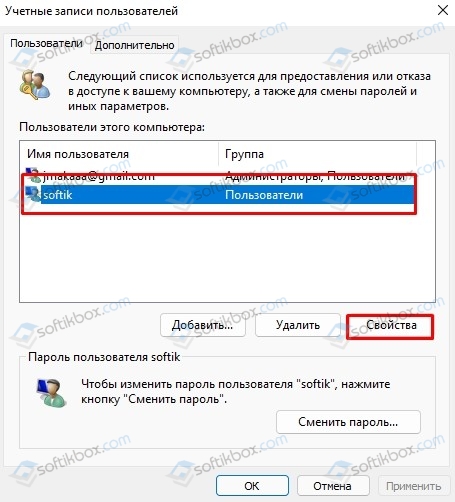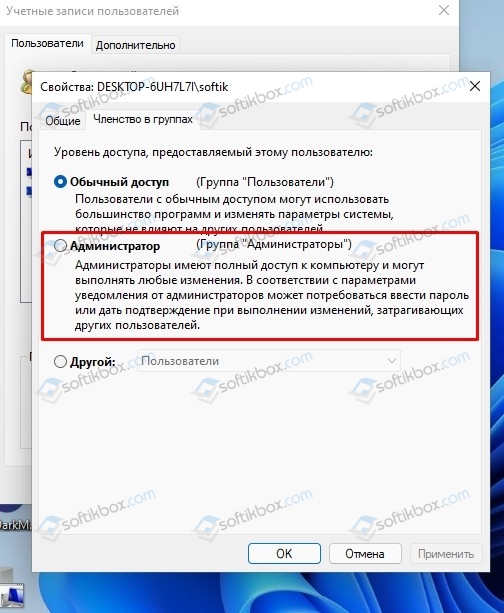В этой инструкции подробно о том, как сделать пользователя администратором в Windows 11 — сначала для ситуации, когда у вас есть доступ к другой учетной записи с правами Администратора, а затем — при отсутствии такого доступа. Также может быть полезным: Как установить или запустить программу без прав администратора в Windows 11 и 10.
Назначение пользователю прав Администратора при наличии доступа к другой учетной записи Администратора
Все стандартные способы сделать пользователя администратором в Windows 11 предполагают, что это будет выполняться из учетной записи, у которой имеются соответствующие права есть: и с точки зрения безопасности это логично.
Если в вашем сценарии это условие выполняется, прежде чем приступать к использованию далее описанных способов, выйдите из текущей учетной записи обычного пользователя, а затем зайдите с учетной записью Администратора. Если не выполняются — придется использовать альтернативные методы, которые будут также описаны далее в инструкции.
Параметры Windows 11
Базовый способ сделать простого пользователя администратором — использовать Параметры Windows 11. Шаги будут следующими:
- Зайдите в имеющуюся учетную запись администратора.
- Откройте приложение «Параметры» в меню Пуск или нажав клавиши Win+I на клавиатуре.
- Перейдите в раздел «Учетные записи» — «Другие пользователи».
- Нажмите по стрелке справа от имени нужного пользователя, а затем — по кнопке «Изменить тип учетной записи».
- В поле «Тип учетной записи» выберите «Администратор» и нажмите «Ок».
Готово, теперь при следующем входе выбранный вами пользователь будет иметь права администратора.
Командная строка
Следующий быстрый и простой способ — использование командной строки:
- Запустите командную строку от имени администратора. Для этого можно использовать поиск в панели задач или другие способы.
- Введите команду net user и нажмите Enter, чтобы увидеть список имен пользователей (включая системных) на компьютере.
- Введите команду
net localgroup Администраторы имя_пользователя /add
и нажмите Enter, чтобы сделать пользователя с выбранным именем администратором.
- Примечание: если у вас не русскоязычная версия Windows используйте «Administrators» вместо «Администраторы» в команде.
Терминал Windows (Windows PowerShell)
Аналогичным образом можно сделать пользователя администратором в PowerShell:
- Запустите Windows PowerShell или Терминал от имени Администратора, например, нажав правой кнопкой мыши по кнопке «Пуск» и выбрав нужный пункт контекстного меню.
- Используйте команду Get-LocalUser чтобы получить список имён пользователей на компьютере.
- Введите команду
Add-LocalGroupMember -Group "Администраторы" -Member "имя_пользователя"
и нажмите Enter.
- Если действие выполняется не в русскоязычной Windows 11, измените «Администраторы» на «Administrators».
В результате пользователь получит права администратора на компьютере.
Локальные пользователи и группы
Следующий способ, позволяющий назначить пользователя администратором — оснастка «Локальные пользователи и группы»:
- Нажмите клавиши Win+R на клавиатуре, введите lusrmgr.msc и нажмите Enter.
- Раскройте раздел «Пользователи», а затем дважды кликните по нужному имени пользователя.
- В открывшемся окне перейдите на вкладку «Членство в группах» и нажмите кнопку «Добавить».
- Введите «Администраторы» в поле ввода выбираемых объектов, либо «Administrators» для англоязычной версии Windows Нажмите «Ок».
- Подтвердите изменения, нажав кнопку «Ок».
Обратите внимание, что, как и в предыдущих случаях, изменения начнут действовать только после следующего входа пользователя в систему.
Панель управления
В Windows 11 сохраняется возможность настройки учетных записей пользователей в Панели управления:
- Зайдите в Панель управления (можно использовать поиск в панели задач) и откройте пункт «Учетные записи пользователей».
- Нажмите «Управление другой учетной записью».
- Нажмите по учетной записи, которую нужно сделать администратором.
- Нажмите «Изменение типа учетной записи».
- Выберите «Администратор» и подтвердите применение настроек нажатием кнопки «Изменение типа учетной записи».
Готово, при следующем входе и в дальнейшем пользователь будет администратором.
Назначение пользователю прав администратора при отсутствии доступа к другим учетным записям на компьютере
В случае, если у вас нет доступа к учетной записи Администратора на компьютере, придется использовать обходные пути, чтобы сделать вашего пользователя администратором. Самый простой — использовать LiveCD, например, WinPE 10-8 от Sergei Strelec, доступный на сайте sergeistrelec.name (если сайт недоступен, можно найти другие источники в Интернете).
- Скачайте образ ISO и используйте его, чтобы создать загрузочную флешку, например, в Ventoy или Rufus.
- Загрузите компьютер с созданной флешки (как поставить загрузку с флешки в БИОС/UEFI).
- В меню «Пуск» перейдите в «Программы WinPE» — «Сброс паролей» и откройте «Windows Login Unlocker».
- Нажмите правой кнопкой мыши по имени пользователя, которого нужно сделать администратором, выберите пункт «Administrators», а затем — «Add to group».
- Готово, теперь пользователь имеет права администратора.
Ещё одно приложение, доступное в том же разделе — O&O UserManager:
- Запустите приложение и выберите диск с установленной Windows.
- Дважды нажмите по имени пользователя в списке.
- На вкладке «Членство в группах» нажмите «Добавить».
- Выберите «Администраторы» и добавьте группу, нажав по стрелке снизу.
- Подтвердите добавление пользователя в группу «Администраторы».
Ещё одна возможность, в том числе и без использования WinPE — включить скрытую системную учетную запись «Администратор» в Windows 11, а уже зайдя под ней сделать нужного пользователя администратором, как это было описано в первом разделе инструкции.
28.12.2021
Просмотров: 5863
Для контроля за безопасностью системы и изменениями, которые вносит пользователь ПК, компания Майкрософт предусмотрела в любой версии Windows такую функцию, как учетная запись Администратора. Для запуска некоторых программ, а также их корректного функционирования как раз и нужны права Администратора. Учетная запись Администратора позволяет устанавливать софт, разного рода программное обеспечения и драйвера, выполнять задачи с повышенными привилегиями и, что самое важное, восстанавливать доступ к аккаунту, к которому пользователь забыл пароль. Поэтому о том, как войти как Администратор в Windows 11 различными способами, предлагаем рассмотреть в данной теме.
Читайте также: Буфер обмена Windows 11: включение и отключение, настройка
Включаем учетную запись Администратора Windows 11 через Параметры
Есть несколько способов, как получить права администратора Windows 11: через Параметры, Панель управления, Командную строку, PowerShell, инструмент Учетные записи пользователей. Рассмотрим все эти способы.
Чтобы изменить тип учетной записи на Администратора через Параметры Windows 11, стоит выполнить следующие действия:
- Открываем «Параметры», «Учетные записи», «Семья и другие пользователи».
- На экране отобразится список учетных записей, которые созданы на вашем ПК или ноутбуке. Выбираем нужную учетную запись, нажимаем на стрелочку, чтобы развернуть дополнительное меню и нажимаем «Изменить тип учетной записи».
- В небольшом окне выбираем «Администратор».
- После перезагрузки ПК система запустится с правами Администратора.
Как получить права Администратора через Панель управления?
Для того, чтобы сменить учетную запись пользователя на учетную запись Администратора в Windows 11 необходимо выполнить следующие действия:
- Жмем «Пуск», «Все приложения» и выбираем «Панель управления».
- В разделе «Учетные записи пользователей» нажимаем на ссылку «Изменение типа учетной записи».
- Нажимаем на запись, которую хотим изменить.
- Возле названия учетки появится небольшое меню. Из доступных функций нажимаем «Изменить тип учетной записи».
- Теперь выбираем тип записи «Администратор» и кликаем «Изменить тип учетной записи».
- Для вступления изменений в силу, стоит перезагрузить ПК.
Как изменить учетную запись Администратора через Командную строку или PowerShell?
Если вы опытный пользователь ПК, то сменить учетную запись пользователя на запись Администратора можно с помощью консолей Командная строка (Терминал) или PowerShell.
Для того, чтобы получить права Администратора в Windows 11, стоит выполнить следующие действия:
- Открываем меню Пуск. В поисковой строке вводим CMD. На результате выдаче нажимаем правой кнопкой мыши и выбираем «Запуск от имени Администратора».
- Появится окно консоли. Для отображения всех учетных записей вводим команду net user.
- Чтобы назначить стандартного пользователя Администратором в Windows 11, стоит ввести такую команду: net localgroup Администраторы «Имя пользователя» /add, где вместо имени пользователя нужно ввести свое название учетки, которой хотите присвоить права Администратора.
- Теперь ваша учетная запись имеет повышенные права.
ВАЖНО! Если вы хотите отозвать права Администратора в учетной записи, стоит ввести команду net localgroup Администраторы «Имя пользователя» /delete, подставив вместо «Имя пользователя» свое имя.
Немного отличается способ присвоение учетной записи прав Администратора через консоль Power Shell.
- Запускаем PowerShell через поисковую строку с правами Администратора.
- В окне консоли вводим Get-LocalUser.
- Выбираете запись, которой вы хотите присвоить права Администратора. Запоминаем название. Вводим команду add-LocalGroupMember -Group «Администраторы» -Member «Имя пользователя».
- Чтобы отобрать у пользователя права Администратора, стоит ввести команду: remove-LocalGroupMember -Group «Администраторы» -Member «Имя пользователя».
Меняем тип учетной записи в Windows 11 через утилиту Учетные записи
Изменить тип учетной записи со Стандартной на Администратора в Windows 11 можно с помощью утилиты Учетные записи пользователя. Для её запуска нужно нажать «Win+R» и ввести «netplwiz». Далее следуем инструкции:
В открывшемся окне выбираем пользователя, учетную запись которого хотим сменить на Администратора (или наделить правами Администратора). Нажимаем «Свойства».
Откроется небольшое окно. Переходим во вкладку «Членство в группах». Выбираем «Администраторы» и кликаем «ОК».
С помощью этих способов можно сменить Администратора в Windows 11 или, наоборот, лишить учетной записи повышенных прав.

Для того, чтоб добавить пользователя в администраторы, нужно воспользоваться одной из предложенных ниже пошаговых инструкций.
Способ №1, через настройки Windows 11
1. Находим в меню «Пуск» приложение «Настройки» и запускаете его. Как вариант можно нажать быстрые клавиши «Win + I».
2. В левой колонке выбираем раздел «Учетные записи», после чего в основной панели жмете «Семья и другие пользователи».
3. Находим имя нужного пользователя, в нашем случае это freevi, жмем стрелочку около него.
4. В появившемся меню нажимаем кнопку «Изменить тип ученой записи».
5. В новом окне находим «Тип учетной записи» из выпадающего меню выбираете «Администратор». Жмем «ОК», чтоб сохранить изменения.
Способ №2, через панель управления
1. В поиске Windows вводим «Панель управления» и запускаем одноименное приложение, или можете воспользоваться одним из способов, предложенных в статье «Как открыть панель управлений в Windows 11».
2. Смотрим, чтоб параметр «Просмотр» (находиться в верхнем левом углу) имел значение «Категории». Если отличается, то выбираем нужное значение из выпадающего меню. В категории «Учетные записи пользователей» жмем мышкой на «Изменение типа учетной записи».
3. Выбираем учетную запись нужного пользователя, в примере это freevi.
4. Из списка параметров доступных для изменения жмем «Изменение типа учетной записи».
5. Выбираем пункт «Администратор», жмем кнопку «Изменение типа учетной записи».
Способ №3, через Учетные записи пользователей
1. Нажимаем клавиши «Win + R», в открывшемся окне вводим «netplwiz» и нажимаем кнопку «ОК».
2. Выбираем нужно пользователя и жмем кнопку «Свойства».
3. Переходим на вкладку «Членство в группах» и отмечаем пункт «Администратор».
4. Жмем «ОК» во всем открытых окнах, пока «Учетные записи пользователей» не закроете.
Способ №4, через командную строку
1. Запускаем командную строку от имени администратора. Это можно сделать, нажать быстрые клавиши «Win + R», ввести «cmd» и зажать сочетание клавиш «Ctrl + Shift + Enter». Или воспользоваться одним из способов, предложенных в «Как запустить командную строку от Администратора».
2. Если вы не знаете точно как пишется имя пользователя, то ввведи «net users», чтоб увидеть список всех учетных записей Windows.
3. Вводите «net localgroup “Администраторы” username /add», в случае если используете англоязычную версию Windows, то вводите «net localgroup administrators username /add», где username имя пользователя. Если пользователю были добавлены права администратора, увидите надпись «Команда выполнена успешно».
Если вам необходимо создать нового пользователя, то, как это сделать детально это расписано в «Как создать нового пользователя в Windows 11», если нужно сбросить пароль можно воспользоваться советами из статьи «Как сбросить пароль Windows 11 и Windows 10».

Стоит сказать, что если вы работаете под учетной записью, которая была создана первой при установке Windows 11, то вы уже обладаете правами администратора. В этой статье мы расскажем, как установить права администратора для пользователя, который им не обладает, в том числе, если у вас нет доступа к учетной записи администратора.
Для чего нужны права администратора в Windows 11
Получение прав администратора – процедура, доступная внутри операционной системы, без привлечения стороннего софта. Для этого Windows 11 имеет уже встроенный инструмент. Возможности администратора не ограничены. Если вы вошли в систему под учетной записью админа, то вам доступны следующие опции:
- Удаление и изменений всех объектов на диске, в том числе и скрытых, и принадлежащих другим пользователям ОС на данном ПК.
- Коррекция или отключение работы брандмауэра, а также настройка Windows
- Настройка подключенного оборудования – установка драйверов, удаление программ.
- Создание новых профилей, наделение их правами, а также удаление учетных записей.
Обладать правами администратора – значит, иметь доступ к работе во всех без исключения программах, включая такие, на которых стоит ограничение. При этом администратор у компьютера один. Он стоит выше остальных пользователей, если говорить об иерархии. Пользователь, вошедший в систему под учетной записью админа, не имеет никаких ограничений в отношении совершаемых действий. Посмотрите, являетесь ли вы в данный момент админом: кликните правой клавишей мышки по «Пуску» и выберите свой профиль.
6 способов включить права администратора в Windows 11 для пользователя
Способ #1: Как дать права администратора через «Параметры» Windows 11
В обновленной и усовершенствованной операционной системе изменения коснулись и инструмента, в котором можно выдать права администратора пользователю. Раздел этот расположен во встроенном приложении «Параметры».
Мы привели несложный алгоритм, следуя которому вы сможете наделить полными правами другую учетную запись. Но для этого важно войти в систему под учетной записью действующего администратора.
- Открываем «Параметры». Это приложение вы найдете в меню «Пуск».
- Переходите в блок «Учетные записи», где необходимо развернуть содержимое вкладки «Семья и другие пользователи».
- Теперь в разделе под названием «Другие пользователи» нужно указать, какую учетную запись вы хотите наделить полными правами, и нажать кнопку «Изменить тип учетной записи».
- А далее, для строки «Тип учетной записи» задайте значение «Администратор» и сохраните настройку нажатием «OK».
Если учетная запись текучего администратора наделена паролем для входа в систему, подтверждающим подлинность пользователя, то этот пароль понадобится вести и для того, чтобы открыть права администратора другой учетной записи.
Способ #2: Как сделать пользователя администратором через «Панель управления» Windows 11
О том, как в Windows 11 получить права администратора, разберемся через «Панель управления»:
- Если не знаете, где искать «Панель управления», воспользуйтесь строкой поиска в «Пуске».
- Выберите пункт учетных записей.
- Перейдите во вложенный раздел «Управление другой учетной записью».
- Теперь укажите, какому пользователю нужно расширить права, и дайте соответствующую команду нажатием «Изменение типа учетной записи».
4-изменение-типа-учетной-записи-windows-11
- Здесь нужно выбрать «Администратор» и подтвердить свои намерения, кликнув «Изменение типа учетной записи».
Вот и все, вам удалось запустить права администратора для пользователя, который ранее им не являлся.
Способ #3: Как сделать учетную запись администратором Windows 11 через командную строку
Расскажем, как выдать себе права администратора Windows 11, дав определенные команды в «Командной строке»:
- Запустите утилиту, но не двойным кликом, а через ПКМ и пункт «Запуск с правами админа».
- Сначала нужно вывести на экран все существующие учетные записи. Для этого пропишите net usersи подтвердите выполнение через «Enter». В списке будут не только пользовательские, но и системные учетки. Запомните, как называется та, для которой нужно добавить полные права администратора.
- Теперь нужно написать net localgroup Администраторы имя_пользователя /add и нажать «Enter».
- Следующая команда выглядит так: net localgroup Пользователи имя_пользователя /delete.
- Теперь прописанный пользователь больше не является членом списка «Пользователей», он добавлен в число «Администраторов».
Если ваша сборка Windows 11 была основана на базе англоязычной версии, то для корректного выполнения запроса необходимо прописать Administrators и Users вместо Администраторы и Пользователи, соответственно.
Все то же самое вы можете проделать и в «PowerShell», нажав «Win» + «X», или найдя этот инструмент в меню «Пуска». Здесь в окно программы нужно вставить Add-LocalGroupMember -Group “Администраторы” -Member “имя УЗ” и запустить выполнение клавишей «Enter».
Способ #4: Как пользователю дать права администратора Windows 11 через утилиту «Локальные пользователи и группы»
Далее рассмотрим, как сделать себя администратором в Windows 11, используя еще одни инструмент: «Локальные пользователи и группы».
- Вызываем инструмент выполнения команд нажатием «Win» + «R» и даем команду lusrmgr.msc. Не забудьте ее подтвердить клавишей «Enter».
- Теперь войдите в раздел «Пользователи». Здесь вы найдете список всех учетных записей. Вам нужно двойным кликом мышки выбрать из них ту, которую нужно наделить полными правами.
- Переходите к вкладке «Членство в группах» и жмите «Добавить».
- В качестве группы пропишите Администраторы и подтвердите – «OK».
- Теперь в группах укажите «Пользователи» и дайте команду «Удалить».
- Сохраните настройку кликом по «OK».
Теперь вы будете обладать полными правами, когда войдете в Windows 11. Как получить права администратора в Виндовс 11 для других учетных записей, вы теперь знаете.
Способ #5: Как включить администратора в Windows 11 через «Локальную политику безопасности»
- Чтобы вернуть права администратора в Windows 11 скрытой учетной записи, нажмите сначала «Win+R». Так вы запустите утилиту «Выполнить». И уже в ней напишите команду secpol.msc.
- Далее нужно выбрать раздел «Локальные политики» и перейти во вложенный раздел «Параметры безопасности».
- Задайте значение «Включен» в точности так, как это показывает изображение:
Теперь учетная запись восстановлена и наделена полным набором прав.
Способ #6: Как сделать права администратора в Windows 11 через реестр
Теперь рассмотрим, как стать администратором Windows 11, используя редактор реестра.
- Прежде всего, нажмите одновременно «Win» + «R» на клавиатуре. В открывшемся окне дайте команду regedit – «OK».
- Используя дерево каталогов, войдите в:
- HKEY_LOCAL_USER\SOFTWARE\Microsoft\Windows\CurrentVersion\Policies\System
- Войдите в «EnableLua».
- Задайте значение 1.
Теперь нужно перезагрузиться, чтобы установленные изменения применились.
Заключительные советы
Описанные выше методы не являются чем-то сложным, поскольку вы, действуя от имени администратора, даете права другим учетным записям. Гораздо более сложная задача – восстановить права администратора, работая под учетной записью обычного пользователя. И, тем не менее, если у вас есть загрузочная флешка с Windows 11, с такой же точно версией операционной системы, как та, что в данный момент установлена на ПК, вы можете добиться желаемого результата. Диск с образом тоже можно использовать.
Войдите в BIOS, чтобы указать приоритетный запуск с носителя. В зависимости от того, какой накопитель вы используете, выберите флешку или диск.
Когда на экране появится процесс установки, нажмите две клавиши «SHIFT+F10». Эта команда вызовет «Командную строку». А далее нужно сделать все то же самое, что мы описали в Способе 3.
Николай Данилов
Пара слов об авторе от редакции smartronix.ru. Николай работает с нами с самого основания проекта. Он отлично разбирается в компьютерах и программном обеспечении. Также неплохо освоил мобильный сегмент и всегда готов подробно рассказать про особенности работы телефона и приложений.
Вопрос от пользователя
Здравствуйте.
Мне необходимо установить одну программу, и для этого нужно поменять кое-какие файлы в system32. Windows 10 не позволяет этого сделать и требует права админа (а у меня их нет…).
Как мою учетку перевести из обычного пользователя в админа? Помогите…
Здравствуйте!
Наиболее логичный ответ — обратиться к вашему администратору, чтобы он расширил вам права 😉.
Но вообще, конечно, случаи бывают разные: некоторые по случайности удаляют профиль администратора; другие забывают пароль от этого профиля; у третьих — «админ» не вовремя уезжает, или еще что-то…
Ниже рассмотрю несколько вариантов решения подобного вопроса (для самых разных случаев). 👌
*
Содержание статьи📎
- 1 Способы стать администратором (в Windows 10)
- 1.1 Важные ремарки
- 1.2 Вариант #1
- 1.3 Вариант #2
→ Задать вопрос | дополнить
Способы стать администратором (в Windows 10)
Важные ремарки
1) Многие начинающие пользователи интересуются администраторскими правами, чтобы запустить под ними какое-нибудь приложение: ту же командную строку или игру (но самое интересное: у них у самих профиль «админа», а не «пользователя»).
В общем, для начала рекомендую вам попробовать просто кликнуть правой кнопкой мыши по значку нужного приложения на рабочем столе (или исполняемому файлу EXE) и посмотреть, нет ли там заветного пункта… (👇)
Запуск от имени администратора || Windows 10
Показать доп. параметры — Windows 11
👉 Кстати, многие приложения и средства Windows можно открывать через окно «Выполнить». Для того, чтобы они выполнялись от имени администратора — достаточно вместо клика по кнопке «OK» нажимать сочетание Ctrl+Shfit+Enter.
Запуск командной строки из-под админа — Win+R, окно выполнить
*
2) Если вы хотите включить встроенную учетную запись администратора, которая позволит не обращаться постоянно к функции «Запуск от имени администратора» (как в примере выше 👆) при каждом запуске программ (а будет всегда и всё делать от имени «админа») — можно поступить иначе…
- запустить командную строку с администраторскими правами;
- ввести команду net user администратор /active:yes и нажать Enter (если не сработает: net user administrator /active:yes);
Команда выполнена успешно
- далее нужно нажать Win+L (это выход в меню выбора пользователя) и загрузиться под профилем администратора (👇);
Администратор
- Важно! Обратите внимание, что постоянно сидеть и работать полностью с администраторскими правами может быть не безопасно! Даже просто нажав на Win+R — вы заметите, что любая ваша команда будет выполнена с наивысшими правами!
Выполнить
В любом случае я бы рекомендовал заходить под этим профилем только в случае необходимости что-то изменить…
*
Вариант #1
Теперь к сути: что делать, если нет доступа к профилю администратора и вы сидите под профилем обычного пользователя…
Для этого случая нам понадобиться 👉 загрузочная LiveCD-флешка (я рекомендую взять версию от Сергея Стрельца). Как ее правильно записать и создать — указано в той же статье, ссылка на которую в предыдущем предложении.
Причем, скорее всего (на 98% 😉), создать такую флешку у вас получиться даже с правами обычного пользователя (т.е. не придется искать другой ПК/ноутбук).
*
После, необходимо подключить эту флешку к USB-порту «проблемного» компьютера и загрузиться с нее (👉 как это сделать (ссылка в помощь для начинающих)).
Входим в загрузочное меню и загружаемся с флешки
Далее дождаться загрузки Windows с LiveCD-флешки и в меню ПУСК найти и запустить утилиту Windows login Unlocker.
Примечание: если вы создадите LiveCD-флешку отличным способом (от рекомендованного мной выше) — эту утилиту вам придется загрузить отдельно (благо, что интернет в WinPE на LiveCD работает)!
Windows login Unlocker — запускаем утилиту
Затем выбираем проблемную Windows (актуально, если у вас их несколько) и создаем нового пользователя (он по умолчанию будет администратором!).
Создаем нового пользователя админа (new user)
После, перезагружаем ПК/ноутбук — Windows нам предложит выбрать профиль для загрузки (т.к. их у нас будет по крайней мере уже 2).
Разумеется, входим под новым пользователем (под админом). 👇
Заходим под новым пользователем
Далее можете нажать Win+R, и использовать команду NETPLWIZ в окне «Выполнить».
После этого у вас откроется окно управления учетными записями — выберите свою и поменяйте у нее членство в группах (с пользователя -> в администраторы). Скрины ниже. 👇
Открываем список пользователей
Меняем членство в группах (делаем либо админом, либо простым пользователем)
*
Вариант #2
В некоторых случаях решить вопрос можно через безопасный режим (отмечу: не всегда, зависит от ряда параметров вашей ОС. Но если под-рукой нет LiveCD-флешки — то почему не попробовать?).
Что делать по шагам:
- перезагружаем Windows 👉 в безопасном режиме;
- нажимаем Win+R и вводим в строку «открыть» команду NETPLWIZ;
- далее появится список учетных записей;
- выбираем одну из них и открываем ее свойства;
- во вкладке «Членство в группах» переводим ползунок в группу «Администраторы»;
Членство в группах
- перезагружаем компьютер (чтобы выйти из безопасного режима).
*
Если вам помог какой-то способ — напишите об этом в комментариях (заранее благодарю).
Дополнения также приветствуются…
Удачи!
👋
Первая публикация: 27.08.2020
Корректировка: 23.08.2022