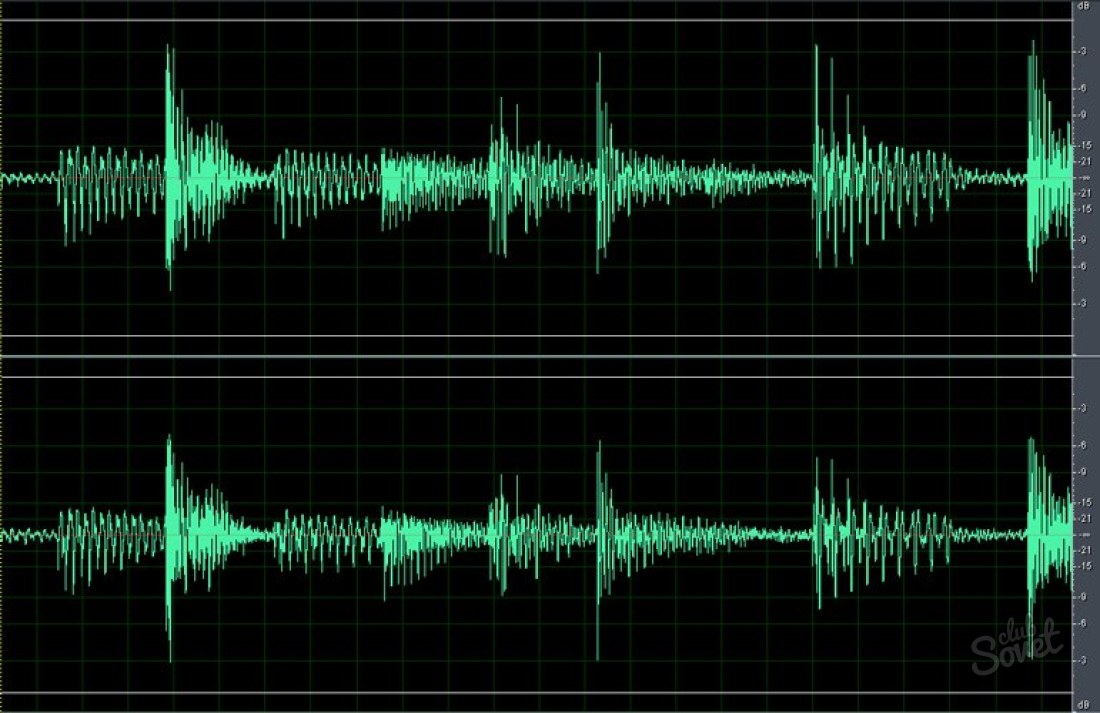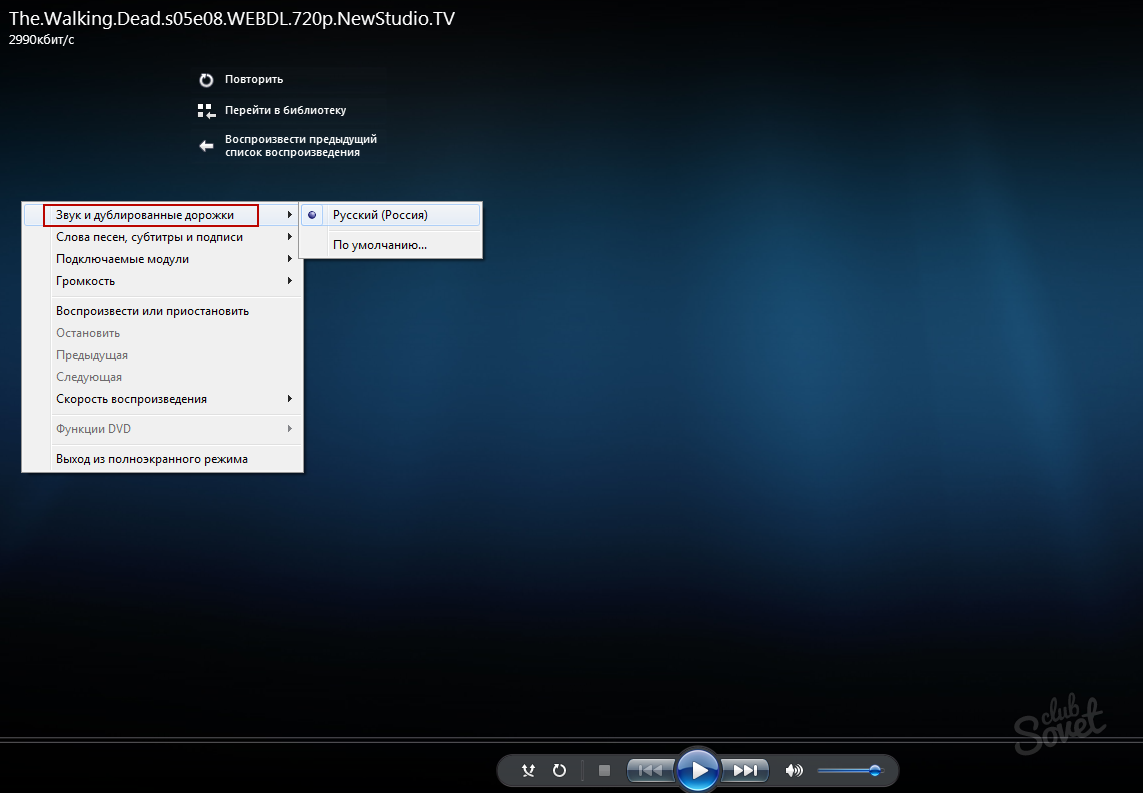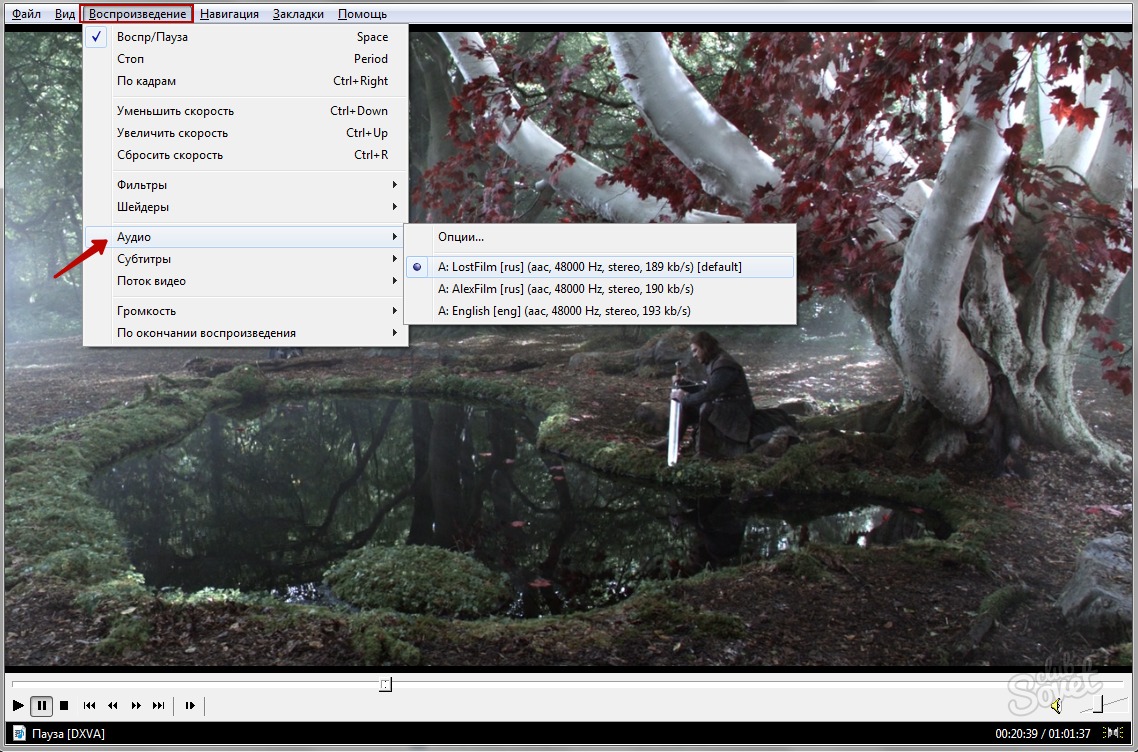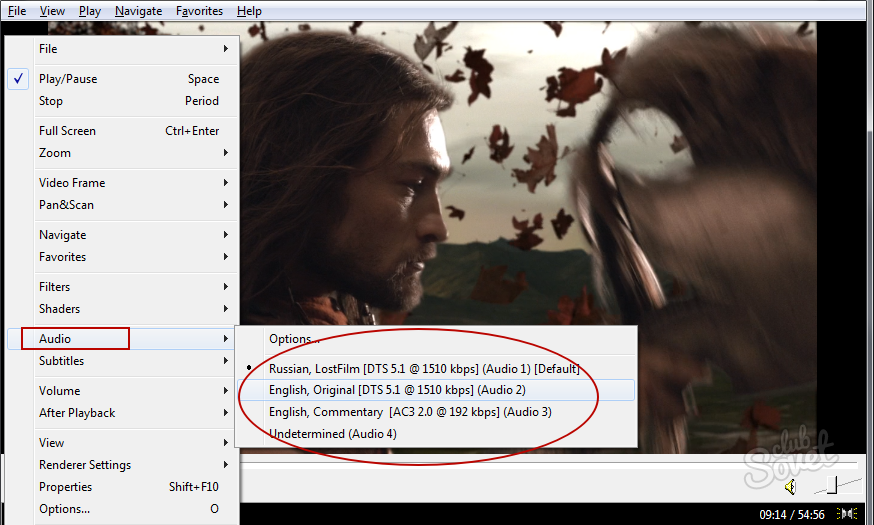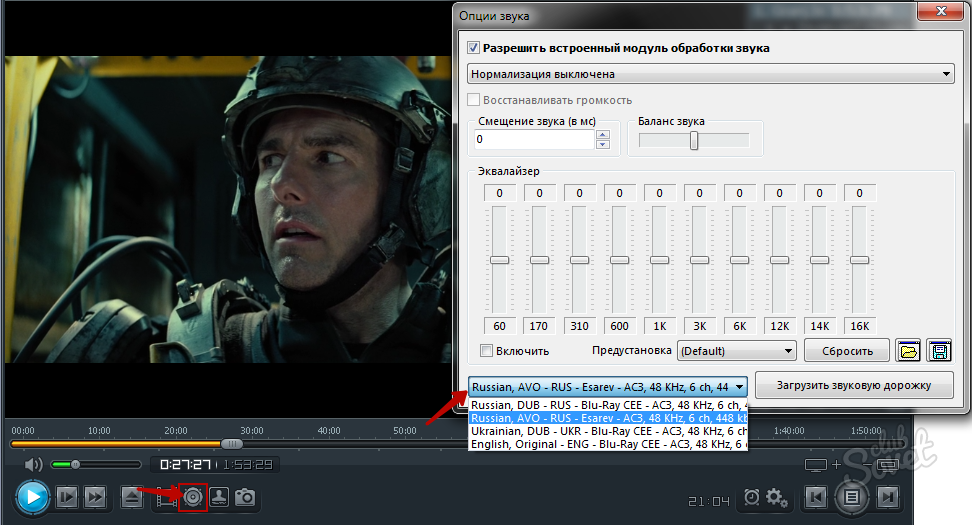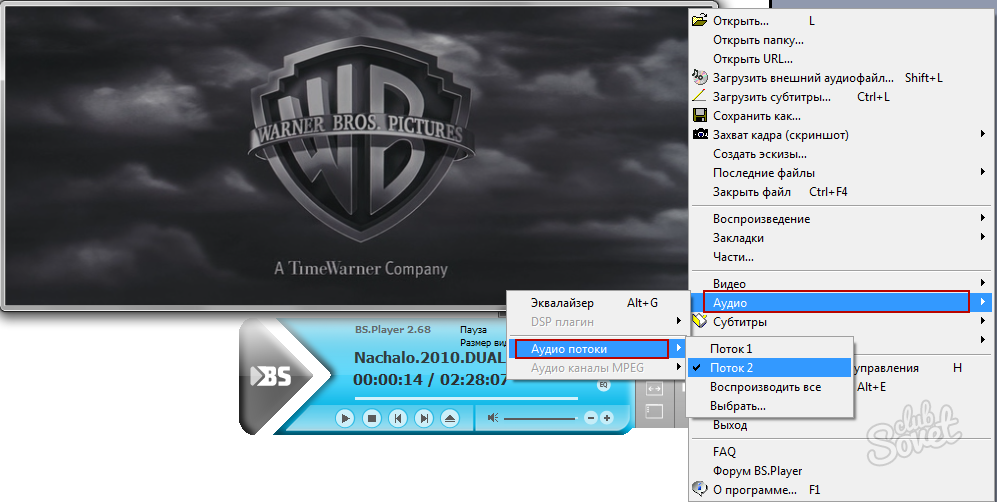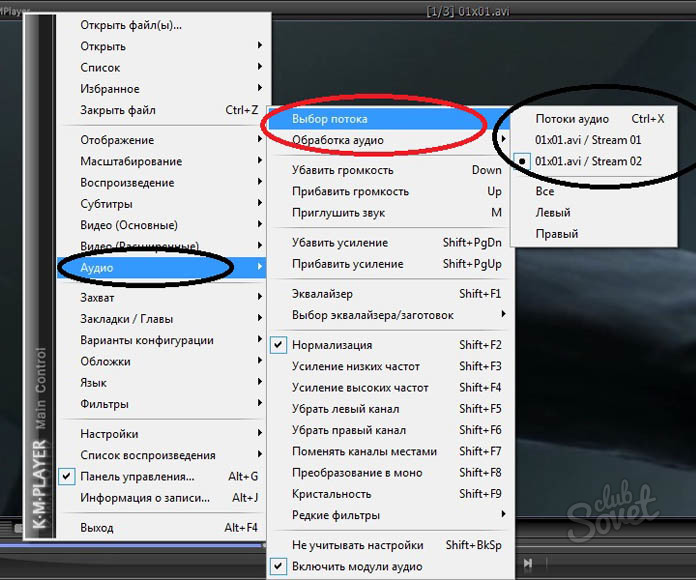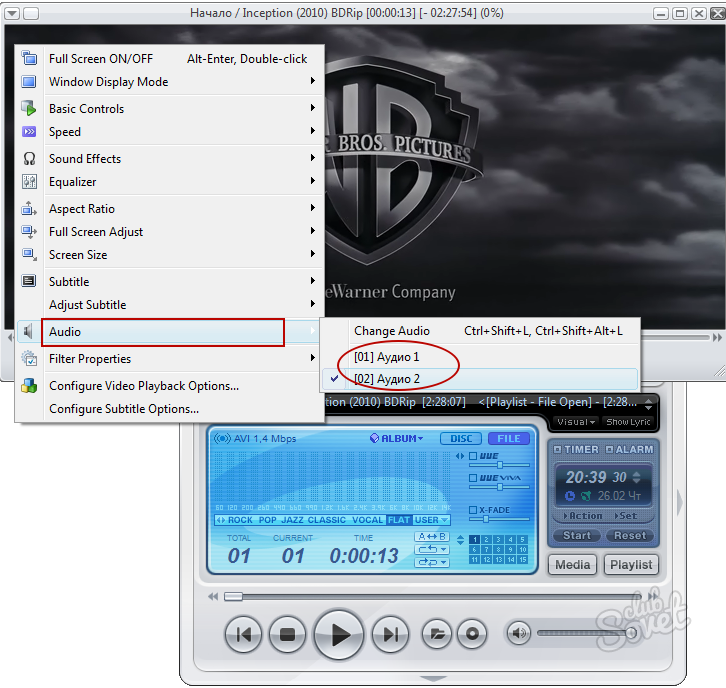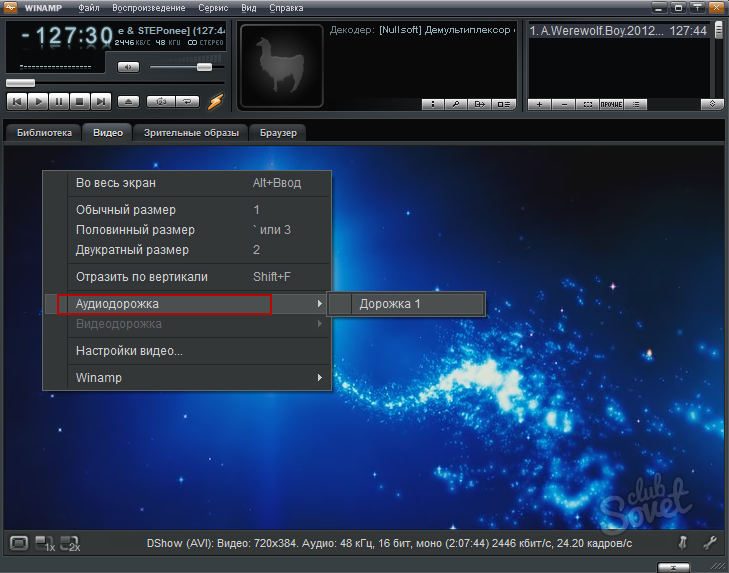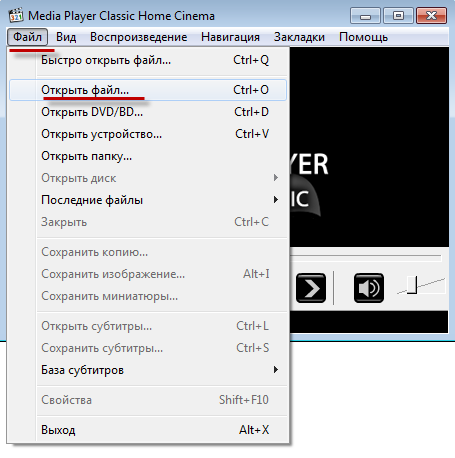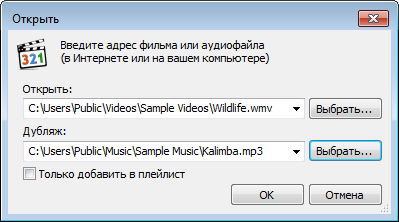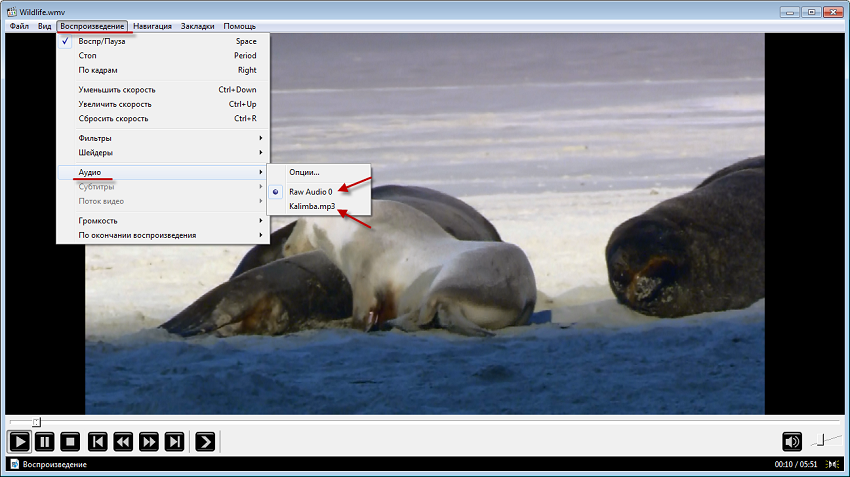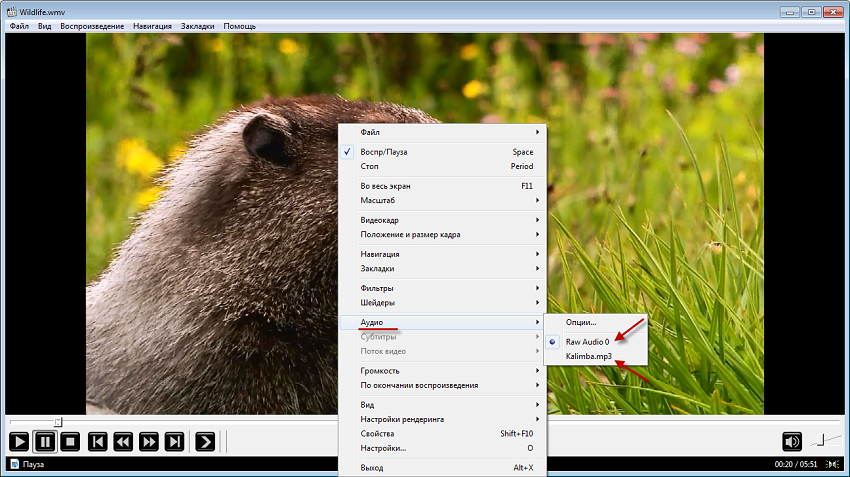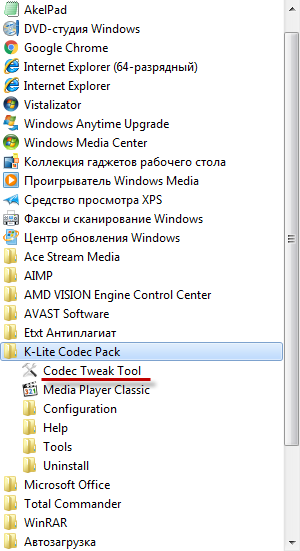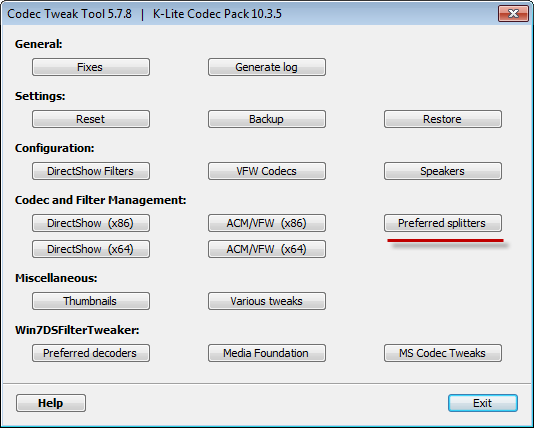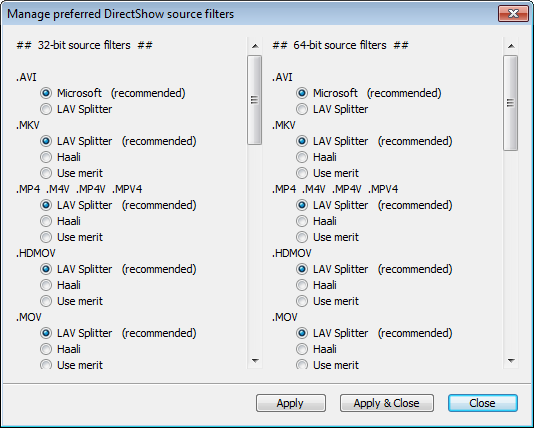Windows Media Player — это один из самых популярных мультимедийных проигрывателей для операционной системы Windows. Он предоставляет возможность воспроизводить аудио- и видеофайлы различных форматов. Кроме того, вы можете изменить звуковую дорожку в Windows Media Player, чтобы наслаждаться любимой музыкой или озвучкой фильма.
В этой статье мы расскажем вам, каким образом можно сменить звуковую дорожку в Windows Media Player. Мы предоставим вам подробное руководство, которое позволит вам без труда изменить аудио воспроизведения и настроить проигрыватель в соответствии с вашими предпочтениями. Следуйте инструкциям ниже и наслаждайтесь новыми звуками!
Примечание: Перед тем, как приступить к изменению звуковой дорожки, убедитесь, что вы находитесь в режиме воспроизведения аудиофайла в Windows Media Player. Если вы воспроизводите видеофайл, вы также можете изменить звуковую дорожку, но это требует некоторых дополнительных действий.
Шаг 1: Откройте Windows Media Player и найдите панель управления проигрывателем. Под панелью инструментов у вас должны быть кнопки для управления воспроизведением, регулировки громкости и т. д. Вам нужно найти кнопку с иконкой звука, которая позволит вам переключаться между доступными звуковыми дорожками.
Содержание
- Смена звуковой дорожки: пошаговое руководство для Windows Media Player
- Поиск кнопки «Сменить звуковую дорожку» в Windows Media Player
- Выбор новой звуковой дорожки из списка доступных в Windows Media Player
- Применение новой звуковой дорожки в Windows Media Player
Смена звуковой дорожки: пошаговое руководство для Windows Media Player
Шаг 1: Откройте Windows Media Player. Для этого нажмите кнопку «Пуск» в левом нижнем углу экрана, найдите и выберите «Windows Media Player» в списке программ.
Шаг 2: Откройте файл или плейлист, который вы хотите воспроизвести в Windows Media Player. Для этого выберите пункт «Открыть файл» или «Открыть плейлист» в меню «Файл».
Шаг 3: Нажмите правой кнопкой мыши на заголовке Windows Media Player и выберите пункт «Показать списки» в контекстном меню.
Шаг 4: Выберите вкладку «Видео» или «Аудио», в зависимости от типа звуковой дорожки, которую вы хотите сменить.
Шаг 5: Нажмите правой кнопкой мыши на названии звуковой дорожки, которую вы хотите заменить.
Шаг 6: В контекстном меню выберите пункт «Заменить файл» или «Добавить файл» и выберите новый файл звуковой дорожки на вашем компьютере.
Шаг 7: Подождите, пока новая звуковая дорожка загрузится в Windows Media Player.
Шаг 8: Нажмите кнопку «Воспроизвести» на панели управления Windows Media Player, чтобы начать воспроизведение новой звуковой дорожки.
Примечание: Если вы хотите сменить звуковую дорожку для всего плейлиста, а не отдельного файла, повторите шаги 5-8 для каждой звуковой дорожки в плейлисте.
Поиск кнопки «Сменить звуковую дорожку» в Windows Media Player
1. Откройте Windows Media Player на вашем компьютере. Для этого щелкните по иконке программы на рабочем столе или найдите ее в меню «Пуск».
2. Под дисплеем воспроизводимого файла вы найдете панель управления Windows Media Player. Здесь вы можете увидеть различные кнопки и функции проигрывателя. Для смены звуковой дорожки вам понадобится кнопка «Сменить звуковую дорожку».
3. Чтобы найти кнопку «Сменить звуковую дорожку», приступите к следующим действиям:
- Щелкните по кнопке с изображением трех точек, находящейся в правом верхнем углу панели управления.
- В выпадающем меню выберите пункт «Сменить дорожку».
- Появится список доступных звуковых дорожек. Выберите нужную вам дорожку и нажмите на нее.
4. После выполнения всех этих шагов звуковая дорожка будет изменена на выбранную вами в Windows Media Player.
Теперь вы знаете, как найти кнопку «Сменить звуковую дорожку» в Windows Media Player и сменить звуковую дорожку в своем проигрывателе. Пользуйтесь этой функцией для настройки звука в проигрываемых аудио и видео файлах.
Выбор новой звуковой дорожки из списка доступных в Windows Media Player
- Открыть Windows Media Player.
- Выбрать аудиофайл, который вы хотите проиграть.
- Щелкнуть правой кнопкой мыши на выбранном аудиофайле.
- В открывшемся контекстном меню выбрать пункт «Воспроизвести с помощью».
- Из списка доступных программ выбрать «Windows Media Player».
После выполнения данных шагов, выбранный аудиофайл будет открыт и воспроизведен в Windows Media Player. Вы можете изменить звуковую дорожку на другую, запустив другой аудиофайл или использовав функцию поиска и выбора другого файла в вашей Медиатеке.
Для выбора новой звуковой дорожки в вашей Медиатеке, выполните следующие действия:
- Откройте Windows Media Player.
- В нижней части интерфейса Media Player, щелкните на кнопке «Медиатека».
- Выберите категорию, в которой находится желаемая звуковая дорожка (например, «Музыка»).
- Пролистайте список доступных аудиофайлов, пока не найдете нужную звуковую дорожку.
- Щелкните на выбранном аудиофайле, чтобы выделить его.
- Нажмите кнопку «Воспроизведение» или дважды щелкните на файле, чтобы запустить проигрывание выбранной звуковой дорожки.
После выполнения этих действий, выбранная звуковая дорожка будет открыта в Windows Media Player и проиграна.
Теперь вы знаете, как выбрать новую звуковую дорожку из списка доступных в Windows Media Player. Наслаждайтесь прослушиванием своей любимой музыки!
Применение новой звуковой дорожки в Windows Media Player
После того, как вы выбрали и установили новую звуковую дорожку в Windows Media Player, вам может потребоваться применить ее к вашему текущему проекту. В этом разделе мы рассмотрим, каким образом это можно сделать.
1. Откройте Windows Media Player и загрузите свой проект, в котором хотите применить новую звуковую дорожку.
2. В окне проигрывателя найдите и выберите вкладку «Саундтрек» или «Аудио». Обычно она находится в верхней части окна.
3. В этой вкладке вы увидите список доступных звуковых дорожек. Найдите новую звуковую дорожку, которую вы установили ранее.
4. Щелкните правой кнопкой мыши на новой звуковой дорожке и выберите опцию «Применить».
5. После этого новая звуковая дорожка будет применена к вашему текущему проекту. Вы можете прослушать ее, нажав на кнопку «Воспроизвести» или «Play».
6. Если вы хотите настроить дополнительные параметры новой звуковой дорожки, такие как громкость или баланс, вы можете использовать соответствующие настройки в окне проигрывателя.
7. После того, как вы закончили работу с новой звуковой дорожкой, не забудьте сохранить свой проект или экспортировать его в нужном формате, чтобы изменения вступили в силу.
Теперь вы знаете, как применить новую звуковую дорожку в Windows Media Player. Следуйте этим шагам, чтобы добавить новые звуковые эффекты и улучшить ваше медиа-произведение.
Windows Media Player – один из самых популярных медиа-плееров для просмотра видео и прослушивания аудиофайлов. Благодаря разнообразным функциям, этот плеер позволяет наслаждаться любимыми медиа-контентом в удобном формате. Одной из таких полезных функций является переключение звуковой дорожки. Это может быть особенно полезно, когда вы смотрите фильм на иностранном языке или желаете насладиться дополнительными комментариями к видео.
Переключение звуковой дорожки в Windows Media Player – простая задача, которая выполняется всего несколькими кликами мыши. Для этого откройте плеер и выберите нужный вам видеофайл. После того, как видео загрузится, внизу экрана появятся управляющие кнопки плеера.
Чтобы выбрать другую звуковую дорожку, кликните на кнопку «Звук». В выпадающем меню появится список доступных аудиодорожек. Выберите нужную и наслаждайтесь просмотром видео с новой звуковой дорожкой. Если вы хотите добавить комментарий к видео (например, для изучения иностранного языка), выберите аудиодорожку, содержащую комментарии, и включите ее.
Переключение звуковой дорожки в Windows Media Player предоставляет вам возможность получить максимум удовольствия от просмотра видео. Эта функция особенно полезна при просмотре иностранных фильмов или видеоконтента с дополнительными комментариями. Используйте данную возможность и расширьте свой опыт в мире медиа-контента!
Содержание
- Как изменить аудиодорожку в Windows Media Player
- Откройте Windows Media Player
- Выберите воспроизводимый файл
- Найдите список доступных аудиодорожек
- Выберите нужную звуковую дорожку
- Проиграйте файл со сменённой аудиодорожкой
Для изменения аудиодорожки в Windows Media Player следуйте этим простым шагам:
- Откройте Windows Media Player на вашем компьютере.
- Выберите видеофайл или DVD-диск, который вы хотите воспроизвести.
- Правой кнопкой мыши щелкните на экране проигрывателя и выберите «Звуковые дорожки» из контекстного меню.
- В появившемся меню выберите желаемую аудиодорожку. Если доступно несколько языков, они будут отображаться в списке. Выберите нужный язык или настройку звука.
- Настройте громкость и другие параметры звука по вашему усмотрению, если это необходимо.
- Наслаждайтесь видео с выбранной аудиодорожкой!
Теперь вы знаете, как легко изменить аудиодорожку в Windows Media Player. Эта функция особенно полезна, когда вы хотите смотреть фильмы на иностранном языке или изменить звуковые настройки в соответствии с вашими предпочтениями. Радуйтесь улучшенному воспроизведению видео с помощью этого удобного инструмента!
Для начала работы с Windows Media Player следуйте следующим шагам:
| Шаг 1 | На панели задач найдите значок Windows Media Player и щелкните на нем левой кнопкой мыши, чтобы открыть программу. Если значка нет на панели задач, вы можете найти его в меню «Пуск». |
| Шаг 2 | Когда программа откроется, вы увидите основной экран Windows Media Player, где можно управлять вашей медиабиблиотекой и воспроизвести мультимедийные файлы. Если ваша медиабиблиотека пуста, вы можете добавить аудио или видео файлы, щелкнув на соответствующие кнопки в левой панели программы. |
Теперь вы можете воспроизводить аудио или видео файлы в Windows Media Player и переключаться между звуковыми дорожками, если файл содержит несколько аудио треков. Для этого используйте соответствующие кнопки управления в интерфейсе программы или горячие клавиши.
Выберите воспроизводимый файл
Чтобы переключить звуковую дорожку в Windows Media Player, вам необходимо сначала выбрать файл, который вы хотите воспроизвести.
Для этого выполните следующие действия:
-
Откройте Windows Media Player. Нажмите кнопку «Пуск» в левом нижнем углу экрана, введите «Windows Media Player» в поле поиска, а затем нажмите Enter. Откроется Windows Media Player.
-
Выберите файл. Нажмите на вкладку «Воспроизведение» в верхней части окна Windows Media Player, а затем нажмите на кнопку «Открыть файл». Откроется окно выбора файла.
-
Найдите и выберите файл. Перейдите в папку, где находится ваш файл, используя навигацию по папкам. Щелкните на файле, чтобы его выделить, а затем нажмите кнопку «Открыть». Выбранный файл добавится в очередь воспроизведения Windows Media Player.
После выбора файла вы можете использовать функции переключения звуковой дорожки, доступные в Windows Media Player.
Найдите список доступных аудиодорожек
Windows Media Player предлагает возможность переключать между различными аудиодорожками находящимися в файле видео или аудио. Чтобы найти список доступных аудиодорожек, выполните следующие шаги:
- Откройте Windows Media Player на вашем компьютере.
- Откройте нужный вам файл видео или аудио, используя Windows Media Player.
- Нажмите на вкладку Вид, расположенную в верхней части программы.
- В раскрывающемся меню выберите пункт Аудиовещание. Если у вас уже открыт файл видео или аудио, вы увидите список доступных аудиодорожек.
- Выберите нужную аудиодорожку, щелкнув на ней. Вы также можете использовать горячие клавиши «Ctrl+1», «Ctrl+2» и так далее, чтобы переключаться между аудиодорожками.
Примечание: Не все файлы видео или аудио содержат несколько аудиодорожек. Если у вас нет списка доступных аудиодорожек, это может означать, что файл содержит только одну аудиодорожку.
Выберите нужную звуковую дорожку
1. Откройте Windows Media Player на вашем компьютере.
2. Нажмите на кнопку «Воспроизвести» в нижней части плеера, чтобы начать воспроизведение файла.
3. Откроется окно воспроизведения, в котором вы увидите список звуковых дорожек, доступных для данного файла.
4. Щелкните правой кнопкой мыши на окне воспроизведения.
5. В открывшемся контекстном меню выберите пункт «Дорожки» и выберите нужную звуковую дорожку, которую хотите воспроизвести.
Проиграйте файл со сменённой аудиодорожкой
Windows Media Player предоставляет возможность проигрывать файлы со сменённой звуковой дорожкой. Для этого следуйте инструкциям ниже:
- Откройте Windows Media Player на вашем компьютере.
- Нажмите на вкладку «Файл» в верхнем левом углу окна программы.
- Выберите пункт «Открыть» из выпадающего меню.
- В появившемся окне найдите и выберите файл, который вы хотите проиграть.
- Нажмите на кнопку «Открыть» внизу окна.
- После открытия файла, нажмите на вкладку «Вид» в верхней части окна программы.
- Выберите пункт «Свойства» из выпадающего меню.
- В открывшемся окне перейдите на вкладку «Звуковые дорожки».
- В разделе «Заменить аудиодорожку» выберите новый аудиофайл, который вы хотите использовать.
- Нажмите на кнопку «Применить» внизу окна.
- Нажмите на кнопку «ОК», чтобы закрыть окно свойств файла.
- Теперь вы можете проиграть измененный файл с новой звуковой дорожкой, нажав на кнопку «Воспроизвести» в Windows Media Player.
Теперь вы знаете, как легко проиграть файл со сменённой аудиодорожкой в Windows Media Player. Пользуйтесь этой функцией для создания эффектов, изменения языка звуковых дорожек или любых других целей, требующих замены аудиофайла.
Обыкновенный Windows Media Player — это одно из самых популярных приложений для воспроизведения мультимедийного контента на компьютерах с операционной системой Windows. Используя его, вы можете смотреть видео, слушать музыку и наслаждаться другими разнообразными мультимедийными файлами. Один из важных аспектов при работе с Windows Media Player — это возможность переключать звуковую дорожку.
Звуковая дорожка — это аудиофайл, который сопровождает видео или другой мультимедийный контент. Часто на видеофайлах, особенно на фильмах или концертах, присутствуют несколько звуковых дорожек, например, на разных языках. Переключение между этими звуковыми дорожками позволяет вам выбрать нужный вам язык или аудиофайл.
Чтобы переключить звуковую дорожку в Windows Media Player, перед вами необходимо найти кнопку «Audio» (Звук) или «Language» (Язык), которая обычно находится в верхней части плеера. Нажмите на эту кнопку и появится список доступных звуковых дорожек. Выберите нужную дорожку, нажмите на нее и воспроизведение начнется с выбранным аудиофайлом. Если список дорожек не появляется или пустой, значит, на данном видео или другом мультимедийном контенте нет доступных звуковых дорожек для переключения.
Windows Media Player — это обыкновенное приложение, которое предустановлено в операционной системе Windows и позволяет проигрывать различные мультимедийные файлы. Если у вас есть аудиофайл с несколькими звуковыми дорожками, вы можете легко переключиться между ними с помощью Windows Media Player.
Для переключения звуковой дорожки в Windows Media Player следуйте этим шагам:
- Откройте Windows Media Player на вашем компьютере.
- Нажмите правой кнопкой мыши на заголовке плеера и выберите пункт «Вид» в выпадающем меню.
- В меню «Вид» выберите пункт «Варианты». Это откроет окно «Варианты проигрывателя».
- В окне «Варианты проигрывателя» выберите вкладку «DVD» или «DVD/CD».
- Найдите секцию «Дорожка звука» и выберите нужную звуковую дорожку из списка.
- Нажмите кнопку «ОК», чтобы применить изменения.
Теперь вы успешно переключили звуковую дорожку в Windows Media Player. При проигрывании аудиофайла с несколькими дорожками вы услышите только выбранную звуковую дорожку.
Обратите внимание, что не все аудиофайлы поддерживают несколько звуковых дорожек, поэтому функция изменения дорожки может быть недоступна для некоторых файлов.
Вот так легко можно переключить звуковую дорожку в обыкновенном Windows Media Player!
Windows Media Player — это стандартное приложение, которое поставляется с операционной системой Windows. Это мощный мультимедийный плеер, который позволяет воспроизводить аудио и видео файлы на вашем компьютере.
Чтобы открыть Windows Media Player, выполните следующие действия:
- Нажмите клавишу Win на клавиатуре (кнопка с логотипом Windows) или щелкните по кнопке «Пуск» в левом нижнем углу экрана.
- Введите в поле поиска ключевое слово Windows Media Player.
- Выберите приложение Windows Media Player в списке результатов поиска.
Или же можно воспользоваться файловым менеджером, щелкнув два раза по аудио или видео файлу. Windows Media Player автоматически откроется и начнет воспроизводить выбранный файл.
Обратите внимание, что Windows Media Player поддерживает широкий спектр аудио и видео форматов, включая MP3, WAV, WMA, WMV, MP4 и многие другие. Вы также можете создавать плейлисты, добавлять метаданные к файлам, регулировать громкость и использовать другие функции плеера.
| Windows | Media | Player |
| Поддерживает | аудио | видео |
| Форматы: | MP3 | WAV |
| WMA | WMV | MP4 |
Теперь вы знаете, как открыть Windows Media Player. Переключайте звуковую дорожку и наслаждайтесь вашей медиа-библиотекой.
Найдите ярлык программы на рабочем столе или в меню «Пуск»
Если вы хотите научиться переключать звуковую дорожку в обыкновенном Windows Media Player, первым делом вам нужно найти ярлык программы на рабочем столе или в меню «Пуск». Для этого выполните следующие шаги:
- Осмотритесь на рабочем столе и обратите внимание на ярлыки. Windows Media Player обычно имеет ярлык с иконкой, изображающей ноты или плейер.
- Если вы не нашли ярлыка на рабочем столе, перейдите в меню «Пуск». Для этого нажмите на кнопку «Пуск» в левом нижнем углу экрана или нажмите клавишу с изображением Windows на клавиатуре.
- В открывшемся меню «Пуск» найдите раздел «Все программы» или «Программы».
- Прокрутите список программ в разделе «Все программы» и найдите папку с названием «Windows Media Player» или «Media Player».
- Щелкните на папке «Windows Media Player» или «Media Player», чтобы открыть ее.
- Внутри папки «Windows Media Player» или «Media Player» найдите ярлык программы, обычно с названием «Windows Media Player» или «Media Player».
Как только вы найдете ярлык программы на рабочем столе или в меню «Пуск», вы сможете запустить Windows Media Player и начать работать с звуковой дорожкой. Успехов в использовании Media Player на вашем Windows-компьютере!
Щелкните по ярлыку, чтобы запустить программу
Для запуска обыкновенного Windows Media Player вам понадобится щелкнуть по ярлыку программы на рабочем столе или в меню «Пуск».
Вот как это сделать:
- Откройте рабочий стол или меню «Пуск».
- Найдите ярлык программы Windows Media Player.
- Щелкните по ярлыку программы, чтобы запустить ее.
После того, как вы щелкнули по ярлыку, программа Windows Media Player должна запуститься и отобразиться на экране.
Теперь вы готовы переключить звуковую дорожку в Windows Media Player и начать наслаждаться музыкой или видео!
Для переключения звуковой дорожки в обыкновенном Windows Media Player первым шагом является открытие медиа-файла. Для этого выполните следующие действия:
- Откройте Windows Media Player, нажав на значок программы.
- На панели инструментов выберите вкладку «Воспроизведение».
- Щелкните на кнопке «Открыть», чтобы выбрать медиа-файл.
- В появившемся окне перейдите к папке, где хранится медиа-файл, и выберите его.
- Нажмите кнопку «Открыть», чтобы начать проигрывание файла.
После выполнения этих шагов медиа-файл будет открыт в Windows Media Player и готов для воспроизведения. Теперь вы можете переключать звуковые дорожки или выполнять другие действия с файлом.
Нажмите на кнопку «Открыть» в верхнем меню программы
Чтобы переключить звуковую дорожку в обыкновенном Windows Media Player, выполните следующие шаги:
- Запустите программу Windows Media Player на вашем компьютере.
- В верхнем меню программы найдите кнопку «Открыть» и щелкните по ней.
После нажатия на кнопку «Открыть» откроется окно для выбора файла или папки с медиафайлами.
- Если вы хотите переключить звуковую дорожку в видеофайле, выберите нужный файл видео и нажмите кнопку «Открыть».
- В открывшемся окне выберите нужную звуковую дорожку, если таковая имеется, и нажмите кнопку «OK».
Теперь звуковая дорожка в вашем медиафайле будет переключена на выбранную вами в Windows Media Player.
При желании вы также можете воспользоваться комбинацией клавиш «Ctrl+O» для быстрого открытия окна выбора файла или папки.
Используя простые инструменты Windows Media Player, вы можете легко переключать звуковую дорожку и наслаждаться разнообразием звуковых эффектов в ваших медиафайлах.
Найдите нужный медиа-файл на вашем компьютере и выберите его
Перед тем, как переключить звуковую дорожку в обыкновенном Windows Media Player, вам нужно найти нужный медиа-файл на вашем компьютере и выбрать его для воспроизведения. Вот как вы можете это сделать:
- Откройте проводник (Windows Explorer) на вашем компьютере, нажав на соответствующую пиктограмму на панели задач или нажав сочетание клавиш Win + E.
- Перейдите к местоположению, где хранятся ваши медиа-файлы. Обычно они находятся в папке «Музыка» или «Видео» в папке пользователя.
- Прокрутите содержимое папки, чтобы найти нужный медиа-файл. Если вам известно имя файла, вы можете воспользоваться функцией поиска.
- Когда вы найдете нужный медиа-файл, щелкните на нем один раз, чтобы выделить его.
Теперь, когда файл выбран, вы можете переключить звуковую дорожку в обыкновенном Windows Media Player и наслаждаться воспроизведением вашего медиа-файла.
Откройте панель параметров
Для того чтобы переключить звуковую дорожку в обыкновенном Windows Media Player, следуйте следующим шагам:
- Откройте программу Windows Media Player на вашем компьютере.
- В верхней части окна player найдите и щелкните на вкладку «Вид».
- В раскрывающемся меню выберите пункт «Панель параметров».
После выполнения этих действий откроется панель параметров, в которой можно управлять различными настройками проигрывателя, в том числе и переключать звуковую дорожку.
Нажмите на вкладку «Вид» в верхнем меню программы
Windows Media Player — это обыкновенная программа для воспроизведения звуковых файлов на компьютере под управлением операционной системы Windows. Если вы хотите переключить звуковую дорожку в Windows Media Player, вам потребуется найти соответствующую функцию в программе. Одним из способов сделать это является нажатие на вкладку «Вид» в верхнем меню программы.
Чтобы выполнить этот шаг, следуйте инструкциям:
- Откройте Windows Media Player на вашем компьютере.
- Посмотрите на верхнюю часть окна программы. Видите вкладку «Вид»? Она расположена между вкладками «Воспроизведение» и «Организовать».
- Нажмите на вкладку «Вид».
После нажатия на вкладку «Вид» откроется выпадающее меню с различными опциями.
Теперь вы можете выбрать нужную вам функцию для переключения звуковой дорожки в Windows Media Player.
Обратите внимание, что доступные опции могут отличаться в зависимости от версии Windows Media Player и настроек вашей программы.
Возможные функции, которые вы можете найти в меню «Вид», включают:
- Полноэкранный режим: переключение в полноэкранный режим для увеличения размера видеоплеера.
- Списки воспроизведения: отображение или скрытие списка воспроизведения для управления песнями и видеофайлами.
- Видеоезда: переключение между различными режимами отображения видеофайлов.
- Визуализации: отображение визуализаций, которые меняются в соответствии с воспроизводимым аудиотреком.
Переключение звуковой дорожки в Windows Media Player может быть полезным при просмотре видеофайлов с разными аудиодорожками или при воспроизведении музыкальных композиций с различными вариациями. Нажатие на вкладку «Вид» в верхнем меню программы — это лишь один из способов выполнить данную операцию.
Используйте эту инструкцию, чтобы переключить звуковую дорожку в Windows Media Player и наслаждаться просмотром видео или прослушиванием музыки с различными аудиоэффектами.
Выберите пункт «Показать панель параметров»
Если вам нужно переключить звуковую дорожку в обыкновенном Windows Media Player, следуйте этим простым инструкциям:
- Откройте Windows Media Player на вашем компьютере.
- В верхней части экрана, в меню, выберите пункт «Вид».
- В выпадающем меню выберите пункт «Показать панель параметров».
После выполнения этих действий, появится панель параметров с различными настройками, включая возможность выбора звуковой дорожки. Вы сможете переключать звуковую дорожку во время просмотра или прослушивания медиафайлов.
Обратите внимание, что наличие опции для выбора звуковой дорожки зависит от конкретного файла мультимедиа. Некоторые файлы могут содержать только одну звуковую дорожку, в то время как другие могут предлагать выбор из нескольких доступных дорожек.
Выберите аудиодорожку
Windows Media Player — это популярный медиаплеер для воспроизведения аудио и видеофайлов в операционной системе Windows. В данной статье мы рассмотрим, как выбрать звуковую дорожку в обыкновенном Windows Media Player.
Для выбора аудиодорожки в Windows Media Player выполните следующие шаги:
- Откройте Windows Media Player на вашем компьютере. Это можно сделать с помощью ярлыка на рабочем столе, в меню «Пуск» или через файловый менеджер.
- Загрузите аудиофайл, для которого вы хотите выбрать звуковую дорожку, в Windows Media Player. Для этого щелкните на кнопке «Открыть файл» или перетащите файлы в окно медиаплеера.
- После загрузки аудиофайла воспроизведите его, нажав на кнопку «Воспроизвести» внизу окна Windows Media Player.
- Нажмите правой кнопкой мыши на окне медиаплеера и выберите всплывающее меню «Дорожки».
- В появившемся подменю выберите нужную вам аудиодорожку.
После выполнения этих шагов Windows Media Player начнет воспроизводить выбранную вами аудиодорожку. Вы также можете изменить выбор аудиодорожки в любое время, повторив указанные выше шаги.
Итак, теперь вы знаете, как выбрать звуковую дорожку в обыкновенном Windows Media Player. Наслаждайтесь прослушиванием музыки и аудиофайлов с различными звуковыми дорожками!
Найдите пункт «Аудиодорожка» в панели параметров
Чтобы переключить звуковую дорожку в обыкновенном Windows Media Player, вам потребуется выполнить следующие шаги:
-
Откройте Windows Media Player на вашем компьютере. Для этого можно воспользоваться поиском или найти его в меню «Пуск».
-
В верхней части окна Windows Media Player найдите панель параметров. Обычно она находится под меню навигации и содержит вкладки «Воспроизведение», «Библиотека», «Граббер» и другие.
-
В панели параметров найдите вкладку «Аудиодорожка». Она может быть обозначена иконкой со звуковыми волнами или надписью «Аудио».
-
При необходимости, щелкните на вкладке «Аудиодорожка», чтобы перейти к настройкам звука.
-
В открывшемся окне вы можете выбрать желаемую звуковую дорожку из доступных опций. Обычно есть возможность выбрать дорожку, соответствующую оригинальной звуковой дорожке фильма или видеофайла, а также дополнительные дорожки на других языках или с альтернативным звуком.
-
После выбора нужной дорожки вам может потребоваться нажать кнопку «ОК» или «Применить», чтобы сохранить изменения.
Теперь вы знаете, как найти пункт «Аудиодорожка» в панели параметров Windows Media Player и переключить звуковую дорожку при просмотре фильма или видеофайла.
Нажмите на стрелку рядом с пунктом, чтобы открыть список доступных аудиодорожек
В обыкновенном Windows Media Player есть функция, которая позволяет переключить звуковую дорожку при просмотре видео или прослушивании аудио. Чтобы воспользоваться данной функцией, следуйте инструкциям:
- Откройте Windows Media Player на вашем компьютере.
- Выберите аудио- или видеофайл, который вы хотите воспроизвести.
- В нижней части окна media player вы увидите панель управления.
- Возле кнопок управления (старт/пауза, стоп, следующий трек и т. д.) вы увидите пункт «Дорожка».
- Нажмите на стрелку рядом с пунктом «Дорожка», чтобы открыть список доступных аудиодорожек.
- Выберите желаемую аудиодорожку из списка.
Теперь вы можете наслаждаться воспроизведением файла с выбранной аудиодорожкой в Windows Media Player. Это особенно полезно при просмотре видео на другом языке или при наличии нескольких звуковых дорожек в одном файле.
Если вы сравните Windows Media Player с приложением «Фильмы и ТВ» в Windows 10, WMP окажется на высоте. Оба приложения имеют отличные функции, но ни одно из них не является полным пакетом. Например, приложение «Фильмы и ТВ» позволяет загружать внешние файлы субтитров и имеет удобный мини-просмотр. С другой стороны, Windows Media Player особенно хорошо работает с метаданными. Фактически, это одна из самых популярных функций приложения. Проигрыватель Windows Media по-прежнему не позволяет загружать субтитры из внешнего файла. Он может загрузить их только в том случае, если они жестко запрограммированы в файл. Он обрабатывает звуковые дорожки одинаково, за исключением того, что вы можете выбрать звуковую дорожку в проигрывателе Windows Media. Эта функция невероятно хорошо скрыта. Можно подумать, что Microsoft почти стыдится этого, но это есть.
Откройте приложение Windows Media Player. Если вы используете Windows 8 / 8.1 или Windows 10, вы увидите современный интерфейс, в котором нет всех меню. Чтобы выбрать звуковую дорожку в проигрывателе Windows Media, вам необходимо получить доступ к классическим меню, которое было у приложения в Windows 7. Это не так уж и сложно. Просто нажмите клавишу Alt, и они появятся на мгновение. Если вы наведете указатель мыши на меню, оно не исчезнет.
В классическом меню выберите «Воспроизведение»> «Аудио и языковые дорожки». Если в вашем файле есть дополнительные звуковые дорожки, вы увидите их в подменю.
Здесь бывают исключения. Например, во время тестов я обнаружил, что Windows Media Player не загружает звук, который по сути является просто дорожкой комментария. Это подменю содержит только параметры, которые являются звуком для файла. Напротив, приложение «Фильмы и ТВ» не заботится о том, является ли другая звуковая дорожка звуком для файла или комментарием к нему. Это позволит вам выбрать и воспроизвести звук поверх видео, не задавая вопросов.
Это ограничение может применяться к другим типам звуковых дорожек, добавляемых в файл мультимедиа. Можно с уверенностью предположить, что если звуковая дорожка не является полным звуком для мультимедийного файла, вы не сможете выбрать ее для воспроизведения поверх видео.
Субтитры работают точно так же. Они должны быть жестко закодированы в файле, но если у вас есть субтитры на нескольких языках, вы можете выбрать их в проигрывателе Windows Media. Чтобы выбрать субтитры, вам нужно перейти в Play> Lyrics, captions and subtitles. Если в вашем файле есть субтитры или другие субтитры на выбор, они будут перечислены в подменю.
Что вы думаете об этой статье?
Если вы сравните Windows Media Player с приложением «Фильмы и ТВ» в Windows 10, WMP окажется на высоте. Оба приложения имеют отличные функции, но ни одно из них не является полным пакетом. Например, приложение «Фильмы и ТВ» позволяет загружать внешние файлы субтитров и имеет удобный мини-просмотр. С другой стороны, Windows Media Player особенно хорошо работает с метаданными. Фактически, это одна из самых популярных функций приложения. Проигрыватель Windows Media по-прежнему не позволяет загружать субтитры из внешнего файла. Он может загрузить их только в том случае, если они жестко запрограммированы в файл. Он обрабатывает звуковые дорожки одинаково, за исключением того, что вы можете выбрать звуковую дорожку в проигрывателе Windows Media. Эта функция невероятно хорошо скрыта. Можно подумать, что Microsoft почти стыдится этого, но это есть.
Откройте приложение Windows Media Player. Если вы используете Windows 8 / 8.1 или Windows 10, вы увидите современный интерфейс, в котором нет всех меню. Чтобы выбрать звуковую дорожку в проигрывателе Windows Media, вам необходимо получить доступ к классическим меню, которое было у приложения в Windows 7. Это не так уж и сложно. Просто нажмите клавишу Alt, и они появятся на мгновение. Если вы наведете указатель мыши на меню, оно не исчезнет.
В классическом меню выберите «Воспроизведение»> «Аудио и языковые дорожки». Если в вашем файле есть дополнительные звуковые дорожки, вы увидите их в подменю.
Здесь бывают исключения. Например, во время тестов я обнаружил, что Windows Media Player не загружает звук, который по сути является просто дорожкой комментария. Это подменю содержит только параметры, которые являются звуком для файла. Напротив, приложение «Фильмы и ТВ» не заботится о том, является ли другая звуковая дорожка звуком для файла или комментарием к нему. Это позволит вам выбрать и воспроизвести звук поверх видео, не задавая вопросов.
Это ограничение может применяться к другим типам звуковых дорожек, добавляемых в файл мультимедиа. Можно с уверенностью предположить, что если звуковая дорожка не является полным звуком для мультимедийного файла, вы не сможете выбрать ее для воспроизведения поверх видео.
Субтитры работают точно так же. Они должны быть жестко закодированы в файле, но если у вас есть субтитры на нескольких языках, вы можете выбрать их в проигрывателе Windows Media. Чтобы выбрать субтитры, вам нужно перейти в Play> Lyrics, captions and subtitles. Если в вашем файле есть субтитры или другие субтитры на выбор, они будут перечислены в подменю.
Что вы думаете об этой статье?

Если вы сравните Windows Media Player с приложением «Фильмы и ТВ» в Windows 10, WMP окажется на высоте. Оба приложения имеют отличные функции, но ни одно из них не является полным пакетом. Например, приложение «Фильмы и ТВ» позволяет загружать внешние файлы субтитров и имеет удобный мини-просмотр. С другой стороны, Windows Media Player особенно хорошо работает с метаданными. Фактически, это одна из самых популярных функций приложения. Проигрыватель Windows Media по-прежнему не позволяет загружать субтитры из внешнего файла. Он может загрузить их только в том случае, если они жестко запрограммированы в файл. Он обрабатывает звуковые дорожки одинаково, за исключением того, что вы можете выбрать звуковую дорожку в проигрывателе Windows Media. Эта функция невероятно хорошо скрыта. Можно подумать, что Microsoft почти стыдится этого, но это есть.
Откройте приложение Windows Media Player. Если вы используете Windows 8 / 8.1 или Windows 10, вы увидите современный интерфейс, в котором нет всех меню. Чтобы выбрать звуковую дорожку в проигрывателе Windows Media, вам необходимо получить доступ к классическим меню, которое было у приложения в Windows 7. Это не так уж и сложно. Просто нажмите клавишу Alt, и они появятся на мгновение. Если вы наведете указатель мыши на меню, оно не исчезнет.
В классическом меню выберите «Воспроизведение»> «Аудио и языковые дорожки». Если в вашем файле есть дополнительные звуковые дорожки, вы увидите их в подменю.
Здесь бывают исключения. Например, во время тестов я обнаружил, что Windows Media Player не загружает звук, который по сути является просто дорожкой комментария. Это подменю содержит только параметры, которые являются звуком для файла. Напротив, приложение «Фильмы и ТВ» не заботится о том, является ли другая звуковая дорожка звуком для файла или комментарием к нему. Это позволит вам выбрать и воспроизвести звук поверх видео, не задавая вопросов.
Это ограничение может применяться к другим типам звуковых дорожек, добавляемых в файл мультимедиа. Можно с уверенностью предположить, что если звуковая дорожка не является полным звуком для мультимедийного файла, вы не сможете выбрать ее для воспроизведения поверх видео.
Субтитры работают точно так же. Они должны быть жестко закодированы в файле, но если у вас есть субтитры на нескольких языках, вы можете выбрать их в проигрывателе Windows Media. Чтобы выбрать субтитры, вам нужно перейти в Play> Lyrics, captions and subtitles. Если в вашем файле есть субтитры или другие субтитры на выбор, они будут перечислены в подменю.
Что вы думаете об этой статье?
Если вы сравните Windows Media Player в приложение «Фильмы и ТВ» в Windows 10, WMP выходит на первое место. Оба приложения имеют отличные функции, но ни одно из них не является полным пакетом. Например, приложение «Кино и ТВ» позволяет загружать файлы внешних субтитров и имеет аккуратный мини-вид. Windows Media Player, с другой стороны, особенно хорошо работает с метаданными. Фактически, это одна из самых популярных функций приложения. Windows Media Player по-прежнему не позволяет загружать субтитры из внешнего файла. Он может загружать их только в том случае, если они жестко прописаны в файле. Он обрабатывает звуковые дорожки одинаково, за исключением того, что вы можете выбрать звуковую дорожку в Windows Проигрыватель медиа. Эта функция невероятно хорошо скрыта. Можно подумать, что Microsoft почти стыдится этого, но это есть.
Откройте приложение Windows Приложение Media Player. Если ты на Windows 8 / 8.1 или Windows 10, вы увидите современный интерфейс, в котором отсутствуют все меню. Чтобы выбрать звуковую дорожку в Windows Media Player, вам нужно получить доступ к классическим меню, которое было в приложении. Windows 7, Это не так сложно. Просто нажмите клавишу Alt, и они появятся на мгновение. Если навести курсор мыши на меню, меню не исчезнут.

В классическом меню выберите «Воспроизведение»> «Аудио и языковые дорожки». Если в вашем файле есть дополнительные звуковые дорожки, вы увидите их в подменю.

Здесь бывают исключения. Например, во время тестов я обнаружил, что Windows Media Player не загружает аудио, которое по сути является просто комментарием. Это подменю содержит только параметры, которые являются звуком для файла. Напротив, приложение «Фильмы и ТВ» не заботится о том, является ли другая звуковая дорожка звуком для файла или комментарием к нему. Это позволит вам выбрать и воспроизвести звук поверх видео без каких-либо вопросов.
Это ограничение может относиться к другим типам звуковых дорожек, добавленных в мультимедийный файл. Можно с уверенностью предположить, что если звуковая дорожка не является полным аудио для медиафайла, вы не сможете выбрать ее для воспроизведения видео.
Субтитры работают точно так же. Они должны быть жестко закодированы в файле, но если у вас есть субтитры на нескольких языках, вы можете выбрать их в Windows Проигрыватель медиа. Чтобы выбрать субтитры, вам нужно перейти в Play> Lyrics, captions and subtitles. Если в вашем файле есть субтитры или другие субтитры на выбор, они будут перечислены в подменю.
Источник
Бывает, что при просмотре фильма через проигрыватель на компьютере Windows, нужно открыть звуковую дорожку, расположенную в отдельном файле, которую сам плеер не подхватывает автоматически.
Просто пример из своего опыта: на компьютере есть фильм «Терминатор 2» (скоро выйдет 6-й, готовлюсь к премьере, просматривая старые части СМАЙЛ), с двумя встроенными звуковыми дорожками.
Но озвучка не нравится, она современная и хотелось найти другую, поэтому скачал нашёл нужную в интернете, скачал, поместил в папку «рядом» с фильмом. Но проигрыватель не видит этой дорожки, что делать?
В таком случае нужно звук подгружать в проигрывателе отдельно через меню сам проигрыватель и я сейчас покажу как это сделать на примере двух под Windows: «VLC media player» и «Media Player Classic».
Стоит отметить, что не все проигрыватели способны загружать отдельно звуковые дорожки к открываемым фильмам, например, встроенные в Windows «Кино и ТВ», а также «Проигрыватель Windows Media» этого делать не умеют.
Для начала просто запустите фильм через данный проигрыватель и проверьте, вдруг он подхватил нужную дорожу сам? Для этого во время просмотра кликните правой кнопкой мыши прямо в окне с фильмом, выберите «Аудио» — «Аудиодорожка» и посмотрите, нет ли в списке нужной вам.

Если есть, просто выберите её и фильм начнёт проигрываться с ней. Если убеждаемся, что нужного дубляжа нет, то делаем поступаем иначе:
-
Откройте в меню проигрывателя пункт «Медиа» и выберите «Открыть файлы».
-
В окне сначала добавляем сам фильм для проигрывания, нажав «Добавить» [1] и выбрав его из проводника системы. Затем включаем «Дополнительные параметры» [2] и «Параллельно проигрывать другой медиафайл» [3]. Нажимаем появившуюся кнопку «Обзор» [4].
-
Появится такое же окно как в пункте 2, в нём снова нажимаем «Добавить» и через проводник выбираем уже не фильм, а нужную звуковую дорожку, после чего внизу окна подтверждаем это, нажав «Выбрать».
-
Попав в начальное окно настроек, нажимаем «Воспроизвести».
-
Теперь, когда фильм начнёт проигрываться, нужно плееру указать, чтобы воспроизводил новую, подключенную только что дорожку. Для этого выберите её также как описывал в самом начале (правык клик — «Аудио» — «Аудиодорожка»). В моём примере она называется «Дорожка 3», у вас может быть иначе:
Теперь фильм будет проигрываться с выбранным вами дубляжом. Однако стоит закрыть проигрыватель и для выбора дорожки придётся все 5 вышеперечисленных шагов проделать заново.
А в аналогичном проигрывателе Media Player Classic система проще значительно и сейчас рассмотрим как выбирать звук там…
Выбор звуковой дорожки к фильму в Media Player Classic
В этом проигрываете отдельная звуковая дорожка для фильма выбирается в разы проще, процесс укладывается всего в 4 быстрых шага:
-
Запускаем фильм проверяем, не подхватил ли проигрыватель сразу нужную дорожку, расположенную в той же папке, что и фильм. Для этого кликаем правой кнопкой в окне проигрывателя, выбираем «Дорожка аудио» и смотрим, нет ли нужной нам.
Если есть, выбираем, а иначе идём к пункту №2…
-
Выбираем меню «Файл» — «Открыть файл»:
-
В появившемся окне будет возможность выбрать отдельно фильм, нажав кнопку «Выбрать» в строке «Открыть» и указав на нужный файл с фильмом и отдельно точно также выбрать дубляж (звуковую дорожку). Выбрав и то и другое, нажимаем «ОК».
-
Повторяем пункт 1, выбирая подключенную дорожку, например:
Теперь фильм будет воспроизводиться с выбранной нами звуковой дорожкой.
Заключение
Процесс, как видим, прост и порой такое действие может пригодиться, особенно при просмотре фильмов с не устраивающим вас изначально дубляжом
Есть и ряд других проигрывателей, которые тоже поддерживают возможность вручную подключать звуковую дорожку и в них все делается аналогичным образом. А если вдруг будет вопрос по какому-то отдельному проигрывателю, то спросите в комментариях, разберёмся вместе!
На этом всё на сегодня, хорошего Вам дня и отличного настроения!
Как переключать звуковые дорожки
Чтобы переключиться с одной звуковой дорожки на другую, к примеру, с дубляжа на оригинальную озвучку, в большинстве случаев достаточно пары кликов мышью. Однако видеопроигрывателей множество и иной раз бывает непонятно, куда именно нужно нажать.

Инструкция
В Media Player Classic кликните пункт меню Play -> Audio и в открывшемся меню выбирайте нужную дорожку. Второй способ – нажмите правой кнопкой мыши по изображению и в открывшемся меню выберите Audio, а затем нужную дорожку.
В KMPlayer для смены звуковой дорожки существует два способа. Первый – кликните правой кнопкой мыши по изображению проигрываемого видео и в появившемся меню щелкните по «Аудио» -> «Выбор потока». Далее выберите одну из существующих дорожек. Второй – нажмите горячие клавиши Ctrl+X. Из всех описанных в этой статье видеоплееров Kmplayer показал себя лучше всего.
В проигрывателе Windows Media нажмите пункт меню «Воспроизведение» -> «Звук и дублированные дорожки», а затем выберите необходимую дорожку. Крайне не рекомендуется смотреть фильмы в этом плеере, в ряде случаев он просто не способен выявить наличие аудиодорожек.
В плеере VLC нажмите пункт меню «Аудио» -> «Аудио-дорожка» и из предложенных треков щелкните по нужному. Если кликнуть правой кнопкой мыши по изображению, то в появившемся меню также можно найти те же пункты: «Аудио» -> «Аудио-дорожка», благодаря которым можно поменять звуковой трек.
В Winamp кликните по изображению воспроизводимого фильма правой кнопкой мыши и в открывшемся меню выберите «Аудиодорожка, а затем нужный трек.
В проигрывателе Light Alloy кликните правой кнопкой мыши в том месте программы, которая не затрагивает область просмотра, и в открывшемся меню выберите «Звук» -> «Переключить звуковую дорожку». Другой вариант – можно использовать горячую клавишу «/».
В jetAudio можно поступить двумя разными способами. Первый – кликните правой кнопкой мыши на воспроизводимом видеофайле и в открывшемся меню щелкните по Audio, а затем выберите нужную аудиодорожку. Второй – нажмите горячие клавиши Ctrl+Shift+L или Ctrl+Shift+Alt+L.
Обратите внимание
Правой кнопкой мыши щелкаем в окне видео: «Аудио» «Выбор потока» там если в видео присутствует другая звуковая дорожка можно будет выбрать другой аудиотрек.
Полезный совет
Для смены дорожек используйте комбинацию клавиш Ctrl+X и, если действительно в видеофайле присутствует несколько вариантов звуковых дорожек, произойдет переключение между ними.
Источники:
- как поменять дорожку в kmplayer
Войти на сайт
или
Забыли пароль?
Еще не зарегистрированы?
This site is protected by reCAPTCHA and the Google Privacy Policy and Terms of Service apply.
7 августа 2009 в 13:23
Как переключать звуковые дорожки?
инструкция
Windows Media Player
Windows Media Player (скачать)
Крайне не рекомендуем смотреть видео-файлы в этом плеере, в большинстве случаев плеер просто не может переключать звуковые дорожки. Можете попытаться сделать это так, как показано на рисунке:
Если нет звука или изображения рекомендуем установить набор кодеков с плеером Windows Media Classic.
Light Alloy
Light Alloy (скачать)
Кликните правой кнопкой мыши и в появившемся меню выберите пункт «Звук» -> «Переключение звуковой дорожки».
KMPlayer
KMPlayer (скачать)
В состав этого плеера входит полный набор встроенных кодеков, огромнейший функционал, удобное управление и полная бесплатность. Если вам нужно поменять звуковую дорожку, нажмите CTRL+X и звуковая дорожка поменяется. Еще один способ — нажать правую кнопку и в появившемся меню выбрать звуковую дорожку, как это показано на рисунке.
VLC Media Player
VLC Media Player (скачать)
Зайдите в меню «Аудио» -> «Аудио-дорожка» и выберите нужную вам звуковую дорожку.
Winamp
Winamp (скачать)
Не рекомендуем смотреть видео этим проигрывателем. Если вы все-таки решили использовать Winamp, кликните правой кнопкой, в появившемся меню выберите пункт Audio Track и кликните по нужной вам звуковой дорожке.
BSplayer
BSplayer (скачать)
Кликните правой кнопкой, в появившемся меню выберите пункт «Аудио» -> «Аудио потоки» и кликните по нужной вам звуковой дорожке.
Как переключить звуковую дорожку
Существует множество программ для воспроизведения видео, и способы выбора звуковой дорожки в них разнятся. В каких-то плеерах настройки интуитивно понятны, в других – все не так очевидно. Поэтому выберем наиболее популярные проигрыватели и подробно опишем, как сменить в них аудио дорожки.
1
Windows Media Player. Один из самых распространенных проигрывателей имеет довольно ограниченную функциональность. В ряде случаев переключить дорожку не получится — в таком случае скачайте и установите более совершенный плеер. Но все же попробуйте после запуска видео нажать комбинацию Ctrl+ S. Это остановит воспроизведение. Правой кнопкой щелкните на экране плеера и выберите «Звук и дублированные дорожки». Здесь должен быть список озвучек. Как это ни странно, для каждого переключения между дорожками Windows Media Player необходимо перезапускать.
2
VLC Media Player. Щелкните правой клавишей мышки на экран плеера, выберите опцию «Аудио» — «Аудио дорожка». Из предложенного списка дорожек выберите нужную. Другой способ – перейдите в раздел плеера «Аудио», который находится в верхней части VLC, найдите «Аудио» и установите дорожку.
3
Media Player Classic (MPC). Зайдите во вкладку «Play», отыщите «Audio» и установите дорожку. Еще более простой способ – щелкните правой клавишей мышки на экране плеера, из списка опций наведите мышкой на «Audio» и укажите дорожку.
4
Light Alloy. Нажмите Shift+A, и вы окажетесь в настройках звука. В самом низу окошка из выпадающего списка выберите дорожку. Щелкнув правой клавишей мыши на значке динамике на экране проигрывателя, вы также можете выбрать дорожку – они все будут отображены в самом низу списка настроек звука.
5
BSPlayer. Этот проигрыватель примечателен тем, что сам обнаруживает и устанавливает недостающие видео-кодеки для нормального воспроизведения. Для смены дорожки кликните правой клавишей мыши на любую область плеера, обозначьте «Аудио» — «Аудио потоки», а потом дорожку, помеченную как «поток».
6
KMPlayer. Чтобы поменять дорожку, нажмите комбинацию CTRL+X или щелкните правой клавишей мыши на плеере и выберите «Аудио» — «Выбор потока» — нужный поток.
7
JetAudio. Для смены дорожки нажмите Ctrl+Shift+L. Другой вариант – кликните правой кнопкой мыши на окно воспроизведения, наведите курсор на “Audio” и выберите звуковую дорожку.
8
Winamp. Не рекомендуется использовать этот проигрыватель для воспроизведения видео, поскольку он «заточен» прежде всего под аудио-файлы. Более того, без специальных видео-кодеков посмотреть фильм не удастся. Если же они установлены, нет гарантии, что удастся поменять дорожку, так как Winamp их редко распознает. Попробуйте нажать правой кнопкой мышки на экран плеера, найдите «Аудиодорожку» и установите необходимую озвучку.
Как видно из статьи, изменить звуковую дорожку довольно просто. Исключение составляют простенькие программы со слабой функциональностью, например, Windows Media Player, или ограниченные работой с аудио-файлами, такие как Winamp. Не забывайте обновлять свои проигрыватели и скачивать последние наборы видео-кодеков – это позволит избежать проблем с воспроизведением и настройками аудио.
У меня есть несколько фильмов с аудио на 4 языках.
Я могу изменить звуковую дорожку на любой язык в MX и VLC в Android и KM Player в Windows.
Я пытался сделать это в Windows Media Player в Windows 7, но не могу найти вариант для этого.
Как изменить звуковую дорожку видеофайла в Windows Media Player?
Как изменить звуковую дорожку видеофайла в проигрывателе Windows Media?
Это делается из классического меню.
К сожалению, переключение звуковых дорожек является одной из тех функций, которые скрыты в новом интерфейсе. Вы должны вызвать «классическое» меню так:
Нажмите Ctrl+M или Alt, чтобы просмотреть «меню по умолчанию» (вы также можете щелкнуть правой кнопкой мыши справа или слева от элементов управления звуком, но «показать строку меню» не отображается в режиме «Сейчас исполняется»).
Выберите «Play»> «Аудио и языковые дорожки».
Выберите звуковую дорожку, которую вы хотите воспроизвести.
Нажмите Ctrl+M, чтобы удалить меню.
Как переключить звуковые дорожки в проигрыватель Windows Media
ответ дан DavidPostill106k
Если вы сравните Windows Media Player в приложение «Фильмы и ТВ» в Windows 10, WMP выходит на первое место. Оба приложения имеют отличные функции, но ни одно из них не является полным пакетом. Например, приложение «Кино и ТВ» позволяет загружать файлы внешних субтитров и имеет аккуратный мини-вид. Windows Media Player, с другой стороны, особенно хорошо работает с метаданными. Фактически, это одна из самых популярных функций приложения. Windows Media Player по-прежнему не позволяет загружать субтитры из внешнего файла. Он может загружать их только в том случае, если они жестко прописаны в файле. Он обрабатывает звуковые дорожки одинаково, за исключением того, что вы можете выбрать звуковую дорожку в Windows Проигрыватель медиа. Эта функция невероятно хорошо скрыта. Можно подумать, что Microsoft почти стыдится этого, но это есть.
Откройте приложение Windows Приложение Media Player. Если ты на Windows 8 / 8.1 или Windows 10, вы увидите современный интерфейс, в котором отсутствуют все меню. Чтобы выбрать звуковую дорожку в Windows Media Player, вам нужно получить доступ к классическим меню, которое было в приложении. Windows 7, Это не так сложно. Просто нажмите клавишу Alt, и они появятся на мгновение. Если навести курсор мыши на меню, меню не исчезнут.

В классическом меню выберите «Воспроизведение»> «Аудио и языковые дорожки». Если в вашем файле есть дополнительные звуковые дорожки, вы увидите их в подменю.

Здесь бывают исключения. Например, во время тестов я обнаружил, что Windows Media Player не загружает аудио, которое по сути является просто комментарием. Это подменю содержит только параметры, которые являются звуком для файла. Напротив, приложение «Фильмы и ТВ» не заботится о том, является ли другая звуковая дорожка звуком для файла или комментарием к нему. Это позволит вам выбрать и воспроизвести звук поверх видео без каких-либо вопросов.
Это ограничение может относиться к другим типам звуковых дорожек, добавленных в мультимедийный файл. Можно с уверенностью предположить, что если звуковая дорожка не является полным аудио для медиафайла, вы не сможете выбрать ее для воспроизведения видео.
Субтитры работают точно так же. Они должны быть жестко закодированы в файле, но если у вас есть субтитры на нескольких языках, вы можете выбрать их в Windows Проигрыватель медиа. Чтобы выбрать субтитры, вам нужно перейти в Play> Lyrics, captions and subtitles. Если в вашем файле есть субтитры или другие субтитры на выбор, они будут перечислены в подменю.
Источник
Бывает, что при просмотре фильма через проигрыватель на компьютере Windows, нужно открыть звуковую дорожку, расположенную в отдельном файле, которую сам плеер не подхватывает автоматически.
Просто пример из своего опыта: на компьютере есть фильм «Терминатор 2» (скоро выйдет 6-й, готовлюсь к премьере, просматривая старые части СМАЙЛ), с двумя встроенными звуковыми дорожками.
Но озвучка не нравится, она современная и хотелось найти другую, поэтому скачал нашёл нужную в интернете, скачал, поместил в папку «рядом» с фильмом. Но проигрыватель не видит этой дорожки, что делать?
В таком случае нужно звук подгружать в проигрывателе отдельно через меню сам проигрыватель и я сейчас покажу как это сделать на примере двух под Windows: «VLC media player» и «Media Player Classic».
Стоит отметить, что не все проигрыватели способны загружать отдельно звуковые дорожки к открываемым фильмам, например, встроенные в Windows «Кино и ТВ», а также «Проигрыватель Windows Media» этого делать не умеют.
Для начала просто запустите фильм через данный проигрыватель и проверьте, вдруг он подхватил нужную дорожу сам? Для этого во время просмотра кликните правой кнопкой мыши прямо в окне с фильмом, выберите «Аудио» — «Аудиодорожка» и посмотрите, нет ли в списке нужной вам.

Если есть, просто выберите её и фильм начнёт проигрываться с ней. Если убеждаемся, что нужного дубляжа нет, то делаем поступаем иначе:
-
Откройте в меню проигрывателя пункт «Медиа» и выберите «Открыть файлы».
-
В окне сначала добавляем сам фильм для проигрывания, нажав «Добавить» [1] и выбрав его из проводника системы. Затем включаем «Дополнительные параметры» [2] и «Параллельно проигрывать другой медиафайл» [3]. Нажимаем появившуюся кнопку «Обзор» [4].
-
Появится такое же окно как в пункте 2, в нём снова нажимаем «Добавить» и через проводник выбираем уже не фильм, а нужную звуковую дорожку, после чего внизу окна подтверждаем это, нажав «Выбрать».
-
Попав в начальное окно настроек, нажимаем «Воспроизвести».
-
Теперь, когда фильм начнёт проигрываться, нужно плееру указать, чтобы воспроизводил новую, подключенную только что дорожку. Для этого выберите её также как описывал в самом начале (правык клик — «Аудио» — «Аудиодорожка»). В моём примере она называется «Дорожка 3», у вас может быть иначе:
Теперь фильм будет проигрываться с выбранным вами дубляжом. Однако стоит закрыть проигрыватель и для выбора дорожки придётся все 5 вышеперечисленных шагов проделать заново.
А в аналогичном проигрывателе Media Player Classic система проще значительно и сейчас рассмотрим как выбирать звук там…
Выбор звуковой дорожки к фильму в Media Player Classic
В этом проигрываете отдельная звуковая дорожка для фильма выбирается в разы проще, процесс укладывается всего в 4 быстрых шага:
-
Запускаем фильм проверяем, не подхватил ли проигрыватель сразу нужную дорожку, расположенную в той же папке, что и фильм. Для этого кликаем правой кнопкой в окне проигрывателя, выбираем «Дорожка аудио» и смотрим, нет ли нужной нам.
Если есть, выбираем, а иначе идём к пункту №2…
-
Выбираем меню «Файл» — «Открыть файл»:
-
В появившемся окне будет возможность выбрать отдельно фильм, нажав кнопку «Выбрать» в строке «Открыть» и указав на нужный файл с фильмом и отдельно точно также выбрать дубляж (звуковую дорожку). Выбрав и то и другое, нажимаем «ОК».
-
Повторяем пункт 1, выбирая подключенную дорожку, например:
Теперь фильм будет воспроизводиться с выбранной нами звуковой дорожкой.
Заключение
Процесс, как видим, прост и порой такое действие может пригодиться, особенно при просмотре фильмов с не устраивающим вас изначально дубляжом
Есть и ряд других проигрывателей, которые тоже поддерживают возможность вручную подключать звуковую дорожку и в них все делается аналогичным образом. А если вдруг будет вопрос по какому-то отдельному проигрывателю, то спросите в комментариях, разберёмся вместе!
На этом всё на сегодня, хорошего Вам дня и отличного настроения!
в фильме 2 аудио дорожке. как в виндовс медиа переключить с одной на другую. а
Файлы AVI, содержащие две и более аудиодорожки, полноценно воспроизводить можно на программных плеерах, поддерживающих эту функцию.
Плеер LightAlloy — удобный, не требующий инсталляции плеер, по умолчании воспроизводящий одновременно все имеющиеся аудиодорожки, в настройках же плеера воспроизведение ненужных дорожек можно откючить.
BS-player — очень хороший, со множеством возможностей, плеер, имеет как инсталлируемую, так и «портативную» (работающую прямо с CD) версии. По умолчании воспроизводит только первую аудиодорожку, настройки позволяют выбрать другую дорожку или воспроизводить одновременно несколько. Можно также подгружать, не переделывая файл AVI, дополнительные фонограммы данного фильма в виде отдельно-записанных аудиофайлов. (Для этого приходится подредактировать настроечный файл *.ini в текстовом редакторе, инструкция прилагается к плееру) . Недостаток этого плеера — в том, что под некоторыми копиями Windows он работает глючно (например, дает перевернутое изображение или не дает его вовсе) , после переустановки Windows та же копия плеера начинает работать на том же компьютере нормально.
1. Удалить все кодеки с компьютера.
2. Скачать свежий K-Lite Codec Pack (я использовал 12-й Mega)
3. Устанавливать в режиме «Эксперта».
4. Указать в качестве приоритетного проигрывателя Win Media Player, остальное в стандартном режиме, или по желанию.
5. После полной установки необходимо запустить Codec Tweak Tool из комплекта K-Lite (искать через меню Пуск).
6. В нижнем правом углу будет кнопка «MS Codec Tweaks» — нажмите, появится меню. Тут необходимо поставить галочки напротив двух пунктов «Disable Microsoft DTV-DVD Video Decoder» (и 64-bit).
Запускаем файл с несколькими дорожками, и в системном «трэе» появляется значок «LAV Splitter», нажатием правой кнопки мыши на котором открывается меню с выбором дорожек и субтитров!
Источник
Есть ли возможность переключения звуковой дорожки в обыкновенном Windows Media Player?
Честно говоря прочитав предыдущие ответы, и я засомневался, что существует функция переключения звуковой дорожки в обыкновенном Windows Media Player, однако это не совсем так. К сожалению, я давно не пользуюсь проигрывателем Windows Media, да и не сталкивался с такой проблемой. Однако, насколько мне известно, большинство проигрывателей оснащены этой функцией.
Действительно, иногда некоторые иностранные фильмы имеют несколько звуковых дорожек. Имеется ввиду не только оригинальная озвучка, но и несколько вариантов перевода. Поэтому, именно, для такой вот ситуации необходимо переключение звуковой дорожки.
Прогулявшись некоторое время по сети, я натолкнулся на следующие решения.
- На главном меню зайти в «Воспроизведение», далее «Звук и дублированные дорожки» -> выбрать нужную дорожку.
Всё кажется довольно просто, но наверное этот вариант не верен, так как, всё-таки, программисты не рекомендуют смотреть зарубежные фильмы на этом плеере, потому что в большинстве случаев он не может переключать звуковые дорожки.
- Однако, иногда может сработать следующий вариант, как показано ниже
Как видно из меню «Воспроизведения», пункта «Звук и дублированные дорожки» там нет. Поэтому, я и пришёл к выводу, что скорее всего первое решение не соответствует действительности.
Одним словом, отчёт о переключении звуковых дорожек на обыкновенном Windows Media Player вы получили, а дальше решайте — продолжать пользоваться этим устаревшим продуктом, которому не помогут и обновления, или переходить на более современные, например меня вполне устраивает Daum PotPlayer.
Источник
Как поменять звуковую дорожку в Media Player Classic

Добавление и смена аудидорожки в Медиа Классик
Добавление и смена нового звукового файла производится всего в несколько этапов, необходимость сменить дорожку бывает разная, поэтому каждый пользователь должен знать как это сделать.
Шаг 1: добавляем аудидорожку в проигрыватель
Как добавить аудидорожку? Необходимо:
- Открыть плеер.
- В левом верхнем углу выбрать «Файл» и в появившемся меню «Открыть файл». Если плеер на английском языке, будет указано «File» и «Open file». Вместо этого можно воспользоваться комбинацией клавиш Ctrl+O.
- Появившееся окно предложит открыть сразу 2 файла: видео и аудио. Можно выбирать в любой последовательности.
- Нажимаем «ОК».
Шаг 2: производим смену звука
Сразу после добавления проигрыватель будет воспроизводить звук, который записан на видео. Как поменять звуковую дорожку Media Player Classic? Необходимо:
- Выбрать вкладку «Воспроизведение» («Play»).
- В ниспадающем меню навести курсор на «Аудио» («Audio»).
- Появится еще одно небольшое окно с доступными для выбора аудиозаписями.
Точно также можно поменять дорожку, нажав правой кнопкой мыши по картинке.
Решаем проблему с одновременным звучанием двух дорожек
В некоторых случаях Медиа Классик может воспроизводить сразу две дорожки. Чтобы убрать эту ошибку необходимо:
- Зайти в меню «Пуск»-«Все программы»-« K-Lite Codec Pack»-«Codec Tweak Tool».
- Появится новое окно, где нужно нажать «Preffered splitters».
- В новом меню указаны все возможные форматы видеофайла. Необходимо определить какой формат проигрывается сейчас, и поэкспериментировать с настройками.
Обратите внимание, что здесь две колонки, в которых можно менять опции для разных операционных систем: 32 и 64 бита.
Источник

Добавление и смена аудидорожки в Медиа Классик
Добавление и смена нового звукового файла производится всего в несколько этапов, необходимость сменить дорожку бывает разная, поэтому каждый пользователь должен знать как это сделать.
Шаг 1: добавляем аудидорожку в проигрыватель
Как добавить аудидорожку? Необходимо:
- Открыть плеер.
- В левом верхнем углу выбрать «Файл» и в появившемся меню «Открыть файл». Если плеер на английском языке, будет указано «File» и «Open file». Вместо этого можно воспользоваться комбинацией клавиш Ctrl+O.
- Появившееся окно предложит открыть сразу 2 файла: видео и аудио. Можно выбирать в любой последовательности.
- Нажимаем «ОК».
Шаг 2: производим смену звука
Сразу после добавления проигрыватель будет воспроизводить звук, который записан на видео. Как поменять звуковую дорожку Media Player Classic? Необходимо:
- Выбрать вкладку «Воспроизведение» («Play»).
- В ниспадающем меню навести курсор на «Аудио» («Audio»).
- Появится еще одно небольшое окно с доступными для выбора аудиозаписями.
Точно также можно поменять дорожку, нажав правой кнопкой мыши по картинке.
Решаем проблему с одновременным звучанием двух дорожек
В некоторых случаях Медиа Классик может воспроизводить сразу две дорожки. Чтобы убрать эту ошибку необходимо:
- Зайти в меню «Пуск»-«Все программы»-« K-Lite Codec Pack»-«Codec Tweak Tool».
- Появится новое окно, где нужно нажать «Preffered splitters».
- В новом меню указаны все возможные форматы видеофайла. Необходимо определить какой формат проигрывается сейчас, и поэкспериментировать с настройками.
Обратите внимание, что здесь две колонки, в которых можно менять опции для разных операционных систем: 32 и 64 бита.
| Рекомендуем!InstallPack | Стандартный установщик |
|
|---|---|---|
| Официальный дистрибутив | ||
| Тихая установка без диалоговых окон | ||
| Рекомендации по установке необходимых программ | ||
| Пакетная установка нескольких программ |
рекомендует InstallPack, с его помощью вы сможете быстро установить программы на компьютер, подробнее на сайте.
Если вы сравните Windows Media Player в приложение «Фильмы и ТВ» в Windows 10, WMP выходит на первое место. Оба приложения имеют отличные функции, но ни одно из них не является полным пакетом. Например, приложение «Кино и ТВ» позволяет загружать файлы внешних субтитров и имеет аккуратный мини-вид. Windows Media Player, с другой стороны, особенно хорошо работает с метаданными. Фактически, это одна из самых популярных функций приложения. Windows Media Player по-прежнему не позволяет загружать субтитры из внешнего файла. Он может загружать их только в том случае, если они жестко прописаны в файле. Он обрабатывает звуковые дорожки одинаково, за исключением того, что вы можете выбрать звуковую дорожку в Windows Проигрыватель медиа. Эта функция невероятно хорошо скрыта. Можно подумать, что Microsoft почти стыдится этого, но это есть.
Откройте приложение Windows Приложение Media Player. Если ты на Windows 8 / 8.1 или Windows 10, вы увидите современный интерфейс, в котором отсутствуют все меню. Чтобы выбрать звуковую дорожку в Windows Media Player, вам нужно получить доступ к классическим меню, которое было в приложении. Windows 7, Это не так сложно. Просто нажмите клавишу Alt, и они появятся на мгновение. Если навести курсор мыши на меню, меню не исчезнут.

В классическом меню выберите «Воспроизведение»> «Аудио и языковые дорожки». Если в вашем файле есть дополнительные звуковые дорожки, вы увидите их в подменю.

Здесь бывают исключения. Например, во время тестов я обнаружил, что Windows Media Player не загружает аудио, которое по сути является просто комментарием. Это подменю содержит только параметры, которые являются звуком для файла. Напротив, приложение «Фильмы и ТВ» не заботится о том, является ли другая звуковая дорожка звуком для файла или комментарием к нему. Это позволит вам выбрать и воспроизвести звук поверх видео без каких-либо вопросов.
Это ограничение может относиться к другим типам звуковых дорожек, добавленных в мультимедийный файл. Можно с уверенностью предположить, что если звуковая дорожка не является полным аудио для медиафайла, вы не сможете выбрать ее для воспроизведения видео.
Субтитры работают точно так же. Они должны быть жестко закодированы в файле, но если у вас есть субтитры на нескольких языках, вы можете выбрать их в Windows Проигрыватель медиа. Чтобы выбрать субтитры, вам нужно перейти в Play> Lyrics, captions and subtitles. Если в вашем файле есть субтитры или другие субтитры на выбор, они будут перечислены в подменю.
Источник
7 августа 2009 в 13:23
Как переключать звуковые дорожки?
инструкция
Windows Media Player
Windows Media Player (скачать)
Крайне не рекомендуем смотреть видео-файлы в этом плеере, в большинстве случаев плеер просто не может переключать звуковые дорожки. Можете попытаться сделать это так, как показано на рисунке:
Если нет звука или изображения рекомендуем установить набор кодеков с плеером Windows Media Classic.
Light Alloy
Light Alloy (скачать)
Кликните правой кнопкой мыши и в появившемся меню выберите пункт «Звук» -> «Переключение звуковой дорожки».
KMPlayer
KMPlayer (скачать)
В состав этого плеера входит полный набор встроенных кодеков, огромнейший функционал, удобное управление и полная бесплатность. Если вам нужно поменять звуковую дорожку, нажмите CTRL+X и звуковая дорожка поменяется. Еще один способ — нажать правую кнопку и в появившемся меню выбрать звуковую дорожку, как это показано на рисунке.
VLC Media Player
VLC Media Player (скачать)
Зайдите в меню «Аудио» -> «Аудио-дорожка» и выберите нужную вам звуковую дорожку.
Winamp
Winamp (скачать)
Не рекомендуем смотреть видео этим проигрывателем. Если вы все-таки решили использовать Winamp, кликните правой кнопкой, в появившемся меню выберите пункт Audio Track и кликните по нужной вам звуковой дорожке.
BSplayer
BSplayer (скачать)
Кликните правой кнопкой, в появившемся меню выберите пункт «Аудио» -> «Аудио потоки» и кликните по нужной вам звуковой дорожке.
Бывает, что при просмотре фильма через проигрыватель на компьютере Windows, нужно открыть звуковую дорожку, расположенную в отдельном файле, которую сам плеер не подхватывает автоматически.
Просто пример из своего опыта: на компьютере есть фильм «Терминатор 2» (скоро выйдет 6-й, готовлюсь к премьере, просматривая старые части СМАЙЛ), с двумя встроенными звуковыми дорожками.
Но озвучка не нравится, она современная и хотелось найти другую, поэтому скачал нашёл нужную в интернете, скачал, поместил в папку «рядом» с фильмом. Но проигрыватель не видит этой дорожки, что делать?
В таком случае нужно звук подгружать в проигрывателе отдельно через меню сам проигрыватель и я сейчас покажу как это сделать на примере двух под Windows: «VLC media player» и «Media Player Classic».
Стоит отметить, что не все проигрыватели способны загружать отдельно звуковые дорожки к открываемым фильмам, например, встроенные в Windows «Кино и ТВ», а также «Проигрыватель Windows Media» этого делать не умеют.
Для начала просто запустите фильм через данный проигрыватель и проверьте, вдруг он подхватил нужную дорожу сам? Для этого во время просмотра кликните правой кнопкой мыши прямо в окне с фильмом, выберите «Аудио» — «Аудиодорожка» и посмотрите, нет ли в списке нужной вам.

Если есть, просто выберите её и фильм начнёт проигрываться с ней. Если убеждаемся, что нужного дубляжа нет, то делаем поступаем иначе:
-
Откройте в меню проигрывателя пункт «Медиа» и выберите «Открыть файлы».
-
В окне сначала добавляем сам фильм для проигрывания, нажав «Добавить» [1] и выбрав его из проводника системы. Затем включаем «Дополнительные параметры» [2] и «Параллельно проигрывать другой медиафайл» [3]. Нажимаем появившуюся кнопку «Обзор» [4].
-
Появится такое же окно как в пункте 2, в нём снова нажимаем «Добавить» и через проводник выбираем уже не фильм, а нужную звуковую дорожку, после чего внизу окна подтверждаем это, нажав «Выбрать».
-
Попав в начальное окно настроек, нажимаем «Воспроизвести».
-
Теперь, когда фильм начнёт проигрываться, нужно плееру указать, чтобы воспроизводил новую, подключенную только что дорожку. Для этого выберите её также как описывал в самом начале (правык клик — «Аудио» — «Аудиодорожка»). В моём примере она называется «Дорожка 3», у вас может быть иначе:
Теперь фильм будет проигрываться с выбранным вами дубляжом. Однако стоит закрыть проигрыватель и для выбора дорожки придётся все 5 вышеперечисленных шагов проделать заново.
А в аналогичном проигрывателе Media Player Classic система проще значительно и сейчас рассмотрим как выбирать звук там…
Выбор звуковой дорожки к фильму в Media Player Classic
В этом проигрываете отдельная звуковая дорожка для фильма выбирается в разы проще, процесс укладывается всего в 4 быстрых шага:
-
Запускаем фильм проверяем, не подхватил ли проигрыватель сразу нужную дорожку, расположенную в той же папке, что и фильм. Для этого кликаем правой кнопкой в окне проигрывателя, выбираем «Дорожка аудио» и смотрим, нет ли нужной нам.
Если есть, выбираем, а иначе идём к пункту №2…
-
Выбираем меню «Файл» — «Открыть файл»:
-
В появившемся окне будет возможность выбрать отдельно фильм, нажав кнопку «Выбрать» в строке «Открыть» и указав на нужный файл с фильмом и отдельно точно также выбрать дубляж (звуковую дорожку). Выбрав и то и другое, нажимаем «ОК».
-
Повторяем пункт 1, выбирая подключенную дорожку, например:
Теперь фильм будет воспроизводиться с выбранной нами звуковой дорожкой.
Заключение
Процесс, как видим, прост и порой такое действие может пригодиться, особенно при просмотре фильмов с не устраивающим вас изначально дубляжом
Есть и ряд других проигрывателей, которые тоже поддерживают возможность вручную подключать звуковую дорожку и в них все делается аналогичным образом. А если вдруг будет вопрос по какому-то отдельному проигрывателю, то спросите в комментариях, разберёмся вместе!
На этом всё на сегодня, хорошего Вам дня и отличного настроения!

Добавление и смена аудидорожки в Медиа Классик
Добавление и смена нового звукового файла производится всего в несколько этапов, необходимость сменить дорожку бывает разная, поэтому каждый пользователь должен знать как это сделать.
Шаг 1: добавляем аудидорожку в проигрыватель
Как добавить аудидорожку? Необходимо:
- Открыть плеер.
- В левом верхнем углу выбрать «Файл» и в появившемся меню «Открыть файл». Если плеер на английском языке, будет указано «File» и «Open file». Вместо этого можно воспользоваться комбинацией клавиш Ctrl+O.
- Появившееся окно предложит открыть сразу 2 файла: видео и аудио. Можно выбирать в любой последовательности.
- Нажимаем «ОК».
Шаг 2: производим смену звука
Сразу после добавления проигрыватель будет воспроизводить звук, который записан на видео. Как поменять звуковую дорожку Media Player Classic? Необходимо:
- Выбрать вкладку «Воспроизведение» («Play»).
- В ниспадающем меню навести курсор на «Аудио» («Audio»).
- Появится еще одно небольшое окно с доступными для выбора аудиозаписями.
Точно также можно поменять дорожку, нажав правой кнопкой мыши по картинке.
Решаем проблему с одновременным звучанием двух дорожек
В некоторых случаях Медиа Классик может воспроизводить сразу две дорожки. Чтобы убрать эту ошибку необходимо:
- Зайти в меню «Пуск»-«Все программы»-« K-Lite Codec Pack»-«Codec Tweak Tool».
- Появится новое окно, где нужно нажать «Preffered splitters».
- В новом меню указаны все возможные форматы видеофайла. Необходимо определить какой формат проигрывается сейчас, и поэкспериментировать с настройками.
Обратите внимание, что здесь две колонки, в которых можно менять опции для разных операционных систем: 32 и 64 бита.
| Рекомендуем!InstallPack | Стандартный установщик |
|
|---|---|---|
| Официальный дистрибутив | ||
| Тихая установка без диалоговых окон | ||
| Рекомендации по установке необходимых программ | ||
| Пакетная установка нескольких программ |
рекомендует InstallPack, с его помощью вы сможете быстро установить программы на компьютер, подробнее на сайте.
в фильме 2 аудио дорожке. как в виндовс медиа переключить с одной на другую. а
Файлы AVI, содержащие две и более аудиодорожки, полноценно воспроизводить можно на программных плеерах, поддерживающих эту функцию.
Плеер LightAlloy — удобный, не требующий инсталляции плеер, по умолчании воспроизводящий одновременно все имеющиеся аудиодорожки, в настройках же плеера воспроизведение ненужных дорожек можно откючить.
BS-player — очень хороший, со множеством возможностей, плеер, имеет как инсталлируемую, так и «портативную» (работающую прямо с CD) версии. По умолчании воспроизводит только первую аудиодорожку, настройки позволяют выбрать другую дорожку или воспроизводить одновременно несколько. Можно также подгружать, не переделывая файл AVI, дополнительные фонограммы данного фильма в виде отдельно-записанных аудиофайлов. (Для этого приходится подредактировать настроечный файл *.ini в текстовом редакторе, инструкция прилагается к плееру) . Недостаток этого плеера — в том, что под некоторыми копиями Windows он работает глючно (например, дает перевернутое изображение или не дает его вовсе) , после переустановки Windows та же копия плеера начинает работать на том же компьютере нормально.
1. Удалить все кодеки с компьютера.
2. Скачать свежий K-Lite Codec Pack (я использовал 12-й Mega)
3. Устанавливать в режиме «Эксперта».
4. Указать в качестве приоритетного проигрывателя Win Media Player, остальное в стандартном режиме, или по желанию.
5. После полной установки необходимо запустить Codec Tweak Tool из комплекта K-Lite (искать через меню Пуск).
6. В нижнем правом углу будет кнопка «MS Codec Tweaks» — нажмите, появится меню. Тут необходимо поставить галочки напротив двух пунктов «Disable Microsoft DTV-DVD Video Decoder» (и 64-bit).
Запускаем файл с несколькими дорожками, и в системном «трэе» появляется значок «LAV Splitter», нажатием правой кнопки мыши на котором открывается меню с выбором дорожек и субтитров!
Источник
Как переключить звуковую дорожку в обыкновенном Windows Media Player?
Есть ли возможность переключения звуковой дорожки в обыкновенном Windows Media Player?
Честно говоря прочитав предыдущие ответы, и я засомневался, что существует функция переключения звуковой дорожки в обыкновенном Windows Media Player, однако это не совсем так. К сожалению, я давно не пользуюсь проигрывателем Windows Media, да и не сталкивался с такой проблемой. Однако, насколько мне известно, большинство проигрывателей оснащены этой функцией.
Действительно, иногда некоторые иностранные фильмы имеют несколько звуковых дорожек. Имеется ввиду не только оригинальная озвучка, но и несколько вариантов перевода. Поэтому, именно, для такой вот ситуации необходимо переключение звуковой дорожки.
Прогулявшись некоторое время по сети, я натолкнулся на следующие решения.
- На главном меню зайти в «Воспроизведение», далее «Звук и дублированные дорожки» -> выбрать нужную дорожку.
Всё кажется довольно просто, но наверное этот вариант не верен, так как, всё-таки, программисты не рекомендуют смотреть зарубежные фильмы на этом плеере, потому что в большинстве случаев он не может переключать звуковые дорожки.
- Однако, иногда может сработать следующий вариант, как показано ниже
Как видно из меню «Воспроизведения», пункта «Звук и дублированные дорожки» там нет. Поэтому, я и пришёл к выводу, что скорее всего первое решение не соответствует действительности.
Одним словом, отчёт о переключении звуковых дорожек на обыкновенном Windows Media Player вы получили, а дальше решайте — продолжать пользоваться этим устаревшим продуктом, которому не помогут и обновления, или переходить на более современные, например меня вполне устраивает Daum PotPlayer.
Источник
Как поменять звуковую дорожку в Media Player Classic

Добавление и смена аудидорожки в Медиа Классик
Добавление и смена нового звукового файла производится всего в несколько этапов, необходимость сменить дорожку бывает разная, поэтому каждый пользователь должен знать как это сделать.
Шаг 1: добавляем аудидорожку в проигрыватель
Как добавить аудидорожку? Необходимо:
- Открыть плеер.
- В левом верхнем углу выбрать «Файл» и в появившемся меню «Открыть файл». Если плеер на английском языке, будет указано «File» и «Open file». Вместо этого можно воспользоваться комбинацией клавиш Ctrl+O.
- Появившееся окно предложит открыть сразу 2 файла: видео и аудио. Можно выбирать в любой последовательности.
- Нажимаем «ОК».
Шаг 2: производим смену звука
Сразу после добавления проигрыватель будет воспроизводить звук, который записан на видео. Как поменять звуковую дорожку Media Player Classic? Необходимо:
- Выбрать вкладку «Воспроизведение» («Play»).
- В ниспадающем меню навести курсор на «Аудио» («Audio»).
- Появится еще одно небольшое окно с доступными для выбора аудиозаписями.
Точно также можно поменять дорожку, нажав правой кнопкой мыши по картинке.
Решаем проблему с одновременным звучанием двух дорожек
В некоторых случаях Медиа Классик может воспроизводить сразу две дорожки. Чтобы убрать эту ошибку необходимо:
- Зайти в меню «Пуск»-«Все программы»-« K-Lite Codec Pack»-«Codec Tweak Tool».
- Появится новое окно, где нужно нажать «Preffered splitters».
- В новом меню указаны все возможные форматы видеофайла. Необходимо определить какой формат проигрывается сейчас, и поэкспериментировать с настройками.
Обратите внимание, что здесь две колонки, в которых можно менять опции для разных операционных систем: 32 и 64 бита.
Источник