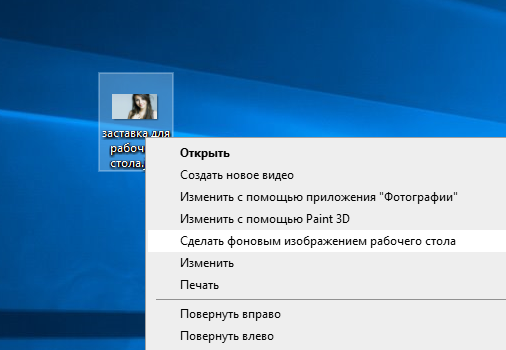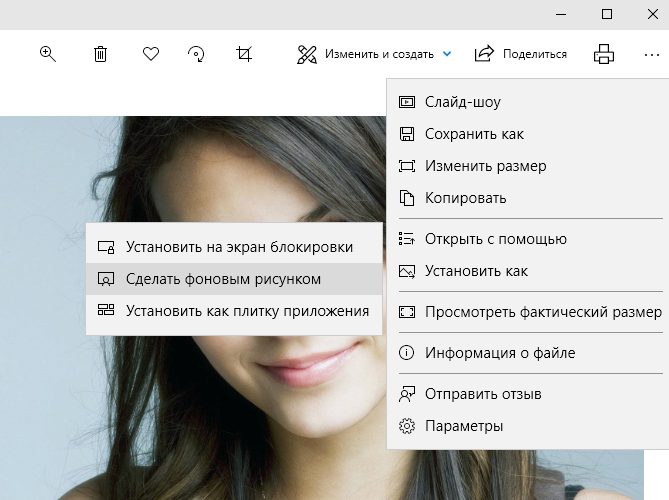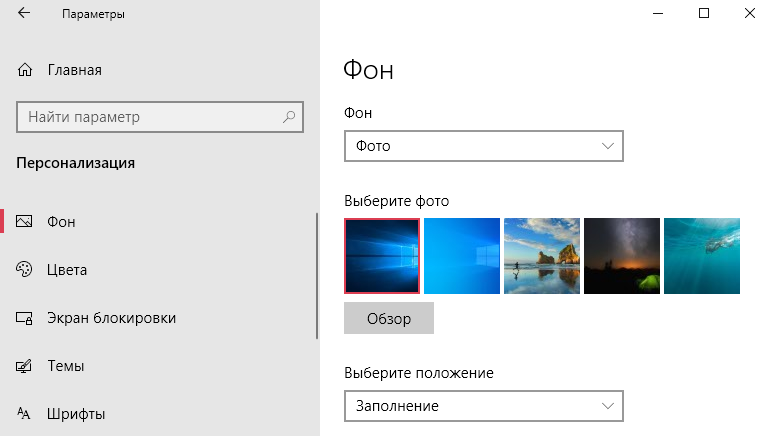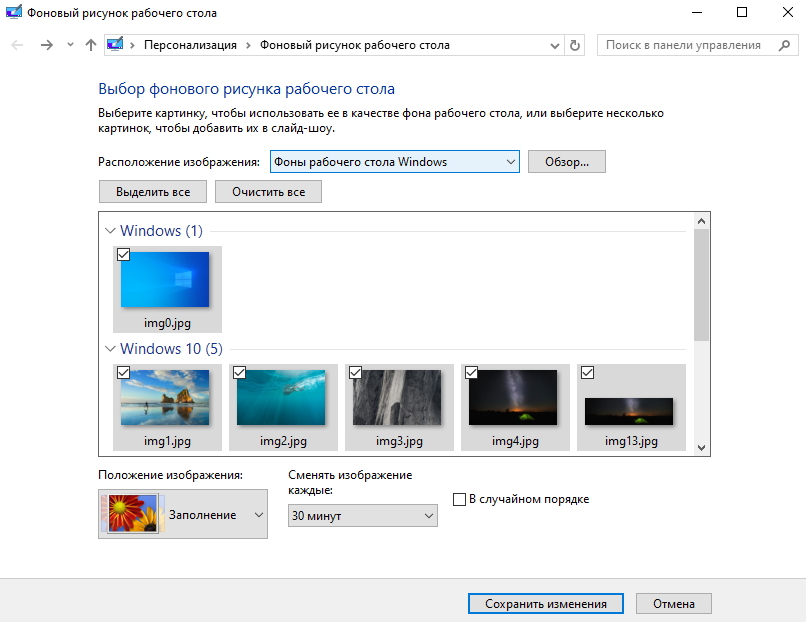Были ли сведения полезными?
(Чем больше вы сообщите нам, тем больше вероятность, что мы вам поможем.)
(Чем больше вы сообщите нам, тем больше вероятность, что мы вам поможем.)
Насколько вы удовлетворены качеством перевода?
Что повлияло на вашу оценку?
Моя проблема решена
Понятные инструкции
Понятные сведения
Без профессиональной лексики
Полезные изображения
Качество перевода
Не соответствует интерфейсу
Неверные инструкции
Слишком техническая информация
Недостаточно информации
Недостаточно изображений
Качество перевода
Добавите что-нибудь? Это необязательно
Спасибо за ваш отзыв!
×

Примечание: некоторые пользователи под заставкой понимают обои (фон) рабочего стола. Если вас интересует именно изменение фона рабочего стола, то делается это еще проще: кликните правой кнопкой мыши по рабочему столу, выберите пункт меню «Персонализация», а затем в параметрах фона установите «Фото» и укажите изображение, которое хотите использовать в качестве обоев.
Изменение экранной заставки Windows 10
Для того, чтобы зайти в настройки скринсейвера Windows 10 есть несколько путей. Самый простой из них — начать набирать слово «Заставка» в поиске на панели задач (в последних версиях Windows 10 там не находится, но если использовать поиск в Параметрах, то нужный результат есть).
Еще один вариант — зайти в Панель управления (ввести в поиске «Панель управления») — и в поиске ввести «Заставка».
Третий способ открыть параметры заставки — нажать клавиши Win+R на клавиатуре и ввести
control desk.cpl,,@screensaver
Вы увидите то же окно параметров экранной заставки, которое присутствовало в предыдущих версиях Windows — здесь вы можете выбрать одну из установленных экранных заставок, задать ее параметры, установить время, через которое она будет запускаться.
Примечание: по умолчанию, в Windows 10 установлено отключение экрана через некоторое время бездействия. Если вы хотите, чтобы экран не отключался, а показывался скринсейвер, в том же окне настройки заставки нажмите «Изменить параметры электропитания», а в следующем окне выберите пункт «Настройка отключения дисплея».
Как скачать скринсейверы
Заставки для Windows 10 — те же файлы с расширением .scr, что и для предыдущих версий ОС. Таким образом, предположительно, все скринсейверы от предыдущих систем (XP, 7, 
Я не назову конкретных сайтов для скачивания, но их предостаточно в интернете, и они легко находятся. А установка заставки не должна представлять собой каких-либо проблем: если это установщик, запускаем его, если просто файл .scr, то копируем в System32, после этого при следующем открытии окна параметров заставки там должен появиться и новый скринсейвер.
Очень важно: файлы экранных заставок .scr представляют собой обычные программы Windows (т.е. по сути, то же самое, что файлы .exe), с некоторыми дополнительными функциями (для интеграции, настройки параметров, выхода из заставки). То есть эти файлы могут также иметь вредоносные функции и в действительности, на некоторых сайтах под видом экранной заставки можно скачать вирус. Что делать: после загрузки файла, прежде чем копировать в system32 или запускать двойным кликом мыши, обязательно проверьте его с помощью сервиса virustotal.com и посмотрите, не считают ли его антивирусы вредоносным.
Как поменять обои на рабочем столе компьютера?
Обои на рабочем столе компьютера — это не столько красивое фоновое изображение, сколько возможность для пользователя выразить свою индивидуальность и настроение. Периодическая смена обоев может придать компьютеру свежий вид и сделать рабочее пространство более комфортным и вдохновляющим. В этой статье мы расскажем, как поменять обои на рабочем столе компьютера под управлением операционных систем Windows, macOS и Linux. Опубликуем подробные пошаговые инструкции по смене обоев рабочего стола, а также (на случай если системные обои вам не понравятся) дадим советы по выбору и созданию качественных обоев.
Содержание
- Изменение обоев на рабочем столе компьютера с операционной системой Windows
- Изменение обоев на рабочем столе компьютера с операционной системой macOS
- Изменение обоев на рабочем столе компьютера с операционной системой Linux
- Советы по выбору и созданию обоев для рабочего стола компьютера
- Заключение
Изменение обоев на рабочем столе компьютера с операционной системой Windows
Для смены обоев на рабочем столе в операционных системах Windows 7, 10 и 11 выполните следующие действия:
- Щелкните правой кнопкой мыши на свободном пространстве рабочего стола и выберите пункт «Персонализация».
- Выберите раздел «Фон рабочего стола» (в Windows 7) или «Фон» (в Windows 10 и 11).
- Выберите подходящее изображение из числа предложенных вариантов или нажмите на кнопку «Обзор» для загрузки изображения с вашего компьютера.
- Выберите положение изображения (Заполнение, Растянуть, По центру и т.д.) с учетом соответствия размеров изображения размерам рабочего стола.
- Сохраните изменения путем нажатия соответствующей кнопки (пункт актуален только для Windows 7).
Изменение обоев на рабочем столе компьютера с операционной системой macOS
Для смены обоев на рабочем столе в операционной системе macOS выполните следующие действия:
- Щелкните на значке «Системные настройки».
- В окне «Системные настройки» выберите раздел «Рабочий стол и заставка».
- Выберите понравившихся вариант из числа предложенных обоев или нажмите на «+» внизу окна, чтобы добавить свою папку с изображениями.
- Выберите подходящее изображение и настройте параметры отображения, если это необходимо.
Изменение обоев на рабочем столе компьютера с операционной системой Linux
Смена обоев в разных дистрибутивах Linux может отличаться, поэтому приведем универсальную инструкцию, на которую можно опираться при выполнении поставленной задачи:
- Щелкните правой кнопкой мыши на свободном пространстве рабочего стола и выберите «Настройки рабочего стола», «Изменить фон рабочего стола» или аналогичный пункт.
- В окне настроек рабочего стола выберите подходящее изображение из предложенных обоев или нажмите на кнопку «+» либо «Добавить», чтобы добавить своё изображение.
- Настройте параметры отображения, если это необходимо, и нажмите «Применить», «Сохранить» или аналогичную кнопку для сохранения изменений.
Советы по выбору и созданию обоев для рабочего стола компьютера
1. Выбор качественных обоев
При выборе обоев для рабочего стола компьютера учитывайте следующие аспекты:
- Разрешение изображения. Выбирайте обои с разрешением, соответствующим разрешению вашего экрана, чтобы изображение было четким и не размытым.
- Формат изображения. Выбирайте обои в форматах JPEG или PNG для оптимального соотношения качества и размера файла.
- Стиль и цвет. Подбирайте обои, которые соответствуют вашему вкусу и настроению, а также гармонируют с оформлением вашего рабочего пространства.
2. Создание собственных обоев
Если вы не нашли подходящих обоев или хотите создать что-то уникальное, следуйте этим рекомендациям:
- В качестве основы для будущих обоев используйте фотографию или картинку с высоким разрешением, чтобы обеспечить хорошее качество изображения на экране компьютера.
- Обратите внимание на соотношение сторон вашего экрана и подгоняйте изображение соответствующим образом.
- Воспользуйтесь графическими редакторами, такими как Adobe Photoshop, GIMP или Canva, для обработки изображений, добавления текста, эффектов и других элементов.
- Сохраните ваше изображение в формате JPEG или PNG с высоким качеством сжатия, чтобы обеспечить оптимальный размер файла без потери качества.
Заключение
Смена обоев на рабочем столе компьютера — это простой и эффективный способ обновить внешний вид вашего рабочего пространства и сделать его более комфортным и вдохновляющим. В этой статье мы рассмотрели, как поменять обои на рабочем столе компьютера под управлением различных операционных систем, а также дали советы по выбору и созданию качественных обоев. Теперь вы знаете, как легко и быстро обновить внешний вид своего рабочего стола, адаптируя его под свои вкусы и предпочтения. Воспользуйтесь нашими советами и рекомендациями, чтобы ваш рабочий стол всегда был приятным для глаз и вдохновлял на новые достижения и успехи.
В данной статье показаны действия, с помощью которых можно включить и настроить экранную заставку (скринсейвер) в операционной системе Windows 10.
Экранная заставка — это динамичный рисунок или узор, который появляется на экране, если в течение указанного промежутка времени пользователь не выполняет действия с мышью или клавиатурой.
Экранные заставки изначально использовались для защиты мониторов от выгорания люминофоров во время простоя компьютера, в настоящее время эта проблема не актуальна и теперь экранные заставки главным образом используются для индивидуальной настройки компьютера или для усиления его безопасности с помощью паролей.
Содержание
- Как открыть окно настроек экранной заставки
- Как включить или отключить заставку
- Стандартная настройка заставок
- Настройка экранных заставок в редакторе реестра
- Прочие настройки заставок
- Настройки в редакторе локальной групповой политики
Как открыть окно настроек экранной заставки
Чтобы открыть окно «Параметры экранной заставки» щелкните правой кнопкой мыши в пустой области рабочего стола и в появившемся контекстном меню выберите пункт Персонализация
В открывшемся окне «Параметры» выберите вкладку Экран блокировки, затем прокрутите боковой скролбар вниз окна и нажмите на ссылку Параметры заставки
Также, для того чтобы открыть окно «Параметры экранной заставки» последовательно откройте:
Пуск ➯ Параметры ➯ Персонализация ➯ Экран блокировки ➯ Параметры заставки
Открыть окно настроек экранной заставки можно используя поиск. Для этого нажмите на значок поиска на панели задач или нажмите сочетание клавиш + S, в строке поиска введите заставк и в результатах поиска выберите Включение или отключение экранной заставки
Еще открыть окно «Параметры экранной заставки» можно используя диалоговое окно «Выполнить», для этого нажмите сочетание клавиш + R, в открывшемся окне Выполнить введите (скопируйте и вставьте) control desk.cpl,,1 и нажмите кнопку OK.
В результате выполнения любого из выше указанных действий откроется окно «Параметры экранной заставки» которое показано на изображении ниже.
Как включить или отключить заставку
Для того чтобы включить экранную заставку, в выпадающем списке Заставка выберите любую имеющуюся заставку и нажмите кнопку OK.
Для того чтобы отключить экранную заставку, в выпадающем списке Заставка выберите (нет), после чего нажмите кнопку OK.
Также в диалоговом окне параметров экранных заставок можно просмотреть, как будет выглядеть заставка еще до того, как пройдет указанный промежуток времени, в течение которого пользователь не выполняет никаких действий. Для этого нажмите кнопку Просмотр.
Чтобы закончить просмотр экранной заставки просто подвигайте мышью или нажмите любую клавишу на клавиатуре.
Стандартная настройка заставок
У большинства стандартных экранных заставок отсутствует возможность настройки параметров. При нажатии на кнопку Параметры вместо открытия окна настроек заставки, появляется только информационное сообщение, которое говорит о том, что у выбранной экранной заставки нет настраиваемых параметров.
С помощью графического интерфейса можно настроить только две экранные заставки, это заставка «Объемный текст» и «Фотографии».
Ниже на изображении показано окно Параметры заставки «Объемный текст», в котором можно включить отображение текущего времени или изменить стандартный текст на свой, а также выбрать шрифт, изменить тип вращения и другие параметры.
Также на изображении ниже показано окно Параметры фотозаставки в котором можно выбрать из какой папки показывать фотографии или изображения, а также скорость показа слайдов или включить случайный порядок показа изображений.
Подробнее о том, как установить и настроить фотографии в качестве экранной заставкиможно прочитать в статье ➯ Как установить фотографии в качестве экранной заставки в Windows 10.
Настройка экранных заставок в редакторе реестра
Данный способ позволяет изменить различные настройки экранных заставок и предполагает изменение параметров в системном реестре Windows
Прежде чем вносить какие-либо изменения в реестр, настоятельно рекомендуется создать точку восстановления системы
Все стандартные экранные заставки можно настраивать с помощью редактора системного реестра. Рассмотрим настройки некоторых экранных заставок, включая и те, которые также можно настроить с помощью графического интерфейса.
Все настройки экранных заставок, которые можно изменить, используют параметры типа DWORD (32-бита).
Ленты
Для изменения настроек экранной заставки Ленты, создайте и примените файл реестра следующего содержания:
Windows Registry Editor Version 5.00
[HKEY_CURRENT_USER\\SOFTWARE\\Microsoft\\Windows\\CurrentVersion\\Screensavers\\Ribbons]
«CameraFOV»=dword:00000010
«RibbonWidth»=dword:3dfd2400
«NumRibbons»=dword:00000008
«Blur»=dword:00000001
«SpanMultiMon»=dword:00000001
Описание параметров:
- Значение параметра CameraFOV влияет на приближение камеры, чем больше значение параметра, тем ближе отображаются ленты.
- Параметр RibbonWidth определяет максимальную ширину летающих лент.
- Параметр NumRibbons отвечает за количество лент, которые летают по экрану.
- Параметр Blur влияет на след ленты. При установке значения равным 0, след от ленты исчезать не будет. При установке большего значение, ленты будут опираться друг на друга.
- Значения параметра SpanMultiMon влияет только на пользователей с несколькими мониторами. Установка параметру значения 1 позволяет заставке перемещаться между двумя мониторами.
- Параметр AllScreensSame используется для компьютеров с несколькими мониторами. Доступны только два значения для этого параметра. Если установить значение данного параметра равным 1, то на всех мониторах будет использоваться один и тот же конфигурационный файл, и будет отображаться идентичная заставка.
Результат внесения изменений в системный реестр, показан на скриншотах ниже.
Геометрический вальс
Для изменения настроек экранной заставки Геометрический вальс создайте и примените файл реестра следующего содержания:
Windows Registry Editor Version 5.00
[HKEY_CURRENT_USER\\Software\\Microsoft\\Windows\\CurrentVersion\\Screensavers\\Mystify]
«CameraFOV»=dword:00000002
«LineWidth»=dword:00000014
«NumLines»=dword:00000006
«SpanMultiMon»=dword:00000001
Описание параметров:
- Значение параметра CameraFOV влияет на приближение камеры, чем больше значение параметра, тем ближе отображаются ленты.
- Параметр LineWidth определяет максимальную ширину следа от линий.
- Параметр NumLines отвечает за количество линий, которые летают по экрану.
- Значения параметра SpanMultiMon влияет только на пользователей с несколькими мониторами. Установка параметру значения 1 позволяет заставке перемещаться между двумя мониторами.
Результат внесения изменений в системный реестр, показан на скриншотах ниже.
Мыльные пузыри
Для изменения настроек экранной заставки Мыльные пузыри создайте и примените файл реестра следующего содержания:
Windows Registry Editor Version 5.00
[HKEY_CURRENT_USER\\Software\\Microsoft\\Windows\\CurrentVersion\\Screensavers\\Bubbles]
«ShowShadows»=dword:00000001
«MaterialGlass»=dword:00000000
«ShowBubbles»=dword:00000001
«TurbulenceForce»=dword:499602da
«TurbulenceSpeed»=dword:00000008
«SpanMultiMon»=dword:00000001
«SphereDensity»=dword:4153a200
«TurbulenceNumOctaves»=dword:00000055
«Radius»=dword:42294180
Описание параметров:
- С помощью параметра ShowShadows можно указать, будет ли отображаться тень под пузырями. Если установить значение равным 0, тени не будет, а если указать значение равным 1 – то под пузырями будет отображаться тень.
- Параметр ShowBubbles определяет цвет экрана. Также для этого параметра доступны только два значения. Если установить значение равным 0, пузыри будут передвигаться по пустому экрану, а если значение будет равным 1, то при появлении заставки будет виден пользовательский рабочий стол.
- Параметр TurbulenceForce влияет на цвет пузырей, а при установке значения 0 цвет пузырей становится черным. Для установки нужного цвета, с этим параметром нужно экспериментировать. Например, для того чтобы все пузыри переливались разными цветами можно указать значение 499602da или 1234567898 в десятеричной системе исчисления.
- За среднюю скорость перемещения пузырей по экрану отвечает параметр TurbulenceSpeed. Значения параметра могут варьироваться от 0 до 10, то есть для установки минимальной скорости устанавливается значение 0, а для максимальной скорости — 10.
- Значения параметра SpanMultiMon влияет только на пользователей с несколькими мониторами. Установка параметру значения 1 позволяет заставке перемещаться между двумя мониторами.
- При помощи параметра SphereDensity можно указать точное количество пузырей, которые будут перемещаться по экрану. Для того чтобы подобрать определенное количество, нужно экспериментировать. Например, для того чтобы по экрану перемещались только 4 пузыря, укажите значение 3d278480 или 1026000000 в десятеричной системе исчисления. Максимальное значение в десятеричной системе исчисления – 2100000000.
- С помощью параметра TurbulenceNumOctaves можно указывать скорость изменения цвета пузыря. Для этого параметра доступны значения начиная с 1 до 255. Чем больше значение параметра, тем быстрее будет изменяться цвет пузыря. А, соответственно, если установить значение равным 1 цвета практически не будут изменяться.
- Параметр Radius отвечает за размер пузыря. Также как и с параметрами TurbulenceForce и SphereDensity для указания нужно размера нужно немного поэкспериментировать. Максимальное значение параметра — 435a6e80 или 1130000000 в десятеричной системе исчисления.
Результат внесения изменений в системный реестр, показан на скриншотах ниже.
Объемный текст
Для изменения настроек экранной заставки Объемный текст создайте и примените файл реестра следующего содержания:
Windows Registry Editor Version 5.00
[HKEY_CURRENT_USER\\Software\\Microsoft\\Windows\\CurrentVersion\\Screensavers\\ssText3d]
«AllScreensSame»=dword:00000000
«SurfaceType»=dword:00000002
«Specular»=dword:00000001
«SurfaceColor»=dword:0040ff00
«CustomEnvironment»=»»
«CustomTexture»=»»
«UseCustomColor»=dword:00000000
«UseCustomTexture»=dword:00000001
«UseCustomEnvironment»=dword:00000000
«MeshQuality»=dword:00000258
«Size»=dword:0000000a
«RotationSpeed»=dword:0000000a
«RotationStyle»=dword:00000001
«DisplayString»=»winnote.RU»
«DisplayTime»=dword:00000000
«FontWeight»=dword:000002bc
«FontItalic»=dword:010000ff
«FontFace»=»Times New Roman»
Описание параметров:
- Параметр AllScreensSame используется для компьютеров с несколькими мониторами. Доступны только два значения для этого параметра. Если установить значение данного параметра равным 1, то на всех мониторах будет использоваться один и тот же конфигурационный файл, и будет отображаться идентичная заставка.
- При помощи параметра SurfaceType можно выбирать стиль поверхности текста. Для того чтобы установить стиль «Сплошной цвет», значение параметра должно быть равным 00000000. Для того чтобы установить стиль «Рисунок текстуры», укажите значение равным 00000002, а для стиля «Отражение» — равным 00000001.
- Можно отображать световые блики при помощи параметра Specular. Доступны только два значения для этого параметра. Если установить значение данного параметра равным 1, то блики будут отображаться.
- С помощью параметра SurfaceColor можно указывать цвет отображаемого на экране текста. Например, если указать значение параметра равным 0040ff00, то будет отображаться текст ярко зеленого цвета.
- В строковом параметре CustomEnvironment указывается путь к картинке с отражением для стиля поверхности объемного текста в формате *.bmp.
- В строковом параметре CustomTexture указывается путь к картинке с текстурой для стиля поверхности объемного текста в формате *.bmp.
- Параметр UseCustomColor отвечает за то, установлен ли флажок Другой цвет. Доступны только два значения для этого параметра. Если установить значение данного параметра равным 1, то цвет берется из параметра SurfaceColor.
- Параметр UseCustomTexture отвечает за то, установлен ли флажок Выбрать текстуру. Доступны только два значения для этого параметра. Если установить значение данного параметра равным 1, то отражение берется из параметра CustomTexture.
- Параметр UseCustomEnvironment отвечает за то, установлен ли флажок Выбрать отражение. Доступны только два значения для этого параметра. Если установить значение данного параметра равным 1, то отражение берется из параметра CustomEnvironment.
- Уровень разрешения текста выбирается при помощи параметра MeshQuality. У этого параметра может быть 10 значений. А именно: 00000064, 000000c8, 0000012c, 00000190, 000001f4, 00000258, 000002bc, 00000320, 00000384 и 000003e8.
- Параметр Size отвечает за размер отображаемого текста. Доступны значения от 1 до 0a (10 в десятеричной системе исчисления).
- Параметр RotationSpeed отвечает за скорость вращения текста. Доступны значения от 1 до 14 (20 в десятеричной системе исчисления).
- При помощи параметра RotationStyle можно указывать тип вращения текста. Существует 5 типов вращения – Нет, Кручение, Качели, Волны и Перевороты. Для того чтобы указать тип вращения Нет, установите значение параметра равным 00000000. Для типа Кручение — 00000001, Качели— 00000002, Волны — 00000003, а для установки типа Перевороты, значение должно быть равным 00000004
- При помощи строкового параметра DisplayString можно задавать текст, который будет отображаться во время экранной заставки.
- Параметр DisplayTime отвечает за отображение текущего времени вместо текста. Доступны только два значения для этого параметра. Если установить значение данного параметра равным 1, то во время заставки будет отображаться текущее время.
- При помощи параметра FontWeight, можно указать будет ли начертание текста обычным или полужирным. Для того чтобы начертание текста было обычным, укажите значение равным 00000190, а в том случае, если нужно сделать текст с полужирным начертанием – укажите значение параметра 000002bc.
- Параметр FontItalic отвечает за курсивное начертание текста. Для того чтобы начертание текста было обычным – укажите значение равным 01000000, а для курсивного начертания — 010000ff.
- С помощью строкового параметра FontFace можно указать шрифт для отображаемого текста.
Результат внесения изменений в системный реестр, показан на скриншотах ниже.
Прочие настройки заставок
С помощью редактора системного реестра также можно полностью отключить заставку, выбрать указанную экранную заставку, а также запретить ее изменение, установит таймаут заставки, и указать парольную защиту.
Отключение заставки
При помощи этой настройки системного реестра можно запретить запуск заставок. Для этого создайте и примените файл реестра следующего содержания:
Windows Registry Editor Version 5.00
[HKEY_CURRENT_USER\\Software\\Policies\\Microsoft\\Windows\\Control Panel\\Desktop]
«ScreenSaveActive»=»0»
После применения файла реестра, в диалоговом окне «Параметры экранной заставки» раздел Заставка станет недоступен. В результате, вы не сможете изменять параметры заставки.
Запретить изменение заставки
При помощи этой настройки системного реестра можно запретить изменение заставок. Помимо этого, параметр запрещает использовать панель управления и персонализацию для добавления, настройки или изменения заставки на компьютере. При этом запуск заставки не запрещается.
Для этой настройки создайте и примените файл реестра следующего содержания:
Windows Registry Editor Version 5.00
[HKEY_CURRENT_USER\\Software\\Microsoft\\Windows\\CurrentVersion\\Policies\\System]
«NoDispScrSavPage»=dword:00000001
После применения файла реестра, при попытке открыть окно «Параметры экранной заставки» любым из способов которые описаны в начале статьи, вы получите сообщение Системный администратор отключил возможность настройки экрана в панели управления.
Применение указанной заставки
При применении этого файла реестра, используется только та заставка, которая была указанна в файле реестра. Кроме того, в этом случае становится недоступным раскрывающийся список заставок в диалоговом окне Параметры экранной заставки в панелях управления персонализацией.
Для того чтобы файл реестра применился правильно, вам следует ввести имя файла заставки, включая расширение SCR. Если файл заставки находится не в каталоге %Systemroot%\\System32, следует вводить полный путь к файлу.
Windows Registry Editor Version 5.00
[HKEY_CURRENT_USER\\Software\\Policies\\Microsoft\\Windows\\Control Panel\\Desktop]
«SCRNSAVE.EXE»=»C:\\\\Windows\\\\System32\\\\Mystify.scr»
Тайм-аут
При помощи системного реестра также можно определить время бездействия пользователя, по истечении которого запускается заставка. Для этого параметра можно задать значение времени бездействия в интервале от 1 секунды до 86400 секунд (24 часа). В следующем примере, задано время 60 минут:
Windows Registry Editor Version 5.00
[HKEY_CURRENT_USER\\Software\\Policies\\Microsoft\\Windows\\Control Panel\\Desktop]
«ScreenSaveTimeOut»=»3600»
Защита с помощью пароля
Также можно установить парольную защиту для экранной заставки. При использовании следующей настройки реестра, все заставки защищаются паролем.
Windows Registry Editor Version 5.00
[HKEY_CURRENT_USER\\Software\\Policies\\Microsoft\\Windows\\Control Panel\\Desktop]
«ScreenSaverIsSecure»=»1»
Также после применения файла реестра, в диалоговом окне «Параметры экранной заставки» нельзя снять флажок с опции Начинать с экрана входа в систему
Настройки в редакторе локальной групповой политики
Все указанные выше прочие настройки экранных заставок можно также изменить в редакторе локальной групповой политики.
Редактор локальной групповой политики доступен в Windows 10 редакций Pro, Enterprise, Education.
Откройте редактор локальной групповой политики, для этого нажмите сочетание клавиш + R, в открывшемся окне Выполнить введите (скопируйте и вставьте) gpedit.msc и нажмите кнопку OK.
В открывшемся окне редактора локальной групповой политики, разверните следующие элементы списка:
Конфигурация пользователя ➯ Административные шаблоны ➯ Панель управления ➯ Персонализация
В правой части окна находятся параметры политик, которые можно изменить. Для экранной заставки доступны следующие параметры:
- Включение
- Запретить изменение
- Защита с помощью пароля
- Тайм-аут
- Применение указанной заставки
Вот такими разными способами можно настраивать параметры экранных заставок в операционной системе Windows 10.
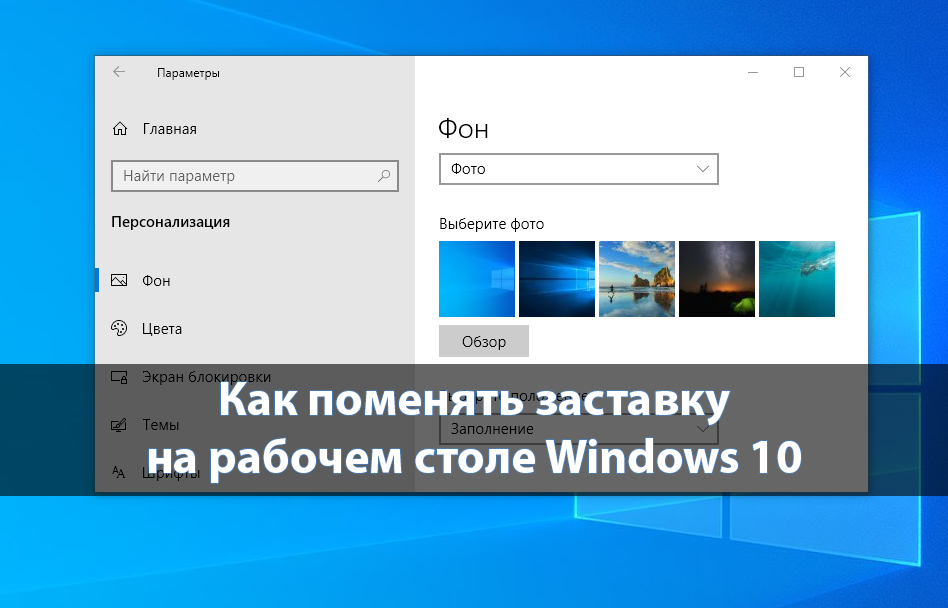
В процессе работы за компьютером пользователь часто видит фоновое изображение рабочего стола сворачивая различные приложения. Если же изменить стандартное фоновое изображение можно не только облегчить процесс работы за компьютером, но и увеличить уровень мотивации. Рекомендуем устанавливать непросто однотонную заставку, но и целое слайд-шоу, так как стандартное изображение очень быстро приедается.
Эта статья расскажет, как поменять заставку на рабочем столе компьютера под управлением Windows 10. После перехода с предыдущих версий операционной системы пользователю не совсем понятно куда исчезла панель управления. Нужно разобраться, где теперь можно изменить фоновый рисунок рабочего стола. Смотрите также: Как поменять курсор мыши на Windows 10.
Как сделать изображение фоновым для рабочего стола
В обновлённой версии операционной системы сохранилась возможность выбрать указанное изображение как фоновый рисунок рабочего стола. Независимо от способа изменения фонового изображения, результат будет одинаковый.
Найдите в проводнике нужное изображение, подходящие для будущей заставки рабочего стола. В контекстном меню выберите пункт Сделать фоновым изображением рабочего стола. После чего мгновенно указанная картинка установится как заставка рабочего стола.
После открытия изображения с помощью приложения фотографии также можно сделать его фоновым. Достаточно в меню выбрать Установить как > Сделать фоновым рисунком. Вследствие чего изображение установится как фон рабочего стола.
Некоторые пользователи предпочитают использовать классический просмотр фотографий в Windows 10. Непосредственно в программе просмотра фотографий также можно сделать изображение фоновым. В последних версиях операционной системы нужно настроить приложения по умолчанию, поскольку доверенное приложение с магазина фотографии пришло на замену классического просмотра.
Как поменять заставку на рабочем столе компьютера
Параметры системы
Перейдите в раздел Параметры > Персонализация > Фон. Выберите нужное фото с доступных в параметрах или же в проводнике нажав кнопку Обзор. Дополнительно есть возможность растянуть фото на весь рабочий стол или разместить по центру в зависимости от разрешения изображения.
Непонятно зачем есть возможность также установить сплошной цвет вместо фонового изображения. Если же в списке Фон выбрать вместо Фото — значение Слайд-шоу, тогда нужно будет указать расположение хотя бы нескольких заставок для рабочего стола.
Панель управления
В классической панели управления сложно найти параметры персонализации в списке доступных разделов. С каждым обновлением параметры доступные в панели управления переносятся в обновлённые параметры системы. Несмотря на удаление возможности работы с фоновыми рисунками с панели управления (даже поиск не даёт результатов) осталась возможность найти нужные параметры.
- Откройте параметры персонализации выполнив команду: explorer shell:::{ED834ED6-4B5A-4bfe-8F11-A626DCB6A921} -Microsoft.Personalization\pageWallpaper в окне Win+R.
- В открывшемся окне укажите расположение изображения выбрав Фоны рабочего стола Windows или Библиотека изображений.
Если же нажать кнопку Обзор… можно будет указать расположение нужного изображения прямо в проводнике. После выбора фонового изображения достаточно Сохранить изменения.
Заключение
Установить фоновое изображение достаточно просто даже в последней версии операционной системы Windows 10. Используя обновлённые параметры системы или же стандартную панель управления можно быстро поменять заставку на рабочем столе. А также сделать изображение фоновым для рабочего стола компьютера можно непосредственно в контекстном меню нужной картинки.
Как многие могли заметить на не активированной операционной системе пользователям частично не доступны параметры персонализации. В параметрах системы указывается, что для персонализации компьютера нужно активировать Windows 10. Все вышеуказанные способы без использования параметров позволяют поменять заставку рабочего стола без активации Windows 10.
(6 оценок, среднее: 2,83 из 5)
Администратор и основатель проекта Windd.pro. Интересуюсь всеми новыми технологиями. Знаю толк в правильной сборке ПК. Участник программы предварительной оценки Windows Insider Preview. Могу с лёгкостью подобрать комплектующие с учётом соотношения цены — качества. Мой Компьютер: AMD Ryzen 5 3600 | MSI B450 Gaming Plus MAX | ASUS STRIX RX580 8GB GAMING | V-COLOR 16GB Skywalker PRISM RGB (2х8GB).