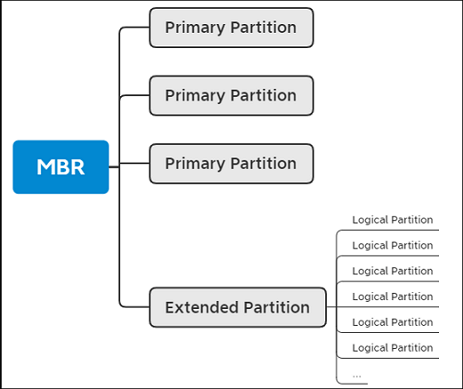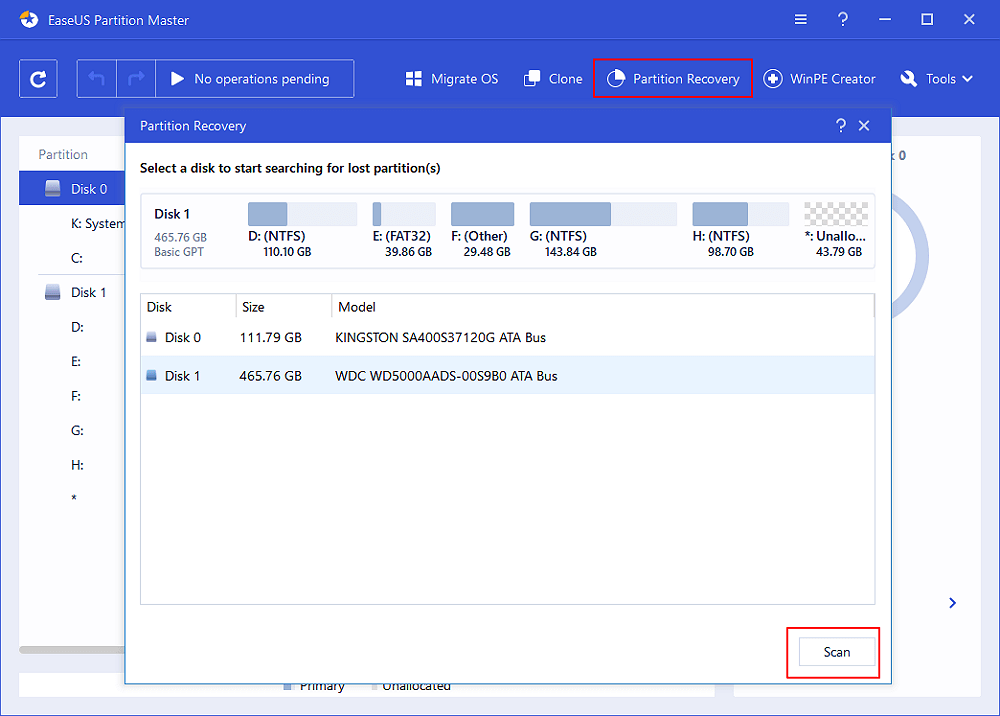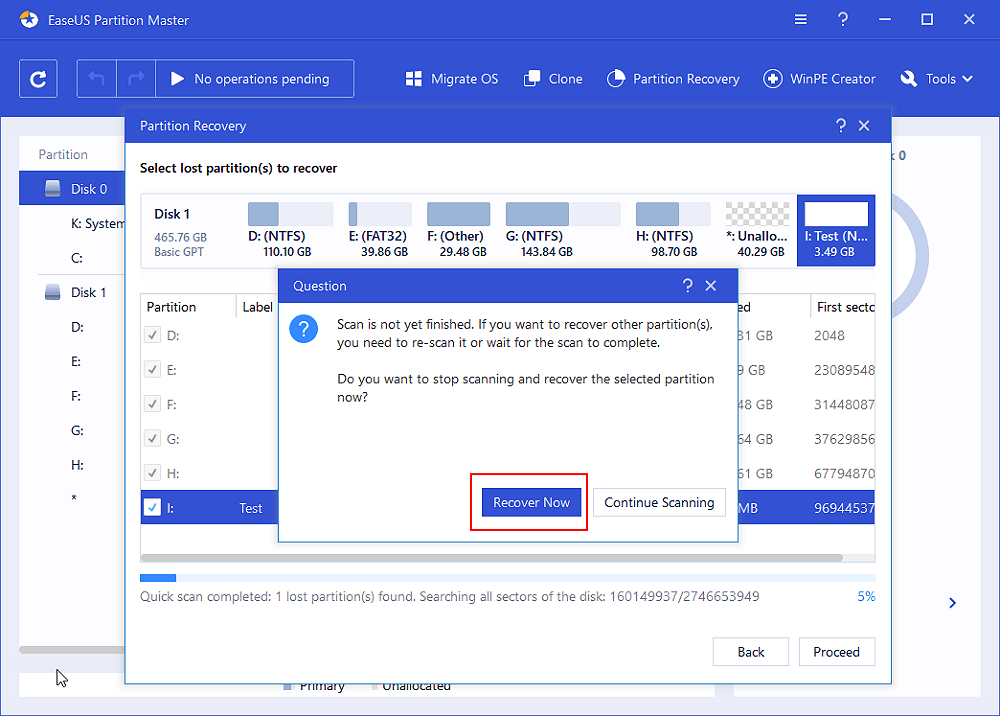Когда мы устанавливаем Windows на пустой (неразмеченный) жёсткий диск или отформатированный раздел обычным образом – с использованием установочного носителя, нам не нужно заморачиваться по поводу создания EFI-разметки операционной системы. Все необходимые разделы, в частности, загрузочный EFI, создаются автоматически, если компьютер работает в режиме BIOS UEFI. Но если Windows нужно установить не обычным образом.
А на другой жёсткий диск со своим независимым загрузчиком, если стоит вопрос в восстановлении работоспособности системы после удаления жёсткого диска с загрузочным разделом, в таких нестандартных ситуациях потребуется ручная работа.
Как вручную создать загрузочный EFI-раздел Windows?
***
Windows на подключённый к компьютеру второй GPT-диск не устанавливается со своей EFI-структурой. При обычной установке с установочного носителя загрузчик второй системы прописывается на уже существующий EFI-раздел – тот, что находится на первом диске.
Что делает вторую Windows уязвимой – она не сможет самостоятельно существовать, если загрузчик первой системы будет повреждён. Или если выйдет из строя или просто будет отсоединён первый жёсткий диск. Чтобы у второй Windows была своя независимая EFI-разметка, на время её установки нужно сделать невидимой первую систему – отключить её носитель в настройках BIOS, если такое возможно, или аппаратно. Это не всегда удобно, а иногда и невозможно в случае с ноутбуками.
Вторую Windows со своим независимым загрузчиком могут установить запускаемые в среде текущей системы программы типа WinNTSetup или WinToHDD. Но они потребуют указать им загрузочный EFI-раздел.
Создать такой на пустом жёстком диске очень просто.
Содержание статьи:
1. Создание EFI-раздела на пустом жёстком диске в командной строке
Итак, имеем проинициализированный как GPT носитель без разметки и данных.
Запускаем командную строку.
Обязательно делаем это от имени администратора.
Поочерёдно вводим:
diskpart lis disk sel disk 1 (вместо 1 указываете тот номер, под которым выше значится нужный вам жёсткий диск) creat par efi size=100 format fs=FAT32
В утилите управления дисками видим, что на втором жёстком появился EFI-раздел на 100 Мб. Теперь можем формировать обычный раздел для указания его программам типа WinNTSetup или WinToHDD в качестве системного раздела С.
2. Создание EFI-раздела на пустом жёстком диске утилитой Bootice
Кто не любит командную строку, для создания EFI-разметки пустого носителя может воспользоваться утилитой Bootice с графическим интерфейсом. Она бесплатная, её можно скачать на любом софт-портале Интернета. В главном окне выбираем второй жёсткий. Кликаем «Parts Manage».
Затем – «Re-Partitioning».
Первым делом ставим галочку GPT в графе «Partition table type». Затем галочку ставим «Create ESP partition». И вверху в графе «Settings» убираем все значения «Size» кроме последнего. Жмём «Ок».
В итоге получим разметку диска с EFI-разделом на 128 Мб и разделом, вместившим в себя остальное дисковое пространство.
***
А как быть, если жёсткий диск не пустой? Если на нём есть структура и хранящиеся пользовательские данные. Или мы хотим восстановить Windows, лишившуюся загрузочного EFI-раздела после выхода из строя или отключения жёсткого диска, на котором ранее существовал её загрузчик. И на этот случай есть решения. Для восстановления системы без загрузчика нам, естественно, понадобится среда для выполнения определённых операций. В одном из случаев сгодится и обычный установочный носитель Windows. В другом случае будем работать с менеджером дискового пространства, потому нам понадобится функциональный и надёжный LiveDisk WinPE. Одним из таких является LiveDisk Стрельца. Сайт загрузки образа — Sergeistrelec.Ru.
Примечание: приведённые ниже операции не могут быть проведены на дисках
динамического типа
. Диск оставшегося без загрузчика зеркала Windows необходимо прежде преобразовывать в базовый тип. Сделать это можно только сторонними средствами.
3. Создание EFI-раздела в конце Windows
Итак, имеем, к примеру, вторую Windows, лишившуюся EFI-загрузчика после поломки диска с первой системой.
Как её запустить? Самый простой и быстрый способ – создать EFI-раздел в конце системного раздела и пересоздать загрузчик. Для этого не понадобится ничего более командной строки. Загружаемся с установочного носителя Windows, сразу же нажимаем Shift + F10. Эта комбинация запустит командную строку. Если используем LiveDisk Стрельца, запускаемся, соответственно, с него.
И уже на его борту задействуем командную строку.
В ней вводим:
diskpart lis vol sel vol 1 (вместо 1 указываете тот номер, под которым выше значится ваш раздел с системой) shrink desired=100 creat par efi format fs=FAT32
Вот указанный раздел сжался на 100 Мб и на освободившемся месте создался EFI-раздел.
Теперь можем пересоздавать загрузчик.
В командной строке выходим из diskpart:
exit
Далее смотрим, под какой буквой значится системный раздел (смотрим карту разделов после ввода lis vol). И подставляем её вместо нашей буквы С:
bcdboot c:\windows
Всё – работоспособность Windows восстановлена.
4. Создание EFI-раздела перед Windows
Загрузочный раздел обычно существует в начале диска, перед системным разделом. Так не обязательно должно быть, но делается с целью ускорения запуска Windows. Чтобы UEFI быстрее нашла загрузчик. На SSD такая оптимизация вряд ли будет ощутимой, а вот в случае с HDD можно побороться пусть даже за толику производительности.
На борту LiveDisk Стрельца запускаем AOMEI Partition Assistant. Делаем клик на системном разделе, на боковой панели операций жмём «Изменение размера».
Немного оттягиваем ползунок на карте вправо, чтобы в графе ниже «Незанятое пространство перед» появилось несколько Мб. Далее вместо оттянутой цифры вписываем 105. Чтобы получилось 105 Мб. Жмём «Ок».
В итоге программа высвободит корректное значение дискового пространства, в нашем случае 102,01 Мб. И оставит небольшой хвост сзади раздела. Жмём «Применить».
Подтверждаем.
Далее можем присоединить хвост к разделу.
Теперь запускаем командную строку. И создаём EFI-раздел точно так же, как описано в п.1 статьи.
Вот EFI-раздел создан.
Осталось только пересоздать загрузчик, как описано в конце п.3 статьи.
Загрузка…
Diskpart, a command-line disc management utility bundled into Windows, allows users to add the active marker to the hard drive partition. Therefore, the following section will cover a manual technique with the help of the software EaseUS Partition Master for Diskpart set boot partition Windows 10.
Can Diskpart Set Boot Partition in Windows 10
Yes, Diskpart can set the boot partition in Windows 10. A Diskpart command interpreter is a tool that assists you in managing the devices on your computer (disks, partitions, volumes, or virtual hard disks).
To utilize the Diskpart commands, you must first list the objects on the disc and then select one of those objects to make it the active partition. Any Diskpart commands you type will operate on the currently-focused thing once it has been given the focus.
However, do you know how to use Diskpart commands to set an active partition? Don’t worry. The next section will guide you step-by-step on how to set a bootable partition via Diskpart.
There is a link for you to learn more about an active partition before setting the partition active.
Diskpart Set Boot Partition in Windows 10 — [Step-by-Step Guide]
Herein, you will learn how to perform the process to make a hard drive partition bootable in Windows 10, 8, and 7 via the Command Prompt and Diskpart.
Follow the procedures below to make the partition bootable at the command prompt:
Step 1. Right-click the Windows icon, select «Search,» and type «command prompt» into the search bar.
Step 2. Select «Run as administrator» by right-clicking Command Prompt.
Step 3. Type «diskpart» in the Command Prompt and click Enter.
Step 4. Type the following command lines in Diskpart and press Enter each time:
- list disk
- select disk 0 (Replace 0 with your disc number)
- list volume
- select volume 3 (Replace 3 with the volume number of the target partition)
- active
Step 5. Type exit and click Enter to close the software.
This is a comprehensive guide to setting an active partition using Diskpart’s rapid commands. EaseUS Partition Master, on the other hand, can make the partition bootable without requiring any commands.
Alternative to Diskpart Set Boot Partition in Windows 10
You can use EaseUS Partition Master Free as an alternative to Diskpart. It aims to make managing your hard drives less chore. Its «set active» feature can make a partition active without requiring any commands, making it friendly to even beginners. Besides, it supports almost popular Windows versions, like Windows XP/Vista/7/8/10/11. Now, download it and follow the guide below.
Step 1. Run EaseUS partition manager software. On the disk map, right-click the target partition and choose «Advanced».
Step 2. Then, select «Set Active» from the drop-down menu. Click «Yes». And choose «Execute 1 Task(s)» and click «Apply».
Besides, to manage your disk partition well, EaseUS Partition Master has the following features:
- Hard drive defragmentation
- Remove active flag from partition
- Set partition active/inactive effortlessly
- Clone SD card/hard drive and make it bootable
- Create/resize/format/erase hard drive partitions without difficulty
- Change the file system types and set the cluster size, like exFAT allocation unit size
Try the reliable bootable partition manager instead of the Diskpart if you’re having trouble with it. Just get EaseUS Partition Master now. It is easier to use. Try it now!
Conclusion
In this article, we went through a step-by-step approach that can be used to Diskpart set the boot partition in Windows 10 manually and with the assistance of the software EaseUS Partition Master. This software can make the partition bootable without requiring any commands to be entered by the user.
By the way, there are some other links related to the active partition you may be concerned about. Click the following links if you are facing similar problems.
Diskpart Set Boot Partition Windows 10 FAQs
If you still have some confusion, you can go through the frequently asked question to avoid confusion.
1. How to create a boot partition using Diskpart?
Follow these steps, and you can create a boot partition using Diskpart:
Step 1. Search «command prompt» in the search box and run it as administrator.
Step 2. Then type diskpart and press the Enter key.
Step 3. Type these commands below, and press Enter each time:
- list disk
- select disk 1 (Replace 1 with the correct disk number)
- list volume
- select volume 1 (Replace 1 with the correct partition number)
- active
- exit
2. How do I change the boot drive?
You can turn to EaseUS Partition Master. It is a trustworthy utility to change the boot drive. Follow the steps here:
Step 1. Launch EaseUS Partition Master on your PC.
Step 2. Right-click on the new boot partition and choose «Advanced.»
Step 3. Click «Set active.»
3. Should I use GPT or MBR for the boot drive?
It depends on the partition numbers and the OS requirements. GPT allows users to have up to 128 primary partitions, while MBR can only create 4 primary partitions. Besides, you can’t use MBR as the primary disk in Windows 11.
Отсутствует загрузочный раздел Windows
Отсутствие загрузочного раздела EFI приведёт к тому, что на вашем компьютере не будет загрузочного раздела для загрузки, поэтому вам потребуется создать раздел EFI в Windows 11/10 или восстановить отсутствующий загрузочный раздел EFI с помощью сторонней программы для восстановления разделов.
Раздел EFI необходим, если вы хотите иметь возможность загружать операционную систему, установленную на вашем внутреннем жёстком диске. Если вы используете внешний жесткий диск для загрузки ОС Windows, а не внутренний, вам не требуется раздел EFI для загрузки с диска. Поэтому, когда загрузочный раздел EFI на вашем компьютере случайно удаляется, следуйте приведенным ниже советам, чтобы восстановить удалённый загрузочный раздел, или вручную воссоздать загрузочный раздел EFI самостоятельно.
Способ 1. Восстановите раздел EFI с помощью программы для восстановления разделов
Если вы предпочитаете простой метод восстановления удалённого или потерянного раздела EFI на ПК с Windows, EaseUS Partition Master поможет вам легко восстановить потерянные разделы EFI в Windows 11/10/8/7. Вы можете скачать эту программу и выполнить простые шаги для восстановления загрузочного раздела EFI.
Для начала на рабочем компьютере создайте загрузочный диск EaseUS Partition Master WinPE для загрузки своего компьютера из среды WinPE, чтобы иметь возможность выполнить восстановление раздела EFI.
Затем, после того, как вы загрузили нормально компьютер, начинайте восстановление потерянного загрузочного раздела EFI.
Как автоматически восстановить загрузочный раздел EFI Windows 11/10
Шаг 1: запустите EaseUS Partition Master на ПК и нажмите по кнопке «Восстановление раздела» в верхней части главного окна.
Шаг 2: выберите жесткий диск для поиска потерянных разделов. Затем нажмите «Сканировать».
Шаг 3: эта программа просканирует весь диск в двух режимах — «Быстрое сканирование» и «Глубокое сканирование», чтобы найти все потерянные разделы и данные для вас.
Шаг 4: выберите и восстановите потерянные разделы.
- 1. Выберите потерянный раздел, помеченный как «Удаленный» (с предыдущей меткой, размером и т.д.), и нажмите «Продолжить».
- 2. Затем нажмите «Восстановить сейчас», чтобы подтвердить операцию.
- 3. Нажмите кнопку «Выполнить операцию» и «Применить», чтобы запустить процесс восстановления потерянного раздела.
После завершения процесса ваш загрузочный раздел EFI будет восстановлен. Вы можете проверить или повторно загрузить загрузочные файлы в раздел EFI, снова настроить компьютер на загрузку с восстановленного раздела EFI в BIOS. Перезагрузите компьютер, после чего вы сможете снова использовать его.
Нужны ли вам специализированные услуги для решения проблем с загрузкой системы?
EaseUS также предоставляет удалённую помощь один на один для решения проблемы с загрузкой. Если приведённое выше решение не работает для вас, свяжитесь с нашими специалистами по электронной почте или в чате на на этой странице. Чтобы наша профессиональная помощь была эффективней, вам предложат подключить незагружаемый системный диск к исправному компьютеру при подключении к нам.
Способ 2. Создание раздела EFI Windows 11/10 с помощью CMD
Скорее всего, пользователи с некоторыми навыками работы с компьютером смогут самостоятельно воссоздать загрузочный раздел EFI.
Как вручную создать раздел EFI Windows 11/10
Шаг 1. Загрузите ПК с установочного носителя Windows 11/10/8/7 > нажмите сочетание клавиш SHIFT + F10 на первом экране, чтобы вызвать «Командную строку».
Шаг 2. Введите следующие команды и каждый раз нажимайте Enter:
diskpart
list disk
select disk # Примечание: Выберите диск, на котором вы удалили системный раздел EFI.
list partition
create partition efi
format quick fs=fat32
list partition
list volume Примечание: Обратите внимание на букву тома, на котором установлена ОС Windows.
exit
bcdboot X:\windows Примечание: Замените «X» на букву тома раздела с ОС Windows.
BCDBoot копирует загрузочные файлы из раздела Windows в системный раздел EFI и создаёт хранилище BCD в том же разделе.
Теперь вы можете удалить установочный носитель Windows и перезагрузить компьютер.
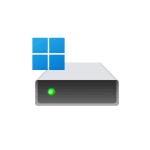
В этой инструкции подробно о способах восстановить загрузчик Windows 11 в различных ситуациях: при случайном сбое питания и возможном повреждении файловой системы на диске, при его повреждении или после отключения диска, содержавшего загрузчик системы.
Простое автоматическое восстановление загрузчика
Для первого способа нам потребуется войти в среду восстановления Windows 11, после чего попробовать использовать автоматическое восстановление при загрузке. Шаги будут следующими:
- Иногда, при повреждении отдельных файлов загрузчика на вашем компьютере будет отображаться сообщение об ошибке запуска Windows 11 с кнопкой «Дополнительные параметры» — в этом случае можно использовать её для открытия среды восстановления.
- Второй способ — использовать загрузочную флешку Windows 11 (потребуется создать её на другом компьютере). После загрузки с флешки на втором экране после выбора языка внизу слева нажмите «Восстановление системы».
- Перейдите в раздел «Поиск и устранение неисправностей», а затем нажмите «Восстановление при загрузке».
- Дождитесь завершения процесса и, если он прошел успешно, попробуйте загрузить ваш компьютер или ноутбук как обычно.
К сожалению, этот способ срабатывает не часто: обычная ситуация — сообщение «Восстановление при загрузке не удалось восстановить компьютер».
В этом случае следует попробовать использовать способы ручного восстановления загрузчика Windows 11, которые сработают с большей вероятностью.
Как восстановить загрузчик Windows 11 в командной строке
Если вы не меняли конфигурацию дисков, не отключали какие-либо HDD или SSD, восстановить загрузчик Windows 11 можно, используя следующие шаги:
- Загрузите компьютер или ноутбук с загрузочной флешки Windows 11 в режиме UEFI, не Legacy (в статье рассматривается восстановление EFI-загрузчика, так как официально Legacy загрузка для 11 больше не поддерживается). Если флешки нет, её можно создать на другом компьютере.
- В программе установки нажмите клавиши Shift+F10 (на некоторых ноутбуках — Shift+Fn+F10), откроется командная строка.
- В командной строке по порядку введите команды
diskpart list volume
- Отобразится список разделов (Томов) всех дисков на компьютере. Обратите внимание на следующие моменты: присутствует ли в списке раздел FAT32 (обычно на 100 Мб) и есть ли у него буква (обычно — нет); видите ли вы в списке раздел с вашей системой (обычно можно определить по метке или размеру), какую букву он имеет и имеет ли (поскольку здесь она может отличаться от C).
- Если буквы для раздела FAT32 нет, нам потребуется её назначить. Введем следующие команды, в которых N — номер тома в файловой системе FAT32 (нужно заменить на фактический номер тома), а буква Z — буква, которую мы ему назначаем (можно назначить и любую другую свободную):
select volume N assign letter=Z
- Если для раздела с системой также нет буквы (как в моем случае), назначьте её аналогичным образом.
- Введите команду exit для выхода из diskpart.
- Введите следующую команду для восстановления загрузчика (в команде буква Z — буква раздела FAT32 с загрузчиком, а C — буква раздела с системой, если у вас она отличается, меняем на нужную):
bcdboot C:\Windows /s Z: /f ALL
- Если всё прошло успешно, вы увидите сообщение «Файлы загрузки успешно созданы», можно закрыть командную строку, программу установки и запустить Windows 11 (в БИОСе потребуется выставить Windows Boot Manager или диск, на котором находится раздел с загрузчиком).
Внимание: если после первой перезагрузки вы получите сообщение об ошибке с кодом 0xc0000001, просто перезагрузите компьютер, ошибка должна будет исчезнуть.
Создание раздела с EFI-загрузчиком на диске
Ещё один распространенный случай — загрузчик Windows 11 и сама система находятся на разных дисках (так может получиться при установке) и, после отключения HDD или SSD, Windows 11 перестает запускаться. В этом случае мы можем создать раздел с загрузчиком следующим образом:
- Загрузите компьютер или ноутбук в режиме EFI с загрузочной флешки Windows 11 и в программе установки нажмите клавиши Shift+F10 (или Shift+Fn+F10, если первая комбинация не сработала) для запуска командной строки.
- Введите команды
diskpart list volume
для отображения списка разделов.
- Выберите раздел, от которого вы готовы отнять часть (потребуется 100 Мб) для создания раздела с загрузчиком, я рекомендую выделить часть раздела с системой. Сделать это можно с помощью следующей команды (в ней N — номер Тома, отображаемый в списке разделов):
select volume N
- Используйте команду
shrink desired=100 minimum=100
для сжатия выбранного раздела
- Введите по порядку команды
create partition primary format fs=FAT32 assign letter=Z
для создания нового раздела в освободившемся пространстве, форматирования раздела и назначения ему буквы.
- Используйте шаги 7-9 из предыдущего способа для записи загрузчика Windows 11 в созданный раздел.
После выполнения этих действий и перезагрузки компьютера (с выбором Windows Boot Manager или диска с загрузчиком в качестве первого устройства загрузки), Windows 11 должна будет загрузиться исправно, при условии, что причина ситуации — действительно проблемы с загрузчиком.
Видео инструкция
Время на прочтение
6 мин
Количество просмотров 527K
Как устроена загрузка современных ОС? Как при установке системы настроить загрузку посредством UEFI, не утонув в руководствах и ничего не сломав?
Я обещал «самое краткое руководство». Вот оно:
- Создаём на диске таблицу разделов GPT
- Создаём FAT32-раздел на пару сотен мегабайт
- Скачиваем из интернета любой UEFI-загрузчик
(нам нужен сам загрузчик, это один бинарный файл!) - Переименовываем и кладем этот файл на созданный раздел по адресу /EFI/Boot/bootx64.efi
- Создаём текстовый конфиг, кладем его там, где загрузчик ожидает его увидеть
(настройка и местоположение конфига зависят от конкретной реализации загрузчика, эта информация доступна в интернете) - После перезагрузки видим меню загрузчика
(Если на диске установлена Windows 8 или 10 — с большой вероятностью это руководство сокращается до пунктов 3 — 5.)
TL;DR не надо прописывать путь к загрузчику в новых загрузочных записях UEFI — надо файл загрузчика расположить по стандартному «пути по-умолчанию», где UEFI его найдет, и вместо загрузочного меню UEFI пользоваться меню загрузчика, которое гораздо проще и безопаснее настраивается
Как делать не надо
Есть, на самом-то деле, несколько способов настроить UEFI-загрузку. Я начну с описания других вариантов — чтобы было понятно, как (и почему) делать не надо. Если вы пришли за руководством — мотайте в самый низ.
Не надо лезть в NVRAM и трогать efivars
Наиболее «популярная» процедура установки загрузчика в систему такова: установщик ОС создаёт специальный раздел, на нём — структуру каталогов и размещает файлы загрузчика. После этого он с помощью особой утилиты (efibootmgr в linux, bcdedit в windows) взаимодействует с прошивкой UEFI-чипа, добавляя в неё загрузочную запись. В этой записи указывается путь к файлу загрузчика (начиная от корня файловой системы) и при необходимости — параметры. После этого в загрузочном меню компьютера появляется опция загрузки ОС. Для linux существует возможность вообще обойтись без загрузчика. В загрузочной записи указывается путь сразу к ядру вместе со всеми параметрами. Ядро должно быть скомпилировано с опцией EFISTUB (что давно является стандартом для большинства дистрибутивов), в этом случае оно содержит в себе заголовок «исполняемого файла EFI», позволяющий прошивке его запускать без внешнего загрузчика.
При старте системы, когда пользователь выбирает нужную ему загрузочную запись, прошивка UEFI сперва ищет на прописанном в этой записи диске особый EFI-раздел, обращается к файловой системе на этом разделе (обязательно FAT или FAT32), и запускает загрузчик. Загрузчик считывает из файла настроек свой конфиг, и либо грузит ОС, либо предоставляет загрузочное меню. Ничего не замечаете? Да, у нас два загрузочных меню — одно на уровне прошивки чипа UEFI, другое — на уровне загрузчика. В реальности о существовании второго пользователи могут даже не догадываться — если в меню всего один пункт, загрузчик Windows начинает его грузить без лишних вопросов. Увидеть экран с этим меню можно, если поставить вторую копию Windows или просто криво её переустановить.
Обычно для управления загрузочными записями руководства в интернете предлагают взаимодействовать с прошивкой UEFI. Есть аж пять основных вариантов, как это можно сделать: efibootmgr под linux, bcdedit в windows, какая-то софтина на «Маках», команда bcfg утилиты uefi shell (запускается из-под UEFI, «на голом железе» и без ОС, поскольку скомпилирована в том самом особом формате) и для особо качественных прошивок — графическими средствами UEFI (говоря популярным языком, «в настройках BIOS»).
За всеми вышенаписанными «многобуков» вы могли легко упустить такую мысль: пользователь, чтобы изменить настройки программной части (например, добавить параметр запуска ОС), вынужден перезаписывать flash-память микросхемы на плате. Есть ли тут подводные камни? О да! Windows иногда способна сделать из ноутбука кирпич, linux тоже, причём разными способами. Качество прошивок часто оставляет желать лучшего — стандарты UEFI либо реализованы криво, либо не реализованы вообще. По логике, прошивка обязана переживать полное удаление всех переменных efivars без последствий, не хранить в них критичных для себя данных и самостоятельно восстанавливать значения по-умолчанию — просто потому что пользователь имеет к ним доступ, и вероятность их полного удаления далека от нуля. Я лично в процессе экспериментов неоднократно (к счастью, обратимо) «кирпичил» свой Lenovo — из загрузочного меню исчезали все пункты, включая опцию «зайти в настройки».
Работа с загрузочными записями UEFI — тоже не сахар. К примеру, утилита efibootmgr не имеет опции «редактировать существующую запись». Если ты хочешь немного изменить параметр ядра — ты удаляешь запись целиком и добавляешь её снова, уже измененную. При этом строка содержит в себе двойные и одинарные кавычки, а также прямые и обратные слеши в не особо очевидном порядке. Когда я наконец заставил эту магию работать — я сохранил её в виде bash-скриптов, которые до сих пор валяются у меня в корневой ФС:
efibootmgr -c -L "Archlinux (debug)" -l '\EFI\archlinux\vmlinuz-linux' -u "root=/dev/mapper/vg1-lvroot rw initrd=\EFI\archlinux\initramfs-linux.img systemd.log_level=debug systemd.log_target=kmsg log_buf_len=1M enforcing=0"Не надо использовать GRUB
Это чёртов мастодонт, 90% функциональности которого предназначено для дисков с MBR. Для настройки необходимо отредактировать ряд файлов, после чего выполнить команду генерации конфига. На выходе получается огромная малопонятная нормальному человеку простыня. В составе — гора исполняемых файлов. Ставится командой, которую просто так из головы не возьмешь — надо обязательно лезть в документацию
grub-install --target=x86_64-efi --efi-directory=esp_mount --bootloader-id=grubДля сравнения — самый простенький UEFI-bootloader, который есть в составе пакета systemd, ставится командой
bootctl install --path=/bootЭта команда делает ровно две вещи: копирует исполняемый файл загрузчика на EFI-раздел и добавляет свою загрузочную запись в прошивку. А конфиг для неё занимает ровно СЕМЬ строчек.
«Самое краткое руководство» — чуть более подробно
Загрузочное меню надо реализовывать на уровне загрузчика — править текстовые конфиги гораздо проще и безопасней.
Загрузочная запись нам не нужна — дело в том, что при выставлении в настройках BIOS загрузки с диска прошивка UEFI сначала ищет на нём EFI-раздел, а затем пытается исполнить файл по строго фиксированному адресу на этом разделе: /EFI/Boot/BOOTX64.EFI
Что такое «EFI-раздел»? В теории, он должен иметь особый тип «EFI System» (ef00). На практике, годится первый раздел на GPT-диске, отформатированный в FAT32 и имеющий достаточно места, чтобы разместить загрузчик и вспомогательные файлы (если есть).
Пункт 3: «Скачиваем из интернета любой UEFI-загрузчик». Что это значит? Загрузчик — это просто исполняемый файл определенного формата, к которому в комплекте идет конфиг. К примеру, если у вас есть под рукой установленный пакет с systemd — файл загрузчика можно найти по адресу /usr/lib/systemd/boot/efi/systemd-bootx64.efi, переименовать его в bootx64.efi и скопировать в /EFI/Boot/ на EFI-разделе. Нет под рукой systemd? Скачайте архив с сайта Archlinux. Или с репозитария Ubuntu. Или Debian. Есть под рукой система с Windows? Возьмите виндовый загрузчик оттуда, тоже сгодится )) Если сумеете настроить, я честно говоря не пробовал.
Пункт 4: «Настроить конфиг». Как и обычная программа, когда загрузчик запускается — он ожидает найти по определенным путям файлы конфигурации. Обычно эту информацию легко найти в интернете. Для загрузчика systemd-boot нам необходимо в корне EFI-раздела создать каталог «loader», а в нём файл «loader.conf» с тремя строчками (привожу свои):
default archlinux
timeout 10
editor 1Параметр editor отвечает за возможность отредактировать пункт загрузочного меню перед запуском.
Рядом с loader.conf необходимо создать каталог entries — один файл в нём будет отвечать за одну загрузочную запись в boot-меню. У меня там один файл arch.conf с таким содержанием:
title Arch Linux
linux /efi/archlinux/vmlinuz-linux
initrd /efi/archlinux/initramfs-linux.img
options root=/dev/mapper/vg1-lvroot rw initrd=\EFI\archlinux\intel-ucode.imgЯ не упомянул, но довольно очевидно — ядро и initramfs должны лежать в одной файловой системе с загрузчиком, то есть на EFI-разделе. Пути к ним в конфигах отсчитываются от корня этой ФС.
Другие загрузчики
systemd-boot очень простой и предоставляет спартанского вида чёрно-белое меню. Есть варианты красивей, если душа просит красоты.
rEFind — очень красивый загрузчик. Скачать можно тут в виде deb-пакета. Использую на своём ноуте. Умеет создавать загрузочное меню автоматически, без конфига — просто сканируя файлы.
Clover. Позволяет выставлять нативное разрешение экрана, имеет поддержку мыши на экране загрузки, разные темы оформления. Дефолтная тема ужасна, конфиг в виде xml нечитаем, настроить не смог.
Различные неочевидные последствия
Вы можете легко попробовать эту схему в работе. Берёте USB-флешку, форматируете в таблицу разделов GPT, создаете FAT-раздел и копируете туда загрузчик. Комп сможет с неё стартовать.
Если просто скопировать на такую флешку boot-раздел установленного linux — система будет спокойно загружаться с флешки, не видя разницы.