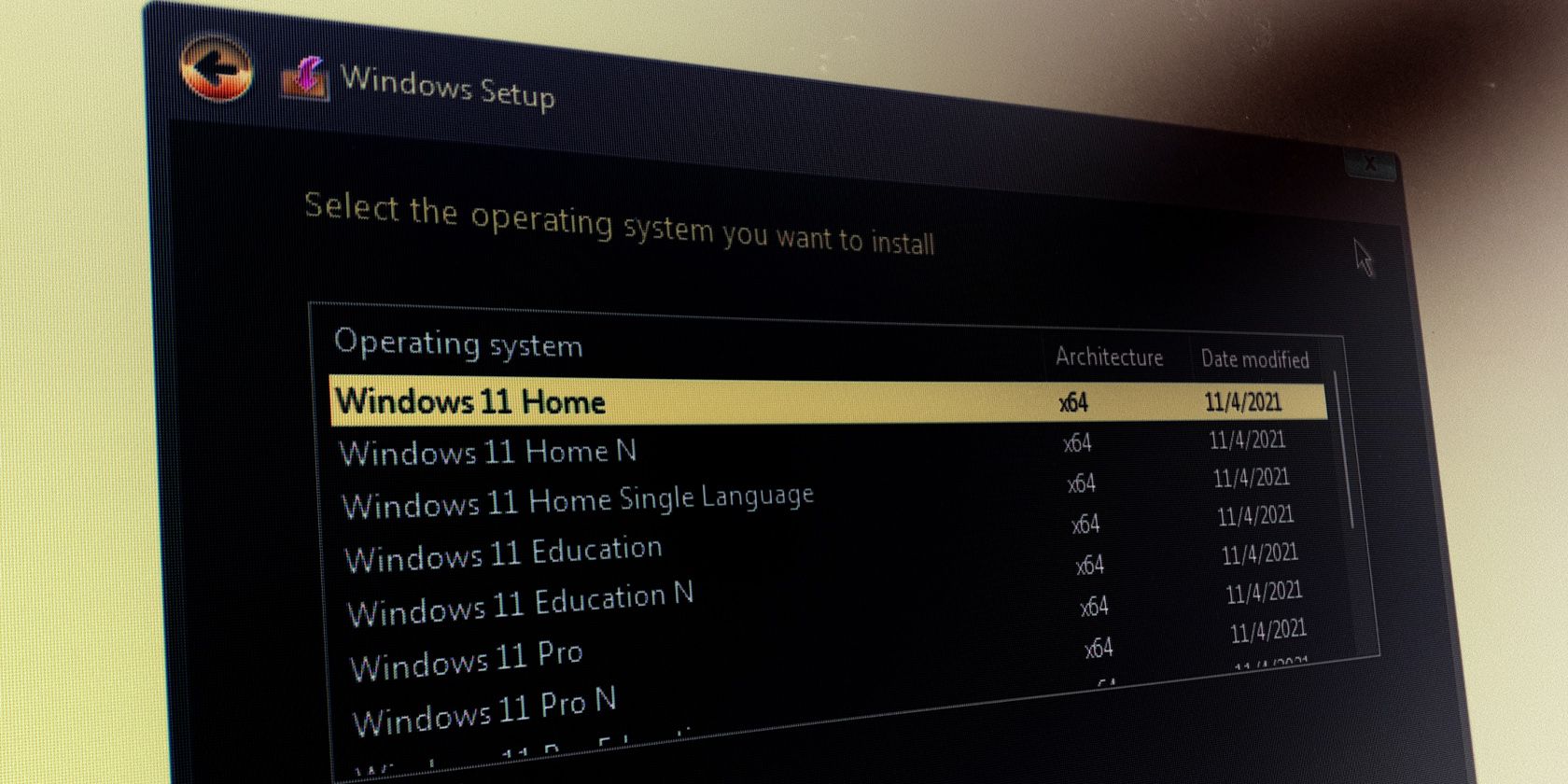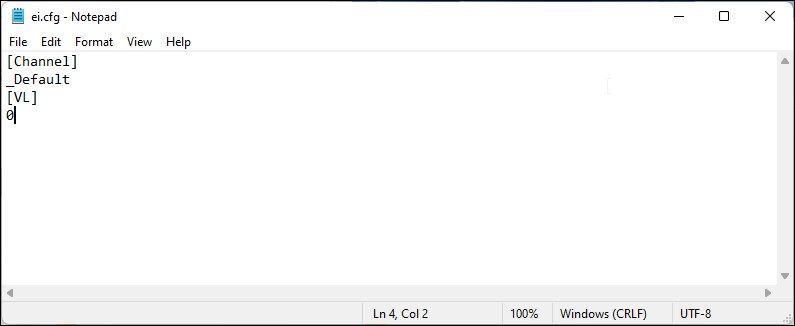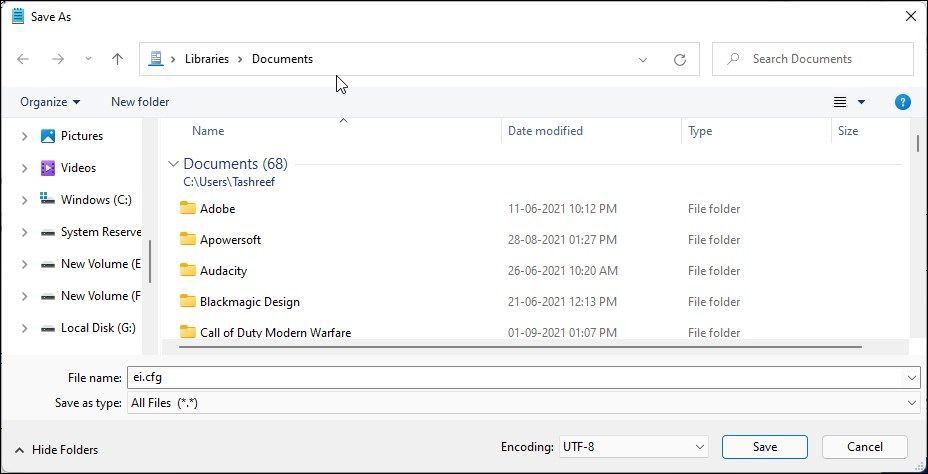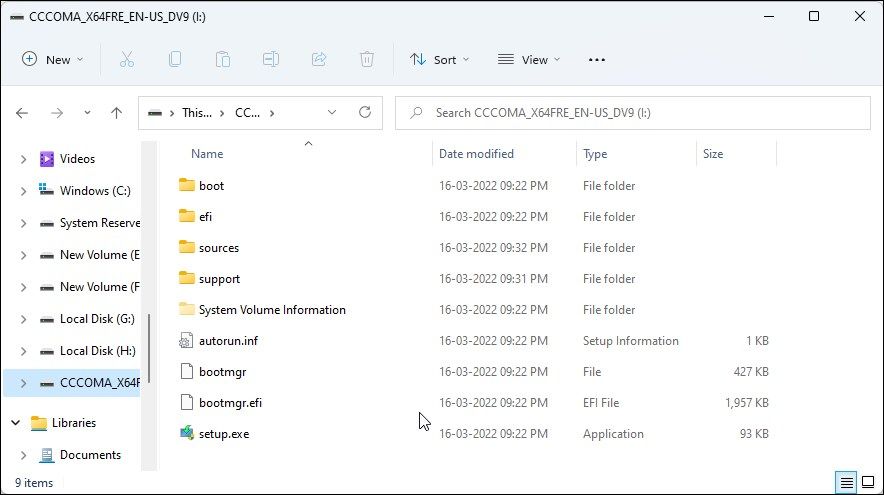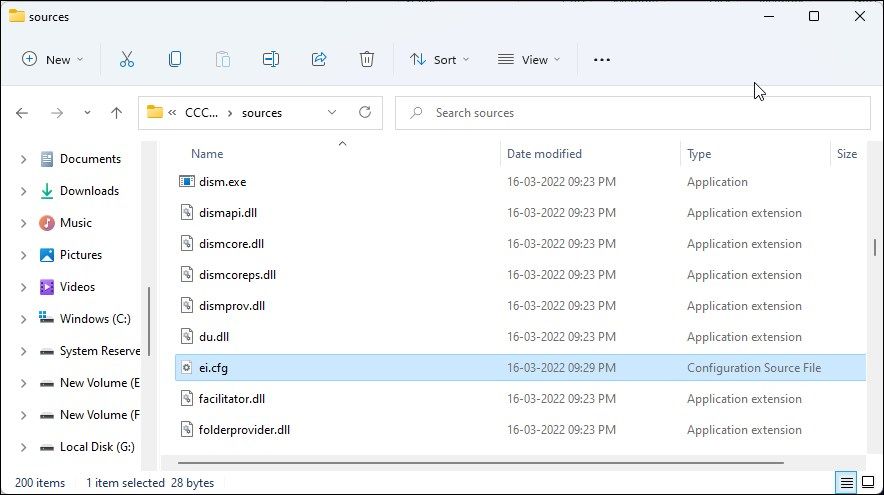В этой инструкции подробно о том, почему так происходит и как сделать, чтобы при чистой установке Windows 11 или Windows 10 с флешки можно было выбрать Профессиональную или другую редакцию системы.
Как выбрать Windows 11 и 10 Pro или другую версию при установке и почему такой выбор может не появляться
Рассматриваемая ситуация возникает на компьютерах и ноутбуках, где при покупке была установлена лицензионная Windows 11, 10, 8.1 или 8 определенной версии.
Если на таком ноутбуке или ПК выполнять чистую установку Windows 11 и 10 в режиме UEFI, программа установки проверит, присутствует ли ключ продукта от производителя, хранящийся в БИОС (UEFI) и, если такой есть в наличии, автоматически будет установлена соответствующая редакция Windows 11/10, чаще всего — Домашняя, так как на большинстве фирменных устройств была предустановлена именно она.
В этом есть плюсы: вы получите лицензионную, автоматически активированную (после подключения к Интернету) систему. Если же вам требуется установить иную редакцию системы, например, Windows 11 Pro или 10 Pro, сделать это можно с помощью следующих простых шагов:
- На любом компьютере запустите блокнот (или другой текстовый редактор) и введите следующий текст:
[EditionID] [Channel] Retail
- Сохраните этот файл с именем «ei.cfg». При сохранении в блокноте обязательно в пункте «Тип файла» укажите «Все файлы», иначе к файлу добавится расширение .txt. В качестве кодировки используем UTF-8.
- Скопируйте файл ei.cfg в папку sources на загрузочной флешке Windows 11 или загрузочной флешке Windows 10.
Готово, теперь при загрузке с флешки вы увидите стандартное окно выбора редакции системы, которую нужно установить.
Также, если в качестве содержимого файла ei.cfg использовать
[EditionID] Professional [Channel] Retail
то выбора версии системы появляться не будет, а сразу будет устанавливаться Windows 11 или 10 Pro.
Windows 11 decides which edition you get when you use the installer. Here’s how to change that and choose the one you want.
When you try to clean install Windows 11, the Windows Setup utility will not offer any option to select the operating system edition. Instead, it will automatically install one of the Home, Pro, or Education editions of the operating system.
So, how do you force Windows 11 Setup to show the select edition screen during installation? You can achieve this by modifying the bootable media or the ISO image to include the EI.cfg file. Here we show you how to select the Pro edition while installing Windows 11.
Why Doesn’t Windows 11’s Setup Display the Select Edition Screen?
Nowadays, Microsoft doesn’t publish different editions of the Windows OS on its server. Instead, the default multi-edition ISO file includes all the editions ( Home, Pro, Education, Enterprise).
During a clean install, Windows Setup looks for the traces of the previous installation including the OEM (Original Equipment Manufacturer) license tied to your computer’s motherboard to determine the correct edition of the operating system to install.
This is a convenient feature for many as you don’t need to activate your computer after installing Windows 11 manually. But this also means you don’t get to select the Windows 11 editions during a clean install.
To fix this problem, you can include a Windows Setup configuration file to force Windows Setup to display the select edition screen during installation. It is an optional setup configuration file that you can add to automate the edition selection and product key verification steps during Windows installation.
How to Force Windows Setup to Show the Windows 11 Editions During Clean Install
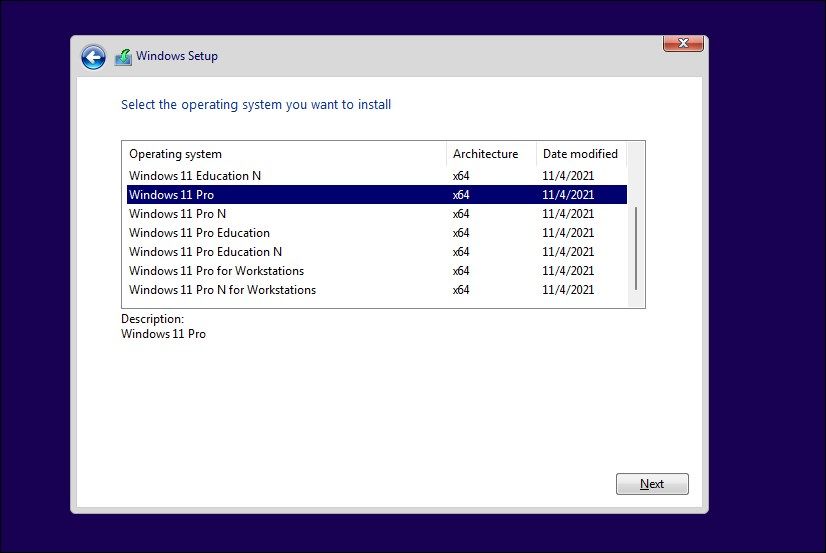
As discussed above, you can place a tiny ei.cfg file inside the bootable media folder to force Windows Setup to show the select edition screen during installation. Here’s how to do it.
- First, you need to create a bootable Windows 11 USB drive. If you don’t have an ISO, you can download the Windows 11 ISO image from the Microsoft server.
- Next, open a new Notepad file. To do this, press Win + R, type notepad, and click OK.
- In the Notepad window, copy and paste the following lines:
[Channel]
_Default
[VL]
0 - Press Ctrl + S to open the Save as dialog.
- Here, type the file name as ei.cfg. Next, click the drop-down for Save as type and select All Files.
- Click the Save button to save the file to your PC.
- Next, connect the bootable USB flash drive to your PC.
- Press Win + E to open File Explorer.
- In the left pane, click on This PC.
- Next, double-click on the bootable USB flash drive to view its content.
- Double-click on the Sources folder to open it.
- Now, copy and paste the ei.cfg file into the Sources folder.
Once done, safely eject the USB flash drive. You can now boot using the installation media and select the Windows 11 Pro, Education, or the core Home edition from Windows Setup.
Alternatively, you can also automate the edition selection process by configuring the EI.cfg file to install your preferred edition of the OS. For example, if you want Windows Setup to automatically select the Windows 11 Pro edition during installation, use the following format for the EI.cfg file.
[EditionID]
Professional
[Channel]
_Default
[VL]
0
Save the file as ei.cfg and move it to the Sources folder of your USB installation media. During installation, Windows Setup will automatically select the Windows 11 Pro edition and skip the select edition step.
Select the Pro Edition While Installing Windows 11
While the above method will allow you to install Windows 11 Pro or other editions of the OS, you are still required to have an active license for the selected edition.
So, if you are trying to install the Pro edition on your PC that is activated for the Home edition, then Windows 11 will show the not activated message or the error code 0xc004c003 in the Settings panel. Microsoft also limits some customization features on inactivated computers.
С выходом новой операционной системы Windows 11 пользователи сталкиваются с новыми проблемами при ее установке. Одна из них связана с невозможностью выбора версии системы при чистой установке.
По умолчанию при установке Windows 11 версия операционной системы должна автоматически определяться и загружаться. Однако, пользователи сталкиваются с ситуацией, когда версию системы необходимо выбрать вручную, но данная функция просто отсутствует.
Данная проблема проявляется особенно ярко при установке Windows 11 на компьютеры с множеством разных разделов и операционных систем. Пользователи остаются наедине с операционной системой, которую выбрала система, и не имеют возможности выбора.
Windows 11: версия при чистой установке
Что такое чистая установка?
Если вы планируете установить Windows 11 на свой компьютер, возможно, вам понадобится сделать это «с чистого листа», то есть выполнить чистую установку системы. Это означает, что вы удаляете все данные с жесткого диска и устанавливаете операционную систему заново.
Какую версию выбрать при чистой установке?
При чистой установке Windows 11 вы должны выбрать версию системы, которую хотите установить. Однако некоторые пользователи сталкиваются с проблемой — они не видят возможности выбрать версию. Это может происходить из-за несовместимости процессора с определенными версиями системы.
В таком случае нужно обратить внимание на системные требования Windows 11. Например, в некоторых версиях операционной системы есть ограничение по количеству ядер процессора, требуемому объему оперативной памяти и т.д. Проверьте соответствие ваших железных характеристик системным требованиям и выберите версию, которая их поддерживает.
Вывод
Чистая установка Windows 11 может оказаться полезной во многих случаях, но важно выбрать правильную версию системы для вашего компьютера. Обратите внимание на системные требования и выберите подходящую версию, чтобы избежать ошибок при установке и использовании операционной системы.
Необходимость чистой установки
Что такое чистая установка?
Чистая установка – это процесс, при котором на жесткий диск компьютера устанавливается новая операционная система без сохранения данных и настроек с предыдущей версии. Это означает, что все программы, файлы, драйвера и другие настройки пользовательского профиля будут удалены. Компьютер станет пустым, как только был взят из коробки.
Когда нужна чистая установка Windows?
Необходимость чистой установки может возникнуть из-за нескольких причин:
- Компьютер начал работать медленно из-за наличия множества ненужных программ и файлов на жестком диске.
- Пользователь хочет обновить операционную систему до более новой версии.
- Нарушение файловой системы компьютера привело к появлению ошибок и вылетам программ.
- Компьютер был заражен вирусом, и пользователь решил обновить операционную систему с чистой установкой.
Как правильно выполнить чистую установку Windows?
Для выполнения чистой установки Windows необходимо создать загрузочный диск или флеш-накопитель с записью образа новой операционной системы. Затем следует перезагрузить компьютер с помощью этого загрузочного диска и выбрать опцию «чистая установка». Весь процесс инсталляции и настройки системы займет некоторое время.
Перед установкой новой операционной системы необходимо создать резервную копию всех важных данных и настроек, чтобы потом восстановить их после установки новой операционной системы. Также следует убедиться, что все необходимые драйвера и программы установлены на новой версии операционной системы.
Как выбрать версию перед установкой
Перед тем, как начать устанавливать Windows 11, важно выбрать нужную версию операционной системы. Возможно, вы захотите выбрать версию Home или Pro, в зависимости от своих потребностей.
Для этого можно воспользоваться официальным инструментом от Microsoft — Media Creation Tool. Этот инструмент позволяет скачать образ Windows 11 и выбрать нужную версию сразу на этапе загрузки. Также, вы можете выбрать язык и архитектуру (32 или 64 бита) системы.
Кроме того, вы можете выбрать версию Windows 11 при самой установке системы. Для этого нужно следовать инструкциям на экране и выбрать нужную версию при предложении выбрать между Home и Pro.
Если вы уже имеете образ Windows 11, можно попробовать выбрать версию при помощи специальных программ для работы с ISO-образами, таких как UltraISO или образуя файлы, подобно созданию каталога.
Выбирая версию перед установкой Windows 11, следует учесть свои потребности и необходимости, тогда вам будет проще работать с системой и использовать все ее возможности.
Проблемы выбора версии
Ограниченный выбор версий
Одной из проблем выбора версии является ограниченный выбор между Home, Pro и Enterprise. Некоторые пользователи хотели бы выбрать более высокую версию, например, Ultimate, но такая версия не доступна. Для некоторых пользователей это может быть проблемой, особенно если им нужны дополнительные функции, которые отсутствуют в стандартных версиях операционной системы.
Не удалось выбрать версию
Другой проблемой может быть то, что при установке Windows 11 не получается выбрать нужную версию. Некоторые пользователи сообщают, что при чистой установке операционной системы они не могут выбрать версию вообще. Это может быть связано с тем, что ISO-образ операционной системы, который они загрузили, не содержит требуемых версий, или с техническими ошибками. В любом случае им придется загрузить другой ISO-образ с нужной версией или попробовать решить проблему другим путем.
Недоступность версии в регионе
Иногда проблема может заключаться в том, что определенная версия Windows 11 недоступна в регионе пользователя. К примеру, версия Enterprise может быть предназначена только для корпоративных клиентов в определенных странах, и поэтому не будет доступна для установки всем пользователям.
Почему версия не выбирается при чистой установке
Проблема с драйверами
Одна из причин, почему версия не выбирается при чистой установке Windows 11 — это проблема с драйверами. Если ваш компьютер не имеет поддержки TPM 2.0 или Secure Boot, то версии Windows 11, которые требуют их наличия, не установятся. Также, если вы используете старый компьютер, то вам могут потребоваться драйвера для обеспечения совместимости.
Неправильно выбранное издание
Еще одна причина, почему версия не выбирается при чистой установке, может быть связана с тем, что вы выбрали неправильное издание Windows 11. Некоторые издания требуют определенных условий для установки, например, наличия определенного типа процессора или количества оперативной памяти.
Проблема с загрузочным диском
Если у вас есть загрузочный диск, который вы использовали для установки Windows 11, то возможно, проблема заключается в самом диске. Возможно, он поврежден или устарел, а это может вызывать проблемы с выбором версии Windows 11.
В общем, выбор версии Windows 11 при чистой установке может быть связан с множеством причин. Если вы столкнулись с этой проблемой, попробуйте проверить драйвера на совместимость с вашим компьютером, выбрать правильное издание и убедиться, что ваш загрузочный диск работает нормально.
Решение проблемы
Шаг 1: Убедитесь, что вы используете правильный образ Windows
Перед началом процесса установки убедитесь, что вы используете правильный образ Windows для вашей версии. Неверный образ может привести к выбору неправильной версии во время установки. Образ можно скачать на официальном сайте Microsoft.
Шаг 2: Проверьте компьютер на наличие поддержки системой Windows 11
Перед установкой Windows 11 убедитесь, что ваш компьютер соответствует минимальным требованиям к системе, таким как наличие процессора Intel 8-го поколения или новее, 4 ГБ оперативной памяти и т. д.
Шаг 3: Проверьте правильность настроек BIOS
Убедитесь, что в настройках BIOS выбрана правильная версия операционной системы. Это можно сделать, выбрав вкладку «Boot» и проверив, что выбрана правильная опция загрузки операционной системы.
Шаг 4: Отформатируйте жесткий диск
Если вы все еще не можете выбрать версию Windows 11 во время установки, попробуйте отформатировать жесткий диск и повторить установку с чистого листа. Это может помочь устранить проблему.
Шаг 5: Обратитесь за поддержкой
Если вы все еще не можете решить проблему, обратитесь за поддержкой на официальном сайте Microsoft. Эксперты помогут вам решить проблему.
Как избежать данной проблемы в будущем
1. Проверяйте совместимость вашего компьютера с новой операционной системой
Перед обновлением или установкой новой операционной системы важно убедиться, что она совместима с вашим компьютером. Обычно на сайте производителя можно найти список требований к компьютеру для запуска новой ОС. Также можно воспользоваться специальными программами, которые проанализируют вашу систему и сообщат о ее совместимости с новой ОС.
2. Создавайте резервную копию данных
Перед установкой новой ОС не забудьте создать резервную копию данных. Таким образом, вы сможете защитить свои важные файлы и вернуть их в случае, если что-то пойдет не так в процессе установки. Существуют множество способов создания резервной копии данных, включая облачное хранение, внешние жесткие диски или специальное программное обеспечение.
3. Проверяйте целостность загрузочного диска или образа операционной системы
Для предотвращения проблем при установке ОС важно проверить целостность загрузочного диска или образа операционной системы. Если на диске или в образе есть повреждения, то установка может прерваться. Для проверки целостности можно воспользоваться специальными утилитами, которые проверят все файлы на наличие ошибок и повреждений.
4. Следите за обновлениями операционной системы
Чтобы избежать проблем в будущем, не забывайте обновлять операционную систему. Обновления могут содержать исправления ошибок и улучшения, которые могут предотвратить проблемы при работе с компьютером и установкой новых приложений.
Следуя этим простым рекомендациям, вы сможете избежать проблем при установке новой операционной системы и обеспечить бесперебойную работу вашего компьютера в будущем.
Ответы на вопросы
Как выбрать версию при чистой установке Windows 11?
Нельзя выбрать версию при чистой установке Windows 11, она автоматически определится на основе ключа активации.
Могу ли я изменить версию Windows 11 после ее автоматического определения при чистой установке?
Нет, после автоматического определения версии Windows 11 при чистой установке изменить ее нельзя.
Что делать, если версия Windows 11, которая установилась автоматически, не подходит для моих нужд?
В этом случае необходимо приобрести ключ активации другой версии Windows 11 и выполнить чистую установку, выбрав нужную версию в процессе установки.
Какой ключ активации необходим для установки Windows 11?
Для установки Windows 11 необходим ключ активации, соответствующий выбранной версии операционной системы.
Как определить версию Windows 11, установленной на моем компьютере?
Для определения версии Windows 11, установленной на компьютере, необходимо открыть «Параметры» -> «Система» -> «О системе».
Можно ли обновить версию Windows 11 без выполнения чистой установки?
Да, можно обновить версию Windows 11, используя функцию обновления операционной системы. Для этого необходимо открыть «Параметры» -> «Обновление и безопасность» -> «Windows Update».
Как удалить автоматически установленную версию Windows 11?
Для удаления автоматически установленной версии Windows 11 необходимо выполнить чистую установку операционной системы и выбрать нужную версию в процессе установки.
Какие версии Windows 11 доступны для выбора при чистой установке?
При чистой установке Windows 11 версии выбираются автоматически на основе ключа активации, и доступны все версии операционной системы, включая Home, Pro и Enterprise.
Можно ли установить Windows 11, не имея ключа активации?
Да, можно установить Windows 11 без ключа активации, но в этом случае функциональность операционной системы будет ограничена, и через некоторое время потребуется активировать систему.
Что делать, если при определении версии Windows 11 вышла ошибка?
Если при определении версии Windows 11 возникла ошибка, необходимо проверить правильность ввода ключа активации или связаться с технической поддержкой Microsoft.
Windows 11 не даёт выбрать версию Pro при установке. Способ работает и в Windows 10
В этой статье рассмотрим как решить данную проблему прямо в процессе установки не используя дополнительных программ.
Не появляется окно выбора операционной системы:
Обычно при запуске установки появляется окно, в котором нужно выбрать версию операционной системы. Но бывает и такое, что сразу открывает окно о принятии лицензии или какое-то другое, но суть в том, что выбор не предложен и чаще всего устанавливается «Домашняя» версия системы. Что делать, если хотите другую версию, а окна выбора нет? Нужно создать небольшой файл и поместить его на загрузочную флешку:
Для этого закрываем окна и теперь нужно вызвать командную строку, на компьютере из примера — это сочетание клавиш Sift+F10.
Создание файла.
В командной строке пишем «Notepad», то есть блокнот, и нажимаем Enter:
После этого откроется блокнот, в который точно и без ошибок нужно ввести следующий текст:
Сохранение файла и запись на флешку.
Для того чтобы правильно сохранить, нажимаем в меню на «Файл», выбираем «Сохранить как…», после чего нужно указать путь к папке «sources», которая на флешке и сохранить в неё. Затем тип файла выбираем «Все файлы». После чего вводим следующее имя файла:
После этого нажимаем «Сохранить», далее закрываем блокнот и командную строку. Снова запускаем процесс установки:
Автоматический выбор версии Pro.
Способ практически не отличается от предыдущего, если вы уверены, что хотите именно Pro версию, тогда в документе добавляем ещё одну строку (Professional), а дальше всё аналогично тому, что было выше:
Вывод.
Таким образом, в случае когда не появляется выбор операционной системы, можно легко это исправить без использования сторонних программ, а прям в процессе установки системы, создав файл со специальным содержанием и добавляя его на загрузочную флешку.
0
Вы купили новый компьютер или решили обновить операционную систему на старом, и вам пришлось устанавливать Windows с флешки. Однако вам было доступно только одно предложение о выборе редакции — Windows Home. В этой ситуации вы можете задаться вопросом, как выбрать между версиями Windows 11 Pro или 10 Pro?
Одно из простых решений заключается в использовании файла ei.cfg, который помогает восстановить диалоговое окно выбора версии системы для установки. Это позволяет выбрать нужную редакцию Windows, которая больше подходит для ваших потребностей.
В этой статье мы рассмотрим, как использовать файл ei.cfg для выбора версии Windows 11 Pro или 10 Pro, а также объясним, как он работает и каким образом можно использовать его на практике. Следуйте нашим простым инструкциям и выберите нужную вам редакцию Windows для установки!
Как выбрать версию Windows при установке с флешки
При установке Windows с флешки не всегда можно выбрать нужную версию операционной системы. Это особенно актуально, если на компьютере уже установлена домашняя версия Windows, а необходимо установить профессиональную (Pro).
Для того чтобы выбрать нужную версию Windows при установке с флешки, можно воспользоваться простым решением — созданием файла ei.cfg. Данный файл позволит вернуть возможность выбора редакции Windows при установке с флешки.
Для создания файла ei.cfg необходимо создать папку sources на флешке и внутри нее создать текстовый файл ei.cfg. В данном файле необходимо указать коды наименований различных версий Windows, например:
- Для установки Windows 11 Pro — [Channel]
Retail
[VL]
0 - Для установки Windows 10 Pro — [Channel]
Retail
[VL]
0
После этого при установке Windows с флешки будет возможность выбора нужной версии операционной системы.
Проблема: Домашняя версия устанавливается автоматически
При установке операционной системы Windows 11 или 10 с флешки может возникнуть проблема автоматической установки домашней версии. Это может произойти, если вы не внимательно прочитали и не выбрали нужную редакцию при начальной загрузке.
Такая ситуация может возникнуть и в том случае, если вы хотите изменить редакцию уже находясь в режиме установки системы. Некоторые пользователи могут столкнуться с тем, что выбор версии Windows 11 Pro или 10 Pro просто отсутствует.
Однако, существует простое решение этой проблемы — использование файла ei.cfg. Данный файл поможет вернуть выбор редакции, даже если домашняя версия уже была установлена.
Для этого нужно создать файл ei.cfg с указанием кода редакции, который вы хотите установить. После этого загрузиться с флешки и выбрать нужную редакцию.
- При создании файла ei.cfg необходимо поместить его в папку sources на флешке.
- Если же файл не создан, то установка происходит автоматически и выбор редакции не появляется.
- Код редакции можно найти в интернете или в документации операционной системы.
Таким образом, использование файла ei.cfg поможет решить проблему автоматической установки домашней версии операционной системы Windows 11 или 10 с флешки. Более того, это очень простое и быстрое решение, которое может быть использовано даже неопытным пользователям.
Решение: Возврат выбора редакции с помощью ei.cfg
Если при установке операционной системы Windows с флешки сразу установилась неправильная версия (например, Windows Home вместо Windows Pro), то есть простое решение, которое позволяет вернуть возможность выбора редакции.
Для этого нужно создать на флешке файл ei.cfg со следующим содержимым:
- Для Windows 10: [EditionID]
Professional - Для Windows 11: [Channel]
Retail
[VL]
0
[PID]
XXXXX-XXXXX-XXXXX-XXXXX-XXXXX
[EditionID]
Professional
Где X — это цифры или буквы. Файл ei.cfg нужно поместить в корневую директорию флешки.
После этого при установке Windows с флешки будет предложен выбор редакции операционной системы, в том числе и Windows Pro.
Это простое решение поможет избежать ошибки при установке операционной системы и получить нужную редакцию Windows.
Шаг 1: Подготовка флешки
Прежде чем приступить к установке операционной системы Windows с флешки, необходимо убедиться, что она подготовлена правильно.
Для этого нужно отформатировать флешку и создать загрузочный раздел, который позволит загрузить систему с нее.
Для форматирования флешки можно воспользоваться стандартным инструментом Windows или специальными программами, которые предоставляют производители флешек.
Для создания загрузочного раздела можно воспользоваться утилитой Rufus или аналогичными программами. Важно установить версию операционной системы, которую вы хотите установить, на флешку перед началом установки.
При правильной подготовке флешки вы сможете без проблем выбрать нужную версию Windows 11 Pro или Windows 10 Pro при установке операционной системы.
Шаг 2: Изменение файла ei.cfg
Перед тем, как начать изменять файл ei.cfg, необходимо убедиться, что на USB-накопителе есть установочный образ ОС Windows 10 или Windows 11. Если он есть, то можно продолжать дальнейшие действия.
Для изменения файла ei.cfg нужно запустить проводник, открыть корневую папку USB-накопителя и нажать правой кнопкой мыши на любом свободном месте. В контекстном меню нужно выбрать пункт «Создать» и создать новый текстовый документ.
После создания нового документа, его нужно открыть в текстовом редакторе и вставить следующий текст:
[Channel]
Retail
[VL]
0
Сохранить изменения и закрыть текстовый документ. После этого нужно переименовать файл из «New Text Document.txt» в «ei.cfg».
Теперь файл ei.cfg содержит информацию о редакции ОС Windows, которую будет установлено. При запуске установочного образа с USB-накопителя будет предложено выбрать нужную редакцию.
Шаг 3: Установка выбранной версии Windows
После того, как вы установили загрузочную флешку с нужной версией Windows, необходимо произвести установку. Во время этого процесса вы сможете выбрать желаемую редакцию операционной системы.
При установке Windows 11 или 10 нужно следовать указаниям на экране и выбирать опции в соответствии с вашими предпочтениями. Если вы оставили настройки по умолчанию, то вероятно, что будет установлена домашняя версия.
Чтобы установить версию Windows 11 Pro или 10 Pro, необходимо выбрать соответствующую настройку во время процесса установки. Вы должны увидеть специальное окно, в котором вам нужно выбрать тип установки и редакцию ОС.
Если вы использовали диск или загрузочную флешку со специальными настройками, то можете пропустить этот шаг, так как редакция будет выбрана автоматически во время установки.
В случае, если установка уже была произведена, но выбрана необходимая вам редакция Windows, вы можете использовать специальный файл ei.cfg для возврата выбора редакции. Для этого его необходимо поместить в папку sources на загрузочном диске или на флешке.
Таким образом, выбирая нужную версию Windows во время установки, вы получаете именно ту операционную систему, которая лучше всего подходит для ваших потребностей.
Важно знать
Прежде чем выбрать версию Windows 11 Pro или 10 Pro при установке с флешки, необходимо понимать, что каждая версия имеет свои особенности и преимущества. Например, Windows 11 Pro предназначена для использования в корпоративных средах, где необходимы дополнительные функции для управления и защиты данных. В то время как Windows 10 Pro является более универсальным вариантом, который подходит для большинства пользователей.
Если вы сразу установили домашнюю версию без выбора редакции, не расстраивайтесь. Существует простое решение для возврата выбора версии Windows — это файл ei.cfg. С помощью этого файла вы сможете выбрать нужную версию Windows при установке с флешки.
Чтобы восстановить выбор версии Windows при установке с флешки, вам необходимо создать на флешке папку sources и внутри этой папки создать файл ei.cfg. В этом файле необходимо указать наименование маркетингового канала (Retail, OEM, Volume) и версию Windows (Home, Pro).
Например, если вы хотите установить Windows 10 Pro с помощью флешки, то в файле ei.cfg должна быть строка [Channel] Retail и строка [EditionID] Professional. Если же вы хотите установить Windows 11 Pro, то в файле ei.cfg должна быть строка [Channel] Retail и строка [EditionID] ProfessionalN.
Обратите внимание, что использование файла ei.cfg может нарушать некоторые правила использования Windows, поэтому перед его использованием ознакомьтесь с лицензионным соглашением пользователя Microsoft.