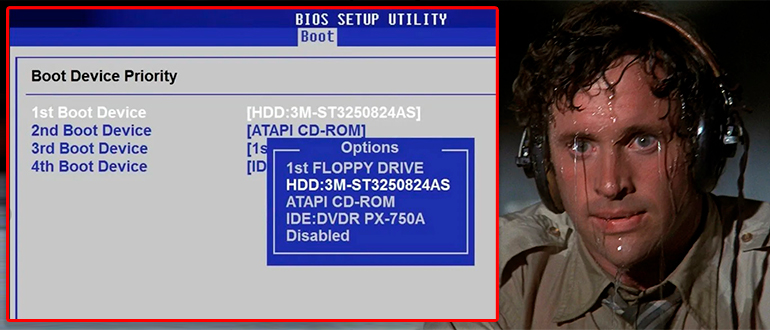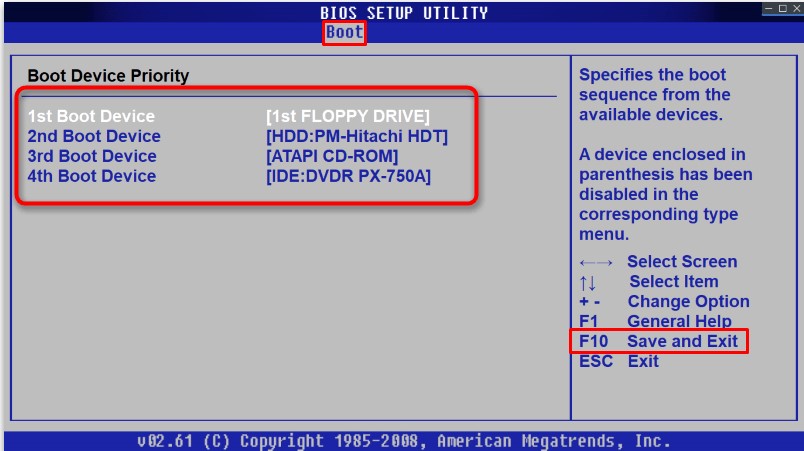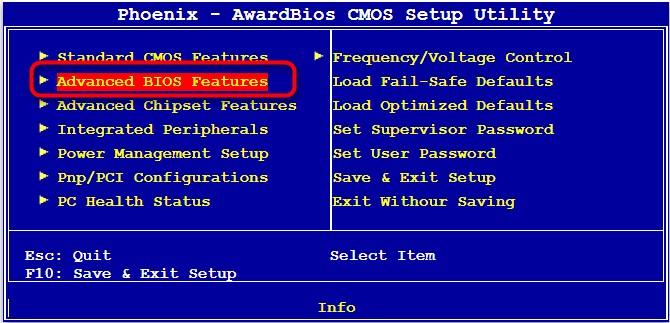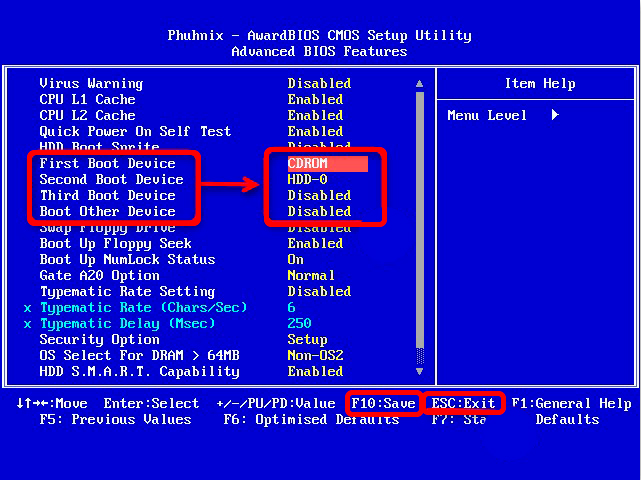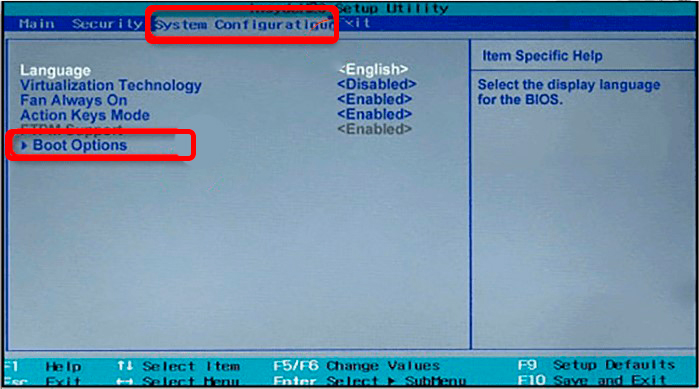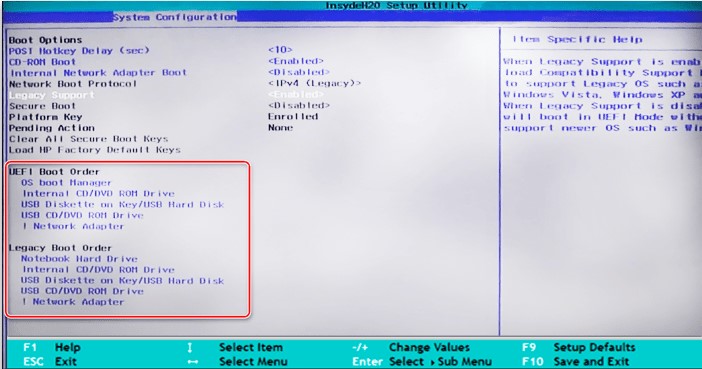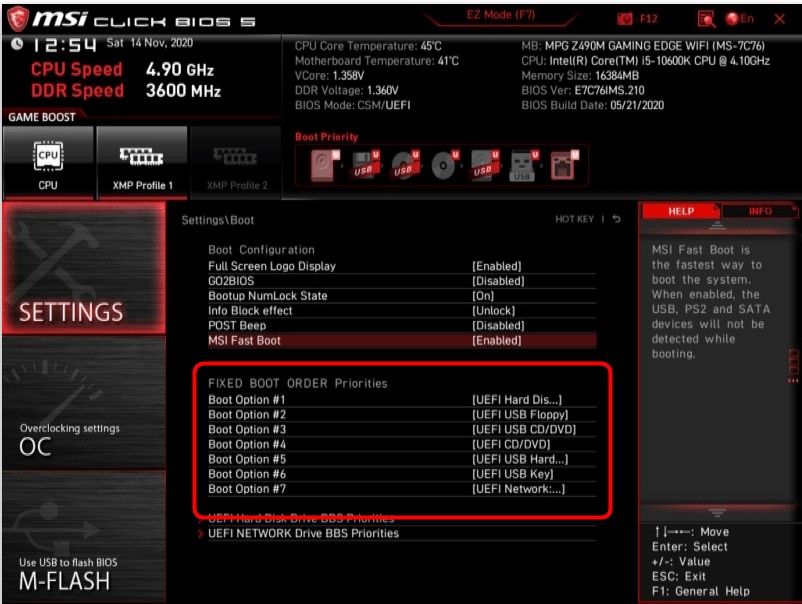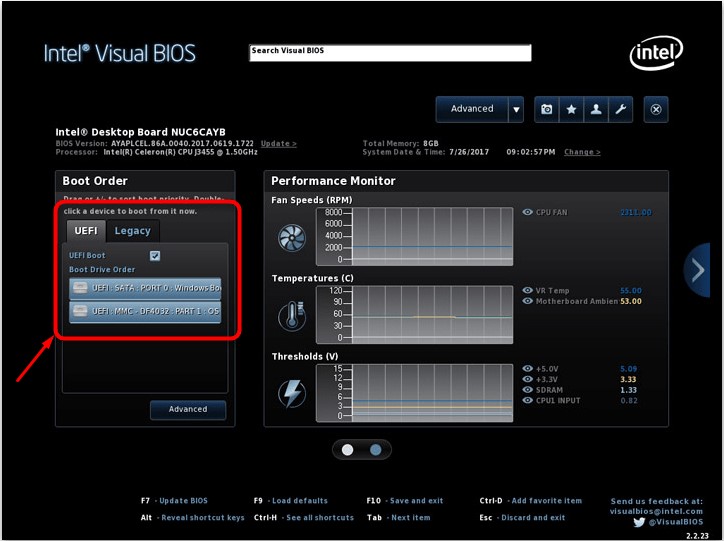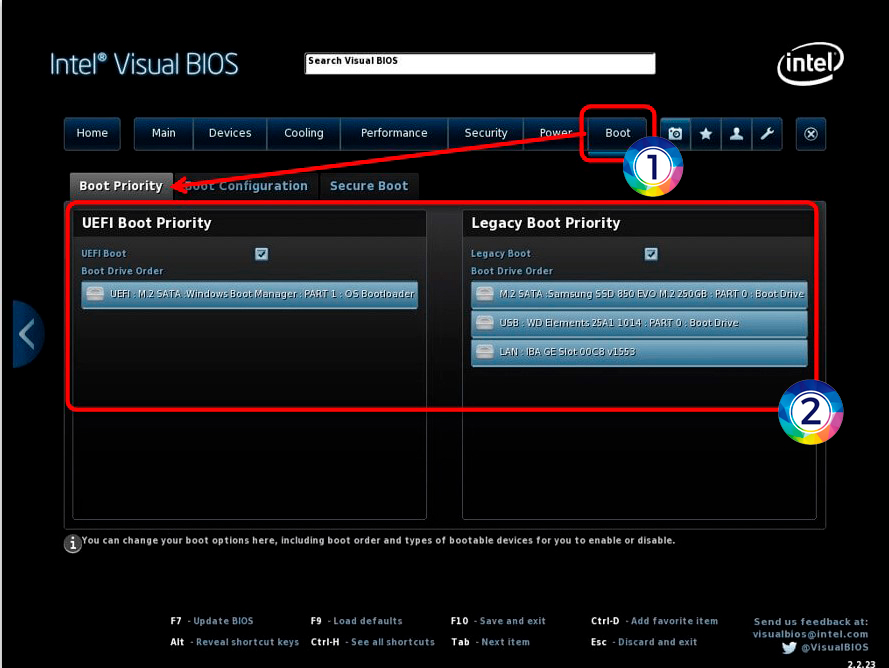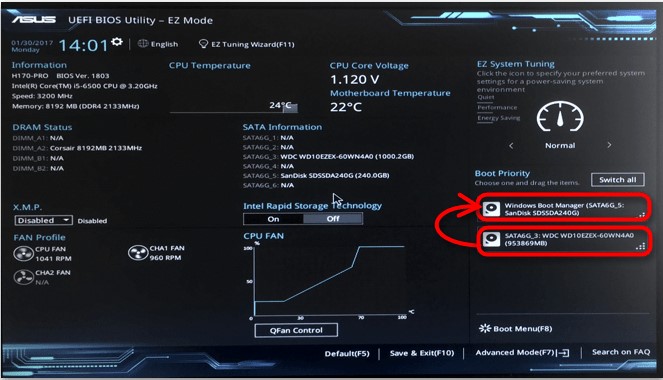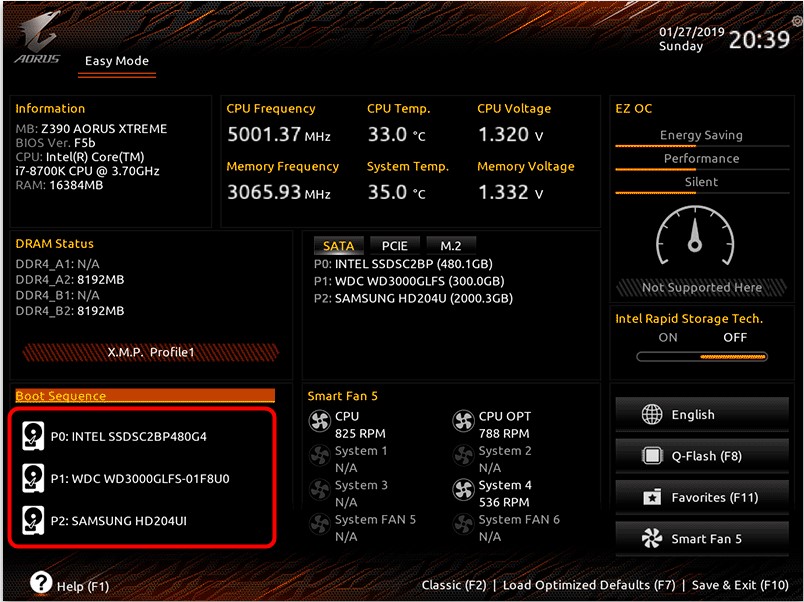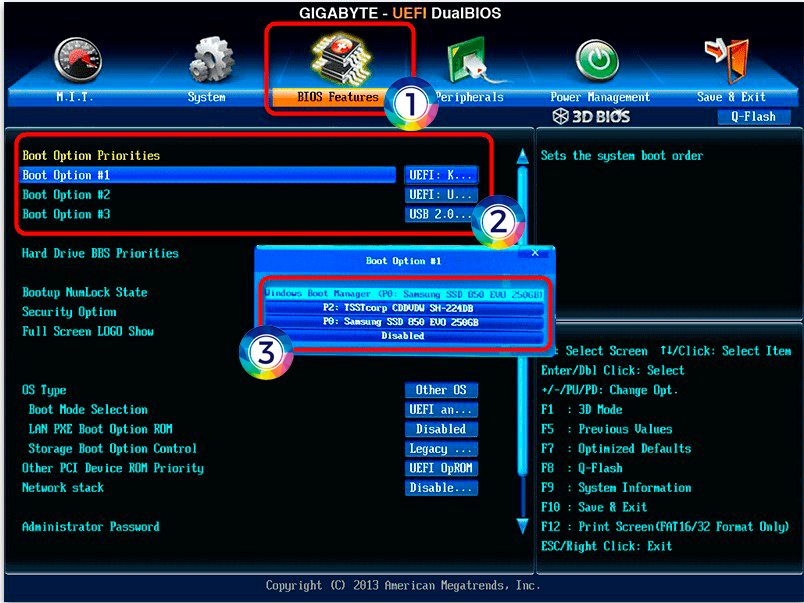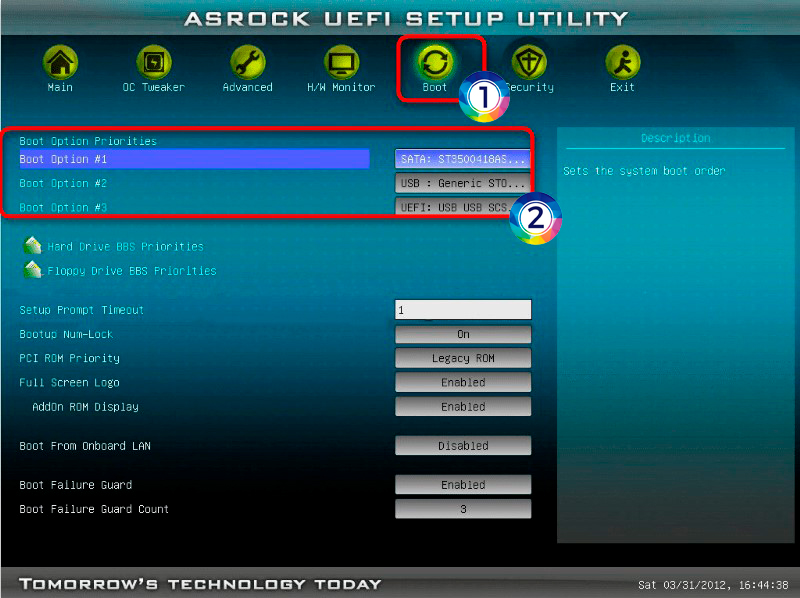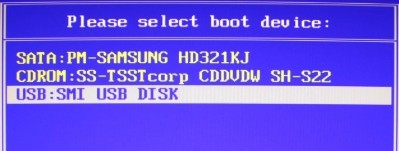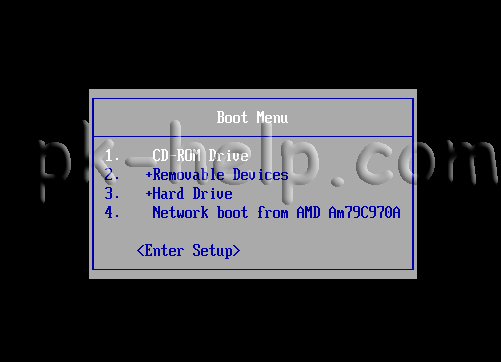Зачастую при ремонте компьютера необходимо изменить устройство загрузки. Например нужно установить Windows с CD/DVD или с флешки, а может даже перенести свою старую WINDOWS на новый SSD или HDD диск.
Чтобы изменить приоритет загрузки того или иного устройства нет ничего сложного, просто следуйте инструкции и все должно получится.
Первым делом нужно попасть в сам BIOS, сделать это можно при включении компьютера и нажимая на DEL (delete), также могут быть использованы другие кнопки входа в BIOS, обратите внимание внизу экрана есть подсказка Press КНОПКА to enter SETUP. В большинстве случаев это клавиши DEL (delete) и F2, редко могут быть F1, <Esc>, F11. Зажимаем или часто нажимаем на клавишу входа в BIOS пока не попадем в само окно BIOS.
Рассмотрим два варианта bios AMI и Award.
Перед Вами окно AMI BIOS
Перед Вами окно Award BIOS
Для изменения очередности загрузки в AMI BIOS выбираем пункт BOOT далее выбираем Boot Device Priority.
1st Boot Device – Первое устройство
2nd Boot Device – Второе устройство
3rd Boot Device – Третье устройство и так далее
Приоритет загрузки устройств отображается последовательно, если будет не возможно загрузится с первого устройства, то пойдет загрузка со второго устройства и так далее.
Для изменения порядка устройств выбираем первый пункт и нажимаем ENTER, далее стрелочками выбираем то устройство которое необходимо загрузить первым.
Произведя все необходимые изменения выходим из пункта (кнопка ESC), далее выбираем EXIT. Последние два действия можно осуществить нажатием F10 — это выйти из BIOS и сохранить изменения. На вопрос «Save configuration changes and exit now?» отвечаем ОК (нажимаем Enter).
Компьютер выполнит перезагрузку и начнёт загружаться с того устройства, которое Вы поставили первым.
Для изменения очередности загрузки в AMI BIOS выбираем стрелками Advanced BIOS Features.
Здесь также отображается последовательный порядок загрузки устройств
First Boot Device – Первое устройство
Second Boot Device – Второе устройство
Third Boot Device – Третье устройство
Выбираем первое устройство и нажимаем ENTER, выбираем из списка необходимое устройство, снова нажимаем ENTER.
Далее выходим из пункта Advanced BIOS Features идём на пункт сохранить и выйти — Save & Exit Setup. Или же просто нажимаем F10. На предложение сохранить произведённые нами изменения отвечаем Да, буква Y. Компьютер выполнит перезагрузку и начнёт загружаться с первого, выставленного Вами устройства.
Если у Вас что-то пошло не так, то всегда можно воспользоваться пунктом «Восстановить стандартные настройки», Load Optimized Defaults или Load Setup Defaults.
Поделись мнением о статье «Выбор загрузочного диска в bios», предложи свой вариант в комментариях! Спасибо!
Как поставить загрузку с диска

Я уже писал о том, как установить загрузку с флешки в БИОС, в данном случае действия примерно аналогичные, но, тем не менее, немного отличаются. Условно говоря, загрузиться с диска обычно несколько проще и в этой операции несколько меньше нюансов, чем при использовании USB флешки в качестве загрузочного накопителя. Впрочем, хватит разглагольствовать, к делу.
Вход в БИОС для смены порядка устройств загрузки
Первое, что потребуется сделать — это войти в БИОС компьютера. Это было достаточно простой задачей еще совсем недавно, но на сегодняшний день, когда на замену обычным Award и Phoenix BIOS пришел UEFI, ноутбуки есть почти у всех, а различные аппаратные и программные технологии быстрой загрузки Fast-boot активно используются тут и там, зайти в БИОС для того, чтобы поставить загрузку с диска не всегда простая задача.
В общих чертах вход в БИОС выглядит следующим образом:
- Нужно включить компьютер
- Сразу после включения нажать соответствующую клавишу. Что это за клавиша, можно увидеть внизу черного экрана, надпись будет гласить «Press Del to Enter Setup», «Press F2 to Enter Bios Settings». В большинстве случаев используются именно эти две клавиши — DEL и F2. Еще один вариант, который распространен чуть меньше — F10.
В некоторых случаях, что особенно распространено на современных ноутбуках, никакой надписи вы не увидите: сразу начнется загрузка Windows 8 или Windows 7. Это связано с тем, что в них как раз и применяются различные технологии для быстрого запуска. В этом случае, для входа в БИОС можно воспользоваться разными способами: прочитать инструкцию производителя и отключить Fast Boot или что-нибудь еще. Но, почти всегда работает один простой способ:
- Выключите ноутбук
- Нажмите и держите клавишу F2 (наиболее частая клавиша для входа в БИОС на ноутбуках, H2O BIOS)
- Включите питание, не отпуская F2, дождитесь появления интерфейса БИОС.
Обычно это срабатывает.
Установка загрузки с диска в BIOS разных версий
После того, как вы попали-таки в настройки BIOS, можно установить загрузку с нужного накопителя, в нашем случае — с загрузочного диска. Я покажу сразу несколько вариантов, как это сделать, в зависимости от различных вариантов интерфейса утилиты настройки.
В наиболее распространенной на стационарных компьютерах версии BIOS Phoenix AwardBIOS, в главном меню выберите Advanced BIOS Features.
После этого, выберите поле First Boot Device (первое устройство загрузки), нажмите Enter и укажите CD-ROM или устройство, соответствующие вашему приводу для чтения дисков. После этого нажмите Esc для выхода в главное меню, выберите «Save & Exit Setup», подтвердите сохранение. После этого компьютер перезагрузится, используя диск в качестве загрузочного устройства.
В некоторых случаях, вы не найдете либо самого пункта Advanced BIOS Features, либо настройки параметров загрузки в нем. В этом случае обратите внимание на вкладки вверху — требуется перейти к вкладке Boot и поставить там загрузку с диска, а затем сохранить настройки так же, как и в предыдущем случае.
Как поставить загрузку с диска в UEFI BIOS
В современных интерфейсах UEFI BIOS установка порядка загрузки может выглядеть по-разному. В первом случае — необходимо перейти на вкладку Boot, выбрать в качестве First Boot Option привод для чтения дисков (Обычно, ATAPI), после этого сохранить настройки.
Настройка порядка загрузки в UEFI с помощью мыши
В варианте интерфейса, представленном на картинке, вы можете просто перетащить значки устройств для указания диска первым накопителем, с которого будет производиться загрузка системы при старте компьютера.
Я не описал все возможные варианты, но уверен, что представленной информации будет достаточно, чтобы справиться с задачей и в других вариантах БИОС — загрузка с диска везде устанавливается примерно одинаково. Кстати, в некоторых случаях, при включении компьютера, помимо входа в настройки, вы можете вызвать меню загрузки определенной клавишей, это позволяет однократно загрузиться с диска, а, например, для установки Windows этого достаточно.
Кстати, если вы уже проделали вышеописанное, но компьютер все равно не загружается с диска, убедитесь, что вы его правильно записали — Как сделать загрузочный диск из ISO.
Всем привет! Сегодня мы посмотрим, как поменять приоритет загрузки в BIOS. По сути, у нас есть только два способа. Первый – мы можем вызвать быстрое «Boot menu». После этого указываем с какого носителя будет идти загрузка. Плюс данного варианта, что загрузка с выбранного носителя будет идти только один раз. После этого, когда вы перезагрузите или включите компьютер – будет выбран тот жесткий диск, который указан в настройках BIOS. Это очень удобно, если вы хотите всего один раз запустить альтернативную загрузку или восстановление ОС с установочной флешки.
Второй вариант – мы можем поменять загрузочный диск в БИОСе. Тогда при каждом включении или загрузке система будет запускаться только с выделенного носителя. Мы рассмотрим оба этих варианта. Если вам нужен именно первый вариант – смотрите последнюю главу этой статьи. Если у вас возникнут какие-то вопросы, пишите в комментариях. Поехали!
Содержание
- Как зайти в BIOS/UEFI
- Интерфейс BIOS
- AMI BIOS/Phoenix
- Award
- InsydeH20
- Интерфейс UEFI
- MSI
- Intel Visual BIOS
- ASUS
- Gigabyte
- ASRock
- Запуск BOOT Menu
- Задать вопрос автору статьи
Как зайти в BIOS/UEFI
Для этого при перезапуске системы или включении ПК, вам нужно зажать вспомогательную кнопку. Клавиши могут отличаться в зависимости от версии и прошивки материнской платы. Можете посмотреть на подсказку на главном экране. Часто используются кнопки:
Delete Esc F1 F2 F3
Если у вас ноутбук, вам нужно будет дополнительно зажать клавишу:
Fn
Читаем – как еще можно зайти в BIOS.
AMI BIOS/Phoenix
Переходим во вкладку «Boot». Здесь сразу же вы увидите порядок загружаемых устройств. Чтобы поменять первое устройство «1st Boot Device» – нажмите по нему и выберите другое устройство из списка. В конце обязательно нажмите по клавише «F10», чтобы сохранить настройки и выйти из БИОС.
Award
Нам нужен раздел «Advanced BIOS Features».
Далее вы увидите четыре порядка загрузки устройств от «First Boot Device» до «Boot Other Device». Выберите тот порядок, который вам нужен и укажите устройство из списка подключенных. В конце жмем «F10», чтобы сохранить конфигурацию. Выходим с помощью кнопки «Esc».
InsydeH20
Переходим в «System Configuration» – «Boot Options».
Обратите внимание, что устройство можно поставить непосредственно в определенном режиме работы UEFI или Legacy. Вам станет доступен выбор загружаемых устройств. После того как вы поменяете настройку – жмем:
F10
Интерфейс UEFI
MSI
- В самом верху зайдите в «Advanced». Для этого можете нажать по клавише:
F7
- Теперь слева выбираем «Settings».
- В центре жмем по разделу «Boot».
- Выбираем приоритет в пункте «FIXED BOOT ORDER Priorities».
- Переходим обратно в «Settings». Кликаем левой кнопкой мыши «Save & Exit» – «Save Changes and Reboot».
Intel Visual BIOS
В самом начале можно выставить приоритет загрузки в БИОС в окне «Boot Order» на вкладке «UEFI» или «Legacy».
Второй способ – перейти в раздел «Boot» и в «Boot Priority» на нужной вкладке поставить очередь запуска с подключённых устройств. В конце сохраняем конфигурацию и выходим, нажав:
F10
ASUS
Сразу же на главном экране в «Boot Priority» с помощью стрелок поменяйте местами устройства, которые у вас подключены. После этого нам нужно выйти и сохранить конфигурацию – для этого на клавиатуре используем горячую клавишу:
F10
Gigabyte
Поменять загрузочный диск в данном БОИСе можно сразу же на начальном экране в разделе «Boot Sequence».
Или можно это сделать в пункте «BIOS Features» – устанавливаем устройство на первое, второе или третье место. В конце жмем «Save & Exit».
ASRock
У ASRock все делается аналогично, как и в любой BIOS без графического интерфейса – переходим в «Boot» и сразу же видим 3 порядка загрузки устройств. Выставляем нужную конфигурацию, переходим в «Exit» и жмем «Save Changes and Exit».
Если вы хотите разово запустить что-то с жесткого диска или флешки, то лучше использовать этот вариант. При перезагрузке вам нужно зажать и не отпускать вспомогательную клавишу. Обычно на экране есть подсказка – какую клавишу именно нажимать для запуска «Boot Menu». Чаще всего используют кнопки:
F11 F12 F8
Вы можете посмотреть кнопку для своей материнской платы. У ноутбука может понадобиться одновременно с этой клавишей зажать:
Fn
Вы увидите окно, где вам нужно будет с помощью стрелок выбрать носитель. В конце нажмите:
Enter
Наша статья подошла к концу. Надеюсь, я смог вам помочь. Если вам что-то было непонятно – напишите об этом в комментариях, и специалисты WiFiGiD постараются вам помочь. Всем добра и берегите себя!
Как в Биосе поставить загрузку с диска
Автор:
Обновлено: 25.11.2018
Загрузка компьютера с диска или флешки в меню БИОС – довольно простой процесс, который часто нужен для переустановки ОС. Несмотря на то, что внешний вид выпущенных версий Биоса разнится между собой, сам процесс загрузки практически одинаковый у всех. Никаких сложных действий выполнять не придется, нижеизложенные инструкции будут понятны самому неопытному пользователю.
Как в Биосе поставить загрузку с диска
Содержание
- Award BIOS
- Настройка AMI Bios
- Настройка Phoenix-Award Bios
- UEFI BIOS
- Если не получается зайти в меню Биоса
- Вход в «Boot Menu» на Lenovo
- Ноутбук Acer
- Ноутбук Asus
- Видео — Как в Биосе поставить загрузку с диска
Award BIOS
Версии Биоса можно определить даже визуально. Нажав на кнопку включения компьютера и сразу же воспользовавшись кнопкой «Del» (на некоторых ПК стоит применить «F2» или «F1»), пользователь сразу же войдет в меню. Зайдя в настройки, будет невозможно пользоваться мышкой, все изменения будут вноситься с помощью клавиши «Enter» и стрелок на клавиатуре.
После проделанных действий пользователь должен увидеть такое меню, при условии, что у него стоит Award Bios:
Меню Award Bios
- Понадобится второй в списке раздел «Advanced BIOS Features». На экране появится новое окно, в списке потребуется выбрать строку «First Boot Device» и нажать на нее клавишей «Enter». По умолчанию должен стоять жесткий диск. Система выдаст перечень устройств, потребуется выбрать «CDROM», после чего вновь воспользоваться клавишей «Энтер».
В перечне устройств выбираем «CDROM»
- Дополнительным устройством нужно поставить «Hard Disk». Для этого необходимо найти «Second Boot Device» и проделать те же действия. Таким простым способом пользователь поменяет устройства местами.
Дополнительным устройством выставляем «Hard Disk»
- Чтобы выйти из данного раздела и вернуться в главное меню, юзеру нужно нажать «Esc».
- Для сохранения внесенных изменений с помощью стрелок клавиатуры потребуется проследовать к «Save & Exit Setup». Система запросит подтверждение, нужно нажать кнопку «Y», а затем «Энтер».
Чтобы сохранить параметры нажимаем кнопку «Y», а затем «Энтер»
Настройка AMI Bios
Пользователю необходимо вновь проделать те же действия при включении своего ПК. Если меню настроек Биоса выглядит таким образом, значит он является обладателем AMI Bios.
Меню настроек AMI Bios
- В самом верху имеется раздел «Boot», в который нужно зайти. В открывшемся окне появится вкладка «Boot Device Priority», с помощью которой можно выбрать порядок загрузочных устройств. Самым первым в списке идет «1st Boot Device», на который нужно перейти и в «Options» выбрать название своего CD-ROM. В качестве примера рассмотрен CD-ROM под названием «PM-PIONEER».
Выбираем название своего CD-ROM
- Если все сделано верно, то настройки будут выглядеть таким образом:
Выставленные настройки в Биосе
- Теперь нужно перейти в главное меню, нажав кнопку «Esc».
- Чтобы сохранить внесенные изменения, потребуется выбрать строку «Exit & Save Changes», после чего система сделает запрос на согласие пользователя. Нужно нажать «Ok».
Нажимаем «Exit & Save Changes» и «Ок»
На этом все действия закончены, начнется загрузка с указанного диска.
Настройка Phoenix-Award Bios
Данная версия Биоса также очень популярна, ею пользуется множество пользователей. Главный экран выглядит таким образом:
Настройка Phoenix-Award Bios
- В самом верху имеется раздел «Advanced», на который нужно нажать «Энтер». Первым в списке должен оказаться пункт «First Boot Device», на который нужно вновь нажать кнопкой «Энтер». Перед пользователем появится перечень устройств, из списка потребуется выбрать «CD-ROM».
В пункте «First Boot Device» выбираем «CDROM»
- На этом процесс изменения практически изменен. Проследовав в главное меню с помощью вкладки «Exit», нужно выбрать «Save & Exit Setup», после чего все настройки сохранятся. Система будет работать так, как требуется пользователю.
В пункте «First Boot Device» выбираем «CDROM»
Примечание! Те же действия стоит проделать в том случае, если пользователь хочет выставить загрузку не с диска, а с флешки
. Нужно вместо «CDROM» указать «USB».
UEFI BIOS
Прогресс не стоит на месте, и материнские платы со временем обновляются. На них интерфейс «UEFI» графический и наиболее понятен для пользователя.
UEFI BIOS
Там процесс смены устройства можно сделать одним кликом. В меню «Boot» будут располагаться все устройства в самом верху окна. Нажав на вкладку «Boot Option #1», пользователю нужно перетащить туда значок флешки или диска.
Нажимаем на вкладку «Boot Option #1», перетаскиваем туда значок диска
При отсутствии такой возможности понадобится отыскать блок «Features», выбрать «Boot Options».
Если не получается зайти в меню Биоса
В первую очередь необходимо удостовериться, что с самим диском все в порядке, устройство работает исправно. Это же касается и флешки (или другого USB-устройства).
Примечание! Если с устройством все в порядке, то вполне вероятно, что компьютер использует способ быстрой загрузки. Это наиболее актуально для Виндовс 10 и других современных версий.
- Чтобы отключить, достаточно зайти в «Системные параметры» через «Электропитание». Находится данный раздел в панели управления, которая вызывается через меню «Пуск».
- Нужно выбрать «Настройка кнопок питания», после чего убрать галочку с «Включить быстрый запуск». После внесенных изменений галочку можно вернуть, так как данная функция действительно полезна.
Выставляем галочки в «Системных параметрах»
Производители данных ноутбуков предусмотрели простой способ входа в меню. Как только пользователь включит устройство, потребуется нажать кнопку «F12». Однако это вовсе не обязательно, так как возле кнопки включения практически на всех моделях есть небольшая кнопка, на которой нарисована стрелочка.
Вход в «Boot Menu» на Lenovo
Ноутбук Acer
С некоторыми сложностями могут столкнуться владельцы популярных ноутбуков «Acer», однако далеко не всегда. Чтобы зайти в нужное меню, обычно достаточно нажатия клавиши «F12».
Но в ряде случаев это не работает. Необходимо при включении нажать кнопку «F2», тем самым заходя в главное меню, отыскать строку «F12 Boot Menu» и воспользоваться клавишей «Энтер». Тем самым пользователь сменит состояние «Disabled» на «Enabled» и сможет зайти в необходимое меню с помощью единственной клавиши.
В главном меню, ищем строку «F12 Boot Menu» и воспользовавшись клавишей «Энтер» меняем состояние «Disabled» на «Enabled»
Ноутбук Asus
Если у пользователя имеется стационарный ПК с платой Asus, то для входа в главные настройки потребуется нажать F8 сразу же после включения компьютера.
А вот в случае наличия ноутбука нужно воспользоваться другой клавишей, а именно «Esc». Данный вариант запуска подходит для большей части моделей.
Выставляем CD-диск на первое место
Но если устройство начинается на букву «x» и «k» (например, Asus x610), то вместо «Esc» нужно будет нажать «F8».
Видео — Как в Биосе поставить загрузку с диска
Рекомендуем похожие статьи
Иногда бывает необходимо загрузить компьютер с CD/DVD диска/ USB флешки, например, при установке, переустановке Windows или проверке компьютера на вирусы.
Существует 2 способа загрузки компьютера с DVD-диска или USB флешки:
• Выбор устройства в загрузочном меню
• Изменение приоритета загрузки в BIOS
Каждый из этих методов по-своему удобен.
Первый -Выбор устройства в загрузочном меню, удобен для одноразовой загрузки с CD/ DVD/ USB, например для установки операционной системы или проверки на вирусы. Но это способ может не подойти для старого компьютера.
Второй- Изменение приоритета загрузки в BIOS, удобен если постоянно приходится работать с загрузочными дисками и старыми компьютерами.
Выбор загрузки с CD/DVD, USB флешки из загрузочного меню.
Для того, что бы загрузиться с DVD/USB флешки один раз (Выбор устройства в загрузочном меню) необходимо во время загрузки компьютера (до загрузки операционной системы) нажать клавиши соответствующее вашему ноутбуку (для компьютера в основном используется клавиша DEL)
| Модели ноутбуков |
Клавиши для входа в меню загрузки |
| Acer | Esc или F12 или F9 |
| Asrock | F11 |
| Asus | Esc или F8 |
| Compaq | Esc или F9 |
| Dell | F12 |
| ECS | F11 |
| Fujitsu Siemens | F12 |
| Gigabyte | F12 |
| HP | Esc или F9 |
| Intel | F10 |
| Lenovo | F12 |
| MSI (Micro-Star) | F11 |
| Packard Bell | F8 |
| Samsung | Esc |
| Sony Vaio | F11 |
| Toshiba | F11 |
Окно выглядит примерно так:
Выбираем с чего нужно загрузиться и нажимаем «Enter».
Изменить приоритет загрузки в BIOS.
Для входа в BIOS Setup, для изменения загрузки на CD/ DVD/ USB, используйте клавишу соответствующую производителю компьютера или материнской платы, вот их небольшой список:
| Производитель компьютера или материнской платы | Клавиши для входа в BIOS |
| ABIT | Del |
| Acer (Aspire, Altos, Extensa, Ferrari, Power, Veriton, TravelMate) | F2 или Del |
| Acer (старые модели) | F1 или Ctrl+Alt+Esc |
| ASRock | F2 или Del |
| ASUS | Del |
| BIOSTAR | Del |
| Chaintech | Del |
| Compaq (Deskpro, Portable, Presario, Prolinea, Systempro) | F10 |
| Compaq (старые модели) | F1, F2, F10, или Del |
| Dell (Dimension, Inspiron, Latitude, OptiPlex, Precision, Vostro, XPS) | F2 |
| Dell (старые и редкие модели) | Ctrl+Alt+Enter или Fn+Esc или Fn+F1 или Del или Reset дважды |
| ECS (Elitegroup) | Del или F1 |
| eMachines (eMonster, eTower, eOne, S-Series, T-Series) | Tab или Del |
| eMachines (некоторые старые модели) | F2 |
| Foxconn | Del |
| Fujitsu (Amilo, DeskPower, Esprimo, LifeBook, Tablet) | F2 |
| GIGABYTE | Del |
| Hewlett-Parkard (HP Alternative, Tablet PC) | F2 или Esc или F10 или F12 |
| Hewlett-Parkard (OmniBook, Pavilion, Tablet, TouchSmart, Vectra) | F1 |
| Intel | F2 |
| Lenovo (3000 Series, IdeaPad, ThinkCentre, ThinkPad, ThinkStation) | F1 или F2 |
| Lenovo (старые модели) | Ctrl+Alt+F3, Ctrl+Alt+Ins или Fn+F1 |
| MSI (Micro-Star) | Del |
| Pegatron | F2, F10 или Del |
| Samsung | F2 |
| Sony (VAIO, PCG-Series, VGN-Series) | F1, F2 или F3 |
| Toshiba (Portege, Satellite, Tecra) | F1 или Esc |
Выглядит примерно так:
Т.е. необходимо найти, что ни будь похожее со словами «Boot» или «First boot device» зайти и поднять (сделать первым) загрузку с DVD/CD или USB в самый верх, после этого выйти, сохранив изменения. Что бы вернуть все назад необходимо проделать те же процедуры, за исключением того, что первым в загрузке необходимо выбрать HDD или Hard Drive.