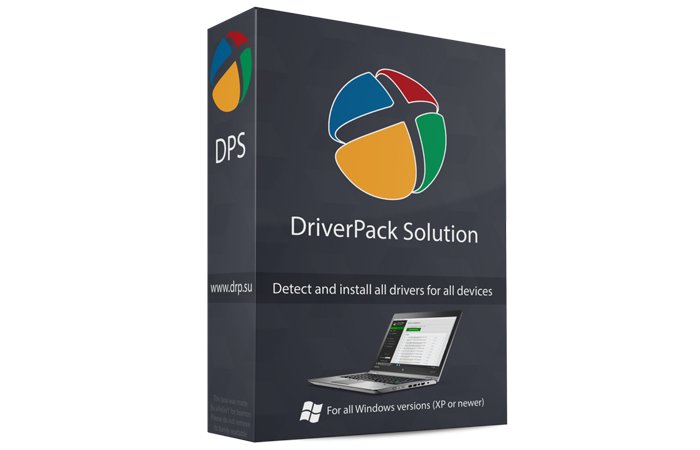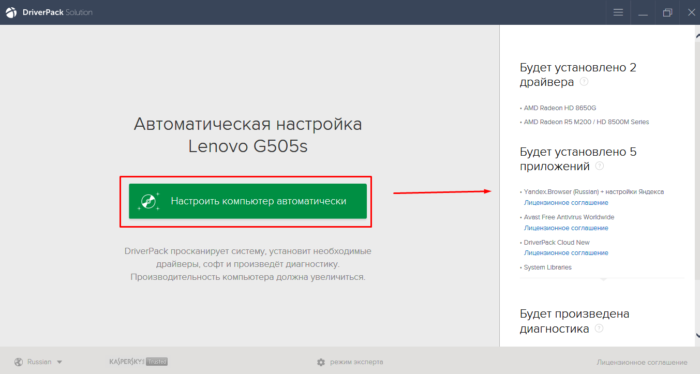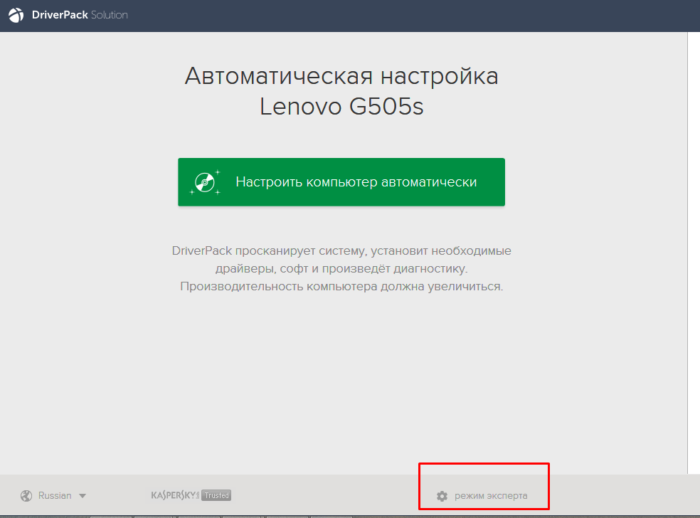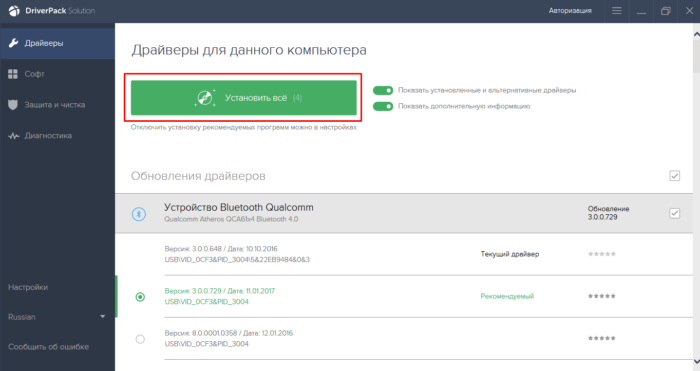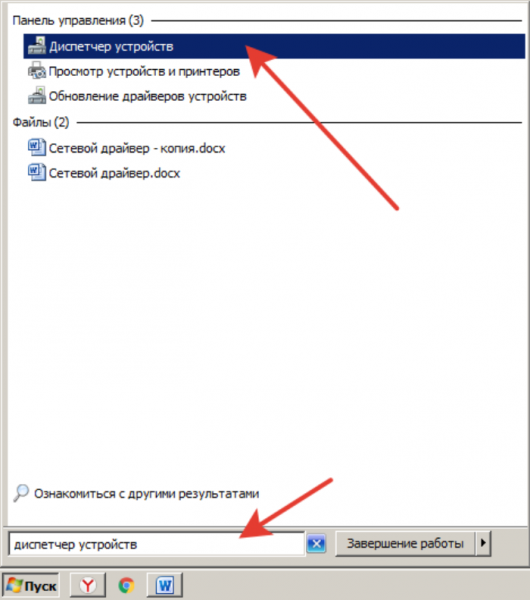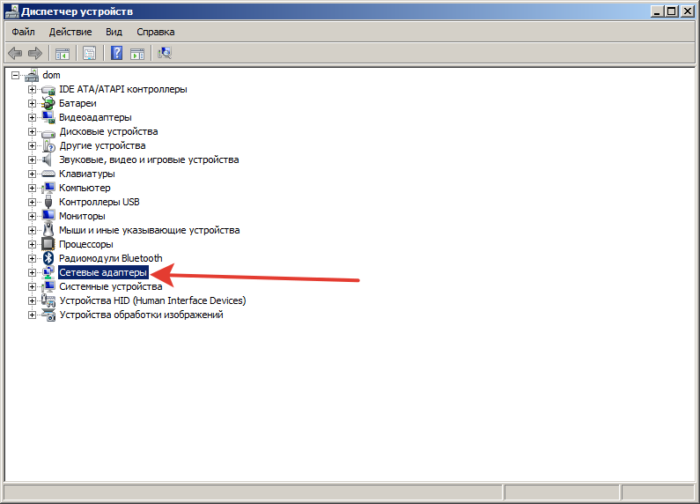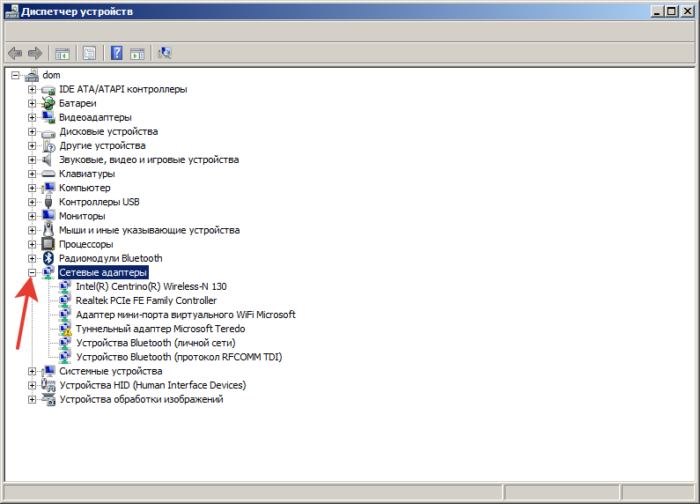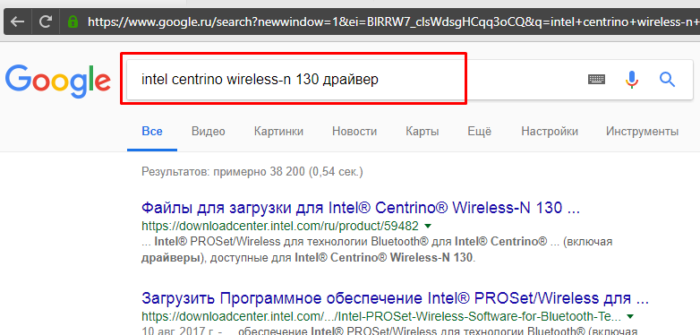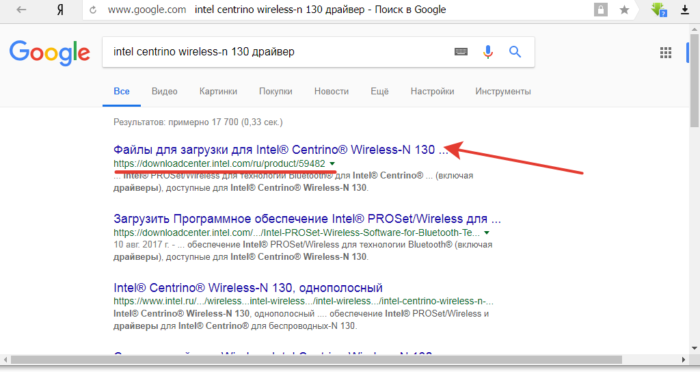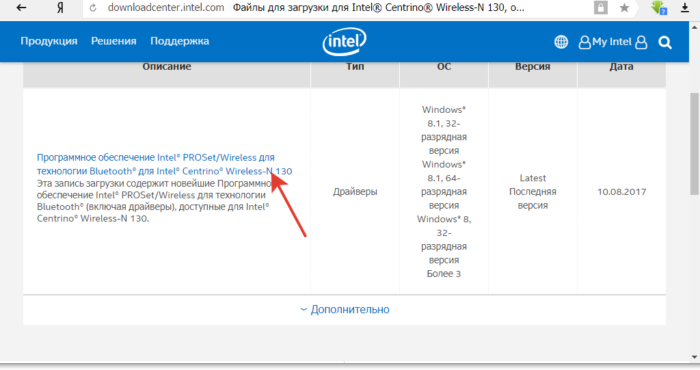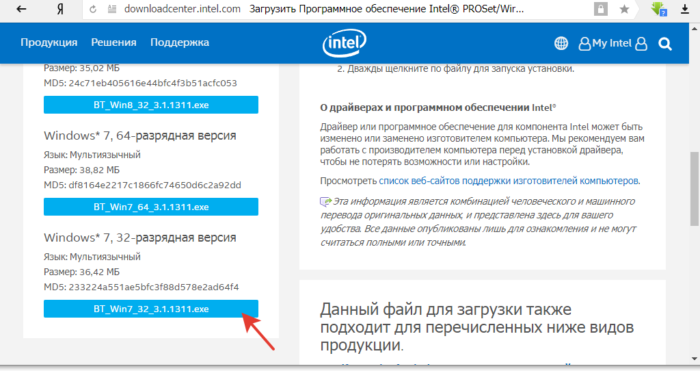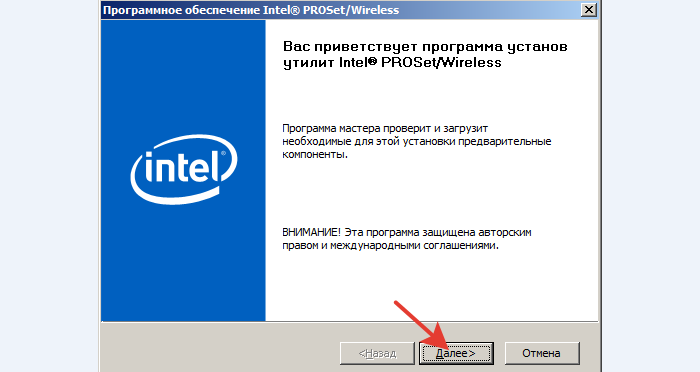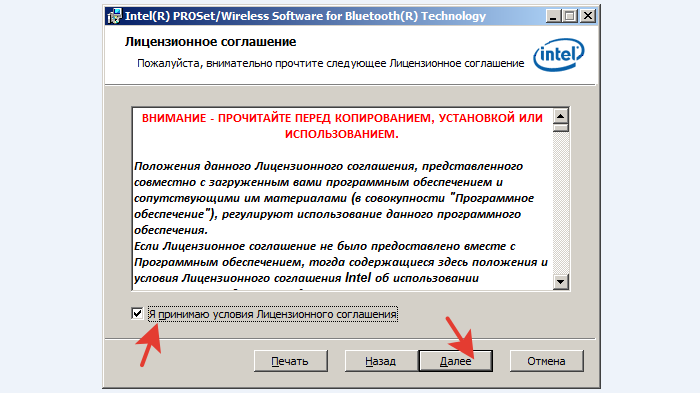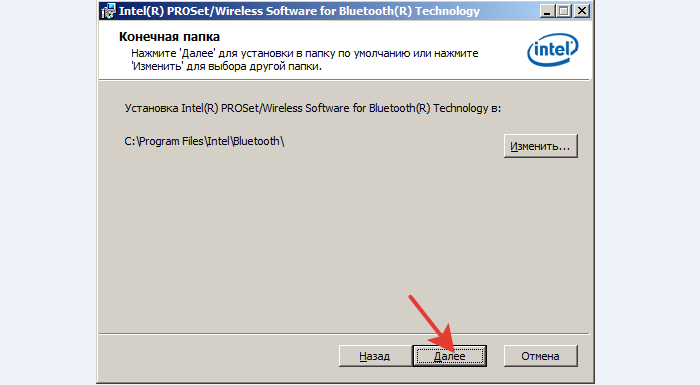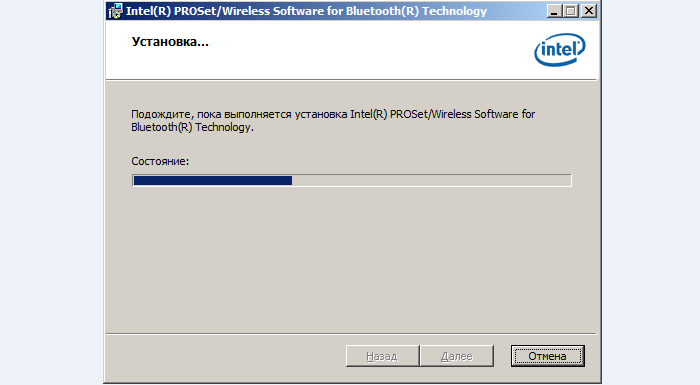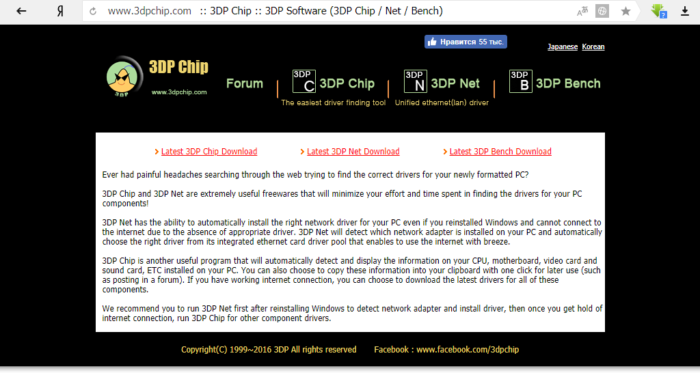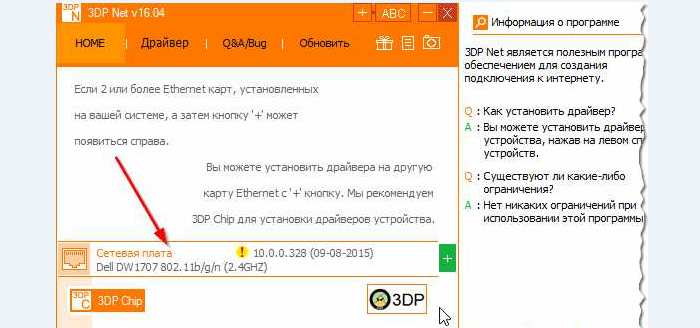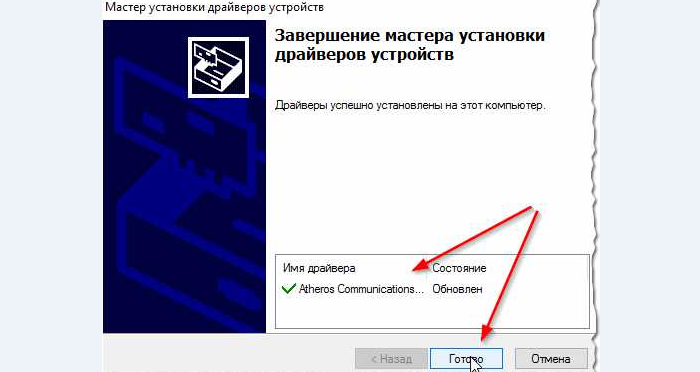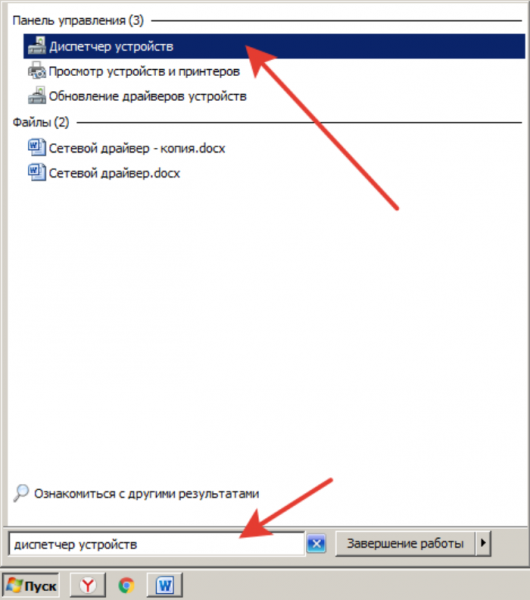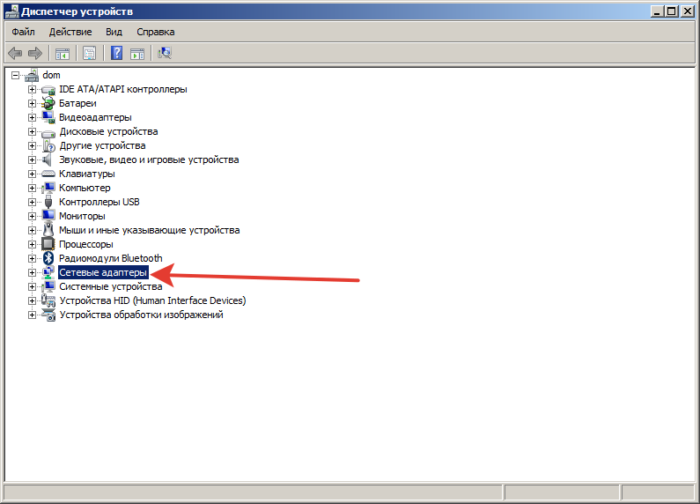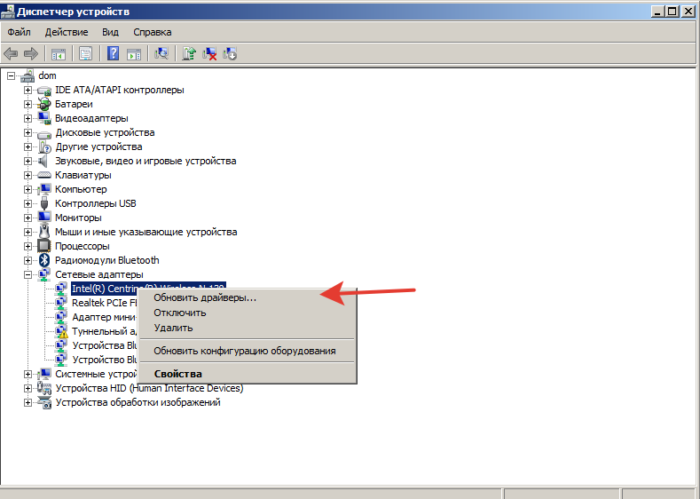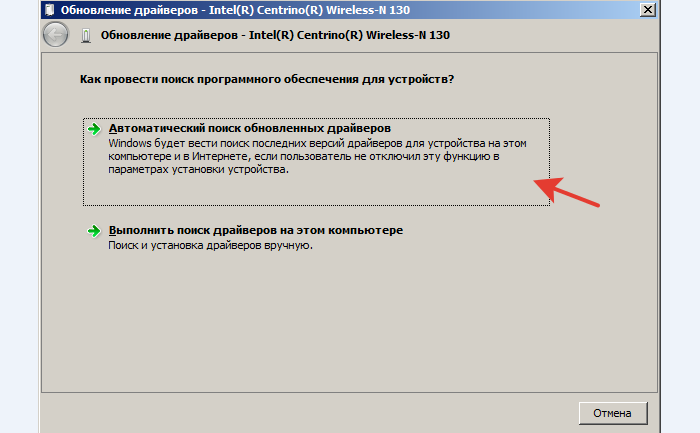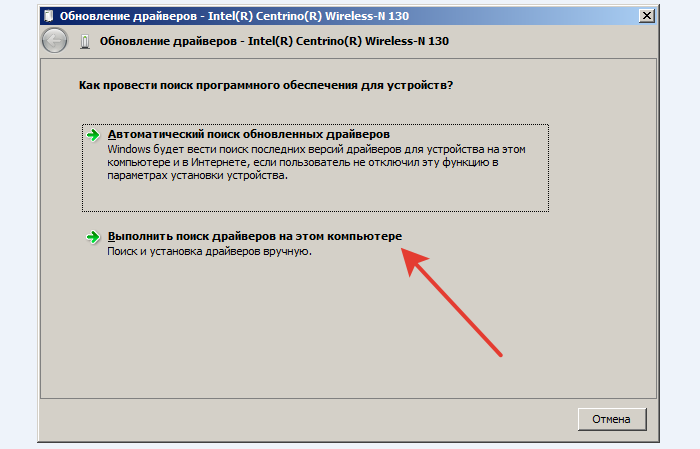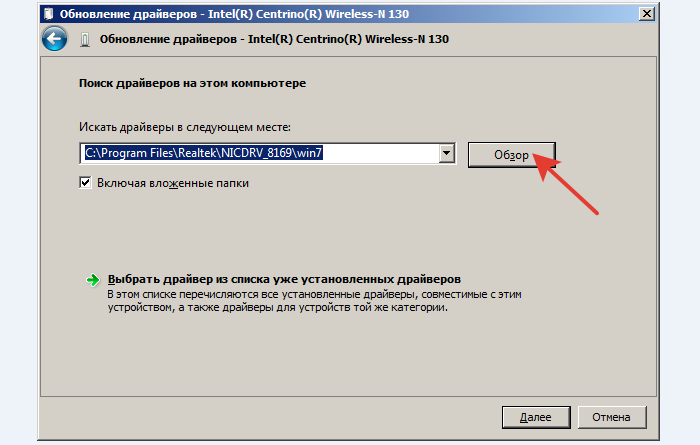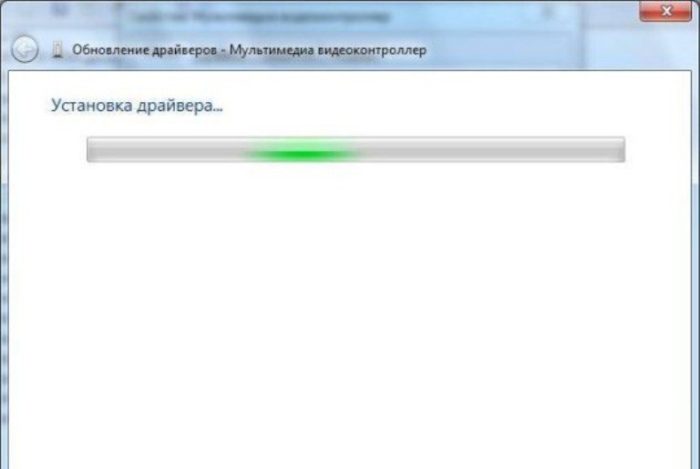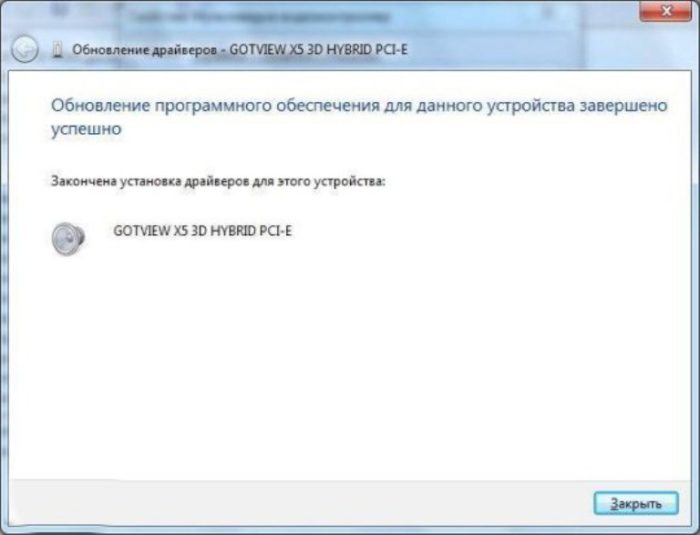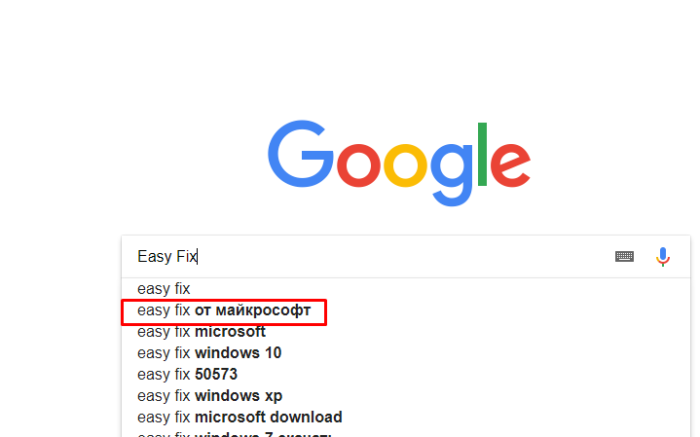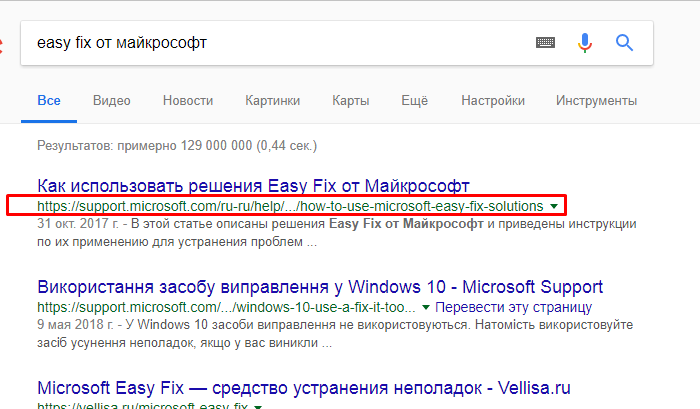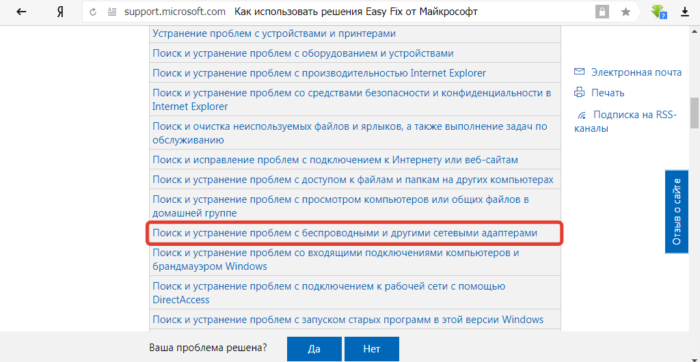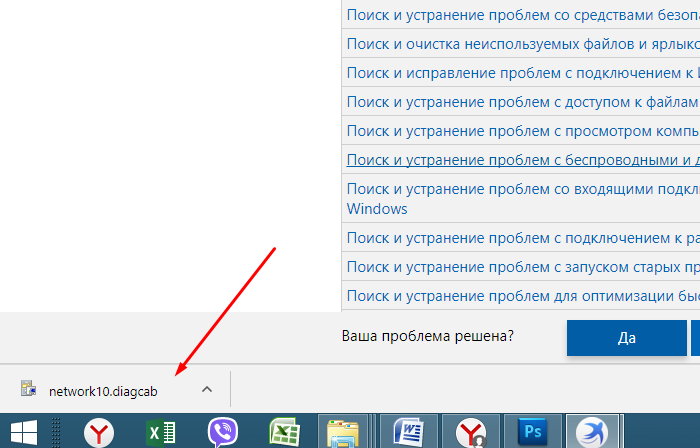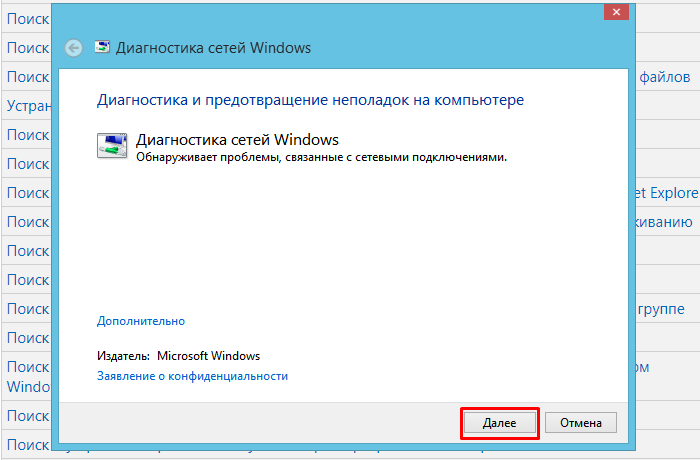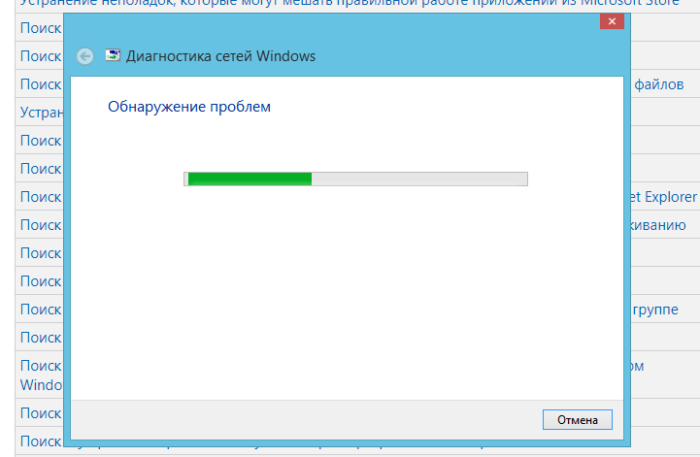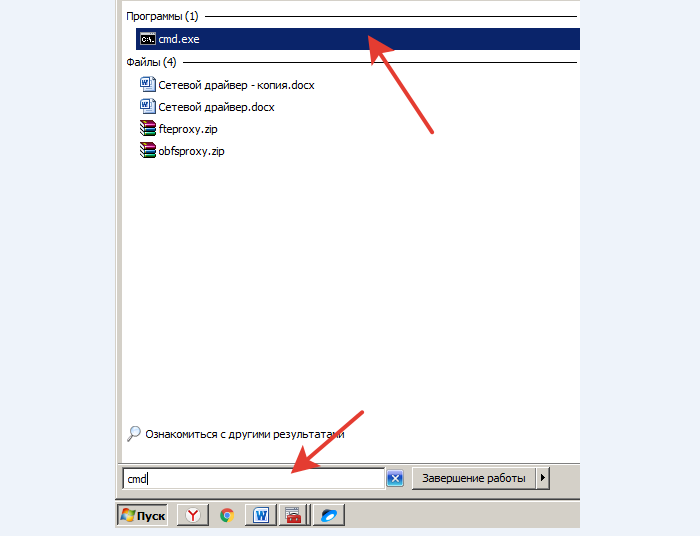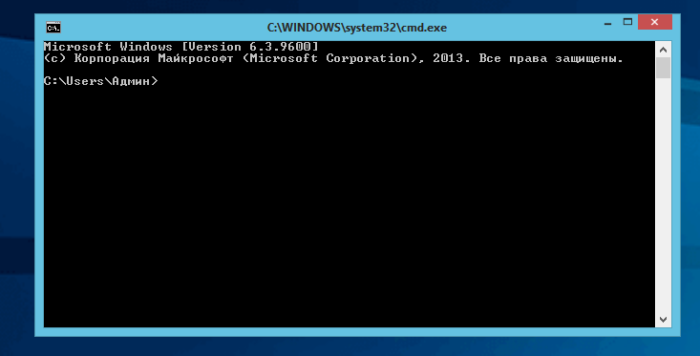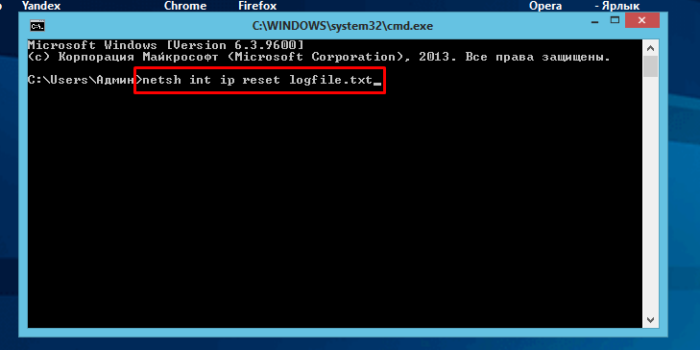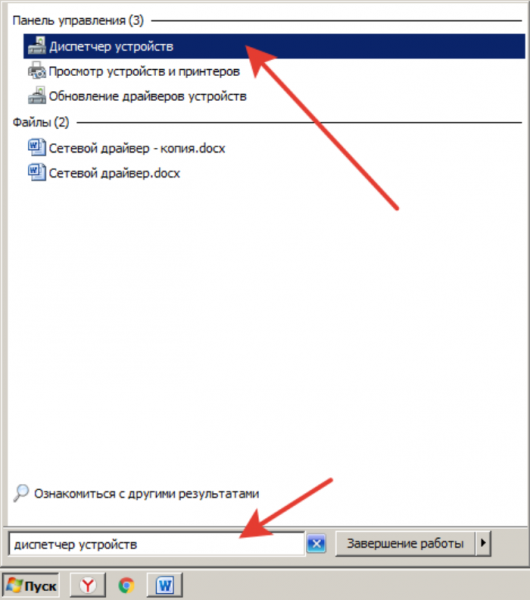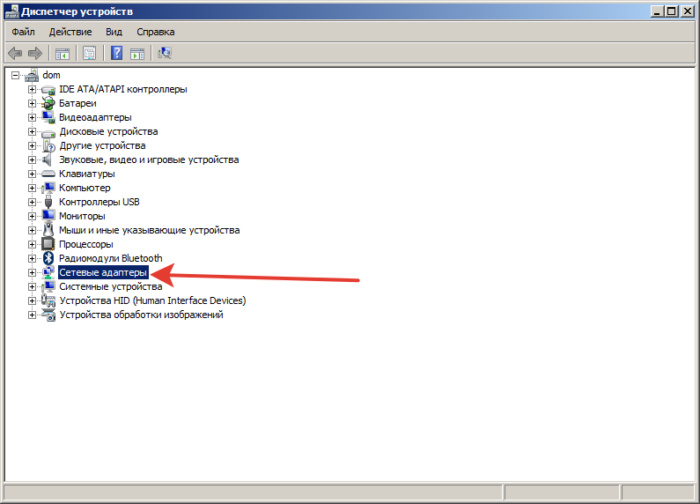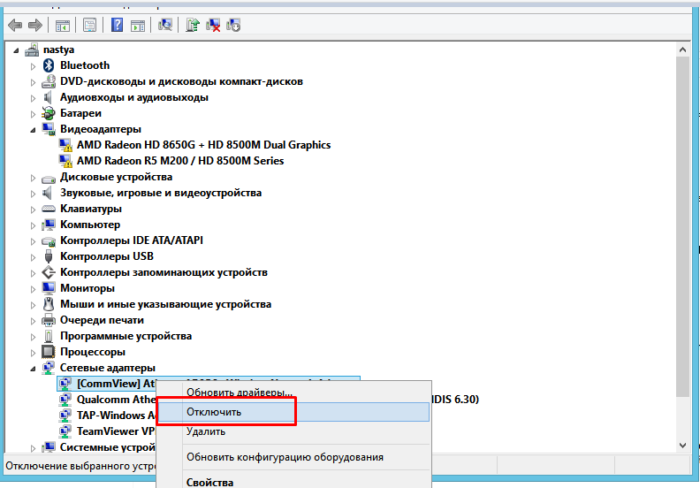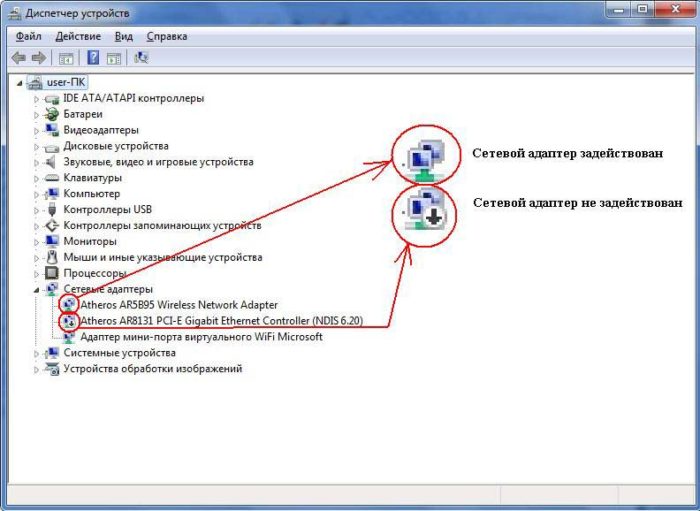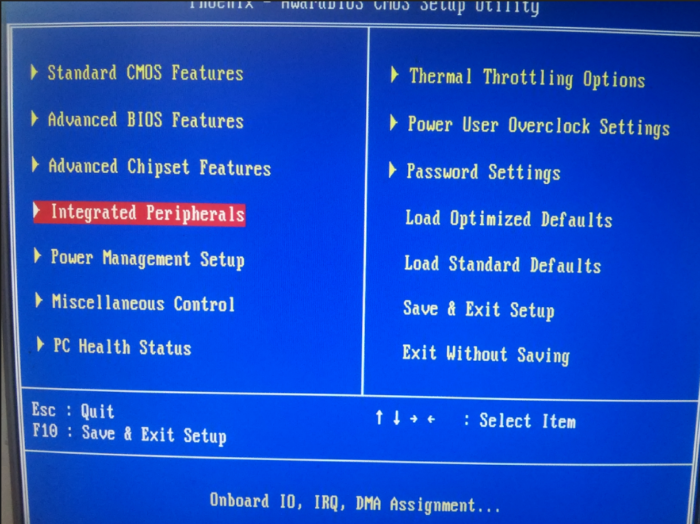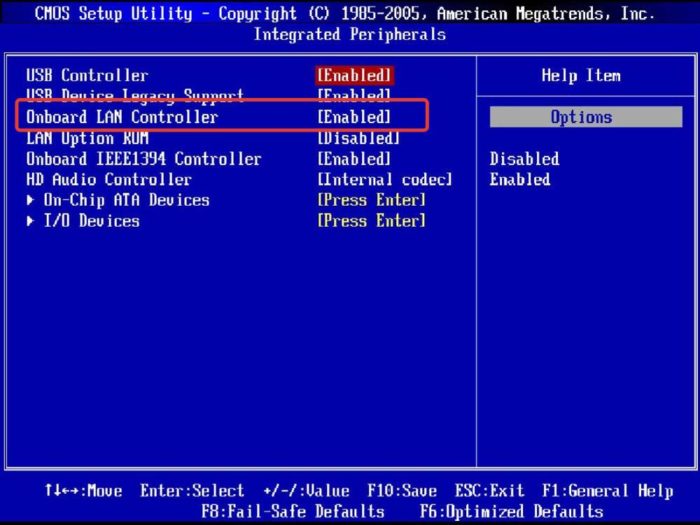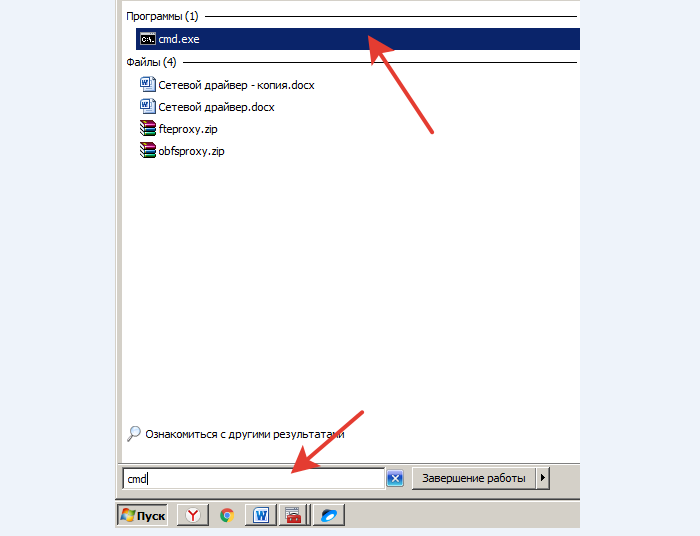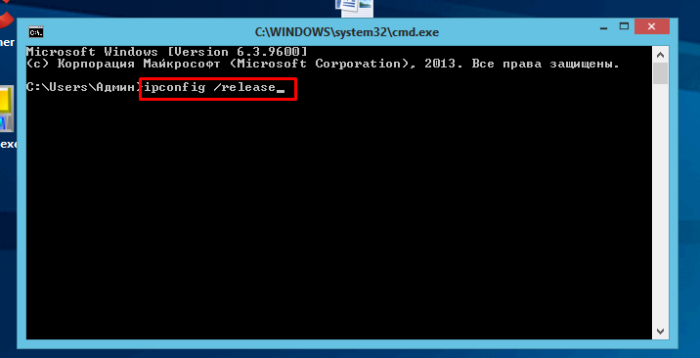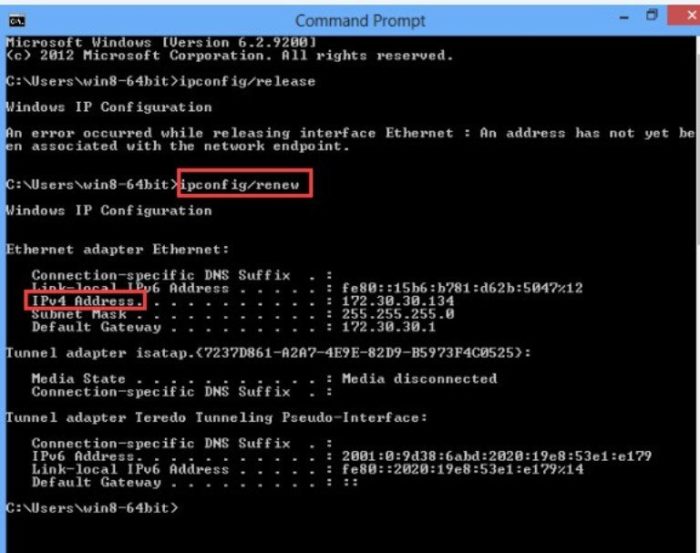На этой странице мы будем разбираться с драйвером на сетевую карту стационарного компьютера, или ноутбука. В заголовке я еще написал Ethernet-контроллер – это и есть сетевой адаптер. Просто в диспетчере устройств, как правило, сетевая карат отображается как неизвестное устройство с названием «Ethernet-контроллер». Это когда драйвер на нее не установлен. Постараюсь подробно объяснить, как определить статус сетевой карты (работает она, нет, нужна ли установка драйвера), затем покажу, как определить какой драйвер нужен для Ethernet-контроллера конкретно в вашем случае, и где его скачать.
Я не часто пишу статьи именно по решению проблем с LAN адаптерами, по той причине, что проблем с этими адаптерами практически не бывает. Горят они частенько, да и все. А вот что касается драйверов, то Windows 10, Windows 8, и Windows 7 практически всегда автоматически устанавливают драйвера на сетевую карту. Чего не скажешь о беспроводном Wi-Fi адаптере. Но сегодня не о нем.
Сам Ethernet-контроллер практически всегда интегрирован в ноутбук, или материнскую плату стационарного компьютера. Возможно, в вашем системном блоке стоит уже дискретная сетевая карта, которая подключена в PCI слот. И может быть еще USB-адаптер, примерно такой как TP-LINK UE300, но это редкость. Для большей наглядности давайте посмотрим картинку:
Не важно, какой Ethernet-контроллер установлен у вас. В любом случае, чтобы он работал, на него должен быть установлен драйвер. Это можно проверить в диспетчере устройств.
Проверка сетевой карты в диспетчере устройств
Заходим в диспетчер устройств, и смотрим что к чему. Если не знаете как зайти в диспетчер устройств, то нажмите сочетание клавиш Win + R, скопируйте в окно команду devmgmt.msc, и нажмите Ok. Или правой кнопкой мыши на «Мой компьютер» — «Свойства», и там «Диспетчер устройств».
Сразу открываем вкладку «Сетевые адаптеры». Если все хорошо с сетевой картой, то там должен быть адаптер в названии которого вы увидите слова «LAN», «Ethernet адаптер», «PCI…», «Family Controller», и т. д. У меня ноутбук ASUS, и адаптер «Realtek PCIe GBE Family Controller».
Думаю, вы сразу поймете, есть ли там сетевая карта. Если она там есть (возле нее нет никаких значков), и интернет не работает, то возможно проблема не в ней. А в кабеле, например, или в роутере (если он есть). Можете посмотреть статью не работает интернет на компьютере по кабелю от Wi-Fi роутера.
Если сетевой карты вы там не увидите, то должно быть неизвестное устройство (с желтым восклицательным знаком). Скорее всего, у него будет название «Ethernet-контроллер». Это и есть наша сетевая карта, которая не работает из-за отсутствия драйвера. Windows без драйвера просто не знает что это за устройство, и как с ним «общаться».
Нам нужно просто установить драйвер на сетевую карту. Или переустановить его, если адаптер есть, но он работает с ошибками, или вообще не работает.
Какой драйвер скачать для сетевой карты (Ethernet-контроллера)?
Мы выяснили, что нам нужно скачать и установить драйвер для Ethernet-контроллера. У вас наверное сразу возник вопрос, какой драйвер нужен, и где его можно скачать. Сейчас разберемся.
Самый правильный способ, это искать драйвер для модели вашего ноутбука, материнской платы, или самой сетевой карты.
Я понимаю, что интернет у вас скорее всего не работает. Если у вас с самим адаптером, ноутбуком, или материнской платой (если у вас ПК) был в комплекте диск с драйверами, то можно попробовать установить драйвер с диска.
Если диска нет, тот придется искать и скачивать драйвер с другого компьютера, или даже мобильного устройства. Затем переносить его на нужный компьютер и устанавливать.
Если у вас ноутбук со встроенным сетевым адаптером
Здесь все очень просто. Сначала нам нужно узнать модель ноутбука. Она точно указана на наклейке снизу ноутбука. Дальше, набираем модель ноутбука в Google, и переходим на официальный сайт. Или, заходим на официальный сайт производителя вашего ноутбука, и через поиск по сайту находим страничку модели своего ноутбука. Там уже ищем вкладку «Драйвера», «Поддержка» и т. д., и загружаем LAN Driver. Обязательно для установленной у вас Windows.
В зависимости от производителя вашего ноутбука, сам процесс будет отличатся. Поэтому, я не могу дать конкретную инструкцию. Но порядок действий будет таким же. Так как на сайте каждого производителя, есть страничка определенной модели ноутбука, где можно скачать все драйвера.
Более подробно этот процесс я описывал в статье как установить драйвера на Wi-Fi адаптер в Windows 7. В данном случае все точно так же, только в конечном итоге скачиваем драйвер не на Wi-Fi, а на сетевую карту. Хотя, драйвер для Wi-Fi адаптера вам скорее всего так же придется скачать и установить.
Поиск LAN драйвера для стационарного компьютера
Если у вас стационарный компьютер, на котором сетевая карат встроенная в материнскую плату, то драйвер нужно искать на сайте производителя материнской платы, для модели вашей материнской платы. У вас наверное возник вопрос, как узнать модель материнской платы. Есть много программ, типа AIDA64, или CPU-Z. Но это можно сделать так же через командную строку.
Откройте командную строку, и по очереди выполните команды:
wmic baseboard get Manufacturer
wmic baseboard get product
Можно только последнюю. После ее выполнения вы увидите модель материнской платы.
Дальше ищем в интернете по модели материнской платы, переходим на сайте разработчика, в моем случае это MSI, и скачиваем LAN драйвер. Только не забудьте выбрать свою операционную систему. Там точно будет такая возможность.
Если у вас PCI, или USB сетевая карта
В таком случае, сначала проверьте, не было ли диска с драйверами в комплекте с самой картой.
Если нет, то нужно узнать модель сетевого адаптера, и скачать драйвер с официального сайта. Модель, как правило, можно посмотреть на самом устройстве.
Поиск драйвера Ethernet-контроллера по VEN и DEV
Это запасной случай. Есть один хороший сайт, который выручал меня уже не раз. С его помощью можно найти драйвер практически для любого неизвестного устройства.
Сначала заходим в диспетчер устройств, нажимаем правой кнопкой мыши на наш Ethernet-контроллер (или неизвестное устройство, которое, по вашему мнению, может быть сетевым адаптером), и выбираем «Свойства».
В новом окне переходим на вкладку «Сведения». В выпадающем меню выбираем «ИД оборудования». Копируем последнюю строчку (если не получится, можно попробовать другие).
Переходим на сайт http://devid.info. В строке поиска вставляем скопированную строчку с диспетчера устройств. И нажимаем «Искать».
Скачиваем первый драйвер из списка. Обратите внимание, что возле драйвера будет указана система для которой он подходит. Вам нужен драйвер для установленной у вас операционной системы Windows. Там сверху можно выбрать нужную систему и разрядность системы. Например, Windows 10.
И на другой странице:
Загрузите файл с драйвером на компьютер. Сейчас будем его устанавливать.
Установка драйвера на сетевую карту в Windows 10, 8, 7
Так, драйвер у нас уже есть. Как показывает практика, для установки нужно просто открыть скачанный архив, запустить файл setup.exe, и следовать инструкциям по установке.
Если в процессе установки драйвера появится какая-то ошибка, то перезагрузите компьютер, и попробуйте запустить установку еще раз. Если все же драйвер не захочет устанавливаться, то попробуйте скачать другой. Но проблем возникнуть не должно.
Обновляем драйвер вручную (если нет файла setup.exe)
Можно попробовать еще один способ установки. Сначала извлеките все файлы из архива с драйвером. Можно на рабочий стол.
Дальше заходим в диспетчер устройств, и нажимаем правой кнопкой мыши на сетевую карту. Точнее на неизвестное устройство (или Ethernet-контроллер), которое по вашему мнению является сетевым адаптером, и выбираем «Обновить драйверы».
В новом окне выбираем «Выполнить поиск драйверов на этом компьютере».
Дальше нажимаем на кнопку «Обзор», указываем папку с драйверами и нажимаем кнопку «Далее».
Система должна сама найти и установить драйвер. Если вы указали папку с правильными драйверами.
Если в процессе установки у вас что-то не получилось, пишите в комментариях. Подробно опишите проблему, и я постараюсь вам помочь.
На чтение 3 мин Опубликовано Обновлено
Выбор правильного сетевого драйвера для операционной системы Windows 7 64 bit является важным шагом для обеспечения стабильной и эффективной работы компьютера. Но среди такого большого количества предложений на рынке, выбор может оказаться непростым. В этой статье мы предоставим подробное руководство, которое поможет вам сделать правильный выбор и установить оптимальный сетевой драйвер.
Перед тем, как приступить к выбору сетевого драйвера, важно понять, что это такое и как он влияет на работу вашего компьютера. Сетевой драйвер представляет собой програмное обеспечение, которое позволяет операционной системе взаимодействовать с сетевыми устройствами, такими как сетевая карта или Wi-Fi адаптер. Он обеспечивает передачу данных между компьютером и локальной сетью или интернетом. Правильно установленный и обновленный сетевой драйвер обеспечивает стабильность соединения, повышает скорость работы и минимизирует возможные проблемы с сетью.
Совет: Перед тем, как начать поиск, убедитесь, что вы знаете модель вашей сетевой карты или Wi-Fi адаптера. Обычно эта информация указана на самом устройстве или в его документации. Это поможет существенно упростить процесс поиска и установки правильного сетевого драйвера.
После того, как вы определили модель вашего сетевого устройства, можно приступать к поиску и выбору сетевого драйвера. Лучший способ — обратиться к официальному сайту производителя вашего устройства. Там вы сможете найти последнюю версию драйвера, специально разработанного для вашей модели устройства и операционной системы Windows 7 64 bit. Важно обратить внимание, что производители регулярно выпускают обновления, чтобы исправить баги и добавить новые функции, поэтому рекомендуется всегда использовать последнюю версию драйвера.
Определение необходимого сетевого драйвера для Windows 7 64 bit
При установке операционной системы Windows 7 64 bit на компьютер, часто требуется правильное определение и установка сетевого драйвера, чтобы обеспечить стабильное и эффективное подключение к сети. В этом разделе мы рассмотрим несколько способов определения необходимого сетевого драйвера для Windows 7 64 bit.
- Использование диска с драйверами
- Поиск драйвера на официальном сайте производителя компьютера или сетевой карты
- Использование инструмента «Диспетчер устройств»
В некоторых случаях, комплектующие компьютера поставляются с диском, на котором содержатся все необходимые драйверы, включая сетевой драйвер. Если у вас есть такой диск, вставьте его в оптический привод и выполните инструкции по установке драйверов.
Если у вас нет диска с драйверами, следующим шагом будет поиск соответствующего драйвера на официальном сайте производителя вашего компьютера или сетевой карты. На сайте обычно есть раздел «Поддержка» или «Драйверы и загрузки», где можно выбрать нужную модель компьютера или сетевой карты и скачать соответствующий драйвер.
Если вы не можете найти драйвер на официальном сайте или у вас нет доступа к интернету, можно воспользоваться встроенным инструментом Windows 7 — «Диспетчер устройств». Чтобы открыть «Диспетчер устройств», нажмите сочетание клавиш Win + Pause/Break, затем выберите «Диспетчер устройств» в левой части окна.
В «Диспетчере устройств» найдите раздел «Сетевые адаптеры» и разверните его. Здесь вы увидите список установленных сетевых адаптеров. Если устройство сетевого адаптера помечено восклицательным знаком или вопросительным знаком, значит, для него требуется драйвер. Щелкните правой кнопкой мыши по устройству и выберите «Обновить драйвер» или «Установить драйвер программного обеспечения» и следуйте инструкциям на экране.
После определения правильного сетевого драйвера для Windows 7 64 bit и его установки, ваш компьютер будет готов к подключению к сети и использованию интернета без проблем.
Всех приветствую! Скорее всего ты читаешь эти строки, так как до сих пор не установил драйвера не свою сетевую карту или Wi-Fi модуль – разницы нет. Проблема в том, что при первой установки могут возникнут трудности. Обычно на сетевую карту драйвера устанавливаются сразу из ОС, даже без подключения к интернету. Но если у вас редкая материнская плата или PCI сетевая карта, то драйвера могут и во все не установиться.
Аналогично возникает вопрос – как узнать и определить какой сетевой драйвер нужен. При том, что название модуля или сетевой карты на коробке не найдёшь. Даже в интернете мало где пишут эту информацию. Именно поэтому я решил написать подробную статью, которая отвечает на все подобные вопросы.
Сразу скажу – я понимаю, что интернета в такой ситуации может и не быть. Но можно попробовать отталкиваться от уже имеющего подключения. Тогда вы можете попробовать отыскать диск с драйверами на материнскую плату. В другом случае нужно будет искать другой компьютер, с которого можно будет скачать драйвера.
ПРИМЕЧАНИЕ! Дальнейшие инструкции подходят для всех операционных систем Microsoft, Windows 7, 8, 8.1, 10 и даже XP. Но если у вас возникнут трудности или какие-то вопросы, то смело пишем об этом в комментариях под статьёй, и я вам постараюсь помочь.
Содержание
- На ноутбук
- Для персонального компьютера
- По ID – VEN и DEV
- Нет «Setup.exe»
- Задать вопрос автору статьи
На ноутбук
Для того, чтобы установить драйвер на сетевой адаптер последней версии можно просто зайти на официальный сайт производителя ноута. Для начала берём полное название модели ноутбука, которая чаще всего пишут на этикетке под корпусом. Далее вбиваем это название в поисковик. Также можно просто зайти на официальный сайт производителя и найти ноут вручную там, но первый способ чуть удобнее.
Далее просто скачиваем драйвер для LAN или для Wi-Fi подключения. Поэтому поводу я писал подробную статью с разными моделями, с которой вы можете ознакомиться тут.
Для персонального компьютера
У ПК все немного сложнее, так сетевая карта для интернета чаще всего вшита именно в материнскую плату. И как вы уже догадались, нам нужно просто найти название модели «матери». Это можно сделать 3 способами. На мой взгляд самый простой — это через командную строку. Далее я покажу на примере своей материнской платы. Сам принцип должен быть понятен, но инструкция на некоторых шагах может отличаться.
- Нажмите, пожалуйста, на клавиатуре на две клавиши: и R.
- Вылезет вот такое окошко, куда нужно будет ввести команду: «cmd».
- Теперь прописываем две команды:
wmic baseboard get Manufacturer
wmic baseboard get product
- Первая команда показывает производителя материнской платы, а вторая модель. Теперь это название нужно вбить в поисковик.
- На сайте нужно найти раздел «Поддержка» или «Драйвера/ПО».
- Среди всего нас интересует драйвера «LAN». Хотя если вы только переустановили систему, можно скачать все. Также смотрите по дате реализации и скачивайте новые драйвера.
По ID – VEN и DEV
На мой взгляд это самый простой и самое главное действенный способ. При этом, таким способом можно скачать «дрова» вообще для любого устройства. Так что если у вас когда-нибудь нужно будет установить хоть какие-то драйвера – пользуйтесь этой инструкцией.
- Опять нажимаем на клавиши + R. Если вы забыли – где находятся эти клавиши – посмотрите первую картинку в этой статье;
- Теперь надо вписать команду «devmgmt.msc».
- Теперь наша задача найти нужное устройства. Может быть два варианта, когда драйвер установился, и когда он работает неправильно. В первую очередь загляните в раздел «Сетевые адаптеры». Сетевой модуль должен быть всего один. Если вы ищите Wi-Fi адаптер, то смотрите, чтобы в названии присутствовали такие слова как: «Wireless», «802.11». Если «дрова» вообще не установились, то модуль будет в разделе «Другие устройства» с надписью «Ethernet-контроллер». Но также может иметь и другое название.
- Для установки нажмите по нему правой кнопкой и выберите «Свойства».
- Переходим в нужную вкладку – как на картинке выше. Устанавливаем «Свойство» как «ИД оборудования». Теперь нажимаем правой кнопкой и копируем верхнюю строчку. Можно куда-то записать эти сведения, если интернета в данный момент нет.
- Переходим на сайт – devid.info. Вбиваем в верхнюю строчку это название и нажимаем по кнопке поиска.
- Теперь вылезаю все возможные драйвера. Во вкладках стоят операционные системы, так что тут нужно выбрать свою. Также нужно не перепутать битность: 32 или 64. В противном случае драйвер может не работать.
- Скачиваем драйвер на «рабочий стол». После этого открываем архив и внутри запускаем файл, который заканчивается расширением «.exe», чаще всего файл называется как «setup.exe». После установки драйвера обязательно перезагрузите компьютер или ноутбук.
Нет «Setup.exe»
- Распакуйте архив на рабочий стол.
- Заходим в диспетчер устройств и нажимаем по нашему устройству правой кнопкой и далее выбираем «Обновить драйвер».
- Выбираем нижний пункт.
- Теперь просто нажимаем «Обзор» и далее нужно найти нашу папку. Выбираем её, нажимаем «Далее» и ждём пока ПО установится.
Какой сетевой драйвер нужен для Windows 7 чтобы работал интернет
Зачастую правильная работа операционной системы зависит от наличия необходимых драйверов. Но очень часто бывают ситуации, когда при самостоятельной установке какого-либо оборудования, например, принтера к компьютеру, устройства друг друга не видят. Проблема заключается в том, что в системе нет нужного программного обеспечения, и пользователю остается только найти его самому и сохранить в ОС.
Особенности работы
Драйвером сетевого контроллера называют программное обеспечение низкого уровня, призванное обеспечить отправку и получение информации в системе «контроллер — хост-устройство». Оно получает запрос от ноутбука (компьютера), чтобы отправить и принять данные, а также преобразует запрос в читаемую сетевым контроллером форму. После данной операции драйверу Виндовс направляется ответ от контроллера для последующего перевода информации в распознаваемый вид. Подобное явление называется интерактивным мостом.
В отсутствии драйвера сетевого контроллера соединения не происходит, а именно:
- не происходит буферизация данных,
- не регулируются скоростные показатели передачи,
- не исправляются ошибки в процессе работы сетевого устройства.
Обратите внимание! В случае возникновения проблем функционирования интернет-драйвера в разделе «Диспетчер устройств» в поле «Сетевая карта» появляется восклицательный знак.
Существующие сетевые контроллеры можно классифицировать на следующие группы:
- расположенные внутри материнской платы (случаи, когда сетевые разъемы расположены в общей колодке, рядом с разъемом дополнительных устройств (клавиатуры мыши));
- карты USB;
- подсоединенные в слот PCI.
Обратите внимание! Определить вид адаптера можно, если осмотреть заднюю или боковую панель персонального компьютера.
Выбор драйвера
Первый вопрос, который возникает у пользователей — какой сетевой драйвер нужен для функционирования windows 7, чтобы работал интернет. Для ответа на данный вопрос необходимо прояснить некоторые аспекты.
Выбор драйвера для сети интернет зависит от устройства, на которое его необходимо установить. В случае использования ноутбука проблем практически не возникает. Достаточно выполнить следующие операции:
- обратиться на сайт официального производителя ноутбука,
- вбить в поисковую систему браузера наименование устройства с указанием номера и серии модели;
- произвести скачивание драйвера для интернета на конкретный ноутбук для того подключения, которое необходимо — LAN/беспроводной Wi-Fi.
При использовании персонального компьютера решение проблемы усложняется. Это вызвано определенным расположением сетевой карты — в материнской плате. Поэтому, чтобы подключить программное обеспечение, необходимо знать название платы, которое можно определить следующим образом:
- одновременно нажать на клавиши «К» и «Виндовс»;
- в появившемся программном окне необходимо записать команду «сmd»;
- после нужно прописать «wmic baseboard get Manufacturer» и «wmic baseboard get product».
Обратите внимание! Первая вышеуказанная программа вызывается для определения модели материнской платы. После этого необходимо вбить название в поисковик и на официальном сайте в разделе «Поддержка» нажать на ссылку драйверов и программного обеспечения.
Узнать название материнской платы можно следующим образом:
- набрать на клавиатуре комбинацию клавиш «Win+R»;
- в открывшемся окне записать фразу «devmgmt.msc»;
- в случае, когда драйвер для проводного интернета ОС windows 7 установлен, необходимо перейти в «Сетевые адаптеры»;
- в случае, когда ПО не установлено, стоит обратиться в раздел «Другие устройства» и кликнуть по «Интернет-контроллер»;
- нажать на кнопку «Свойства»;
- установить вместо «свойство» «ИД оборудования»;
- скопировать верхнюю строчку;
- подключиться к сайту www.devid.info;
- вбить в верхнюю строку название;
- выбрать нужную операционную систему с необходимой битностью (32 или 64);
- скачать архив драйвера для windows 7 с максимальной 64 bit системой для интернета на рабочий стол;
- в архиве открыть файл, имеющий расширение «.exe»;
- перезагрузить устройство.
Автоматический поиск устаревших драйверов
Чтобы поддерживать нормальную работоспособность компьютера, стоит периодически проводить процедуру обновления драйверов. Для экономии времени и сил были созданы следующие программы:
- Intel Driver Update Utility Installer;
- AMD Driver Autodetect
- NVIDIA Update
- DriverPack Solution и другие.
Первая программа относится к числу фирменных поисковых утилит продукции компании Intel, которая показывает прекрасную совместимость с Windows XP, Windows 7. Для того, чтобы запустить проверку, следует:
- Зайти на сайт компании Intel;
- Нажать на поиск.
Обратите внимание! Утилита дает возможность загружать низкоуровневое ПО данной компании из предлагаемого списка. Однако обеспечение должно быть типичным, то есть без учета особенностей конкретной марки компьютера (Lenovo, notebook, packard).
Вторая утилита относится к фирменным поисковым программам компании AMD, поддерживающая видеокарты данной марки.
После завершения установки, программа считывает:
- модель видеокарты;
- разрядность;
- версию ОС.
На первом этапе утилита проверяет, есть ли новый драйвер для выхода в интернет для виндовс 7 на официальном сайте AMD. При положительном исходе пользователю предлагается скачивание, осуществить которое можно нажатием на «Установить».
Важно! AMD драйвер для подключения к интернету windows 7 можно запустить только для Виндовс.
Другой сканирующей программой для Виндовс является NVIDIA Update. В ее возможности входят:
- самостоятельное распознавание модели устройства;
- поиск новейшего файла на официальном сайте компании-производителя.
Сервисные инженеры предпочитают использовать программу DriverPack Solution. По сути это набор ПО и установочных модулей для различных марок компьютеров.
Установка
Чтобы установить подобного рода файлы, следует воспользоваться сопутствующим диском, который прилагается к материнской плате. Подключение осуществляется после скачивания программы. Для этого необходимо выполнить следующие действия:
- вбить в поиск информацию о чипе адаптера;
- нажать на скачивание.
Наибольшей популярность пользуются:
- Intel (архивные папки с «дровами» на Интернет устанавливаются вручную);
- «Реалтек» (глобальный инсталлятор драйверов для Интернета на Windows 7 64 bit при использовании локальной карты Realtek). Нужно распаковать архивную папку и активировать файл установки setup.exe, нажав на него левой кнопкой мыши.
Чтобы установить драйвер вручную, необходимо:
- подготовить нужный файл к установке;
- отключить контроль учетных записей;
- зайти в «Диспетчер устройств»;
- найти значок с восклицательным знаком, нажать на «Обновить»;
- провести поиск драйверных файлов на компьютере;
- подтвердить действие;
- после завершения сканирования перезагрузить компьютер.
Сетевой драйвер для windows 7 64 bit для ноутбука можно установить несколькими способами, предварительно скачав с официального сайта компании-производителя. Для экономии времени и сил предусмотрена возможность подключаться к универсальным программам для поиска и сканирования низкоуровневого программного обеспечения. К такому можно отнести Intel Driver Update Utility Installer, AMD Driver Autodetect, NVIDIA Update, DriverPack Solution и другие.
Подгорнов Илья Владимирович
Всё статьи нашего сайта проходят аудит технического консультанта. Если у Вас остались вопросы, Вы всегда их можете задать на его странице.
Для доступа в Интернет требуется исправная работа сетевой карты. При установке Windows 7 также осуществляется инсталляция стандартного пакета драйверов, в список которых входит сетевой. Но иногда всплывают неполадки – либо конфликт драйверов с комплектующими, либо старая версия, либо отсутствие подключения к Интернету. Мы расскажем, как установить сетевой драйвер на Windows 7 (в том числе без интернета), как обновлять драйверы, и какие существуют возможности настройки сетевой платы.
-
1
Карты, волны, провода: как настроить сетевую карту в Windows 7-
1.1
Как на Windows 7 установить драйвера сетевого оборудования -
1.2
Установка драйверов с помощью утилиты Driver Pack
-
1.1
-
2
Инсталлируем ПО интернета самостоятельно-
2.1
Как выяснить, что за сетевые карты установлены в системе? -
2.2
Скачивание и установка драйвера
-
2.1
-
3
Как установить драйвер сетевого адаптера без доступа к интернету -
4
Как обновить сетевой драйвер на Windows 7. Обновление драйвера средствами Windows-
4.1
Обновление драйвера сетевой карты в операционной системе Windows -
4.2
Обновление драйверов вручную
-
4.1
-
5
Как сбросить все настройки сетевого драйвера-
5.1
Использование утилиты Easy Fix -
5.2
Ручной способ
-
5.1
-
6
Как включить или выключить сетевую карту (в том числе с помощью BIOS) -
7
Можно ли создать две сетевые карты -
8
Сетевой адаптер не имеет допустимых параметров настройки IP: что делать?-
8.1
Видео — Как установить драйвер сетевого адаптера без доступа к интернету
-
8.1
Карты, волны, провода: как настроить сетевую карту в Windows 7
Зачем настраивать сетевую карту Windows 7? При неправильно установленных драйверах возможны следующие проблемы:
- Отсутствие подключения к Интернету. Windows попросту не увидит оборудование.
- Сбои в соединении. В самый неудобный момент сеть может пропасть. Подобные сбои могут происходить с разной периодичностью, тем самым раздражая владельца ПК плохой работой.
Как на Windows 7 установить драйвера сетевого оборудования
Данный способ применяется при нормальной работе Интернет – когда Виндовс способна коннектиться со Всемирной паутиной. Первый возникающий вопрос — откуда скачать и как установить по для сетевого адаптера?
Варианта два:
- задействовать специальный софт (Driver Pack);
- или выяснить производителя карты и подбирать ПО конкретно под нее.
Скачать драйвера можно с помощью утилит и с сайта разработчика сетевого адаптера
Каждый метод имеет свои преимущества и недостатки.
Где скачать сетевые драйвера для Windows 7? Мы рекомендуем загружать софт только с проверенных источников. Посторонние ресурсы могут внедрять в содержимое пакета вредоносное программное обеспечение.
Интерфейс в Driver Pack интуитивно понятен, необходимое ПО ищется автоматически из большой базы данных. Программа все сделает за вас – достаточно только запустить ее и сделать пару кликов. Минус – вес утилиты (более 10 Гб). Когда вы загружаете драйвер, зная производителя сетевой платы, вы экономите дисковое пространство. Но недостаток метода – долгий поиск нужного программного обеспечения. Сначала мы рассмотрим быструю установку при помощи Driver Pack. А напоследок расскажем о способе найти информацию: какая сетевая карта у вас стоит.
Программа Driver Pack для автопоиска драйверов
Установка драйверов с помощью утилиты Driver Pack
«DPS» – зарекомендовавший себя как надежный, крупный и удобный при установке пакет драйверов. В него входит ПО на сеть, процессор, видеокарту и т.п. Это причина, по которой утилита имеет значительный вес (около 9-11 Гб). Разработчики регулярно обновляют базу данных, поэтому можно смело скачивать последнюю редакцию пакета.
Драйвер для сетевого адаптера инструкция по установке
Шаг 1. Скачиваем Driver Pack, перейдя по ссылке https://drp.su/ru.
Переходим на сайт разработчика, нажимаем «Установить все необходимые драйверы»
Шаг 2. Запускаем программу.
Шаг 3. Утилита автоматически находит неустановленные или устаревшие драйверы, предлагает их инсталлировать. При выборе опции «Настроить компьютер автоматически» вместе с драйверами будет установлен дополнительный софт, который виден в правой части окна.
При нажатии кнопки «Настроить компьютер автоматически», с драйверами установится дополнительный софт, который можно увидеть в правой части окна
Шаг 4. Что бы не устанавливать лишнее внизу окна найдите опцию «Режим эксперта» и щелкните по ней.
Для выбора драйверов вручную переходим в раздел «Режим эксперта»
Шаг 5. Отмечаем галочкой то ПО, что требуется инсталлировать и жмем зеленую кнопку (смотрите скриншот). Готово — установка драйвера для сетевой карты Windows 7 произведена.
Переходим в каждый раздел в левой части окна, ставим или снимаем галочки с нужного софта, в последнем разделе нажимаем «Установить все»
Если вы хотите более подробно узнать, как установить драйвера на компьютер, вы можете прочитать статью об этом на нашем портале.
Инсталлируем ПО интернета самостоятельно
Первым делом отыщем информацию о самой плате. Зная модель устройства, найти подходящее ПО становится в разы проще.
Как выяснить, что за сетевые карты установлены в системе?
Шаг 1. Открываем «Диспетчер устройств».
Щелкаем по меню «Пуск», в поисковике вводим «диспетчер устройств», открываем найденный результат
Шаг 2. В каталоге комплектующих ищем пункт (смотрите фото ниже).
Находим пункт «Сетевые адаптеры», раскрываем его щелчком левой кнопкой мышки по значку «+»
Шаг 3. Раскрываем категорию нажатием по иконке «+». Видим название нашего железа.
В списке устройств видим название сетевых карт или карты
Скачивание и установка драйвера
Теперь, когда мы знаем производителя сетевой карты, можно приступать к ручному поиску программного обеспечения.
Шаг 1. Вбиваем в поисковик наименование модели.
Вписываем в поисковик любого браузера наименование модели сетевой карты
Шаг 2. Первая же ссылка — на сайт компании Intel, изготовившей устройство. Переходим на сайт.
Переходим по ссылке на сайт производителя сетевой карты, обычно она первая
Шаг 3. Кликаем по ссылке, чтобы скачать ПО.
Щелкаем по ссылке, чтобы скачать программное обеспечение
Шаг 4. Выбираем именно ту программу, которая подходит под вашу операционную систему. Начинается загрузка.
Выбираем программу, которая подходит под операционную систему
Шаг 5. Открываем скачанный exe-файл.
Шаг 6. Следуем инструкциям установщика. Жмем «Далее».
Следуем инструкциям установщика и жмем «Далее»
Шаг 7. Затем принимаем условия лицензии и ждем, пока ПО установится на компьютер.
Ставим галочку на пункт «Я принимаю условия Лицензионного соглашения», нажимаем «Далее», следуем инструкции «Мастера установок»
Нажимаем кнопку «Далее»
Процесс установки драйверов на компьютер, по завершении закрываем окно
Советы, приведенные дальше помогут инсталлировать драйверы без коннекта с глобальной паутиной.
Как установить драйвер сетевого адаптера без доступа к интернету
Обычно мы загружаем программное обеспечение так – открываем Google и вбиваем наименование софта. Но когда отсутствует коннект с Сетью, начинается самое интересное – драйвера нет, а скачать его откуда-то надо. А чтобы его скачать, нужна сеть. Можно бесконечно блуждать по этому кругу. Но проблема решается просто, если у вас есть хороший друг или смартфон. В инструкции описываются действия по решению неполадок с коннектом и глобальную паутину, если Windows 7 не видит сетевой адаптер.
Наша задача – использовать программу 3DP Chip. Как вариант – ее можно загрузить на свой смартфон, затем соединить его с компьютером через USB-кабель и перекинуть на рабочий стол. Либо обратиться к другу, чтобы он скачал программу на флешку, с которой вы потом и запустите утилиту на родном ПК.
Шаг 1. Достать программу и скопировать ее файл на проблемный компьютер. Обратите внимание, что у разработчика утилиты один официальный сайт.
Используем программу 3DP Chip
Шаг 2. Запустить 3DP Chip.
Запускаем 3DP Chip
Софт анализирует комплектующие ПК и выдает список программного обеспечения, требуемого к установке. В случае, если в базе ваше устройство отсутствует, программа инсталлирует универсальное ПО, подходящее для широкого списка карт.
Нажимаем «Готово»
Как обновить сетевой драйвер на Windows 7. Обновление драйвера средствами Windows
В Виндовс присутствует ряд стандартных программ, созданных для решения неполадок. Обычно их функционала хватает для решения рядовых проблем. Нам пригодиться «Диспетчер устройств». Данное приложение способно настраивать работу всех комплектующих ПК.
Обновление драйвера сетевой карты в операционной системе Windows
Шаг 1. Открываем «Диспетчер» (смотрите скриншот).
Щелкаем по меню «Пуск», в поисковике вводим «диспетчер устройств», открываем найденный результат
Шаг 2. Открывается окно с перечнем всего железа, встроенного в наш компьютер. Находим в списке строку «Сетевые устройства». Если их несколько, образуется список, раскрывающийся нажатием кнопки «+», расположенной рядом со строкой.
Находим пункт «Сетевые адаптеры», раскрываем его щелчком левой кнопкой мышки по значку «+»
Шаг 3. Открываем категорию сетевого оборудования. Кликаем по комплектующему, которому необходимы драйверы. Далее выбираем строку «Обновить драйверы».
Правой кнопкой мышки кликаем по устройству, выбираем пункт «Обновить драйверы»
Шаг 4. Виндовс предложит два варианта:
- скачать новую версию через Интернет (система сама находит подходящую версию и инсталлирует ПО моментально);
- либо найти файлы драйверов на винчестере (флешке или лазерном накопителе, вставленном в ПК). Вот как на Windows 7 установить драйвера в автоматическом режиме всего за 5 минут.
Выбираем первый вариант с автоматическим обновлением. ОС начнет искать ПО в Интернете и по прошествии 5-6 минут загрузит все вышедшие версии. После выполнения операции рекомендуем перезагрузить компьютер.
Щелкаем по ссылке «Автоматический поиск обновленных драйверов»
Обновление драйверов вручную
В данном алгоритме повторяются шаги 1-3 из предыдущей инструкции. Но вместо автоматического обновления, мы выбираем ручной способ. Для этого вам необходимо самостоятельно скачанные драйверы.
Шаг 1. Выбираем ручной способ.
Нажимаем левой кнопкой мышки по ссылке «Выполнить поиск драйверов на этом компьютере»
Шаг 2. Жмем по кнопке «Обзор» — открывается проводник, через который вам нужно указать путь к папке, в которой лежат драйверы.
Нажимаем кнопку «Обзор», открываем место хранения файла с драйверами, нажимаем «Далее»
Шаг 3. Либо система высветит сообщение, что драйвер не нуждается в обновлении, либо установка начнется. Останется только подождать, пока Виндовс поставит обновления. По завершению настроек, перезагрузите систему.
Ожидаем завершения процесса установки
Нажимаем «Закрыть»
Как сбросить все настройки сетевого драйвера
Вернуться к стандартным настройкам можно двумя методами: либо вручную, либо скачав утилиту Easy Fix от Майкрософт. Второй способ значительно проще, потому с него и начнем.
Использование утилиты Easy Fix
Шаг 1. Загружаем утилиту Easy Fix с официального сайта Майкрософт. Для этого:
- В поисковике любого браузера вводим название утилиты.
Вбиваем название утилиты в поисковике браузера, из предложенных вариантов выбираем от Майкрософт
- Переходим по ссылке на официальный сайт Майкрософт.
Переходим на официальный сайт Майкрософт по первой ссылке
- Находим в списке средств по устранению неполадок строчку «Поиск и устранение проблем с сетью». Кликаем – произойдет автоматическая загрузка утилиты.
Кликаем по строчке «Поиск и устранение проблем с сетью»
Шаг 2. Запускаем скаченный файл и следуем инструкции утилиты. Easy Fix самостоятельно скинет установки ПО до заводских.
Щелкаем по скачанному файлу
Нажимаем «Далее»
Процесс обнаружения проблем
Если вы хотите более подробно узнать, как настроить сетевой адаптер на Windows 7, вы можете прочитать статью об этом на нашем портале.
Ручной способ
Шаг 1. Ищем в стартовом меню cmd.
В меню «Пуск» в поисковике вводим «cmd», открываем полученный результат
Шаг 2. Открываем программу.
Интерфейс утилиты cmd
Шаг 3. Скопируйте данный текст: «netsh int ip reset logfile.txt» в утилиту и нажмите «Enter». Windows не только поставит конфигурацию cети по умолчанию, но и загрузит данные об изменениях в текстовый файл.
В поле обработчика команд вводим команду «netsh int ip reset logfile.txt», нажимаем «Enter»
Как включить или выключить сетевую карту (в том числе с помощью BIOS)
Первым делом рассмотрим процесс включения/выключения платы непосредственно через ОС Windows. Когда регулярно слетают настройки сетевой карты, данная инструкция может устранить неполадки.
Шаг 1. Запускаем знакомый по предыдущим инструкциям «Диспетчер устройств».
Щелкаем по меню «Пуск», в поисковике вводим «диспетчер устройств», открываем найденный результат
Шаг 2. Находим список с нашим оборудованием сети.
Находим пункт «Сетевые адаптеры», раскрываем его щелчком левой кнопкой мышки по значку «+»
Шаг 3. Щелкаем правой кнопкой на значок, отмеченный на скриншоте. Если она исправно работает – появится пункт «Отключить». Если карты отключена – «Задействовать».
Правой кнопкой мышки щелкаем по сетевому адаптеру, выбираем в меню «Отключить»
На ярлыке отключенного сетевого адаптера присутствует стрелочка вниз, на включенном стрелочки нет
Таким образом, мы можем менять режим работы адаптера из самой системы. Теперь попробуем выполнить аналогичную операцию, но уже через BIOS:
Шаг 1. Заходим в БИОС. Для этого включаем/перезагружаем компьютер. Жмем клавишу «F2» (на некоторых ПК также работает «Delete»).
Шаг 2. Перемещение по вкладкам осуществляется при помощи стрелок клавиатуры (влево-вправо). Перемещение внутри вкладок – вверх-вниз. Заходим в «Advanced» и выбираем «Integrated Peripherals».
В «Advanced» переходим в раздел «Integrated Peripherals»
Шаг 3. Далее – параметр «OnBoard Lan». Ставим значение параметра на «Disabled».
Переходим в параметр «OnBoard Lan», щелкаем «Enter», ставим значение параметра на «Disabled»
Шаг 4. Сохраняем результат – находим параметр «Save and Exit», жмем «Enter».
Можно ли создать две сетевые карты
Снимите боковую крышку компьютера и внимательно осмотрите материнскую плату. Если нее есть дополнительный сетевой порт, то возможно подключить еще одну. При таком раскладе, в каждую плату можно провести отдельные провода для коннекта с WWW.
Сетевой адаптер не имеет допустимых параметров настройки IP: что делать?
При возникновении подобной ошибки, выполняем инструкцию:
Шаг 1. Открываем CMD (меню «Пуск» -> вбиваем «cmd»).
В меню «Пуск» в поисковике вводим «cmd», открываем полученный результат
Шаг 2. В открывшееся приложение копируем код «ipconfig /release».
В поле вводим команду «ipconfig /release», нажимаем «Enter»
Шаг 3. Затем копируем «ipconfig /renew» и жмем «Enter».
Вводим команду «ipconfig /renew», нажимаем «Enter»
Обычно для исправления ошибок достаточно 3-4-шага (обновление/установка сетевых драйверов устройства). Советы проверены нами в процессе использования ОС Виндовс и помогают в 100% случаев. Надеемся наши инструкции были полезны и эффективны в решении ваших проблем с Виндовс.