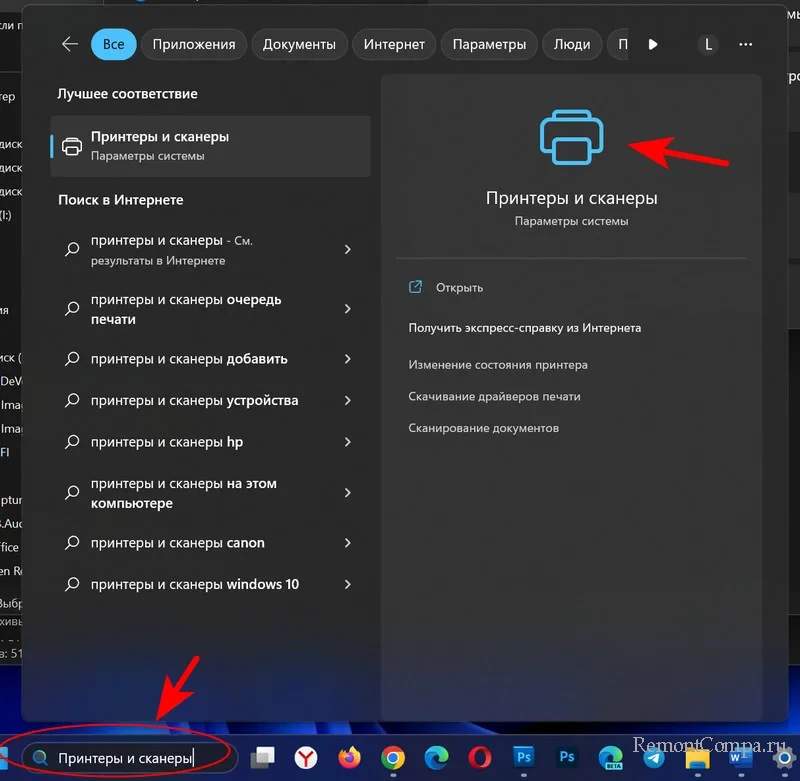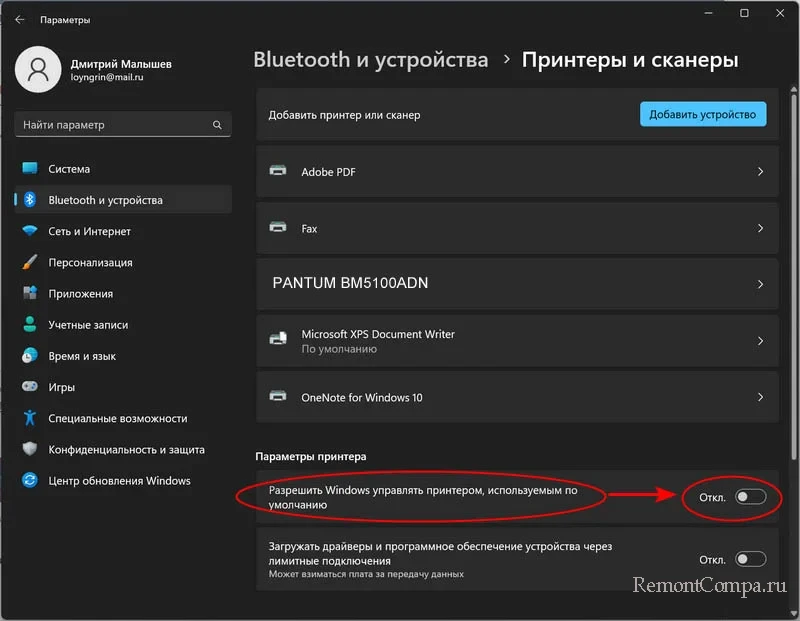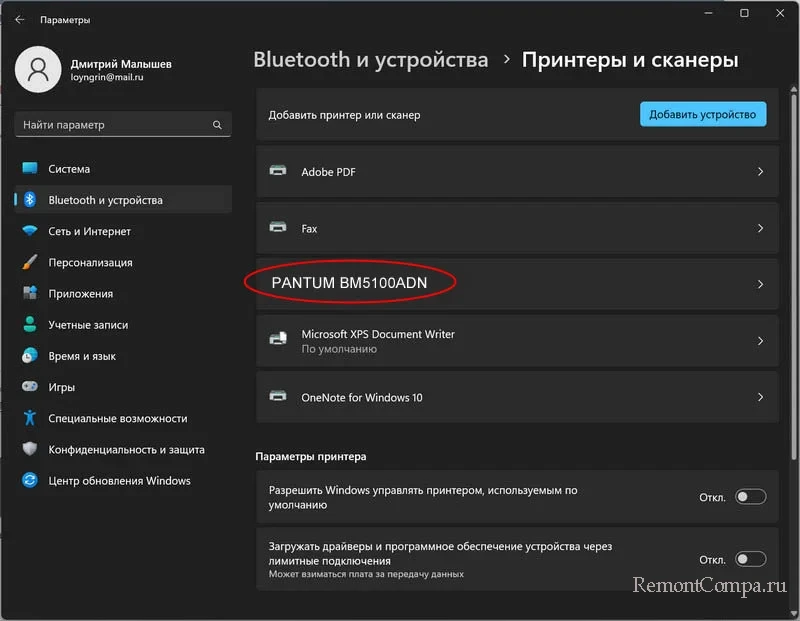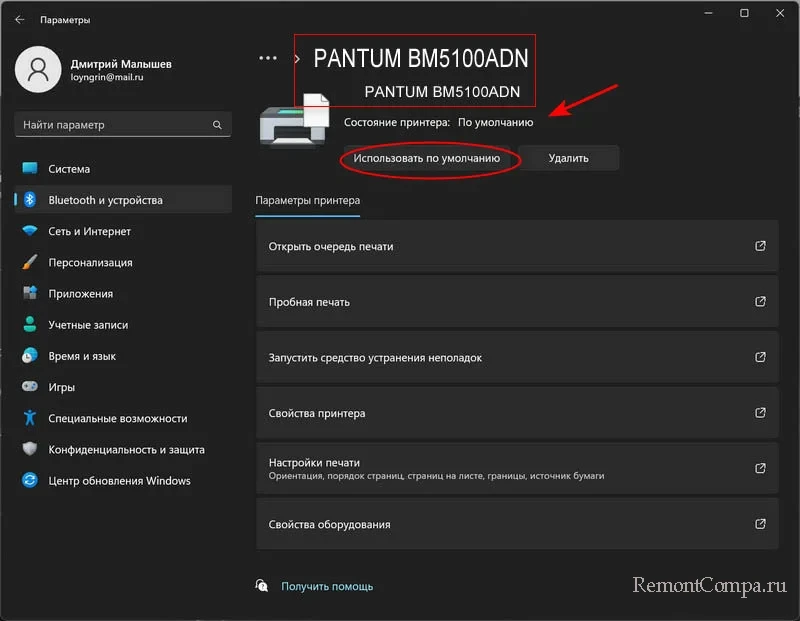В этой инструкции способы выбрать принтер по умолчанию в Windows 11 и Windows 10 в Параметрах, Панели управления, окне печати и не только.
Как установить принтер по умолчанию в Параметрах Windows 11
Для изменения принтера по умолчанию в Windows 11 вы можете использовать интерфейс «Параметры». Необходимые шаги:
- Откройте «Параметры», сделать это можно с помощью сочетания клавиш Win+I, перейдите в раздел «Bluetooth и устройства», а затем откройте «Принтеры и сканеры».
- В следующем окне в разделе «Параметры принтера» отключите пункт «Разрешить Windows управлять принтером, используемым по умолчанию». Если эта опция включена, то по умолчанию будет выбран последний использованный принтер.
- В этом же окне в списке вверху нажмите по принтеру, который вы хотите использовать в качестве принтера по умолчанию.
- Нажмите кнопку «Использовать по умолчанию».
Если вы не видите кнопку «Использовать по умолчанию» на 4-м шаге, это означает, что не был выполнен 2-й шаг и управление принтером по умолчанию выполняет Windows.
После этого выбранный вами принтер будет автоматически выбран при запуске печати документов.
В Параметрах Windows 10
Процесс настройки принтера по умолчанию в Параметрах Windows 10 почти тот же, что и в более новой системе:
- Откройте «Параметры», а затем — пункт «Устройства».
- Откройте раздел «Принтеры и сканеры», а затем снимите отметку «Разрешить Windows управлять принтером, используемым по умолчанию».
- Нажмите по имени принтера, который вы хотите выбрать и нажмите кнопку «Управление».
- Нажмите «Использовать по умолчанию».
Готово, принтер по умолчанию в Windows 10 установлен.
Как изменить принтер по умолчанию в Панели управления
Как и в предыдущих версиях системы, изменение принтера по умолчанию доступно в панели управления Windows 11 и Windows 10.
- Откройте панель управления. Как открыть панель управления Windows 11, Как открыть панель управления Windows 10.
- Откройте пункт «Устройства и принтеры» или «Просмотр устройств и принтеров», в зависимости от выбранного вида панели управления.
- В списке принтеров нажмите правой кнопкой мыши по принтеру, который вы хотите использовать по умолчанию и выберите соответствующий пункт в контекстном меню.
При применении настроек вы увидите предупреждение: «Установить этот принтер в качестве принтера по умолчанию означает, что Windows прекратит управление вашим принтером по умолчанию» — нажмите Ок, это повлияет лишь на то, что Windows не будет устанавливать последний использованный принтер в качестве принтера по умолчанию, а будет полагаться на сделанные вами настройки.
Выбор принтера по умолчанию в диалоговом окне «Печать»
Есть возможность изменить принтер по умолчанию прямо в системном окне печати:
- В окне печати в списке «Выберите принтер» нажмите по нужному принтеру правой кнопкой мыши.
- Выберите пункт «Использовать по умолчанию».
- Подтвердите действие, если появится предупреждение о том, что Windows прекратит управление принтером по умолчанию.
Установка принтера по умолчанию в командной строке или терминале Windows
Не знаю, пригодится ли эта возможность кому-либо, но вы можете запустить командную строку от имени администратора (Терминал Windows также подойдет) и использовать следующую команду:
rundll32 printui.dll,PrintUIEntry /y /n "имя принтера"
После выполнения команды принтер с указанным именем будет выбран в качестве используемого по умолчанию.
Многие из нас распечатывают документы с помощью принтеров. Если принтер один, то система обычно его и использует по стандарту. Иногда только бывает что может выбрать не сам принтер, а виртуальное устройство, но в целом проблем никаких нет. А вот если пользователь использует несколько печатающих устройств, то тут он может столкнуться с тем, что Windows по умолчанию выбирает не то устройство для печати. Как его изменить на необходимое в Windows 11 сейчас и рассмотрим.
Как изменить принтер по умолчанию в Windows 11
Способ первый.
1. В окне поиска Windows 11 пишем «Принтеры и сканеры».
2 Кликаем «Принтеры и сканеры».
3. Для отключения функции, при которой используется последний печатавший принтер деактивируем переключатель «Разрешить Windows управлять принтером, используемым по умолчанию».
4. Тут же щелкаем по необходимому принтеру
и выбираем «Использовать по умолчанию».
Способ второй.
1. Жмем «Win+R», пишем control, заходим.
2. Нажимаем на пункт «Устройства и принтеры».
3. Нажимаем ПКМ по необходимому принтеру, выбираем «Использовать по умолчанию» и щелкаем «Ок».
Способ третий.
Этот способ предполагает изменение настроек в самом системном окне печати. Тут мы также выбираем принтер и кликаем по нему ПКМ. Затем нажимаем на строку «Использовать по умолчанию». «Ок».
Способ четвертый.
1. Нажимаем Поиск и пишем «cmd». Щелкаем по результату.
2. Прописываем строку
rundll32 printui.dll,PrintUIEntry /y /n «название принтера»
3. Жмем Enter.
Вместо команды из третьего пункта можно использовать еще такую:
wmic printer where name=”Название принтера” call setdefaultprinter
Чтобы выбрать принтер по умолчанию:
-
Выберите Пуск >Параметры .
-
Перейдите Bluetooth & устройства >принтеры & сканеры > выбрать принтер. Затем нажмите кнопку Использовать по умолчанию.
Если параметр «Задать по умолчанию» не отображается, можно выбрать параметр «Разрешить Windows управлять принтером по умолчанию». Чтобы выбрать принтер по умолчанию самостоятельно, необходимо очистить этот флажок.
Открытие сканеров & принтеров
По умолчанию используется принтер, который вы использовали в последний раз. Чтобы включить этот режим:
-
Откройте пуск > Параметры > Bluetooth & >принтеры & сканеры.
Открытие сканеров & принтеров
-
Установите переключатель рядом с кнопкой «Windows управлять принтером по умолчанию» и убедитесь, что он включен.
Чтобы выбрать принтер по умолчанию:
-
Выберите Пуск >Параметры .
-
Перейдите в раздел Устройства > Принтеры и сканеры, выберите принтер и нажмите кнопку Управление. Затем нажмите кнопку Использовать по умолчанию.
Если параметр «Задать по умолчанию» не отображается, можно выбрать параметр «Разрешить Windows управлять принтером по умолчанию». Чтобы выбрать принтер по умолчанию самостоятельно, необходимо очистить этот флажок.
Открытие сканеров & принтеров
По умолчанию используется принтер, который вы использовали в последний раз. Чтобы включить этот режим:
-
Откройте меню > Параметры > устройств > принтеры & сканеры.
Открытие сканеров & принтеров
-
Установите флажок рядом со строкой Разрешить Windows управлять принтером по умолчанию.
Статьи по теме
-
Узнайте, как установить принтер в Windows.
-
Узнайте, как добавить принтер или сканер в Windows.
-
Узнайте, как скачать драйверы принтера в Windows.
-
Узнайте, как установить последнюю версию драйвера для принтера в Windows.
-
Узнайте, как просмотреть очередь печати в Windows.
-
Узнайте, как изменить состояние принтера с «автономно» на «в сети» в Windows.
-
Если у вас возникли проблемы с изменением состояния принтера «в автономном режиме», перейдите к устранению неполадок с автономным принтером в Windows.
-
Если у вас возникли проблемы с подключением к принтеру в Windows, перейдите к разделу «Исправление проблем с подключением принтера и печатью» Windows.
Нужна дополнительная помощь?
Нужны дополнительные параметры?
Изучите преимущества подписки, просмотрите учебные курсы, узнайте, как защитить свое устройство и т. д.
В сообществах можно задавать вопросы и отвечать на них, отправлять отзывы и консультироваться с экспертами разных профилей.
24
24 people found this article helpful
Save some clicks by setting a default device
Updated on January 14, 2022
What to Know
- Settings > Bluetooth & devices > Printers & scanners > select printer > Set as default.
- Control Panel > Hardware and Sound > Devices and Printers, right-click printer > Set as default printer.
- There’s also a Command Prompt command that sets the default printer.
This article describes three ways to set the default printer in Windows 11, and what to do if Windows keeps changing the default printer.
How to Set a Default Printer in Windows 11
To choose a default printer, you first need to access it from Settings or Control Panel. There’s also a command you can execute in Command Prompt if you’d rather set the default printer with a command.
Settings
This is the polished, «normal» way to set the default printer. It can be done in just a handful of steps.
-
Open Settings. You can use search to find it or right-click the Start button and select Settings.
-
Select Bluetooth & devices from the left column, and then Printers & scanners on the right.
-
Find the option called Let Windows manage my default printer, and make sure it’s toggled to the off position. There’s more below on why this is important when choosing a default printer.
-
Scroll back up if you need to, and select the printer you want as default.
-
Select Set as default. The printer status should change to confirm it’s now the default printer.
Control Panel
You can also use Control Panel to mark which printer should be default.
-
Open Control Panel. The quickest way to get there is to search for it, but you can also run the control command in the Run dialog box.
-
Navigate to Hardware and Sound > Devices and Printers.
If you don’t see that first category, then you must be viewing Control Panel by icons instead of categories, in which case, just select Devices and Printers from the list.
-
Right-click the printer and choose Set as default printer. A checkmark will appear on the printer icon to indicate it’s the new default printer.
If you see a message stating that setting the printer as default means Windows will stop managing the default printer, select OK.
Command Prompt
If you prefer to work with commands, such as through Safe Mode or in a batch file, or you can’t follow the above directions for whatever reason, you can also define the default printer through Command Prompt.
-
Determine the exact name of the printer. One way to do this is through Control Panel > Hardware and Sound > Devices and Printers.
-
Open Command Prompt and enter this command, replacing Printer Name with your printer’s name:
rundll32 printui.dll,PrintUIEntry /y /q /n “Printer name” -
Return to the Devices and Printers window to confirm the default printer checkmark is on the printer’s icon.
Why Windows 11 Keeps Changing the Default Printer
There are two ways to choose the default printer in Windows 11: mark it yourself using the directions above, or have Windows always default to the last printer you used.
In both cases, you always have full control over which printer to use when it comes time to print; just manually select the printer that should be used in that instance. But, if you prefer to always have a particular printer be the default one, regardless of what you used last time you printed, there’s a setting you need to change.
Go to step 3 above (the first set of steps that use Settings), and confirm Let Windows manage my default printer is disabled/off. Turning this off enables the Set as default button in step 5, and forces Windows 11 to always default to the printer of your choice.
Can You Set Two Printers as Default?
No, the built-in mechanism for selecting a default printer in Windows 11 allows for only one.
A printer marked as ‘default’ is simply the one your computer assumes you want to use when it’s time to print. If you have multiple printers installed, choosing one as default makes printing a little faster because you don’t have to sift through all your printers to choose the right one. Having two (or more) default printers would defeat the purpose.
FAQ
-
How do I set the default printer in Windows 10?
To set the default printer in Windows 10, navigate to Settings > Printers & Scanners, then select your printer, click Manage, and select Set as default. To set your default printer using the Control Panel, open Control Panel, and select View Devices and Printers; right-click your printer and choose Set as default printer.
-
How do I set the default printer in Windows 8?
If you’re using Windows 8, set your default printer by going to Settings > Printers & Scanners > Manage. Under Manage your device, select Set as default printer.
-
How do I set the default printer in Windows 7?
To set the default printer in Windows 7, click Start, type printer in the search box, then select Devices and Printers. Right-click the printer you want to use as the default, then click Set as default printer.
-
How do I set the default printer on a Mac?
To set the default printer on a Mac, click the Apple menu and select System Preferences, then choose Printers & Scanners. Next to Default printer, click the drop-down arrow and choose a printer as your default, or select Last printer used.
Thanks for letting us know!
Get the Latest Tech News Delivered Every Day
Subscribe
Автор: , 13.04.2023
Рубрики: Windows 10, Windows 11, Офис
Вопрос от пользователя
Здравствуйте.
Подскажите с одним вопросом. В общем, есть спец. программа для подготовки отчетов по стат. данным (видел ее только на работе, Яндекс о ней ничего не знает). И там есть одна кнопка — «Печать», при ее нажатии данные отправляются сразу на принтер. Но беда в том, что у нас несколько принтеров, и, разумеется, сейчас печать идет не туда…
Подскажите, как Windows и этой программе «сказать», чтобы они печатали на другой принтер? Может как-то можно заменить принтер по умолчанию на другой?
Доброго времени суток!
К сожалению, с вашей программой я вам вряд ли подскажу (во-первых, ее не назвали, а во-вторых, вероятно она «написана» конкретно для вашей фирмы/завода…).
Предполагаю, что если в Windows заменить принтер по умолчанию на другой (нужный вам) — с печатью станет все в порядке! Собственно, именно этот вопрос я и затрону ниже…
*
📌 По теме!
1) Не печатает принтер [решение] — https://ocomp.info/ne-pechataet-printer-chto-delat.html
2) Как найти и подключить (добавить) принтер в локальной сети — https://ocomp.info/kak-podklyuchit-printer-po-seti.html
3) Как найти, установить и обновить драйвер на принтер — https://ocomp.info/kak-ustanovit-i-obnovit-drayver-na-printer.html
*
Содержание статьи📎
- 1 Выбор и установка принтера
- 1.1 Вариант 1
- 1.2 Вариант 2
- 1.3 Вариант 3
- 1.4 Вариант 4
→ Задать вопрос | дополнить
Выбор и установка принтера
Вариант 1
Для начала рекомендую попробовать нажать сочетание клавиш Ctrl+P — оно используется по умолчанию для вызова окна печати в большинстве программ (которые вообще поддерживают данную функцию).
Если окно печати появится — обратите внимание на меню настроек (в моем случае оно справа) — в них можно выбрать принтер, на котором и будет распечатан документ. 👇👇
(Это я к тому, что в интерфейсе вашей программы может быть только одна кнопка «Распечатать», но при нажатии на сочетание клавиш Ctrl+P — не исключено, что появится окно настроек…)
Сочетание Ctrl+P — открывает окно настроек печати
*
Вариант 2
Во вкладке «Принтеры» в контрольной панели можно двумя кликами мышки изменить принтер по умолчанию. Для этого нужно нажать Win+R, и в строку «Выполнить» ввести команду: shell:PrintersFolder
shell PrintersFolder — открыть вкладку с принтерами
Среди списка принтеров нужно будет найти нужный, нажать на нем правой кнопкой мыши, и в появившемся контекстном меню выбрать «Использовать по умолчанию». Затем подтвердить свое намерение (Windows покажет доп. меню…). См. скрин ниже. 👇
ПКМ по принтеру — в меню использовать по умолчанию
Обратите внимание, что в этой же вкладке с принтерами можно изменить параметры печати конкретного принтера + удалить все ненужные устройства (это может быть полезно, если не получается изменить принтер по умолчанию).
Настройка параметров печати, удаление принтера
*
Вариант 3
В современных Windows 10/11 в параметрах системы есть вкладка «Bluetooth и устройства / Принтеры и сканеры» — рекомендуется ее открыть (именно с помощью нее можно решить наш вопрос). См. скрин ниже. 👇
Bluetooth и устройства — принтеры и сканеры
Далее нужно отключить параметр «Разрешить Windows управлять принтером, используемым по умолчанию» и открыть тот принтер, который вы хотите сделать основным при печати документов. См. скриншот ниже. 👇
Разрешить Windows автоматически назначать принтер по умолчанию
Среди параметров принтера есть опции для его полного удаления из системы, настройки печати, средства устранения неполадок, использование по умолчанию и т.д.
Использовать принтер по умолчанию, удалить, или настроить (параметры в Windows 11)
*
Вариант 4
Изменить принтер (который используется Windows по умолчанию) можно в 📌командной строке (запущенной от имени администратора!). В ней нужно воспользоваться последовательно двумя командами (привел их ниже): первая покажет нам список принтеров (и их имена), а вторая установит указанный принтер как основной (разумеется, имя принтера задайте свое!).
wmic printer get name,default
wmic printer where name=»PDF24″ call setdefaultprinter
(важно, вместо «PDF24» — укажите свое имя принтера!).
Принтер по умолчанию изменен — командная строка (от администратора)
*
Иные советы по теме — приветствуются!
Успехов!
👋