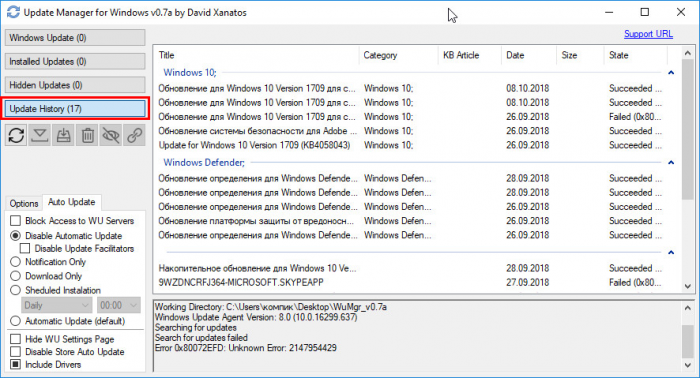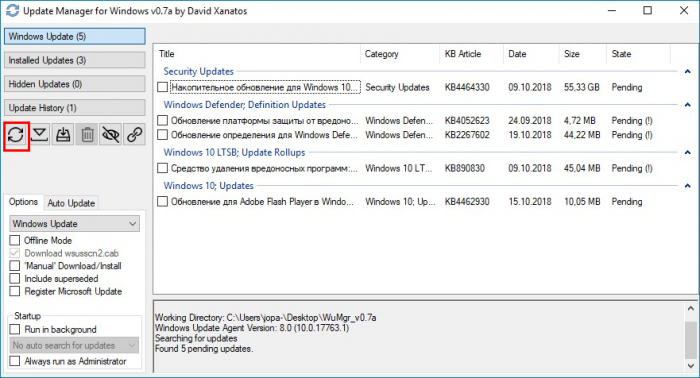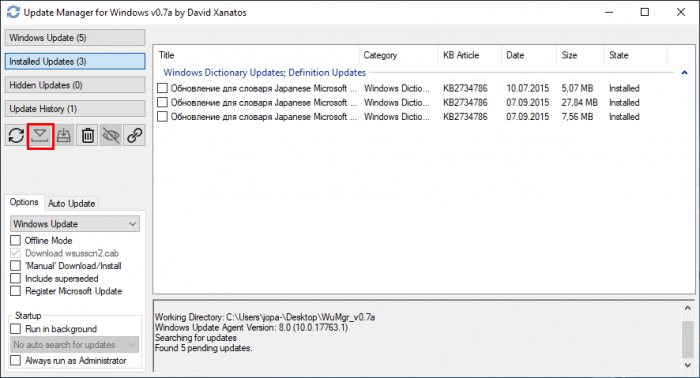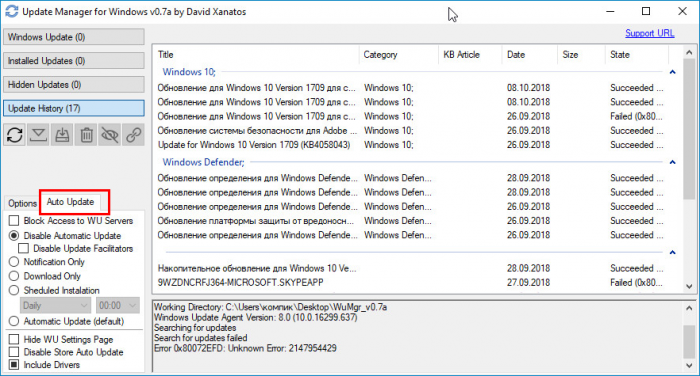В Windows 10 не существует того демократического подхода в плане установки системных обновлений, который присутствует в Windows 7 и 8.1. Работая с «Десяткой», мы не можем с использованием её обычных параметров отказаться полностью от обновлений или устанавливать их выборочно. Отложить те из них, что добавляют новый, увы, часто сырой функционал, можем не более чем на год. И то – только в версиях системы, начиная с Pro.
В них же с использованием локальной групповой политики можем отключить автоматический процесс установки обновлений. И запускать это дело вручную, в удобное время. А вот выбирать, что хотим установить, а что не хотим – нельзя.
Решить эту проблему призвана утилита Windows 10 Manual Update.
Утилита реализует в «Десятке» механизм выборочной установки обновлений. Но для этого, естественно, система должна быть настроена так, чтобы этот механизм мог быть реализован. Нужно отключить обновления, но не варварским способом с помощью твикеров, вырубающих службу wuauserv и блокирующих апдейт-серверы Microsoft. А так, чтобы служба могла работать и сообщаться с серверами. Для этого необходимо просто отключить автоматический запуск обновлений.
В редакциях Pro и выше это делается посредством групповой политики. Запускаем редактор gpedit.msc. Раскрываем путь, указанный на скриншоте. Дважды кликаем параметр настройки автоматического обновления.
Ставим его значение «Отключено».
В Win10 Home можем прибегнуть к помощи бесплатной утилиты Wu10Man. Она может полностью или частично отключать обновления. И вот в плане частичного отключения она подходит под ситуацию. Запускаем утилиту. И в первой её настройке, базирующейся на групповой политике, указываем «Disable Automatic Updates». Далее нажимаем кнопку «Update Policy».
Больше никаких настроек трогать не нужно. Службы и серверы должны работать.
Когда автоматическое обновление отключено, его можно вручную запускать в приложении «Параметры» кнопкой «Проверка наличия обновлений».
Но тогда в систему установятся все подряд обновления. Если эту кнопку не трогать, то можно как раз таки прибегнуть к использованию утилиты Windows 10 Manual Update. Она очень аскетична, являет собой небольшое окошко с перечнем возможных для установки обновлений. Для их отображения ничего нажимать не нужно, все те, что доступны для скачивания и установки, отобразятся в окошке утилиты после её запуска автоматически. И отобразятся перечнем с указанием, в частности, веса, чтобы мы могли примерно прикинуть объёмы предстоящей работы. Кликнув на любое из обновлений, можно просмотреть по нём детальную информацию. Далее галочками отмечаем всё то, что хотим установить. И жмём кнопку «Install updates».
При установке обновлений, для внедрения которых требуется перезагрузка компьютера, будет появляться диалоговое окошко, предупреждающие об этом.
Но когда перезагружаться – решаем мы сами. И, соответственно, делаем это вручную.
По итогу установки обновлений получим отчётное уведомление.
Скачать утилиту на GitHub:
https://github.com/slavanap/Windows10ManualUpdate/releases
Загрузка…
Также вам может быть интересно, как ускорить обновление до Windows 10 и активировать гибернацию в Windows 10.
Если хотите сразу перейти к разделу с полезными советами, пожалуйста, нажмите сюда.
Итак, в Windows 10 нельзя просто так взять и сменить способ прихода обновлений. По умолчанию они будут скачиваться всегда автоматически, не спрашивая вашего желания.
Как же настроить обновления по запросу?
Очень просто:
1. Открываем окошко запуска (Windows + R).
2. Запускаем с помощи команды «gpedit.msc» оснастку «Редактор локальной групповой политики» (Local Group Policy Editor).
Если у вас версия для одного языка, то для активации этой оснастки вам потребуется решение, которое описано здесь.
3. Открываем:
Computer Configuration -> Administrative Templates -> Windows Components -> Windows Update.
4. Справа в списке выбираем Configure Automatic Updates.
5. Меняем свойство на Enabled, после чего в блоке слева внизу меняем опцию 3 — Auto Download and notify for install на 2 — Notify for download and notify for install.
6. Перезагружаем компьютер и заходим после перезагрузки в раздел Update & security:
7. Готово.
Прочие полезные советы, которые могут пригодиться при использовании Windows 10
Раздел с советами последний раз обновлён: 8 февраля 2016.
1) Если при попытке скачать файл (в особенности, очень большой) с помощью торрентной качалки Win10 вылетает в синий экран, попробуйте обновить драйверы для сетевого адаптера Wi-Fi. Особенно если у вас ноутбук, важно убедиться в том, что вы скачиваете драйвер именно под вашу модель устройства и вашу операционную систему. Например: Dell Wireless 1708 WIFI Driver для устройства Dell Inspiron 7348 под управлением Windows 10-64bit.
2) Если Windows 10 не монтирует автоматически внешние накопители (особенно внешние жёсткие диски) — заходим в командную строку под правами администратора, набираем diskpart, затем вводим automount. Если система сообщит, что автомонтирование отключено, то вводим команду automount enable. Готово!
3) Если вы хотите иметь возможность изменить язык Windows 10 SL (single language, т.е. одноязычная), то воспользуйтесь инструкциями, приведёнными по ссылкам: первая, вторая. При этом если сразу после первой перезагрузки при попытке проверить наличие обновлений вы видите ошибку (в частности, Error 0x80248008), то просто полностью выключите свой компьютер и включите заново. Ошибки больше не будет.
P.S. Для Windows 7 SP1 x64 хорошая аналогичная инструкция тут или вот тут.
4) Если у вас монитор с большим разрешением, но небольшим количеством дюймов, интерфейс Windows 10 в разных местах будет выглядеть размыто (blurry) из-за скейлинга (масштабирования), выполняемого операционной системой. Универсального решения пока не существует, но можно исправить ситуацию для конкретных программ. Чтобы это сделать, нужно найти, где лежит запускаемый файл программы, из меню по правой кнопке мыши выбрать пункт Свойства, в появившемся окошке перейти на вкладку Совместимость (Compatibility), далее выставляем галочку Disable display scaling on high DPI settings (на русском что-то вроде Отключить масштабирование экрана при высоких значениях DPI). Так, этот подход в принципе сносно работает для iTunes, Evernote, Web Money и BitTorrent, но всё ещё никуда не годится для Skype или, например, Google Earth.
UPD 30 октября 2015
: Skype начиная с версии 7.13.0.101 наконец-таки поддерживает high-dpi дисплеи 
UPD 4 мая 2016
: Evernote начиная с версии 6.0.6.1769 также наконец стал поддерживать high-dpi дисплеи.
5) Если при помощи инструмента Очистка диска логи ошибок по факту не удаляются, нужно запустить очистку под правами администратора. Нажимаем Пуск, вводим disk cleanup, появится нужная нам программа — нажимаем правой кнопкой мыши и из контекстного меню выбираем Run as administrator. Теперь, если поставить галочку под опцией очистки диска «System error memory dump files«, то всё удалится успешно.
6) Если внезапно при попытке в очередной раз проверить наличие обновлений вы видите в центре обновлений сообщение о невозможности это сделать (We couldn’t get online to download your updates) (при этом у вас проблем с подключением к интернету нет, файл hosts чистый, а перезагрузка не помогает), при этом bing.com не открывается (сообщение об ошибке в Хроме «ERR_NETWORK_ACCESS_DENIED») — то поможет только один способ: зайти в настройки файервола Windows (Windows Firewall) и полностью отключить его. Первопричина ошибки пока не выяснена.
7) Если в Word 2007 на компьютерах с x64 Windows не работает автоформатирование и автокоррекция (например, первая буква заглавная, автоопределение нумерованных списков, более глубокий уровень вложения элементов ненумерованного списка по нажатию на Tab и т.п.), то нужно нажать на кнопку «Office», внизу окошка кликнуть по кнопке «Параметры Word», перейти в меню слева в раздел «Правописание», затем справа в секции «Параметры автозамены» кликнуть по кнопке «Параметры автозамены«. Все нужные галочки доставляем там, и особенно во вкладке «Автоформат при вводе«.

go to device manager, right click the unknown device, choose manually, choose from list, portable devices and choose usb mtp
).
Для прочих смартфонов если «MTP» не появляется в диспетчере устройств, необходимо сначала в своём Android-смартфоне зайти в Настройки, в категории Для разработчика активировать опцию Разрешить отладку по USB (если ещё не была активирована).
9) Чтобы проверить наличие обновлений в Windows 10, достаточно нажать Win + I, затем кликнуть по категории «Update & security«.
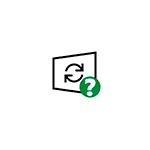
В этой статье о том, нужно ли устанавливать необязательные обновления Windows 10, о том, когда это может быть оправдано, а также о том, как именно установить необязательные обновления.
Установка необязательных обновлений Windows 10 и когда это может пригодиться
Чтобы увидеть список необязательных обновлений Windows 10, достаточно выполнить следующие шаги:
- Откройте Параметры Windows 10 (клавиши Win+I).
- Перейдите в раздел «Обновления и безопасность».
- В подразделе «Центр обновления Windows» нажмите «Посмотреть необязательные обновления». Если ссылка не отображается, это говорит о том, что необязательные обновления не были обнаружены (или что-то помешало их поиску, например, отключение обновлений Windows 10).
Список доступных необязательных обновлений будет отличаться на разных компьютерах и может включать в себя:
- Обновления драйверов имеющихся устройств.
- Какие-либо обновления от производителя вашего компьютера или ноутбука (только для некоторых производителей).
- Предварительные версии обновлений Windows 10, не связанные с безопасностью, которые в будущем могут быть выпущены как обязательные.
- В этом же разделе, судя по имеющейся информации, в будущем будут отображаться обновления компонентов Windows 10 (обновление до новой версии).
Для установки необязательных обновлений отметьте нужные пункты, нажмите кнопку «Загрузить и установить» и дождитесь установки.
Нужно ли устанавливать необязательные обновления? Четкого ответа здесь нет: в общем случае, если Windows 10 и драйверы работают исправно — нет смысла. Но в некоторых случаях это может пригодиться:
- Если какое-то устройство работает неправильно, вы хотите попробовать обновить его драйвер средствами Windows 10 и этот драйвер есть в списке необязательных обновлений — стоит попробовать, к тому же возможность обновления драйверов через диспетчер устройств в последних версиях Windows 10 отключают. К сожалению, в центре обновлений не всегда ясно, о каком именно драйвере идёт речь (указан лишь разработчик и версия). Я, как и раньше, рекомендую не такой путь, а ручную загрузку нужного драйвера с сайта производителя устройства и его установку.
- Если у вас есть какие-то проблемы с работой Windows 10, не вызванные сторонними программами, а в списке необязательных обновлений в разделе «Другие обновления» присутствует «Предварительный просмотр накопительного обновления для Windows 10», вы можете найти описание этого обновления по его номеру (KB1234567) в Интернете и посмотреть, какие исправления были внесены. Если в описании есть информация об исправлении именно вашей проблемы — стоит попробовать установить это обновление.
Как было отмечено выше, сообщают, что и обновления компонентов Windows 10 (обновление версии Windows 10, выходящее раз в полгода) теперь также будет располагаться в списке необязательных обновлений, хотя почти уверен, что об этом уведомят и в других разделах Центра обновлений.
В Windows 10 отсутствует демократичный подход к установке обновлений системы Windows 7 и 8.1. Работая с Десяткой, мы не можем полностью отказаться от обновлений или выборочно устанавливать их по обычным параметрам. Мы можем отложить те, которые добавляют новые, к сожалению, часто грубые функции, не более чем на год. И далее – только в системных версиях, начиная с Pro.
В них с помощью локальных групповых политик мы можем отключить автоматический процесс установки обновлений. И начните это дело вручную, в удобное время. Но невозможно выбрать, что мы хотим установить, а что не хотим.
Утилита ручного обновления Windows 10 предназначена для решения этой проблемы.
В утилите реализован механизм выборочной установки обновлений в десятку, но для этого, конечно, необходимо настроить систему так, чтобы этот механизм можно было реализовать. Необходимо отключить обновления, но не по-варварски с помощью твикеров, закрывающих сервис wuausserv и блокирование серверов обновлений Microsoft. И чтобы сервис мог работать и общаться с серверами. Для этого вам просто нужно отключить автоматический запуск обновлений.
В редакциях Pro и выше, это делается с помощью групповой политики. Запустить редактор gpedit.msc… Разверните путь, показанный на скриншоте. Дважды щелкните параметр настройки автоматического обновления.
Установите для него значение «Отключено».
В Win10 Главная мы можем использовать бесплатную утилиту Wu10Man. Вы можете полностью или частично отключить обновления. А с точки зрения частичного отключения подходит к ситуации. Запускаем утилиту. И в первой настройке, в соответствии с групповой политикой, мы говорим «Отключить автоматические обновления». Затем нажимаем кнопку «Обновить политику».
Никаких других настроек трогать не нужно. Сервисы и серверы должны быть в рабочем состоянии.
Когда автоматические обновления отключены, вы можете вручную запустить их в приложении «Настройки», нажав кнопку «Проверить наличие обновлений».
Но тогда все обновления будут установлены в системе. Если вы не нажмете эту кнопку, вы можете просто прибегнуть к использованию утилиты ручного обновления Windows 10. Она очень аскетична, это небольшое окошко со списком обновлений, которые можно установить. Для их просмотра не нужно ничего нажимать, все те, что доступны для загрузки и установки, отобразятся в окне утилиты после ее автоматического запуска. И они будут отображаться со списком, в котором указывается, в частности, вес, чтобы вы могли приблизительно оценить объем работы, которую необходимо выполнить. Нажав на любое из обновлений, вы можете просмотреть подробную информацию о нем. Затем установите флажки, чтобы отметить все, что мы хотим установить. И нажмите кнопку «Установить обновления».
При установке обновлений, требующих перезагрузки компьютера для развертывания, появится диалоговое окно с предупреждением об этом.
Но когда перезапустить – мы решаем для себя… И, соответственно, делаем это вручную.
После установки обновлений мы получим уведомление.
Загрузите утилиту на GitHub:
https://github.com/slavanap/Windows10ManualUpdate/releases
Источник изображения: www.white-windows.ru
В рамках регулярных накопительных обновлений Windows пользователь получает патчи для системы безопасности, сигнатуры Защитника и новые версии драйверов. Периодически Microsoft выпускает пакеты обновления функционала системы, известные как новые сборки. В Windows 10 обновления устанавливаются без участия пользователя, в чём есть и свои плюсы, и свои минусы. Плюсы заключаются в автоматизации всех процессов, минусы — в отсутствии контроля со стороны пользователя.
WuMgr — утилита для выборочной загрузки обновлений Windows 10
Нельзя также исключать сбой автоматики, когда Windows видит обновления, но по какой-то причине не может их скачать либо установить. Восполнить эти недостатки поможет маленькая портативная утилита WuMgr, предназначенная для выборочной загрузки и установки обновлений для Windows 10. Запустив утилиту от имени администратора, вы увидите список всех обновлений, уже установленных в вашей системе. В левой панели они обозначены как «Uрdаte History».
Чтобы проверить наличие обновлений, нажмите кнопку с изображением двух закругленных стрелок.
Если последние окажутся доступны, WuMgr выведет их список, причем каждый компонент будет иметь чекбокс. Если считаете установку компонента необходимой, отметьте его галочкой, если нет, оставьте не отмеченным. Кнопка в виде направленного вниз треугольника отвечает за скачивания обновлений, нажатие кнопки, изображающей направленную на диск стрелку запускает процедуру их установки.
Но одной лишь загрузкой и установкой пакетов обновлений WuMgr не ограничивается. С помощью утилиты пользователь может удалять обновления, просматривать их описание и статус, получать на них ссылки, а переключившись на вкладку «Auto Uрdаte», исключать из пакетов нежелательные компоненты, например, драйвера.
Утилитой поддерживается полное отключение получения автоматических обновлений, скрытие записей из списка, работа в автономном режиме.
Скачать утилиту можно бесплатно со страницы проекта Github github.com/DavidXanatos/wumgr/releases. Распространяется она бесплатно и с открытым исходным кодом, установки не требует. Текущая версия представлена, очевидно, беткой, так как при тестировании нами было обнаружено несколько ошибок в ее работе.
Вам пригодится:
- Как отключить автоматическое обновление Windows 10 при помощи программы Win Updates Disabler
- Wu10Man — отключаем обновление Windows 10 тремя разными способами