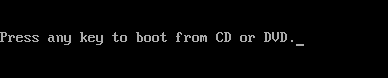Здравствуйте! Сегодня отдыхал целый день, воскресение же. Но ближе к вечеру подумал, что нужно, нужно что-то полезное написать в блог. Стал думать, что же я еще не писал, и что может пригодиться вам в процессе решения разных компьютерных поломок, и тут пришла мысль, что о том как войти в BIOS я уже написал, и как в нем выставить загрузку с привода CD/DVD, или флешки тоже написал, но есть же еще способ, которым при включении компьютера можно выбрать устройство для загрузки без необходимости заходить в BIOS. Об этом и напишу, уверен, что этот совет пригодиться многим.
Выбирать с какого устройства нужно запустить компьютер, приходиться часто. Например вы хотите установить Windows, или просто загрузить компьютер с загрузочного диска Dr.Web LiveCD , что бы просканировать компьютер на вирусы. И для этого приходиться заходить в BIOS, искать где находиться этот пункт в котором устанавливается порядок загрузки, а еще и на разных компьютерах это все делаться по разному, и многие на этом этапе забрасывают идею самостоятельно чинить компьютер.Если же вам например нужно один раз загрузиться с CD/DVD диска, или флешки, то можно обойтись и без изменения настроек в BIOS-е. И сейчас я расскажу вам как это сделать.
Выбираем устройство загрузки при включении компьютера
Вставляем диск в привод, или подключаем флешку. Перезагружаем компьютер и как только он начнет загружаться, нажимаем клавишу F11.
Появиться окно «Please select boot device:», в котором с помощью стрелок вверх и вниз выбираем нужное нам устройство, с которого мы хотим загрузиться, и подтверждаем свой выбор нажатием на «Enter». Как видите, у меня есть возможность загрузиться с привода, флешки и конечно же жесткого диска.
Какое устройство выберите, с такого и пойдет загрузка. Как видите, все намного проще, чем копаться в настройках BIOS-а. Если у вас при нажатии на F11 ничего не происходит, то тут есть по крайней мере два варианта:
- У вас USB клавиатура, а в настройках BIOS отключена поддержка таких клавиатур при запуске компьютера. Нужно подключить обычную клавиатуру, и уже с ее помощью зайти в БИОС и в пункте Integrated Peripherals найдите USB Keybord support и установите значение Enable. После этого должна работать ваша USB клавиатура.
- И второй случай, это просто у вас для вызова меню выбора загрузочного устройства при включении компьютера установлена другая клавиша, или просто эта функция отключена в том же BIOS-е. Например в ноутбуках Acer в БИОС-е есть пункт «F12 select boot device» (или что-то в этом роде), который нужно включить установив Enable. После этого меню будет вызываться по клавише F12.
Вроде бы все написал, будут вопросы, задавайте. Удачи!
Понравилась статья? Оцените её:
Как поставить загрузку с диска

Я уже писал о том, как установить загрузку с флешки в БИОС, в данном случае действия примерно аналогичные, но, тем не менее, немного отличаются. Условно говоря, загрузиться с диска обычно несколько проще и в этой операции несколько меньше нюансов, чем при использовании USB флешки в качестве загрузочного накопителя. Впрочем, хватит разглагольствовать, к делу.
Вход в БИОС для смены порядка устройств загрузки
Первое, что потребуется сделать — это войти в БИОС компьютера. Это было достаточно простой задачей еще совсем недавно, но на сегодняшний день, когда на замену обычным Award и Phoenix BIOS пришел UEFI, ноутбуки есть почти у всех, а различные аппаратные и программные технологии быстрой загрузки Fast-boot активно используются тут и там, зайти в БИОС для того, чтобы поставить загрузку с диска не всегда простая задача.
В общих чертах вход в БИОС выглядит следующим образом:
- Нужно включить компьютер
- Сразу после включения нажать соответствующую клавишу. Что это за клавиша, можно увидеть внизу черного экрана, надпись будет гласить «Press Del to Enter Setup», «Press F2 to Enter Bios Settings». В большинстве случаев используются именно эти две клавиши — DEL и F2. Еще один вариант, который распространен чуть меньше — F10.
В некоторых случаях, что особенно распространено на современных ноутбуках, никакой надписи вы не увидите: сразу начнется загрузка Windows 8 или Windows 7. Это связано с тем, что в них как раз и применяются различные технологии для быстрого запуска. В этом случае, для входа в БИОС можно воспользоваться разными способами: прочитать инструкцию производителя и отключить Fast Boot или что-нибудь еще. Но, почти всегда работает один простой способ:
- Выключите ноутбук
- Нажмите и держите клавишу F2 (наиболее частая клавиша для входа в БИОС на ноутбуках, H2O BIOS)
- Включите питание, не отпуская F2, дождитесь появления интерфейса БИОС.
Обычно это срабатывает.
Установка загрузки с диска в BIOS разных версий
После того, как вы попали-таки в настройки BIOS, можно установить загрузку с нужного накопителя, в нашем случае — с загрузочного диска. Я покажу сразу несколько вариантов, как это сделать, в зависимости от различных вариантов интерфейса утилиты настройки.
В наиболее распространенной на стационарных компьютерах версии BIOS Phoenix AwardBIOS, в главном меню выберите Advanced BIOS Features.
После этого, выберите поле First Boot Device (первое устройство загрузки), нажмите Enter и укажите CD-ROM или устройство, соответствующие вашему приводу для чтения дисков. После этого нажмите Esc для выхода в главное меню, выберите «Save & Exit Setup», подтвердите сохранение. После этого компьютер перезагрузится, используя диск в качестве загрузочного устройства.
В некоторых случаях, вы не найдете либо самого пункта Advanced BIOS Features, либо настройки параметров загрузки в нем. В этом случае обратите внимание на вкладки вверху — требуется перейти к вкладке Boot и поставить там загрузку с диска, а затем сохранить настройки так же, как и в предыдущем случае.
Как поставить загрузку с диска в UEFI BIOS
В современных интерфейсах UEFI BIOS установка порядка загрузки может выглядеть по-разному. В первом случае — необходимо перейти на вкладку Boot, выбрать в качестве First Boot Option привод для чтения дисков (Обычно, ATAPI), после этого сохранить настройки.
Настройка порядка загрузки в UEFI с помощью мыши
В варианте интерфейса, представленном на картинке, вы можете просто перетащить значки устройств для указания диска первым накопителем, с которого будет производиться загрузка системы при старте компьютера.
Я не описал все возможные варианты, но уверен, что представленной информации будет достаточно, чтобы справиться с задачей и в других вариантах БИОС — загрузка с диска везде устанавливается примерно одинаково. Кстати, в некоторых случаях, при включении компьютера, помимо входа в настройки, вы можете вызвать меню загрузки определенной клавишей, это позволяет однократно загрузиться с диска, а, например, для установки Windows этого достаточно.
Кстати, если вы уже проделали вышеописанное, но компьютер все равно не загружается с диска, убедитесь, что вы его правильно записали — Как сделать загрузочный диск из ISO.
Если в Биосе поставить загрузку с CD-, DVD-ROM’а и вставить загрузочный диск, то перед началом загрузки на несколько секунд появляется надпись:
Есть ли возможность сделать подобное для загрузки со второго жесткого диска.
То есть, например, есть два физических жестких диска. На одном установлена одна ОС, на другом другая. Абсолютно независимо друг от друга. Надо, чтобы одна из систем (один из дисков) загружалась по-умолчанию, но была похожая надпись и можно было выбрать загрузку со второго диска. В самом начале. До появления загрузчика конкретной ОС.
-
Вопрос задан
-
3519 просмотров
Download Windows Speedup Tool to fix errors and make PC run faster
When your PC boots up, the first thing that loads up is the UEFI Firmware or the BIOS. It does a lot of things which also includes the option to which hardware to use to boot the Windows. If you want to boot from a USB drive or an external drive, you need to change the boot order on Windows 11/10. The usual default is set to the first hard drive connected to the PC.
Prior to Windows 11/10, it was possible only by rebooting your PC and then press a unique key like F2 or DEL on your keyboard to get into BIOS. In Windows 10, Microsoft has inbuilt a recovery system that allows you to do many things. One of the options is to boot into BIOS making it a lot easier in case you always miss pressing the key.
In this guide, we will show how you can boot into Windows 11/10 firmware settings (UEFI/BIOS), and change the boot order easily.
Windows 11/10 Recovery System allows you to get into your UEFI/BIOS settings from the OS and change your boot order. You can choose to boot from a USB drive or DVD Drive. This comes in handy during fresh installation or upgrading using an ISO.
Windows 11 users need to press Win+I to open Settings > System Recovery and click on Restart now button against Advanced Startup.
Windows 10 users, open Settings > Update & Security > Recovery Advanced Startup and click on Restart now.
This feature lets you:
- Boot Windows from a device or disk (such as a USB drive or DVD).
- Change your PC’s Firmware Settings.
- Configure Windows Startup Settings.
- Restore Windows from a System Image.
When you click on Restart Now, it will reboot your PC, and offer you all these Advanced Options. Click, and wait till you get these options. Select Troubleshoot > Advanced Options. This screen offers further options which include System Restore, Startup repair, Go back to the previous version, Command Prompt, System Image Recovery, and UEFI Firmware Settings.
Select UEFI Firmware Settings, and it will let you restart your PC. Once the computer boots up, it will take you to the Firmware settings.
- Switch to Boot Tab.
- Here you will see Boot Priority which will list connected hard drive, CD/DVD ROM and USB drive if any.
- You can use the arrow keys or + & – on your keyboard to change the order.
- Save and Exit.
Now when you boot it will follow the sequence which you have set in your BIOS or UEFI Firmware Settings.
See: How to change Boot Menu Timeout in Windows
This comes in very handy when you want to boot from a DVD drive that has Windows 11/10 Installation files or if you have another Windows installed on a secondary hard disk.
Read: How to change default operating system in Windows
Note: It seems if you have a Bluetooth keyboard, it will not work here. You will need a hard-wired keyboard to navigate and change the options. Also, the touch doesn’t work either.
Read: Change Time to display the list of operating systems & Recovery Options in Windows.
Anand Khanse is the Admin of TheWindowsClub.com, a 10-year Microsoft MVP (2006-16) & a Windows Insider MVP (2016-2022). Please read the entire post & the comments first, create a System Restore Point before making any changes to your system & be careful about any 3rd-party offers while installing freeware.
Всем привет! В данной статье давайте рассмотрим — как сделать выбор загрузки системы в windows 10. Вообще в операционных системах windows 7, 8, 10 данная настройка практический ни чем не отличается, единственное отличие — это наверно интерфейс самих систем windows.)))
Выбор загрузки системы в windows 10 через настройку — «Конфигурации системы»
Как я уже и говорил, выбор загрузки системы в windows 10 ни чем не отличается от выбор загрузки системы в windows 7.
1 В самом низу рабочего стола нажмите на значок «Лупа».
2 В строке поиска пропишите msconfig.
3 Откройте вкладку «Конфигурация системы».
В окне конфигурации системы, выберите:
1 Пункт «Загрузка».
2 В данном строке у Вас будет отображаться то количество систем windows, которое установлено на вашем компьютере или ноутбуке. Выберите ту систему, которая должна загружаться по умолчанию.
3 Нажмите на кнопку «Использовать по умолчанию».
4 Нажмите «Применить».
5 И «Ок».
После перезагрузки компьютера или ноутбука, Вам не нужно будет выбирать ОС для загрузки, будет загружаться та система windows, которую Вы выставили в настройках.
Выбор загрузки системы в windows 10 через настройку — Загрузка и Восстановление
Следующий способ сделать выбор загрузки в windows 10, воспользоваться настройкой «Загрузка и Восстановление».
1 Кликните правой клавишей мыши на «Мой компьютер».
2 Откройте вкладку «Свойства».
В этом окне, нажмите на вкладку «Дополнительные параметры системы».
В этом окне нажмите на кнопку «Параметры» и «Ок».
В окне «Загрузка и восстановление»
1 Поставьте галочку(если не стоит галочка) «Отображать список операционных систем».
2 Нажмите на галочку. В выпадающем списке выберите ту систему windows, которая будет загружаться по умолчанию.
3 И нажмите «Ок».
Вот и всё, после всех настроек Вам больше не нужно производить выбор системы windows 10. Надеюсь статья будет Вам полезна и обязательно пригодится. Оставляйте отзывы в комментариях и длитесь статьей в соц.сетях, буду Вам очень благодарен. Всем удачи!
Хотите получать новые статьи на свой почтовый ящик!
Уже подписались