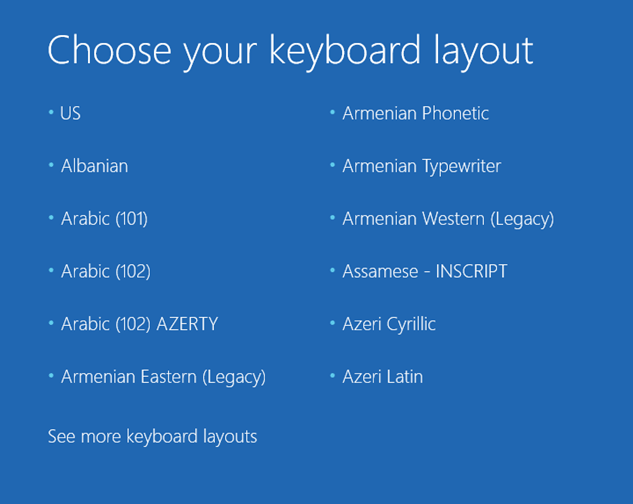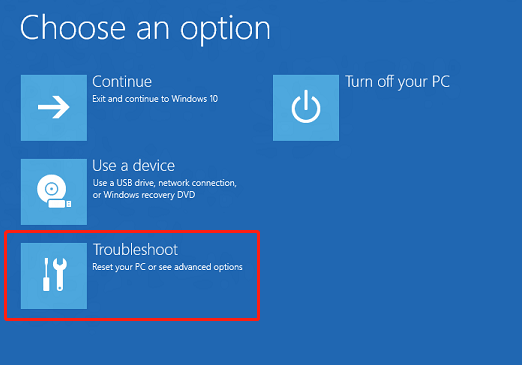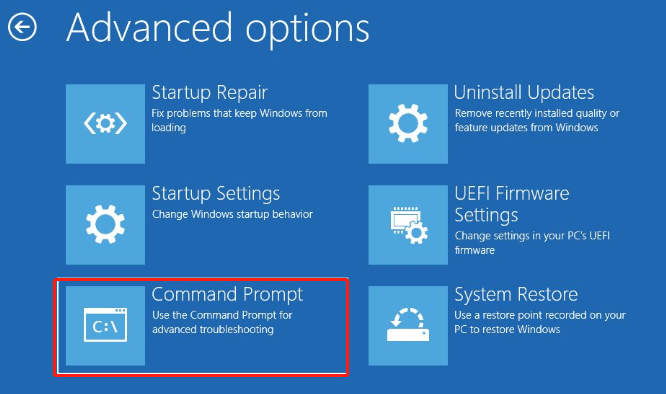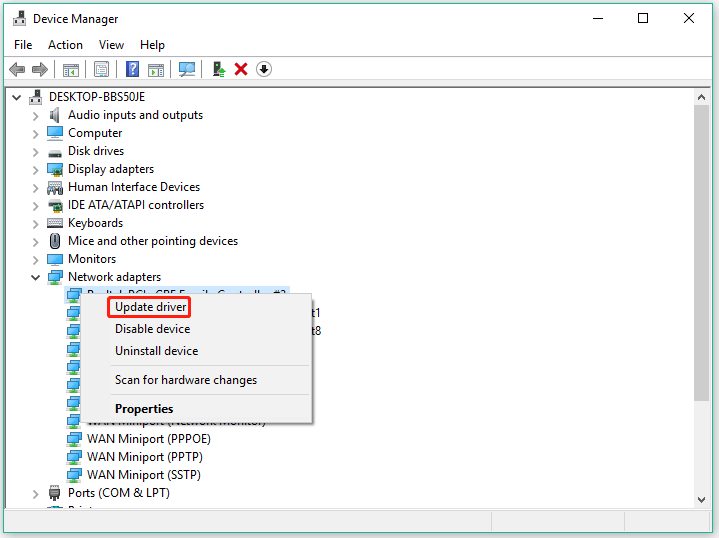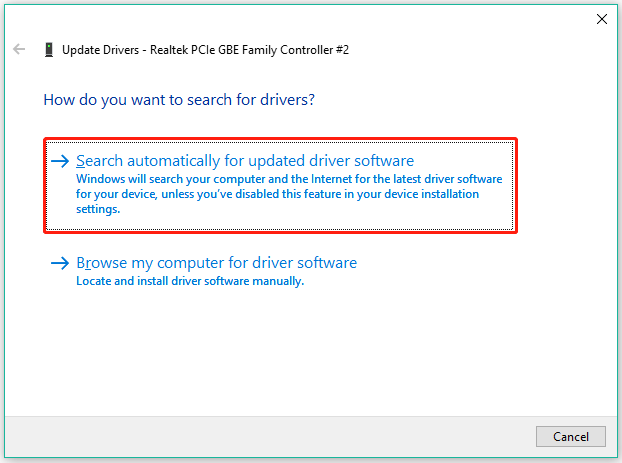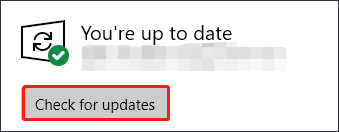Windows 10 является одной из самых популярных операционных систем на сегодняшний день. Иногда пользователи сталкиваются с проблемами, которые требуют восстановления системы. Один из важных аспектов при восстановлении Windows 10 — выбор правильной раскладки клавиатуры.
Выбор раскладки клавиатуры является важным этапом при восстановлении системы, поскольку неправильный выбор может привести к некорректному вводу символов и команд. В Windows 10 предлагается несколько вариантов раскладок клавиатуры, включая стандартные для разных регионов. Важно выбрать ту раскладку, которая соответствует вашему региону и предпочтениям.
Когда вы восстанавливаете Windows 10, операционная система автоматически предлагает раскладки клавиатуры, основанные на настройках вашего компьютера. Однако, если вы хотите использовать другую раскладку, вы можете выбрать ее самостоятельно.
Для выбора правильной раскладки клавиатуры при восстановлении Windows 10, необходимо знать основные характеристики каждой раскладки и их отличия. Некоторые раскладки использовуются в определенных странах или регионах, поэтому выбор может быть зависим от ваших личных предпочтений и языка, на котором вы пишете. Оптимальный выбор раскладки клавиатуры поможет вам удобно работать с операционной системой и избежать возможных проблем в будущем.
В данной статье мы рассмотрим основные раскладки клавиатуры, доступные в Windows 10, и поделимся советами, как выбрать и настроить нужную раскладку для восстановления системы.
Содержание
- Как выбрать раскладку клавиатуры при восстановлении Windows 10
- Подготовка к установке Windows 10
- Как выбрать язык и раскладку клавиатуры
- Основные советы по выбору раскладки клавиатуры
Как выбрать раскладку клавиатуры при восстановлении Windows 10
При восстановлении операционной системы Windows 10 может возникнуть необходимость выбрать раскладку клавиатуры. Правильный выбор этой опции поможет обеспечить комфортное использование компьютера и возможность безошибочного ввода текста. В данной статье мы рассмотрим несколько советов и инструкций, которые помогут вам выбрать подходящую раскладку клавиатуры при восстановлении Windows 10.
1. При восстановлении системы Windows 10 вы увидите окно с предложением выбора языка и раскладки клавиатуры. Убедитесь, что выбран русский язык, если вы предпочитаете вводить текст на русском языке.
2. Если вам удобно использовать стандартную раскладку клавиатуры, выберите «Стандартная» или «Стандартная (101/102 клавиш)». Это наиболее распространенная и распознаваемая раскладка, основанная на международном стандарте.
3. Если вы привыкли использовать другую раскладку клавиатуры, такую как «Дворак» или «Colemak», убедитесь, что выбрана соответствующая опция, чтобы гарантировать правильное отображение символов при вводе текста.
4. Если у вас подключена внешняя клавиатура, возможно, придется выбрать опцию, соответствующую модели вашей клавиатуры. Обычно это настраивается автоматически при обнаружении, но если возникли проблемы, рекомендуется проверить и выбрать соответствующую опцию.
5. Если у вас ограниченный опыт использования компьютера или вы не уверены, какую раскладку выбрать, рекомендуется выбрать настройку «Автоматически». Она позволит системе самостоятельно определить раскладку клавиатуры, основываясь на языке вводимого текста.
6. После выбора раскладки клавиатуры убедитесь, что символы на клавиатуре соответствуют выбранной опции. Если вам кажется, что что-то не так, проверьте правильность выбора раскладки и при необходимости повторите процесс восстановления.
В итоге, выбор правильной раскладки клавиатуры при восстановлении Windows 10 очень важен для вашего комфорта при использовании компьютера. Следуя рекомендациям и инструкциям, представленным в данной статье, вы сможете выбрать подходящую опцию и наслаждаться безошибочным вводом текста.
Подготовка к установке Windows 10
Перед установкой Windows 10 важно выполнить несколько шагов, чтобы гарантировать успешную и безпроблемную установку операционной системы.
1. Создайте резервную копию важных данных.
Перед установкой Windows 10 рекомендуется сохранить все важные файлы и данные на внешний носитель или в облачное хранилище. Это поможет избежать потери информации в случае неожиданных проблем или ошибок в процессе установки.
2. Проверьте требования к железу.
Убедитесь, что ваш компьютер соответствует системным требованиям для установки Windows 10. Обратите внимание на объем оперативной памяти, свободное место на жестком диске и процессор. Если ваш компьютер не соответствует минимальным требованиям, возможно, вам придется обновить аппаратное обеспечение.
3. Проверьте обновления для предыдущей версии Windows
Перед установкой Windows 10 рекомендуется установить все доступные обновления для предыдущей версии Windows. Это поможет минимизировать возможные проблемы и конфликты при обновлении.
4. Подготовьте установочный носитель Windows
Для установки Windows 10 вам понадобится установочный носитель, такой как DVD-диск или USB-накопитель. Подготовьте носитель с помощью специальной программы от Microsoft или создайте загрузочный накопитель с помощью образа ISO.
5. Запишите или запомните лицензионный ключ
При установке Windows 10 вам потребуется ввести лицензионный ключ. Убедитесь, что у вас есть копия лицензионного ключа, либо запишите его в надежное место. Это поможет вам активировать Windows 10 после установки.
Следуя этим рекомендациям, вы готовы к установке Windows 10 и можете продолжить процесс установки операционной системы.
Как выбрать язык и раскладку клавиатуры
При восстановлении операционной системы Windows 10 важно правильно выбрать язык и раскладку клавиатуры, чтобы обеспечить комфортное использование компьютера. Для этого следует учитывать несколько важных моментов.
1. Определите нужный язык
Прежде всего, определитесь с языком, на котором вы будете работать. В Windows 10 доступно множество языков, и вы можете выбрать тот, который наиболее удобен для вас.
2. Выберите желаемую раскладку клавиатуры
После того, как вы выбрали нужный язык, перейдите к выбору раскладки клавиатуры. Существует несколько основных типов раскладок клавиатуры, включая стандартную (английскую) раскладку, русскую раскладку и другие.
3. Учтите свой опыт и предпочтения
При выборе языка и раскладки клавиатуры учтите свой опыт работы с компьютером и предпочтения. Если вы привыкли работать с определенной раскладкой, лучше выбрать ее, чтобы не создавать дополнительных неудобств.
4. Проверьте настройки
После установки Windows 10 важно проверить настройки языка и раскладки клавиатуры. Убедитесь, что выбранный язык и раскладка правильно отображаются и функционируют. При необходимости можно внести изменения в настройки.
Следуя этим советам, вы сможете правильно выбрать язык и раскладку клавиатуры при восстановлении Windows 10 и настроить их для комфортной работы на компьютере.
Основные советы по выбору раскладки клавиатуры
| 1. |
Учитывайте свои языковые предпочтения. |
| 2. |
Выбирайте раскладку клавиатуры, которая наиболее соответствует тому языку, на котором вы обычно пишете. |
| 3. |
Обратите внимание на наличие специфических символов и функциональных клавиш в выбранной раскладке. |
| 4. |
Проведите тестирование различных раскладок клавиатуры для определения той, которая лучше всего подходит для ваших потребностей. |
| 5. |
Учтите, что в Windows 10 доступны множество вариантов раскладок клавиатуры, таких как стандартные, ergonomic, Dvorak и другие. |
| 6. |
При необходимости, вы всегда можете изменить раскладку клавиатуры позже в настройках операционной системы. |
| 7. |
Не забывайте о возможности использования специальных программ для создания собственных раскладок клавиатуры, если вам не подходит ни одна из предложенных. |
Следуя этим советам, вы сможете выбрать наиболее удобную и эффективную раскладку клавиатуры, которая поможет вам комфортно работать в операционной системе Windows 10.
-
Home
-
Partition Magic
- [Solved] “PC Stuck at the ‘Choose Your Keyboard Layout’ Screen”
By Vicky |
Last Updated
Plenty of guys has been bothered by the issue: Windows 10 upgrade stuck at “Choose your keyboard layout” screen and felt helpless. This post from MiniTool Partition Wizard shows how to fix “Choose your keyboard layout”. Start reading.
Windows 10 Stuck at “Choose Your Keyboard Layout”
Stuck at “choose your keyboard layout” in Automatic Repair. Not a recent upgrade:
Hi. I’ve seen many people report this issue in the past after first upgrading to Win 10. I’ve been running Win10 on my PC for years now and it only recently started. The first time everything was fine after a couple of power offs. Now though, it is persisting and goes straight to the repair screen without the ability to access bios or anything else.answers.microsoft.com
The “Change your keyboard layout” screen pop up when people upgrade to Windows 10 from older versions of the OS. However, lots of people reported that Windows 10 upgrade stuck at “Choose your keyboard layout” screen. Why does the issue happen? Go on reading.
When Windows 10 upgrade is stuck at “Choose your keyboard layout” screen, it first signifies that your keyboard or mouse is unless. Aside from the reason, the others reasons include corrupted Windows 10 upgrade files and corrupted Universal Serial Bus controllers (USB) drivers. So, based on these reasons, here are some suggestions for fixing “Choose Your Keyboard Layout”:
Solutions to Fix “Choose Your Keyboard Layout”
- Check your keyboard and mouse
- Restore boot configuration
- Update drivers
- Install fresh updates
- Reinstall Windows 10
# Check Your Keyboard and Mouse
First of all, connect your keyboard or mouse to another computer or laptop and use them to see if they work fine. If they are working, it means the issue: Window 10 upgrade stuck at “Choose your keyboard layout” screen is caused by other reasons, and you need to try the following solutions.
# Restore Boot Configuration
This solution needs to be done in Windows Recovery Environment. So, create Windows 10 Installation media and boot your computer through it. Once your computer boots, perform the following operations:
Step 1: Select the Recovery Menu option on the Choose an option screen and then choose the Troubleshoot option.
Step 2: Now choose the Command Prompt option under Advanced Options.
Step 3: Once the Command Prompt window opens, type the following commands one by one and hit the Enter key after each.
chkdsk c: /f
bootrec /fixmbr
bootrec /fixboot
bootrec /rebuildbcd
bcdboot c:windows /s c:
Step 4: Once done, close Command Prompt and reboot your computer.
Does the solution fix the issue “Change your keyboard layout”? If not, please carry out the next solution.
# Update Drivers
Now try updating drivers. Here are the steps:
Step 1: Enable Safe Mode with networking.
Step 2: Right-click the Start icon in the bottom-left corner of your desktop screen and then choose the Device Manager option from the menu.
Step 3: Expand all categories, and see if any driver is marked with a yellow exclamation.
If yes, it indicates that there is an issue with the device such as a missing driver or the driver is not installed incorrectly. To remove the yellow exclamation, proceed to carry out the following steps. If there is no yellow exclamation, please update all Universal Serial Bus controllers through the following steps.
Step 4: Right-click the device with a yellow exclamation and choose the Update driver option.
Step 5: Choose the Search automatically for updated driver software option.
Step 6: Follow the on-screen instructions to complete this updating.
After updating these drivers, see if the issue — Windows 10 upgrade stuck at “Choose your keyboard layout” screen — persists.
# Install Fresh Updates
Installing fresh updates could fix “Windows 10 Choose your keyboard layout”.
Note: If you still can access the desktop, you can run Windows Update services to install fresh updates for Windows 10. If not, please enable Safe Mode with networking and then finish the installation.
Here are the steps to install fresh updates for Windows 10 through Windows Update services:
Step 1: Press Windows + I to access Windows Settings.
Step 2: On the Windows Settings window, select the Update & security setting.
Step 3: Click the Check for updates button to let Windows scan for the fresh updates and install them if found.
Step 4: During the installation, see if Windows will be stuck in the “Change your keyboard layout” screen again.
# Reinstall Windows 10
Does the “Change your keyboard layout” issue still appear? If it disappears, that’s great! If it still besets you, please try the ultimate solution — reinstall Windows 10.
The detailed guide of Windows 10 reinstallation is included in the following article:
Well, that’s all about how to fix “Choose your keyboard layout”. Hope the aforementioned solutions are helpful in your case.
About The Author
Position: Columnist
Vicky is a website editor who has been writing tech articles since she was graduated from university. Most of her articles talk about Windows PC and hard disk issues. Some of her articles also touch on YouTube usage and issues.
During her spare time, she likes to spend time reading, watching videos, and sitting on her Yoga mat to relax.
В наше время очень важно иметь навыки печати на клавиатуре с различными языковыми раскладками. Но что делать, если случайно переключился на английский язык и не знаешь, как вернуть русскую раскладку?
На фоне обилия информации, посвященной различным программным продуктам, восстановление английской клавиатуры на Windows 10 может показаться сложной задачей. Однако это не так, благодаря встроенным средствам операционной системы.
Существует несколько способов восстановить английскую раскладку на Windows 10. Это может быть сделано с помощью сочетания горячих клавиш или через настройки языка и раскладки клавиатуры. В этом руководстве мы рассмотрим все доступные варианты.
Независимо от того, вы новичок в области компьютеров или опытный пользователь, наше полное руководство поможет вам самостоятельно восстановить английскую раскладку на операционной системе Windows 10.
Содержание
- Системные настройки
- Использование языковой панели
- Изменение раскладки клавиатуры
- Использование языковых параметров
- Установка дополнительных языков
- Проверка настройки английской раскладки
- Проблемы и их решения
Системные настройки
Для восстановления английской раскладки на Windows 10 необходимо внести соответствующие изменения в системные настройки. Чтобы выполнить эту операцию, следуйте простым шагам:
Шаг 1: Откройте «Параметры» системы
Нажмите правой кнопкой мыши на значок «Пуск» в левом нижнем углу экрана и выберите «Параметры».
Шаг 2: Найдите раздел «Время и язык»
В открывшемся окне «Параметры» найдите и выберите раздел «Время и язык».
Шаг 3: Измените языковые настройки
В разделе «Время и язык» выберите вкладку «Язык» и нажмите кнопку «Добавить язык». В появившемся списке найдите и выберите «English (United States)».
Далее, выберите английский язык в списке языков и нажмите кнопку «Параметры». Откроется окно с дополнительными настройками языка.
Шаг 4: Добавьте английскую раскладку
В окне дополнительных настроек языка выберите вкладку «Раскладки» и нажмите кнопку «Добавить».
В появившемся списке найдите и выберите «English (United States) — US» или «English (United Kingdom) — UK», в зависимости от предпочтений.
После выбора английской раскладки нажмите кнопку «Применить» и закройте окно настроек языка.
Шаг 5: Переключитесь на английскую раскладку
Теперь у вас будет возможность переключаться между русской и английской раскладкой с помощью сочетания клавиш «Shift» + «Alt».
Примечание: Если вы хотите сделать английскую раскладку по умолчанию, нажмите на неё правой кнопкой мыши и выберите «Сделать основным».
После выполнения всех этих шагов, ваша английская раскладка будет восстановлена и готова к использованию.
Использование языковой панели
Для отображения языковой панели в системном трее следуйте этим шагам:
- Щелкните правой кнопкой мыши по пустой области на панели задач.
- Выберите пункт «Панель задач» в контекстном меню.
- Убедитесь, что опция «Показывать языковую панель на панели задач» включена.
После этого языковая панель будет отображаться в системном трее. Щелкнув на иконке языковой панели, можно открыть меню, в котором можно выбрать нужную раскладку клавиатуры.
На этой панели также доступны дополнительные настройки, которые позволяют настроить поведение языка и раскладки клавиатуры. Например, можно изменить раскладку клавиатуры на специальные символы или на другой язык.
Использование языковой панели — это удобный способ изменять раскладку клавиатуры на Windows 10. С её помощью можно быстро и легко переключаться между различными языками и раскладками клавиатуры, а также получить доступ к дополнительным настройкам.
| Шаг | Описание |
|---|---|
| 1 | Щелкните правой кнопкой мыши по пустой области на панели задач. |
| 2 | Выберите пункт «Панель задач» в контекстном меню. |
| 3 | Убедитесь, что опция «Показывать языковую панель на панели задач» включена. |
Изменение раскладки клавиатуры
Чтобы изменить раскладку клавиатуры на компьютере с операционной системой Windows 10, вы можете использовать несколько способов:
- Использовать комбинацию клавиш Alt + Shift. При каждом нажатии этой комбинации клавиш, раскладка клавиатуры будет меняться на следующую доступную.
- Использовать языковую панель задач. Вы можете щелкнуть на языковом значке на панели задач и выбрать нужную раскладку из списка доступных.
- Использовать сочетания клавиш для быстрого переключения между раскладками клавиатуры. По умолчанию, комбинация клавиш Left Alt + Shift переключает раскладку на следующую доступную, а комбинация клавиш Ctrl + Shift переключает на предыдущую.
- Настроить горячие клавиши для переключения между раскладками клавиатуры. Для этого откройте «Параметры» (Settings), выберите «Время и язык» (Time & Language), затем «Регион и язык» (Region & Language), и нажмите на «Дополнительные настройки клавиатуры» (Advanced keyboard settings). В разделе «Переключение языков» (Switching input methods), нажмите на «Изменить языковую панель» (Change language bar hot keys), чтобы настроить горячие клавиши.
Изменение раскладки клавиатуры может быть полезным, когда вы работаете с различными языками или когда вам нужно использовать различные символы, доступные только на определенной раскладке.
Использование языковых параметров
Windows 10 предоставляет пользователям возможность настройки языковых параметров для различных задач, включая ввод текста на других языках. Важно понимать, что настройка языковых параметров может повлиять на раскладку клавиатуры и возможности ввода текста на разных языках.
Для изменения языковых параметров в Windows 10 следуйте инструкциям:
- Откройте «Параметры» через меню «Пуск» или нажатием сочетания клавиш Win + I.
- Выберите «Время и язык» во вкладке «Параметры».
- В левой панели выберите «Регион и язык».
- В разделе «Языки» нажмите «Добавить язык» и выберите нужный язык из списка.
- Выберите добавленный язык и нажмите кнопку «Параметры».
- Выберите нужные опции, такие как предпочтительная раскладка клавиатуры или параметры автоматического определения языка.
После настройки языковых параметров вы сможете использовать добавленный язык для ввода текста на клавиатуре. Если вы хотите переключаться между разными раскладками клавиатуры, вы можете использовать сочетания клавиш, такие как Alt + Shift или Win + Space.
Не забывайте также проверять параметры ввода текста для отдельных приложений, таких как текстовые редакторы или браузеры, чтобы убедиться, что выбранный язык активен и правильно настроен.
Использование языковых параметров в Windows 10 позволит вам удобно работать с разными языками и раскладками клавиатуры, что особенно полезно для многоязычных пользователей. Следуйте указанным инструкциям, чтобы настроить языковые параметры, которые соответствуют вашим потребностям и предпочтениям.
Установка дополнительных языков
Чтобы восстановить английскую раскладку на Windows 10, необходимо установить дополнительные языки на вашем компьютере. Вот как это сделать:
- Откройте меню «Пуск» и выберите «Настройки».
- В открывшемся окне «Настройки» выберите раздел «Время и язык».
- На левой панели выберите «Регион и язык» и затем нажмите «Добавить язык».
- В поисковой строке введите «English» и выберите «English (United States)» из списка доступных языков.
- Нажмите кнопку «Далее» и дождитесь завершения процесса установки.
После установки английского языка вы сможете использовать его вместе с русским на вашей клавиатуре. Для переключения между языками используйте сочетание клавиш «Alt+Shift» или нажмите на значок языка на панели задач.
Теперь, когда у вас установлен английский язык, вы можете восстановить английскую раскладку клавиатуры в Windows 10, следуя инструкциям представленным в предыдущем разделе.
Проверка настройки английской раскладки
После выполнения всех шагов по изменению раскладки клавиатуры на английскую, вам следует проверить правильность настроек. Вот несколько способов, которые помогут вам убедиться, что английская раскладка работает корректно:
1. Проверка ввода символов английского алфавита:
Откройте любой текстовый редактор или программу, в которой можно вводить текст, и попробуйте набрать текст, используя клавиши английской раскладки. Убедитесь, что буквы алфавита выводятся на экран в соответствии с набором клавиш.
2. Проверка символов специальных символов:
Символы специальных символов находятся на других клавишах, отличных от клавиш алфавита. Попробуйте ввести несколько специальных символов, таких как @, # или $, используя клавиши английской раскладки. Убедитесь, что символы выводятся корректно.
3. Проверка клавиши переключения раскладки:
Клавиша переключения раскладки обычно находится рядом с клавишей пробела и помечена значком, представляющим текущую раскладку. Нажмите эту клавишу и проверьте, меняется ли раскладка на русскую или другую раскладку, которую вы использовали до изменения на английскую.
Если во время проверки вы обнаружили некорректное поведение клавиатуры или какие-либо проблемы с английской раскладкой, попробуйте повторить все шаги по настройке раскладки заново или обратитесь к специалисту для получения дополнительной помощи
Проблемы и их решения
При использовании английской раскладки на Windows 10 могут возникнуть некоторые проблемы. В этом разделе мы рассмотрим некоторые распространенные проблемы и предложим способы их решения.
- Проблема: Некоторые символы не отображаются при использовании английской раскладки.
- Решение: Возможно, у вас неверно выбрана раскладка клавиатуры. Проверьте настройки клавиатуры и убедитесь, что выбрана английская раскладка.
- Проблема: Клавиши на клавиатуре не реагируют или работают неправильно.
- Решение: Попробуйте перезагрузить компьютер или проверьте подключение клавиатуры. Если проблема не устраняется, возможно, у вас повреждена клавиатура и требуется ее замена.
- Проблема: Ввод текста замедлен на английской раскладке.
- Решение: Проверьте настройки раскладки клавиатуры и убедитесь, что выбрана правильная раскладка. Также может быть полезно проверить, нет ли ненужных программ, запущенных в фоновом режиме, которые могут замедлять работу клавиатуры.
- Проблема: Автозамена работает некорректно на английской раскладке.
- Решение: Уточните настройки автозамены в системе и убедитесь, что правильно настроены правила и замены. Если проблема не решается, попробуйте перезагрузить компьютер или обновить программное обеспечение.
В случае возникновения других проблем с английской раскладкой на Windows 10, рекомендуется обратиться к документации или поддержке операционной системы для получения дополнительной информации и помощи.
Plenty of guys has been bothered by the issue: Windows 10 upgrade stuck at “Choose your keyboard layout” screen and felt helpless. This post from MiniTool Partition Wizard shows how to fix “Choose your keyboard layout”. Start reading.
Windows 10 Stuck at “Choose Your Keyboard Layout”
Stuck at «choose your keyboard layout» in Automatic Repair. Not a recent upgrade:
Hi. I’ve seen many people report this issue in the past after first upgrading to Win 10. I’ve been running Win10 on my PC for years now and it only recently started. The first time everything was fine after a couple of power offs. Now though, it is persisting and goes straight to the repair screen without the ability to access bios or anything else.answers.microsoft.com
The “Change your keyboard layout” screen pop up when people upgrade to Windows 10 from older versions of the OS. However, lots of people reported that Windows 10 upgrade stuck at “Choose your keyboard layout” screen. Why does the issue happen? Go on reading.
When Windows 10 upgrade is stuck at «Choose your keyboard layout» screen, it first signifies that your keyboard or mouse is unless. Aside from the reason, the others reasons include corrupted Windows 10 upgrade files and corrupted Universal Serial Bus controllers (USB) drivers. So, based on these reasons, here are some suggestions for fixing “Choose Your Keyboard Layout”:
Solutions to Fix «Choose Your Keyboard Layout»
- Check your keyboard and mouse
- Restore boot configuration
- Update drivers
- Install fresh updates
- Reinstall Windows 10
# Check Your Keyboard and Mouse
First of all, connect your keyboard or mouse to another computer or laptop and use them to see if they work fine. If they are working, it means the issue: Window 10 upgrade stuck at «Choose your keyboard layout» screen is caused by other reasons, and you need to try the following solutions.
# Restore Boot Configuration
This solution needs to be done in Windows Recovery Environment. So, create Windows 10 Installation media and boot your computer through it. Once your computer boots, perform the following operations:
Step 1: Select the Recovery Menu option on the Choose an option screen and then choose the Troubleshoot option.
Step 2: Now choose the Command Prompt option under Advanced Options.
Step 3: Once the Command Prompt window opens, type the following commands one by one and hit the Enter key after each.
chkdsk c: /f
bootrec /fixmbr
bootrec /fixboot
bootrec /rebuildbcd
bcdboot c:windows /s c:
Step 4: Once done, close Command Prompt and reboot your computer.
Does the solution fix the issue “Change your keyboard layout”? If not, please carry out the next solution.
# Update Drivers
Now try updating drivers. Here are the steps:
Step 1: Enable Safe Mode with networking.
Step 2: Right-click the Start icon in the bottom-left corner of your desktop screen and then choose the Device Manager option from the menu.
Step 3: Expand all categories, and see if any driver is marked with a yellow exclamation.
If yes, it indicates that there is an issue with the device such as a missing driver or the driver is not installed incorrectly. To remove the yellow exclamation, proceed to carry out the following steps. If there is no yellow exclamation, please update all Universal Serial Bus controllers through the following steps.
Step 4: Right-click the device with a yellow exclamation and choose the Update driver option.
Step 5: Choose the Search automatically for updated driver software option.
Step 6: Follow the on-screen instructions to complete this updating.
After updating these drivers, see if the issue — Windows 10 upgrade stuck at “Choose your keyboard layout” screen — persists.
# Install Fresh Updates
Installing fresh updates could fix “Windows 10 Choose your keyboard layout”.
Note: If you still can access the desktop, you can run Windows Update services to install fresh updates for Windows 10. If not, please enable Safe Mode with networking and then finish the installation.
Here are the steps to install fresh updates for Windows 10 through Windows Update services:
Step 1: Press Windows + I to access Windows Settings.
Step 2: On the Windows Settings window, select the Update & security setting.
Step 3: Click the Check for updates button to let Windows scan for the fresh updates and install them if found.
Step 4: During the installation, see if Windows will be stuck in the “Change your keyboard layout” screen again.
# Reinstall Windows 10
Does the “Change your keyboard layout” issue still appear? If it disappears, that’s great! If it still besets you, please try the ultimate solution — reinstall Windows 10.
The detailed guide of Windows 10 reinstallation is included in the following article:
Well, that’s all about how to fix “Choose your keyboard layout”. Hope the aforementioned solutions are helpful in your case.
При восстановлении операционной системы Windows 10 возникает необходимость выбрать раскладку клавиатуры. Но какую именно следует выбрать? В данном руководстве мы рассмотрим несколько популярных раскладок и подскажем вам, какую выбрать.
В Windows 10 доступны различные языки и раскладки клавиатуры. Определение правильной раскладки имеет важное значение, поскольку неправильный выбор может привести к трудностям при вводе текста.
Если вы используете клавиатуру, расположенную на вашей местности, рекомендуется выбрать раскладку, которая соответствует вашему языку (например, русский, английский и т. д.). Это позволит вам комфортно работать с операционной системой и не тратить время на поиск нужных символов.
Кроме того, стоит учесть, что в Windows 10 доступны различные раскладки для разных языков. Например, для русского языка можно выбрать «Русская (использование)». Она наиболее популярна и широко используется в России. Также вы можете выбрать «Русская (фонетическая)» или «Русская (клавиатура стандарта ЙЦУКЕН)». Какую именно раскладку выбрать, зависит от ваших привычек и предпочтений.
Содержание
- Почему важно выбрать правильную раскладку клавиатуры
- Windows 10: возможности восстановления
- Как выбрать нужную раскладку клавиатуры
- Рекомендуемая раскладка для русскоязычных пользователей
- Другие доступные раскладки для Windows 10
- Раскладка для англоязычных пользователей
- Раскладка для немецкоязычных пользователей
- Раскладка для франкоязычных пользователей
Почему важно выбрать правильную раскладку клавиатуры
В зависимости от региона и языка, используемого пользователями, доступно несколько раскладок клавиатуры, таких как английская, русская, немецкая и другие. Выбор нужной раскладки клавиатуры позволяет использовать все ключи и символы на клавиатуре соответствующего языка.
Если выбрана неправильная раскладка клавиатуры, это может привести к тому, что некоторые символы и специальные знаки будут отображаться неправильно или не отображаться вовсе. Это может замедлить работу пользователя, так как ему придется искать нужные символы и клавиши на клавиатуре.
Кроме того, неправильная раскладка клавиатуры может привести к различным ошибкам при наборе текста или вводе команд. Например, если пользователь выберет английскую раскладку клавиатуры, а его набор текста предполагает использование символов русского языка, то результат может быть непредсказуемым и некорректным.
Правильный выбор раскладки клавиатуры упрощает работу пользователя и позволяет ему использовать все функциональные возможности своей клавиатуры. Это особенно важно для пользователей, которым необходимо часто вводить текст и работать с различными языками. Поэтому перед восстановлением операционной системы Windows 10 следует уделить внимание выбору правильной раскладки клавиатуры.
Windows 10: возможности восстановления
- Системное восстановление
- Восстановление с использованием образа системы
- Восстановление из точки восстановления
- Восстановление с помощью загрузочной флешки или диска
Системное восстановление — это функция, которая позволяет вернуть операционную систему в предыдущее состояние. Вы можете использовать системное восстановление, чтобы исправить проблемы, вызванные установкой нового программного обеспечения или изменением системных настроек. Для включения этой функции перейдите в панель управления, выберите «Система и безопасность» и затем «Система». На странице «Система» выберите «Защита системы» и следуйте инструкциям.
Windows 10 позволяет создавать резервные копии системы в виде образа системы. Образ системы — это точная копия диска, на котором установлена операционная система. Если ваш компьютер перестал загружаться или работает нестабильно, вы можете использовать образ системы для восстановления. Чтобы создать образ системы, перейдите в панель управления, выберите «Система и безопасность» и затем «Резервное копирование и восстановление». На странице «Резервное копирование и восстановление» выберите «Создать образ системы» и следуйте инструкциям.
Создание точки восстановления — это еще один способ восстановить систему в случае возникновения проблем. Точка восстановления — это снимок состояния системы, который сохраняется в определенный момент времени. Если ваша система начала работать нестабильно, вы можете восстановить ее из точки восстановления и вернуть систему к предыдущему состоянию. Чтобы создать точку восстановления, перейдите в панель управления, выберите «Система и безопасность» и затем «Система». На странице «Система» выберите «Защита системы», затем «Создать» и следуйте инструкциям.
Если ваша операционная система не загружается или у вас нет доступа к функциям восстановления Windows 10, вы можете использовать загрузочную флешку или диск для восстановления системы. Чтобы создать загрузочную флешку или диск, вам понадобится другой компьютер с установленной Windows 10. Перейдите на официальный сайт Microsoft и загрузите утилиту для создания загрузочного носителя. Затем используйте этот носитель для запуска компьютера и восстановления операционной системы Windows 10.
Используя эти возможности восстановления, вы сможете легко исправить проблемы с вашей операционной системой Windows 10 и вернуть ее в работоспособное состояние.
Как выбрать нужную раскладку клавиатуры
При восстановлении операционной системы Windows 10 может потребоваться выбрать нужную раскладку клавиатуры. Это важно сделать правильно, чтобы использование клавиатуры было удобным и эффективным.
Чтобы выбрать нужную раскладку клавиатуры, следуйте инструкциям ниже:
- На экране выбора языка восстановления нажмите клавишу «Сменить раскладку» или сочетание клавиш «Shift+Caps Lock».
- Выберите желаемую раскладку клавиатуры из списка предложенных вариантов. Если нужной раскладки нет, нажмите кнопку «Просмотреть дополнительные параметры».
- На следующем экране выберите вариант раскладки клавиатуры, который вам необходим.
- Если вы не уверены, какую раскладку выбрать, нажмите кнопку «Тестирование клавиатуры», чтобы убедиться, что выбранная раскладка соответствует вашим потребностям.
- Нажмите кнопку «Далее», чтобы продолжить установку операционной системы.
После выбора нужной раскладки клавиатуры вы сможете комфортно пользоваться компьютером и восстанавливать операционную систему Windows 10 без необходимости повторной настройки.
Рекомендуемая раскладка для русскоязычных пользователей
Раскладка клавиатуры «Русская (101/104)» является стандартной для русскоязычных пользователей. Она основана на ЯЙЦУКЕН-раскладке и предоставляет доступ к основным символам русского алфавита, цифрам и специальным символам.
Если вы являетесь пользователем из Узбекистана, вам может быть удобнее выбрать раскладку клавиатуры «Русская (101/104) — Ўзбек». Она сочетает в себе русскую и узбекскую раскладки, позволяя писать на обоих языках без необходимости переключения раскладок.
Выбор правильной раскладки клавиатуры поможет вам удобно работать с операционной системой, набирать текст и осуществлять другие действия, связанные с вводом данных.
Не забывайте также проверить правильность выбранной раскладки клавиатуры после завершения установки операционной системы и, при необходимости, скорректировать ее в настройках Windows 10.
Другие доступные раскладки для Windows 10
Помимо стандартной американской раскладки клавиатуры, Windows 10 предлагает несколько других вариантов, которые могут быть полезны для пользователей разных стран и языков:
- Английский (Великобритания) – если вы привыкли печатать по британским стандартам, вам может быть удобно использовать эту раскладку клавиатуры.
- Испанский – пригодится, если вы регулярно пользуетесь испанским языком или нуждаетесь в испанской символике.
- Французский – хорошо подойдет для тех, кто регулярно пользуется французским языком или работает с символами французской клавиатуры.
- Немецкий – выберите эту раскладку, если вы часто печатаете на немецком языке или знакомы с немецкой структурой клавиатуры.
Чтобы выбрать нужную раскладку клавиатуры в Windows 10, следуйте этим шагам:
- Откройте «Параметры» (кнопка «Пуск» и затем иконка с шестеренкой).
- Выберите «Время и язык».
- Перейдите в раздел «Регион и язык».
- Нажмите «Добавить язык».
- Выберите нужный язык и раскладку клавиатуры.
После выбора и установки желаемой раскладки вы сможете легко переключаться между разными раскладками клавиатуры и использовать их в своей повседневной работе.
Раскладка для англоязычных пользователей
Если вы являетесь англоязычным пользователем, выбор раскладки клавиатуры будет зависеть от привычек и преимущественного языка ввода текста.
Наиболее распространенной раскладкой для англоязычных пользователей является раскладка QWERTY, которая широко используется в Соединенных Штатах и других англоязычных странах. В этой раскладке буквы расположены в определенном порядке, что позволяет быстро и комфортно набирать текст.
Кроме раскладки QWERTY, существуют и другие популярные варианты, такие как раскладка Dvorak и раскладка Colemak. Они разработаны с учетом более эффективного распределения букв по клавишам и могут быть удобными для некоторых пользователей.
Если вы привыкли к определенной раскладке и не хотите менять ее, восстановление операционной системы не повлияет на выбранную вами клавиатурную раскладку. Однако, если вы хотите изменить раскладку, вы можете сделать это в настройках операционной системы Windows 10.
Чтобы изменить раскладку клавиатуры, откройте меню «Параметры» в начальном меню и перейдите в раздел «Время и язык». Затем выберите «Регион и язык» и нажмите «Добавить язык». В открывшемся списке выберите нужный вариант английской раскладки клавиатуры и установите его по умолчанию.
После изменения раскладки клавиатуры вы сможете набирать текст на выбранном языке без необходимости переключения между режимами ввода.
Благодаря гибким настройкам операционной системы Windows 10 вы можете выбрать и изменить раскладку клавиатуры в соответствии с вашими предпочтениями и потребностями.
Раскладка для немецкоязычных пользователей
Если вы немецкоязычный пользователь и восстанавливаете Windows 10, то важно правильно выбрать раскладку клавиатуры для комфортной работы.
Немецкая раскладка клавиатуры имеет некоторые отличия от стандартной американской или русской раскладки. Немецкая раскладка включает специальные символы и знаки препинания, которые необходимы для письма на немецком языке.
Во время процесса восстановления Windows 10 вам будет предложено выбрать раскладку клавиатуры. Для немецкоязычных пользователей рекомендуется выбрать опцию «Deutsch (Deutschland)». Это обеспечит правильную расстановку символов и знаков на клавишах, а также возможность использования специальных символов и знаков препинания немецкого языка.
Если вы пользуетесь клавиатурой с другой раскладкой, например, с американской или русской, то после восстановления Windows 10 вы можете изменить раскладку клавиатуры на немецкую. Для этого откройте «Параметры» (Settings) и перейдите в раздел «Время и язык» (Time & Language). Затем выберите «Язык» (Language) и добавьте немецкий язык. В разделе «Параметры» (Options) выберите нужную немецкую раскладку клавиатуры.
Правильно выбранная раскладка клавиатуры для немецкого языка обеспечит вам удобство и эффективность при работе с Windows 10.
Раскладка для франкоязычных пользователей
Если вы франкоязычный пользователь, вам будет удобно выбрать французскую раскладку клавиатуры при восстановлении Windows 10.
Французская раскладка клавиатуры предлагает помощь при написании франкоязычных текстов. Она оптимизирована для французского языка и предлагает простой доступ к акцентам и диакритическим знакам, а также к специальным символам, используемым во французском языке.
Установка французской раскладки клавиатуры во время восстановления Windows 10 проста. После выбора языка и региональных настроек, выберите «Дополнительные параметры». Затем нажмите на «Добавить раскладку клавиатуры» и найдите «Французская». После установки вы сможете выбирать между английской и французской раскладкой, используя сочетание клавиш «Left Alt + Left Shift».
Использование французской раскладки клавиатуры облегчит вам работу с французским языком и значительно повысит вашу продуктивность при написании текстов. Не забудьте выбрать эту раскладку при восстановлении Windows 10, чтобы иметь возможность пользоваться всеми ее преимуществами.