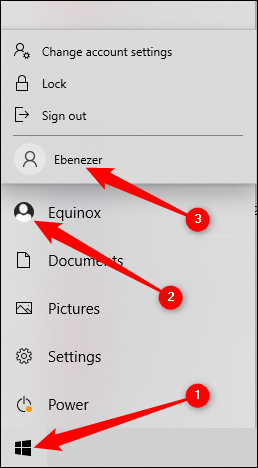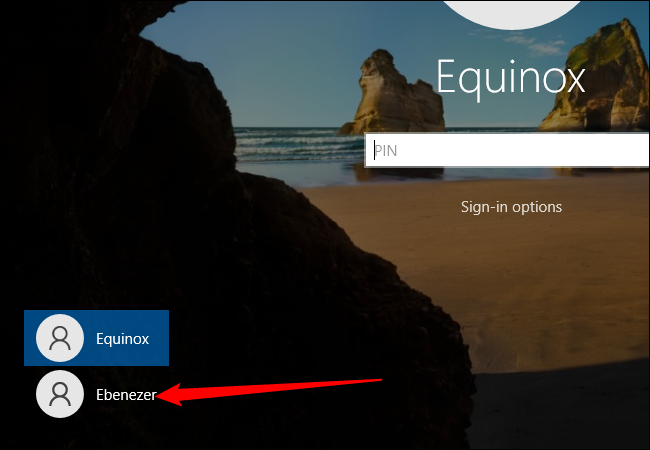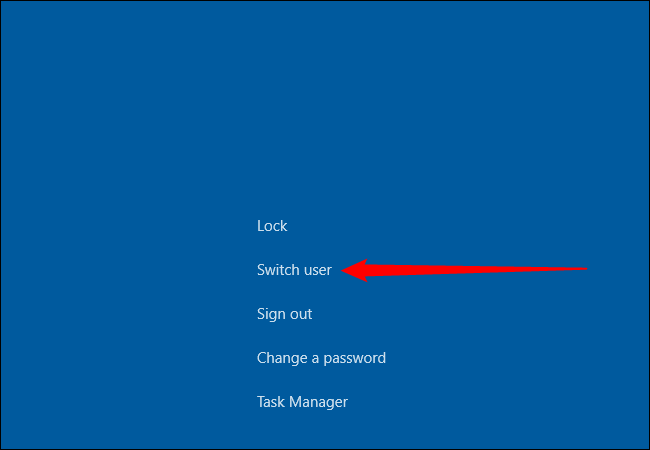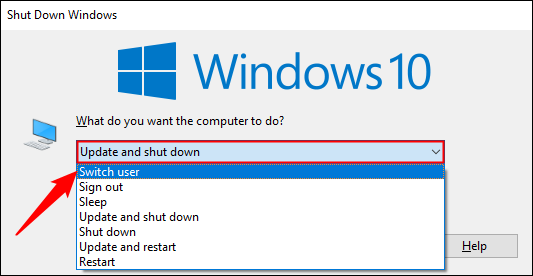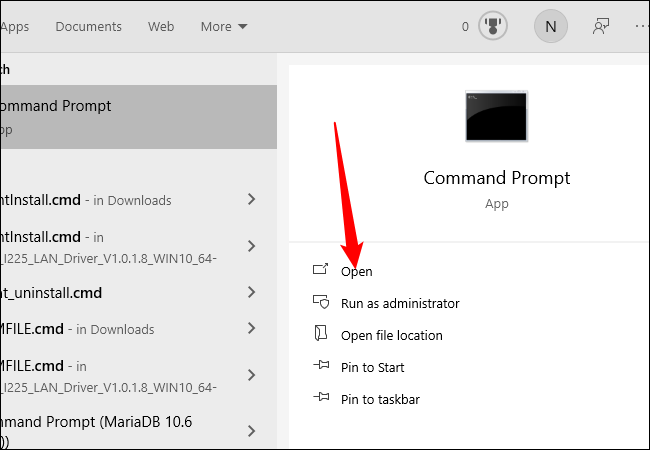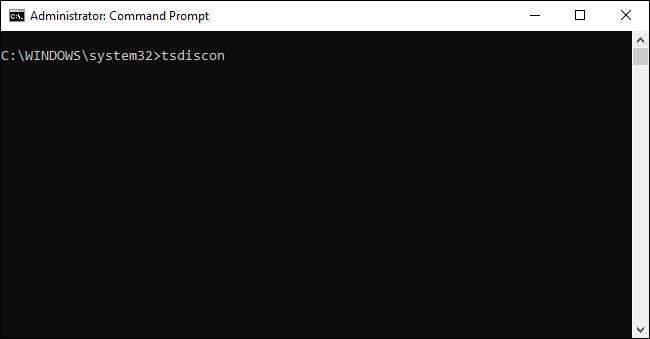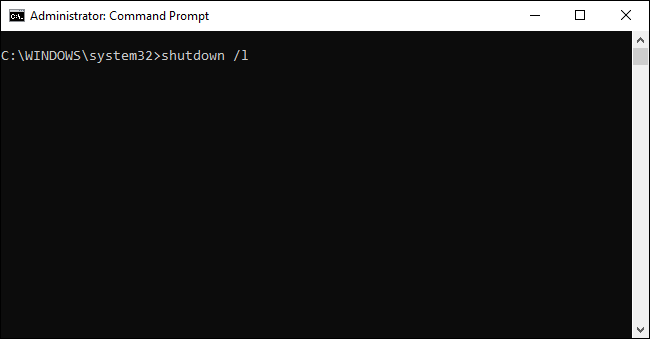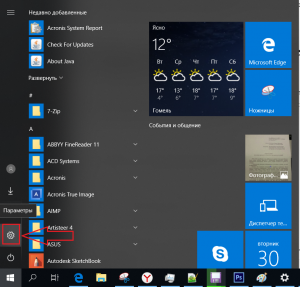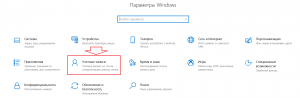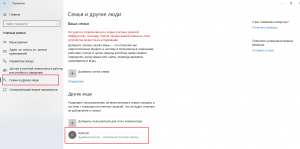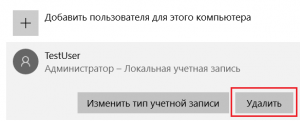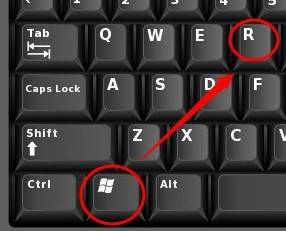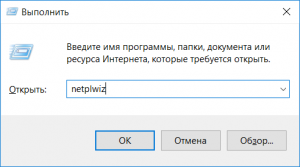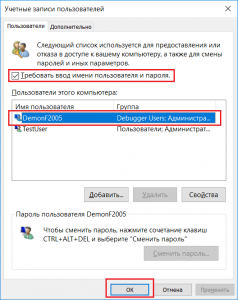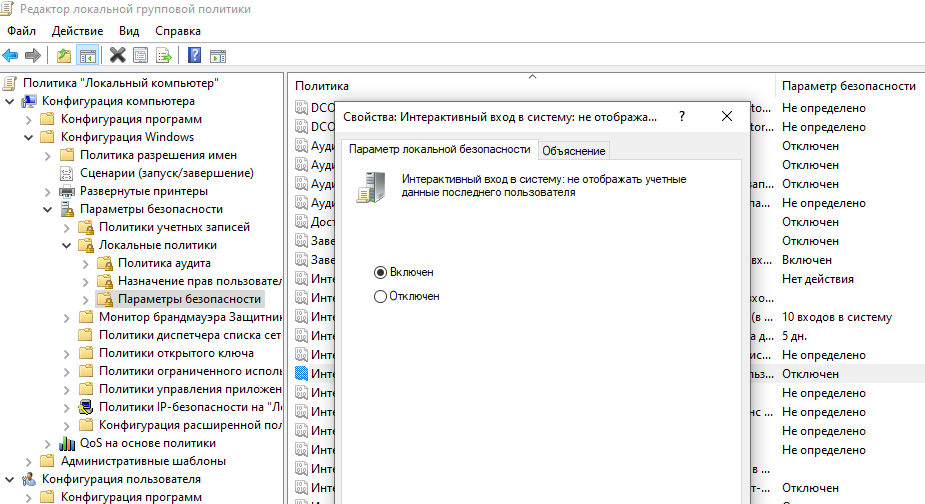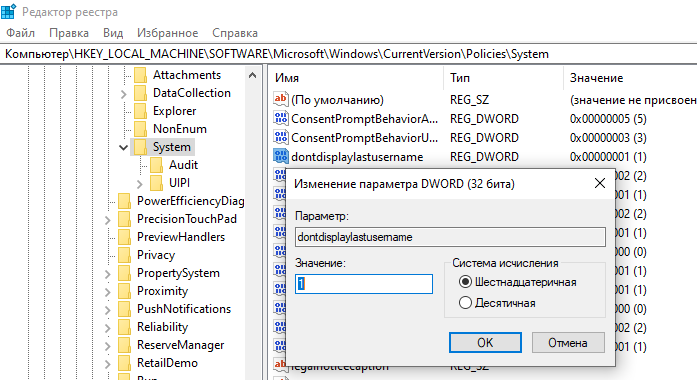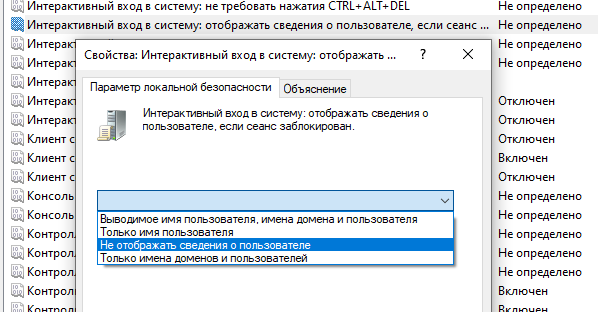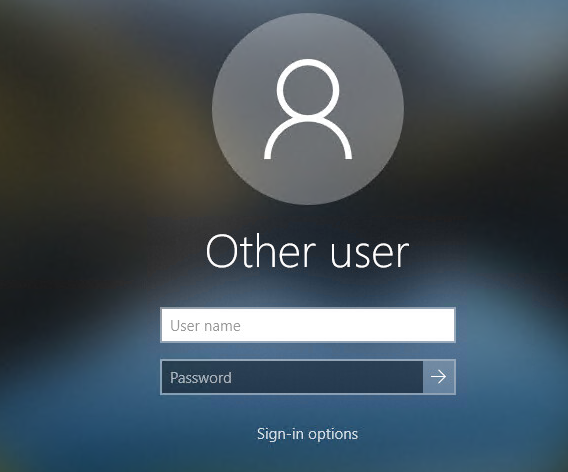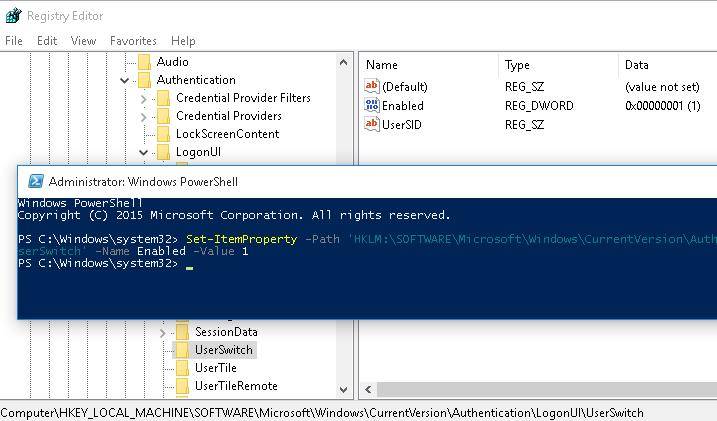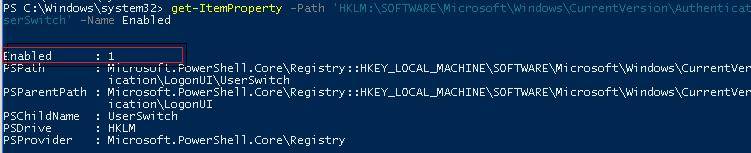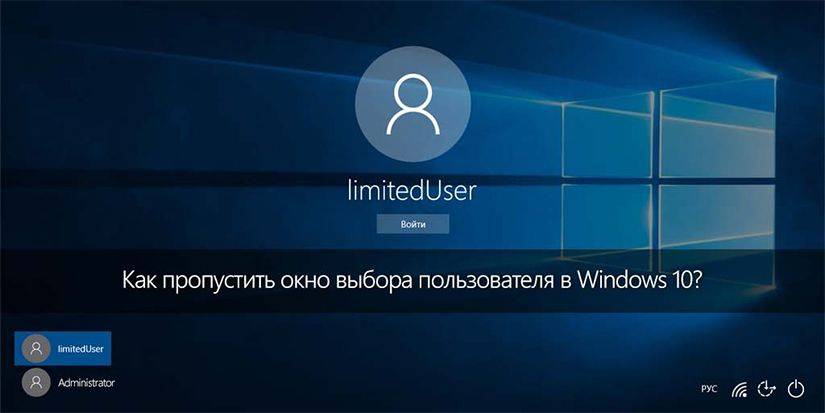Отключение запроса пароля при входе в настройках учетных записей пользователей
- Нажмите клавиши Windows + R (где Windows — клавиша с эмблемой ОС) и
введите netplwiz или control userpasswords2 затем нажмите Ок. Обе
команды вызовут появление одного и того же окна настройки учетных
записей. -
Чтобы включить автоматический вход в Windows 10 без ввода
пароля, выберите пользователя, для которого нужно убрать запрос
пароля и снимите отметку с «Требовать ввод имени пользователя и
пароля». -
Нажмите «Ок» или «Применить», после чего потребуется ввести
текущий пароль и его подтверждение для выбранного пользователя
(которого можно и поменять, просто введя другой логин). Внимание:
если у вас используется учетная запись Майкрософт и метод не
сработает, попробуйте снова, но в верхнем поле вместо имени
пользователя укажите привязанный адрес электронной почты (E-mail).
Как убрать пароль при входе с помощью редактора реестра Windows 10
Для начала, запустите редактор реестра Windows 10, для этого нажмите клавиши Windows + R, введите regedit и нажмите Enter.
Перейдите к разделу реестра
HKEY_LOCAL_MACHINE\Software\Microsoft\Windows NT\CurrentVersion\Winlogon
Для включения автоматического входа в систему для домена, учетной записи Microsoft или локальной учетной записи Windows 10, выполните следующие шаги:
- Измените значение AutoAdminLogon (дважды кликните по этому значению
справа) на 1. - Измените значение DefaultDomainName на имя домена или
имя локального компьютера (можно посмотреть в свойствах «Этот
компьютер»). Если этого значения нет, его можно создать (Правая
кнопка мыши — Создать — Строковый параметр). - При необходимости,
измените DefaultUserName на другой логин, либо оставьте текущего
пользователя. - Создайте строковый параметр DefaultPassword и в
качестве значения укажите пароль учетной записи.
После этого можно закрыть редактор реестра и перезагрузить компьютер — вход в систему под выбранным пользователем должен произойти без запроса логина и пароля.
При входе в Windows 10 у вас может быть несколько учетных записей пользователей. Выбор правильного пользователя — важный шаг для безопасности вашей системы и защиты ваших данных. В этой статье мы расскажем вам, как выбрать пользователя при входе в Windows 10 и какие варианты доступны.
Первым шагом при входе в Windows 10 является выбор пользователя. Вы можете иметь одну или несколько учетных записей, каждая из которых представляет отдельного пользователя. Это может быть ваша учетная запись Microsoft или учетная запись локального пользователя.
Чтобы выбрать пользователя, вам нужно нажать на соответствующую иконку и ввести свой пароль. Если вы используете учетную запись Microsoft, то для авторизации будет требоваться подключение к интернету. Если же вы используете учетную запись локального пользователя, то доступ к вашим данным будет доступен только на данном компьютере.
Помните, что правильный выбор пользователя при входе в Windows 10 помогает обеспечить безопасность вашей системы. Убедитесь, что выбранная учетная запись принадлежит вам и что вы вводите правильный пароль.
Важно отметить, что в Windows 10 вы можете настроить автоматический вход без запроса имени пользователя и пароля. Это удобная опция, но она может быть небезопасной, особенно если в вашей системе есть несколько пользователей. В таком случае рекомендуется отключить автоматический вход и всегда выбирать пользователя самостоятельно.
Содержание
- Приветственное окно в Windows 10
- Настройка пользователя в Windows 10
- Локальная учетная запись или учетная запись Microsoft?
- Создание нового пользователя
Приветственное окно в Windows 10
Приветственное окно содержит список пользователей, зарегистрированных на компьютере. Для выбора пользователя необходимо нажать на соответствующую иконку или на имя пользователя. Помимо этого, приветственное окно может содержать ряд дополнительных элементов, таких как кнопка «Другой пользователь», с помощью которой можно зарегистрироваться под другим именем пользователя, а также кнопку «Меню электропитания», которая открывает дополнительные опции входа в систему.
Если в Windows 10 установлена функция быстрого входа, то приветственное окно может быть пропущено, и пользователь будет автоматически войти в систему под последним использованным именем пользователя.
В приветственном окне также могут появиться уведомления о важных системных событиях или изменениях, например, обновлениях операционной системы или доступных обновлениях для установленного ПО.
Приветственное окно в Windows 10 предоставляет удобный и интуитивно понятный интерфейс для выбора пользователя и выполнения других действий, связанных с входом в систему. Это позволяет быстро и удобно переходить между различными пользователями и начинать работу в операционной системе без необходимости запоминать и вводить имена пользователей и пароли каждый раз при входе в систему.
| Иконка пользователя | Имя пользователя | Дополнительные элементы |
|---|---|---|
| Иванов Иван |
|
|
| Петров Петр |
|
Настройка пользователя в Windows 10
При настройке пользователя в операционной системе Windows 10 можно выполнить ряд действий, чтобы обеспечить максимальную безопасность и удобство использования. Ниже приведены несколько полезных советов для настройки пользователя в Windows 10.
1. Создайте учетную запись пользователя: При первом запуске Windows 10 необходимо создать учетную запись пользователя. Выберите надежное имя пользователя и пароль для обеспечения безопасности вашей системы.
2. Включите двухфакторную аутентификацию: Двухфакторная аутентификация помогает защитить вашу учетную запись от несанкционированного доступа путем добавления дополнительного слоя безопасности. Включите эту опцию и следуйте инструкциям для настройки двухфакторной аутентификации.
3. Задайте вопросы безопасности: Создайте набор вопросов безопасности, чтобы восстановить доступ к учетной записи пользователя в случае утраты пароля.
4. Настройте конфиденциальность: В Windows 10 предоставляется ряд параметров конфиденциальности, которые можно настроить по своему усмотрению. Установите соответствующие значения, чтобы система соответствовала вашим предпочтениям по конфиденциальности.
5. Настройте управление учетными записями: В Windows 10 вы можете установить режим работы с учетными записями пользователя, например, использовать учетную запись с правами администратора или ограничить учетную запись до стандартного пользователя с ограниченными правами. Выберите соответствующие параметры в разделе «Учетные записи» в настройках системы.
6. Установите обновления: Регулярно устанавливайте обновления для Windows 10, чтобы получить последние исправления ошибок, улучшения безопасности и новые функции. Это поможет поддерживать вашу систему в актуальном состоянии и защитить ее от известных уязвимостей.
Следуя указанным выше рекомендациям, вы сможете настроить пользователя в Windows 10 с максимальной безопасностью и удобством использования.
Локальная учетная запись или учетная запись Microsoft?
При входе в Windows 10, у вас есть два варианта выбора пользователя: использовать локальную учетную запись или учетную запись Microsoft.
| Локальная учетная запись | Учетная запись Microsoft |
|---|---|
|
Локальная учетная запись является учетной записью, связанной только с вашим компьютером или устройством. Она не требует подключения к интернету и не предоставляет доступ к онлайн-сервисам Microsoft, таким как OneDrive и Skype. Преимущества:
Недостатки:
|
Учетная запись Microsoft связана с вашими учетными данными на серверах Microsoft. Она позволяет получить доступ к онлайн-сервисам Microsoft, таким как OneDrive и Skype, и синхронизировать данные между устройствами. Преимущества:
Недостатки:
|
При выборе между локальной учетной записью и учетной записью Microsoft, учтите ваши потребности и предпочтения. Если вам важна приватность и контроль над данными, локальная учетная запись может быть предпочтительнее. Если вы хотите использовать онлайн-сервисы Microsoft и синхронизировать данные между устройствами, учетная запись Microsoft может быть лучшим вариантом.
Создание нового пользователя
Создание нового пользователя в Windows 10 позволяет добавить учетную запись для нового человека, который будет использовать компьютер. Вот пошаговое руководство по созданию нового пользователя:
- Нажмите на кнопку «Пуск» в левом нижнем углу экрана и выберите «Настройки».
- Откройте раздел «Учетные записи».
- На вкладке «Семья и другие пользователи» нажмите на кнопку «Добавить кого-то еще к этому ПК».
- Выберите «Я не знаю данные входа для этого пользователя».
- Выберите «Добавить пользователя без учетной записи Майкрософт».
- Введите имя пользователя и пароль для новой учетной записи.
- Нажмите на кнопку «Далее» и выберите тип учетной записи: «Администратор» или «Пользователь».
- Нажмите на кнопку «Готово».
Теперь новый пользователь будет отображаться в списке при входе в Windows 10. Вы можете указать свои предпочтения для этого пользователя, а также разрешить или ограничить доступ к определенным программам или файлам.
Как переключить пользователя на Windows 10
Большинство людей не являются единственными пользователями своих компьютеров и устройств. Если у вас есть маленький брат или сестра или кто-то из ваших дедушек и бабушек хочет познакомиться с миром технологий, они могут нанести реальный ущерб вашей операционной системе, поскольку они не знакомы с вашими устройствами. Вот почему Windows 10 позволяет вам создавать отдельные учетные записи для каждого пользователя, каждый из которых имеет свои собственные файлы, настройки и приложения. Если на вашем компьютере или устройстве несколько учетных записей пользователей, вот как переключать пользователей в Windows 10.
1. Как переключать пользователей в Windows 10 с экрана входа
Если вы только что запустили компьютер или устройство с Windows 10, первое, что вы видите, это экран входа. Кроме того, если вы уже вошли в систему, вы можете нажать Windows + L на клавиатуре, чтобы заблокировать Windows 10.
Затем нажмите или коснитесь экрана блокировки, чтобы отобразить экран входа. По умолчанию Windows 10 загружает самую последнюю учетную запись пользователя, которая использовалась для входа. Список доступных учетных записей пользователя отображается в нижнем левом углу экрана.
Если вы хотите переключать пользователей, в этом списке нажмите или нажмите на учетную запись, которую вы хотите использовать, а затем введите данные для входа. По умолчанию Windows 10 запрашивает последнее, что использовалось этим пользователем для входа в систему: пароль, PIN-код или пароль изображения.
Если вам нужно изменить метод входа, нажмите или нажмите «Параметры входа», а затем нажмите на метод, который вы хотите использовать. После этого введите необходимую информацию для входа.
Если вы хотите узнать, как создать и войти в систему с помощью PIN-кода или пароля с изображением, прочитайте эту статью: Как войти в Windows 10 с помощью PIN-кода или пароля с изображением (создать и войти в систему).
2. Как переключать пользователей в Windows 10 из меню «Пуск»
Если вы уже вошли в Windows 10, вы можете переключить учетную запись пользователя из меню «Пуск». Откройте меню «Пуск» и нажмите на символ/изображение вашей учетной записи.
Затем выберите учетную запись пользователя, на которую вы хотите переключиться.
Вы попадете на экран входа в систему, где загружен выбранный пользователь. Введите соответствующую регистрационную информацию, и вы в системе. Вы можете переключаться между вариантами входа, нажав или нажав «Параметры входа», а затем выбрав опцию, которую вы хотите использовать.
3. Как переключать пользователей в Windows 10 с помощью Windows + L
Если вы уже вошли в Windows 10, вы можете переключать учетную запись пользователя, одновременно нажимая клавиши Windows + L на клавиатуре. Когда вы это сделаете, вы заблокированы от вашей учетной записи пользователя, и вы увидите обои экрана блокировки.
Нажмите или нажмите в любом месте на экране, и вы увидите экран входа в систему. Выберите учетную запись, которую вы хотите использовать, и введите данные для входа. Вы можете переключаться между вариантами входа, нажав или нажав «Параметры входа», а затем выбрав, что вы хотите использовать.
4. Как переключать пользователей в Windows 10, используя CTRL + ALT + DELETE
Этот метод работает только тогда, когда вы уже вошли в систему с учетной записью пользователя. Сначала одновременно нажмите клавиши CTRL + ALT + Delete на клавиатуре. Появится новый экран с несколькими опциями прямо в центре. Нажмите или коснитесь «Переключить пользователя», и вы попадете на экран входа в систему.
Выберите учетную запись пользователя, которую вы хотите использовать, и введите соответствующую регистрационную информацию. Вы можете выбрать один из вариантов входа, щелкнув или нажав «Параметры входа», а затем выбрав нужный вариант.
5. Как переключать пользователей в Windows 10 с помощью ALT + F4
Этот метод также работает, только если вы уже вошли в систему с учетной записью пользователя. Сначала перейдите на рабочий стол и убедитесь, что никакие приложения не открываются и не отображаются на экране. Все ваши приложения должны быть сведены к минимуму, или конечным результатом будет закрытие открытых вами приложений, одно за другим. Затем, после того как все приложения свернуты или закрыты, одновременно нажмите клавиши ALT + F4 на клавиатуре. В окне «Завершение работы Windows» выберите параметр «Завершение работы», и вы получите список других параметров. Выберите «Сменить пользователя» и нажмите ОК.
На появившемся экране входа в систему выберите учетную запись пользователя, которую вы хотите использовать, введите соответствующие данные для входа и вы находитесь в системе. Вы можете переключаться между вариантами входа, нажав или нажав «Параметры входа», а затем выбрав вариант, который вы хотите использовать.
6. Как переключать пользователей в Windows 10 при запросе пароля для изображения
Если последняя учетная запись пользователя, выполнившая вход на компьютер или устройство с Windows 10, использовала пароль для изображения, когда вы находитесь на экране входа в систему, вы видите эту учетную запись пользователя и изображение, которое используется в качестве пароля. Под именем учетной записи пользователя есть две ссылки: одна для доступа к другим параметрам входа для той же учетной записи пользователя и одна для переключения пользователей.
Нажмите или коснитесь «Переключить пользователя», после чего вы увидите список учетных записей пользователей, существующих на вашем компьютере или устройстве с Windows 10. Нажмите или коснитесь пользователя, на которого вы хотите переключиться.
Затем вас попросят ввести данные для входа, которые ранее использовались для этой учетной записи: пароль, PIN-код или пароль для изображения.
7. Как переключать пользователей в Windows 10 из командной строки (CMD) или PowerShell
Если вам нравятся среды командной строки , откройте командную строку или PowerShell. Затем введите tsdiscon и нажмите Enter.
Команда tsdiscon возвращает вас к экрану блокировки. На нем нажмите, коснитесь или нажмите клавишу на клавиатуре, а затем выберите переключить пользователей. Обратите внимание, однако, что этот метод не работает в Windows 10 Home. Вы можете использовать его только в Windows 10 Pro или других выпусках, таких как Windows 10 Enterprise.
Как вы предпочитаете переключать пользователей в Windows 10?
Теперь вы знаете все методы, которые нам известны для изменения зарегистрированного пользователя в Windows 10. Попробуйте их и используйте те, которые вы предпочитаете. Если у вас есть какие-либо предложения, вопросы или проблемы, не стесняйтесь использовать форму комментария ниже.
Источник
Как включить выбор пользователя при загрузке windows 10
Сообщения: 2837
Благодарности: 467
| Конфигурация компьютера | |
| Материнская плата: Asrock H77 Pro4/MVP | |
| Видеокарта: GTX 960 | |
| Монитор: Dell U2312HM | |
|
Я пользуюсь «Computer Management», там их и заводил ранее и раздавал права. » Если галка уже есть — сними ее, нажми применить (выдаст окно с вводом логина\пароля — просто нажми ок) и потом поставь галку снова и опять примени. Сообщения: 6 |
Владимир Безмалый
Большинство людей не единственные пользователи своих компьютеров и устройств. Независимо от того, есть ли у вас младший брат или сестра, или кто-то из ваших бабушек и дедушек хочет окунуться в мир технологий, они могут нанести реальный ущерб вашей операционной системе, потому что они не знакомы с вашими устройствами.
Вот почему Windows 10 позволяет создавать отдельные учетные записи для каждого пользователя, каждый со своими файлами, настройками и приложениями. Если на вашем компьютере или устройстве есть несколько учетных записей пользователей, вот как переключить пользователей в Windows 10:
1. Как переключать пользователей в Windows 10 с экрана входа
Если вы только что запустили свой компьютер или устройство с Windows 10, первое, что вы увидите, — это экран входа в систему. Кроме того, если вы уже вошли в систему, вы можете нажать Windows + L на клавиатуре, чтобы заблокировать Windows 10.
Затем щелкните или коснитесь экрана блокировки, чтобы отобразить экран входа. По умолчанию Windows 10 загружает самую последнюю учетную запись пользователя, которая использовалась для входа. Список доступных учетных записей пользователей отображается в нижнем левом углу экрана.
Рисунок 1. На экране входа в Windows 10 отображается последний пользователь, выполнивший вход
Если вы хотите переключить пользователей, в этом списке щелкните или коснитесь учетной записи, которую вы хотите использовать, а затем введите данные для входа. По умолчанию Windows 10 запрашивает последнее, что использовалось этим пользователем для входа: пароль, PIN-код или графический пароль.
Рисунок 2. Смена пользователей в Windows 10
Если вам нужно изменить метод входа, нажмите или коснитесь « Параметры входа», а затем нажмите на метод, который вы хотите использовать. После этого введите необходимую информацию для входа.
Рисунок 3. Варианты входа
2. Как переключать пользователей в Windows 10 из меню «Пуск»
Если вы уже вошли в Windows 10, вы можете переключить учетную запись пользователя из меню «Пуск». Откройте меню «Пуск» и щелкните или коснитесь символа / изображения своей учетной записи.
Рисунок 4. Кнопка учетной записи пользователя в меню «Пуск»
Затем выберите учетную запись пользователя, на которую вы хотите переключиться.
Рисунок 5. Переключение пользователей в Windows 10 из меню «Пуск»
Вы попадете на экран входа в систему, где будет загружен выбранный пользователь. Введите соответствующие данные для входа, и вы вошли в систему. Вы можете переключаться между параметрами входа, щелкая или нажимая «Параметры входа», а затем выбирая параметр, который вы хотите использовать.
3. Как переключать пользователей в Windows 10 с помощью Windows + L
Если вы уже вошли в Windows 10, вы можете переключить учетную запись пользователя, одновременно нажав клавиши Windows + L на клавиатуре. Когда вы это сделаете, ваша учетная запись будет заблокирована, и вам будут показаны обои экрана блокировки.
Экран блокировки из Windows 10
Щелкните или коснитесь в любом месте экрана, и вы увидите экран входа в систему. Выберите учетную запись, которую вы хотите использовать, и введите данные для входа. Вы можете переключаться между параметрами входа, щелкая или касаясь «Параметры входа», а затем выбирая то, что вы хотите использовать.
4. Как переключать пользователей в Windows 10 с помощью CTRL + ALT + DELETE
Этот метод работает только тогда, когда вы уже вошли в систему с учетной записью пользователя. Сначала одновременно нажмите клавиши CTRL + ALT + Delete на клавиатуре. Откроется новый экран с несколькими параметрами прямо в центре. Щелкните или коснитесь «Сменить пользователя», и вы попадете на экран входа в систему.
Сменить пользователя с Ctrl + Alt + Delete
Выберите учетную запись пользователя, которую вы хотите использовать, и введите соответствующие данные для входа. Вы можете выбрать один из вариантов входа, щелкнув или коснувшись «Параметры входа», а затем выбрав тот вариант, который вам больше нравится.
5. Как переключать пользователей в Windows 10 с помощью ALT + F4
Этот метод также работает только в том случае, если вы уже вошли в систему с учетной записью пользователя. Сначала перейдите на рабочий стол и убедитесь, что никакие приложения не открываются и не отображаются на экране. Все ваши приложения должны быть свернуты, иначе вы закроете открытые приложения одно за другим. Затем, когда все приложения свернуты или закрыты, одновременно нажмите клавиши ALT + F4 на клавиатуре. В приглашении «Завершить работу Windows» нажмите «Завершение работы» , и вы должны получить список других вариантов. Выберите «Сменить пользователя» и нажмите ОК.
Смена пользователя нажатием клавиш клавиатуры Alt + F4
На открывшемся экране входа в систему выберите учетную запись пользователя, которую вы хотите использовать, введите соответствующие данные для входа, и вы в системе. Вы можете переключаться между параметрами входа, щелкая или касаясь «Параметры входа», а затем выбирая вариант, который вы хотите использовать.
6. Как переключать пользователей в Windows 10 при запросе графического пароля
Если последняя учетная запись пользователя, вошедшая в ваш компьютер или устройство с Windows 10, использовала графический пароль, когда вы находитесь на экране входа в систему, вы видите эту учетную запись пользователя и изображение, которое используется в качестве пароля. Под именем учетной записи пользователя есть две ссылки: одна для доступа к другим параметрам входа для той же учетной записи, а другая для переключения пользователей.
Переключить пользователя на экран пароля с изображением
Щелкните или коснитесь «Сменить пользователя», после чего вы увидите список учетных записей пользователей, существующих на вашем компьютере или устройстве с Windows 10. Щелкните или коснитесь пользователя, на которого хотите переключиться.
Выбор пользователя для входа на экране пароля с изображением
Затем вас попросят ввести данные для входа, которые ранее использовались для этой учетной записи: пароль, PIN-код или пароль с изображением.
7. Как переключать пользователей в Windows 10 из командной строки (CMD) или PowerShell
Если вам нравится среда командной строки, откройте командную строку или PowerShell. Затем введите tsdiscon и нажмите Enter.
Использование tsdiscon для переключения пользователей в Windows 10
Команда tsdiscon переводит вас на экран блокировки. На нем щелкните, коснитесь или нажмите клавишу на клавиатуре, а затем выберите переключение пользователей. Однако обратите внимание, что этот метод не работает в Windows 10 Домашняя. Вы можете использовать его только в Windows 10 Pro или других выпусках, таких как Windows 10 Enterprise.
11 августа, 2021
Источник https://ib-bank.ru/bisjournal/news/16050
Мир сходит с ума и грянет киберапокалипсис. Подпишись на наш Телеграм канал, чтобы узнать первым, как выжить в цифровом кошмаре!
Если ноутбуком или персональным компьютером пользуется несколько человек, необходимо всерьез подумать о создании двух и более аккаунтов. Однако прежде чем сделать это, необходимо разобраться с тем, как сменить пользователя в Windows 10 при входе в систему. Сделать это можно несколькими способами.
Для чего это может быть нужно
Многие люди, которые совсем недавно начали пользоваться операционной системой от Microsoft, не знают, для чего создается несколько учетных записей.
Есть несколько причин, из-за которых люди предпочитают создавать несколько профилей для Win 10:
- Быстрый доступ к личным файлам. В Виндовс каждый пользователь может работать только со своими файлами. Открывать или редактировать чужие нельзя.
- Сохранение оформления. В этой операционной системе оформление для каждой учетной записи настраивается отдельно. Поэтому человек может поменять обои или установить другую цветовую схему, не думая о том, что она может кому-то не понравиться.
- Защита важных файлов от детей. Некоторые родители создают несколько аккаунтов, чтобы ограничить доступ к важной информации. В таком случае для детей создается отдельная учетная запись.
Также несколько профилей создают, чтобы только один человек имел права администратора. Это очень полезно, если компьютер используют все члены семьи.
Некоторые домочадцы могут быть не очень опытными пользователями. Поэтому для них лучше создать профиль в Win 10 с ограниченными правами, чтобы они не могли работать с системными файлами или менять важные параметры.
Основные способы переключения профилей в Win 10
Каждый пользователь ОС Виндовс при желании может сменить активную учетную запись. Есть несколько способов, при помощи которых это можно сделать. Рекомендуется заранее ознакомиться с особенностями каждого из них.
С экрана входа
Это наиболее распространенный способ, которым пользуются чаще всего. Все юзеры, перед тем как войти в операционную систему, видят на мониторе экран входа. Стоит отметить, что именно здесь отображаются созданные учетные записи для Виндовс.
По умолчанию во время включения ПК в Win 10 загружается последняя используемая учетная запись. Однако при необходимости ее можно поменять на другую.
Все доступные для загрузки профили отображаются в нижней части экрана в левом углу.
Переключиться с одного аккаунта на другой довольно легко. Чтобы изменить используемый профиль, необходимо:
- Выбрать в списке имя другого пользователя.
- Кликнуть по нему.
- На экране появится специальная текстовая строка. В нее необходимо ввести пароль (если он имеется).
Также на экране входа пользователи могут поменять способ запуска операционной системы. Для этого необходимо нажать на «Параметры входа». После этого на экране появится способы авторизации. Можно выбрать способ входа при помощи пароля, картинки или графического ключа.
Если используется только один аккаунт Win 10, то переключиться между пользователями не получится. Придется создать другие профили и только после этого их можно будет переключить.
В меню Пуск
Во всех версиях ОС Виндовс есть меню Пуск. С его помощью пользователи могут выполнить огромное количество различных действий.
Именно при помощи этого меню удается получить доступ к любым файлам и папкам. Также через него осуществляется запуск установленных программ.
Некоторые юзеры не знают о том, что при помощи данного меню можно также сменить пользователя Windows 10.
- Сначала надо открыть меню Пуск. Для этого необходимо на панели задач, расположенной в нижней части экрана, нажать на кнопку в виде окошек. Она находится в левом углу.
- Кликнув по ней, пользователь увидит, что на экране откроется меню, в котором очень много разных пунктов.
- После того как Пуск будет открыт, необходимо внимательно осмотреть значки слева. Там должна находиться иконка с изображением текущего профиля.
- Необходимо по ней кликнуть, после чего откроется список доступных профилей для авторизации.
- Нужно нажать по одному из них.
Откроется экран для входа в операционную систему. Здесь нужно ввести пароль и логин, после чего автоматически загрузится Win 10.
Если пользователь забыл пароль от своей учетной записи, можно попробовать его сбросить через настройки операционки. Для этого придется войти в ОС, используя другой локальный профиль с правами администратора.
Через клавиши «Alt+F4»
Мало кто знает о том, что есть специальные комбинации клавиш, с помощью которых может осуществляться переключение между пользователями в ОС от Майкрософта.
Например, для этого можно пользоваться кнопками Alt+F4. Этот способ удастся использовать только в том случае, если человек уже вошел в систему при помощи одной из учетных записей.
Чтобы выполнить смену учетной записи, используя этот метод, необходимо открыть рабочий стол. При этом необходимо убедиться в том, что на экране нет запущенных программ. Если работают какие-то сторонние приложения, их необходимо закрыть, так как они могут мешать.
После того, как все программы будут свернуты или полностью закрыты, можно приступать к смене пользователя. Для этого необходимо:
- При пустом рабочем столе нажать одновременно кнопки ALT+ F4.
- После этого откроется окошко «Завершение работы».
- В нем необходимо выбрать пункт «Завершение» и нажать по параметру «Смена пользователя».
- После выполнения описанных выше действий откроется экран входа. Здесь можно будет заменить учетную запись на другую.
Нажимать комбинацию клавиш необходимо на рабочем столе. Только в этом случае можно будет изменять профиль для запуска ОС.
Через «CTRL + ALT + DELETE»
Некоторые считают, что для изменения профиля в Win 10 можно пользоваться только кнопками ALT и F4. Однако на самом деле есть и другие горячие клавиши, которые часто используются для выбора другого аккаунта. Например, можно воспользоваться для этого сочетанием клавиш CTRL + ALT + DELETE.
Этот способ, как и предыдущий, используется только в том случае, если человек вошел в ОС при помощи одного из доступных профилей.
Стоит отметить, что данный метод смены учетных записей довольно простой. Необходимо одновременно нажать на три кнопки. После этого появится экран с несколькими опциями. Нужно кликнуть по надписи «Переключение пользователей».
Сразу же после выполнения вышеописанных действий появится экран входа. Здесь необходимо выбрать имя аккаунта, на который надо переключиться. Перечень доступных профилей располагается в нижней левой части экрана. Необходимо кликнуть по одному из них и ввести пароль для дальнейшей авторизации в Виндовс.
Через клавиши «Windows+L»
Некоторым пользователям вышеописанные способы могут показаться слишком сложными.
Если хочется быстро поменять учетную запись, рекомендуется воспользоваться для этого комбинацией кнопок Windows+L. Стоит отметить, что этот метод является одним из наиболее простых. Он не требует запуска дополнительных меню и окон.
Чтобы переключиться между аккаунтами при помощи этого способа, необходимо:
- Перейти на рабочий стол.
- На клавиатуре нажать на кнопки Windows и L.
- После нажатия на эту комбинацию клавиш пользователь автоматически выйдет из текущего аккаунта.
- На экране появится перечень других учетных записей, которыми можно пользоваться для дальнейшего входа в операционную систему.
- Нужно кликнуть по одному из доступных профилей и нажать на кнопку «Войти».
- Чтобы авторизоваться, придется ввести пароль. Если он был введен верно, на экране откроется рабочий стол.
Если выключить компьютер из учетной записи, у которой не установлен пароль, значит при следующем запуске юзер автоматически войдет в Виндовс с этого же профиля.
При запросе пароля для изображения
В ОС Win 10 появился новый способ авторизации — через графический пароль. Это альтернативный метод входа, которым можно воспользоваться вместо ввода обычного ПИН-кода, состоящего из множества символов.
Стоит отметить, что такой способ защиты тоже является довольно эффективным. Взломать графический пароль намного сложнее, чем обычный.
Устанавливается такой способ защиты через параметры ОС. Необходимо войти в раздел с настройками учетных записей и открыть в нем «Параметры входа». Здесь выбирается способ защиты и загружается изображение, которое будет использоваться во время авторизации. Затем нужно будет ввести три жеста на картинке. Их придется повторять при каждом запуске ОС.
Многих интересует, как сменить учетную запись в Windows 10 при запросе пароля в виде картинки. Делается это так же, как и при использовании обычного пин-кода. Необходимо воспользоваться одним из описанных выше способов и выбрать нужную учетную запись. Затем надо авторизоваться при помощи изображения и войти в Виндовс.
Через CMD или PowerShell
Еще один способ сменить аккаунт — воспользоваться командной строкой или встроенной утилитой PowerShell. В них необходимо ввести специальную команду «tsdiscon». С ее помощью пользователь запускает экран блокировки, где можно вручную выбрать профиль для запуска Win 10.
Пользователи, у которых на ноутбуке и ПК установлена Windows 10 Home, могут забыть об этом способе, так как на этой версии он не работает. Использовать данный метод можно только на Win 10 Pro и Enterprise.
Люди, использующие Win 10, могут в любой момент сменить учетную запись. Однако прежде чем пытаться переключиться между профилями, необходимо разобраться с тем, как делать это правильно.
Последнее обновление — 12 июля 2022 в 10:24
Если вы не хотите тратить время на ввод пароля при загрузке системы и пропускать экран входа в Windows, то это можно легко реализовать, выполнив несложный набор действий. Настроив автоматический вход в систему, вы сэкономите несколько секунд, что в итоге сократит общее время загрузки Windows.
Этот метод можно применять как для локальной учетной записи, так и для учетной записи Майкрософт.
! Не рекомендуется включать автоматический вход в систему, если компьютером пользуется еще кто-то кроме вас и работает под отдельными учетными записями. Также небезопасно использовать эту настройку, если вы часто переносите свой ноутбук, и он на некоторое время остается без присмотра.
Можно использовать 2 способа для настройки автовхода в Windows:
Даже если пароль не установлен, но на компьютере заведены пользователи, система не стартует до конца — нужно выбрать учетную запись пользователя. Запускаем нужную оснастку для настроек через сочетание клавиш Win+R (вызов меню «Выполнить») и копируем туда одну из команд на выбор:
netplwiz control userpasswords2
Выбрав нужную запись снимаем флажок как на фото:
Далее, вводим пароль от учетной записи. Если пароля не было, то строки оставляем пустыми:
Если на Вашем компьютере настроена личная или рабочая учетная запись Microsoft и вы входите по ПИН коду, то в этом случае настроить автоматический вход на нее не получится. Нужно сначала пробовать настроить вход по по паролю от учетной записи Microsoft. На Windows 10 для моего примера все же используйте локальную только учетную запись, а учетки Microsoft желательно отключить.
— Работа в «Учётные записи пользователей» [control userpasswords2]
Для того чтобы открыть оснастку «Учётные записи пользователей«, выполните действия -> Заходим в «Выполнить»[Win+R] -> Вписываем — control userpasswords2 -> Жмём «ОК«.(Рис.2.1)
2.1. — Создание локальной учётной записи
Откроется окно — «Учётные записи пользователей«.(Рис.2.2)
Для добавления нового локального пользователя нажмите кнопку — «Добавить«.
Так же обратите внимание, что тут можно удалить учётную запись[выбрав учётную запись и нажав -> «Удалить«], нам это сейчас не нужно, но просто имейте ввиду.
Откроется окно — «Добавление пользователя«.(Рис.2.3)
Стандартная процедура добавления пользователя.. вводим что хотим.. и жмём — «Далее«.
В следующем окне просто жмём «Готово«.(Рис.2.4)
Теперь в окне «Учётные записи пользователей«, появится наша, только что созданная учётная запись, с помощью неё уже можно логиниться в системе.
2.2. — Смена/Создание пароля учётной записи
В «Учётные записи пользователей«, при необходимости, можно сменить/создать пользователю пароль.
Выбираем пользователя -> Жмём «Сменить пароль«.(Рис.2.5)
В открывшимся окне — «Смена пароля«, вводим и подтверждаем новый пароль пользователя -> Жмём «ОК«. (Рис.2.6)
2.3. — Добавление пользователя в группу «Администраторы»
Как говорилось в начале статьи — «…вам может понадобиться внести пользователя в любую другую группу, но мы рассмотрим добавление пользователя в группу «Администраторы«, тем самым сделаем нашего пользователя локальным администратором«.
Приступаем.
Выбираем пользователя -> Заходим в «Свойства«.(Рис.2.7)
В свойствах на вкладке «Общие«, (Рис.2.8) мы можем изменить:
- Имя пользователя: firstdeer
- Полное имя: firstdeer
- Описание: можно не вводить.[оно нужно лишь, для того чтобы, не запутаться в огромном списке учётных записей]
Сделать его обычным Пользователем, Администратором ПК, либо указать Другой уровень доступа[Гости, Пользователи удалённого рабочего стола…]
Как мы помним мы тут собирались сделать нашего пользователя локальным администратором, поэтому у нас два пути:
- либо переключить радиокнопку на — «Администратор«
- либо переключить на — «Другой» и выбрать нужную вам группу, в нашем случае — «Администраторы«
И нажать «ОК«.
Для того чтобы изменения «Членства в группах» вступили в силу нужно перелогиниться в системе.
На этом с «Учётные записи пользователей«[control userpasswords2] заканчиваем.
Для начала нам необходимо запустить командную строку с правами администратора, для этого выполните действия -> Заходим в «Выполнить»[Win+R] -> Вписываем — cmd -> Нажимаем на клавиатуре сочетание клавиш «CTRL«+»SHIFT«+»ENTER«. Всё! Приступаем.
В моем случае категорически противопоказан уход компьютера в спящий режим, ведь тогда он заснет и работать пользователям сети будет невозможно. Запущенная круглосуточная программа работает и мешает системе «заснуть». Со своей стороны система «ждет», когда окончатся
запросы из сети (например к базе данных программы) и пытается завершить ее работу. Все это оканчивается тормозами и «висяком». Поэтому нужно отключать гибернацию. Я по по старинке лезу в «Панель управления» — Оборудование и звук» — «Электропитание:»
В «Настройках перехода в спящий режим» нужно выставить значение «Никогда»:
Для верности я захожу еще в «Дополнительные параметры питания» и там отключаю «гибридный спящий режим»:
Эти настройки еще можно сделать через меню Пуск — «Параметры» — «Система» — «Питание и спящий режим». Если в «дополнительных параметрах питания» отображается опция «Требовать ввода пароля при пробуждении» — выключаем ее.
На выходе из режиме сна
При выходе компьютера из режима сна или гибернации Windows 10 по умолчанию тоже требует пароль. Чтобы произвести запуск Windows 10 без ввода пароля в этом случае можно пойти по одному из двух вариантов.
Вариант первый
Это универсальный способ автоматического пробуждения устройства, не требующего ввода пароля. Он пригоден для любой операционной системы. Надо выполнить такие несложные операции:
1. Кликнуть на «Пуск» и затем войти в «Панель управления»;
2. Выбрать пункт «Электропитание»;
3. В появившемся окне следует выбрать «Настройки схемы». В новом окошке надо кликнуть пункт «Изменить…»;
4. Далее отыскиваем раздел изменения тех параметров, к которым сейчас доступа нет. Около пункта «Требовать пароль» ставим «Нет»:
Вариант второй
Этим методом можно воспользоваться только в системе Windows 10. Он тоже очень прост.
1. Нажимаем на «Пуск» в левом нижнем углу экрана и переходим к разделу «Параметры»;
2. Разворачиваем этот раздел полностью и ищем пункт «Учётные записи»;
3. Войдя в пункт отыскиваем категорию «Параметры входа»;
4. Для раздела «Требуется вход» устанавливаем значение «Никогда»:
Изменения, вызванные обоими вариантами, вступают в силу непосредственно после применения. Теперь возможен запуск Windows 10 без пароля с компьютера, находившего в режиме сна.
Windows 10 автоматический вход без ввода пароля в домене через реестр
В некоторых ситуациях помогает настройка входа через реестр. Честно говоря, проще делать настройки специальной утилитой, чем самому ковыряться в реестре. Ведь потом надо не забыть как вернуть все обратно если возникнет такая необходимость.
Но если надо, значит надо. В доменных сетях все немного сложнее. Их настройками управляет контроллер домена. В редакторе реестра ищем ветвь HKEY_LOCAL_MACHINESOFTWAREMicrosoftWindows NTCurrentVersionWinlogon
Создаем последовательно три строковых параметра с нужными значениями (нужно знать имя нужного пользователя и пароль, а так же имя домена если наш компьютер входит в доменную сеть.
В моем случае для входа в Windows используется учетная запись Майкрософт и параметр Default Password не заведен
| AutoAdminLogon | Строковый (REG_SZ) | Значение = 1 | Автоматический вход в систему включен |
| DefaultUserName | Строковый (REG_SZ) | Имя пользователя | Имя пользователя, для которого настраивается автоматический вход в систему |
| DefaultPassword | Строковый (REG_SZ) | Пароль | Пароль пользователя, для которого настраивается автоматический вход в систему. |
| DefaultDomainName | Строковый (REG_SZ) | Имя домена |
Все эти параметры автоматом прописываются при использовании утилиты Autologon (ссылка выше):
Ее так же можно использовать при настройке в доменной сети. При необходимости запуск утилиты возможен и из командной строки путем ввода параметров:
autologon user domain password
Соответственно, нужны имя пользователя, домен и пароль.
Использование control userpasswords2
Один из самых простой способ, с использованием стандартных средств Windows — использование команды control userpasswords2. Делается это следующим образом:
Нажимаете Пуск — Выполнить (или клавиши Win+R), и в появившемся окне вводите control userpasswords2, после чего нажимаете ОК.
В появившемся окне убираете галочку с «Требовать ввод имени пользователя и пароля» и нажимаете ОК.
В появившемся окне от вас потребуется ввести имя пользователя и его пароль.
После ввода можно нажать ОК. Теперь при включении компьютера у вас будет автоматически входить в систему под нужным вам пользователем.
Автоматический вход в систему Windows 10 через удаленный рабочий стол
Многие начинающие пользователи забывают сделать настройки для подключения к удаленному рабочему столу так, чтобы каждый раз не вводить пароль или логин. Все что нужно, это правильно настроить параметры:
Ставим флажок как на картинке, вводим учетные данные для подлкючения к RDP, сначала пользователя…
Затем пароль:
Если в своей работе используйте несколько удаленных рабочих столов одновременно, только что настроенное подключение сохраняем в виде ярлыка на рабочий стол и теперь соединяться удобнее:
Вот теперь мы настроили нашу рабочую станцию так, что не нужно бегать к ней каждый день и проверять программу. Вход осуществляется автоматически, и теперь нужно просто подключаться к компьютеру по удаленке и проверять ее работу.
Автор публикации
не в сети 2 дня
Один беспарольный пользователь
Можно оставить одного беспарольного пользователя в системе. Этот вариант кажется самым простым и часто используемым.
Для этого открываем меню Пуск на пункте Компьютер жмем правой мышкой и выбираем Управление
Это же окошко можно открыть нажав правую кнопку мышки на значке Компьютер на рабочем столе и так же выбрав Управление
В открывшемся окошке слева (в дереве консоли) переходим по пути Служебные программы > Локальные пользователи > Пользователи
Для отключения учетной записи дважды кликаете на ней левой кнопкой мышки и, в открывшемся окошке, ставите галочку «Отключить учетную запись». Жмете ОК
Запись отключена.
Таким образом выключаете все учетные записи, кроме вашей и HomeGroupUser$ (если есть).
HomeGroupUser$ — учетная запись используемая для доступа к ресурсам в Домашней группе. Если ее отключить вы не сможете получить доступ к директориям и файлам с общим доступом на других компьютерах в вашей домашней группы.
После этого необходимо сбросить пароль своей учетной записи. Нажимаете правой кнопкой мышки на свою учетную запись и выбираем Задать пароль
Выйдет предупреждение, в котором говорится, что для безопасности нужно будет заново авторизоваться в большинстве сервисов. Нажмите Продолжить.
Смотрите еще: Ошибка записи в файл msvcr90.dll
Дальше нас предупредят, что мы так же потеряем доступ к зашифрованным файлам. Жмем ОК
Пароль сброшен и теперь вы будете автоматически входить в Windows без ввода пароля при включении компьютера.
Настройка учетных записей
Настраивать учетные записи пользователей вы можете через панель управления. У вас есть возможность изменять параметры контроля учетных записей, изменение переменных сред, управлять другой учетной записью этого компьютера, изменять тип своей учетной записи, изменять, настраивать параметры входа, подключить любое изображение в качестве аватар и многое другое. Для этого:
- Нажмите меню «Пуск».
- Выберите «Панель управления».
- Здесь выберите «Учетные записи пользователей».
- Нажмите «Управление профилями пользователей», чтобы настроить свой профиль. Вы можете настроить один профиль для нескольких компьютеров. Чтобы сменить тип профиля, выберите соответствующую кнопку под списком пользователей.
- Нажмите «Семейная безопасность». Этот пункт важно настроить, если компьютером пользуются дети. Здесь можно настроить какие сайты ребенок может открывать в браузере, какими программами и пунктами на компьютере пользоваться и многое другое.
Большинство функций и настроек учетных записей, можно настроить через панель управления, если control userpassword2 не работает в вашей операционной системе Windows.
Отключение запроса пароля при входе в настройках учетных записей пользователей
- Нажмите клавиши Windows + R (где Windows — клавиша с эмблемой ОС) и
введите netplwiz или control userpasswords2 затем нажмите Ок. Обе
команды вызовут появление одного и того же окна настройки учетных
записей. -
Чтобы включить автоматический вход в Windows 10 без ввода
пароля, выберите пользователя, для которого нужно убрать запрос
пароля и снимите отметку с «Требовать ввод имени пользователя и
пароля». -
Нажмите «Ок» или «Применить», после чего потребуется ввести
текущий пароль и его подтверждение для выбранного пользователя
(которого можно и поменять, просто введя другой логин). Внимание:
если у вас используется учетная запись Майкрософт и метод не
сработает, попробуйте снова, но в верхнем поле вместо имени
пользователя укажите привязанный адрес электронной почты (E-mail).
Как убрать пароль при входе с помощью редактора реестра Windows 10
Для начала, запустите редактор реестра Windows 10, для этого нажмите клавиши Windows + R, введите regedit и нажмите Enter.
Перейдите к разделу реестра
HKEY_LOCAL_MACHINESoftwareMicrosoftWindows NTCurrentVersionWinlogon
Для включения автоматического входа в систему для домена, учетной записи Microsoft или локальной учетной записи Windows 10, выполните следующие шаги:
- Измените значение AutoAdminLogon (дважды кликните по этому значению
справа) на 1. - Измените значение DefaultDomainName на имя домена или
имя локального компьютера (можно посмотреть в свойствах «Этот
компьютер»). Если этого значения нет, его можно создать (Правая
кнопка мыши — Создать — Строковый параметр). - При необходимости,
измените DefaultUserName на другой логин, либо оставьте текущего
пользователя. - Создайте строковый параметр DefaultPassword и в
качестве значения укажите пароль учетной записи.
После этого можно закрыть редактор реестра и перезагрузить компьютер — вход в систему под выбранным пользователем должен произойти без запроса логина и пароля.
Использование нескольких учетных записей пользователей в Windows 10 — это удобный способ управления доступом к файлам и приложениям. Переключение между учетными записями сохраняет то, над чем вы работаете, ничего не закрывая. Узнайте о нескольких способах переключения между учетными записями здесь.
Содержание
- Как переключать учетные записи пользователей
- Меню «Пуск»
- Экран блокировки
- Нажмите Ctrl+Alt+Delete
- Нажмите Alt+F4
- Командная строка
Как переключать учетные записи пользователей
Вы можете изменить пользователей двумя способами. в Windows 10. Один полностью выходит из текущей учетной записи и закрывает все запущенные приложения, точно так же, как это происходит при перезагрузке компьютера. Другой просто переключает учетные записи — перевода текущего пользователя и его приложений в фоновый режим.
Переключение пользователей имеет свои преимущества — вы можете легко перемещаться между учетными записями, не беспокоясь о потере несохраненных файлов или забывании того, что вы делали, потому что ваши программы закрылись. Однако это приводит к большему потреблению системных ресурсов, особенно RAM. На некоторых ПК могут возникнуть проблемы с более высокими требованиями к ОЗУ.
Поскольку выход из учетной записи Windows 10 завершает все запущенные процессы, обязательно сохраните все файлы, над которыми вы работаете, перед входом вне. В противном случае они могут быть потеряны.
Меню «Пуск»
Сначала нажмите кнопку «Пуск» или нажмите клавишу Windows. Затем щелкните значок в виде человека — если вы установили изображение учетной записи, это будет вместо общего значка. Появится еще одно меньшее меню. Найдите учетную запись пользователя, на которую вы хотите переключиться, и щелкните ее. Вы сразу же попадете на экран входа в систему и вам будет предложено ввести пароль этого пользователя.
Экран блокировки
Один из способов переключения пользователей – пройти через экран блокировки. Нажмите Win + L, чтобы немедленно получить доступ к экрану блокировки. Щелкните в пустом месте, и в окне должен отобразиться экран входа в систему. Затем в левом нижнем углу экрана входа щелкните нужную учетную запись пользователя.
Нажмите Ctrl+Alt+Delete
Ctrl + Alt + Del наиболее известен тем, что используется для доступ к диспетчеру задач. Его также можно использовать для доступа к нескольким другим параметрам, включая кнопку для переключения пользователей. Нажмите Ctrl + Alt + Delete, и второй опцией в списке будет “Сменить пользователя” Щелкните ее, и вы попадете на экран входа в систему.
Нажмите Alt+F4
Вы также можете переключать пользователей, нажав Alt + F4. Сначала щелкните пустое место на рабочем столе. Затем нажмите Alt + F4.
Предупреждение. Если вы сначала не выберете пустое место на рабочем столе, любое приложение, находящееся в фокусе, будет немедленно удалено. закрыто.
Выберите “Сменить пользователя”. Затем внизу нажмите “ОК” Вы окажетесь на экране входа в систему; щелкните нужную учетную запись пользователя и введите пароль.
Командная строка
В Windows есть команда для переключения учетных записей пользователей, но только в Windows 10 Professional , Enterprise и Education. Он не будет работать в Windows 10 Home.
Запустите командную строку, нажав кнопку «Пуск», введите “Командная строка” или “команда” в строку поиска, а затем нажмите Enter. Вы также можете нажать “Открыть.”
Введите tsdiscon в командной строке, и вы вернетесь на экран входа в систему.
Если у вас не Windows 10 Pro или более поздней версии, но вы действительно хотите изменить учетную запись, в которую вы вошли вместо этого вы можете выйти из системы с помощью командной строки.
Примечание. Помните, что выход из системы отличается от переключения пользователей. Выход из системы закроет все ваши приложения.
Введите shutdown /l в командной строке и нажмите Enter. Вы полностью выйдете из системы. Выберите нужную учетную запись и введите пароль.
Windows включает в себя множество элементов управления учетными записями пользователей, которые делают целесообразным переключение учетных записей на общем ПК. Вы можете настроить внешний вид рабочего стола и значков, ограничить доступ к определенным файлам и приложениям (включая брандмауэр) или включить родительский контроль, например ограничение времени экрана.
Содержание
- 1 Управление учетными записями в Windows 10
- 2 Что делать, если отображается два одинаковых пользователя при входе?
- 3 Как убрать имя пользователя с экрана приветствия Windows?
- 4 Как показать всех локальных пользователей на экране входа в Windows 10?
- 5 Отобразить список активных доменных пользователей на экране входа в Windows
- 6 Как скрыть определенного пользователя на экране приветствия Windows?
- 7 Настройка автоматического входа в Windows 10
<index>
Некоторые пользователи Windows 10 сталкиваются с неудобством выбора учетной записи каждый раз при включении своего компьютера или ноутбука. При этом одна из этих записей лишняя и совершенно не нужна. Чтобы упростить и ускорить запуск системы можно лишнюю учетную запись убрать. Как это сделать мы расскажем в данной статье.
Управление учетными записями в Windows 10
Для того, чтобы удалить одну из учетных записей, сперва нужно зайти в параметры системы. Для этого откройте «Пуск» и нажмите на значок шестеренки, который называется «Параметры».
Вход в параметры Windows 10
В открывшемся окне параметров выбираем «Учетные записи».
Управление учетными записями в Windows 10
Далее в меню слева нажимаем «Семья и другие люди».
Перечень всех пользователей компьютера
В разделе «Другие люди» будут отображены все дополнительно созданные пользователи, которых можно удалить.
Удаление лишнего пользователя в Windows 10
Для удаления достаточно кликнуть по учетной записи и нажать кнопку «Удалить». Далее останется лишь подтвердить удаление.
Следует отметить, что все выше и ниже описанные действия можно выполнять только под учетной записью с правами администратора!
Второй способ описан ниже.
Что делать, если отображается два одинаковых пользователя при входе?
Данная ситуация возможна после обновления системы. Windows 10 каким — то образом начинает думать, что в системе появился еще один пользователь с таким же именем, хотя по факту пользователь один.
Для решения данной проблемы нужно запустить окно «Выполнить». Для этого нажмите комбинацию кнопок на клавиатуре «WIN» + «R».
Комбинация клавиш Win+R на клавиатуре
В появившемся окне наберите команду netplwiz и нажмите «Enter».
Команда открытия окна учетных записей пользователей
Отобразятся все учетные записи пользователей, имеющиеся на вашем компьютере. (Отсюда можно провести удаление ненужной учетки).
Установка параметров пользователя
Выделяем кликом мышкой ту запись, которая дублируется на экране ввода, и устанавливаем для нее вверху галочку «Требовать ввод имени пользователя и пароля».
После этого нажмите «Ок» и перезагрузите компьютер. Проблема будет решена. А запрос пароля можно будет снова отключить.
</index>
В Windows 10/8.1 и Windows Server 2016/2012R2 на экране входа в систему (экране приветствия) по-умолчанию отображается учетная запись последнего пользователя, который авторизовался на компьютере (если у пользователя не задан пароль, будет выполнен автоматический вход систему под этим пользователем, даже если не задана функция автологона). Вы можете настроить различное поведение этой функции на экране приветствия (logon screen): можно показать имя пользователя, скрыть его или даже вывести список всех локальных или активных доменных пользователей компьютера (сервера).
Содержание:
Как убрать имя пользователя с экрана приветствия Windows?
Отображение имени учетной записи на экране входа в Windows удобно конечным пользователям, но снижает безопасность компьютера. Ведь злоумышленнику, получившему доступ к компьютеру, остается только подобрать пароль (для этого есть различные способы социальной инженерии, брутфорса или банального приклееного листочка с паролем на мониторе).
Вы можете отключить отображение имени последнего пользователя через GPO. Откройте редактор доменных (gpmc.msc) или локальных политик (gpedit.msc) и перейдите в раздел Конфигурация компьютера -> Конфигурация Windows -> Параметры безопасности -> Локальные политики -> Параметры безопасности (Computer Configuration -> Windows Settings -> Security Settings -> Local Policies -> Security Options). Включите политику “Интерактивный вход в систему: Не отображать учетные данные последнего пользователя” (Interactive logon: Do not display last user name). По умолчанию эта политика отключена.
Вы можете скрыть имя пользователя на экране входа через реестр. Для этого в ветке HKEY_LOCAL_MACHINESOFTWAREMicrosoftWindowsCurrentVersionPoliciesSystem создайте параметр dontdisplaylastusername типа DWORD и значением 1.
Дополнительно вы можете скрыть имя пользователя на заблокированном компьютере. Для этого в этом же разделе нужно включить политику “Интерактивный вход в систему: отображать сведения о пользователе, если сеанс заблокирован” (Interactive logon: Display user information when the session is locked) и выбрать значение “Не отображать сведения о пользователе” (Do not display user information).
Этой политике соответствует ключ реестра в той же ветке DontDisplayLockedUserId со значением 3.
Теперь на экране входа в компьютер и на экране блокировки Windows отображаются пустые поля для ввода имени пользователя и пароля.
Как показать всех локальных пользователей на экране входа в Windows 10?
В Windows 10/8.1 вы можете вывести список имеющихся локальных учетных записей на экране приветствия системы. Чтобы авторизоваться на компьютере, пользователю достаточно лишь щелкнуть по нужной учетной записи и указать ее пароль.
Чтобы Windows отображала всех локальных пользователей на экране входа, нужно в ветке реестра HKEY_LOCAL_MACHINESOFTWAREMicrosoftWindowsCurrentVersionAuthenticationLogonUIUserSwitch изменить значение параметра Enabled на 1. Вы можете изменить этот параметр через графический интерфейс редактора Regedit, с помощью консольной команды“Reg Add” или командлетом PowerShell Set-ItemProperty.
Reg Add HKLMSOFTWAREMicrosoftWindowsCurrentVersionAuthenticationLogonUIUserSwitch /v Enabled /t REG_DWORD /d 1 /fилиSet-ItemProperty -Path 'HKLM:SOFTWAREMicrosoftWindowsCurrentVersionAuthenticationLogonUIUserSwitch' -Name Enabled -Value 1
Однако Windows при каждой входе пользователя автоматически сбрасывает значение параметра Enabled на 0. Чтобы значение ключа всегда менялось на 1, проще всего создать новое задание планировщика, которое будет отрабатывать при входе пользователя в систему.
Задание планировщика должно запускать одну из указанных выше команд. Такое задание можно создать вручную с помощью графической консоли taskschd.msc. Но мне кажется, что гораздо проще создать задание планировщика с помощью PowerShell. В нашем случае команды для создания нового задания могут выглядеть так:
$Trigger= New-ScheduledTaskTrigger -AtLogOn$User= "NT AUTHORITYSYSTEM"$Action= New-ScheduledTaskAction -Execute "PowerShell.exe" -Argument "Set-ItemProperty -Path HKLM:SOFTWAREMicrosoftWindowsCurrentVersionAuthenticationLogonUIUserSwitch -Name Enabled -Value 1"Register-ScheduledTask -TaskName "UserSwitch_Enable" -Trigger $Trigger -User $User -Action $Action -RunLevel Highest –Force
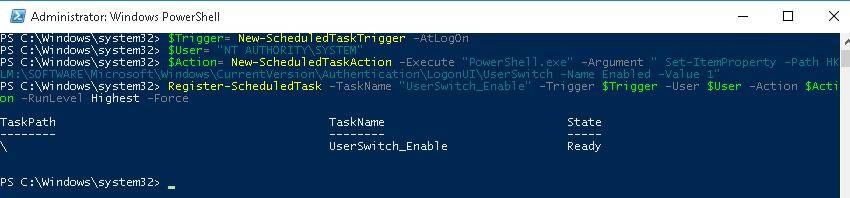
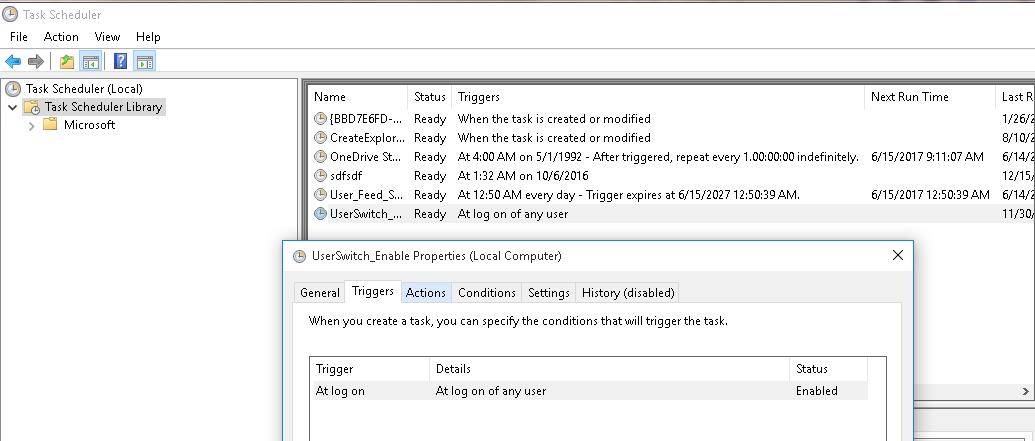
get-ItemProperty -Path 'HKLM:SOFTWAREMicrosoftWindowsCurrentVersionAuthenticationLogonUIUserSwitch' -Name Enabled
После следующей перезагрузки системы на экране приветствия Windows 10 и 8.1 будут отображаться все локальные учетные записи пользователей компьютера, а не только имя последнего пользовтеля.
Совет. Вместо стандартных иконок пользователей можно показывать их фотографии-аватары из Active Directory.Совет. Если задание успешно отрабатывает, но список пользователей не отображается, проверьте, не включена ли политика Interactive Logon: Do not display last username (в разделе Computer Configuration -> Windows Settings -> Security Settings -> Local Policies -> Security Options).
Есть отдельная политика, позволяющая гораздо проще вывести список локальных пользователей на доменных компьютерах. Перейдите в раздел Computer Configuration -> Administrative Templates -> System -> Logon (Конфигурация компьютера -> Администартиыне шаблоны -> Вход в систему) и включите политику «Enumerate local users on domain-joined computers» (Перечислить локальных пользователей на компьютерах, подключенных к домену).
Отобразить список активных доменных пользователей на экране входа в Windows
Если одним компьютером пользуется несколько пользователей, вы можете отобразить на экране приветствия список пользователей, у которых есть неотключение сессии (пользователи будут отображаться только в том случае, если они залогинены, например при использования общежоступных компьютеров, касс, киосков, RDS сервера или его аналога на Windows 10).
Для этого проверьте, что в разделе Computer Configuration -> Windows Settings -> Security Settings -> Local Policies -> Security Options отключены политики:
- Interactive logon: Don’t display last signed-in: Disabled
- Interactive logon: Don’t display username at sign in: Disabled
Затем отключите политики в разделе Computer Configuration -> Administrative Templates -> System -> Logon:
- Block user from showing account details on sign-in: Disabled
- Do not enumerate connected users on domain-joined computer: Disabled
После этого на экране приветствия будет отображаться список учетных записей с активными сессиями, которые выполнили вход в систему, но были отключены. Пользователю достаточно один раз выполнить вход, а после этого просто выбирать учетную запись из списка и вводить пароль.
Как скрыть определенного пользователя на экране приветствия Windows?
На экране приветствия Windows отображаются пользователи, которые входят в одну из следующих локальных групп: Администраторы, Пользователи, Опытные пользователи, Гости.
Вы можете скрыть любого пользователя из списка на экрана приветствия Windows 10, выполнив команду:
reg add "HKLMSOFTWAREMicrosoftWindows NTCurrentVersionWinlogonSpecialAccountsUserList" /t REG_DWORD /f /d 0 /v UserName
Вам надоело вводить пароль от своей учетной записи каждый раз, когда вы включаете свой компьютер?Хотите быстро загружать свой рабочий стол в Windows 10, пропустив экран выбора пользователя?
В Windows 10 имеется возможность настройки автоматического входа в систему. Это будет особенно полезно, если у вас на компьютере имеется несколько учетных записей. Например, учетная запись администратора, которой вы пользуетесь крайне редко и основная учетная запись пользователя, в которой вы работаете каждый день. Согласитесь, в таком случае нет смысла каждый раз, при загрузке компьютера, выбирать пользователя, если с вероятностью 95% вы будете работать под одним и тем же пользователем.
Основное преимущество настройки автоматического входа в Windows – это, то, что вам больше не придется каждый раз вводить пароль при включении компьютера или выбирать нужного пользователя, если вы все равно всегда работаете под одной и той же учетной записью. Это также означает, что ваша операционная система загрузится на несколько секунд быстрее.
Настройка автоматического входа в Windows 10
Шаг 1. Откройте команду “Выполнить”. Это можно сделать двумя способами:
- зайти в меню “Пуск” и набрать с помощью клавиатуры слово “выполнить”. Затем нажать на появившейся вариант;
- нажать сочетание клавиш “Win” + “R”.
В открывшемся окне “Выполнить” введите “netplwiz” и нажмите клавишу “Enter”.
Шаг 2. После того, как откроется окно “Учетные записи пользователей”, выберите в нём учетную запись, которая должна загружаться автоматически, а затем снимите флажок “Требовать ввод имени пользователя и пароля”. Затем, нажмите кнопку “Применить”.
Шаг 3. В открывшемся окне «Автоматический вход в систему» введите 2 раза пароль от выбранной учетной записи и нажмите кнопку «ОК».
Используемые источники:
- http://helpadmins.ru/pri-vkhode-v-vindovs-10-dve-uchetnye-zapis/
- https://winitpro.ru/index.php/2017/06/14/otobrazhenie-vsex-polzovatelej-sistemy-na-ekrane-vxoda-windows-10/
- https://food4brain.ru/kak_propustit_okno_vybora_polzovatelja_v_windows_10/
Windows 10 представляет собой одну из самых популярных операционных систем в мире, и у каждого пользователя могут быть свои учетные записи. По умолчанию, при загрузке операционной системы, Windows 10 автоматически входит в учетную запись, которая была использована в прошлый раз. Однако, есть возможность сменить учетную запись при загрузке Windows 10.
Для смены пользователя при загрузке Windows 10, необходимо выполнить несколько простых шагов. Во-первых, нужно щелкнуть по иконке питания в нижнем правом углу экрана. В открывшемся меню выбираем опцию «Выйти» или «Переключить пользователя».
После этого, появится экран выбора пользователей. Здесь отображаются все учетные записи, настроенные на данном компьютере. Чтобы сменить пользователя, нужно просто щелкнуть по нужной учетной записи. При этом, будет необходимо ввести пароль, а затем Windows 10 загрузится с выбранной учетной записью.
Найдя эту простую настройку в Windows 10, вы сможете легко сменить пользователя при загрузке операционной системы. Это особенно удобно в случаях, когда на компьютере используются несколько учетных записей и каждый пользователь хочет иметь возможность выбрать свою при загрузке.
Как видно из инструкции выше, сменить пользователя при загрузке Windows 10 очень просто. Эта функция позволяет каждому пользователю иметь свою личную учетную запись и быстро переключаться между ними без необходимости выходить из системы. Теперь вы знаете, как настроить смену пользователя при загрузке Windows 10 и можете использовать эту функцию для большего удобства в работе с операционной системой.
Содержание
- Как изменить пользователя в Windows 10
- Изменение пользователя через главное меню
- Переключение пользователя через экран блокировки
- Изменение пользователя через диспетчер задач
- Откройте меню «Пуск» и выберите «Выход»
- Нажмите кнопку «Сменить пользователя»
- Введите пароль нового пользователя и выберите его из списка
Как изменить пользователя в Windows 10
При работе с Windows 10 может возникнуть необходимость сменить пользователя. Это может быть полезно, если на компьютере используется несколько учетных записей или если нужно зайти под другим аккаунтом для выполнения определенных действий. В Windows 10 есть несколько способов изменить текущего пользователя.
Изменение пользователя через главное меню
Самый простой способ сменить пользователя в Windows 10 — это использовать главное меню. Для этого следуйте этим шагам:
- Щелкните на значке «Пуск» в левом нижнем углу экрана или нажмите клавишу «Win» на клавиатуре.
- Нажмите на иконку с текущим именем пользователя, расположенную в верхней части меню.
- В открывшемся списке выберите другого пользователя, и на его панели.
- Введите пароль для нового пользователя и нажмите «Вход».
Переключение пользователя через экран блокировки
Если ваш компьютер находится в режиме блокировки, вы можете быстро сменить пользователя, следуя этим шагам:
- Нажмите комбинацию клавиш «Ctrl + Alt + Delete».
- Нажмите на кнопку «Сменить пользователя».
- В открывшемся списке выберите другого пользователя.
- Введите пароль для нового пользователя и нажмите «Вход».
Изменение пользователя через диспетчер задач
Если у вас открыто много приложений и вы не хотите закрывать их все, вы можете сменить текущего пользователя через диспетчер задач. Для этого:
- Нажмите комбинацию клавиш «Ctrl + Shift + Esc» для открытия диспетчера задач.
- Перейдите на вкладку «Пользователи».
- Нажмите на кнопку «Сменить пользователя».
- В открывшемся списке выберите другого пользователя.
- Введите пароль для нового пользователя и нажмите «Вход».
Таким образом, путем использования главного меню, экрана блокировки или диспетчера задач вы можете удобно и быстро сменить пользователя в Windows 10. Это позволит вам работать под разными аккаунтами и выполнять необходимые задачи.
Откройте меню «Пуск» и выберите «Выход»
Для смены пользователя при загрузке Windows 10 вам необходимо выполнить следующие шаги:
Шаг 1: Откройте меню «Пуск», которое находится в левом нижнем углу экрана. Вы можете сделать это, нажав на кнопку «Пуск» на клавиатуре или щелкнув по иконке «Пуск» внизу слева на рабочем столе.
Шаг 2: В открывшемся меню «Пуск» найдите и выберите опцию «Выход». Обычно эта опция находится в нижней части меню, рядом с иконками других приложений и функций системы.
Шаг 3: После выбора опции «Выход» откроется подменю с доступными действиями. Щелкните на пункте меню, соответствующем нужному варианту выхода. Например, если вы хотите сменить пользователя, выберите пункт «Сменить пользователя».
Шаг 4: После выбора нужного действия Windows переключит вас на экран выбора пользователя. Здесь вы сможете выбрать нужный аккаунт пользователя и ввести соответствующий пароль.
Примечание: Возможно, вам будет предложено сохранить открытые документы или приложения перед выходом. Выберите наиболее подходящий вариант в соответствии с вашими предпочтениями и ожиданиями.
Таким образом, следуя этим простым шагам, вы сможете сменить пользователя при загрузке Windows 10 и войти в систему под другим учетным записью.
Нажмите кнопку «Сменить пользователя»
Чтобы сменить пользователя при загрузке Windows 10, выполните следующие действия:
- На экране приветствия выберите опцию «Сменить пользователя».
- Нажмите на кнопку «Сменить пользователя», расположенную в верхнем правом углу экрана.
- Появится меню выбора пользователя. Выберите нужного пользователя из списка.
- Введите пароль пользователя и нажмите «Вход».
После этого система загрузится под выбранным пользователем.
Введите пароль нового пользователя и выберите его из списка
1. После перезагрузки компьютера откроется экран приветствия, где будут отображены доступные пользователи.
2. Введите пароль нового пользователя. Если у вас еще нет учетной записи нового пользователя, вы можете создать ее, нажав на кнопку «Добавить пользователя» или «Создать учетную запись».
3. После ввода пароля нажмите на имя нового пользователя в списке, чтобы выбрать его для входа в систему.
4. Если у вас есть несколько учетных записей, вы также можете выбрать нужную учетную запись, щелкнув по имени пользователя в списке.
|
|
|
5. После выбора пользователя и ввода пароля нажмите на кнопку «Вход», чтобы войти в систему под новым пользователем.
6. Если пароль нового пользователя введен правильно и он существует в системе, система загрузится с новым пользователем.
7. В случае неправильного ввода пароля или если учетная запись нового пользователя не существует, система может выдать сообщение об ошибке, и вы сможете попробовать ввести пароль еще раз или создать нового пользователя.