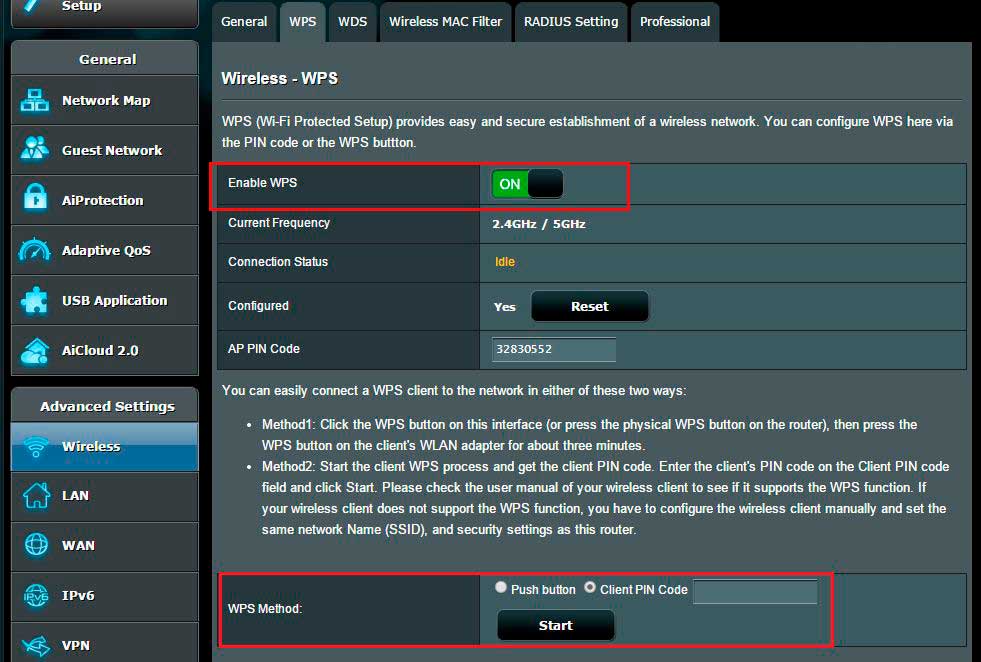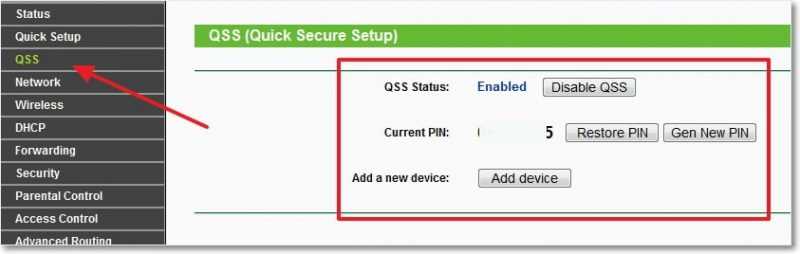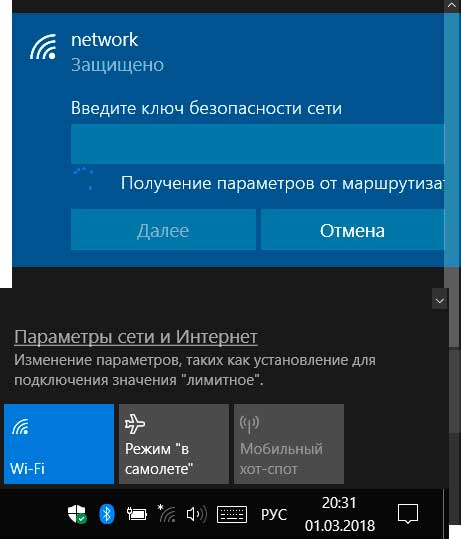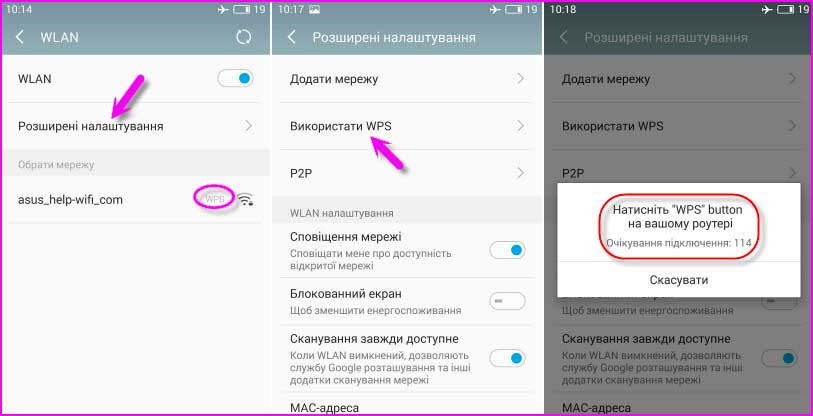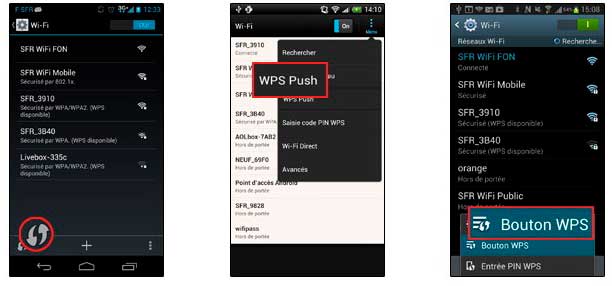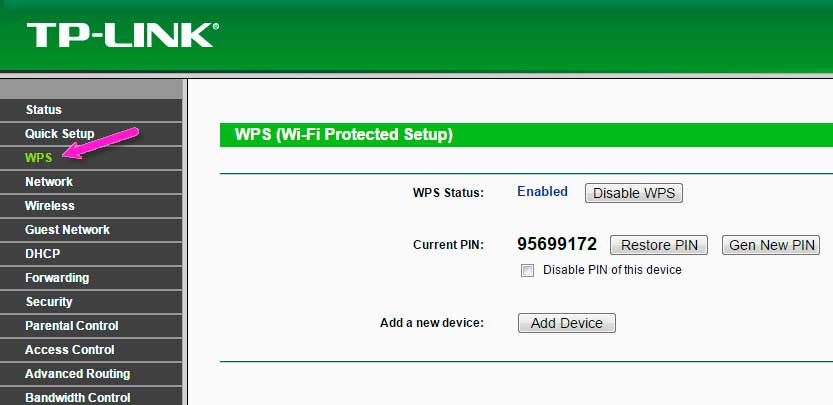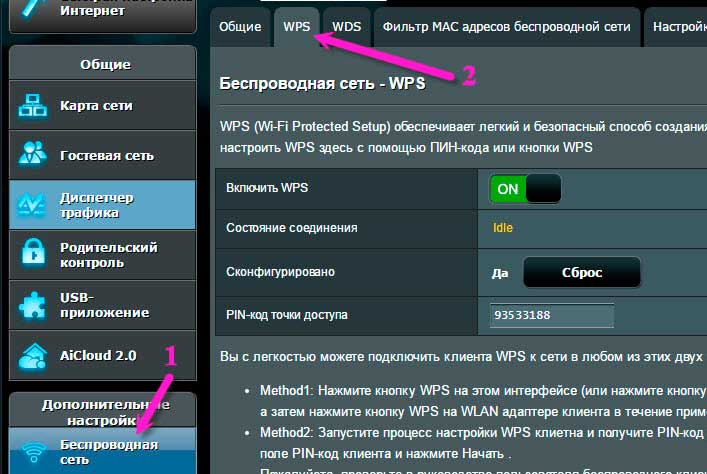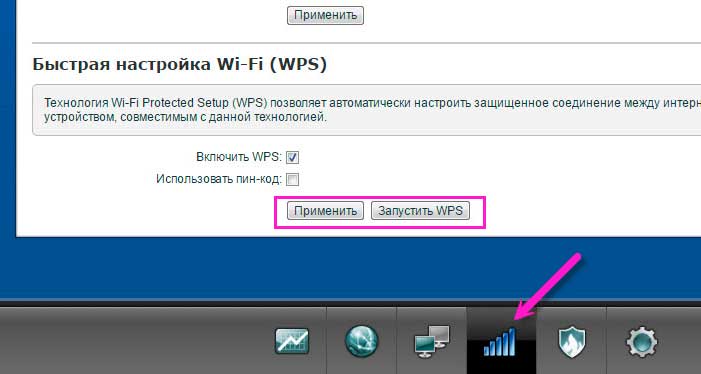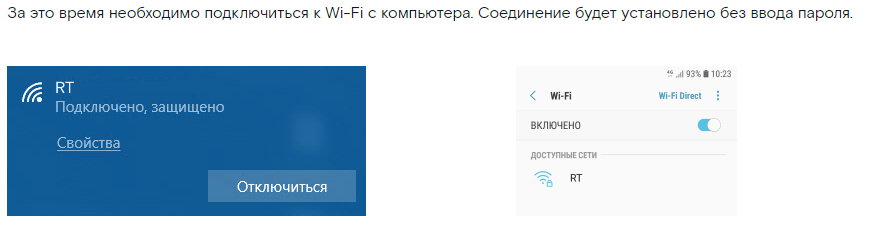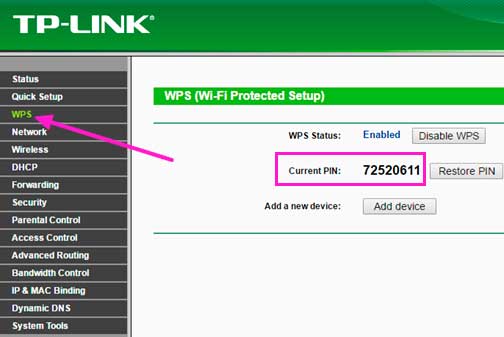В этой статье рассказывается о работе функции WPS в роутерах TP-Link.
WPS позволяет подключать устройства к роутеру без ввода пароля. Есть три способа подключения:
Способ 1: с помощью кнопки
Этим способом к роутеру можно подключить любые Wi-Fi устройства, поддерживающие WPS, будь то смартфоны на Android, планшеты или USB Wi-Fi адаптеры.
WPS не поддерживается устройствами iOS. Функция WPS не может быть использована, если выключено вещание сети роутера. Также функция WPS не может быть использована, если на роутере используется шифрование WEP. Убедитесь, включено ли вещание сети и используется ли подходящий тип шифрования для WPS.
1. Нажмите на иконку WPS на экране своего устройства. Ниже приведён пример для смартфона на Android.
2. Нажмите кнопку WPS, расположенную на корпусе роутера.
При входе в режим сопряжения, индикатор WPS начнёт мигать. Кроме того, при удерживании кнопки WPS дольше 5 секунд, функция вещания Wi-Fi сети роутера будет выключена.
Способ 2: с помощью PIN-кода
1. Войдите в веб интерфейс роутера TP-Link (инструкция).
2. Перейдите в Дополнительные настройки > Беспроводной режим > WPS > PIN-код маршрутизатора.
PIN-код маршрутизатора включён по умолчанию. Вы можете использовать PIN-код по умолчанию, либо создать собственный.
PIN-код — это заранее установленный восьмизначный идентификационный номер для каждого роутера, по которому к роутеру могут подключаться устройства с поддержкой WPS. PIN-код по умолчанию напечатан на заводской этикетке роутера.
Способ 3: с помощью Мастера настройки WPS
1. Перейдите в Дополнительные настройки > Беспроводной режим > WPS > Мастер настройки WPS.
С помощью кнопки WPS (рекомендуется): нажмите Подключить. В течение двух минут нажмите кнопку WPS на подключаемом устройстве.
С помощью PIN-кода: введите PIN-код подключаемого устройства, нажмите Подключить.
2. При успешном подключении клиентского устройства к роутеру на экране устройства появится соответствующее уведомление, и индикатор WPS на корпусе роутера будет гореть в течение пяти минут.
Включение и выключение функции WPS
Если вы хотите включить или выключить WPS, перейдите в Системные инструменты > Параметры системы > WPS, снимите или поставьте галочку Включить WPS.
Более подробное описание каждой функции и руководства доступны в центре загрузок.
Был ли этот FAQ полезен?
Ваш отзыв поможет нам улучшить работу сайта.
Что вам не понравилось в этой статье?
- Недоволен продуктом
- Слишком сложно
- Неверный заголовок
- Не относится к моей проблеме
- Слишком туманное объяснение
- Другое
Как мы можем это улучшить?
Спасибо
Спасибо за обращение
Нажмите здесь, чтобы связаться с технической поддержкой TP-Link.
Несмотря на незначительные различия в интерфейсе роутеров, принцип и местонахождение необходимых нам настроек фактически одинаков. Приведем путь к настройкам самых распространённых моделей:
Примечание: независимо от модели роутера в настройках всегда указывайте сертификат безопасности WPA2-PSK (или WPA/WPA2-mixed), а также тип шифрования WPA2.
Роутеры D-Link:
Если интерфейс английский: то для доступа к настройкам беспроводной сети Wi-Fi надо зайти в раздел «Setup» -> «Wireless Settings». В самом низу страницы найти строку «Pre-Shared Key» и, конечно, ввести свой пароль.
Если интерфейс русский: то для доступа к настройкам беспроводной сети Wi-Fi надо зайти в раздел «Расширенные настройки», выбрать раздел «Wi-Fi», подраздел «Настройки безопасности». В самом низу страницы найти строку «Ключ шифрования PSK».
После ввода собственного пароля нажимаем «Изменить», а затем верхнюю вкладку «Система» -> «Сохранить и Перезагрузить».
Примечание: от прошивки к прошивке путь к настройкам незначительно меняется, однако принцип остается тот же.
Роутеры ASUS:
Если интерфейс английский: то для доступа к настройкам беспроводной сети Wi-Fi надо зайти в раздел «Settings» -> «Wireless» -> вкладка «General». Также ищем строку «Pre-Shared Key», меняем пароль на свой и нажимаем «Apply».
Если интерфейс русский: то для доступа к настройкам беспроводной сети Wi-Fi надо зайти в раздел «Дополнительные настройки», выбрать «Беспроводная сеть» вкладки «Общие». Далее необходимо найти строку «Предварительный ключ WPA», меняем пароль на свой и нажимаем «Применить».
Роутеры Zyxel:
Открываем раздел «Сеть Wi-Fi», далее вкладку «Безопасность». Прописываем в строке «Сетевой ключ» новый пароль Wi-Fi и нажимаем кнопку «Применить».
Роутеры «Ростелеком» (Sagemcom):
Заходим в раздел настройка «WLAN» -> «Безопасность» и вводим пароль в поле «WPA/WAPI пароль», нажимаем «Применить/Сохранить».
Примечание: После смены пароля Wi-Fi необходимо заново ввести его на всех использующих ваш Wi-Fi устройствах.
WPS на роутере — клавиша, обеспечивающая быстрое соединение с Wi-Fi без указания ключа безопасности и поиска SSID. С учетом модели маршрутизатора она может быть индивидуальной, совмещаться с клавишей Reset или вообще отсутствовать.
Ниже рассмотрим особенности WPS, приведем инструкцию по пользованию опцией и поговорим о доступных способах подключения.
Отдельно раскроем особенности функции QSS и ее отличия, правила включения ВПС на различных моделях роутеров и особенности изменения настроек.
Что такое WPS
Аббревиатуру WPS можно расшифровать как Wi-Fi Protected Setup. В переводе с английского это означает «защищенная настройка Wi-Fi».
Система предназначена для быстрого и безопасного подключения устройства (телефона, ноутбука, ПК) к Вай-Фай без ввода пароля. Настройка занимает минимум времени: достаточно нажатия одной кнопки на маршрутизаторе для связи двух устройств.
Назначение технологии, где находится кнопка, как ей пользоваться
Процесс подключения к WiFi-сети проходит в несколько этапов: поиск сети, указание пароля и ожидание подключения. Но бывают ситуации, когда под рукой нет ПК, ноутбука или другого оборудования для соединения с роутером и внесения настроек. Ситуация усугубляется отсутствием сетевого кабеля для подключения.
В таком случае пригодится клавиша WPS. Ее возможность позволяют подключиться к маршрутизатору без прописывания ключа безопасности, а дальше решать другие вопросы: серфить в Интернете или войти в панель для внесения правок в настройки.
Как правило, WPS активируется небольшой кнопкой, размещенной на передней или задней части роутера и утопленной в корпус.
Некоторые производители (к примеру, TP-Link) совмещают ее с Reset, поэтому при пользовании нужно быть внимательным и не нажимать кнопку более чем на 6-8 секунд (в таком случае может произойти сброс настроек).
В компании ASUS и ZyXel сделали отдельную кнопку и разместили ее на задней и передней части корпуса соответственно.
Интересно, что в роутере ZyXel на клавише изображен значок Wi-Fi, а надпись WPS отсутствует. Некоторые производители предусмотрели элемент WLAN для автоматического запуска Wi-Fi. В таком случае сначала включается этот тумблер, а уже потом используется ВПС.
Выделяется два способа применения технологии:
- Если кнопка WPS предусмотрена, жмите ее на 1-2 секунды для активации функции. Включение подтверждается миганием индикатора (надпись зависит от модели). Опция действует ограниченное время, после чего отключается, а светодиод перестает светиться.
- При отсутствии клавиши WPS опция включается через браузер в настройках роутера.
В обоих случаях принципы подключения идентичны, а отличаются только особенности включения.
Другие функции
Некоторые производители расширяют возможности Wi-Fi Protected Setup и позволяют использовать клавишу для включения / выключения других опций. Как правило, это раздача сети. В компании АСУС пошли дальше. Они создали программу WRT, позволяющую менять назначение кнопки и прикреплять к ней другие функции.
Что такое QSS, и чем она отличается от WPS
Пользователи старых маршрутизаторов часто сталкиваются с опцией QSS. Аббревиатура расшифровывается как «Quick Secure Setup» (в переводе — быстрая безопасная настройка).
Функция запускается автоматически при первом включении устройства. Если в ней нет необходимости, ее можно отключить.
Для этого:
- Войдите в настройки роутера через веб-проводник.
- Перейдите в раздел Wireless (беспроводная сеть).
- Зайдите в категорию Security (безопасность).
- Найдите опцию QSS и выключите ее.
Между QSS и WPS нет особой разницы. Это одинаковые опции, но с разным названием. Применение QSS, как правило, актуально для девайсов TP-Link. Интересно, что в настройках этот инструмент чаще всего называется WPS, а вот клавиша на корпусе подписана по-иному.
Как работает
Технология Wi-Fi Protected Setup подразумевает быстрое подключение без ввода ключа безопасности.
Принцип действия, следующий:
- Пользователь маршрутизатора назначает кнопку или активирует опцию через настройки.
- WPS автоматически определяет имя Вай-Фай сети (иногда этот шаг пропускается).
- Роутер активирует систему безопасности WiFi, исключающую подключение третьих лиц к новой сети.
- Устройство подключается к сети автоматически или после ввода ПИН.
Выделяются следующие виды Wi-Fi Protected Setup:
- С PIN-кодом, состоящем из восьми цифр. Такой вариант делает соединение более надежным, ведь на подключаемом устройстве необходимо указать такой же ПИН, как на точке доступа.
- WPS-кнопка. В отличие от прошлого метода, достаточно нажать кнопку с интервалом где-то в две минуты для соединения девайсов.
Варианты подключения
Подсоединение к технологии Wi-Fi Protected Setup может производиться тремя способами.
Кратко рассмотрим их особенности:
- Оба устройства (роутер и WiFi-приемник) имеют кнопки WPS. Для подключения необходимо одновременно нажать клавиши на двух устройствах, после чего они подключаются друг к другу.
- WPS-кнопка предусмотрена только на маршрутизаторе. Для соединения к ПК / ноутбуку достаточно нажатия на одну-две секунды. В смартфонах может потребоваться включение опции, позволяющей подключение с применением Wi-Fi Protected Setup (зависит от модели).
- Отсутствие ВПС на роутере не означает отсутствие поддержки технологии. В большинстве случаев вы сможете активировать функцию, если она выключена. В такой ситуации, как правило, необходимо ввести PIN-код, написанный на задней части устройства.
Выбор способа соединения выбирается с учетом особенностей роутера и подключаемого девайса.
Как подключиться к Wi-Fi без ввода пароля
Теперь рассмотрим, как соединиться с Wi-Fi без пароля. После срабатывания кнопки подключение зависит от используемого девайса.
Рассмотрим несколько вариантов:
- При наличии WiFi-модуля в виде флешки для USB-разъема найдите на устройстве кнопку WPS или QSS, а после жмите на нее в течение 1-2 с. Проверьте, чтобы на компьютере было установлено фирменное ПО и драйвер для WiFi-адаптера. Программа, как правило, идет вместе с устройством или доступна на официальном сайте.
- Если на подключаемом устройстве нет кнопки (ноутбук, смартфон, ПК), соединение происходит автоматически. На некоторых моделях мобильных устройств предусмотрена опция WPS. Ее необходимо включить.
- При отсутствии клавиши ВПС на маршрутизаторе проверьте настройки и активируйте опцию вручную.
- Используйте ПИН-код. В настройках Wi-Fi Protected Setup часто указывается особый PIN, который необходимо ввести для подключения разных девайсов.
В ряде моделей технология работает по умолчанию, поэтому сразу пробуйте соединиться с WiFi. Если это не удается сделать, придется функцию включить через настройки.
Что такое PIN и где его найти
В ряде моделей кнопку WPS замещает PIN-код, представляющий собой группу из восьми цифр. Он применяется для соединения с WiFi без применения стандартного пароля. При этом жать клавишу ВПС не требуется, если опция активирована в настройках.
Сведения по PIN легко отыскать снизу маршрутизатора (на прикрепленной этикетке). Он имеет следующий вид — штрих-код, под которым имеется надпись PIN:ХХХХХХХХ.
Вместо ХХХХХХХХ прописан индивидуальный набор цифр, характерный для конкретного маршрутизатора. Кроме того, ПИН-код можно глянуть в панели управления роутера через любой браузер.
Подключаем к WiFi персональный компьютер на Windows 7, 8 и 10 по WPS
Рассмотрим, как подключить ПК с Windows от 7 версии и выше с помощью технологии Wi-Fi Protected Setup.
Алгоритм действий:
- Откройте на ПК список доступных подключений.
- Выберите личную Вай-Фай-сеть и жмите Подключение.
- В окне со вводом пароля найдите надпись, свидетельствующую о возможности подключения через кнопку маршрутизатора. Учтите, что сообщение может появиться только спустя несколько секунд.
- Жмите на клавишу WPS.
- Убедитесь, что ПК подключился к Вай-Фай без ввода пароля.
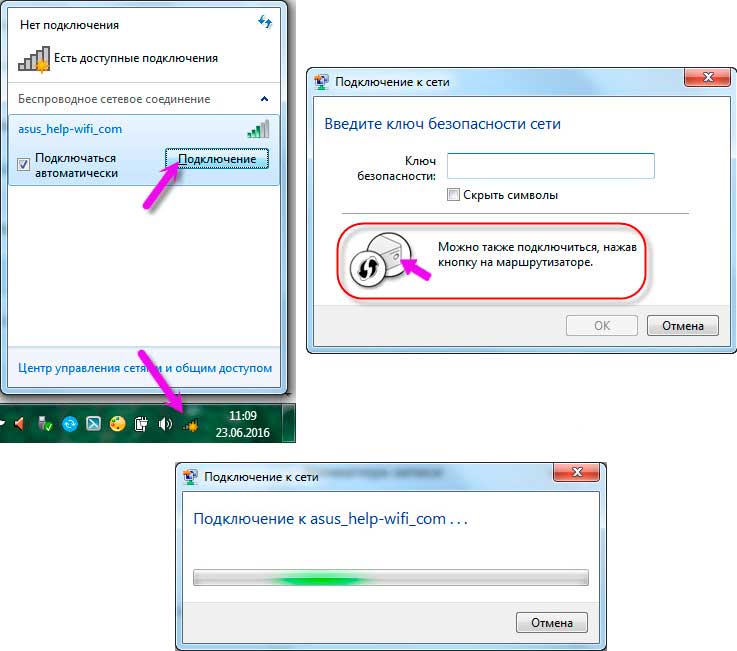
После этого можно серфить в Сети без ввода дополнительной информации. При этом на роутере ничего выключать не нужно.
При использовании адаптера с WPS-кнопкой придется жать клавиши на WiFi-адаптере и роутере. При этом на ПК необходимо установить программное обеспечение, которое идет в комплекте с устройством или доступно на официальном сайте.
Как подключить к роутеру через WPS смартфон или другие мобильные девайсы на Андроид
Бывают ситуации, когда системуWi-Fi Protected Setup необходимо применить на смартфоне или планшете с Android. Здесь с беспроводной сетью легко соединиться без указания пароля.
Сделайте следующее:
- Войдите в параметры мобильного девайса.
- Перейдите раздел WiFi.
- Выберите расширенные настройки.
- Укажите вариант соединения с применением WPS.
- Жмите клавишу на маршрутизаторе.
- Убедитесь, что смартфон или планшет с Android подключились к Вай-Фай.
На разных устройствах настройки и названия разделов могут отличаться, но общий принцип остается неизменным.
На ряде мобильных девайсов предусмотрена виртуальная кнопка, имеющая программный вид.
Для пользования опцией войдите в настройки смартфона, а там откройте параметры Вай-Фай и войдите в расширенные настройки. Среди всех функций может оказаться кнопка WPS. Жмите на нее, после чего появляется специальное окно.
Теперь активируйте систему ВПС на маршрутизаторе и дождитесь соединения.
Подключение устройств, работающих на iOS
Пользователи Айфонов часто спрашивают, как включить и использовать технологию Wi-Fi Protected Setup на девайсах с iOS. Отметим, что в таких устройствах (iPhone, iPad и прочих) поддержка WPS не предусмотрена. Возможно, этот недостаток будет устранен в новых версиях iOS.
Подключение с помощью ПИН-кода
При наличии PIN-кода соединение оборудования к сети Вай-Фай не составляет труда.
Алгоритм подключения имеет такой вид:
- Войдите в настройки роутера.
- Зайдите в секцию Сеть, а после Беспроводная сеть.
- Жмите на линк WPS с PIN-кодом.
- Кликните на пункт Включить беспроводную сеть.
- Получите 8-значный ПИН-код и дождитесь поиска точки доступа.
- На ПК жмите Сеть, а после Устройства и принтеры.
- Кликните на кнопку Добавление устройства.
- Жмите «Далее» и пропишите ПИН-код.
- Выберите сеть и жмите Далее.
Если все сделано правильно, на экране загорается надпись «Подключено». Отметим, что в зависимости от модели сетевого девайса и версии ОС алгоритм действий может немного отличаться.
Как включить и отключить WPS на роутере
Отметим, что принцип включения Wi-Fi Protected Setup отличается в зависимости от производителя и требует индивидуального рассмотрения. Приведем нюансы для основных производителей маршрутизаторов.
D-Link
Войдите в настройки маршрутизатора, а после с левой стороны найдите вкладку WiFi. Перейдите в нее и зайдите в раздел WPS. По умолчанию опцию отключена. Чтобы изменить это, поставьте отметку в специальное поле, жмите на кнопку Применить и перезагрузите девайс.
TP-Link
После перехода в панель управления (192.168.0.1, или 192.168.1.1) войдите в раздел WPS, а там активируйте опцию (если она отключена). Здесь же доступны сведения по ПИН-коду и имеется возможность его генерации. Если вы пользуйтесь новой версией маршрутизатора с панелью управления голубого цвета, войдите в категорию Дополнительные настройки, а после жмите на кнопку WPS.
Xiaomi
В роутерах этой компании кнопки Wi-Fi Protected Setup не предусмотрено. Кроме того, при входе в настройки устройства включить эту опцию также не получится, ведь ее нет. Единственный выход — активировать функцию с помощью приложения, устанавливаемого на телефон Ксиоми.
ASUS
После входа в панель управления (192.168.0.1) переходите в категорию беспроводная сеть, а далее войдите в раздел WPS. Найдите тумблер, отвечающий за активацию этого режима. Для его включения переведите рычаг в положение On.
ZyXel Keenetic
Пользователям таких девайсов необходимо перейти во вкладку Вай-Фай в нижней части меню, после чего появляются требуемые настройки. Поставьте отметку в раздел Включить WPS и жмите на Применить.
Ростелеком
Компания Ростелеком предлагает клиентам маршрутизаторы разных производителей, в том числе TP-Link, ASUS и другие. Для включения ВПС в зависимости от применяемой модели можно применить клавишу на корпусе или панель управления (принципы рассмотрены выше).
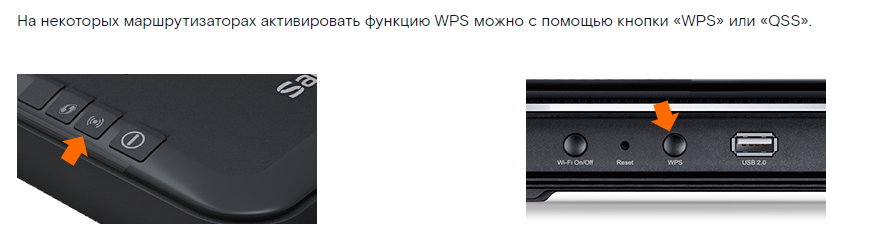

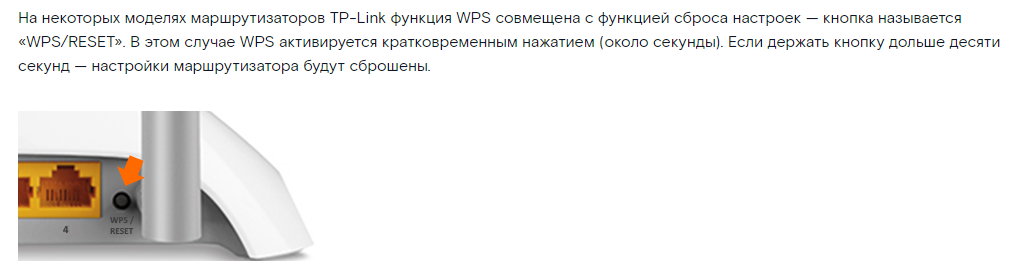
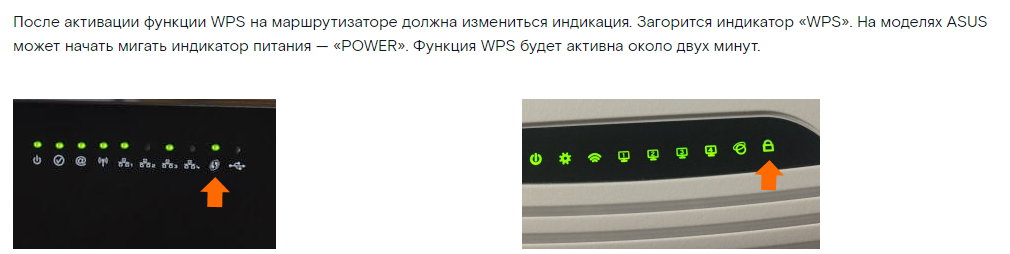
Как менять настройки WPS на роутере
В большинстве маршрутизаторов опция WPS сразу активна, поэтому вносить изменения нет необходимости. Все, что нужно — нажать на кнопку, предусмотренную на устройстве.
Если же возникает необходимость изменить параметры, подходы почти идентичны.
Подробная инструкция приведена выше, а общий алгоритм имеет следующий вид:
- Войдите в интерфейс маршрутизатора.
- Найдите в панели управления раздел WPS.
- Внесите изменения — включите / отключите опцию.
- Жмите на кнопку Сохранить изменения.
- Дождитесь перезагрузки.
Изменения вступают в силу сразу после перезапуска оборудования.
Как отключить
Отдельное внимание уделим отключению опции Wi-Fi Protected Setup, если в ней нет необходимости.
Алгоритм действий немного отличается в зависимости от применяемой модели маршрутизатора:
- D-Link. Войдите в панель управления и жмите на раздел Advanced. Там перейдите на WiFi Protected Setup, а после снимите отметку в пункт Enable.
- ZyXel. Зайдите в настройки, а там перейдите в раздел Сеть и Беспроводная сеть. Найдите раздел WPS и сделайте отметку Disable.
- TP-Link. Если у вас под рукой роутер этой марки, войдите в его веб-интерфейс, зайдите в раздел WPS, а там установите Disable для интересующей опции.
- ASUS. Перейдите в панель управления и секцию Беспроводная сеть, а там отключите WPS путем выбора Off.
Вне зависимости от модели с поиском функции Wi-Fi Protected Setup и ее выключением не должно возникнуть трудностей.
Что делать, если на роутере нет кнопки WPS
Во многих устройствах не предусмотрено аппаратное включение опции. Если это так, подключение придется осуществлять через веб-интерфейс маршрутизатора.
Алгоритм действий имеет следующий вид:
- Войдите в панель управления через любой из браузеров. Данные для входа должны быть на нижней части.
- Зайдите в раздел Security или WPS.
- Найдите ПИН-код, который необходимо указать в разделе пароля. Эта информация может быть приведена и на корпусе устройства.
- Используйте беспроводную сеть в обычном режиме.
В случае со смартфонами существует альтернативный вариант подключения.
Алгоритм такой:
- Войдите в раздел WiFi на смартфоне / планшете.
- В перечне активных сетей выберите раздел «Вход по PIN WPS».
- Найдите ПИН-код подключения и зафиксируйте его на отдельном листе бумаги.
- Войдите в панель управления роутера.
- В настройках ВПС жмите «Добавить устройство».
- Введите в специальное поле скопированный ранее код.
- Жмите «Добавить».
Если все сделано правильно, смартфон / планшет подключаются к WiFi.Такую опцию можно использовать для всех девайсов, поддерживающих этот протокол.
Безопасность
При использовании технологии WPS важно помнить о рисках для безопасности. Существует даже мнение, что применение этой технологии несет риски для конфиденциальной информации на личном устройстве, но это не так.
Безопасность снижается только при отключении аутентификации и отсутствии PIN-кода.
Подключение с помощью одной лишь кнопки более рискованно, поэтому такой метод можно использовать только в домашней сети, где нет опасности подключения посторонними лицами.
В современных условиях существуют способы, позволяющие взломать устройство по ПИН.
Это действие доступно двумя методами:
- Перебор кодов PIN. Недостаток ПИН-кода в том, что он представлен в виде цифр, что упрощает работу для злоумышленника. Для подбора нужного варианта необходимо проверить 99 999 999 комбинаций. Специальной программе для поиска нужного решения потребуется два-три дня. На практике количество комбинаций даже меньше (об этом ниже).
- Получение подходящего ПИН. В Сети можно найти множество баз с информацией по стандартным PIN-кодам. Простой пользователь не будет менять настройки или вообще забудет отключить WPS, после чего мошенники смогут взломать локальную сеть.
Чтобы понять, есть ли угроза, достаточно посмотреть на нижнюю наклейку. Если на ней написан PIN-код, можно переживать. В ином случае вероятность взлома минимальна, ведь маршрутизатор не поддерживает WiFi Protected Setup.
Почему кнопку WPS лучше отключить
С учетом сказанного напрашивается важная рекомендация. При наличии такой возможности опцию ВПС лучше отключить. Это связано с риском взлома роутера через PIN-код.
Как отмечалось, для его подбора необходимо использовать почти 100 млн комбинаций, но на практике их меньше, ведь последняя цифра рассчитывается на базе предыдущих.
Кроме того, особенности протокола позволяют поделить PIN на две части, что снижает число вариантов до 11 000. Получается, что на взлом маршрутизатора через ПИН уйдет всего один вечер.
Об этой особенности стало известно, благодаря стараниям С. Фибека и К. Хеффнера, которые рассказали об уязвимости протокола еще в декабре 2011 года. С тех пор особенно ничего не изменилось, поэтому пользователям нужно быть внимательными при использовании опции в повседневной жизни.
Плюсы и минусы технологии
В завершение можно рассмотреть преимущества и недостатки технологии.
Плюсы:
- Возможность быстро подключиться к локальной сети без знания SSID или ключа безопасности.
- Нет нужды подключаться к настройкам маршрутизатора. Все, что нужно — нажать на WPS или включить опцию через настройки.
- Для соединения достаточно PIN-кода, указанного на нижней части устройства или в панели управления.
- Можно быстро назначить SSID-имя и ключ безопасности.
- Никто не может узнать пароль или фразу-пароль, ведь они формируются случайным образом.
- Технология поддерживается всеми ОС Виндовс, начиная с Виста и применяет протокол EAP, используемый в WPA2 и имеющий достаточную защищенность.
Недостатки:
- Слабый уровень защиты, из-за чего злоумышленники могут взломать устройство через PIN-код.
- Высокая вероятность подключения мошенников к настройкам с последующим внесением изменений.
- При совмещении клавиш WPS и «Резет» имеется риск случайного сброса параметров, после чего придется вводить их заново.
- Не все маршрутизаторы поддерживают WiFi Protected Setup. Это же касается и подключаемых устройств.
- Опция не работает в режиме Ad-Hot, подразумевающем прямое соединение девайсов без применения точки доступа.
Часто задаваемые вопросы
В процессе пользования WiFi Protected Setup у людей возникают вопросы, касающиеся этой технологии.
Индикатор мигает, но не горит
Пользователи часто входят в ступор, когда видят мигающий индикатор WPS. Многие считают, что такая индикация свидетельствует о неисправности. Это не так. Мигание диода означает процесс подключения. Он может длиться до 100-120 с и является обычным явлением.
Почему не горит WPS на роутере?
Хуже обстоит ситуация, когда светодиод вообще не горит. В таком случае можно говорить об отключенной опции, поэтому ее необходимо активировать. Сделать это можно двумя способами: путем нажатия кнопки на корпусе или в настройках маршрутизатора. Как это делать на разных моделях, мы рассматривали выше.
Чем отличается ПИН-код от ключа доступа к сети?
На практике ключ доступа и PIN имеют идентичные функции и позволяют подключиться к беспроводной сети. Разница в том, что для правок в параметрах необходим именно ключ доступа. Что касается ПИН-кода, его задача состоит в быстром подключении к Wi-Fi.
Рассмотрим другие вопросы:
- Можно ли расширить зону покрытия вторым роутером с помощью WPS? С применением этой технологии сделать это не получится.
- Что делать, если на Windows 10 система сразу просит ввести пароль? Обратите внимание, что внизу (под строкой для ввода ключа) появляется предложение подключиться с помощью WPS. Система сама выполняет необходимые действия, если кнопка нажата.
- Применение этой опции законно? Конечно, ведь подключение возможно только после активации.
- Запоминает ли смартфон параметры, полученные по беспроводной сети? Да. При следующем подключении мобильное устройство соединяется автоматически.
- Функция отключается самостоятельно? Да, это происходит через определенный временной промежуток.
- Будет ли отключаться первое устройство после подключения второго по WPS? Нет.
Итоги
Применение технологии WPS позволяет ускорить процесс подключения к локальной сети по Wi-Fi и тем самым избежать ввода ключа безопасности. Система реально работает и проста в применении.
Но при использовании технологии нужно помнить о безопасности и риске взлома устройства по ПИН-коду. Чтобы избежать таких последствий, эту функцию желательно отключать.
Последнее обновление 29.07.2020
Скорее всего, большинство пользователей даже не догадываются, что на их роутерах есть такая технология как WPS (или QSS). Если коротко и на простом языке, то WPS (Wi-Fi Protected Setup) – это технология, которая разработана специально для упрощения подключения устройств к Wi-Fi сети. С помощью WPS можно подключать устройства к Wi-Fi роутеру без необходимости вводить пароль от беспроводной сети. Что очень удобно.
Практически на каждом современном маршрутизаторе, есть кнопка WPS. Такой же раздел есть в настройках роутера. И многих интересует вопрос, а для чего нужна эта кнопка WPS, что это вообще такое, и как пользоваться этой технологией. Все эти вопросы мы подробно рассмотрим в статье.
Покажу, как подключать разные устройства к Wi-Fi сети без ввода пароля (ноутбуки, мобильные устройства на Android), и как настроить (включить, или отключить) WPS на разных роутерах (TP-LINK, ASUS, D-LINK, ZyXel).
Для чего нужна кнопка WPS на роутере и как ей пользоваться?
Кнопка нужна для активации технологии WPS. Есть такая кнопка практически на всех маршрутизаторах. Подписана она как правило WPS. Выглядит примерно вот так (на роутере ASUS):
Не редко, кнопка совмещена с функцией сброса настроек маршрутизатора. Очень часто такое встречается на маршрутизаторах от TP-LINK.
Будьте осторожны, не держите долго нажатой кнопку «WPS/RESET». Подержав ее примерно 5 секунд, настройки вашего роутера будут сброшены к заводским.
А на новых роутерах от компании ZyXel, кнопка включения функции WPS выглядит вот так:
В любом случае, найти такую кнопку на корпусе своего маршрутизатора совсем не сложно. Ну а если ее нет, то заходите в настройки роутера, и ищите соответствующий пункт в панели управления (ниже в статье, покажу как это сделать).
Активируется функция одним нажатием на кнопку. В случае с моим роутером ASUS, нужно кнопку подержать 1 секунду. Когда функция WPS активируется, то на маршрутизаторе скорее всего начнет мигать индикатор. На роутере ASUS мигает индикатор питания. На некоторых маршрутизаторах есть отдельный индикатор, как правило, в виде замка. Функция активируется на некоторое время, затем индикатор перестает мигать. Ее можно активировать повторно, просто нажав на кнопку.
Как подключится к Wi-Fi без ввода пароля по WPS (QSS)?
С активацией технологии на маршрутизаторе мы разобрались, давайте теперь рассмотрим процесс подключения разных устройств.
Способы подключения к Wi-Fi сети без ввода пароля (по WPS):
- Когда кнопка WPS есть на маршрутизаторе, и на устройстве, которое подключаете. Например, внешний USB Wi-Fi приемник, то достаточно нажать кнопку на обоих устройствах, и соединение будет установлено.
- Если на устройстве, которые вы хотите подключить к Wi-Fi нет механической кнопки, а ее нет на ноутбуках, смартфонах, планшетах и т. д., то WPS активируется кнопкой на роутере, а на компьютере, например, подключение происходит автоматически. На мобильных устройствах, в настройках просто выбираем подключение с помощью WPS. Все зависит от конкретного устройства.
- Бывают такие модели маршрутизаторов, на которых нет кнопки WPS. Но, это не значит, что технология не поддерживается. В любом случае, активировать эту технологию можно через настройки роутера.
- Подключение с использование PIN кода. В настройках функции WPS задается специальный PIN код, с помощью которого так же можно подключать устройства. Просто выбрав соответствующий способ подключения, и указав код.
Для подключения к Wi-Fi описанными ниже способами, на вашем маршрутизаторе должна быть включена функция WPS. Она включена по умолчанию, но на моем D-LINK была выключена. Так что, если вы ничего не отключали, то все будет работать. Если же что-то не получается, то нужно проверить настройки. Как это сделать, я напишу ниже в статье.
Подключаем к Wi-Fi компьютер (ноутбук) на Windows 7, 8, 10 по WPS
Обновление: подробная инструкция по подключению к Wi-Fi с помощью WPS в Windows 11.
Здесь все очень просто. Открываем на компьютере список доступных для подключения сетей, выбираем необходимую сеть, и нажимаем на кнопку «Подключение».
Появится окно с вводом пароля. А ниже, должно быть сообщение «Можно так же подключиться, нажав кнопку на маршрутизаторе». Возможно, придется подождать пару секунд, пока это сообщение появится.
Теперь, нажимаем кнопку WPS на роутере, и компьютер подключится к Wi-Fi без ввода пароля.
Вот и все, можно пользоваться беспроводным подключением к интернету. На роутере ничего отключать не нужно.
Если у вас адаптер с кнопкой WPS (QSS)
Например, у меня на роутере ASUS есть кнопка WPS, а на USB Wi-Fi адаптере TP-LINK кнопка QSS.
По иди, при нажатии на кнопку на обоих устройствах, должно быть установлено соединение. Так и есть, но насколько я понял, на компьютере, должна быть установлена фирменная утилита Wi-Fi адаптера. Находится она на диске, который идет в комплекте. Так же, скачать ее можно с официального сайта, для вашей модели адаптера.
Подключение по WPS смартфонов и планшетов на Android
Что бы подключится к Wi-Fi без ввода пароля на Android, нужно зайти в настройки Wi-Fi, выбрать расширенные настройки, затем выбрать подключение с использованием WPS, и нажать кнопку на роутере. Смартфон, или планшет автоматически подключится к Wi-Fi сети.
На разных устройствах, эти настройки могут выглядеть по разному. Но порядок действий будет такой же. Там еще можно выбрать подключение по WPS с использованием PIN кода.
Даже при подключении к Wi-Fi телевизора Philips (Android TV), можно использовать технологию WPS.
Что касается iOS (iPhone, iPad и т. д.), то насколько я понял, там нет поддержки WPS. Если я ошибаюсь, если вы знаете, то напишите мне в комментариях.
Как включить, отключить и настроить WPS (QSS) на роутере?
Давайте рассмотрим основные настройки технологии Wi-Fi Protected Setup на маршрутизаторах разных производителей. Настроек там практически нет. В основном, это отключение технологии (так как она включена по умолчанию), и смена PIN кода.
На маршрутизаторах TP-LINK
Заходим в настройки маршрутизатора, и переходим на вкладку «WPS». Если не знаете как зайти в панель управления, то смотрите эту инструкцию.
Управление WPS на маршрутизаторах ASUS
Если у вас роутер ASUS, то заходим в настройки по адресу 192.168.1.1, переходим на вкладку «Беспроводная сеть» – «WPS».
Быстрая настройка Wi-Fi (WPS) на ZyXEL Keenetic
Достаточно в настройках открыть вкладку «Wi-Fi сеть». Там вы увидите необходимые настройки.
Wi-Fi Protected Setup на D-LINK
Заходим в панель управления D-LINK, переходим на вкладку «Wi-Fi» – «WPS». Кстати, как оказалось, на маршрутизаторах D-LINK эта технология по умолчанию отключена. Поэтому, ее нужно включить.
Ну и не забывайте сохранять настройки.
Выводы
С помощью WPS (QSS), можно действительно быстро подключить устройство к Wi-Fi без ввода пароля. Технология работает, и очень простая в использовании. Лично я, только несколько раз пользовался этой фишкой. Нет необходимости часто подключать новые устройства, да и пароль ввести не сложно.
Кстати, если вы не пользуетесь функцией WPS, то ее желательно отключить. Честно говоря, не знаю почему, но уже несколько раз встречал информацию, что отключать ее желательно в целях безопасности. Хотя, думаю, что это полная ерунда. Главное, что бы вам было удобно пользоваться беспроводной сетью, подключать новые устройства и т. д.
Что такое маршрутизатор и WPS
Скорее всего, ваш интернет подключён через роутер — это самый популярный способ выходить в сеть для домов и квартир. Давайте вспомним, что это за девайс.
Роутер (от англ. router) или маршрутизатор — это устройство, которое распределяет сигнал от провайдера по технике с доступом к интернету.
Подробнее о том, как именно он работает, мы уже говорили в статье «Что такое роутер». Там же упоминали и его дополнительную функцию — WPS. Поговорим о ней подробнее.
WPS (Wi-Fi Protected Setup) в переводе с английского означает «Защищённая настройка Wi-Fi». Это особая технология, которая позволяет быстро настроить беспроводную сеть и подключаться к роутеру, не вводя пароль.
Пока звучит небезопасно. Но на самом деле это полезная функция. WPS может пригодиться, когда, например, нет времени искать записанный в блокноте пароль от Wi-Fi. И всё же это не значит, что при активном WPS кто угодно сможет подключиться к вашему роутеру без пароля. Но об этом — чуть дальше.
Стартуй в программировании прямо сейчас
Реши свою первую настоящую задачу на JavaScript и поделись крутым результатом с друзьями
Как активировать WPS на роутере
Итак, вы изучили коробку от маршрутизатора и поняли, что у него есть функция WPS. Но не торопитесь скорей её опробовать — она может быть неактивна. Включить её можно в настройках роутера.
Чтобы открыть настройки, зайдите в браузер и введите в поисковую строку IP маршрутизатора. Он указан на задней панели устройства, рядом с блоком портов. Обычно это 192.168.0.1.
Введите нужный номер в поисковую строку и нажмите Enter. Откроется страница с лого производителя роутера и двумя полями: логин и пароль. Это вход в кабинет настроек.
Когда вы попадёте в кабинет, найдите слева раздел WPS. Тогда откроются настройки функций — здесь можно установить PIN для подключения и включить либо отключить саму функцию. Установите нужные параметры и готово!
Выберите идеального наставника по программированию
15 000+ проверенных преподавателей со средним рейтингом 4,8. Учтём ваш график и цель обучения
Как подключиться к интернету по WPS
Для этого на задней панели роутера есть специальная кнопка, которая так и подписана — WPS. Чтобы подготовить это устройство к подключению, нужно один раз кратко нажать на неё. А дальше всё зависит от устройства, которое вы хотите подключить. Ниже мы подготовили краткую инструкцию для каждого типа.
Если у вас смартфон или планшет:
-
Заранее найдите подключение по WPS в настройках беспроводных соединений.
-
Нажмите кнопку WPS на роутере.
-
Повторите то же самое на смартфоне.
-
Дождитесь подключения.
Если у вас ПК или ноутбук:
-
Найдите на экране значок подключения и откройте меню Wi-Fi.
-
Найдите в списке нужную вам сеть и кликнете на неё, а после — на кнопку Подключиться.
-
Если у Wi-Fi есть пароль, появится окошко, куда его нужно ввести. А ниже надпись: «Вы также можете подключиться, нажав кнопку на роутере».
-
Кратко нажмите кнопку WPS на задней панели роутера.
-
Сразу же кликните по надписи «Вы также можете подключиться, нажав кнопку на роутере» на экране.
-
Дождитесь подключения.
А дальше всё пойдёт по одному и тому же сценарию. Понять, как проходит подключение, можно по индикатору на роутере. Если он не горит, значит, WPS не включён. Если мигает медленно — значит, маршрутизатор прямо сейчас подключает устройство к сети. А в случае когда огонёк мигает быстро, подключиться не удалось.
Как устроен интернетЧитать →
WPS и безопасность
Теперь о том, безопасна ли такая технология. Скажем сразу: не думайте, что вы открываете доступ всем и каждому, когда активируете WPS. Если пользователь нажимает эту кнопку, роутер создаёт одно окошко для подключения, и оно активно только 5 секунд. За это время вы должны успеть подключиться на другом устройстве, иначе окошко пропадёт.
При этом 1 нажатие даёт только 1 подключение. Если вы хотите открыть доступ нескольким устройствам, столько же раз придётся нажать и кнопку. Но если вас это не успокоило, вы можете настроить PIN для дополнительной безопасности.
Однако, если вы не пользуетесь этой функцией, её стоит отключать в настройках роутера. Некоторые специалисты по кибербезопасности уверены, что WPS может быть лазейкой, которая облегчает злоумышленникам взлом вашего устройства.
Ответы на частые вопросы
Теперь давайте разберёмся в вопросах о роутерах, WPS и беспроводном подключении Wi-Fi, которые волнуют других пользователей.
Какие функции может выполнять маршрутизатор помимо маршрутизации пакетов?
Роутер может не только создавать точку раздачи интернета. Одну из таких дополнительных функций вы уже знаете — это быстрая настройка и подключение к сети через WPS. Также ваш роутер может уметь:
-
защищать себя с помощью встроенного брандмауэра;
-
преобразовывать сотовый сигнал для локальной сети, если это маршрутизатор с функциями модема;
-
менять и совмещать диапазоны частот, чтобы подстраиваться под ваши условия;
-
оптимизировать интернет-трафик, т. к. выбирает устройства и приложения, которым интернет нужнее;
-
ограничивать доступ в интернет детям через родительский контроль;
-
контролировать подключения, в т. ч. ловить неправомерные.
Но важно понимать, что такое могут не все роутеры. Если у вас старенькая модель, в нём может не быть ни одной функции из перечисленных. Также имейте в виду: такие умные роутеры дороже средней планки. Поэтому заранее определитесь, стоят ли эти функции своих денег именно для вас.
Как защитить свою локальную компьютерную сеть с помощью маршрутизатора?
Почти все современные роутеры умеют обороняться. Для этого у них есть встроенный инструмент — брандмауэр, который базово защищает его от угроз и вредоносного ПО. Но если вы хотите дополнительных мер, попробуйте:
-
установить надёжный пароль и регулярно менять его;
-
поменять данные для входа в кабинет настроек;
-
обновить прошивку роутера, но лучше не самостоятельно, а через мастеров от вашего провайдера;
-
задать PIN на подключение по WPS.
Есть и более радикальные меры. Например, вы можете скрыть свой Wi-Fi, и тогда другие устройства не смогут его обнаружить. Но имейте в виду: ваших это тоже касается. Поэтому для подключения придётся вводить не только пароль, но и точное имя сети.
Если вы готовы к этому, то зайдите в настройки роутера способом, который мы описывали в статье выше. А дальше найдите параметры беспроводной сети и её дополнительные настройки. В них нас интересует функция Скрывать SSID — она есть в любом роутере, нужно только поискать. Если хотите скрыть точку доступа, поставьте галочку рядом с этим параметром. Готово!
Как проверить работоспособность маршрутизатора?
Итак, вы заподозрили, что с роутером что-то неладно. Первое, что нужно сделать, — проверить неполадки визуально. Осмотрите корпус и оцените состояние кабеля WAN. Если на вид всё в порядке, переходите к индикаторам. Они находятся на передней панели устройства. Здесь нужно проверить:
-
индикатор питания — если горит, значит, роутер получает электричество;
-
системный индикатор — если он долго мигает или не горит, значит, есть системная ошибка;
-
индикатор работы Wi-Fi — если не горит, значит, нет беспроводного подключения;
-
индикатор подключения — если не горит, значит, нет подключения к сети.
Если вы нашли проблему на этом этапе, можно обратиться к провайдеру. Или проверить состояние сети в настройках роутера.
Зайдите в кабинет с вашим логином и паролем, найдите раздел Настройки роутера → Беспроводное подключение. Там вы можете найти вкладки Состояние станций и Общая загруженность сети провайдера. Если проблема на стороне поставщика интернета, вы это увидите.
Сегодня мы разобрались, что это за режим — WPS — и как подключаться к роутеру через эту функцию. Знать это полезно, даже если вы не собираетесь связать себя с техникой, а просто пользуетесь Wi-Fi дома.
Но тем, кто хочет и дальше изучать технологии, мы советуем не останавливаться, а раскрывать свой интерес. В этом помогут занятия для будущих IT-специалистов, например, на курсах программирования в Skysmart Pro. Там вы сможете найти свой путь к профессии и получить первые навыки. А ещё создать первые приложения и сайты для портфолио. До встречи на бесплатном вводном уроке!