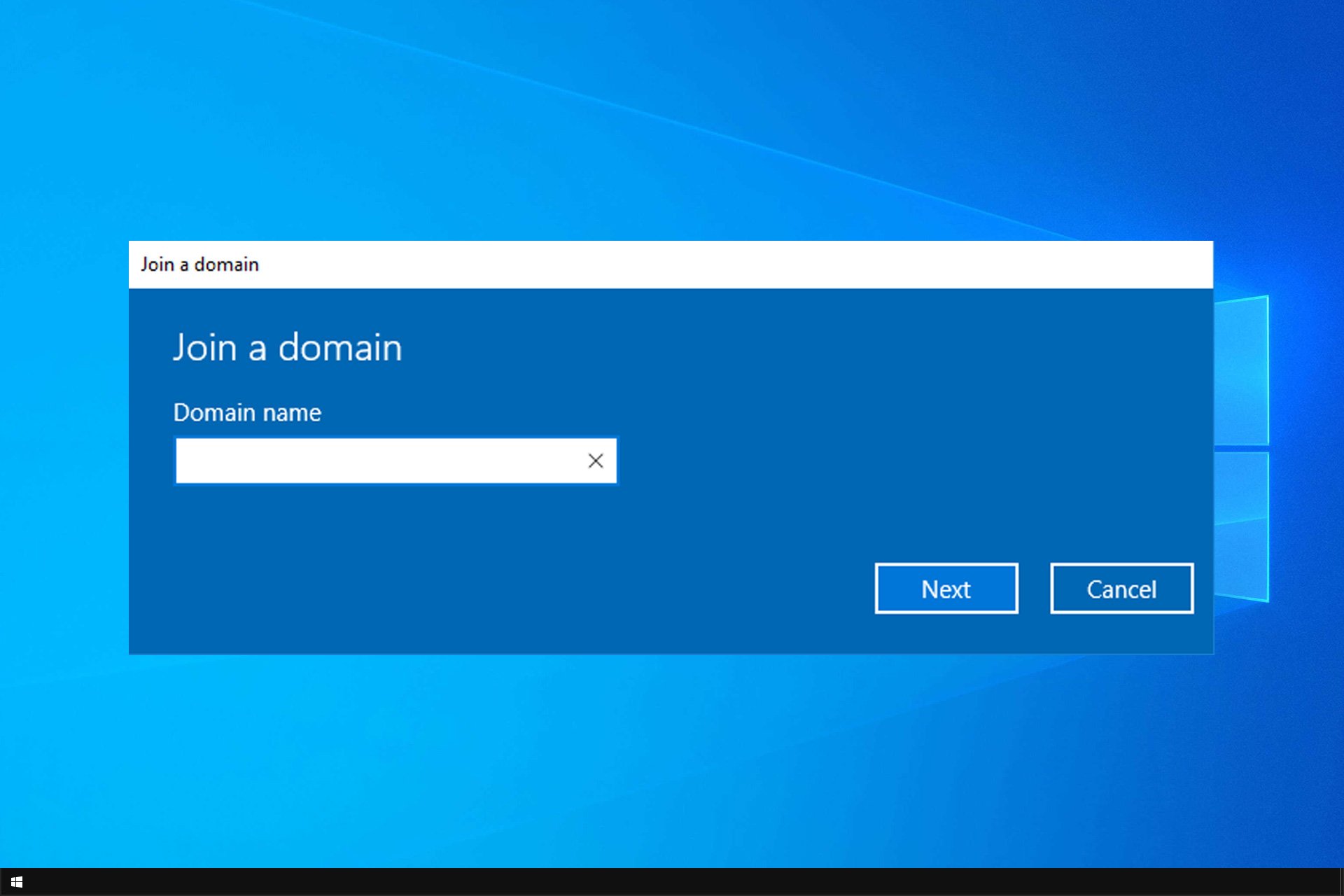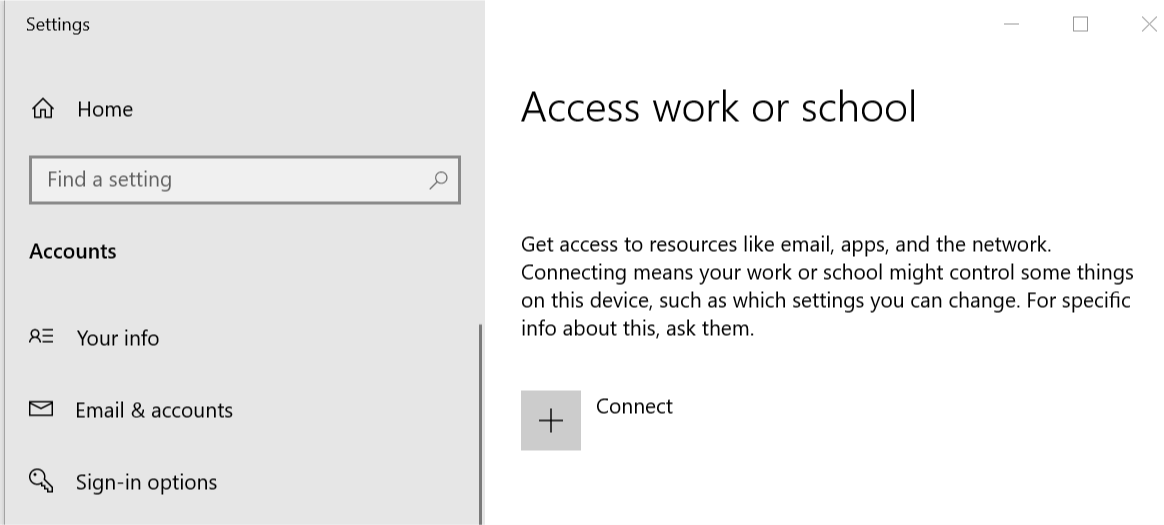В этой статье мы рассмотрим, как ввести компьютер с Windows 10/11 или Windows Server 2022/2019/2016 в домен Active Directory.
Содержание:
- Предварительные требования для присоединения Windows к домену
- Вводим компьютер Windows в домен через классический интерфейс System Properties
- Добавление Windows в домен через панель Settings
- Добавить Windows в домен с помощью PowerShell
- Предварительное создание учетной записи компьютера в домене
Предварительные требования для присоединения Windows к домену
Рассмотрим основные требования и подготовительные шаги, которые нужно выполнить на вашем компьютере для подключения его к домену Active Directory:
- В домен можно добавить только следующие редакции Windows 10/11: Pro, Education, Pro for Workstations и Enterprise. Редакции Home не поддерживают работу в домене Active Directory;
- Вы должны подключить ваш компьютер к локальной сети, из которой доступен хотя бы один контроллер домена AD. Предположим, что на вашем компьютере уже настроен IP адрес из локальной подсети, а в настройках DNS северов указаны IP адреса ближайших котроллеров домена (вы можете настроить параметры сетевого адаптера вручную или получить от DHCP сервера);
- Проверьте, что ваш компьютер может отрезолвить имя домена и с него доступны контроллеры домена:
ping contoso.com
- Время на компьютере не должно сильно расходится со временем на контроллере домена (плюс-минус пять минут). Корректное время нужно для выполнения Kerberos аутентификации;
- Задайте имя вашего компьютера (hostname), под которым он будет добавлен в домен. По умолчанию Windows генерирует имя компьютера при установке, но лучше изменить его на что-то более осмысленное. Вы можете изменить имя компьютера
Через классическую панель
sysdm.cpl
. Нажмите кнопку Change, укажите новое имя компьютера и нажмите OK (как вы видите, сейчас компьютера находится в рабочей группе Workgroup);
Также Можно изменить имя компьютера с помощью PowerShell команды:
Rename-Computer -NewName "wks-test1"
После смены
hostname
нужно перезагрузить Windows.
Вводим компьютер Windows в домен через классический интерфейс System Properties
Вы можете добавить ваш компьютер в домен из классической панели управления Windows.
- Выполните команду
sysdm.cpl
и нажмите кнопку Change; - В поле Member of переключите опцию на Domain и укажите имя вашего домена;
- Появится запрос имени и пароля пользователя, которому делегированы административные права на добавление компьютеров в домен. Это может быть обычный пользователь AD (по умолчанию любой пользователь домена может присоединить до 10 устройств) или учетная запись с правами Domain Admins;
- После этого должна появится надпись Welcome to the contoso.com domain;
- Перезагрузите компьютер.
В Windows Server 2022/2019/2019 диалог System Properties для присоединения к домену AD можно открыть из Server Manager -> Local Server -> Domain.
После перезагрузки к компьютеру загрузить и применит доменные групповые политики, а вы может выполнить аутентификацию на компьютере с помощью учетной записи пользователя домена.
Добавление Windows в домен через панель Settings
В современных версиях Windows 10 и Windows 11 вы можете присоединить ваш компьютер в домен AD через панель Settings.
- Перейдите в раздел Settings -> Accounts -> Access work or school -> нажмите Connect (для быстрого перехода в этот раздел Setting можно использовать команду быстрого доступа: ms-settings:workplace);
- В открывшейся форме нажмите на ссылку Alternate actions: Join this device to a local Active Directory domain;
Если ваш компьютер уже добавлен в домен, здесь будет надпись Connected to CONTOSO AD domain.
- Укажите имя домена в форме Join a domain;
- Затем укажите имя доменного пользователя и пароль.
- Пропустите следующий шаг с добавлением пользователя в администраторы (вы можете добавить пользователя в локальные админы с помощью GPO);
- Осталось перезагрузить компьютер, чтобы завершить добавление в домен.
Добавить Windows в домен с помощью PowerShell
Для присоединения компьютеров к домену Active Directory можно использовать команду Powershell Add-Computer. Командлет позволяет ввести компьютер в домен с новым именем, а также позволяет сразу поместить учетную запись компьютера в определенный OU.
В самом простом случае для добавления в домен достаточно выполнить команду:
Add-Computer -DomainName contoso.com
Появится окно, в котором нужно указать свою учетную запись и пароль.
Вы можете сразу поместить ваш компьютер в нужную OU. Для этого имя OU в формате DN (distinguishedName) нужно указать в параметре OUPath:
$OU ="OU=Computers,OU=SPB,OU=RU,DC=contosoc,DC=loc"
Add-Computer -DomainName contoso.loc -OUPath $OU -Restart
Ключ -Restart означает, что вы хотите перезагрузить Windows сразу после завершения команды добавления в домен.
После перезагрузки вы можете проверить, что ваш компьютер теперь является членом домена Windows с помощью команды:
Get-WmiObject Win32_NTDomain
Команда вернули имя домена, сайта AD, IP адрес и имя контроллера домена, через который выполнен вход (Logon server)
Также можно получить имя вашего домена с помощью команды:
systeminfo | findstr /B "Domain"
Вы можете добавить удаленный компьютер в домен. Для этого нужно указать имя компьютера в параметре -ComputerName:
Add-Computer -ComputerName wks-pc22 -DomainName contoso.com -Credential contoso\Administrator -LocalCredential wks-pc22\Admin -Restart –Force
В новых версиях PowerShell Core 6.x и 7.x команда Add-Computer отсутствует в модуле Microsoft.PowerShell.Management.
Add-Computer: The term 'Add-Computer' is not recognized as a name of a cmdlet, function, script file, or executable program. Check the spelling of the name, or if a path was included, verify that the path is correct and try again. Suggestion [4,General]: The most similar commands are: Add-Computer, Stop-Computer, Get-ADComputer, New-ADComputer, Set-ADComputer, Add-Content, Rename-Computer, Add-Member.
Поэтому для добавления компьютера в домен, нужно запускать
powershell.exe
, а не pwsh.exe.
Также для добавления Windows в домен можно использовать утилиту netdom, но она требует установки пакета администрирования RSAT на клиентский компьютер и сейчас используется очень редко:
netdom join %computername% /domain:contoso.com /UserD:contoso\admin /PasswordD:pasS1234
Если вам нужно вывести компьютер из домена и вернуть его в рабочую группу, выполните команду PowerShell:
Remove-Computer
After you leave the domain, you will need to know the password of the local Administrator account to log onto this computer. Do you wish to continue? [Y] Yes [N] No [S] Suspend [?] Help (default is "Y"): y
Предварительное создание учетной записи компьютера в домене
При добавлении в домен новые компьютеры по умолчанию помещаются в стандартный контейнер (Organizational Unit / OU) с именем Computers в корне домена. Вы можете вручную перенести учетную запись компьютера в новую OU с помощью пункта меню Move или простым перетягиванием (drag and drop).
Администратор может предварительно создать учетную запись компьютера в Active Directory с помощью графической консоли Active Directory Users and Computers dsa.msc (New -> Computer) или с помощью командлета New-ADComputer из модуля ActiveDirectory PowerShell:
New-ADComputer -Name "wks-msk022" -SamAccountName "wks-msk022" -Path "OU=Computers,OU=MSK,OU=RU,DC=contoso,DC=loc"
Если вы создаёте учетную запись компьютера вручную, ее имя должно совпадать с именем компьютера (hostname), который вы добавляете в домен AD.
Сначала рекомендуем воспользоваться поиском в AD для поиска компьютеров с таким же именем. Если это имя уже занято, и вы хотите его использовать для другого компьютера, можно его сбросить. Щёлкните правой клавишей по компьютеру в AD и выберите Reset Account.
Также можно сбросить учетную запись компьютера в AD с помощью команды:
Get-ADComputer -Identity "computername" | % {dsmod computer $_.distinguishedName -reset}
Это сбросит пароль компьютера в домене который используется для установки доверительных отношений с AD.
Not all versions of Windows 10 can join a domain
by Tashreef Shareef
Tashreef Shareef is a software developer turned tech writer. He discovered his interest in technology after reading a tech magazine accidentally. Now he writes about everything tech from… read more
Updated on
Reviewed by
Alex Serban
After moving away from the corporate work-style, Alex has found rewards in a lifestyle of constant analysis, team coordination and pestering his colleagues. Holding an MCSA Windows Server… read more
- Domain feature is available on most versions of Windows 10, with a few exceptions.
- You can easily join a domain on any version, except on a Home edition of Windows.
XINSTALL BY CLICKING THE DOWNLOAD
FILE
New versions of Windows bring various changes, and many are wondering if Windows 10 Enterprise can join a domain.
This is a valid question, especially because many reported that the join domain option is missing on their PC. Join us while we take a closer look at this feature and explain what it does.
Which versions of Windows 10 can join a domain?
The following versions of Windows 10 support domain join:
- Pro
- Education
- Pro for Workstations
- Enterprise
Can Windows 10 Enterprise or Pro join a domain?
Can Windows 10 Pro join a domain?
Yes, Windows 10 Pro comes with the Domain feature and allows you to join a domain in multiple ways. Here is how to do it:
How we test, review and rate?
We have worked for the past 6 months on building a new review system on how we produce content. Using it, we have subsequently redone most of our articles to provide actual hands-on expertise on the guides we made.
For more details you can read how we test, review, and rate at WindowsReport.
- Click on Start and select Settings.
- Click on System.
- Open the About tab.
- Under About, click on the Join a Domain button.
- Next, provide the Domain name and click Next.
- It will ask you to enter the user credentials to join the domain. If you don’t have the login details, ask your administrator for the same. Enter the details and click OK.
- Click on Next.
- Windows will ask you to restart the PC to apply the changes. Click on Restart now.
- After the reboot enter the login details provided by the administrator to log in and access the domain.
To be able to Join a domain, the administrator must add you as the user first to the domain.
Can Windows 10 Enterprise join a domain?
Yes, similar to Windows 10 Pro, the Enterprise edition users can also join the Windows Active Directory. During the initial setup, make sure you select the Join a domain option. If not, follow the steps given for Windows 10 Pro to join a domain manually.
If the Join a Domain option is missing in Windows 10 Enterprise, follow these steps to join a domain instead:
- Click on Start and select Settings.
- Open Accounts.
- Click on Access work or school tab.
- Click on the Connect button.
- Enter the domain name and click Next.
- Now you can set up the account and join the domain.
- Make sure you restart the system before trying to login to the user account again.
After doing that, you should be able to join the domain without issues.
- Teams Machine Wide-Installer: What is it & How to Set it Up
- Xbox Error Code 80151912: How to Fix it
- Microsoft Paint Cocreator: A complete guide on the new AI tool
Can Windows 10 Education join a domain?
Microsoft provides the join a domain option on three versions of Windows 10: Windows 10 Pro, Windows Enterprise, and Windows 10 Education.
If you are running the Windows 10 Education version on your computer, you should be able to join a domain. Follow the steps given for the Enterprise or Pro version above to join a domain.
As you can see, all versions of Windows 10 except the Home version. However, this doesn’t mean that domains don’t experience issues. We covered error occurred while attempting to join the domain in our previous guide, so be sure to check it out.
Do you use domains on Windows 10? Let us know in the comments below.
Skip to content
На чтение 3 мин. Просмотров 6k. Опубликовано
Выпуск Windows 10 Pro и Enterprise поддерживает функцию домена Windows. Это позволяет пользователям добавлять свой компьютер в корпоративную среду. Используя Домен, вы можете получить доступ к ресурсам, для которых у вас есть разрешение в пределах периметра сети. К сожалению, некоторые пользователи сообщают, что даже после выполнения всех требований в Windows 10 отсутствует опция присоединения к домену.
Вот что сказал один из них.
Я обновился с Windows 10 Home до Pro. Я хочу добавить этот компьютер в мой рабочий домен, но хотя у меня есть профессионал, выбор добавления в домен отсутствует.
Узнайте, как восстановить отсутствующий параметр «Домен», следуя приведенным ниже инструкциям.
Содержание
- Как добавить Windows 10 в домен?
- 1. Присоединяйтесь к домену из настроек
- 2. Присоединяйтесь к домену с этого компьютера
- 3. Присоединитесь к домену с помощью командной строки
- 4. Добавление других пользователей в домен
Как добавить Windows 10 в домен?
- Нажмите Пуск и выберите Настройки.
-
Перейдите в Аккаунты.
- Нажмите « Доступ к работе или школе » на левой панели.
- Нажмите кнопку «Подключиться» .
- Нажмите « Присоединить это устройство к локальному домену Active Directory. »
- Теперь введите имя Домена и нажмите Далее.
- Следуйте инструкциям на экране, чтобы присоединиться к домену.
- Откройте «Проводник» на панели задач.
- Нажмите правой кнопкой мыши Этот компьютер и выберите Свойства.
-
В разделе Имя компьютера, настройки домена и рабочей группы «нажмите Изменить.
-
В окне «Свойства системы» перейдите на вкладку Компьютер Имя .
- Нажмите кнопку Идентификатор сети , чтобы присоединиться к домену или Рабочей группе.
- Следуйте инструкциям на экране, чтобы присоединиться к домену.
- Также прочитано: Исправлено: Windows 10 не может подключиться к этой сети
3. Присоединитесь к домену с помощью командной строки
- Введите cmd в строке поиска.
- Нажмите правой кнопкой мыши на Командная строка и выберите « Запуск от имени администратора ».
-
В командной строке введите следующую команду и нажмите Enter.
netdom/domain: Techmaniac/user: tashre1/пароль: addyourown member/joindomain -
В приведенной выше команде замените Домен на ваше доменное имя, пользователя на ваше имя пользователя. Добавьте пароль и обязательно измените имя компьютера на имя вашего компьютера.
- Это должно добавить ваш компьютер в домен.
4. Добавление других пользователей в домен
- Откройте командную строку от имени администратора.
-
В окне командной строки введите следующую команду и нажмите ввод.
netdom/domain: techmaniac/user: tashref1/пароль: addyourown member/add - Для запуска вышеуказанной команды вам необходимо быть администратором домена. И необходимо запустить эту команду, чтобы добавить нового пользователя в домен, прежде чем пользователь сможет присоединиться к этому домену.
- Теперь на передней панели пользователя введите следующую команду и нажмите Enter.
- netdom/domain: Techmaniac/пользователь: tashre1/пароль: добавочный член/joindomain
- Здесь также внесите необходимые изменения в приведенную выше команду для присоединения к домену.
В приведенной выше команде Netdom – это средство командной строки, встроенное в Windows Server 2008 и более поздние версии. Его можно использовать не только для присоединения к домену, но и для создания учетной записи и доверительных отношений. Так что, если вы часто сталкиваетесь с доменами, это может быть очень полезно для изучения.
Присоединение к домену – довольно простой процесс для всех, кто работал с серверами. Чтобы присоединиться к домену, вам нужна учетная запись пользователя в домене, имя домена, компьютер под управлением ОС Windows 10 Pro или Enterprise и контроллер домена под управлением Windows Server 2003.
Настройка домена в операционной системе Windows 10 может показаться сложным процессом, особенно для новичков. Однако, правильное настройка домена позволяет упростить и улучшить управление компьютерами и пользователями в корпоративной сети.
В этом пошаговом руководстве мы расскажем, как настроить домен в Windows 10. Мы покажем шаги, необходимые для подключения к домену, настройки пользователей и групп, а также политики безопасности.
Перед тем как приступить к настройке домена, убедитесь, что у вас есть доступ к аккаунту администратора компьютера и что вы имеете все необходимые данные для настройки, включая имя сервера домена и учетные данные.
Содержание
- Регистрация домена Windows 10: важные шаги
- Подготовка к регистрации
- 1. Проверьте доступность домена
- 2. Выберите регистратора доменов
- 3. Зарегистрируйтесь на сайте регистратора
- 4. Проверьте наличие DNS-серверов
- 5. Подготовьте необходимые документы
- Выбор и регистрация домена
- Настройка домена в Windows 10
- Проверка работоспособности домена
- Вопрос-ответ
- Какой домен можно использовать в Windows 10?
- Как подключиться к домену Windows 10?
- Можно ли использовать Windows 10 без домена?
- Как создать собственный домен в Windows 10?
Регистрация домена Windows 10: важные шаги
Регистрация домена в операционной системе Windows 10 — это важная задача для создания и управления сетью компьютеров в организации. Домен позволяет централизованно управлять пользователями, ресурсами и политиками безопасности.
Чтобы зарегистрировать домен в Windows 10, следуйте этим шагам:
- Войдите в учетную запись с административными правами в операционной системе Windows 10.
- Откройте «Панель управления» и выберите «Система и безопасность».
- В разделе «Система» выберите «Настройки компьютера» и затем «Сменить настройки».
- На вкладке «Компьютерное имя» выберите «Изменить» и введите имя домена, к которому вы хотите присоединиться.
- Нажмите кнопку «OK» и подтвердите ввод административными учетными данными.
- Перезапустите компьютер для применения изменений.
После выполнения этих шагов компьютер будет присоединен к указанному домену. Вам может потребоваться ввести учетные данные домена для доступа к ресурсам.
Будьте внимательны: для регистрации домена в Windows 10 требуются административные права и доступ к сети. Также имейте в виду, что при присоединении компьютера к домену могут быть наложены ограничения на его использование и доступ к некоторым функциям операционной системы.
Подготовка к регистрации
Прежде чем зарегистрировать домен в операционной системе Windows 10, необходимо выполнить несколько подготовительных шагов:
1. Проверьте доступность домена
Прежде всего, убедитесь в доступности желаемого домена. Убедитесь, что никто другой еще не зарегистрировал его.
2. Выберите регистратора доменов
Выберите регистратора доменов, через которого вы хотите зарегистрировать домен. Регистратор доменов – это компания или организация, уполномоченная ICANN (Международная корпорация по присвоению имен и номеров в Интернете) на регистрацию доменных имен. На рынке есть множество регистраторов, среди которых: GoDaddy, Namecheap, Google Domains и другие.
3. Зарегистрируйтесь на сайте регистратора
Перейдите на сайт выбранного вами регистратора доменов и создайте аккаунт.
4. Проверьте наличие DNS-серверов
Удостоверьтесь, что у вас есть доступ к DNS-серверам, которые обеспечат функционирование вашего домена. Чаще всего регистратор предоставляет возможность использовать свои DNS-сервера, но вы также можете выбрать альтернативные DNS-серверы, например, от своего хостинг-провайдера.
5. Подготовьте необходимые документы
Вам может потребоваться предоставить некоторые документы при регистрации домена. В зависимости от регистратора и типа домена, это могут быть документы, которые подтверждают вашу личность или юридическую принадлежность организации.
После выполнения этих подготовительных шагов вы будете готовы к регистрации домена в операционной системе Windows 10.
Выбор и регистрация домена
Доменное имя — это уникальный адрес, который используется для идентификации ресурса в интернете. Когда вы регистрируете домен, вы получаете право использовать его как ссылку на ваш веб-сайт, почту и другие онлайн-ресурсы.
Выбор домена — это важный шаг при создании своего онлайн-присутствия. Именно домен будет отвечать за уникальность и запоминаемость вашего адреса на просторах интернета.
При выборе домена рекомендуется учитывать следующие правила:
- Домен должен быть легко запоминающимся и отражать суть вашего предприятия или проекта.
- Домен должен быть коротким и легко произносимым.
- Рекомендуется использовать ключевые слова, связанные с вашей деятельностью или названием бренда.
- Доменное имя должно быть уникальным. Предварительно проверьте его наличие в публичных каталогах доменов.
После выбора домена необходимо приступить к его регистрации. Регистрация домена — это процесс, в ходе которого вы получаете право на использование выбранного вами домена.
Для регистрации домена вы можете обратиться к любому аккредитованному регистратору доменов. В Рунете таких регистраторов много, их услуги отличаются стоимостью и уровнем сервиса.
При регистрации домена обычно требуется указать контактные данные владельца домена. Это могут быть ваши личные данные или данные вашей компании.
После успешной регистрации домена вы получите доступ к управлению его DNS-записями. DNS-записи определяют, каким серверам и службам будет привязан ваш домен, например, веб-серверу или почтовому серверу.
Помимо основного домена, вы также можете зарегистрировать дополнительные домены и настроить их перенаправление на основной.
| Регистратор | Стоимость регистрации домена | Уровень сервиса |
|---|---|---|
| Регистратор A | от 500 рублей | Высокий |
| Регистратор B | от 300 рублей | Средний |
| Регистратор C | от 200 рублей | Низкий |
Настройка домена в Windows 10
Настройка домена в операционной системе Windows 10 позволяет подключить компьютер к корпоративной сети и обеспечить централизованное управление пользователями, правами доступа и другими ресурсами.
Шаги для настройки домена в Windows 10:
- Подготовка
- Подключение к домену
- Откройте «Параметры» и выберите раздел «Сеть и интернет».
- В разделе «Состояние» выберите «Сетевой и общий доступ» и справа нажмите на ссылку «Изменение адаптерных настроек».
- Выберите сетевое подключение и нажмите правой кнопкой мыши, затем выберите «Свойства».
- В открывшемся окне выберите «Протокол интернета версии 4 (TCP/IPv4)» и нажмите на кнопку «Свойства».
- Выберите «Использовать следующий IP-адрес» и введите IP-адрес контроллера домена.
- В поле «Параметры DNS» выберите «Использовать следующий адрес DNS-сервера» и введите IP-адрес DNS-сервера домена.
- Нажмите на кнопку «ОК», чтобы сохранить изменения.
- Перезагрузите компьютер.
- Присоединение к домену
- После перезагрузки компьютера откройте «Параметры» и выберите раздел «Учетные записи».
- В разделе «Семейные и другие пользователи» выберите «Работа по служебной учетной записи или в домене».
- Нажмите на ссылку «Подключить компьютер к корпоративной сети».
- Укажите доменное имя и учетные данные администратора домена.
- Нажмите кнопку «OK» и дождитесь завершения процесса присоединения компьютера к домену.
- Перезагрузите компьютер.
Перед приступлением к настройке домена убедитесь, что у вас есть учетная запись с административными правами на устройство.
После выполнения всех указанных шагов вы успешно настроили домен на компьютере с операционной системой Windows 10. Теперь вы можете использовать преимущества централизованного управления и доступа к ресурсам, предоставляемым вашей корпоративной сетью.
Проверка работоспособности домена
После настройки домена в Windows 10 необходимо проверить его работоспособность. Для этого выполните следующие шаги:
- Проверьте подключение к локальной сети:
- Убедитесь, что ваш компьютер подключен к локальной сети и имеет доступ к интернету.
- Проверьте наличие активного сетевого соединения на вашем компьютере.
- Попробуйте открыть любую веб-страницу в вашем браузере для проверки доступа к интернету.
- Проверьте настройки сети:
- Убедитесь, что на вашем компьютере правильно настроены IP-адрес, маска подсети и шлюз по умолчанию.
- Проверьте, что DNS-серверы настроены правильно и имеют доступ к Интернету.
- Протестируйте подключение к доменному контроллеру:
- Запустите командную строку от имени администратора.
- Введите команду «ping имя_домена_контроллера» и нажмите Enter.
- Если получен ответ от доменного контроллера, значит подключение успешно.
- Проверьте наличие необходимых служб:
- Воспользуйтесь утилитой «services.msc», чтобы проверить, что все необходимые службы связанные с доменом запущены и работают корректно.
- Убедитесь, что службы «Netlogon» и «DNS Client» находятся в состоянии «Запущено».
- Протестируйте работу доменных пользователей:
- Войдите в систему с помощью аккаунта доменного пользователя, чтобы убедиться, что авторизация проходит корректно и пользователь имеет доступ к необходимым ресурсам.
- Проверьте, что доменные пользователи могут успешно выполнять различные операции и получать доступ к общим папкам и принтерам.
Проведя все эти проверки работы домена, вы можете быть уверены в его работоспособности и готовности к использованию.
Вопрос-ответ
Какой домен можно использовать в Windows 10?
В Windows 10 можно использовать любой домен, который соответствует требованиям операционной системы. Основные требования к домену — это его доступность через сеть, наличие сервера домена и соответствие требованиям безопасности.
Чтобы подключиться к домену Windows 10, необходимо выполнить несколько шагов. Сначала нужно открыть «Параметры» системы, затем выбрать раздел «Аккаунты» и перейти во вкладку «Рабочая область». После этого нужно нажать на кнопку «Подключиться к сети» и ввести адрес домена. После проверки подключения можно будет ввести учетные данные для входа в домен.
Можно ли использовать Windows 10 без домена?
Да, Windows 10 можно использовать без подключения к домену. Операционная система предоставляет возможности для работы в локальной сети без использования доменных настроек. В этом случае компьютер будет функционировать как самостоятельная рабочая станция.
Как создать собственный домен в Windows 10?
Для создания собственного домена в Windows 10 необходимо установить и настроить Windows Server, который будет выполнять функции сервера домена. После установки сервера нужно будет пройти процесс настройки домена, добавив соответствующую роль и настроив параметры безопасности и доступа. После этого можно будет подключить клиентские компьютеры к созданному домену.
Введение в домен Windows 10 Pro может быть полезным для различных организаций и компаний, позволяя им централизованно управлять пользователями и устройствами. Это позволяет администраторам контролировать доступ пользователей к ресурсам сети, применять групповые политики и упрощать администрирование.
Однако, процесс введения в домен Windows 10 Pro может быть сложным и требовать определенных навыков и знаний. В этой подробной инструкции мы разберем основные шаги, которые позволят вам успешно ввести в домен Windows 10 Pro.
Шаг 1: Подготовка вашей системы и сети. Перед введением в домен Windows 10 Pro необходимо убедиться, что ваша система соответствует минимальным требованиям, а также настроить сетевые параметры для подключения к домену.
Шаг 2: Подключение к домену. Для введения в домен Windows 10 Pro необходимо иметь права администратора. Вам потребуется перейти в раздел «Система» в настройках Windows и выбрать опцию «Изменить настройки компьютера», затем перейти во вкладку «Имя компьютера», и выбрать «Изменить». В появившемся окне выберите опцию «Дискретная привязка» и введите имя вашего домена.
Шаг 3: Завершение введения в домен. После ввода имени домена, система запросит учетные данные для входа в домен. Введите соответствующую информацию, и у вас будет возможность выполнить вход. После успешного входа в домен Windows 10 Pro вы сможете использовать его возможности и настроить необходимые параметры для пользователей и устройств.
Четкое понимание процесса введения в домен Windows 10 Pro позволит вам упростить администрирование и улучшить безопасность вашей сети. Следуйте этой подробной инструкции, чтобы успешно ввести в домен Windows 10 Pro и настроить его для вашей организации.
Содержание
- Как ввести в домен Windows 10 Pro
- Подготовка к вводу в домен Windows 10 Pro
- Создание нового домена Windows 10 Pro
- Проверка и настройка соединения Windows 10 Pro с доменом
Как ввести в домен Windows 10 Pro
Чтобы ввести компьютер с операционной системой Windows 10 Pro в домен, следуйте данным инструкциям:
- Откройте меню «Пуск» и выберите «Настройки».
- В открывшемся окне «Настройки» выберите пункт «Система».
- На вкладке «О системе» выберите «Изменение настроек компьютера».
- В открывшемся окне «Системные свойства» выберите вкладку «Имя компьютера».
- Нажмите кнопку «Изменить». При необходимости введите имя и домен компьютера.
- Выберите «Домен» в разделе «Регистрация компьютера в домене или рабочей группе».
- Введите имя домена, к которому хотите подключить компьютер, и нажмите кнопку «ОК».
- Появится окошко с запросом пользователя и пароля. Введите соответствующую информацию и нажмите кнопку «ОК».
- Дождитесь завершения процесса и перезагрузите компьютер.
После перезагрузки ваш компьютер с операционной системой Windows 10 Pro будет успешно подключен к указанному домену.
Подготовка к вводу в домен Windows 10 Pro
Перед тем как ввести компьютер в домен Windows 10 Pro, необходимо выполнить несколько подготовительных шагов, чтобы убедиться, что процесс пройдет без проблем. В этом разделе мы рассмотрим основные этапы подготовки.
- Убедитесь, что ваш компьютер соответствует требованиям для ввода в домен Windows 10 Pro. Проверьте, что у вас установлена Windows 10 Pro, а не более старая версия операционной системы.
- Убедитесь, что вы имеете доступ к учетным данным администратора домена. Для ввода компьютера в домен, вам понадобятся права администратора домена.
- Установите все необходимые обновления операционной системы. Перед введением компьютера в домен Windows 10 Pro рекомендуется установить последние обновления, чтобы убедиться в стабильной работе системы.
- Создайте точку восстановления. Прежде чем приступить к вводу компьютера в домен Windows 10 Pro, создайте точку восстановления, чтобы можно было вернуться к предыдущему состоянию в случае необходимости.
- Отключите антивирусное программное обеспечение. Перед введением компьютера в домен Windows 10 Pro рекомендуется временно отключить антивирусное программное обеспечение, чтобы избежать возможных конфликтов и проблем с установкой.
После выполнения всех этих шагов вы будете готовы ввести компьютер в домен Windows 10 Pro. Отлично, переходим к следующему разделу, где мы подробно рассмотрим процесс ввода компьютера в домен. Желаем удачи!
Создание нового домена Windows 10 Pro
В этом разделе описывается процесс создания нового домена в операционной системе Windows 10 Pro.
Шаг 1: Откройте панель управления Windows 10 Pro. Сделать это можно, щелкнув правой кнопкой мыши по кнопке «Пуск» и выбрав пункт «Панель управления» в контекстном меню.
Шаг 2: В панели управления найдите и откройте раздел «Система и безопасность». В этом разделе вы найдете опцию «Система», которую нужно выбрать.
Шаг 3: В разделе «Система» найдите и выберите опцию «Дополнительные параметры системы» в левой панели.
Шаг 4: В открывшемся окне «Свойства системы» перейдите на вкладку «Компьютер в домене».
Шаг 5: На вкладке «Компьютер в домене» нажмите на кнопку «Изменить».
Шаг 6: В появившемся окне выберите опцию «Создать новый домен» и введите имя домена, которое вы желаете использовать.
Шаг 7: Нажмите кнопку «Далее» и следуйте инструкциям мастера создания домена для завершения процесса.
После завершения мастера, новый домен будет создан в операционной системе Windows 10 Pro.
Проверка и настройка соединения Windows 10 Pro с доменом
Если вы хотите подключить операционную систему Windows 10 Pro к домену, необходимо проверить и настроить соединение. В этом разделе мы расскажем о нескольких шагах, которые помогут вам выполнить эту задачу.
- Убедитесь, что ваш компьютер подключен к сети. Проверьте подключение к интернету и убедитесь, что веб-браузер открывает веб-страницы.
- Проверьте настройки сети вашего компьютера. Щелкните правой кнопкой мыши на значке сети в панели задач и выберите «Открыть центр управления сетями и общим доступом». Проверьте, что сеть, которую вы используете для подключения к домену, находится в активном состоянии.
- Убедитесь, что компьютер имеет правильные DNS-настройки. Откройте панель управления, выберите «Сеть и интернет», а затем «Сеть и центр общего доступа». Щелкните на вашем подключении к сети, выберите «Свойства», а затем «Протокол интернета версии 4 (TCP/IPv4)». Убедитесь, что в поле «Получать адрес DNS сервера автоматически» установлена галочка.
- Проверьте настройки брандмауэра Windows. Откройте панель управления, выберите «Система и безопасность», а затем «Брандмауэр Windows». Убедитесь, что брандмауэр разрешает входящие и исходящие соединения для домена.
- Проверьте правильность ввода имени домена. Убедитесь, что вы правильно ввели имя домена при попытке подключения к нему. Проверьте также, что ваш компьютер находится в одной подсети с сервером домена.
После выполнения этих шагов ваш компьютер должен быть готов к подключению к домену Windows 10 Pro. Если у вас возникли проблемы, обратитесь к системному администратору для получения дополнительной помощи.