Вы можете повысить безопасность своей сети Wi-Fi, часто меняя имя и пароль сети Wi-Fi роутера.
Способ 1: с помощью приложения AI Life
- Подключите ваш телефон к сети Wi-Fi роутера.
- Откройте приложение AI Life и выберите соответствующий роутер, чтобы перейти в меню управления роутером.
- Затем перейдите в раздел Еще > Управление сетями Wi-Fi > Wi-Fi.
- Введите новое имя и пароль Wi-Fi в полях Имя сети Wi-Fi (поддерживается китайский язык) и Пароль сети Wi-Fi, затем нажмите на значок √ в правом верхнем углу экрана, чтобы подтвердить настройки.
Способ 2: через веб-страницу конфигурации роутера
- Подключите ваш компьютер или телефон к сети Wi-Fi роутера. Имя сети Wi-Fi по умолчанию указано на наклейке на нижней панели роутера (нет необходимости вводить пароль). Вы также можете подключить компьютер к порту LAN роутера с помощью кабеля Ethernet. Введите IP-адрес по умолчанию в адресной строке браузера для входа на веб-страницу конфигурации роутера (IP-адрес по умолчанию указан на наклейке, расположенной на нижней панели роутера).
- Нажмите Моя сеть Wi-Fi. Вы можете ввести новые имя и пароль Wi-Fi в полях Имя сети Wi-Fi и Пароль сети Wi-Fi. Нажмите Сохранить, чтобы сохранить имя и пароль Wi-Fi.
- Вы также можете выключить функцию Приоритет 5 ГГц, чтобы установить новые имя и пароль сети Wi-Fi 2,4 ГГц или 5 ГГц, заполнив поля Имя сети Wi-Fi и Пароль сети Wi-Fi. После завершения нажмите Сохранить.
- Вы также можете выключить функцию Автопереключение между тремя диапазонами, чтобы установить новые имя и пароль сети Wi-Fi 2,4 ГГц, 5G_1 или 5G_2, заполнив поля Имя сети Wi-Fi и Пароль сети Wi-Fi. После завершения нажмите Сохранить.
Установка пароля на роутер Huawei — это важный шаг для обеспечения безопасности вашей домашней сети. Однако, некоторые пользователи предпочитают не использовать начальный пароль при настройке роутера. В этой статье мы расскажем, как установить no initial password на роутере Huawei.
Первым шагом является вход в веб-интерфейс роутера. Откройте любой веб-браузер на вашем компьютере и введите адрес IP роутера в строку адреса. Обычно это 192.168.1.1 или 192.168.0.1. Нажмите Enter, чтобы перейти на страницу входа в роутер.
После того как вы попали на страницу входа в роутер, введите имя пользователя и пароль. Они должны быть указаны на наклейке роутера или в документации. Если вы еще не установили пароль, оставьте поле пароля пустым и нажмите Enter.
После входа в веб-интерфейс роутера, перейдите в раздел «Настройки безопасности» или «Security Settings». Найдите пункт «Initial Password» или «Начальный пароль» и выберите «No» или «Не задано». Сохраните изменения, нажав на кнопку «Применить» или «Сохранить». Ваши настройки будут сохранены, и роутер больше не будет требовать начальный пароль при входе.
Содержание
- Шаг 1: Подключение к роутеру
- Как подключиться к роутеру Huawei
- Шаг 2: Авторизация в интерфейсе роутера
- Как авторизоваться на роутере Huawei
- Шаг 3: Настройка пароля для входа в роутер
- Как установить пароль для входа в роутер Huawei
- Шаг 4: Отключение initial password
- Как отключить initial password на роутере Huawei
Шаг 1: Подключение к роутеру
Прежде чем начать установку «no initial password» на роутер Huawei, вам потребуется подключиться к нему. Следуйте инструкциям ниже, чтобы подключиться к роутеру:
| Шаг | Инструкция |
| 1 | Убедитесь, что ваш компьютер подключен к роутеру Huawei с помощью Ethernet-кабеля или через Wi-Fi. |
| 2 | Откройте веб-браузер и введите IP-адрес роутера в адресной строке. Обычно это 192.168.1.1 или 192.168.0.1. Нажмите Enter, чтобы перейти к странице входа в роутер. |
| 3 | В окне входа введите имя пользователя и пароль. Обычно они по умолчанию «admin». Если вы не изменяли эти данные, оставьте поля пустыми или введите «admin» без кавычек. Нажмите Войти. |
| 4 | Если вы ввели правильные данные, вы будете перенаправлены на главную страницу настроек роутера Huawei. |
Теперь вы подключены к роутеру и готовы приступить к следующим шагам установки «no initial password».
Как подключиться к роутеру Huawei
Для настройки роутера Huawei необходимо подключиться к нему с помощью специальной программы или через веб-интерфейс. В данной инструкции мы рассмотрим подключение через веб-интерфейс.
Для начала подключите роутер Huawei к вашему компьютеру или ноутбуку с помощью сетевого кабеля.
Шаги по подключению к роутеру Huawei:
| Шаг | Описание |
|---|---|
| 1 | Откройте веб-браузер и введите IP-адрес роутера в адресной строке. Обычно IP-адрес Huawei роутера — 192.168.1.1 или 192.168.0.1. |
| 2 | Нажмите Enter или перейдите по ссылке, чтобы открыть страницу авторизации роутера. |
| 3 | Введите имя пользователя и пароль, которые по умолчанию указаны на задней панели роутера или в документации. Обычно по умолчанию имя пользователя и пароль — admin. |
| 4 | После успешной авторизации вы попадете на главную страницу настроек роутера. Здесь вы можете изменить различные параметры и настроить подключение к интернету, Wi-Fi и др. |
Подключение к роутеру Huawei позволяет вам получить доступ к его настройкам и внести необходимые изменения. Будьте внимательны при изменении настроек, чтобы не нарушить работу роутера или сети.
Шаг 2: Авторизация в интерфейсе роутера
После успешного подключения к роутеру Huawei откройте любой веб-браузер на вашем компьютере и введите IP-адрес роутера в адресной строке (обычно это 192.168.1.1 или 192.168.0.1) и нажмите Enter.
Откроется страница авторизации, на которой вам нужно будет ввести логин и пароль для доступа к настройкам роутера. Обычно логин и пароль по умолчанию указаны на наклейке на корпусе роутера или в документации к нему. Если вы сами устанавливали пароль ранее и забыли его, вам придется сбросить настройки роутера до заводских, чтобы получить доступ.
После ввода логина и пароля нажмите на кнопку «Войти» или «ОК» для авторизации и входа в интерфейс роутера Huawei.
Как авторизоваться на роутере Huawei
Для авторизации на роутере Huawei необходимо выполнить следующие шаги:
Шаг 1: Подключите компьютер или устройство к роутеру через Ethernet-кабель или Wi-Fi.
Шаг 2: Откройте веб-браузер и в адресной строке введите IP-адрес роутера (обычно 192.168.1.1 или 192.168.0.1).
Шаг 3: Нажмите «Ввод» или перейдите по указанному адресу.
Шаг 4: В появившемся окне введите имя пользователя и пароль. Если вы впервые подключаетесь к роутеру, используйте стандартные учетные данные, указанные в документации.
Шаг 5: Нажмите «ОК» или «Войти», чтобы авторизоваться на роутере.
После успешной авторизации вы получите доступ к интерфейсу управления роутером Huawei, где сможете настроить различные параметры сети, безопасности и другие функции.
Шаг 3: Настройка пароля для входа в роутер
После успешного входа в интерфейс управления роутером Huawei необходимо установить пароль для обеспечения безопасности и предотвращения несанкционированного доступа к настройкам.
Для этого выполните следующие действия:
- В левой части страницы найдите пункт «Настройка пароля».
- Нажмите на этот пункт, чтобы открыть соответствующую страницу.
- На открывшейся странице введите текущий пароль (если попросит) и установите новый пароль.
- Повторите ввод нового пароля для подтверждения.
- Убедитесь, что пароль соответствует требованиям безопасности (сочетание символов верхнего и нижнего регистра, цифр и специальных символов).
- Нажмите кнопку «Применить» или «Сохранить», чтобы сохранить настройки.
Теперь вы установили пароль для входа в роутер Huawei. Будьте внимательны и сохраните пароль в надежном месте, чтобы не потерять его.
Важно отметить, что регулярно менять пароль роутера и использовать надежные комбинации символов помогает защитить вашу сеть от несанкционированного доступа.
Как установить пароль для входа в роутер Huawei
Шаг 1: Откройте веб-браузер и введите IP-адрес вашего роутера в адресной строке. Обычно эти данные можно найти на задней панели роутера или в руководстве пользователя.
Шаг 2: Введите имя пользователя и пароль для входа в панель управления роутером Huawei. Если вы никогда не изменяли эти данные, можете попробовать ввести стандартные значения: admin в поле «Имя пользователя» и admin в поле «Пароль».
Шаг 3: После успешного входа в панель управления роутером Huawei найдите вкладку «Настройки безопасности» или «Пароль».
Шаг 4: Выберите опцию «Сменить пароль» или «Изменить пароль» и введите новый пароль дважды для подтверждения.
Шаг 5: Сохраните изменения, нажав на кнопку «Применить» или «Сохранить».
Шаг 6: Теперь вы можете использовать новый пароль для входа в панель управления роутером Huawei.
Обратите внимание, что выбранный вами пароль должен быть надежным и непредсказуемым, чтобы обеспечить безопасность вашей сети.
Шаг 4: Отключение initial password
Чтобы отключить initial password на роутере Huawei, выполните следующие действия:
- Откройте веб-браузер на вашем компьютере и введите IP-адрес роутера в адресной строке. Обычно IP-адрес роутера Huawei по умолчанию равен 192.168.1.1, но может отличаться в зависимости от модели.
- Вам будет предложено ввести логин и пароль. Введите соответствующие данные. Если вы не знаете логин и пароль, попробуйте использовать комбинацию «admin» в качестве логина и пароля.
- После успешного входа в панель управления роутером откройте раздел «Настройки» или «Settings».
- Далее найдите вкладку «Безопасность» или «Security».
- В разделе «Аутентификация» или «Authentication» найдите параметр «Изначальный пароль» или «Initial password».
- Отключите параметр «Изначальный пароль» или «Initial password», выбрав «Откл.» или «Disable».
- Сохраните изменения, чтобы применить отключение initial password.
Теперь no initial password будет установлен на роутере Huawei, и вам больше не придется вводить пароль при входе в панель управления роутером.
Как отключить initial password на роутере Huawei
Чтобы отключить initial password на роутере Huawei, следуйте простым шагам:
- Откройте веб-браузер на компьютере и введите IP-адрес роутера в адресную строку. Обычно адрес выглядит как 192.168.1.1, однако, у разных моделей Huawei он может отличаться.
- Нажмите Enter, чтобы перейти на страницу входа в настройки роутера.
- Введите свои учетные данные — имя пользователя и пароль. Если вы не изменили эти данные ранее, введите администратор в качестве имени пользователя, а пароль — admin. Если данные не подходят, попробуйте использовать комбинацию admin/admin или admin/password.
- Найдите в настройках роутера опцию «System Tools» или «Системные инструменты», затем выберите меню «Modify Login Password» или «Изменить пароль входа».
- Внесите изменения в настройках пароля в соответствии с требованиями безопасности и сохраните изменения.
- После сохранения изменений, initial password будет отключен, и теперь вы сможете войти в настройки роутера без ввода пароля.
Обратите внимание, что отключение initial password может снизить безопасность вашей сети, поэтому рекомендуется использовать пароль для доступа к настройкам роутера. Если вы всё же решили отключить initial password, следите за безопасностью вашей сети и убедитесь, что другие учетные данные и меры защиты активированы для предотвращения несанкционированного доступа к вашему роутеру.
Подключаться к интернету на сегодняшний день можно одним из многих способов. Например, можно использовать модем USB, оптический кабель и даже спутниковую тарелку. Но через кабель и роутер интернет подключается удобнее всего. В частности, одним из его преимуществ является стабильная передача сигнала с высокой скоростью. Да и цена модема относительно невысока.
Китайская компания Хуавей наряду со смартфонами выпускает и другие полезные мобильные гаджеты. В частности, речь идёт о модемах. Сегодня предлагаем детально поговорить о модели модема Huawei HG8245h — современном средстве для высокоскоростной передачи данных. Через данный маршрутизатор возможно подключение любых мультимедийных гаджетов, включая стационарный компьютер, мобильный телефон, ноутбук или планшет. Также через router можно подключиться к IPTV, чтобы смотреть любимые передачи в отличном качестве.
Содержание
- Характеристики
- Вход через интерфейс Web
- Интернет и типы подключений
- Настраиваем wi-fi роутера Huawei для Ростелеком
- Настройки роутера Huawei для Wi-Fi
- Как настроить IPTV
- Сброс настроек
- Меняем заводской пароль
- Обновление прошивки
Характеристики
Внешне роутер Huawei hg8245 выглядит очень стильно и современно. В сравнении с устройствами предыдущих поколений он тоньше и длиннее. Поэтому на столе или другой рабочей поверхности он занимает минимум места. Его даже можно закрепить на стене. Специально для реализации этой задачи в нижней части роутера есть специальные разъёмы для крепежей.
Подключение к роутеру происходит через два провода. Один из них оптический, а второй предназначен для разъёма LAN. При первом подключении нужно активировать питание роутера через кнопку на задней стенке гаджета.
Вход через интерфейс Web
Включив 4g роутер, для активации устройства вам потребуется выполнить настройку Huawei. Наиболее важные шаги, которые нужно выполнить сразу после первичного включения:
- Убедитесь в том, что соединительный кабель подключён и горит кнопка, указывающая на наличие питания (POWER).
- Запускаем браузер на компьютере и вбиваем в адресной строке незамысловатый набор цифр: http://192.168.100.1, переходя по этой ссылке.
- Вы увидите страницу, на которой необходимо ввести логин и пароль. Логин здесь по умолчанию Root, а пароль Admin. Эти данные и нужно указать.
- Введя всё это, нажмите на кнопку Login и перейдите на страницу роутера в интернете.
Интернет и типы подключений
На странице, на которой вы оказались, нужно будет задать все порты, которые будут активными. Сразу после этого делаем следующее:
- На вкладке WAN находим графу «Модификации» и в ней — подраздел Route. Здесь есть пункт servicelist, напротив него указываем INTERNET.
- Выбираем тип соединения. Для этого находим поле IP Acquisition mode и выбираем там PPPoE.
- Завершая настройку Huawei, подтверждаем, что прежде указанные порты LAN будут активными для соединения по интернету и что нужно сохранить эти данные (жмём на кнопку Apply).
Настраиваем wi-fi роутера Huawei для Ростелеком
Большинство новейших операционных систем, при условии правильной настройки модема, в автоматическом режиме обеспечивают высокоскоростное соединение. Если же этого не случилось, то вы можете попробовать дополнительно войти через панель управления.
- Зайдите в Центр управления сетями и общим доступом. Здесь нужно выбрать опцию нового высокоскоростного подключения.
- Указываем имя пользователя и пароль. Если у вас заключён договор с провайдером Ростелеком, то соответствующая информация в нём есть.
- Указываем WLAN ID. Для получения этих данных необходимо связаться с провайдером. Обычно помогает служба поддержки. Получив данные, вы можете включать роутер Ростелеком, настраивая вай-фай.
Тот же алгоритм действий подходит и для Казахтелеком.
Настройки роутера Huawei для Wi-Fi
Чтобы правильно настроить Wi-Fi на роутере, вам нужно:
- Отключив кабель Optical, выполнить вход в настройки роутера (поможет в этом хорошо знакомый веб-интерфейс). О том, как зайти в настройки роутера, мы писали выше.
- Выбираем вкладку WLAN и ставим галочку напротив пункта, подразумевающего активацию.
- Система попросит ввести SSID name, то есть имя сети. Какой текстовый или цифровой вариант выбрать — зависит только от вас. Здесь же выставляется максимально допустимое количество одновременно подключающихся людей.
- На уже настроенном роутере нужно выбрать пароль беспроводной сети. Он должен включать в себя большие и маленькие латинские буквы, а также цифры. В классическом варианте этот параметр настраивается с кодом от 10 символов.
- Уточнив адрес роутера, задаём ключ безопасности сети.
- Сохраните данные и откройте браузер — Wi-Fi уже должен быть активен.
Как настроить IPTV
Очень многих интересует вопрос, как через роутер обеспечить вход в IPTV. Делается это совсем несложно, и если вы выполните простейшие установки, то получите возможность смотреть цифровые каналы в шикарном качестве. Даже если вы ранее не настраивали модем и понятия не имели, что и куда нужно вставлять в роутер, приводимые ниже рекомендации вам помогут.
- Заходим в браузере по всё тому же адресу, указанному выше и уже знакомому нам по описанию в предыдущих пунктах. Вводим те же данные логина и пароля.
- Выбираем вкладку «Настройки сети». Здесь активируем групповую передачу данных, ставя галочку рядом с Enable IGMP. По завершении сохраняем данные.
- Переходим в настройки WAN и создаём новую конфигурацию. Подключение к роутеру в данном случае относится к типу IpoE.
Завершив ввод всех данных и указав, что вы хотите подключить Multicast VLAN ID, не забываем их сохранить.
Сброс настроек
Если возникает необходимость сбросить все установленные настройки роутера до заводских показателей, то осуществляется процедура так:
- Жмём кнопку Reset, когда маршрутизатор находится во включённом состоянии.
- Держим её несколько секунд и отпускаем.
Система сброшена до заводских показателей, и теперь можно настраивать её заново.
Меняем заводской пароль
Заводской пароль, установленный на модем по умолчанию, рекомендовано сменить сразу при первичной настройке. Как открыть нужную страницу в браузере, вы уже знаете — она находится по числовому адресу, неоднократно упоминавшемуся в статье.
Далее отправляемся на вкладку «Безопасность» (Security). Система попросит для начала указать старые пароль и логин, после чего предложит ввести новые и подтвердить свои действия. Указываете подходящую комбинацию и сохраняете её.
Обновление прошивки
Если в работе роутера замечены перебои, то, вполне возможно, следует обновить его прошивку. Это делается так:
- Качаем на компьютер архив с нужной версией прошивки. Для этого очень важно знать точное наименование модели роутера, оказавшейся у вас в руках. Найти нужную прошивку совсем несложно в интернете.
- Входим по привычному адресу http://192.168.100.1 в браузере в меню настроек.
- Заходим в системные настройки и соглашаемся на обновление, указав путь, где сохранена новая прошивка.
- Когда процесс завершится, настройки автоматически будут сброшены до заводских, и придётся заново выставлять конфигурации маршрутизатора.
У компании Huawei есть два популярных сетевых устройства: Huawei HG8245 и Huawei HG8240. Это оптические терминалы, с помощью которых пользователи могут получать скоростной доступ к интернету по технологии GPON. И именно эти модемы предлагают своим пользователям большие интернет-провайдеры. Например, Ростелеком.
Это по сути два абсолютно одинаковых устройства. Только модель HG8245 умеет раздавать интернет по Wi-Fi, а HG8240 – нет.
В этой инструкции я хочу подробно показать, как зайти в настройки Huawei HG8245. Ну и соответственно инструкция подойдет для HG8240. Мы рассмотрим процесс входа в панель уравнения. Расскажу по какому IP-адресу нужно перейти, чтобы зайти в веб-интерфейс, и какие заводские логин и пароль нужно указать для входа в настройки.
Есть много причин, по которым вам может понадобится доступ к настройкам этих модемов от Huawei. Например, чтобы сменить пароль на Wi-Fi, настроить подключение модема к интернету, настроить IPTV, или обновить прошивку.
Есть информация, что компания Ростелеком хочет сделать (или уже сделала) возможность удаленной настройки модемов. Это значит, что заходить в настройки модема Ростелеком и менять там какие-то параметры смогут только представители поддержки провайдера. Они будут выполнять вход удалённо. А это значит, у вас настройки Huawei HG8245 могут не открываться.
В любом случае, рекомендую попробовать зайти в панель управления своего модема, если вам это необходимо.
Как открыть страницу с настройками HG8245 и HG8240?
1
Нужно подключится к модему. Ваш компьютер по кабелю (или телефон, планшет по Wi-Fi) должен быть подключен к терминалу. Кабель должен быть в комплекте с модемом.
2
В настройки HG8245 и его младшего брата можно зайти по адресу 192.168.100.1. Поэтому, открываем любой браузер и в адресной строке набираем адрес 192.168.100.1. Для перехода нажимаем Ентер. Важно! IP-адрес нужно прописать именно в адресной строке браузера, а не поисковой.
Если что-то не получается – посмотрите подробную инструкцию: 192.168.100.1 – вход в роутер Huawei.
Вы должны увидеть страницу авторизации, где нужно указать логин и пароль для входа.
Или так:
Сейчас подробнее.
Какой логин и пароль указывать?
Как правило, по умолчанию используется: логин (Account) – root, пароль (Password) – admin.
Если они не подходят, то попробуйте указать логин – telecomadmin и пароль – admintelecom.
Дальше нажимаем кнопку «Login» и должны открыться настройки нашего модема Huawei.
Дальше вы можете сменить необходимые параметры в соответствующих разделах панели управления. Надеюсь, у вас все получилось.
Если не удается открыть настройки модема
Не редко бывает ситуация, когда страница с настройками модема просто не открывается. Появляется ошибка что-то типа «Не удалось отобразить страницу», или «Не удалось получить доступ к сайту». Несколько советов:
- Сначала проверьте, подключено ли ваше устройство к модему.
- Попробуйте перейти по адресу 192.168.100.1 с другого браузера. Если есть возможность, то с другого устройства.
- В свойствах протокола IPv4 подключения по локальной сети можно прописать статический IP-адрес: 192.168.100.2 и маску подсети.
Подробнее как это сделать я писал в статье: как прописать IP-адрес в Windows 7. После настройки установите автоматическое получение адресов!
На этом все. Пишите в комментариях, задавайте вопросы.
Отечественные провайдеры часто используют модемы и маршрутизаторы Хуавей, а абоненты сети обсуждают вопрос, как выполняется вход в модем Huawei. Про вход и подробный алгоритм настройки расскажет статья.
Содержание
Как зайти в настройки роутера Huawei: пароль по умолчанию
Еще несколько лет назад бренд из Поднебесной Huawei был известен российской аудитории только как производитель качественных и недорогих смартфонов. Сегодня компания активно выпускает на рынок сетевое оборудование для беспроводного интернета в частном доме – роутеры и коммутаторы. Отечественные провайдеры часто используют модемы и маршрутизаторы Хуавей под собственным с фирменным знаком, а абоненты сети обсуждают вопрос, как выполняется вход в модем Huawei. Про вход и подробный алгоритм настройки расскажет статья.
Установка связи с маршрутизатором
Своей популярностью оборудование от китайских разработчиков не в последнюю очередь обязано простоте настройки. С новыми девайсами вообще не возникает проблем – интерфейс понятный, параметры устанавливаются автоматически. Если устройство используется не впервые, перенастроить его также не составляет труда.
Перед тем как войти в роутер Хуавей, необходимо связать его с сетевым оборудованием, через которое будет происходит процедура настройки. Сделать это можно двумя способами — подключившись посредством LAN-кабеля к сетевому порту на компьютере или ноутбуке, а также с помощью беспроводной сети высокоскоростного интернета в частном доме, созданной самим устройством.
Важно: Вход в модем Хуавей, не поддерживающий функцию маршрутизации, возможен только через подключение кабеля.
Для соединения девайса с ПК или ноутбуком предусмотрен патч-корд, идущий в комплекте с устройством. Провод подключается через один из LAN-разъемов. Затем нужно попасть в интерфейс маршрутизатора — специальную программу, обеспечивающую доступ к меню настроек.
Для этого используют цифровую комбинацию, которую вводят в адресную строку предпочитаемого браузера. Если настраивается Хуавей роутер, вход происходит с помощью сетевого адреса 192.168.100.1. Если оборудование новое, актуальный адрес указан на наклейке, расположенной в нижней части корпуса. Там же содержится информация об IP адресе, логине и пароле для входа.
Проводной способ первичной настройки предпочтительнее беспроводного, однако в ряде ситуаций у пользователя нет альтернативы. К примеру, под рукой нет компьютера или утерян патч-корд. Для установки соединения роутер включают в розетку и активируют на смартфоне поиск доступных сетей Wi-Fi. Сеть, созданная новым девайсом, обычно называется так же, как и модель маршрутизатора.
Затем входят в любой браузер и вводят адрес интерфейса, указанный выше. Важно выполнить вход в роутер Huawei именно через браузер, а не использовать поисковую строку на экране телефона.
Важно: При вводе цифр и точек не используют пробелы, в конце точка не ставится.
Вход в настройки, IP-адрес настроек, логин и пароль по умолчанию
Если введенная комбинация набрана верно, пользователь попадает в меню настроек, а на экране появляется окно авторизации для входа в личный кабинет. По умолчанию практически всегда имя пользователя и пароль выглядят как сочетание admin/admin. В некоторых случаях введение пароля не предусмотрено.
Если данные не подходят, чтобы знать, как зайти в модем Huawei, достаточно посмотреть информацию на корпусе девайса. К примеру, для авторизации в личном кабинете модема Huawei hg8245, рекомендуемого телекоммуникационной компанией «Ростелеком», вводят комбинацию root/admin.
Популярные проблемы и ошибки
Однако бывают ситуации, когда указанные логин и пароль не работают, и войти в меню настроек маршрутизатора не получается. Первое, что большинство пользователей делают в этой ситуации, сбрасывают настройки маршрутизатора до заводских. Это верное решение, если абонент приобрел устройство, ранее бывшее в употреблении.
Чтобы обнулить параметры, на задней части предусмотрена кнопка Reset. Чтобы избежать случайного сброса, кнопка утоплена в панель и для ее активации нужно длинное тонкое приспособление типа скрепки. Параметры обнуляются после удерживания Reset на протяжении 10–15 секунд.
Войти в меню настроек не получится, если на компьютере отключена функция автоматического получения IP-адреса. Проверяют это через кнопку «Пуск». В появившемся меню выбирают «Панель управления», переходят в «Сеть и интернет». Затем нужно кликнуть раздел «Центр управления сетями и общим доступом» — «Изменение параметров адаптера» — «Сетевые подключения».
Правой кнопкой мыши нажимают на нужное устройство и переходят в «Свойства». Следующий шаг «Протокол интернета версии 4». В свойствах этого параметра должны быть активированы пункты автоматического получения IP и DNS-сервера. Изменения подтверждают нажатием на «Ок» и обязательно перезагружают оборудование. Если не выполнить перезапуск, изменения будут применены некорректно.
Есть еще один способ, с помощью которого можно войти в настройки маршрутизатора. Путь такой:
- В разделе «Пуск» выбрать «Этот компьютер».
- Перейти во вкладку «Сеть».
- Во вкладке «Сетевая инфраструктура» кликнуть на значок модема правой кнопкой мышки.
- Выбрать «Просмотр веб-страницы устройства».
Иногда IP оборудования меняют вручную. Это происходит в случае, когда устройство использовалось ранее в качестве моста, повторителя или свитча.
Чтобы изменить режим работы роутера высокоскоростного интернета в частном доме, его перенастраивают и отключают функцию маршрутизатора. Если прибор работает как репитер, его предназначение в передаче параметров беспроводной сети в уголки квартиры, не охваченные вай-фай.
Нередко прибор используют как свитч, к которому подключают сетевое оборудование, для которого не хватило портов на основном маршрутизаторе. В такой ситуации адрес маршрутизатора, который выполняет роль вспомогательного оборудования, меняют, чтобы не возникло конфликта двух сетевых единиц.
Если адрес был изменен вручную, узнать его не составляет труда. Это делают перед тем как зайти в настройки роутера Huawei с помощью системных инструментов Виндовс.
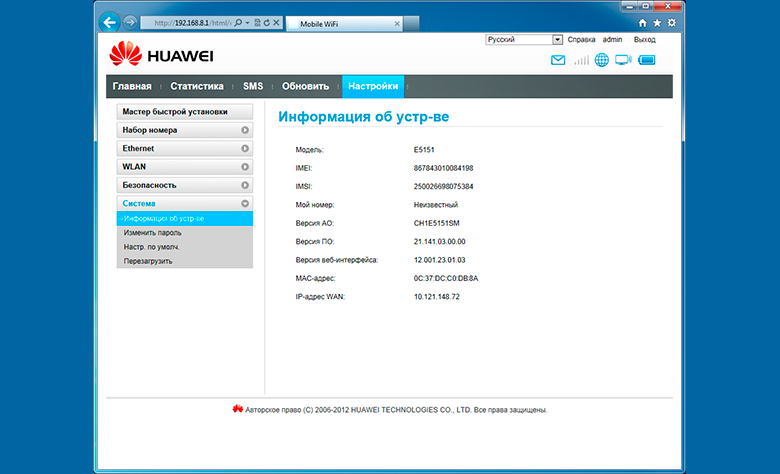
На компьютерах с установленной операционной системой Windows 10 порядок действий следующий:
- В нижнем углу экрана справа щелкнуть на иконку с изображением монитора.
- Кликнуть строку «Параметры сети и интернет».
- В выпавшем окне выбрать графу Ethernet.
- Нажать «Сопутствующие параметры».
- Перейти в раздел «Настройка параметров адаптера».
- В предложенном списке выбрать сетевое устройство, IP-адрес которого требуется проверить.
- Кликнуть на название правой кнопкой мышки.
- Нажать «Состояние».
- Перейти в «Сведения».
- Нужная информация прописана в строке «Шлюз по умолчанию».
Остается только скопировать данные и перенести их в браузер.
Проблемы с входом в сетевой интерфейс могут возникнуть и по самой банальной причине — плохому коннекту кабеля с устройствами. Проверить это несложно — вытащить и вновь вставить шнур в гнездо. Патч-корд также может оказаться нерабочим. О некорректном соединении свидетельствует красный крестик на значке сетевых подключений. Если на лицевой панели маршрутизатора не светятся индикаторы, вполне вероятно, что всему виной неисправный блок питания.
Если вопрос с подключением возник не по причине измененного IP, а из-за несовместимости сетевых параметров маршрутизатора и компьютера,
неисправность решается по такой схеме:
- В разделе «Настройка параметров адаптера» с помощью правой кнопки мыши перейти в «Свойства».
- Поставить курсор на строку «IP версии 4» и нажать «Свойства».
- Если в графах «Маска подсети», «IP-адрес» и так далее установлены цифровые значения, их нужно скопировать и сохранить любым удобным способом. Это делают, чтобы данные можно было восстановить, не обращаясь к специалистам.
- Если поля пустые, активируют строчку «Использовать следующий IP-адрес» и заполняют графы.
- В строке для ввода IP-адрес указывают значение 192.168.100.10.
- В графе «Маска подсети» вписывают комбинацию 255.255.255.0, если это сочетание не появится автоматически.
- В строчке «Основной шлюз» вносят значение 192.168.100.1.
- В поле «Предпочитаемый DNS» — 192.168.100.1.
- Кликнуть «Ок».
- Выполнить перезагрузку оборудования.
Настройка роутера Huawei: основные возможности
Как и «Ростелеком», московский оператор связи и высокоскоростного интернета «МГТС» в качестве надежного девайса советует своим абонентам использовать Huawei hg8245. Поэтому правильно будет рассмотреть процедуру настройки на примере этого устройства. Вход в меню осуществляется посредством комбинации root/admin. Перед абонентом появляется главная страница интерфейса Status.
Затем алгоритм такой:
- Перейти во вкладку WLAN.
- Кликнуть WLAN Basic Configuration.
- Поставить птичку в строке Enable WLAN.
- Нажать New.
- В графе SSID написать имя своей беспроводной сети.
- В поле WPA Pre-Shared Key прописать пароль для подключения к вай-фай.
- Активировать строчку Enable SSID.
- В разделе Associated Device Number выставить предел клиентов, которые могут быть подключены одновременно. Производителем предусмотрено максимальное количество подключений 32.
- Чтобы оборудование с Wi-Fi-модулем видело созданную сеть, нужно активировать параметр Broadcast SSID.
- Режим аутентификации можно изменить во вкладке Authentication Mode. По умолчанию выставляется значение WPA2-PSK.
- Чтобы оптимизировать трафик и перенаправить его в первую очередь в сторону мультимедийного оборудования, предусмотрена функция WMM Enable.
Дополнительные настройки сетевых параметров настраивают в разделе WLAN Advanced Configuration.
Поступают следующим образом:
- Если в доме, где установлено оборудование, ограниченное число беспроводных сетей, пользователь может выбрать лучший канал для передачи данных. Приоритетным называют 13. Для этого ставят галочку в строке Automatic. Либо вводят значения вручную: Channel —13; Channel Width — Auto 20/40 MHz; Mode — 802.11b/g/n.
- Подтверждают изменения нажатием кнопки Apply.
Маршрутизаторы от китайского производителя не зря полюбились российскому потребителю. Притом что стоят роутеры заметно дешевле европейских и американских устройств, они могут похвастаться серьезным функционалом. В линейке бренда однодиапазонные и двухканальные устройства, приборы с гигабитными портами, и USB-разъемом на борту.
Гигабитные модели работают с высокоскоростным оптоволокном, модификации с USB-портом поддерживают подключение портативных модемов.
Последняя функция особенно востребована у жителей небольших населенных пунктов, где интернет передается только по телефонному кабелю. Скорость такого соединения низкая, так что при условии хорошего сигнала от мобильного оператора роутер обеспечивает онлайн-доступ для всех сетевых устройств.
Если место установки находится вдали от вышек сотовой связи, спасти ситуацию сможет мощная наружная антенна, закрепленная на крыше, столбе или дереве. Настроить такой передатчик несложно, достаточно направить приспособление в сторону источника сигнала и убедиться, что на пути радиоволн нет существенных преград.
Большинство домашних маршрутизаторов от Хуавей оснащены внешними антеннами, благодаря чему образуют плотное, качественное покрытие на всей площади квартиры. Главное, грамотно подобрать модель с нужными техническими характеристиками.
Еще одно неоспоримое достоинство роутеров от Huawei — долгий срок службы. Оборудование не перегревается, не зависает, редко режет скорость. В мегаполисах рекомендована установка маршрутизаторов, работающих в двух частотных диапазонов. Если частота 2,4 ГГц перегружена, девайс переходит на более свободный канал 5 ГГц без потери скорости и качества соединения.
















 Подробнее как это сделать я писал в статье: как прописать IP-адрес в Windows 7. После настройки установите автоматическое получение адресов!
Подробнее как это сделать я писал в статье: как прописать IP-адрес в Windows 7. После настройки установите автоматическое получение адресов!