С помощью домашней беспроводной сети можно получить доступ к Интернету в разных местах вашего дома. В этой статье описаны основные действия по настройке беспроводной сети и началу ее использования.
Приобретение необходимого оборудования
Чтобы создать собственную беспроводную сеть, необходимы указанные ниже компоненты.
Широкополосное подключение к Интернету и модем. Широкополосное подключение к Интернету — это высокоскоростное подключение. Наиболее распространены следующие типы широкополосного подключения: с помощью технологии DSL и с помощью кабеля. Чтобы получить услуги широкополосного подключения, обратитесь к поставщику услуг Интернета. Обычно технологию DSL используют телефонные компании, а подключение с помощью кабеля — компании кабельного телевидения. Часто поставщики услуг Интернета предлагают широкополосные модемы. Кроме того, в дополнение к модемам некоторые поставщики услуг Интернета предлагают беспроводные маршрутизаторы. Вы также можете найти это оборудование в магазинах электроники и компьютерной техники или в интернет-магазинах.
Беспроводной маршрутизатор. Маршрутизатор пересылает данные между вашей сетью и Интернетом. При использовании беспроводного маршрутизатора вы можете подключить компьютеры к своей сети, используя радиосвязь вместо проводов. Существует несколько типов технологий беспроводной сети, в том числе 802.11a, 802.11b, 802.11g, 802.11n, 802.11ac и 802.11ax.
Беспроводной сетевой адаптер. Беспроводной сетевой адаптер — это устройство, с помощью которого ваш компьютер подключается к беспроводной сети. Чтобы подключить портативный или настольный компьютер к беспроводной сети, он должен быть оснащен беспроводным сетевым адаптером. Многие ноутбуки и планшеты, а также некоторые настольные компьютеры поставляются с беспроводными сетевыми адаптерами.
Чтобы проверить, оснащен ли ваш компьютер беспроводным сетевым адаптером, выполните указанные ниже действия.
-
Выберите Начните , введите диспетчер устройств в поле поиска, а затем выберите Диспетчер устройств.
-
Разверните узел Сетевые адаптеры.
-
Найдите необходимый сетевой адаптер. В его имени может встречаться слово беспроводной.
Настройка модема и подключения к Интернету
После того как у вас будет в наличии все необходимое оборудование, вам потребуется настроить модем и подключение к Интернету. Если модем не настроен поставщиком услуг Интернета, самостоятельно подключите модем к компьютеру и Интернету, выполнив инструкции, поставляемые в комплекте с модемом. Если в модеме используется технология DSL, подключите его к телефонной розетке. Если вы используете кабель, подключите модем к разъему.
Размещение беспроводного маршрутизатора
Разместите беспроводной маршрутизатор в месте, в котором уровень его сигнала будет максимальным, а уровень помех — минимальным. Для достижения наилучших результатов следуйте указанным ниже советам.
Разместите беспроводной маршрутизатор в центре дома или квартиры. Разместите маршрутизатор как можно ближе к центру дома или квартиры, чтобы его радиосигнал равномерно охватывал все уголки дома.
Разместите беспроводной маршрутизатор над полом вдали от стен и металлических объектов, например от металлических шкафов. Чем меньше физических препятствий между компьютером и беспроводным маршрутизатором, тем сильнее будет его сигнал.
Уменьшите уровень помех. Некоторое сетевое оборудование использует радиоканал с частотой 2,4 ГГц. Эту же частоту использует большая часть микроволновых печей и многие беспроводные телефоны. Если вы включите микроволновую печь или вам позвонят на беспроводный телефон, то сигнал беспроводного маршрутизатора может быть временно прерван. Вы можете избежать большей части таких проблем, используя беспроводный телефон, работающий на более высокой частоте, например на частоте 5,8 ГГц.
Обеспечение безопасности беспроводной сети
Безопасность сети всегда важна. При использовании беспроводной сети этот вопрос становится еще более актуальным, так как сигнал вашей сети может выходить за пределы дома. Если вы не обезопасите свою сеть, посторонние люди с компьютерами могут получить доступ к вашим подключенным к сети компьютерам и воспользоваться вашим подключением к Интернету.
Чтобы повысить безопасность своей сети, выполните указанные ниже действия.
Измените имя пользователя и пароль по умолчанию.Это помогает защитить маршрутизатор. Большинство изготовителей маршрутизаторов указывают на маршрутизаторах имя пользователя, пароль и имя сети (SSID), используемые по умолчанию. Посторонние могут воспользоваться этой информацией для доступа к вашему маршрутизатору втайне от вас. Чтобы избежать этого, измените имя пользователя и пароль для доступа к маршрутизатору, используемые по умолчанию. Инструкции можно найти в документации по эксплуатации устройства.
Настройте ключ безопасности (пароль) беспроводной сети. В беспроводных сетях используются ключи безопасности сети, позволяющие защитить сети от несанкционированного доступа. Рекомендуем использовать Wi-Fi защищенного Access 3 (WPA3), если маршрутизатор и компьютер поддерживают его. Дополнительные сведения, в том числе о поддерживаемых типах безопасности и их настройках, см. в документации маршрутизатора.
Некоторые маршрутизаторы поддерживают протокол WPS. Если ваш маршрутизатор поддерживает протокол WPS и подключен к сети, выполните следующие действия, чтобы настроить ключ безопасности сети:
-
В зависимости от того, какая версия Windows установлена на вашем компьютере, выполните одно из следующих действий.
-
В Windows 7 или Windows 8.1 нажмите кнопку Пуск, начните вводить Центр управления сетями и общим доступом, а затем выберите его в списке.
-
В Windows 10 выберите Начните , а затем выберите Параметры> Сетевой & > Состояние > Сети и общий доступ.
-
В Windows 11 выберите Начните ,введите панель управления ,а затем выберите Панель управления > Сеть и Интернет > Сети и общий доступ.
-
-
Выберите Настройка нового подключения или сети.
-
Выберите Создание и настройка новой сети, а затем нажмите кнопку Далее.
Мастер поможет вам создать имя сети и ключ безопасности. Если маршрутизатор поддерживает его, мастер по умолчанию будет поддерживать защиту Wi-Fi Protected Access (WPA2 или WPA3). Мы рекомендуем использовать WPA3, если это возможно, так как оно обеспечивает более безопасную информацию, чем WPA2, WPA или Wired Equivalent Privacy (WEP). С помощью WPA3, WPA2 или WPA также можно использовать passphrase, так что вам не нужно запоминать зашифрованную последовательность букв и цифр.
Запишите ключ безопасности и храните его в надежном месте. Кроме того, вы можете сохранить ключ безопасности на USB-устройстве флэш-памяти, выполнив инструкции мастера. (Сохранение ключа безопасности на USB-устройстве флэш-памяти доступно в Windows 8 и Windows 7, но не в Windows 10 или Windows 11).)
Используйте брандмауэр. Брандмауэр — это оборудование или программное обеспечение, защищающее ваш компьютер от несанкционированного доступа и вредоносного программного обеспечения (вредоносных программ). Если на каждом компьютере в вашей сети работает брандмауэр, вы можете контролировать распространение вредоносного программного обеспечения в сети и защитить свои компьютеры при доступе в Интернет. Брандмауэр Windows включен в состав данной версии Windows.
Подключение компьютера к беспроводной сети
-
В области уведомлений выберите значок Сеть или Wi-Fi.
-
В списке сетей выберите сеть, к которой необходимо подключиться, а затем — пункт Подключиться.
-
Введите ключ безопасности (часто называемый паролем).
-
Следуйте всем дополнительным инструкциям, если они появятся.
Если у вас возникли проблемы с сетью Wi-Fi при использовании Windows 10, см. Wi-Fi проблемы в Windows дополнительные сведения об устранении неполадок.
-
Выберите значок Сеть в области уведомлений, а затем> значок рядом с быстрым параметром Wi-Fi, чтобы увидеть список доступных сетей.
-
Выберите сеть, к которую вы хотите подключиться, и выберите Подключение.
-
Введите ключ безопасности (часто называемый паролем).
-
Следуйте всем дополнительным инструкциям, если они появятся.
Если при использовании Windows 11 у вас возникли проблемы с сетью Wi-Fi, см. Wi-Fi проблемы в Windows дополнительные сведения об устранении неполадок.
Как ввести пароль вай фай на ноутбуке
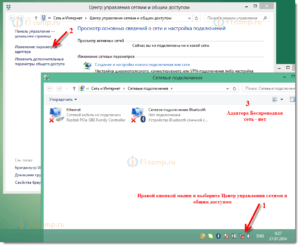
Ранние версии представляли кабельное подсоединение, в наше время были придуманы способы беспроводного подключения. Наиболее популярным из них является Wi-Fi роутер. Его использование позволяет обеспечить доступ к сети сразу нескольким устройствам. Однако, для предотвращения утечки сигнала и подключения посторонних пользователей требуется правильно защитить канал. Об этом мы расскажем в нашей статье.
Куда вводить пароль от вай фай?
При первом включении необходимо правильно ввести пароль. Если вы впервые сталкиваетесь с подобной задачей, воспользуйтесь инструкцией:
- Включите ноутбук в источник питания, выполните запуск и вход в пользовательском режиме.
- Зайдите в меню «пуск», выберите пункт «беспроводные сети».
- Из появившегося списка выберите название необходимого канала связи, активируйте подключение.
- После этого программа автоматически выведет окно с запросом ввода пароля.
- В соответствующем поле введите необходимую комбинацию, чтобы осуществить доступ в Интернет.
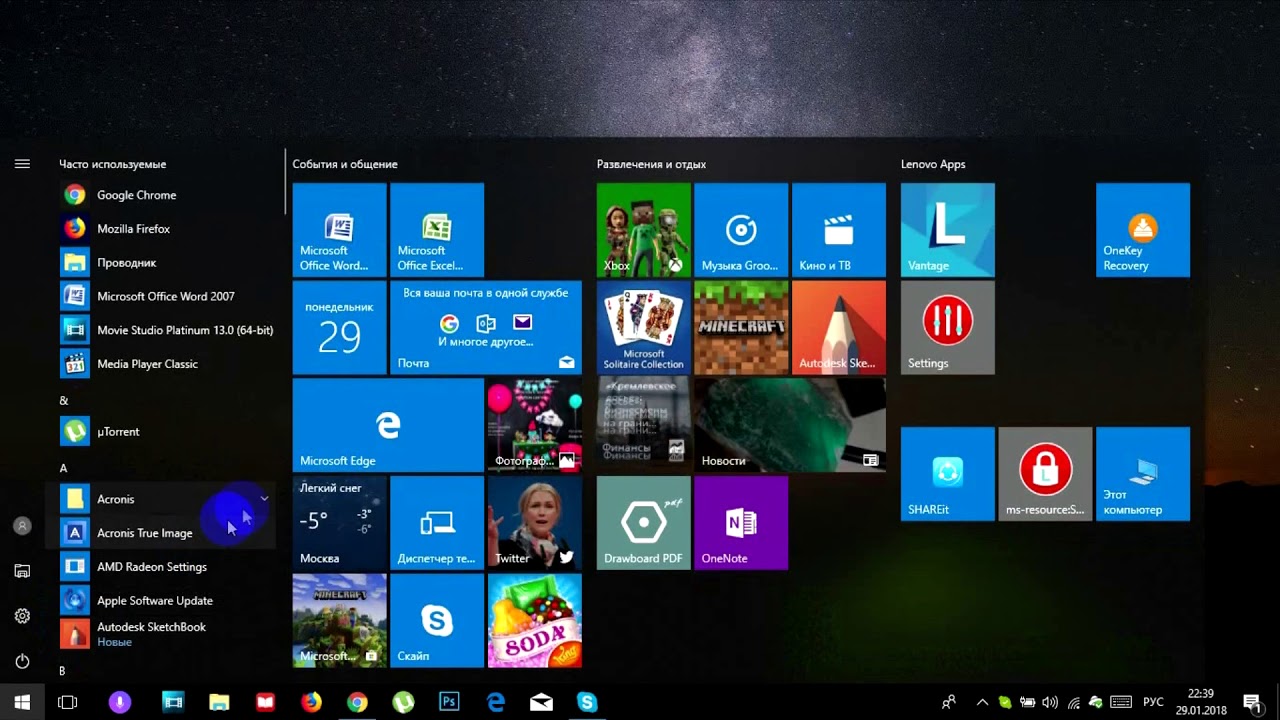
Важно! В различных моделях и версиях используемого программного обеспечения из-за отличий в интерфейсе путь может отличаться.
Как поставить новый пароль от Wi-Fi на ноутбуке?

- В браузере введите адрес роутера и выполните поиск.
- В открывшемся сетевом окне введите логин и пароль. По умолчанию установлено слово «admin» в обоих пунктах. Нажмите на кнопку «отправить».
- После этого зайдите в защиту беспроводной сети и в нужном окне наберите комбинацию для автоматической замены.
- После этого программа предложит вам выполнить перезагрузку, согласитесь нажатием соответствующей кнопки.
- Теперь для входа будет использоваться сохранённая версия введенных данных.
Хотите узнавать о выходе новых статей? Подпишитесь на рассылку!
Беспроводная сеть стала настоящим спасением, так как теперь не нужно иметь под руками провода для подключения к маршрутизатору сети. Роутер позволяет строить локальную воздушную сеть с быстрой скоростью и доступом к интернету. Сегодня мы расскажем вам как быстро настроить и установить вай-фай доступ на ноутбуке разных версий ОС.
ПОМОЩЬ! Уважаемые читатели, я постарался рассказать все аспекты этой проблемы, но если у вас остались вопросы или вам не помогли решения, которые я указал в статье – смело пишите свои вопросы в комментариях, а я помогу чем смогу.
Содержание
- Подключение
- Если значка лесенки и волны нет
- Забыл пароль или он не подходит
- Настройка Wi-Fi на маршрутизаторе
- Проблемы с беспроводным подключением
- Windows XP
- Windows 7
- Windows 10
- Постоянно отключается Wi-Fi на ноуте – что делать?
- В списке нет нужной Wi-Fi сети
- Десятка
- Семерка
- Нет Wi-Fi адаптера
- Задать вопрос автору статьи
Подключение
Вот вы пришли к другу или просто купили новый аппарат и решили в первые подключить WiFi на ноутбук. Во всех версиях Windows это делается очень легко. Если у вас установлены все драйвера и сетевой адаптер работает правильно, то действуем простой инструкции:
- В правом нижнем углу вы должны увидеть значок лесенки или волны. По умолчанию он должен сразу быть включен, но если вы лицезреете красный крестик, то надо активировать вайфай адаптер.
- На некоторых ноутах есть клавиша включения, она может находится на самом ноуте сверху или сбоку. Поищите её. На более старых моделях включения происходит с одновременного нажатия Fn и – F2, F3 или другие кнопки из этого ряда. На ней будет значок антеннки с волной.
- Если кнопками не получилось запустить хитрую машину, то нажимаем одновременно две клавиши (может иметь значок окна или надпись Win) и R. Далее прописываем «ncpa.cpl» и жмём «ОК».
- Нажимаем правой кнопкой на подключение с той же иконкой и выбираем «Включить». Ура! Мы включили вайфай адаптер. Внизу теперь он определяется и горит белым.
- Нажимаем левой кнопкой по значку лесенки в правом нижней части и смотрим, какие есть доступные сети.
- Там будет много разных сетей, наша задача подключиться к нашей домашней. Выберите ваш вариант и нажмите подключиться. Далее вас попросят ввести пароль для доступа к локальной сети. Если роутер новый, то стандартный пароль находится внизу под маршрутизатором на этикетке. Там же будет имя сети – по умолчанию.
Если значка лесенки и волны нет
Это означает, что драйвера на сетевую карту и в частности на встроенный Wi-Fi адаптер не установлены. Такое бывает, когда ноутбук свежий или на нём недавно была переустановлена операционная система.
- Мы не может подключиться к интернету, так как у нас нет драйверов на сетевую карту, поэтому будем их скачивать в другом месте.
- Если у вас есть драйвера на диске, которые шли вместе с ноутом, то просто вставляем диск и делаем полную установку дров. Иногда ПО находится на жёстком диске прям на ноутбуке в разделе Drivers.
- В случаи отсутствия диска нам придётся обращаться к друзьям за помощью
- Приходим к другу в флэшкой и заходим на сайт – https://drp.su/ru/foradmin.
- Чуть-чуть пролистайте вниз и скачайте на флэху только драйвера для сетевого оборудования.
- Теперь приходим домой и устанавливаем дрова.
Забыл пароль или он не подходит
Если роутер свежий из коробки, и он ещё не настроен, то пароль находится на этикетке под корпусом аппарата. В другом случае можно сделать подключение по WPS. Для этого:
- Находим кнопочку WPS на задней части нашей вайфай машины. Он может быть совмещен с кнопкой сброса или располагаться сбоку или на верхней крышки аппарата. На роутерах Zyxel подобная кнопочка находится сверху и имеет значок вайфай волны.
- Зажимаем её на 2-3 секунды, не более.
- Теперь ищем доступные подключения и пытаемся приконнектиться. Далее вылезет вот такое окно где надо будет ввести PIN от WPS сети. Он расположен на этикетке. Но если его нет, то просто нажмите на туже самую кнопку один раз и запрос пароля пропадёт.
Если вы его не вспомните, то придётся перезагружать роутер на заводские настройки и настраивать его заново. Это делается очень легко и инструкции к каждой модели есть у нас на сайте. Просто введите название вашего роутера в поисковую строку (она находится в правом верхнем углу).
Наша задача изменить имя сети и установить новые пароль. Это частенько требуется, когда настройкой интернета занимались мастера. Но вот пароль нужен свой родной, которые никогда не забудешь.
- Запускаем браузер и в адресной строке вписываем IP роутера. Эта информация расположена всё на той же этикетке там же есть инфа для аутентификации в админке.
- Вписываем логин и пароль для доступа. По умолчанию оба значения – admin.
- Роутеры разные, как и их прошивки, но наша задача найти любое упоминанием «SSID», «Wi-Fi» или» беспроводной сети», и перейти в этот раздел.
- Устанавливаем новое имя сети, чтобы вы всегда смогли быстро его найти в списке. WPA и WPA2 это тип шифрования вашего пароля. Оставьте всё как есть и просто установите новые пароль. Обязательно в конце сохраните настройки.
Проблемы с беспроводным подключением
Такое бывает, когда настройки сетевой карты или адаптера имеют статический IP адрес. Проблема заключается в том, что роутер, раздающий сеть находится в другой подсети и ноут не видит её. Давайте смело решим эту проблему.
Windows XP
- Запускаем у хрюшки пуск и переходим в «Панель управления».
- Из всего многообразия нажимаем на иконку планетки с надписью: «Сетевые подключения».
- Нажимаем правой кнопкой и выбираем «Свойства».
- Нажимаем на доступный протокол один раз, а потом кликаем на «Свойства».
- Укажите автоматический поиск и получение IP и DNS, как показано на картинке ниже. Жмём «ОК» и радуемся.
Windows 7
- Жмакаем в «Пуск».
- Выберите раздел просмотра по категориям в верхнем правом углу.
- Далее нажимаем «Сеть и интернет».
- Теперь «Центр управления сетями и общим доступом».
- Далее кликаем на «Изменение параметра адаптера».
- Ставим автономный поиск адресов и DNS.
Windows 10
- Нажимаем правой кнопкой по подключению в нижнем правом углу и далее из списка выбираем «Центр управления сетями».
- Переходим в изменения адаптера и его параметров.
- Переходим в свойства подключения, именно Wi-Fi адаптера.
- В IPv4 ставим автономное поиск IP и DNS как в седьмой винде.
Постоянно отключается Wi-Fi на ноуте – что делать?
Это происходит из-за того, что в параметрах диспетчера устройств стоит режим энергосбережения. Решения у всех версий ОС одинаковая.
- Правой кнопкой кликаем на «Мой компьютер» и далее выбираем «Свойства».
- Находим и нажимаем по ссылку «Диспетчер устройств».
- Теперь среди всего списка находим раздел с любым упоминанием сети: «Сетевые адаптеры», «Сетевые платы» и всё в этом духе. У ноута там может быть две сетевые платы, так что дальнейшие инструкции сделайте для обоих устройств.
- Нажимаем правой кнопкой и заходим в «Свойства».
- В разделе «Управления электропитанием» уберите галочку «Разрешить отключение этого устройства для экономии энергии». Надпись может быть и другой, но я думаю вы догадаетесь, что выключить.
ПРИМЕЧАНИЕ! Теперь ноутбук будет постоянно связываться с сетью Вай-фай. Как вы уже поняли, это даёт дополнительную нагрузку на аккумулятор. Так что если вы уже научились быстро включать вай-фай, то лучше оставить эту галочку.
В списке нет нужной Wi-Fi сети
Иногда для безопасности в настройках роутера устанавливают скрытую сеть, чтобы соседи её не видели в списке. Но подключиться к ней можно, зная её название.
Десятка
- Нажимаем на подключение и выбираем «Скрытые сети».
- Далее надо правильно ввести имя и пароль воздушной сетки. Ошибётесь хоть на один знак – не подключитесь.
Семерка
- На Windows 7 – немного сложнее. Нажимаем на подключение и переходим в «Центр управления сетями».
- Нажимаем на иконку двух компьютеров с плюсиком для создания нового подключения.
- Выбираем беспроводной тип. Далее, вводим название SSID сети, а в поле «ключ безопасности» вписываем пароль.
Нет Wi-Fi адаптера
В этом случае нужно купить внешний. Стоят они не дорого в районе 700 рублей и выглядят как флэшка. Для установки также понадобятся драйвера. Просто втыкаем его в любой доступный USB-разъём. Далее надо напрямую подключить ноутбук к роутеру. Берём Ethernet-кабель. Найдите коробку от маршрутизатора – он там должен быть.
- Вставьте один конец в ноутбук, а второй в один из LAN портов. Они имеют жёлтый цвет.
- Как только сетевая карта подключиться к интернету драйвера должны автоматически скачаться и установиться. Установка должна занять несколько минут.
- Если этого не произошло, зайдите в диспетчер устройств и найдите раздел другие устройства. Там и должен быть наш USB Wi-Fi модуль. Заходим в свойства и в разделе драйвера нажимаем «Обновить».
- Если дрова не скачались с серверов Microsoft, то ищем официальный сайт производителя и скачиваем программное обеспечение оттуда.
Windows 10 является одной из самых популярных операционных систем для персональных компьютеров и ноутбуков. Вместе с ростом популярности беспроводной передачи данных, вопрос о безопасности своей домашней сети Wi-Fi становится всё более актуальным. Установка пароля для домашней Wi-Fi сети является одним из основных шагов для обеспечения безопасности своей сети.
В данной статье подробно рассмотрим, как установить пароль для Wi-Fi сети в операционной системе Windows 10.
Защита домашней Wi-Fi сети является одной из основных задач каждого пользователя. Отсутствие пароля позволяет несанкционированным лицам подключаться к вашей сети, что может привести к утечке личных данных и замедлению скорости интернета. Установка пароля для своей Wi-Fi сети позволит вам контролировать доступ к вашей сети и защитить ее от внешних угроз.
Содержание
- Подготовка к установке пароля для Wi-Fi в Windows 10
- Ознакомление с требованиями безопасности
- Проверка наличия необходимых прав доступа
- Шаги по установке пароля для wifi в Windows 10
- Открытие настроек wifi
- Выбор сети и открытие свойств
- Включение парольной защиты
Подготовка к установке пароля для Wi-Fi в Windows 10
Прежде чем установить пароль для Wi-Fi в Windows 10, необходимо выполнить несколько подготовительных действий.
1. Убедитесь, что вы имеете административные права на компьютере. Только администраторы могут изменять пароли Wi-Fi.
2. Убедитесь, что ваш компьютер подключен к Wi-Fi сети, для которой вы хотите установить пароль.
3. Откройте меню «Пуск» и выберите «Настройки».
4. В разделе «Настройки» выберите «Сеть и интернет».
5. В левой панели выберите «Wi-Fi».
6. В правой части окна найдите раздел «Известные сети Wi-Fi» и выберите сеть, для которой вы хотите установить пароль.
7. Нажмите на кнопку «Свойства».
8. В открывшемся окне в разделе «Безопасность» убедитесь, что выбран тип безопасности «WPA2-Personal». Этот тип безопасности обеспечивает наивысшую степень защиты для Wi-Fi сетей.
9. В поле «Параметры безопасности» введите новый пароль для Wi-Fi сети. Убедитесь, что пароль длинный и сложный, чтобы обеспечить безопасность сети.
10. Нажмите на кнопку «ОК», чтобы сохранить изменения.
После выполнения этих шагов пароль для Wi-Fi сети будет успешно установлен в Windows 10.
Ознакомление с требованиями безопасности
Перед тем, как установить пароль для Wi-Fi в Windows 10, важно ознакомиться с некоторыми рекомендациями по безопасности:
1. Длина пароля должна быть не менее 8 символов. Чем длиннее пароль, тем сложнее его взломать.
2. Используйте разнообразные символы в пароле: заглавные и строчные буквы, цифры и специальные символы. Это усложнит задачу злоумышленнику при попытке подбора пароля.
3. Не используйте очевидные пароли, такие как «password», «qwerty» или «12345678». Лучше создать непредсказуемую комбинацию символов.
4. Регулярно меняйте пароль для Wi-Fi, чтобы уменьшить риск несанкционированного доступа.
5. Не делитесь паролем с незнакомыми людьми и не публикуйте его в открытых источниках.
Соблюдение этих рекомендаций поможет повысить безопасность вашей Wi-Fi сети и предотвратить несанкционированный доступ к ней.
Проверка наличия необходимых прав доступа
Перед тем как приступить к установке пароля для Wi-Fi в Windows 10, необходимо убедиться, что у вас есть достаточные права доступа к системе. Без соответствующих привилегий невозможно внести изменения в настройки соединения. Вот несколько простых шагов, чтобы проверить наличие необходимых прав:
- Убедитесь, что вы вошли в систему под учетной записью администратора. Только администраторы имеют полный доступ к настройкам Wi-Fi.
- Кликните правой кнопкой мыши на значке «Wi-Fi» на панели задач и выберите «Открыть центр управления сетями и общим доступом».
- В открывшемся окне выберите тип сети, с которой вы хотите работать (частная, общественная или рабочая).
- После выбора типа сети кликните на «Изменить параметры сети».
- Вы попадете в настройки выбранной сети. Убедитесь, что у вас есть права доступа для изменения параметров сети.
Если вы не можете получить доступ к настройкам сети Wi-Fi или изменить параметры, обратитесь к администратору вашей системы или получите права администратора для своей учетной записи.
Установка пароля для wifi-соединения в Windows 10 очень важна для защиты вашей сети от несанкционированного доступа. Чтобы установить пароль для wifi в Windows 10, следуйте указанным ниже шагам:
1. Откройте «Панель управления» на вашем компьютере. Для этого щелкните правой кнопкой мыши по кнопке «Пуск» в левом нижнем углу экрана и выберите «Панель управления» в контекстном меню.
2. В «Панели управления» найдите и выберите «Сеть и интернет».
3. В разделе «Сеть и интернет» выберите «Центр управления сетями и общим доступом».
4. В меню слева выберите «Изменение параметров адаптера».
5. Правой кнопкой мыши щелкните по wifi-соединению, для которого вы хотите установить пароль, и выберите «Свойства».
6. В открывшемся окне выберите вкладку «Защита».
7. В поле «Тип защиты» выберите «WPA2-Personal».
8. Введите пароль для wifi-соединения в поле «Сетевой ключ». Убедитесь, что ваш пароль достаточно сложный и безопасный.
9. Нажмите «ОК», чтобы сохранить изменения.
Поздравляю! Вы установили пароль для wifi-соединения в Windows 10. Теперь только люди, которым вы разрешили использовать сеть, смогут подключиться к ней.
Открытие настроек wifi
Чтобы установить пароль для wifi в Windows 10, вам нужно открыть настройки wifi. Для этого выполните следующие шаги:
- Откройте «Панель управления» через меню «Пуск» или с помощью комбинации клавиш Win + X.
- Выберите «Сеть и интернет» в панели управления.
- Перейдите в раздел «Wi-Fi».
- В списке доступных сетей выберите нужную сеть Wi-Fi и нажмите на нее правой кнопкой мыши.
- Выберите «Свойства» в контекстном меню.
Теперь вы открыли настройки wifi и готовы установить новый пароль для вашей сети. Продолжайте чтение, чтобы узнать, как это сделать.
Выбор сети и открытие свойств
Прежде чем установить пароль для Wi-Fi в Windows 10, необходимо выбрать нужную сеть и открыть ее свойства. Для этого выполните следующие шаги:
- Кликните на значок Wi-Fi в правом нижнем углу панели задач.
- Откроется список доступных сетей Wi-Fi. Найдите нужную сеть и кликните на нее.
- Появится окно с информацией о выбранной сети. Кликните на кнопку «Свойства сети».
Теперь у вас открыты свойства выбранной сети Wi-Fi. В следующем разделе мы расскажем, как установить пароль для этой сети.
Включение парольной защиты
Парольная защита сети Wi-Fi позволяет защитить вашу сеть от несанкционированного доступа и предотвратить подключение к ней посторонних устройств. Чтобы включить парольную защиту, выполните следующие шаги:
| Шаг 1 | Откройте панель управления Wi-Fi, щелкнув на значке сети в системном трее в правом нижнем углу экрана. |
| Шаг 2 | Выберите имя своей Wi-Fi сети, также известной как SSID. |
| Шаг 3 | Щелкните правой кнопкой мыши на выбранной сети и выберите «Свойства». |
| Шаг 4 | Во вкладке «Безопасность» появится список доступных типов защиты. Выберите желаемый тип защиты. |
| Шаг 5 | Введите пароль для вашей Wi-Fi сети и щелкните «OK» для сохранения настроек. |
После выполнения этих шагов, ваша Wi-Fi сеть будет защищена паролем, и для подключения к ней потребуется ввести указанный пароль.
Несмотря на незначительные различия в интерфейсе роутеров, принцип и местонахождение необходимых нам настроек фактически одинаков. Приведем путь к настройкам самых распространённых моделей:
Примечание: независимо от модели роутера в настройках всегда указывайте сертификат безопасности WPA2-PSK (или WPA/WPA2-mixed), а также тип шифрования WPA2.
Роутеры D-Link:
Если интерфейс английский: то для доступа к настройкам беспроводной сети Wi-Fi надо зайти в раздел «Setup» -> «Wireless Settings». В самом низу страницы найти строку «Pre-Shared Key» и, конечно, ввести свой пароль.
Если интерфейс русский: то для доступа к настройкам беспроводной сети Wi-Fi надо зайти в раздел «Расширенные настройки», выбрать раздел «Wi-Fi», подраздел «Настройки безопасности». В самом низу страницы найти строку «Ключ шифрования PSK».
После ввода собственного пароля нажимаем «Изменить», а затем верхнюю вкладку «Система» -> «Сохранить и Перезагрузить».
Примечание: от прошивки к прошивке путь к настройкам незначительно меняется, однако принцип остается тот же.
Роутеры ASUS:
Если интерфейс английский: то для доступа к настройкам беспроводной сети Wi-Fi надо зайти в раздел «Settings» -> «Wireless» -> вкладка «General». Также ищем строку «Pre-Shared Key», меняем пароль на свой и нажимаем «Apply».
Если интерфейс русский: то для доступа к настройкам беспроводной сети Wi-Fi надо зайти в раздел «Дополнительные настройки», выбрать «Беспроводная сеть» вкладки «Общие». Далее необходимо найти строку «Предварительный ключ WPA», меняем пароль на свой и нажимаем «Применить».
Роутеры Zyxel:
Открываем раздел «Сеть Wi-Fi», далее вкладку «Безопасность». Прописываем в строке «Сетевой ключ» новый пароль Wi-Fi и нажимаем кнопку «Применить».
Роутеры «Ростелеком» (Sagemcom):
Заходим в раздел настройка «WLAN» -> «Безопасность» и вводим пароль в поле «WPA/WAPI пароль», нажимаем «Применить/Сохранить».
Примечание: После смены пароля Wi-Fi необходимо заново ввести его на всех использующих ваш Wi-Fi устройствах.




















