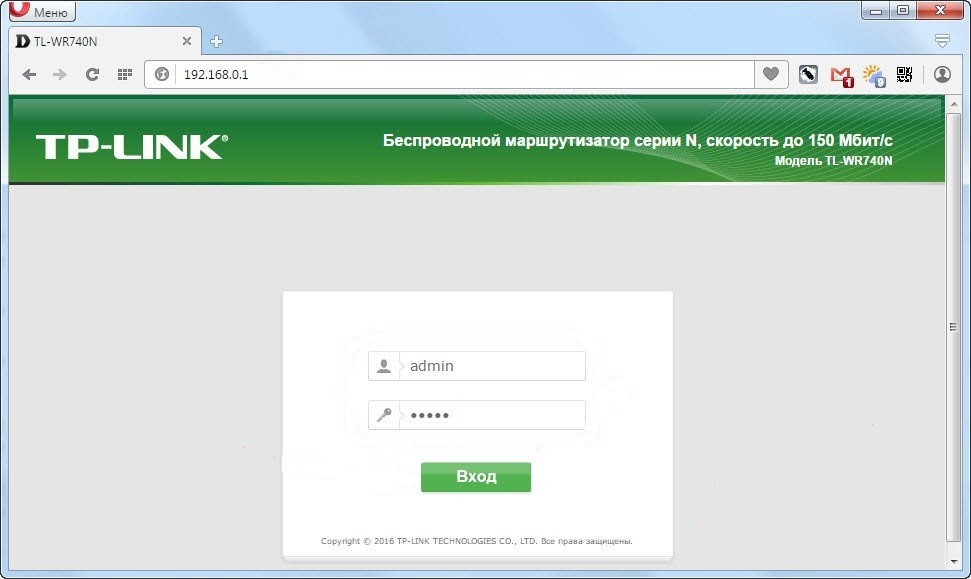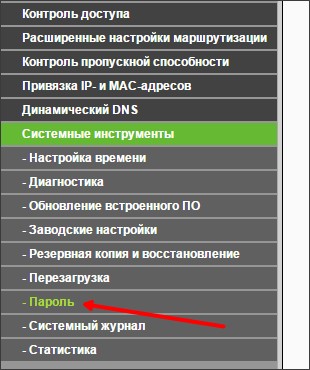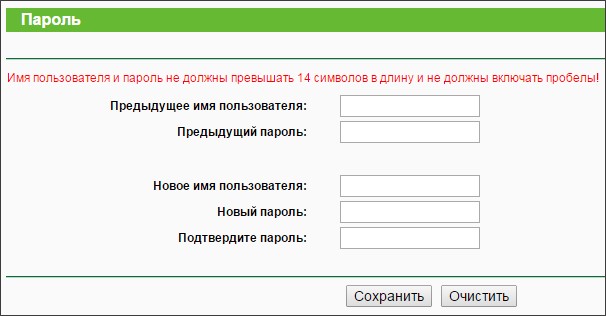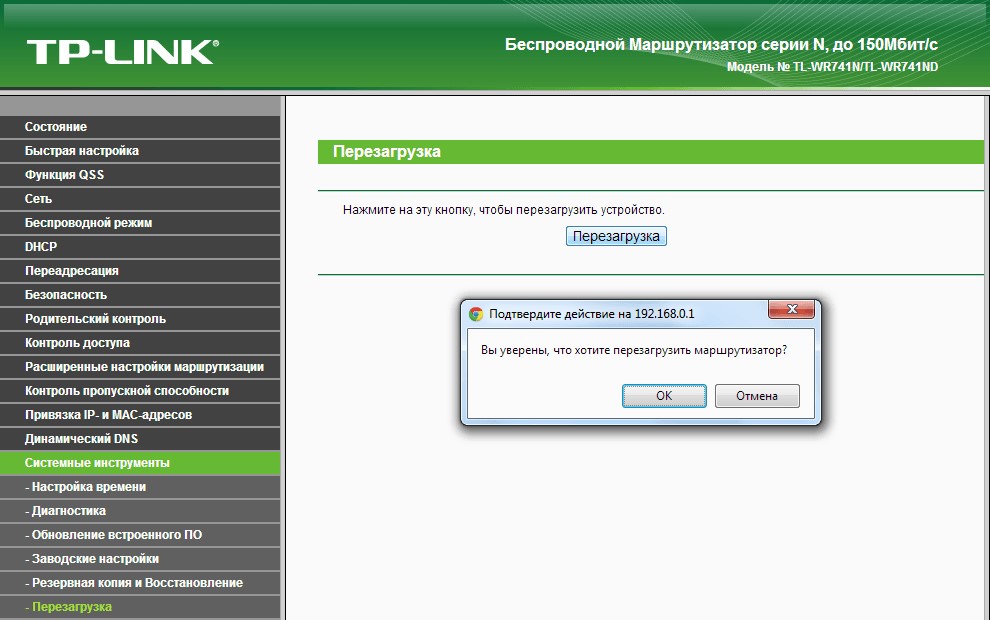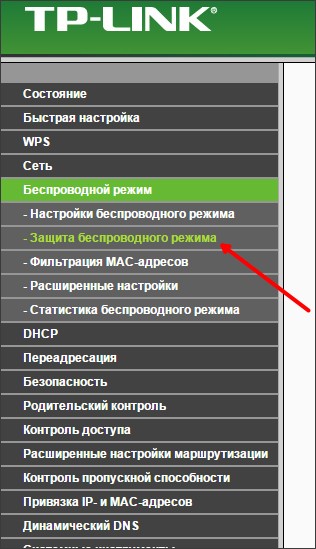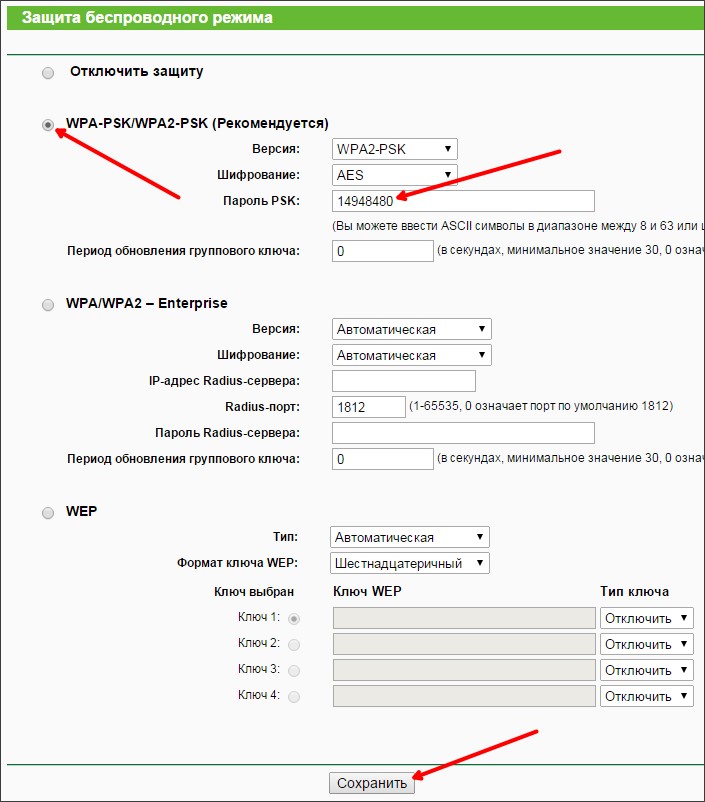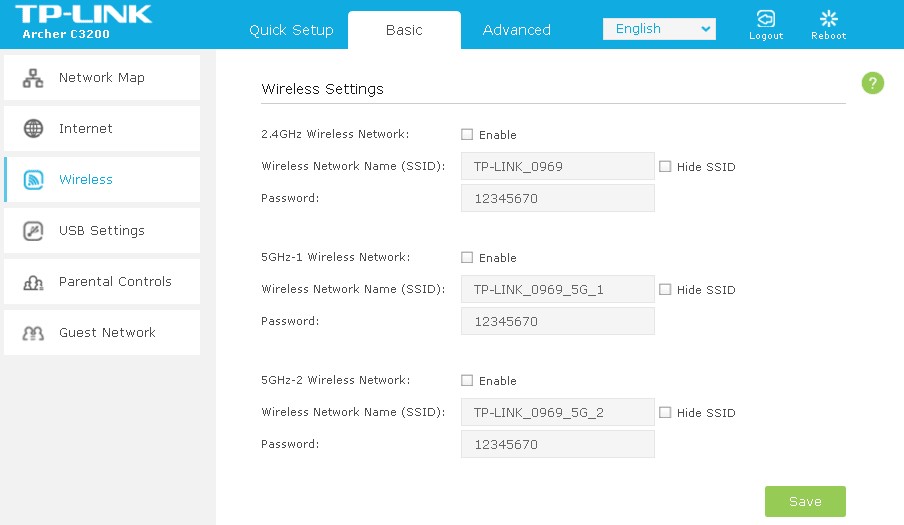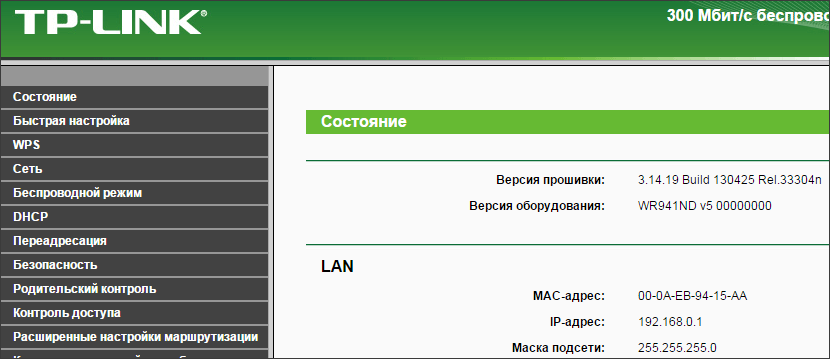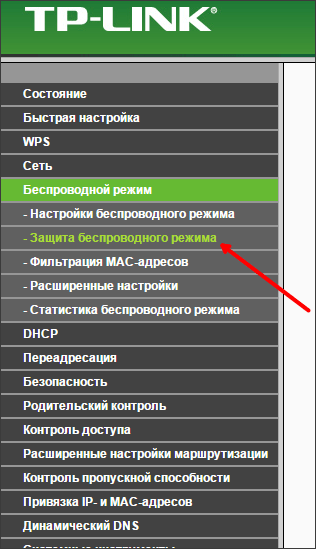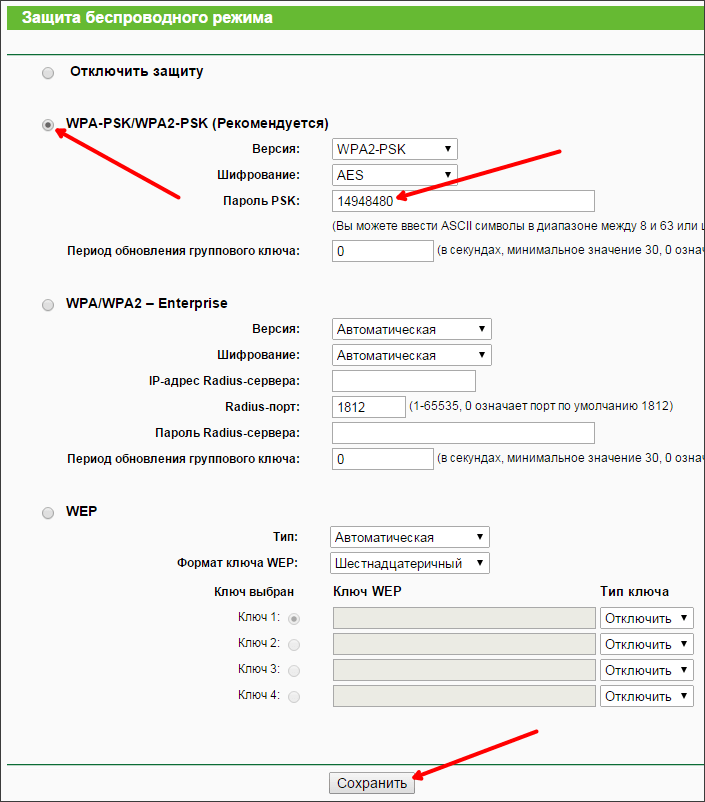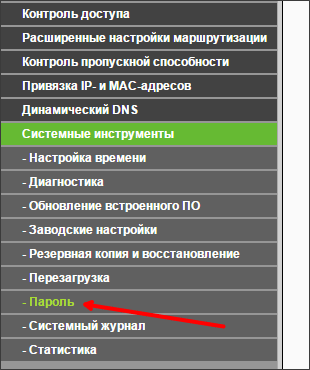Сегодня статья будет посвящена маршрутизаторам компании TP-Link. Расскажу, как поставить пароль на Wi-Fi сеть роутера TP-Link. Если вам просто нужно поменять пароль, то по этой инструкции вы сможете это сделать. Рассмотрим процесс установки, или смены пароля именно на защиту Wi-Fi сети. Просто на роутере есть еще один пароль, который защищает настройки. Сменить его можно по этой инструкции. А том, как дополнительно защитить настройки роутера TP-Link я писал в этой статье.
Защищать свою Wi-Fi сеть нужно обязательно. Причем, это нужно делать еще в процессе настройки маршрутизатора. Я всегда пишу об этом в инструкциях по настройке роутеров конкретных моделей. Если не установить пароль на Wi-Fi и оставить свою сеть открытой, то к ней сможет подключится любой желающий.
Кто-то из соседей точно не упустит такой возможности:) Да, сейчас провайдеры предлагают нормальную скорость и полный безлимит, и вроде даже не жаль, пускай себе пользуются интернетом. Но, если бы все было так просто, здесь есть несколько нюансов: все устройства, которые будут подключатся к вашему роутеру (помимо ваших) будут нагружать сам роутер, и он может просто не выдержать нагрузку, будет падать сама скорость интернет-соединения, да еще и есть риск, что кто-то сможет получить доступ к вашей локальной сети, и к вашим файлам на компьютере. Думаю, что этого достаточно для того, чтобы надежно защитить свой Wi-Fi, и поставить хороший пароль, чем мы сейчас и займемся на роутере TP-Link.
Эта статья пригодится для всех моделей маршрутизаторов компании Tp-Link: TL-WR740N, TL-WR841N, TL-WR940N, TL-WA701ND, TL-WR743ND, TL-WR842ND, TL-MR3220 и других моделей. Я недавно обновил статью, и добавил информацию по настройке защиты в новом веб-интерфейсе.
Пока не забыл, дам еще ссылку на статью по настройке Wi-Fi сети: https://help-wifi.com/nastrojka-wi-fi-setej/nastrojka-besprovodnoj-wi-fi-seti-na-routere-tp-link/ в ней я рассказывал как сменить имя сети, настроить канал и другие параметры.
Как поставить пароль на Wi-Fi на роутере TP-Link
Сделать это можно в панели управления самим маршрутизатором. Для начала, нам нужно зайти в настройки. Для этого, подключаемся к роутеру по Wi-Fi, или с помощью сетевого кабеля, открываем любой браузер и набираем адрес 192.168.1.1. На некоторых моделях настройки могут открываться по адресу 192.168.0.1. Смотрите эту информацию на самом роутере, на наклейке. Или смотрите инструкцию: Как зайти в настройки роутера TP-Link?
Должен появится запрос имени пользователя и пароля. По умолчанию – admin и admin. Возможно, вы их уже сменили, поэтому укажите свои. Если сменили и забыли (стандартные не подходят), то придется делать сброс настроек.
Дальше, в настройках устанавливаем пароль на Wi-Fi сеть. Делаем так:
- Откройте вкладку Wireless (Беспроводной режим) — Wireless Security (Защита беспроводного режима).
- Выделите пункт WPA/WPA2 — Personal(Recommended).
- В пунктах Version (Версия) и Encryption (шифрование) советую оставить Automatic, чтобы потом не возникло проблем с подключением к Wi-Fi.
- А в поле Password (Пароль PSK) укажите пароль, который вы будете использовать при подключении к своему Wi-Fi. Пароль должен быть минимум 8 символов, и желательно сложным. Постарайтесь не забыть пароль, а лучше, запишите его. Если забудете, то можно попробовать вспомнить пароль.
- Нажмите кнопку Save (Сохранить) для сохранения настроек.
- Все, мы поставили пароль на Wi-Fi! Теперь наш роутер TP-Link защищен.
Затем, нажмите на ссылку «click here» (нажмите здесь) для перезагрузки роутера. Или перезагрузите в разделе «System Tools» — «Reboot».
Если вы просто хотели поменять пароль на Tp-Link, то делаем все точно так же, только удаляем старый пароль, задаем новый и сохраняем настройки. После перезагрузки нужно подключится к вашей сети, указав новый пароль, который мы только что установили.
Как поменять пароль на роутере TP-Link (новая панель управления)
Если у вас новый маршрутизатор TP-Link c обновленным web-интересом, который в голубых тонах, то вход в настройки и смена пароля Wi-Fi сети будет немного отличатся. В настройки заходим по адресу tplinkwifi.net, или 192.168.0.1.
Поменять пароль можно на вкладке «Базовые настройки» (Basic) – «Беспроводной режим» (Wireless).
Обратите внимание, если у вас двухдиапазонный роутер, который раздает две Wi-Fi сети на частоте 2.4 ГГц и 5 ГГц, то пароль нужно устанавливать для обеих сетей. Он может быть одинаковым, или разным. Это не имеет значения, как вам удобнее.
Не подключаются устройства по Wi-Fi к TP-Link после смены пароля
Очень популярная проблема. После того, как вы сменили, или установили новый пароль беспроводной сети, ваши устройства (компьютеры, ноутбуки, телефоны, планшеты, телевизоры, и т. д.) могут просто не подключится к Wi-Fi. На компьютере обычно появляется очень популярная ошибка: «Параметры сети, сохраненные на этом компьютере, не соответствуют требованиям этой сети».
Как правило, решается эта небольшая проблемка простым удалением Wi-Fi сети и повторным подключением, уже с новым паролем. Удалить сеть не сложно. На мобильном устройстве достаточно нажать на саму сеть и просто подержать, а затем выбрать «удалить сеть». О том, как сделать это на компьютере, я писал в статье: удаляем Wi-Fi сеть на Windows 7, и отдельная инструкция для Windows 10. Там эта функция называется «забыть сеть».
После этих несложных действий, все должно заработать. Если что, спрашивайте в комментариях.
На чтение 14 мин Просмотров 469к.
Юрий Санаев
Системный администратор. Менеджер по продажам компьютеров и wi-fi оборудования. Опыт работы – 10 лет. Знает о «железе» и софте все и даже больше.
Компания TP-Link выпускает надежные и качественные маршрутизаторы, недорогие и простые в обращении. Перед использованием важно правильно выполнить подключение и настройку роутера TP-Link. В пошаговой инструкции разберем технические характеристики маршрутизаторов этой компании, познакомимся с возможными разъемами и индикаторами, а также рассмотрим все тонкости ручной и автоматической настройки.
Содержание
- Особенности и технические характеристики
- Подключение
- Вход в настройки роутера
- Автоматическая настройка
- Ручная настройка
- Настройка через мобильное приложение
- Подключение и параметры Wi-Fi
- Настройка IP TV
- Смена пароля
- Режим повторителя
- Обновление прошивки
- Сброс настроек
- Отзывы
Особенности и технические характеристики
Маршрутизаторы TP-Link представлены в разных ценовых сегментах, от бюджетного до премиального. В зависимости от возможностей и технических характеристик, они подходят для решения разных задач – настройки Wi-Fi в маленькой квартире или беспроводной сети в большом офисе. Приборы предлагают разную скорость по Wi-Fi – от 150 до 3000 Мбит/с и поддерживают скорость Интернета от 100 до 3000 Мбит/с.
Устройства имеют разные режимы – их можно использовать не только для настройки проводной или беспроводной сети, но и в режиме повторителя или точки доступа.
Роутеры TP-Link работают с разными видами подключений – с их помощью можно настроить соединение через оптоволокно, телефонную линию или USB-модем.
Важная особенность продукции компании – это простота настройки. Создать подключение, выбрать режим работы, задать параметры проводной или беспроводной сети можно как через WEB-интерфейс, так и в мобильном приложении (для моделей среднего и премиального ценового сегмента). В веб-интерфейсе для всех маршрутизаторов есть мастер быстрой настройки, с помощью которого сможет настроить соединение даже неопытный пользователь.
Дополнительный функционал роутеров TP-Link очень широк. Технику можно использовать для доступа к IP TV, создания VPN-туннелей, гостевых сетей, настройки файл-, медиа-, FTP- и принт-серверов (через USB) или для решения иных задач.
Сравнить модели и подобрать наиболее подходящую для решения своих задач можно на сайте производителя по ссылке https://www.tp-link.com/ru/home-networking/wifi-router/?page=1
Подключение
Перед тем как подключить роутер, нужно правильно его установить в помещении. Если планируется настраивать беспроводную сеть, устройство рекомендуется расположить в ее центре. Так будет обеспечен равномерный сигнал во всех комнатах. При необходимости роутер можно повесить на стену — на нижней стороне большинства моделей есть отверстия для вертикального монтажа.
Прибор должен быть размещен так, чтобы кабель Ethernet или питания не был натянут – так его можно выдернуть неосторожным движением. Не нужно убирать устройство в нишу, крепить слишком высоко или придвигать вплотную к стене – так будет затруднен доступ к кнопкам на корпусе.
После установки к роутеру нужно подвести кабель от поставщика. Телефонный провод подключается к разъему ADSL, Ethernet-кабель – к порту WAN. Далее от разъемов LAN проводится сетевой кабель к аналогичным входам на системном блоке ПК или других устройствах. Адаптер питания подключается к разъему на корпусе, а затем вставляется в розетку. Если есть кнопка включения, нужно нажать на нее, чтобы запустить роутер, иначе он заработает сразу после подключения к сети.
Перед тем, как приступить к настройке, нужно подготовить договор, полученный от провайдера, и найти в нем данные для установки подключения. Если его нет, уточнить необходимую информацию можно, позвонив в службу поддержки поставщика услуг.
Вход в настройки роутера
Чтобы настроить соединение с Интернетом на маршрутизаторе, нужно знать, как подключиться к TP-Link для решения этой задачи. Все операции с устройством выполняются через WEB-интерфейс.
Инструкция:
- Запустить любой браузер, в адресной строке ввести IP-адрес 192.168.0.1 или 192.168.1.1.
- Появится окно, в котором нужно заполнить учетные данные. Если роутер новый, то значения с завода – «admin/admin».
- Нажать на кнопку ввода.
Откроется веб-интерфейс, в котором пользователь сможет установить подключение к Сети и настроить роутер TP-Link для дальнейшей работы.
В зависимости от модели маршрутизатора, встречаются 3 типа интерфейса – синий, зеленый и черный. Инструкции для них похожи, но названия и местоположение разделов могут отличаться. Если пользователя интересует настройка для конкретной модели роутера, лучше найти руководство именно для нее.
Читайте, что делать, если не получается зайти в настройки TP-Link.
Автоматическая настройка
Автоматическая или быстрая настройка роутера TP-Link – это самый простой способ настроить соединение с Интернетом. Пошаговый мастер поможет создать подключение даже неопытным пользователям.
Инструкция:
- Нажать «Быстрая настройка» или «Quick Setup».
- Выбрать часовой пояс.
- Установить «Тип подключения». Если маршрутизатор поддерживает такую функцию, кликнуть «Автоопределение», чтобы он самостоятельно выбрал тип соединения.
- Если провайдер использует Динамический IP, других данных указывать не потребуется. Если же выбраны Статический IP, PPPOE, PPTP или L2TP, потребуется ввести дополнительные данные – логин, пароль, IP-адрес и т.д., в зависимости от способа подключения. Эту информацию можно получить у поставщика услуг.
- Выбрать «Не клонировать MAC-адрес».
- Настроить беспроводную сеть – указать название, включить шифрование, придумать пароль. Если роутер работает на двух частотах, повторить действие для беспроводной сети на второй частоте.
- Проверить правильность внесенных настроек, если все верно, нажать «Сохранить».
Быстрая настройка роутера завершена. В зависимости от модели маршрутизатора и типа веб-интерфейса некоторых шагов может не быть, либо они будут отличаться. Если возникнут затруднения, в инструкции к конкретной модели будет более подробное описание.
Ручная настройка
Пошаговая ручная настройка роутера TP-Link более гибкая в сравнении с автоматической. В ней пользователю доступно больше параметров, которые можно изменить, в отличие от быстрой, где представлены только основные установки.
Выполнить ручную настройку TP-Link на ноутбуке или компьютере можно с помощью пошаговой инструкции:
- Кликнуть «Базовая настройка».
- Нажать «Автоопределение», чтобы маршрутизатор вручную определил тип подключения. Если такой опции нет, нужно узнать у провайдера, какое он поддерживает подключение, и выбрать необходимый вид в списке. Обычно это «Динамический IP», он автоматизирован и не требует ввода каких-либо данных.
- При выборе «Статического IP» потребуется вручную заполнить IP, маску подсети, шлюз и DNS-сервер.
- Подключение PPPOE требует указания логина и пароля, предоставленных поставщиком услуг.
- При установке L2TP или PPTP соединения заполняют имя пользователя, пароль и IP. Если IP-адрес статический, дополнительно вводят маску подсети, шлюз и предпочтительный DNS-сервер.
- После внесения изменений в работу маршрутизатора сохранить изменения.
Чтобы настройки вступили в силу, роутер будет перезагружен.
Перенастроить маршрутизатор на другой тип подключения можно в разделе «Сеть», вкладка «Интернет».
Настройка через мобильное приложение
Управлять маршрутизаторами TP-Link можно с помощью приложения для Android и iOS. Это функциональная программа, которая работает не со всеми моделями роутеров. Чтобы познакомиться со списком поддерживаемых устройств, нужно открыть страницу приложения в Google Play или в App Store.
Среди возможностей программы:
- просмотр состояния маршрутизатора;
- установка статуса для подключенных пользователей;
- настройка родительского контроля;
- создание гостевых сетей;
- управление роутером на большом расстоянии;
- настройка маршрутизатора: создание подключения, имени и пароля для Wi-Fi сети;
- управление беспроводной сетью в режиме настоящего времени: просмотр подключившихся пользователей, блокировка нежелательных клиентов.
Для работы с маршрутизатором нужно скачать и установить приложение на смартфон, а затем запустить его. Приложение потребует регистрации через электронную почту.
Чтобы управлять роутером, нужно просто подключиться к нему по Wi-Fi. Если необходимо настроить новый прибор, его нужно включить в розетку, а затем подключиться к появившейся стандартной беспроводной сети (имя и пароль находятся на наклейке на нижней части маршрутизатора).
Теперь необходимо запустить приложение. Роутер появится в списке обнаруженных устройств. Чтобы начать управлять им, нужно ввести логин и пароль («admin»/«admin» или установленные пользователем).
На главной странице показана схема сети. Можно нажать на любое подключенное устройство и заблокировать его, если оно нежелательно.
Во вкладке «Управление» можно включить или отключить беспроводную сеть, изменить пароль или имя, сделать ее открытой.
В разделе «Родительский контроль» происходит добавление или отключение устройств, к которым применяются установленные параметры. Сама настройка правил выполняется через браузер.
Вкладка «Заблокированные клиенты» показывает заблокированные устройства.
Раздел «Подключение к Интернету» используется при первой настройке роутера. Здесь выбирается тип подключения (Динамический IP, Статический IP и т.д.) и вводятся данные (имя пользователя, пароль, адрес IP и т.д.), которые предоставляет провайдер. Более глубокие настройки выполняются через WEB-интерфейс.
В разделе «Система» выполняется сброс роутера до заводских параметров, перезагрузка, смена паролей для входа в приложение и в веб-интерфейс.
Подключение и параметры Wi-Fi
Создание беспроводной сети на маршрутизаторах TP-Link выполняется в процессе быстрой настройки, но если пользователь ее не сделал, настройку Wi-Fi сети он может выполнить позднее в WEB-интерфейсе роутера.
Роутеры TP-Link могут работать в одном или двух диапазонах, а значит, создать на них можно одну или две вай-фай сети.
Руководство на примере двухдиапазонного маршрутизатора Archer C20:
- Кликнуть «Выбор рабочей частоты», указать обе частоты или выбрать одну.
- Нажать «Беспроводной режим 2,4 ГГц». Установить метку в поле «Включить», ввести название сети, включить широковещание SSID, чтобы созданная Wi-Fi сеть была видна в поиске на подключаемых устройствах. Если убрать метку, сеть не будут видеть посторонние, но на своей технике вводить ее название и пароль потребуется вручную.
- Кликнуть «Защита беспроводного режима». Выбрать тип «WPA/WPA2-Personal», придумать и ввести пароль.
- Выбрать беспроводной режим 5 ГГц, повторить действия по созданию и защите сети, описанные в шагах 2-3.
Для маршрутизаторов с одним диапазоном не нужно выбирать рабочую частоту. В их веб-интерфейсе необходимо кликнуть «Беспроводной режим», включить сеть, ввести имя и пароль, выбрать, скрывать SSID или нет.
Настройка IP TV
Если роутер поддерживает IP TV, пользователь сможет настроить просмотр интерактивного телевидения на всех своих устройствах, подключенных к беспроводной сети.
Руководство:
- Подключить IP TV приставку к разъему LAN на корпусе маршрутизатора.
- В веб-интерфейсе открыть «Сеть» — «IP TV».
- Включить «IGMP прокси» (если отсутствует кнопка, пропустить шаг).
- Выбрать разъем LAN, к которому подключена приставка.
- Для большинства провайдеров выбрать режим «Мост» и сохранить изменения.
- Некоторые поставщики услуг (Ростелеком) требуют при подключении указание значения VLAN ID. Этот параметр нужно узнать у специалиста поддержки, а затем вместо режима «Мост» выбрать «802.1Q Tag VLAN».
- Отключить «VLAN TAG для Интернет», в поле «Идентификатор VLAN для услуги IP TV» вписать значение, полученное от провайдера. Выбрать порт для IP TV. Сохранить изменения.
В зависимости от веб-интерфейса, чтобы открыть вкладку «IP TV», потребуется перейти в раздел «Дополнительные настройки», а затем в «Сеть».
Смена пароля
Смену пароля нужно выполнить в обязательном порядке, чтобы к роутеру не получили доступ посторонние и не изменили его настройки. Для этого нужно:
- Открыть вкладку «Системные инструменты».
- Выбрать «Пароль».
- Ввести старый логин и пароль (если роутер новый, нужно ввести «admin/admin»).
- Указать новый логин, придумать, ввести и повторить новый пароль.
- Сохранить изменения.
Новые логин и пароль не должны быть длиннее 15 символов и содержать пробелы.
Режим повторителя
Режим повторителя (репитера, усилителя сигнала) – удобная опция, позволяющая маршрутизатору получать и усиливать беспроводной сигнал от основного роутера, чтобы расширить площадь его покрытия.
Данный режим присутствует не у всех моделей маршрутизаторов TP-Link. Узнать о его наличии можно в технических характеристиках определенного устройства или в его веб-интерфейсе. Если прибор имеет несколько режимов работы, у него будет раздел «Рабочий режим». Нужно открыть его и найти «Усилитель сигнала», выбрать и нажать «Сохранить».
Роутер перезагрузится. Во вкладке «Состояние» будет видно, что режим работы изменился на «Усилитель Wi-Fi сигнала».
Теперь нужно открыть «Беспроводной режим», выбрать «Подключение к сети» и запустить «Поиск». При необходимости можно вручную прописать имя основной сети и MAC-адрес. Когда маршрутизатор найдет ее, нужно нажать «Подключить», ввести пароль и нажать «Сохранить».
Теперь роутер должен подключиться к действующей Wi-Fi сети и расширить ее.
Обновление прошивки
Обновление прошивки маршрутизатора выполняется двумя способами – автоматическим (часть моделей) или ручным. Новые версии для обновления вручную следует скачивать только с официального сайта по ссылке https://www.tp-link.com/ru/support/download/. Загрузка программного обеспечения с других ресурсов может привести не только к поломке роутера, но и к заражению компьютера вирусами или установке вредоносного ПО.
Инструкция по автоматическому обновлению прошивки:
- Открыть «Дополнительные настройки» и перейти в раздел «Системные инструменты».
- Выбрать «Обновление встроенного ПО».
- Кликнуть «Проверить наличие обновлений».
- Если новая версия ПО будет найдена, появится соответствующее уведомление и предложение установить ее. Нужно подтвердить действие, а затем дождаться завершения загрузки и установки прошивки.
Обновление онлайн рекомендуется выполнять только при стабильном Интернет-соединении, подключившись к провайдеру через кабель. Беспроводные сети менее надежны, а разрыв связи может привести к сбою в процессе обновления и поломке устройства.
Руководство по обновлению прошивки вручную:
- Загрузить официальный сайт производителя https://www.tp-link.com/ru/support/download/.
- Выбрать тип устройства и название модели маршрутизатора, перейти на страницу прибора и во вкладке «Встроенное ПО» скачать последнюю версию программного обеспечения. Распаковать архив, извлечь файл.
- Открыть «Дополнительные настройки» -«Системные инструменты» — «Обновление встроенного ПО».
- Нажать «Обзор», указать путь к файлу с прошивкой, нажать «Обновить».
- Дождаться завершения процесса.
В ходе установки обновления запрещено выключать роутер. Это может стать причиной его поломки.
Сброс настроек
Сброс настроек маршрутизатора выполняют, если устройство некорректно работает после установки новой прошивки, технического сбоя или неправильных действий пользователя.
Инструкция:
- Открыть «Дополнительные настройки», выбрать вкладку «Системные инструменты».
- Кликнуть «Резервная копия и восстановление».
- Нажать «Восстановить заводские настройки».
Роутер будет перезагружен, его параметры будут возвращены к начальным, а пользовательские установки стерты. Настройку маршрутизатора придется выполнить заново.
Часть моделей поддерживают восстановление устройства другим способом. Если на корпусе прибора есть кнопка «Reset», нужно нажать на нее, а затем не менее 10 секунд удерживать нажатой, пока не моргнут индикаторы на корпусе. Будет выполнена перезагрузка роутера и сброс параметров к заводским.
Отзывы
Стоимость маршрутизаторов TP-Link — от 1000 рублей. Техника компании представлена в бюджетном, среднем и премиальном ценовом сегменте, но, независимо от принадлежности к любому из них, все устройства имеют примерно один и те же достоинства и недостатки.
простота настройки
стабильный сигнал
стоимость в сравнении с устройствами с аналогичными параметрами от конкурентов
средний радиус покрытия
недорогие модели подвисают, пропадает сигнал
Некоторые пользователи отмечают, что недорогие роутеры плохо справляются с большой площадью покрытия, но это не их задачи. Для таких целей следует покупать устройства средней или премиальной ценовой категории или воспользоваться несколькими приборами с помощью режима повторителя.
Маршрутизаторы TP-link – это надежная техника, выделяющаяся доступной ценой и простотой настройки. Среди нее представлены решения для самых разных задач, будь то настройка беспроводной сети для маленькой квартиры или создание Wi-Fi сети в большом офисе. В статье представлены общие пошаговые инструкции по настройке роутеров TP-Link. Более точную информацию по настройке какой-либо функции можно получить в руководстве к определенной модели.
Частая проблема, которая преследует пользователей, только ставших владельцами роутеров TP-Link, – защита веб-интерфейса настроек маршрутизатора и установка пароля на Wi-Fi. Рассмотрим оба случая в сегодняшней инструкции.
Содержание
- Защита веб-интерфейса
- Защита беспроводного соединения
- Задать вопрос автору статьи
Защита веб-интерфейса
Конфигурирование маршрутизатора осуществляется через веб-интерфейс с помощью интернет-обозревателя, ведь собственной утилиты для настройки роутера не предусмотрено, как и для большинства подобных устройств. Защищают доступ к меню конфигурации стандартные логин и пароль: admin/admin. Правда на некоторых моделях вообще присутствует только логин.
Для поклонников видео-формата предлагаем посмотреть следующую инструкцию:
Итак, как поставить пароль на роутер TP-Link? Начнем с того, что делать это нужно с компьютера, который подключается к устройству с помощью провода.
- Открываем параметры настроек устройства. Для этого в поисковую строку браузера вводим адрес для доступа к веб-интерфейсу, написанный на наклейке на дне корпуса. Это будет:
- 192.168.0.1
- 192.168.1.1
- tplinklogin.net
- Вводим данные для авторизации, также приведённые на наклейке.
- Разворачиваем предпоследний пункт меню «Системные инструменты» и переходим в подраздел «Пароль».
- В текстовые формы открывшегося окошка вводим старые данные для авторизации в веб-интерфейсе для настройки и новые, затем сохраняем конфигурацию.
- Для применения новой конфигурации чуть ниже кликаем «Перезагрузка» и подтверждаем выполнение операции.
На этом все. Мы рассмотрели, как запаролить вход в меню конфигурации на роутере TP-Link.
Если забыли данные для авторизации, их вместе с настройками можно сбросить аппаратной кнопкой Reset, обычно расположенной на задней панели корпуса.
Защита беспроводного соединения
Как ставить и менять пароль от Wi-Fi, узнаете в следующем видео:
Установить пароль на Wi-Fi на роутере TP-Link немного сложнее, однако шаги нашей инструкции помогут в этом.
- Выполняем вход в меню настройки маршрутизатора, как и в предыдущем случае.
- Кликаем по пункту «Сеть» и разворачиваем «Беспроводной режим».
- Кликаем по пункту «Защита беспроводного режима».
- В окне указываем нужный режим функционирования девайса:
- Отключить защиту – любой клиент подключится к вашей точке доступа.
- WPA-PSK/WPA2-PSK – рекомендуемый режим раздачи Wi-Fi, который защищается самым надёжным криптографическим алгоритмом.
- WPA/WPA2 – устаревший алгоритм с применением Radius-сервера, который применять не рекомендуется, если есть подозрения, что кто-то попытается подобрать пароль к вашей сети.
- WEP – очень легко взламывается.
Остановимся на втором, как самом надёжном на данный момент. Если выбираем WPA2-PSK, указываем метод шифрования и вводим пароль для защиты соединения. При иных версиях алгоритма настройки могут незначительно отличаться.
- Кликаем «Сохранить» для внесения новых параметров.
- Через «Системные инструменты» перезагружаем маршрутизатор, чтобы настройки вступили в силу.
То же самое можно сделать через раздел «Быстрая настройка».
Для устройств с новой прошивкой всё делается аналогично, только названия некоторых пунктов меню отличаются.
- Так же открываем веб-интерфейс.
- Во вкладке «Basic» либо «Базовая настройка» переходим в раздел «Беспроводной режим».
- Здесь активируем нужный режим вещания (2,4 и/или 5 ГГц) в зависимости от поддерживаемых устройством.
- Задаём название сети, по которой её будут обнаруживать пользователи, и пароль для защиты доступа к ней.
Если не хотите, чтобы устройства, сканирующие пространство на наличие Wi-Fi сигнала, обнаруживали вашу сеть, активируйте опцию «Hide (скрыть) SSID».
После смены пароля, когда название сети остаётся прежним, устройства не могут соединиться с ней. Для избавления от проблемы сеть необходимо удалить, а затем заново отыскать или добавить вручную, зная её название и пароль, если активирована опция «Hide SSID».
Вот и все, здесь ничего сложного! Пишите ваши комментарии, задавайте вопросы! Также нам интересно, какие темы вы бы хотели увидеть на нашем портале!
На роутере настраивается несколько разных паролей, и прежде всего следует понять, какой именно пароль не удается ввести. Если Вы точно знаете, какой пароль необходимо восстановить, перейдите по соответствующей ссылке ниже в этой статье. Если Вы не уверены, пожалуйста, изучите скриншоты, которые представлены в каждом из пунктов, определите, какой из них больше всего похож на ту страницу, на которой у Вас возникают проблемы с паролем, и следуйте дальнейшим указаниям.
- Локальный пароль от веб-интерфейса роутера
- Пароль от беспроводной сети
- Пароль от учетной записи TP-Link ID
- Пароль от подключения провайдера
Случай 1. Локальный пароль от веб-интерфейса роутера
Если Вы не можете войти на страницу управления маршрутизатором, страница для ввода пароля (или имени пользователя и пароля) может выглядеть следующим образом:
Также в приложении Tether при попытке входа может отображаться подобное окно. Оно может выглядеть следующим образом:
Обратите внимание, что в некоторых случаях требуется ввести только Пароль (в этом случае перейдите сюда), а в других – Имя пользователя и Пароль (в этом случае перейдите сюда).
Если требуется ввести только Пароль, это означает, что данный пароль был задан при первичной настройке данного роутера. К сожалению, если Вы не помните или не знаете, каким может быть этот пароль, либо вводите его, но система отвечает, что он неверен, как-либо восстановить его невозможно (это сделано в целях безопасности). Он также не указан ни на наклейке снизу роутера, ни в каком-либо другом месте.
Примечание: если роутер настраивали не Вы, попробуйте ввести пароль admin или admin1
Зачастую сетевые инженеры задают именно такой пароль, однако, к сожалению, мы не можем гарантировать, что он подойдет. Если он не подошел, переходите к следующему абзацу.
В этом случае единственный способ войти в настройки маршрутизатора – это сброс до заводских настроек и задание нового пароля, после чего потребуется полная перенастройка данного устройства. Обращаем Ваше внимание: полный сброс означает, что доступ в интернет на роутере также придется восстанавливать, для чего очень часто требуется знать точные данные для подключения, которые должны быть предоставлены Вашим интернет-провайдером. Если Вы не знаете данных для подключения, рекомендуется перед сбросом связаться с Вашим провайдером и уточнить их (тип подключения, а также могут понадобиться имя пользователя, пароль и имя/адрес VPN-сервера).
Сброс настроек на роутере выполняется следующим образом:
- Роутер должен быть подключен к сети 220V, питание роутера должно быть включено.
- На задней панели роутера найдите кнопку сброса: рядом с ней Вы увидите надпись Reset. Она может быть выполнена как в виде обычной кнопки, так и в виде небольшого углубления, которое требуется нажимать каким-то острым предметом – например, ручкой или зубочисткой. Пожалуйста, внимательно посмотрите, есть ли на Вашем роутере такое отверстие. Если да, то необходимо нажимать именно на эту кнопку.
- Нажмите кнопку Reset, найденную на предыдущем шаге и удерживайте ее в течение 15 секунд. Обратите внимание на то, как ведут себя индикаторы на корпусе роутера в момент удержания кнопки Reset. В большинстве случаев, при успешном сбросе сначала все индикторы загорятся, затем погаснут, после чего начнет гореть только индикатор питания.
- Подождите 2 минуты, пока роутер перезагружается. После чего снова попытайтесь зайти на страницу настройки роутера. Она должна будет выглядеть следующим образом:
Если Вы производите настройку через приложение Tether, то окно будет выглядеть так:
- Теперь система запрашивает создание нового пароля. Обратите внимание: это не пароль для Wi-Fi сети. Это пароль, с которым Вы впоследствии будете заходить на страницу настроек. Пожалуйста, придумайте новый пароль и введите его в оба окна: Новый пароль и Подтвердите пароль. Чтобы в дальнейшем избежать необходимости повторного сброса настроек роутера, пожалуйста, запомните его или запишите.
Если требуется ввести Имя пользователя и Пароль, попробуйте ввести admin в оба эти поля.
Если эти данные не подходят, значит, они были ранее изменены на другие. К сожалению, если Вы их не помните или не знаете, как-либо восстановить их невозможно (это сделано в целях безопасности).
В этом случае единственный способ войти в настройки маршрутизатора – это сброс до заводских настроек, после чего потребуется полная перенастройка данного устройства. Обращаем Ваше внимание: полный сброс означает, что доступ в интернет на роутере также придется восстанавливать, для чего очень часто требуется знать точные данные для подключения, которые должны быть предоставлены Вашим интернет-провайдером. Если Вы не знаете данных для подключения, рекомендуется перед сбросом связаться с Вашим провайдером и уточнить их (тип подключения, а также могут понадобиться имя пользователя, пароль и имя/адрес VPN-сервера).
Сброс настроек на роутере выполняется следующим образом:
- Роутер должен быть подключен к сети 220V, питание роутера должно быть включено.
- На задней панели роутера найдите кнопку сброса: рядом с ней Вы увидите надпись Reset. Она может быть выполнена как в виде обычной кнопки, так и в виде небольшого углубления, которое требуется нажимать каким-то острым предметом – например, ручкой или зубочисткой. Пожалуйста, внимательно посмотрите, есть ли на Вашем роутере такое отверстие. Если да, то необходимо нажимать именно на эту кнопку.
- Нажмите кнопку Reset, найденную на предыдущем шаге и удерживайте ее в течение 15 секунд. Обратите внимание на то, как ведут себя индикаторы на корпусе роутера в момент удержания кнопки Reset. В большинстве случаев, при успешном сбросе сначала все индикторы загорятся, затем погаснут, после чего начнет гореть только индикатор питания.
- Подождите 2 минуты, пока роутер перезагружается. После чего снова попытайтесь зайти на страницу настройки роутера. Попробуйте снова ввести admin в оба поля. Теперь эти данные должны подойти.
Случай 2. Пароль от беспроводной сети
Если Вы подключаете к сети мобильный телефон, экран запроса пароля может выглядеть так:
В этом случае требуется ввести пароль для сети Wi-Fi роутера. Перейдите по данной ссылке и выполните указанные рекомендации: https://www.tp-link.com/ru/support/faq/1557/#04
Случай 3. Пароль от учетной записи TP-Link ID
Если Вы входите в приложение Tether впервые, экран запроса пароля может выглядеть так:
Обратите внимание, что, в отличие от случая 1, в первой строке требуется ввести TP-Link ID.
Здесь требуется ввести данные от Вашей учетной записи, которая должна была быть создана до этого. Если Вы создавали учетную запись, но не помните пароля, перейдите по ссылке «Забыли пароль?»
В появившемся окне введите адрес электронной почты, на который учетная запись была зарегистрирована, а нажмите Отправить. После этого на указанную почту придет письмо с инструкцией для восстановления пароля. Пожалуйста, следуйте его рекомендациям.
Если в течение часа Вы не получите письма, проверьте папку «Спам» в Вашем почтовом клиенте.
Также Вы можете увидеть следующую ошибку при нажатии на кнопку Отправить:
Это может произойти по двум причинам:
- Учетная запись была зарегистрирована на другую почту
- Учетная запись не была зарегистрирована вовсе
В данном случае необходимо ввести верный адрес электронной почты, либо зарегистрировать новый аккаунт. Если Вы не знаете, регистрировали ли Вы учетную запись и если да, то на какой адрес, перейдите к следующему абзацу.
- Дважды нажмите кнопку Назад (выглядит как значок <) в левом верхнем углу экрана.
- В появившемся окне введите Ваш адрес электронной почты и новый пароль, который необходимо запомнить или записать, чтобы избежать повторения подобной ситуации в будущем. После этого нажмите Зарегистрироваться.
- Дождитесь, пока на указанную почту придет письмо с инструкцией по активации нового аккаунта. Пожалуйста, следуйте его указаниям.
- После успешной активации Вы сможете войти в аккаунт с введенными на шаге 2 данными.
Случай 4. Пароль от подключения провайдера
Если Вы уже вошли в веб-интерфейс и выполняете настройку, для подключения к интернету может потребоваться ввести данные, предоставленные провайдером, в случае использования им типов подключения PPPoE, L2TP или PPTP. Страница для ввода пароля может выглядеть следующим образом:
Если Вы выполняете настройку через приложение Tether, то окно может выглядеть так:
В данном случае следует связаться с Вашим провайдером (компанией, которая предоставляет доступ в интернет) и уточнить данные для подключения, после чего ввести их в настройках роутера. Обратите внимание, что следует также уточнить тип подключения, так как провайдер может использовать Динамический или Статический IP-адрес, при котором ввода пароля не требуется.
К сожалению, техническая поддержка компании TP-Link как в рамках данной статьи, так и в рамках личного общения не может предоставить Вам данные для подключения Вашего провайдера, так как у каждого провайдера они свои. Более того, если требуется ввести логин и пароль, они индивидуальны для каждого клиента провайдера, и никакими средствами, доступными компании TP-Link восстановить эти данные нельзя. В данном случае поможет только обращение в поддержку Вашего провайдера.
Одна из типичных проблем, с которыми сталкиваются пользователи после покупки роутера, это смена стандартных паролей. В данной статье мы постараемся прояснить этот вопрос. Здесь вы сможете узнать о том, как поставить пароль на роутер TP-LINK TL-WR941ND, TL-WR841N, TL-WR740N или другой роутер из этой серии. Установку паролей на роутеры других производителей мы рассмотрим в следующих статьях.
Для начала нужно прояснить один момент. На роутерах используется два основных пароля: пароль от WiFi (этот пароль используется для защиты WiFi) и пароль от веб-интерфейса (этот пароль используется для защиты веб-интерфейса и настроек роутера). Это совершенно разные пароли и их нельзя путать.
Как поставить пароль на WiFi в роутере TP-LINK
Сначала рассмотрим пароль на WiFi. Чтобы поставить пароль на WiFi в роутере TP-LINK нам необходимо открыть настройки роутера (веб-интерфейс роутера). Для этого открываем любой браузер и в адресную строку вводим «192.168.0.1». Именно по этому адресу обычно доступны роутеры от TP-LINK. После ввода этого адреса перед вами появится окно с запросом логина и пароля. Здесь нужно ввести логин и пароль от роутера (логин и пароль для доступа к настройкам роутера).
По умолчанию, на роутерах TP-LINK используются следующие данные: Логин: admin, Пароль: admin. Если вы раньше не меняли пароль на роутер, то эта пара логин/пароль должна подойти. После ввода логина и пароля перед вами откроется веб-интерфейс роутера. Он будет выглядеть примерно так, как на скриншоте (ниже).
Здесь нужно перейти в раздел настроек «Беспроводной режим – Защита беспроводного режима».
После этого перед вами появится страница настроек безопасности Wifi сети. Обратите внимание, на этой странице можно выбрать один из четырех режимов защиты WiFi сети:
- Отключить защиту – защита полностью отключена, к WiFi сети может подключиться любой желающий без ввода пароля;
- WPA-PSK/WPA2-PSK (Рекомендуется) – рекомендуемый способ защиты. Для подключения используется пароль;
- WPA/WPA2 – Enterprise – для подключения к WiFi используется Radius сервер;
- WEP – устаревший способ подключения к WiFi, уязвим и подвержен взлому;
Если у вас уже выбран второй способ авторизации (WPA-PSK/WPA2-PSK), то вам не нужно ничего менять. Просто введите пароль в поле «Пароль PSK» и нажмите на кнопку «Сохранить».
Если же у вас выбран другой способ защиты (например, WEP) или защита отключена, то вам нужно сначала выбрать режим защиты WPA-PSK/WPA2-PSK, а потом ввести пароль в поле «Пароль PSK» и сохранить настройки.
Как поставить пароль на веб-интерфейс роутера TP-LINK
Если вы хотите защитить настройки роутера от нежелательного вмешательства, то вам нужно поставить пароль на веб-интерфейс. Сделать это немного проще, чем в выше описанном случае. Для этого вам нужно открыть веб-интерфейс роутера и перейти в раздел «Системные инструменты – Пароль».
После этого перед вами откроется страница, на которой можно поставить пароль на роутер TP-LINK.
Здесь нужно заполнить форму из 5 полей:
- Предыдущее имя пользователя – старый логин, который использовался на роутере до этого времени. Стандартный логин: admin.
- Предыдущий пароль – старый пароль, который использовался на роутере до этого времени. Стандартный пароль: admin.
- Новое имя пользователя – новый логин, который будет использоваться после смены пароля. Можно оставить: admin.
- Новый пароль – новый пароль.
- Подтверждение пароля – повтор пароля для подтверждения.
После заполнения всех полей нажмите на кнопку сохранить. После сохранения пароля, дял входа в веб-интерфейс нужно использовать новый логин и пароль.