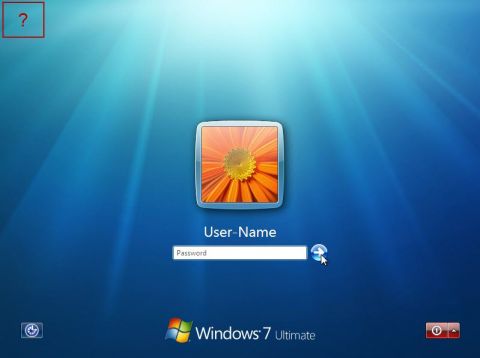Пароль является неотъемлемой частью защиты персональных данных в операционной системе Windows 10. Однако иногда возникают ситуации, когда пользователь не может использовать клавиатуру для ввода пароля из-за неисправности или других технических проблем.
В таких случаях не стоит паниковать, ведь есть несколько способов, которые позволяют ввести пароль в Windows 10 и без клавиатуры. Они могут быть полезными не только в случае неполадок с клавиатурой, но и при использовании устройств без физической клавиатуры, таких как планшеты и тачпады.
Один из способов ввести пароль без клавиатуры — использовать экранные клавиатуры, которые доступны в операционной системе Windows 10. Это виртуальные клавиатуры, которые можно вызвать на экране и использовать для ввода символов и паролей с помощью указателя мыши или сенсорного экрана.
Еще одним способом является использование голосового ввода. Windows 10 имеет встроенную функцию распознавания голоса, которая позволяет пользователю вводить текст и пароли с помощью голосовых команд. Для этого необходимо настроить голосовой ввод в настройках операционной системы и следовать инструкциям для ввода пароля голосом.
Независимо от выбранного способа, важно помнить о безопасности и следовать рекомендациям по созданию надежного пароля. Это поможет защитить Ваши личные данные от несанкционированного доступа и обеспечит безопасность работы в операционной системе Windows 10.
Иногда может возникнуть ситуация, когда вам необходимо ввести пароль в Windows 10, но у вас отсутствует клавиатура или она не работает. Не отчаивайтесь! В этой статье мы предлагаем несколько полезных советов и инструкций о том, как ввести пароль без клавиатуры на компьютере с операционной системой Windows 10.
1. Используйте экранную клавиатуру Windows. Одной из самых простых и удобных альтернативных методов ввода пароля без клавиатуры является использование экранной клавиатуры Windows. Доступ к экранной клавиатуре можно получить, нажав на значок «Пуск» в левом нижнем углу экрана, затем выбрав раздел «Средства ввода» и нажав на «Экранная клавиатура». После этого вам нужно будет последовательно щелкнуть на клавишах экранной клавиатуры, чтобы ввести свой пароль.
2. Используйте голосовой ввод. Если ваш компьютер поддерживает голосовой ввод, вы можете использовать его для ввода пароля. Чтобы активировать голосовой ввод, вы можете щелкнуть на значке микрофона на экранной клавиатуре или нажать комбинацию клавиш Windows + H и произнести свой пароль. Однако помните, что голосовой ввод может быть менее надежным и безопасным методом ввода пароля.
3. Используйте пульт от телевизора или геймпад. Если у вас нет доступа к клавиатуре, вы можете попробовать использовать пульт от телевизора или геймпад для ввода пароля. Для этого поднесите пульт или геймпад к компьютеру и нажмите на соответствующие кнопки, чтобы ввести свой пароль.
4. Используйте приложение для удаленного управления. Если у вас есть смартфон или планшет с установленной операционной системой Android или iOS, вы можете воспользоваться приложением для удаленного управления компьютером. С помощью такого приложения вы сможете вводить пароль на компьютере с помощью экранной клавиатуры на своем мобильном устройстве.
Важно помнить! Всегда будьте осторожны и предпримите меры для защиты своего пароля. Убедитесь, что окружающие вас люди не могут видеть или слышать ваш пароль при использовании голосового ввода или других методов ввода без клавиатуры. Также рекомендуется использовать надежные пароли и регулярно их менять для обеспечения безопасности вашей системы.
Подготовка к вводу пароля
Перед тем как вводить пароль в Windows 10 без использования клавиатуры, необходимо убедиться в следующих вещах:
1. Подключение мыши: Убедитесь, что мышь подключена к компьютеру и правильно работает. Попробуйте кликнуть несколько раз, чтобы убедиться в том, что кнопки мыши функционируют корректно.
2. Функциональность экранной клавиатуры: Windows 10 имеет встроенную экранную клавиатуру, которая может быть использована для ввода пароля. Убедитесь, что она включена и работает правильно.
3. Раскладка клавиатуры: Если вы используете внешнюю клавиатуру, проверьте, что выбрана правильная раскладка клавиатуры. В противном случае, символы, вводимые с помощью клавиш, могут не совпадать с отображаемыми на экране.
4. Уровень заряда батареи: Если вы используете беспроводную клавиатуру, убедитесь, что уровень заряда батареи достаточен. Низкий уровень заряда может привести к неполадкам в работе клавиатуры.
5. Корректность отображения: Проверьте правильность отображения символов на экране. Возможно, вам будет сложно вводить пароль, если символы неправильно отображаются или смешиваются с другими символами.
Убедившись, что все вышеперечисленные пункты выполняются, вы готовы ввести пароль без клавиатуры в Windows 10.
Проверка состояния клавиатуры
Прежде чем приступить к вводу пароля в Windows 10 без клавиатуры, необходимо убедиться в исправности и работоспособности клавиатуры.
Для проверки состояния клавиатуры можно выполнить следующие действия:
- Убедитесь, что клавиатура подключена к компьютеру и включена. Убедитесь, что провода подключены надежно и не повреждены.
- Проверьте, что клавиша блокировки клавиатуры (Caps Lock) не нажата.
- Попробуйте использовать клавиши Shift и Ctrl. Если они работают, значит, клавиатура функционирует должным образом.
- Если у вас есть возможность, подключите другую клавиатуру и проверьте, работает ли она. Если новая клавиатура работает, возможно, проблема с вашей клавиатурой.
- Если все эти действия не помогают, попробуйте воспользоваться виртуальной клавиатурой. Она позволяет вводить текст с помощью мыши или другого указателя.
Проверка состояния клавиатуры важна, чтобы удостовериться, что вы сможете успешно ввести пароль и получить доступ к своей учетной записи в Windows 10 без использования физической клавиатуры.
Возможность использования мыши
Если у вас возникла проблема с клавиатурой или вы предпочитаете использовать мышь, то все еще есть возможность ввести пароль в Windows 10. Следуйте инструкциям ниже:
1. Фокусируйтесь на поле ввода пароля:
При входе в систему, вы увидите экран с полем ввода пароля. Кликните мышью в это поле, чтобы установить на него фокус.
2. Откройте виртуальную клавиатуру:
Нажмите на значок раскладки клавиатуры в правом нижнем углу экрана (рядом с часами). В появившемся меню выберите «Виртуальная клавиатура».
3. Вводите пароль с помощью мыши:
На экране появится виртуальная клавиатура. Чтобы ввести пароль, кликните мышью на соответствующие буквы и цифры. Кнопки на виртуальной клавиатуре можно перемещать, растягивать и изменять их размер для удобства.
4. Завершите вход в систему:
Когда вы ввели пароль с помощью мыши, кликните на кнопку «Войти» или нажмите клавишу Enter на виртуальной клавиатуре. Если пароль верный, вы будете успешно авторизованы в Windows 10.
Используя вышеописанные инструкции, вы сможете войти в систему Windows 10, даже если у вас нет рабочей клавиатуры или вы предпочитаете использовать мышь для ввода пароля.
Способы ввода пароля
В операционной системе Windows 10 существует несколько способов ввода пароля, и вы можете выбрать наиболее удобный для себя. Ниже приведены основные способы ввода пароля:
|
1. Использование клавиатуры Самый распространенный и стандартный способ ввода пароля в Windows 10 — это использование клавиатуры. При входе в систему появляется экран для ввода пароля, на котором вы можете вводить его с помощью клавиш на клавиатуре. Обычно пароль отображается в виде символов-звездочек или точек для обеспечения безопасности. |
|
2. Использование электронной таблицы доступности Windows 10 также предлагает функцию ввода пароля с помощью электронной таблицы доступности. Это особенно полезно, если у вас проблемы с клавиатурой или у вас есть физические ограничения, которые затрудняют ввод пароля с помощью обычной клавиатуры. Чтобы использовать эту функцию, необходимо активировать ее в настройках системы и следовать инструкциям. |
|
3. Использование встроенной клавиатуры в панели задач Windows 10 предлагает удобную встроенную клавиатуру, которая может использоваться для ввода пароля с помощью мыши или сенсорного экрана. Вы можете найти эту опцию, щелкнув на значок «клавиатуры» на панели задач и выбрав пункт «включить клавиатуру на экране». Затем вы сможете ввести пароль с помощью клавиши мыши или прикосновения к экрану устройства. |
|
4. Использование внешней клавиатуры Если у вас есть внешняя клавиатура, подключенная к компьютеру, вы можете использовать ее для ввода пароля. Просто введите пароль с помощью клавиш на внешней клавиатуре, как вы это делаете с обычной клавиатурой. |
Выберите наиболее удобный для вас способ ввода пароля в Windows 10 и наслаждайтесь безопасным доступом к вашей системе.
Использование экранной клавиатуры
Если у вас нет доступа к физической клавиатуре или она неисправна, вы можете использовать экранную клавиатуру в операционной системе Windows 10 для ввода пароля.
Экранная клавиатура в Windows 10 представляет собой виртуальную клавиатуру, которая отображается на экране и позволяет вводить символы с помощью мыши, сенсорного экрана или других устройств ввода.
Чтобы открыть экранную клавиатуру в Windows 10, выполните следующие действия:
- Нажмите на значок «Пуск» в левом нижнем углу экрана.
- Выберите «Настройки» в открывшемся меню.
- В окне «Настройки» выберите «Удобство доступа».
- Перейдите на вкладку «Клавиатура» и найдите опцию «Использование экранной клавиатуры».
- Включите опцию «Использование экранной клавиатуры».
После включения экранной клавиатуры вы сможете открыть ее, нажав на значок клавиатуры в нижней части экрана.
Для ввода пароля с помощью экранной клавиатуры выполните следующие действия:
- Откройте экранную клавиатуру.
- Нажимайте на символы пароля на экранной клавиатуре, чтобы ввести их.
- Убедитесь, что символы пароля отображаются в поле ввода пароля.
- После ввода пароля нажмите на кнопку «Войти» или клавишу «Enter» на экранной клавиатуре.
После выполнения этих действий вы сможете войти в систему Windows 10, используя экранную клавиатуру для ввода пароля.
Голосовой ввод пароля
Для ввода пароля в Windows 10 без клавиатуры можно использовать голосовой ввод. Это удобное решение для людей с ограниченными возможностями или просто тех, кто предпочитает говорить вместо набора на клавиатуре.
Чтобы использовать голосовой ввод пароля, вам понадобится микрофон и настроенная функция распознавания голоса в вашей операционной системе.
Для настройки голосового ввода пароля выполните следующие шаги:
- Откройте «Панель управления» и выберите «Учетные записи пользователей».
- На странице «Учетные записи пользователей» выберите «Учетная запись пользователя», для которого хотите настроить голосовой ввод пароля.
- В меню слева выберите «Установить пароль голосом».
- Следуйте инструкциям на экране, чтобы настроить голосовой ввод пароля.
Если все настройки выполнены правильно, вы сможете ввести пароль в Windows 10 с помощью вашего голоса. Просто произнесите ваш пароль в микрофон, и операционная система распознает его и разблокирует доступ к вашей учетной записи.
Голосовой ввод пароля в Windows 10 может быть удобным и безопасным способом входа в систему без использования клавиатуры. Однако, убедитесь, что вы находитесь в безопасном и неподверженном прослушиванию месте при использовании этой функции, чтобы предотвратить возможность перехвата вашего пароля.
Подключение внешней клавиатуры
Если ваша встроенная клавиатура не работает или вы предпочитаете использовать внешнюю, вы можете легко подключить внешнюю клавиатуру к компьютеру с операционной системой Windows 10. Вам потребуется рабочий USB-порт и внешняя клавиатура.
Вот, что необходимо сделать:
- Найдите свободный USB-порт на вашем компьютере и вставьте в него внешнюю клавиатуру.
- Подключите клавиатуру к компьютеру.
- Windows 10 автоматически определит новое устройство и установит соответствующие драйверы. Если внешняя клавиатура требует специального программного обеспечения, убедитесь, что установка выполнена.
- После успешного подключения и установки драйверов вы сможете использовать внешнюю клавиатуру для ввода пароля при входе в систему Windows 10.
В случае, если внешняя клавиатура также не работает, рекомендуется проверить ее соединения и драйверы, а также попробовать подключить к другому USB-порту.
Подключение внешней клавиатуры может быть полезным, если ваша встроенная клавиатура не функционирует должным образом или если вам просто удобнее пользоваться внешним устройством.
Преимущества и недостатки каждого способа
Когда дело доходит до ввода пароля в Windows 10 без клавиатуры, существует несколько различных способов, которые имеют свои преимущества и недостатки. Рассмотрим некоторые из них:
1. Использование экранной клавиатуры
Преимущества:
- Не требуется дополнительное оборудование;
- Возможность вводить пароли с помощью мыши или сенсорного экрана;
- Доступно встроено в операционную систему.
Недостатки:
- Менее удобное и медленное ввод пароля по сравнению с физической клавиатурой;
- Может быть неудобно использовать на маленьком или несенсорном экране.
2. Использование голосового ввода
Преимущества:
- Не требуется физическая клавиатура или дополнительное оборудование;
- Быстрый и удобный способ ввода пароля;
- Может быть использован в условиях, где невозможно или затруднительно использование клавиатуры.
Недостатки:
- Могут возникнуть трудности связанные с распознаванием и пониманием речи;
- Могут возникнуть проблемы с конфиденциальностью, если другие люди могут слышать вводимый пароль.
3. Использование специального аппаратного оборудования
Преимущества:
- Возможность использовать физическую клавиатуру, которая может быть более удобной и быстрой;
- Могут быть встроены дополнительные механизмы безопасности, такие как считыватели отпечатков пальцев или смарт-карты;
- Иногда предоставляет дополнительную защиту от вредоносных программ.
Недостатки:
- Требуется дополнительное оборудование, которое может быть дорогим;
- Мобильность может быть ограничена, если необходимо использовать внешнюю клавиатуру или устройство.
В итоге, выбор способа ввода пароля без клавиатуры в Windows 10 зависит от ваших предпочтений, условий использования и требований безопасности. Рассмотрите все преимущества и недостатки каждого метода, чтобы выбрать наиболее удобный и безопасный способ для себя.
Экранная клавиатура
В Windows 10 есть несколько способов открыть экранную клавиатуру:
| Способ | Описание |
|---|---|
| 1. Через панель задач | Щелкните правой кнопкой мыши на панели задач, выберите пункт «Панель задач» и отметьте опцию «Экранная клавиатура». Экранная клавиатура появится в уведомлениях на панели задач в правом нижнем углу экрана. |
| 2. Через Пуск | Откройте меню «Пуск», найдите папку «Системные инструменты» и выберите пункт «Экранная клавиатура». Экранная клавиатура появится на экране. |
| 3. Через настройки | Откройте «Настройки» (нажмите комбинацию клавиш Win + I), выберите раздел «Электронные устройства» и перейдите во вкладку «Экранная клавиатура». Включите опцию «Показывать экранную клавиатуру при вводе текста». Экранная клавиатура будет отображаться при вводе текста. |
После открытия экранной клавиатуры вы можете использовать мышь или сенсорный экран, чтобы вводить пароль и любой другой текст. Обратите внимание, что ввод пароля с помощью экранной клавиатуры может занять больше времени, чем с помощью физической клавиатуры.
Экранная клавиатура — это полезный инструмент для людей с ограниченными возможностями или для тех, у кого нет доступа к физической клавиатуре. Теперь вы знаете, как ввести пароль в Windows 10 без клавиатуры с помощью экранной клавиатуры.
Голосовой ввод пароля
Если у вас нет доступа к клавиатуре или вы предпочитаете использовать голосовые команды, чтобы ввести пароль в Windows 10, вы можете воспользоваться функцией голосового ввода операционной системы.
Чтобы включить голосовой ввод пароля, выполните следующие действия:
- Откройте «Панель управления».
- Выберите раздел «Опции доступности» или «Легкий доступ», в зависимости от версии Windows 10.
- В разделе «Опции доступности» найдите и выберите «Центр общих доступности».
- В меню «Центр общих доступности» выберите «Установка ввода и голосовых данных».
- В открывшемся окне выберите «Голосовой ввод» и нажмите кнопку «Настроить голосовой ввод».
- Следуйте инструкциям, чтобы настроить голосовой ввод, включая создание голосового профиля и обучение системы распознаванию вашего голоса.
- После завершения настройки голосового ввода, вы можете вызвать клавиатуру голосового ввода, нажав сочетание клавиш «Win + H».
После открытия клавиатуры голосового ввода, просто произнесите свой пароль, и операционная система распознает его и введет его в соответствующее поле ввода пароля.
Подключение внешней клавиатуры
Если ваша встроенная клавиатура не работает или вы просто предпочитаете использовать внешнюю клавиатуру, то в Windows 10 есть возможность легко подключить внешний устройство ввода.
Для подключения внешней клавиатуры следуйте этим шагам:
1. Проверьте доступные порты:
Убедитесь, что у вашего компьютера есть свободный порт для подключения внешней клавиатуры. Обычно это USB-порт, но в зависимости от конфигурации вашего устройства это может быть также порт PS/2 или Bluetooth-порт.
2. Подключите клавиатуру:
Подключите внешнюю клавиатуру к свободному порту на вашем компьютере. Если это USB-порт, просто вставьте штекер в соответствующий разъем. Если у вас клавиатура с разъемом PS/2, вставьте коннектор в порт PS/2, затем перезагрузитесь.
3. Дождитесь установки драйверов:
Windows 10 автоматически распознает внешнюю клавиатуру и установит соответствующие драйверы. Дождитесь завершения процесса установки. Вам может потребоваться подключение к Интернету, чтобы загрузить дополнительные драйверы.
4. Проверьте работу клавиатуры:
После подключения внешней клавиатуры проверьте, работает ли она. Откройте любое приложение или документ с возможностью ввода текста и попробуйте нажать на клавиши.
Если внешняя клавиатура функционирует должным образом, вы можете использовать ее для ввода пароля в Windows 10.
Обратите внимание, что эти инструкции применимы для Windows 10, но могут также работать и в предыдущих версиях операционной системы.
Видео:
Во время использования операционной системы Windows 10 может возникнуть ситуация, когда вам потребуется ввести пароль, но клавиатура недоступна. Это может произойти по разным причинам, например, если вы используете компьютер с сенсорным экраном или если клавиатура вышла из строя. Однако, не отчаивайтесь, в Windows 10 есть несколько простых и эффективных способов ввода пароля без клавиатуры.
1. Использование экранной клавиатуры. Экранная клавиатура представляет собой виртуальную клавиатуру, которая отображается на экране вашего устройства. Вы можете использовать сенсорный экран или мышь для ввода символов. Для активации экранной клавиатуры просто щелкните по полю ввода пароля и выберите соответствующий пункт меню.
2. Использование голосового ввода. Windows 10 предлагает встроенную функцию голосового ввода, которая позволяет вам произносить пароль, а операционная система преобразует его в текст и вводит его в поле ввода пароля. Чтобы воспользоваться этой функцией, просто нажмите на соответствующую иконку на экране ввода пароля и следуйте инструкциям.
3. Использование приложений для ввода пароля. Существуют приложения, которые позволяют вводить пароль на компьютере с помощью смартфона или планшета. Эти приложения работают через Wi-Fi или Bluetooth и преобразуют ввод сенсорного экрана вашего устройства в команды клавиатуры, которые отправляются на компьютер. Это удобное решение, особенно если вы уже пользуетесь смартфоном или планшетом.
Независимо от причины недоступности клавиатуры, в Windows 10 есть несколько способов ввода пароля без нее. При необходимости вы всегда сможете воспользоваться экранной клавиатурой, голосовым вводом или специальными приложениями, которые позволяют вводить пароль с помощью смартфона или планшета.
Содержание
- Методы для ввода пароля в Windows 10 без клавиатуры
- Голосовой ввод пароля в Windows 10
- Использование специальных устройств для ввода пароля в Windows 10
- Биометрическая аутентификация в Windows 10
Методы для ввода пароля в Windows 10 без клавиатуры
В наше время все больше и больше людей предпочитают работать на компьютере и вводить пароли без клавиатуры, используя альтернативные методы, такие как голосовое распознавание, распознавание лица или сенсорные устройства.
1. Голосовое распознавание: Windows 10 имеет встроенную функцию голосового распознавания, которая позволяет вам вводить пароль с помощью своего голоса. Эта функция требует предварительной настройки, включая создание голосовой модели и обучение системы распознавать ваш голос.
2. Распознавание лица: Если ваш компьютер или ноутбук имеет встроенную камеру, то вы можете использовать функцию распознавания лица в Windows 10 для ввода пароля. Эта функция использует технологию распознавания лица, чтобы определить уникальные черты вашего лица и разблокировать устройство.
3. Сенсорные устройства: Windows 10 также поддерживает ввод пароля с помощью сенсорных устройств, таких как сенсорные панели, сенсорные экраны или тачпады. Вы можете настроить свой сенсорный устройство для ввода пароля или использовать функции прикосновения, чтобы создать уникальный паттерн, который разблокирует ваше устройство.
Важно помнить, что все эти методы требуют предварительной настройки и могут быть уязвимы для злоумышленников. Рекомендуется выбирать надежные и сложные пароли для защиты вашего компьютера.
Голосовой ввод пароля в Windows 10
Windows 10 предлагает удобный способ ввода пароля с помощью голоса. Эта функция особенно полезна, когда у вас нет доступа к клавиатуре или когда вам легче использовать голосовой ввод.
Чтобы использовать голосовой ввод пароля в Windows 10, выполните следующие шаги:
- Нажмите на иконку «Пуск» в левом нижнем углу экрана и выберите «Настройки».
- В открывшемся окне «Настройки» выберите раздел «Учетные записи».
- На странице «Учетные записи» выберите вкладку «Вход в систему» в левом меню.
- Прокрутите вниз до раздела «Дополнительные параметры входа в систему» и нажмите на ссылку «Голосовое вводимое слово».
- В открывшемся окне введите пароль, который вы хотите использовать для голосового ввода, и нажмите «Готово».
Теперь вы можете использовать голосовой ввод, чтобы войти в систему Windows 10. Просто произнесите свой пароль вслух в окно ввода пароля, и Windows 10 автоматически распознает его и разблокирует ваш компьютер.
Голосовой ввод пароля в Windows 10 — это простой и удобный способ получить доступ к своему компьютеру, особенно если у вас нет клавиатуры или вы предпочитаете использовать голосовые команды.
Использование специальных устройств для ввода пароля в Windows 10
Помимо стандартной клавиатуры, Windows 10 также поддерживает использование специальных устройств для ввода пароля. Эти устройства могут предлагать новые и более безопасные способы аутентификации, а также обеспечивать удобство использования.
Одним из примеров является биометрическое устройство, такое как сканер отпечатков пальцев. При наличии такого устройства, пользователь может настроить Windows 10 на ввод пароля с помощью своего отпечатка пальца. Это обеспечивает высокий уровень безопасности и удобства использования, так как вместо ввода длинного пароля достаточно просто приложить палец к сканеру.
Другим примером является использование специального USB-ключа для ввода пароля. Такой ключ может быть подключен к компьютеру, после чего пользователь должен вставить его в устройство для аутентификации. После распознавания ключа, Windows 10 разрешает доступ к системе.
Некоторые специальные устройства также предлагают дополнительные функции безопасности, например визуальное подтверждение аутентификации или универсальную двухфакторную аутентификацию, требующую несколько шагов для входа в систему.
| Устройство | Описание |
|---|---|
| Сканер отпечатков пальцев | Используется для ввода пароля с помощью отпечатка пальца пользователей |
| USB-ключ | Используется для вставки в компьютер и распознавания для доступа к системе |
Использование специальных устройств для ввода пароля в Windows 10 улучшает безопасность и снижает риски злоупотребления пароля. Кроме того, такие устройства предлагают удобство использования, так как эффективно заменяют необходимость запоминать и вводить длинные и сложные пароли.
Если вы заинтересованы в использовании специальных устройств для удобного и безопасного ввода пароля в Windows 10, обратитесь к документации и инструкциям для вашего конкретного устройства.
Биометрическая аутентификация в Windows 10
Windows 10 предлагает различные способы аутентификации, включая биометрическую аутентификацию. Биометрическая аутентификация позволяет использовать уникальные физические характеристики пользователей для входа в систему без необходимости ввода пароля.
Windows 10 поддерживает несколько видов биометрической аутентификации, таких как сканер отпечатков пальцев, камера распознавания лиц или сканер сетчатки глаза. Все эти методы обеспечивают безопасную и удобную авторизацию в системе.
Для использования биометрической аутентификации в Windows 10 необходимо иметь устройство, поддерживающее соответствующую технологию. Например, для сканера отпечатков пальцев требуется наличие соответствующего сенсора, который может быть встроен в ноутбук или подключаемый к компьютеру.
- Сканер отпечатков пальцев позволяет пользователю войти в систему, поместив палец на сенсор и считывая отпечаток. Windows 10 сохраняет шифрованные данные отпечатка пальца, чтобы обеспечить безопасность.
- Камера распознавания лиц сканирует лицо пользователя и сравнивает его с ранее сохраненными данными. Если совпадение найдено, пользователь получает доступ к системе.
- Сканер сетчатки глаза использует уникальные шаблоны сетчатки глаза пользователя для аутентификации. Приложения и система Windows могут использовать эту информацию для предоставления доступа.
Биометрическая аутентификация в Windows 10 обеспечивает высокий уровень безопасности и удобство использования. Она исключает необходимость запоминать пароли и предотвращает несанкционированный доступ к вашему устройству.
Если ваше устройство поддерживает биометрическую аутентификацию, вы можете настроить ее в настройках безопасности Windows. Это позволит вам войти в систему, используя свои физические характеристики, вместо ввода пароля каждый раз при входе в систему.
Ввод пароля является обязательным этапом при входе в операционную систему Windows 10. Однако, что делать, если клавиатура не работает или неудобна для использования? Существуют различные ситуации, когда пользователи сталкиваются с этой проблемой, будь то отсутствие физической клавиатуры или ее поломка. В этой статье мы рассмотрим простые и удобные решения, которые позволяют ввести пароль на Windows 10 без использования клавиатуры.
Одним из способов обхода проблемы является использование экранной клавиатуры, которая представляет собой виртуальную копию физической клавиатуры. Она позволяет пользователю работать с компьютером, используя только мышь или сенсорный экран. Экранная клавиатура встроена в операционную систему Windows 10 и легко активируется в настройках доступности. Она имеет все необходимые клавиши, включая специальные символы и функциональные клавиши. Использование экранной клавиатуры позволяет без проблем вводить пароль при входе в систему.
Другим удобным способом является использование голосового ввода. Операционная система Windows 10 оснащена функцией распознавания голоса, что позволяет пользователю произносить пароль вместо его набора на клавиатуре. Для активации голосового ввода необходимо перейти в настройки распознавания голоса и настроить его с помощью микрофона компьютера. Затем можно будет просто произнести свой пароль, и операционная система автоматически его распознает.
Важно отметить, что при использовании экранной клавиатуры или голосового ввода необходимо обеспечить безопасность своего пароля. Рекомендуется выбирать надежный, сложный пароль, который будет достаточно сложно угадать или подобрать. Также необходимо убедиться, что никто не наблюдает за вами во время ввода пароля.
Будь то использование экранной клавиатуры или голосового ввода, эти простые и удобные решения позволяют вводить пароль на Windows 10 без использования физической клавиатуры. Они делают работу с компьютером удобной и доступной даже в случае отсутствия или поломки клавиатуры. Не забывайте обеспечить безопасность своего пароля и проводить необходимые меры защиты своего устройства.
Содержание
- Как установить пароль на Windows 10 без клавиатуры?
- Простые и удобные решения для безопасности вашего компьютера
- Решение 1: Использование специального программного обеспечения
Как установить пароль на Windows 10 без клавиатуры?
Иногда возникает необходимость установить пароль на операционную систему Windows 10, но при этом отсутствует возможность использовать клавиатуру. В таких случаях, существуют несколько удобных и простых решений:
- Использование диктофона или микрофона. Вы можете использовать голосовое распознавание операционной системы, чтобы набрать и установить пароль с помощью своего голоса. Для этого вам нужно открыть «Настройки», выбрать «Учетные записи» и затем перейти в раздел «Вход с паролем». Там вы можете настроить голосовое распознавание и установить пароль с помощью своего голоса.
- Использование планшета или смартфона. Если у вас есть планшет или смартфон под управлением Windows 10, вы можете использовать его в качестве безопасного устройства для ввода пароля на главном компьютере. Для этого вам нужно скачать приложение Microsoft Authenticator на свое устройство и настроить функцию «Приложение для подтверждения». После этого вы сможете использовать свое устройство для ввода пароля на главном компьютере при помощи QR-кода или приложения.
- Использование облачного хранилища. Если у вас есть доступ к облачному хранилищу, такому как OneDrive или Google Drive, вы можете использовать его для ввода пароля на главном компьютере. Для этого вам нужно включить функцию «Вход с паролем в облако» в настройках своего хранилища. После этого вы сможете использовать свое облачное хранилище для ввода пароля на главном компьютере.
Выберите наиболее удобный способ для себя и установите пароль на Windows 10 без клавиатуры с помощью одного из предложенных решений.
Простые и удобные решения для безопасности вашего компьютера
- Установите пароль на учетную запись Windows: Введите сложный пароль для вашей учетной записи Windows, чтобы предотвратить несанкционированный доступ к вашему компьютеру. Пароль должен быть уникальным и состоять из букв, цифр и специальных символов.
- Активируйте двухфакторную аутентификацию: Включите двухфакторную аутентификацию для вашей учетной записи Windows. Это дополнительный уровень защиты, который требует, чтобы вы ввели не только пароль, но и дополнительный код или используете устройство подтверждения.
- Обновляйте операционную систему и программное обеспечение: Регулярно обновляйте Windows и другое программное обеспечение на своем компьютере. Обновления содержат исправления безопасности, которые помогают защитить ваш компьютер от новых угроз.
- Установите антивирусное программное обеспечение: Установите надежное антивирусное программное обеспечение и регулярно обновляйте его базы данных. Антивирусная программа поможет обнаружить и удалить вредоносные программы, которые могут нанести ущерб вашему компьютеру.
- Остерегайтесь фишинга и вредоносных ссылок: Будьте осторожны при открытии электронной почты и просмотре веб-страниц. Не открывайте вложения и ссылки от незнакомых отправителей. Будьте осмотрительны при скачивании файлов из интернета.
- Создайте резервные копии: Регулярно создавайте резервные копии важных файлов и данных на внешнем носителе или в облачном хранилище. В случае потери данных или атаки вредоносных программ вы сможете восстановить информацию.
Следуя указанным решениям, вы сможете существенно повысить безопасность своего компьютера и защитить свою личную информацию от несанкционированного доступа.
Решение 1: Использование специального программного обеспечения
Если у вас возникла проблема с клавиатурой и вы не можете ввести пароль на Windows 10, вы можете воспользоваться специальным программным обеспечением для ввода пароля. Это может быть полезно, если у вас есть другое устройство, такое как смартфон или планшет, с которого вы можете управлять компьютером.
Одним из самых популярных программных решений является приложение «Unified Remote». Оно позволяет управлять компьютером с помощью смартфона или планшета через беспроводное соединение. Для использования этого решения вам понадобится установить приложение на ваше мобильное устройство и на компьютер. После установки вы сможете подключиться к компьютеру и ввести пароль с помощью экранной клавиатуры на смартфоне или планшете.
Другим вариантом является использование специальных программных решений, предназначенных для управления компьютером с помощью голосовых команд. Некоторые такие программы, как «Microsoft Windows Speech Recognition», позволяют вам вводить текст с помощью голосовых команд. Это может быть удобным решением, если у вас есть рабочий микрофон и вы можете использовать голосовые команды для ввода пароля.
В обоих случаях важно обеспечить безопасность и защиту вашего пароля. Убедитесь, что используемое программное обеспечение надежно и имеет положительные отзывы от пользователей. Также рекомендуется использовать дополнительные меры безопасности, такие как подключение к компьютеру через зашифрованное соединение или использование двухфакторной аутентификации.
Обновлено: 08.10.2023
Чтобы войти в систему без клавиатуры, просто выберите свою учетную запись из списка с помощью мыши или сенсорного экрана, убедитесь, что курсор активен в поле пароля учетной записи, а затем с помощью мыши или сенсорного экрана введите свой пароль через экранной клавиатуры, по одному символу за раз.
Как получить экранную клавиатуру на экране входа в Windows 10?
Способ 3. Откройте экранную клавиатуру в настройках ПК
Нажмите клавишу Windows + I, чтобы открыть приложение «Параметры ПК». Щелкните Специальные возможности. На левой боковой панели выберите параметр «Клавиатура». Под экранной клавиатурой с правой стороны переместите ползунок вправо, чтобы включить ее.
Как я могу получить доступ к своему компьютеру без клавиатуры?
Перейдите в меню «Пуск», затем выберите «Настройки» > «Специальные возможности» > «Клавиатура» и включите переключатель в разделе «Использовать экранную клавиатуру». На экране появится клавиатура, которую можно использовать для перемещения по экрану и ввода текста. Клавиатура останется на экране, пока вы ее не закроете.
Как разблокировать компьютер без мыши и клавиатуры?
Использовать компьютер без мыши
Панель управления > Все элементы панели управления > Центр специальных возможностей > Настройка клавиш мыши. Находясь в Центре специальных возможностей, вы можете нажать «Упростить использование мыши (или клавиатуры)», а затем нажать «Настроить клавиши мыши». Здесь установите флажок Включить клавиши мыши. Нажмите «Применить/ОК».
Почему моя клавиатура Windows 10 не работает?
Нажмите значок Windows на панели задач и выберите «Настройки». Найдите «Исправить клавиатуру», используя встроенный поиск в приложении «Настройки», затем нажмите «Найти и исправить проблемы с клавиатурой». Нажмите кнопку «Далее», чтобы запустить средство устранения неполадок. Вы должны увидеть, что Windows обнаруживает проблемы.
Почему моя клавиатура не работает на экране?
Если вы находитесь в режиме планшета, но ваша сенсорная/экранная клавиатура не отображается, вам необходимо зайти в настройки планшета и проверить, отключен ли параметр «Показывать сенсорную клавиатуру, когда клавиатура не подключена». Для этого запустите «Настройки» и нажмите «Система» > «Планшет» > «Изменить дополнительные параметры планшета».
Как сделать так, чтобы экранная клавиатура запускалась автоматически?
ИЛИ Откройте меню «Пуск», перейдите на панель управления, выберите «Простота доступа», откройте «Центр специальных возможностей» и выберите «Запустить экранную клавиатуру». поле рядом с «Запускать автоматически при входе в систему».
Что такое сочетание клавиш для виртуальной клавиатуры?
1 Нажмите клавиши Win + Ctrl + O, чтобы включить или выключить экранную клавиатуру.
Как проверить клавиатуру в Windows 10?
Как протестировать клавиатуру ноутбука
- Нажмите «Начать».
- Нажмите «Панель управления».
- Нажмите «Система».
- Нажмите «Открыть диспетчер устройств».
- Нажмите правой кнопкой мыши на список клавиатуры вашего компьютера. Выберите в меню пункт «Сканировать на предмет изменений оборудования». Диспетчер устройств проверит клавиатуру вашего компьютера.
Как попасть в меню загрузки без клавиатуры?
Запустите Windows и, как только увидите логотип Windows; нажмите и удерживайте кнопку питания, чтобы принудительно выключить его. Вы также можете вытащить блок питания (или аккумулятор), чтобы принудительно отключить его. Повторите это 2–4 раза, и Windows откроет для вас параметры загрузки.
Как включить клавиатуру ноутбука Windows 10?
Чтобы снова включить клавиатуру, просто вернитесь в Диспетчер устройств, снова щелкните правой кнопкой мыши клавиатуру и выберите «Включить» или «Установить».
Майкл Крайдер
Майкл Крайдер
Писатель
Майкл Крайдер – опытный журналист в области технологий с десятилетним стажем. Пять лет он писал для Android Police, и его работы публиковались в Digital Trends и Lifehacker. Он лично освещал такие отраслевые мероприятия, как Consumer Electronics Show (CES) и Mobile World Congress. Подробнее.
У вас когда-нибудь ломалась клавиатура или ваш компьютер просто отказывался принимать ее ввод? Особенно неприятно, если это происходит при выключенном компьютере, так как вы не можете ввести свой пароль, чтобы получить доступ к Windows. К счастью, Microsoft включила способ доступа к вашим данным (и, надеюсь, решить вашу проблему) с помощью только мыши или сенсорного экрана.
Включите компьютер как обычно. Предполагая, что нет более серьезных технических проблем с Windows или вашим физическим оборудованием, вы должны увидеть экран входа в систему, как обычно.
Осматривайте экран, пока не увидите этот символ, Центр специальных возможностей. Это набор инструментов для тех, у кого могут возникнуть трудности с обычными операциями на компьютере из-за низкой ловкости или слабого зрения.
В Windows 7 кнопка находится в левом нижнем углу. В Windows 8 это то же самое место, но только после одного щелчка, чтобы поднять экран «обложки» и открыть приглашение для входа. В Windows 10 он также находится за экраном «обложки», но в правом нижнем углу. (Имейте в виду, что рассказчик может активироваться автоматически, обрушив на вас часть синтезированного голоса.)
Нажав кнопку Центра специальных возможностей, нажмите «Экранная клавиатура» или «Ввод без клавиатуры». (В Windows 7 нажмите «ОК» или «Применить».) После этого появится цифровая клавиатура, более или менее похожая на клавиатуру смартфона или планшета. Это позволяет вам нажимать на клавиши с помощью мыши.
Теперь все, что вам нужно сделать, это щелкнуть в поле входа в систему, а затем нажать правильные буквы или цифры на цифровой клавиатуре, чтобы ввести свой пароль. Обратите внимание на серые клавиши — эти символы доступны, нажав «Shift», а затем соответствующую клавишу. Когда вы закончите, просто нажмите «Ввод» или кнопку входа, и вы войдете в Windows как обычно.
Надеюсь, когда вы перейдете в Windows, вы сможете исправить все, что не так с вашей клавиатурой; вам может потребоваться переустановить драйверы или повторно подключить его, если это модель Bluetooth.
И если по какой-то причине вам нужно получить доступ к Windows без мыши, вы сможете ввести свой пароль сразу на экране входа в систему. Если поле входа теряет фокус, просто нажмите «Tab», чтобы открыть его снова.
- › Как восстановить метки панели задач в Windows 11
- ›5 шрифтов, которые следует прекратить использовать (и лучшие альтернативы)
- › Худшее, что есть в телефонах Samsung, — это программное обеспечение Samsung.
- › Что означает XD и как вы его используете?
- › Почему прозрачные чехлы для телефонов желтеют?
- › Почему СМС должен умереть
Если случается так, что ваша клавиатура внезапно перестает работать или некоторые клавиши не работают, когда вы пытаетесь войти в свой компьютер, то в большинстве случаев вы застреваете, если не получите новую или не одолжите. Хорошей новостью является то, что вы все еще можете войти в свой ПК с Windows 11/10 с подключенной физической клавиатурой и подключенной мышью, это должно помочь вам с несколькими основными вещами.
Как войти на компьютер с Windows без клавиатуры
Включите компьютер и дождитесь экрана входа в систему. Возможно, вам придется нажать клавишу, если у вас включены обои экрана блокировки.
Найдите кнопку «Центр специальных возможностей» в правом нижнем углу экрана. Символ выглядит как значок инвалидной коляски или значок гуманоида, который вы, должно быть, видели и в реальном мире. В Windows это предлагает набор инструментов для взаимодействия с Windows для людей с нарушениями зрения.
Нажмите, чтобы открыть его, и найдите вариант с надписью Экранная клавиатура.
Нажмите на нее, и вы должны увидеть виртуальную клавиатуру на экране. Это экранная клавиатура.
Теперь вы можете ввести пароль с помощью мыши и нажать Enter. Если у вас сенсорный экран, вы можете использовать Touch.
Тем не менее, если вы начинаете слышать голоса, значит, это Рассказчик пытается помочь тем, у кого проблемы со зрением. Экранная клавиатура — это полноценное ключевое слово, которое означает, что вы можете использовать любой сложный пароль.
Чтобы использовать специальный символ, вам, возможно, придется использовать клавишу Shift, а если вы потеряете фокус, просто используйте мышь или нажмите на клавиатуру, чтобы вернуться.
После того как вы войдете в систему, я предлагаю вам приступить к устранению неполадок, следуя этим сообщениям:
Вы также можете использовать экранную клавиатуру во время входа в Windows. Это полезно, когда физическая клавиатура не работает должным образом.
В Windows 11:
Выберите «Настройки» > «Специальные возможности» > «Клавиатура» > «Экранная клавиатура» > «Включить».
В Windows 10:
Выберите «Настройки» > «Универсальный доступ» > «Клавиатура» > «Включить экранную клавиатуру».
У вас также есть возможность включить залипание клавиш, клавиши фильтра, клавиши переключения, подчеркивание сочетаний клавиш и т. д. Вы можете включить звук для каждого щелчка, отображать предупреждающее сообщение при включении параметра с помощью клавиатуры.
Что такое сочетание клавиш для экранной клавиатуры?
Если вы уже вошли в Windows и хотите использовать экранную клавиатуру, используйте WIn + Control + O, чтобы запустить виртуальную клавиатуру. Этот ярлык не работает, когда вы находитесь на экране блокировки. Вы можете использовать ту же комбинацию, чтобы убрать клавиатуру.
Как получить экранную клавиатуру в Windows без клавиатуры?
Если вам нужно что-то напечатать, а клавиатура у вас не работает, а запасной нет, то вот как ее можно запустить:
Откройте «Настройки» > «Удобство доступа» > «Экранная клавиатура» > «Включить»
Используйте мышь, чтобы выбрать текстовое поле или редактор, в котором вы хотите ввести текст, откройте клавиатуру и введите текст с помощью мыши. После этого вам придется закрыть его, иначе он останется в фоновом режиме.
Похожие сообщения
Как включить голосовой доступ в Windows 11
Как использовать лупу на ПК с Windows 11
Как включить или отключить требование входа при пробуждении в Windows 11/10
сообщить об этом объявлении
[электронная почта защищена]
Ашиш — опытный пользователь Windows и Xbox, который отлично пишет советы, приемы и функции, чтобы улучшить вашу повседневную работу с вашими устройствами.
Это неприятный момент, когда ваша клавиатура перестает работать или ваш компьютер не может обнаружить ввод с клавиатуры. Но это может стать серьезной проблемой, если это произойдет во время загрузки системы.
К счастью, в Microsoft Windows предусмотрена возможность входа в систему без клавиатуры. Вам просто нужно использовать мышь или сенсорную панель, чтобы ввести данные. Эта функция называется «Центр специальных возможностей».
Что такое Центр специальных возможностей?
Центр специальных возможностей — это функция операционных систем Windows, начиная с Vista и заканчивая более поздними версиями. Он предоставляет параметры для настройки параметров специальных возможностей для доступных программ. Вы можете использовать эту функцию для входа в систему без клавиатуры.
Как войти в Windows без клавиатуры
Опция Ease of Access Center позволяет легко войти в вашу систему, если ваша клавиатура перестала работать или не определяется вашим компьютером. Для этого выполните следующие простые действия:
- На экране откроется виртуальная клавиатура, которая выглядит так же, как и обычная клавиатура. Используйте мышь, чтобы нажимать на клавиши, доступные на цифровой клавиатуре.
- Чтобы ввести свой пароль, нажмите в поле входа и нажимайте буквы или цифры на предоставленной клавиатуре.
- После того, как вы введете пароль, просто нажмите «Ввод» или кнопку входа в систему сразу после поля пароля. Это поможет вам легко войти в Windows без физической клавиатуры.
Что после входа в систему
После того как вы войдете в свою систему, попробуйте проверить решение, позволяющее сделать вашу физическую клавиатуру функциональной. Вы можете переустановить или обновить его драйверы или попробовать подключить его к другим портам, если это USB-клавиатура. Только после того, как вы подтвердите, что у вашей клавиатуры есть проблемы с оборудованием, вы можете купить новую или просто заменить ее, если она находится на гарантии.
Таким образом, независимо от того, работает ваша клавиатура или нет, вы не будете заблокированы за пределами вашей собственной системы с помощью Ease of Access. Мы надеемся, что эти шаги будут вам полезны. Поделитесь своим мнением в комментариях ниже.
Похожие записи
Что вы думаете?
6 ответов
Голосовать за Смешно Любовь Удивлен Злой Грустный
Оставить ответ Отменить ответ
САМЫЕ ПОПУЛЯРНЫЕ
Все названия продуктов, товарные знаки и зарегистрированные товарные знаки являются собственностью соответствующих владельцев. Все названия компаний, продуктов и услуг, используемые на этом веб-сайте, предназначены только для целей идентификации. Использование этих названий, товарных знаков и брендов не означает одобрения. WeTheGeek не подразумевает каких-либо отношений с названиями компаний, продуктов и услуг в любой форме.
WeTheGeek — это независимый веб-сайт, который не был авторизован, спонсирован или иным образом одобрен Apple Inc.
WeTheGeek не связан с корпорацией Microsoft и не заявляет о какой-либо такой подразумеваемой или прямой принадлежности.
Читайте также:
- Где можно распечатать документы с флешки в Белгороде
- Какая раскладка клавиатуры в России
- Ятур, как записать флешку
- Телевизор не видит флешку
- Пожалуйста, замените клавиатуру MagicBook
Вы тут: Главная → Popular → Как ввести пароль при входе в систему, если нет нужной раскладки клавиатуры

На рисунке ниже показано окно входа в систему у пользователя User-Name, который задал пароль к своей учетной записи на русском языке. Но единственный возможный язык ввода – английский, иначе в выделенной красным области отображалась бы кнопка переключения раскладки клавиатуры.
Увеличить рисунок
Такую проблему можно решить без особых ухищрений, поскольку даже при отсутствии нужной раскладки можно ввести с клавиатуры как кириллицу, так и латиницу с помощью таблиц ASCII символов.
Как вводить символы из таблиц ASCII
Таблицу со значениями для кириллических и латинских символов вы найдете ниже, а я сначала объясню, как их вводить.
Откройте, например, блокнот, чтобы посмотреть, как это работает. Символы вводятся так:
- Нажмите и удерживайте клавишу ALT
- Введите значение (например, 170 для строчной буквы «к»)
- Отпустите клавишу ALT, и вы увидите результат
Например, слово «Океан» вводится так:
O=ALT+142 к=ALT+170 е=ALT+165 а=ALT+160 н=ALT+173
Таблицы ASCII (для кириллицы указана кодовая таблица MS-DOS 866)
| Кириллица | Значение | Латиница | Значение |
|---|---|---|---|
| А | 128 | A | 65 |
| Б | 129 | B | 66 |
| В | 130 | C | 67 |
| Г | 131 | D | 68 |
| Д | 132 | E | 69 |
| Е | 133 | F | 70 |
| Ж | 134 | G | 71 |
| З | 135 | H | 72 |
| И | 136 | I | 73 |
| Й | 137 | J | 74 |
| К | 138 | K | 75 |
| Л | 139 | L | 76 |
| М | 140 | M | 77 |
| Н | 141 | N | 78 |
| О | 142 | O | 79 |
| П | 143 | P | 80 |
| Р | 144 | Q | 81 |
| С | 145 | R | 82 |
| Т | 146 | S | 83 |
| У | 147 | T | 84 |
| Ф | 148 | U | 85 |
| Х | 149 | V | 86 |
| Ц | 150 | W | 87 |
| Ч | 151 | X | 88 |
| Ш | 152 | Y | 89 |
| Щ | 153 | Z | 90 |
| Ъ | 154 | a | 97 |
| Ы | 155 | b | 98 |
| Ь | 156 | c | 99 |
| Э | 157 | d | 100 |
| Ю | 158 | e | 101 |
| Я | 159 | f | 102 |
| а | 160 | g | 103 |
| б | 161 | h | 104 |
| в | 162 | i | 105 |
| г | 163 | j | 106 |
| д | 164 | k | 107 |
| е | 165 | l | 108 |
| ж | 166 | m | 109 |
| з | 167 | n | 110 |
| и | 168 | o | 111 |
| й | 169 | p | 112 |
| к | 170 | q | 113 |
| л | 171 | r | 114 |
| м | 172 | s | 115 |
| н | 173 | t | 116 |
| о | 174 | u | 117 |
| п | 175 | v | 118 |
| р | 224 | w | 119 |
| с | 225 | x | 120 |
| т | 226 | y | 121 |
| у | 227 | z | 122 |
| ф | 228 | ||
| х | 229 | ||
| ц | 230 | ||
| ч | 231 | ||
| ш | 232 | ||
| щ | 233 | ||
| ъ | 234 | ||
| ы | 235 | ||
| ь | 236 | ||
| э | 237 | ||
| ю | 238 | ||
| я | 239 | ||
| Ё | 240 | ||
| ё | 241 |
Добавление раскладки клавиатуры на экран приветствия
После того, как вы войдете в систему, не забудьте добавить недостающую раскладку клавиатуры к экрану приветствия. Во всех операционных системах Windows это можно сделать в реестре. Достаточно импортировать в реестр приведенный ниже REG-файл.
Windows Registry Editor Version 5.00 [HKEY_CURRENT_USER\Keyboard Layout\Preload] ;Английская раскладка "1"="00000409" ;Русская раскладка "2"="00000419" ;Раскладка с номером 1 будет предлагаться по умолчанию
Эти настройки применяются для текущего пользователя. Чтобы применить их ко всем пользователям, изменения нужно вносить в раздел
HKEY_USERS\.DEFAULT\Keyboard Layout\Preload
Кстати, в Windows 7 этого же эффекта можно достичь и в графическом интерфейсе.
Часто задаваемые вопросы
Как ввести украинскую букву i?
I — Alt+0178
i — Alt+0179
Продолжение следует…
Ссылка для тех, кому «ничего не помогло»: Сброс пароля администратора Windows 7 без использования дополнительных программ.