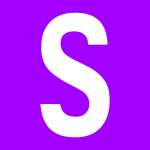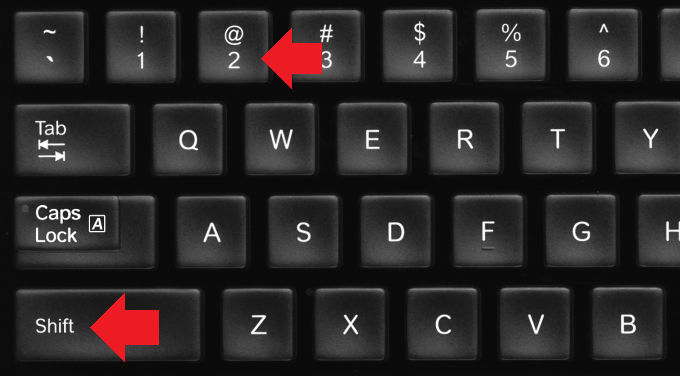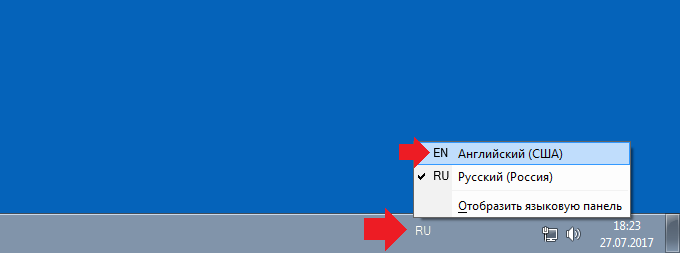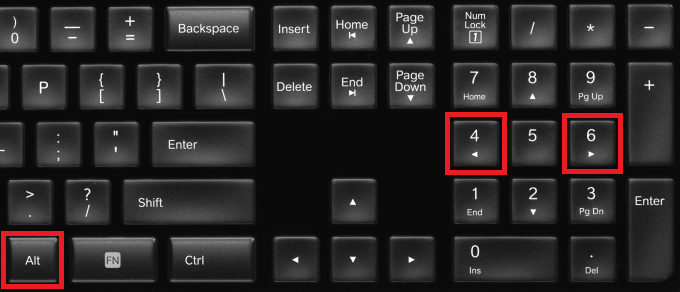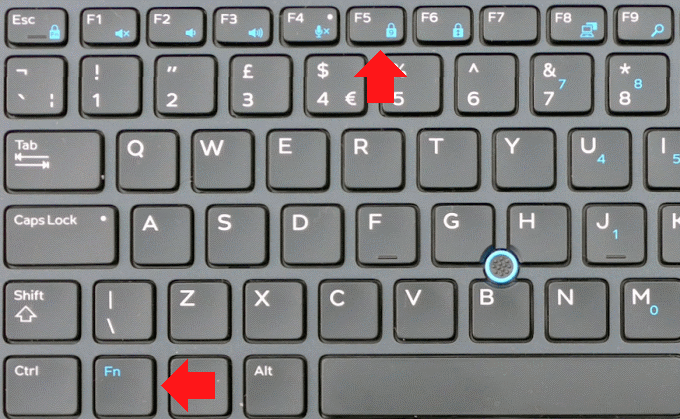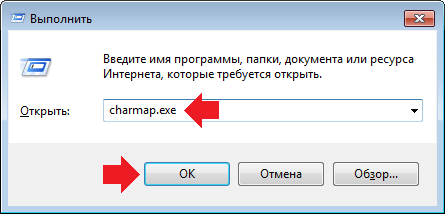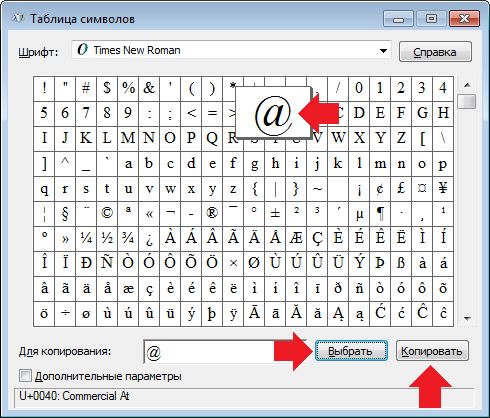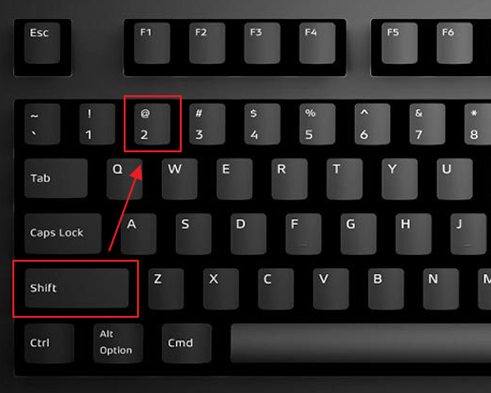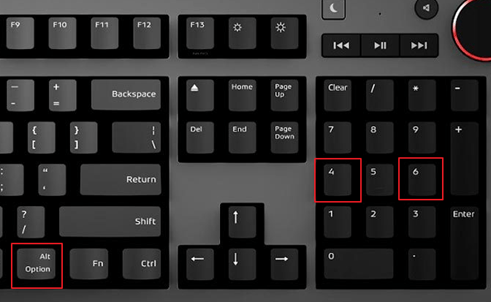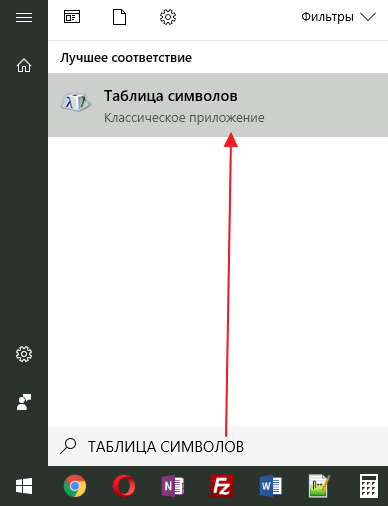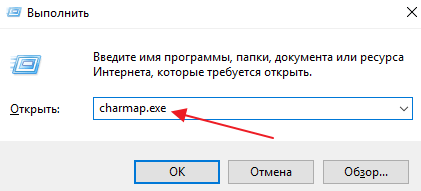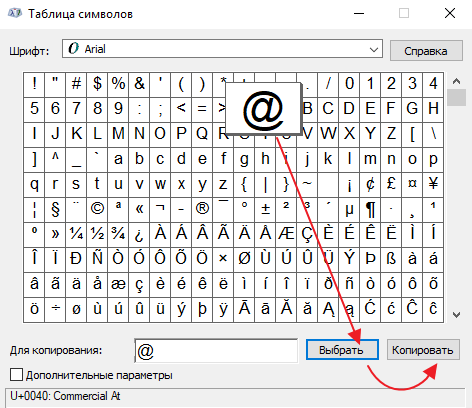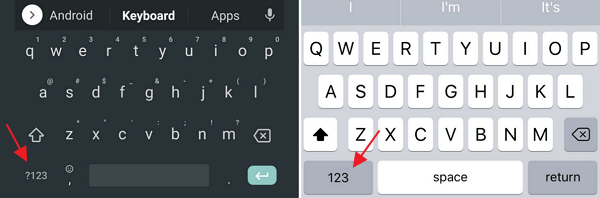Здравствуйте. Многие пользователи-новички задаются вопросом — как на клавиатуре набрать «собаку». Это специальный символ, который является составной частью адреса электронной почты и применяется также в Telegram, Twitter и прочих социальных сетях. Рассмотрим несколько простых методов, которые каждый сможет применить на практике.
Кто придумал название «собака»?
Символ «@» в отечественном сегменте интернета именуют именно так, поскольку своим внешним видом знак очень сильно напоминает четвероногого друга, свернувшегося в клубок. Точно сказать кто и когда впервые применил подобное описание – сказать трудно.
А вот в других странах существуют другие названия. К примеру, в Турции значок «@» именуют «розочкой», а в Израиле – «штрудель» (такой вкусный пирог, напоминающий рулет).
Область применения
На ноутбуке набрать знак «собака» нужно в следующих ситуациях:
- Когда вводите адрес e-mail. Он состоит из трех частей – сначала идет уникальное имя пользователя, затем – символ «@», а после – почтовый домен. Пример: my_mail@gmail.com;
- В процессе работы с текстовыми редакторами, когда Вы редактируете документ и нужно вставить указанный знак в определенном месте;
- В некоторых языках программирования «пёсик» является неотъемлемой частью синтаксиса, поэтому он активно применяется при написании кода.
Какие кнопки нажать, чтобы набрать «собаку»?
Начнем с рассмотрения самого распространенного и простого способа. Уверен, Вы уже обратили внимание, что нужный нам элемент располагается на цифровой клавише 2 .
Далее следуем инструкции:
- Переходим на англоязычную раскладку клавиатуры, чтобы в правом нижнем углу области задач отобразилось «EN». Для этого могут использоваться различные сочетания клавиш ( левый Alt + Shift или Shift + Ctrl ). Или же наводим курсор мышки на «RU» и щелкаем левой клавишей, после чего в списке выбираем нужный вариант. Можете узнать больше, как включить английский язык.
- Теперь открываем окно нужного Вам приложения, где хотели бы набрать на клавиатуре символ «собака». Это может быть редактор Word, табличный процессор Excel, почтовый клиент Gmail или любая другая программа.
- Наводим стрелку курсора на то место, где планируете осуществить вставку специального символа, кликаете левой клавишей мышки. В строке ввода должна появиться мигающая вертикальная черточка.
- На клавиатуре нажмите и удерживайте Shift (неважно с какой стороны), а затем пальцем жмите цифру 2 , возле которой также изображен значок «@». То есть, нужная комбинация выглядит так – Shift + 2 .
Обратите внимание, что на британской раскладке (Английский-Великобритания) комбинация будет отличаться – Shift + Э .
Описанный метод может применятся в любом приложении под управлением операционной системы Windows. Но есть несколько минусов: присутствует необходимость смены языковой раскладки, и если одна из требуемых кнопок не работает, то ничего у нас не получиться. Но не переживайте, далее мы рассмотрим другие способы.
Автор рекомендует:
- Демонстрация экрана в Skype
- Как на компе сделать скриншот экрана разными способами
- Как проверить текст на ошибки онлайн и в Word
- Не получается зайти в настройки роутера 192.168.1.1
Вставляем из буфера обмена
Также универсальное решение, заключающееся в копировании нужного знака из ранее подготовленного шаблона в целевой документ. Единственный недостаток – сначала необходимо «запастись собачкой», скопировав её с любого источника в интернете. Но если Вы не в сети, то задача значительно затрудняется.
- Как уже было сказано выше, сначала нам нужно отыскать в «глобальной паутине» важный значок. Если Вы читаете этот текст, значит проблема решена. Вот то, что искали:
@ @ @ @ @
- Выделите мышкой один или несколько объектов и предыдущей строки, затем сразу кликните правой кнопкой мышки, выбирайте команду «Копировать» из появившегося меню (или используем комбинацию Ctrl + C :
- Таким образом, мы поместили элемент в область оперативной памяти. На следующем этапе нужно перейти в окно утилиты, где хотели бы на компе сделать «собаку». Вставить в необходимое место реально комбинацией Ctrl + V .
Бесспорно, путь более длинный, чем в первом решении. Но можно запросто прикрепить на рабочий стол стандартную заметку «Sticky Notes», одноразово поместить в нее требуемый символ, чтобы потом не тратить время на его поиски в сети.
Как вариант, реально запустить «Таблицу символов» (также является встроенным функционалом компьютера с Виндовс, находим через строку поиска), дважды кликнуть по требуемому объекту, затем «Копировать»:
Удобно применять описанные пути, когда хотите набрать «собаку», если кнопка не работает (имеется в виду Shift или 2 ).
Код ASCII
Не многие знают, что каждому символу на клавиатуре соответствует цифровое значение унифицированного ASCII-кода. Чтобы применить этот инструмент в нашем случае нужно выполнить элементарные шаги:
- Ставим курсор в место желаемой вставки;
- Зажимаем кнопку Alt ;
- Не отпуская, на цифровом блоке справа набираем 0 , 6 и 4 . То есть, кодовое обозначение знака «@» — «064»;
- Отпускаем Alt , после чего в документе сразу появляется символ «собачка».
Как видите, сложного ничего в теме нет. Теперь Вы знаете как на клавиатуре набрать собаку, используя ПК или ноутбук. Вроде бы рассказал о всех способах, но, если Вам известны более эффективные варианты – поведайте о них в комментариях.
С уважением, Виктор!
Символ @, больше известный у нас как собака, обычно используется в адресе электронной почты, например, somebody@example.com. Интересно, что в некоторых странах символ называют иначе: обезьяной, уточкой, улиткой и т.д.
Если вам понадобилось написать электронное письмо и вы не знаете, как указать символ собаки (@) для указания адреса электронной почты, вы попали по адресу.
Как набрать собаку на клавиатуре? Первый способ
Наиболее простой и удобный.
Если вы внимательно посмотрите на клавиатуру своего компьютера или ноутбука, то заметите нужный символ над цифрой 2. Чтобы ввести @, нужно зажать клавишу Shift и, удерживая ее, нажать на двойку.
Вместо символа @ вы ввели кавычки? Значит, нужно перевести раскладку. Для этого на панели управления нажмите на иконку RU, после чего появится менюс выбором языка — выберите английский.
Теперь нажмите Shift+2, у вас все должно получиться.
Второй способ
Подойдет в том случае, если двойка на клавиатуре сломана, при этом понадобится цифровая раскладка, расположенная в правой части клавиатуры.
Включаете Num Lock, чтобы включить цифровую раскладку — на случае, если она выключена.
Далее зажимаете клавишу Alt и, удерживая ее, набираете 64 на цифровой клавиатуре.
Все должно получиться. На ноутбуках дополнительная цифровая раскладка тоже есть, только обычно она расположена прямо на основной клавиатуре. Присмотритесь, видите цифры над буквами? Цифровая клавиатура включается, как правило, нажатием на клавиши Fn+F1-F11 в зависимости от модели ноутбука. В примере ниже используется Fn+F5.
Ну а дальше — то же самое: Alt+64.
Третий способ
Можно использовать таблицу символов.
Нажмите Win+R на клавиатуре, чтобы вызвать окно «Выполнить». Укажите команду charmap.exe и нажмите ОК.
В таблице символов выберите шрифт, например, Times New Roman, найдите символ @, нажмите на него, затем кликните «Выбрать» и «Копировать».
Символ скопирован, можете вставить его в текст или адрес электронной почты.
Уважаемые пользователи! Если наш сайт вам помог или что-то в нем не понравилось, будем рады, если вы оставите комментарий. Заранее большое спасибо.
Виртуальная клавиатура в операционной системе Windows 10 представляет собой удобный инструмент, который позволяет использовать компьютер с помощью собаки, не прибегая к обычной физической клавиатуре. Это особенно полезно для людей с ограниченными физическими возможностями или для тех, у кого есть особенности, характерные для определенных пород собак. В этой статье мы расскажем вам, как включить и использовать виртуальную клавиатуру в Windows 10 с помощью собаки.
Первым шагом является открытие «Панели управления». Это можно сделать, нажав на значок Windows в левом нижнем углу экрана и выбрав соответствующую опцию в меню «Пуск». После открытия «Панели управления» вы должны найти и выбрать «Выбор клавиатуры» или «Опции доступности», в зависимости от версии операционной системы Windows 10.
После этого вам нужно будет найти и выбрать «Виртуальная клавиатура» или «Экранная клавиатура» в списке доступных опций. Затем вы можете нажать на кнопку «Включить» или установить флажок рядом с соответствующей опцией, чтобы активировать виртуальную клавиатуру.
Теперь вы можете использовать виртуальную клавиатуру для набора текста, перемещения по экрану и выполнения других операций в Windows 10. Просто щелкните мышью на соответствующей букве или символе на виртуальной клавиатуре, чтобы ввести его или выполнить действие. Вы также можете использовать функциональные клавиши и сочетания клавиш на виртуальной клавиатуре, чтобы управлять различными функциями Windows 10.
Примечание: В зависимости от особенностей собаки, возможно, потребуется некоторая тренировка для ее адаптации к использованию виртуальной клавиатуры. Вы можете провести несколько сеансов тренировки, работая с собакой и помогая ей привыкнуть к новому способу взаимодействия с компьютером.
Включение виртуальной клавиатуры в Windows 10 для использования собаки может значительно упростить жизнь и сделать компьютер доступным для людей с ограниченными физическими возможностями. Пользуйтесь виртуальной клавиатурой с умом и безопасностью, чтобы сделать работу с компьютером еще более комфортной и удобной для себя и вашей собаки!
Содержание
- Включение виртуальной клавиатуры для использования собаки в Windows 10
- Шаг 1. Откройте Панель управления и найдите раздел «Экранная клавиатура»
- Шаг 2. Нажмите на «Настройки виртуальной клавиатуры» и выберите «Включить собачью клавиатуру»
- Шаг 3. Переключите клавиатуру в режим «Собачая» и настройте её параметры
- Шаг 4. Убедитесь, что ваша собака может комфортно использовать виртуальную клавиатуру
- Шаг 5. Обучите собаку использовать новую возможность с помощью постоянных тренировок
- Шаг 6. Отслеживайте прогресс и делайте необходимые корректировки в настройках виртуальной клавиатуры
Включение виртуальной клавиатуры для использования собаки в Windows 10
- Нажмите на кнопку «Пуск» в левом нижнем углу экрана.
- Выберите «Настройки» в открывшемся меню.
- В окне «Настройки» выберите «Специальные возможности».
- В левой панели выберите «Клавиатура».
- В разделе «Физические клавиатуры» найдите переключатель «Использовать виртуальную клавиатуру».
- Переключите опцию «Использовать виртуальную клавиатуру» в положение «Включено».
- Теперь виртуальная клавиатура будет доступна для использования.
- Чтобы открыть виртуальную клавиатуру, щелкните правой кнопкой мыши на панели задач и выберите «Показать панель инструментов». Затем выберите «Клавиатура виртуальной реальности».
- Вы можете использовать виртуальную клавиатуру, например, для ввода текста или выполнения других функций, используя собаку.
Теперь вы знаете, как включить виртуальную клавиатуру для использования собаки в Windows 10. Эта функция может быть полезна для людей с ограниченными возможностями или для пользователей, предпочитающих использовать виртуальную клавиатуру. Наслаждайтесь использованием собаки вместе с виртуальной клавиатурой в Windows 10!
Шаг 1. Откройте Панель управления и найдите раздел «Экранная клавиатура»
Первым шагом для включения виртуальной клавиатуры в Windows 10 мы должны открыть Панель управления. Для этого можно воспользоваться следующими способами:
1. Щелкните правой кнопкой мыши на кнопке «Пуск» в левом нижнем углу рабочего стола и выберите «Панель управления» из контекстного меню.
2. Нажмите клавишу «Win» на клавиатуре, чтобы открыть меню «Пуск», введите в поле поиска «Панель управления» и выберите соответствующий результат.
После открытия Панели управления, найдите и щелкните на разделе «Экранная клавиатура» или «Удобство доступа». В этом разделе вы сможете включить и настроить виртуальную клавиатуру для использования с собакой в Windows 10.
Шаг 2. Нажмите на «Настройки виртуальной клавиатуры» и выберите «Включить собачью клавиатуру»
Чтобы включить виртуальную клавиатуру для использования собаки в Windows 10, откройте меню Пуск, нажмите на значок «Настройки» (иконка шестеренки) и выберите «Настройки Ease of Access».
В левой панели выберите вкладку «Клавиатура» и прокрутите вниз до раздела «Настройки виртуальной клавиатуры». Нажмите на этот раздел, чтобы открыть дополнительные параметры.
В списке дополнительных параметров найдите опцию «Включить собачью клавиатуру» и установите флажок рядом с ней.
Теперь, когда виртуальная клавиатура для использования собаки включена, она будет доступна через значок клавиатуры на панели задач. Вы можете щелкнуть по этому значку и выбрать собачью клавиатуру для использования.
Шаг 3. Переключите клавиатуру в режим «Собачая» и настройте её параметры
После установки пакета для виртуальной клавиатуры собаки и добавления его в систему Windows 10, вам нужно переключиться на эту клавиатуру и настроить её параметры.
Чтобы переключиться на виртуальную клавиатуру собаки, следуйте указанным ниже шагам:
- Щелкните на значке раскладки клавиатуры в правом нижнем углу панели задач Windows 10.
- Выберите опцию «Собачья клавиатура» из списка доступных раскладок.
- Клавиатура автоматически переключится на режим «Собачий».
После переключения на клавиатуру собаки вы можете настроить её параметры для более удобного использования. Чтобы настроить параметры клавиатуры, выполните следующие шаги:
- Щелкните правой кнопкой мыши по значку раскладки клавиатуры в панели задач и выберите «Настройки раскладки клавиатуры».
- В открывшемся окне «Настройки клавиатуры» выберите вкладку «Собачья клавиатура».
- Здесь вы можете настроить такие параметры, как скорость набора, вибрация клавиш, звуковые эффекты и другие параметры.
- После внесения необходимых изменений, нажмите кнопку «Сохранить».
Поздравляю! Вы успешно переключили клавиатуру в режим «Собачий» и настроили её параметры. Теперь вы можете комфортно использовать виртуальную клавиатуру собаки для ввода текста в Windows 10.
Шаг 4. Убедитесь, что ваша собака может комфортно использовать виртуальную клавиатуру
Прежде чем приступить к использованию виртуальной клавиатуры с вашей собакой, важно убедиться, что она будет чувствовать себя комфортно во время этого процесса. Вот несколько рекомендаций, которые помогут вам создать оптимальные условия для использования виртуальной клавиатуры с вашей собакой.
1. Создайте спокойную обстановку:
Поместите собаку в тихом месте, где не будет никаких отвлекающих факторов. Избегайте шума, чтобы собака могла сконцентрироваться на использовании виртуальной клавиатуры.
2. Позаботьтесь о комфортном положении:
Убедитесь, что собака находится в удобном положении, чтобы использовать виртуальную клавиатуру. Расположите ее на мягком и удобном подстилке или коврике, чтобы предотвратить дискомфорт и избежать возможных повреждений.
3. Предложите поощрительные лакомства:
Для мотивации собаки предложите ей поощрительные лакомства или игрушки во время обучения использованию виртуальной клавиатуры. Это поможет вашей собаке ассоциировать эту активность с чем-то приятным.
4. Будьте терпеливыми и поощряйте прогресс:
Ожидайте, что обучение вашей собаки использованию виртуальной клавиатуры может занять некоторое время. Будьте терпеливыми и поощряйте каждый маленький прогресс, который сделает ваша собака. Поощрение и положительная обратная связь помогут ей научиться быстрее и лучше справляться с использованием виртуальной клавиатуры.
Следуя этим рекомендациям, вы увеличите шансы на успех в использовании виртуальной клавиатуры с вашей собакой. Ваш питомец сможет общаться с вами с помощью клавиатуры, что сделает взаимодействие между вами еще более удобным и интересным.
Шаг 5. Обучите собаку использовать новую возможность с помощью постоянных тренировок
После того, как вы настроили виртуальную клавиатуру для использования собаки, важно обучить ее пользоваться этой новой возможностью. Обучение может занять время, поэтому имейте терпение и используйте постоянные тренировки, чтобы помочь своей собаке научиться использовать клавиатуру.
Вот несколько шагов, которые можно предпринять для обучения собаки использовать виртуальную клавиатуру:
- Начните с простых команд. Начните с наиболее базовых команд, таких как «сидеть» и «лежать». Убедитесь, что собака отлично выполняет эти команды, прежде чем переходить к следующим шагам.
- Познакомьте собаку с виртуальной клавиатурой. Позвольте своей собаке наблюдать, как происходит нажатие на виртуальные клавиши. Дайте ей возможность понюхать клавиши и поиграть с ними. Таким образом, она сможет освоиться с новым девайсом.
- Используйте поощрения и награды. Как и при любом обучении, используйте поощрения и награды для мотивации собаки. Награждайте ее лакомствами или похвалой, когда она успешно нажимает на виртуальные клавиши.
- Практикуйте регулярно. Чтобы собака научилась использовать виртуальную клавиатуру, тренировки должны быть регулярными. Выделите каждый день несколько минут для тренировок, чтобы усилить навыки собаки.
- Будьте терпеливыми. Обучение новым навыкам может занять некоторое время, поэтому будьте терпеливыми и поддерживайте позитивную атмосферу во время тренировок. Постепенно увеличивайте сложность заданий, когда собака становится более уверенной в использовании клавиатуры.
Следуя этим шагам и давая своей собаке достаточное количество времени, вы сможете научить ее использовать виртуальную клавиатуру вместе с вами. Помните, что в конечном итоге это займет времени и усилий, но результат стоит потраченных усилий.
Шаг 6. Отслеживайте прогресс и делайте необходимые корректировки в настройках виртуальной клавиатуры
После включения виртуальной клавиатуры и начала обучения собаки использованию этого инструмента, важно отслеживать прогресс и делать необходимые корректировки в настройках виртуальной клавиатуры. Каждая собака уникальна, поэтому методы обучения могут отличаться.
Наблюдайте за тем, как ваша собака реагирует на виртуальную клавиатуру. Если она выражает неудовольствие, возможно, нужно изменить расположение клавиш или размер клавиатуры, чтобы сделать ее более доступной для вашей собаки. Может потребоваться экспериментировать с различными настройками, чтобы найти оптимальную комбинацию для вашего питомца.
Также обратите внимание на то, как ваша собака реагирует на награды и поощрения. Некоторые собаки могут лучше реагировать на определенные виды похвалы или угощения, поэтому имеет смысл попробовать разные мотивационные методы. Например, вы можете использовать кликер или вкусные лакомства для стимулирования собаки к использованию виртуальной клавиатуры.
Не забывайте регулярно тренировать вашу собаку, чтобы она активно использовала виртуальную клавиатуру. Разрастите уровень сложности путем добавления новых команд или слов. Проявите терпение и дайте своей собаке достаточно времени для освоения навыков.
Важно также принимать во внимание физическое состояние вашей собаки. Если у нее возникли проблемы с здоровьем или мобильностью, обратитесь к ветеринару или специалисту по дрессировке собак. Они могут дать ценные советы по настройке виртуальной клавиатуры, учитывая особенности вашей собаки.
Не забывайте поощрять свою собаку за успехи в использовании виртуальной клавиатуры. Даже небольшие шаги вперед могут быть значимыми достижениями. Мотивация и поощрение помогут вашей собаке преодолеть трудности и стануть увереннее в использовании виртуальной клавиатуры.
Как набрать символ собака на клавиатуре?
При наборе текста в соответствующих редакторах. Иногда в каком-либо документе можно увидеть «собаку», например, в корпоративных.
При программировании. Некоторые языки требуют ввода этого символа как одной из составных частей структуры программирования. Поэтому среди IT-специалистов также популярна «собака».
На что нужно нажимать, чтобы набрать «собаку»?
Способ №1
Стоит рассмотреть наиболее простой способ для постановки этого символа. Располагается он на клавише под цифрой 2, а, чтобы ввести его, требуется сделать следующее.
Перейти на англоязычную раскладку клавиатуры. Делается это либо по клику на соответствующий значок в панели задач, либо при помощи горячих клавиш. В последнем варианте нужно использовать сочетания «левый Alt+Shift» либо же Shift+Ctrl.
Открыть окно приложения, в котором необходимо набрать символ. К примеру, текстовый редактор или почтовый клиент.
Навести указатель мыши туда, где будет вставлена «собака» и кликнуть левой кнопкой. В строке ввода отобразится мигающий вертикальный курсор.
На клавиатуре нажать и удерживать Shift, можно использовать и левый, и правый, а после нажать на клавишу 2. Сочетание будет выглядеть как Shift+2. Стоит отметить, что британская раскладка (Английский-Великобритания) отличается комбинацией, которая будет выглядеть как Shift+Э.
Метод применяется при работе с любой программой Windows. Однако, присутствует здесь и несколько существенных минусов. Так, требуется каждый раз менять раскладку, кроме того, если какая-либо клавиша не работает – поставить символ будет невозможно. Поэтому стоит разобрать и другие способы.
Способ №2
Вставить из буфера обмена
Давайте рассмотрим второй способ как набрать символ собака на клавиатуре. Само по себе решение можно назвать универсальным. Заключается оно в том, что пользователь берет заранее подготовленный шаблон, где есть «собака», копирует его и вставляет в необходимый документ либо адрес электронной почты. Минус такого способа состоит в том, что символ необходимо где-то отыскать, а если интернета под рукой нет – это становится сложной задачей. Далее будет разобрано пошагово, как набрать символ собаку посредством такого способа.
— Для начала необходимо отыскать сам значок. Можно скопировать его из этого текста: @
— Копирование происходит посредством выделения символа, вызова правой кнопкой мыши вспомогательного меню и выбора пункта «Копировать». Можно также воспользоваться сочетанием клавиш Ctrl+C.
— Значок сохранится в одну из областей оперативной памяти. Теперь его нужно вставить в нужный документ. Для этого требуется установить курсор мыши в нужное место и нажать Ctrl+V.
— Путь намного длиннее, чем в первом варианте. Но его можно значительно облегчить, прикрепив на рабочем столе одноразовую заметку Sticky Notes и поместив в нее «собаку». В таком случае копировать значок можно будет сразу из этого файла, не тратя время на поиски.
— Можно также открыть окно поиска Windows и ввести в нем словосочетание «Таблица символов». Откроется специальный файл, где будут все символы, в нем ищется «собака», дважды кликается по ней и копируется.
Описанные пути пригодятся в том случае, если какая-либо из кнопок в первом варианте отказывается работать должным образом.
Способ №3
Код ASCII
Не все пользователи знают, но каждый символ на клавиатуре подстроен под цифровое значение ASCII-кода. Для применения этих знаний выполняется несколько простых шагов:
— курсор устанавливается в место, где будет располагаться символ;
— зажимается кнопка Alt;
— на цифровом блоке набираются 0, 6 и 4 – это и есть кодовое значение символа «@»;
— Alt отпускается, после чего в документе появляется «собака».
Итак, подводя итог сегодняшнего выпуска «Как набрать символ собака на клавиатуре», я бы хотел добавить, что существует огромное количество различных вариантов постановки символа «собака». Пользователю нужно выбрать лишь тот, который наиболее подходит ему в конкретный момент времени.
Как собака @ появилась в e-mail?
Официальной датой появления электронной почты значится 1971 год. Но программисту Рэю Томлинсону понадобился некий символ, который стоял бы между именем пользователем и названием хоста. Это знак должен быть удобным и функциональным. Ну эту роль отлично подошел @, который уже имелся на клавиатуре, а к тому же нигде, кроме бухгалтерии, и не использовавшийся. Да и в прочтении адрес оказывался весьма логичным [email protected] или user at company, user из company. Но сегодня используется символ и в других местах и службах: языках программирования, в химии, в сленге, интернет-сервисах.
Обратимся к переводу
Знакомое всем слово «собачка» вполне воспринимается русскоговорящими людьми и встречается даже гораздо чаще, чем официальное название -коммерческое «эт».
«Собака» звучит по радио, в телевизоре и в обиходе деловых людей.
Слово «коммерческое» здесь появилось, так как исторические данные свидетельствуют об его употреблении при счете и ведении бухгалтерии.
А если обратиться к английскому языку, то предлог at может переводиться тремя вариантами: по, в, на. Во всех случаях этот предлог указывает на местоположение.
Становится логичным написание Емейл адресов. Сначала пишется логин, затем значок собаки, далее место.
В качестве места (приведу малую часть примеров, так как их огромное количество) выступают знакомые всем:
- yahoo.com и т.д.
Получается, что в любом электронном адресе указывается более конкретное место, то есть вместо @ можно вставить в, на.
Используем буфер обмена
Еще один способ решения такой задачи, как на клавиатуре набрать «собака» – это использование буфера обмена. Опять-таки нужно отметить, что этот способ работает на всех ПК с операционной системой «Виндовс». Основной его недостаток – это необходимость наличия исходного символа. Просто его получить на персональном компьютере, подключенном к глобальной паутине. А вот на отдельной ЭВМ это будет сделать весьма трудно. Порядок решения данной задачи в этом случае следующий:
- Находим исходный символ «@». Наиболее просто это сделать в браузере. Запускаем любой установленный интернет-просмотрщик и в поисковой строке вводим «знак собачка» и жмем «Enter». В перечне ответов находим данный символ и выделяем его с помощью левой кнопки манипулятора.
- На следующем этапе выделенный символ необходимо поместить в буфер обмена. Для этого достаточно нажать сочетание клавиш «Ctrl» и «C». Можно также для этих целей использовать контекстное меню, вызываемое правой кнопкой манипулятора. В открывшемся перечне выбираем пункт копировать.
- Затем переходим в то приложение, в которое необходимо вставить символ «@». Если это браузер, то переходим на его соответствующую вкладку. Если же это другое приложение, то переключаемся в него с помощью панели задач (оно предварительно должно быть запущено, а затем перед поиском «собачки» свернуто).
- Потом необходимо выполнить клик левой кнопкой манипулятора в поле ввода. После появления курсора ввода нажимаем клавиши «Ctrl» и «C». Можно также использовать контекстное меню, но теперь уже нужно использовать пункт «Вставить».
В сравнении с предыдущим способом в этом случае необходимо выполнять больше действий. А еще ключевым недостатком данного метода является необходимость наличия исходного символа, который не на каждом ПК можно получить.
Как набрать @, если данный символ на клавиатуре заедает?
Если у вас клавиатура механическая, нужно убрать данное заедание. Это делается элементарно. Для этого просто необходимо почистить клавиатуру от пыли и всей грязи, которая за время эксплуатации на ней накопилась. Если вы всё выполните правильно, у вас не только собака, но и прочие клавиши станут работать как новые! Кроме этого, кнопочки станут беленькие (если они были белыми), без примеси грязи. Вообще, клавиатура станет похожей на новую даже в том случае, если ей лет пять.
Также, если это не помогает, но, у вас есть доступ к интернету, просто открываем любой браузер, в поисковой строке набираем «Символ собака», открываем любую статью, выделяем «Собаку» и копируем в буфер. Затем вставляем его в наш текст.
Как появился символ @ и почему мы называем его «собака»?
Несколько высокопарно, на мой взгляд, но о всемирном признании этого символа и, как даже иногда о свидетельствует следующий факт. В феврале 2004 года Международный союз электросвязи ввёл в азбуку Морзе код для символа @ (• — — • — •), для удобства передачи адресов электронной почты. Код совмещает латинские буквы, А и С и отражает их совместное графическое написание.
Поиски истоков символа @ уводят нас по меньшей мере в XV век, а возможно, еще дальше, хотя лингвисты и палеографы до сих пор расходятся во мнениях по этому вопросу.
В испанском, португальском, французском языках название символа происходит от слова «арроба» — староиспанская мера веса, ок. 15 кг, которая сокращённо обозначалась на письме знаком @.
Изобретатель электронной почты Рэй Томлинсон Фото: Источник Распространением данного символа на сетевых просторах Интернета мы обязаны праотцу электронной почты Томлинсону. Именно он был тем самым человеком, который выбрал символ @. Когда уже намного позднее его спросили, почему он выбрал этот конкретный значок, он ответил просто:
Но все же: почему именно «собака»? Существует несколько версий происхождения этого забавного названия.
- Во-первых, значок действительно похож на свернувшуюся калачиком собачку.
- Во-вторых, отрывистое звучание английского «at» немного напоминает собачий лай.
- В-третьих, при изрядном воображении вы можете рассмотреть в начертаниях символа практически все буквы, входящие в слово «собака», ну разве что, за исключением «к».
Но самой романтичной является следующая легенда:
Это ли стало первопричиной общепринятого ныне названия, или, наоборот, значок был выбран потому, что уже так назывался, — об этом легенда умалчивает.
Справедливости ради надо отметить, что в России «собака» называется также собачкой, лягушкой, плюшкой, ухом, бараном и даже крякозяброй.
В других странах этот символ ассоциируется с разными предметами. Ниже приведен далеко не полный список того, как называют символ «@» в других странах.
- Болгария — кльомба или маймунско, а («обезьяна А»);
- Нидерланды — apenstaartje («обезьяний хвостик»);
- Израиль — «штрудель»;
- Испания — как и мера веса «arroba»;
- Франция — та же мера веса «arrobase»;
- Германия, Польша — обезьяний хвост, обезьянье ухо, скрепка, обезьяна;
- Италия — «chiocciola» — улитка;
- Дания, Норвегия, Швеция — «snabel-a» — «рыло а» или слоновый хобот;
- Чехия, Словакия — рольмопс (сельдь под маринадом);
- Америка, Финляндия — кошка;
- Китай, Тайвань — мышонок;
- Турция — розочка;
- Сербия — «чокнутая A»;
- Вьетнам — «скрюченная A»;
- Украина — «равлик» (улитка), «песик» или опять же «собака»;
Теги: электронная почта, сленг, Интернет, символ собака, символы
Как поставить собаку на клавиатуре: инструкция
Сегодня знак собака «@» задействуется в нескольких случаях. Во-первых, он применяется при отправке любого интернет-письма, потому как является обязательным атрибутом электронного почтового адреса. Во-вторых, он не редко используется при работе с текстовыми документами. В-третьих, его активно используют программисты при написании программного кода. Если вы не знаете, как поставить собаку на клавиатуре своего ПК, то эта инструкция для вас. В ней мы рассмотрим как классический, так и нестандартный подход к решению данного вопроса.
Классический способ ввода
Чтобы ввести значок «@» стандартным способом, в первую очередь, нужно сменить раскладку клавиатуры с русской на английскую. В противном случае поставить знак собаки не получится. Делается это клавишами «Ctrl+Shift» или «Alt+Shift».
Далее, необходимо воспользоваться комбинацией горячих клавиш «Shift+2». С полным списком быстрых кнопок можно ознакомиться здесь.
Обратите внимание: в данной комбинации используется кнопка «2» только из верхнего ряда цифр на клавиатуре, промаркированной соответствующим знаком
Если не работает клавиша «2» или «Shift»
В тех случаях, когда классический ввод значка собаки невозможен, по причине выхода из строй кнопки «2» или «Шифт», можно пойти нестандартным методом его ввода при помощи клавиш «Alt», «6» и «4».
Но, перед тем как поставить собаку на клавиатуре при помощи упомянутых клавиш, необходимо включить правый цифровой блок клавиатуры нажатием кнопки «Num Look». В подтверждение его готовности должен загореться соответствующий индикатор, если он предусмотрен. Далее, зажав кнопку «Alt», набрать число «64».
Обратите внимание: кнопки «6» и «4» используются только из правого цифрового блока клавиатуры. При этом ее раскладка не имеет значения
C помощью таблицы символов Windows
Третий вариант установки значка собаки не требует использование клавиатуры. Все, что необходимо это воспользоваться встроенной в операционную систему таблицей символов. Для этого через меню «Пуск» открываем раздел «Все программы» в Windows 7 и «Все приложения» в Windows 10. Далее, в папке «Стандартные» открываем список служебных приложений, где выбираем пункт «Таблица символов».
Обратите внимание: сделать подобную вставку знака собаки можно так же при работе в офисных приложениях «Word» и «Excel», используя их собственную таблицу символов
Что же было до Томлинсона?
До Рея Томлинсона этот значок использовался только в создании программ в языках PHP («собаку» используют, чтобы запретить вывод ошибок, а также предупреждений, которые могут появиться во время выполнения программы), Java (применяется для объявления аннотации), Perl (для определения массива) и Transact-SQL. Если бы не создатель почты, то этот значок не употреблялся бы так активно среди обычных пользователей интернета.
Вообще, после создания сеть ARPANET не собрала много поклонников, ей не доверяли и не хотели пользоваться. Но в 1977 году случился огромный прорыв вперед в истории развития Всемирной паутины — данная сеть дала возможность отправлять различные письма по всему миру. Именно благодаря Томлинсону долгая и медленная отправка почтовых писем по миру предельно упростилась. Любые файлы, документы и изображения стало очень просто получить и отправить за считаные секунды.
Происхождение и природа знака
До сих пор неизвестно точно, откуда появился этот символ. Корни его «родословной» теряются в седой древности, но все же ученые настаивают на том, что он появился как минимум в 15-м веке, а может быть, даже раньше. Все лингвисты и палеографы теряются в догадках и не могут установить одну подлинную версию происхождения этого простого, незамысловатого значка. Вот некоторые популярные предположения:
- В мире очень распространена следующая версия. Говорят, что значок @ был изобретен средневековыми монахами. Первым такую букву «а» с длинным закрученным хвостиком использовал византийский хронист Константин Манассия в 1345 году вместо буквы «а» в слове «Аминь». Но для чего это было сделано, ученые так и не выяснили.
- Также многие уверены, что этот значок был позаимствован у торговцев, так как у них была своя система счета, которая имела следующий вид: «1 метр шелка @ $5» (вымышленный пример) — это означало, что 1 метр шелка продается за 5 долларов. Достоинство такой записи было в ее универсальности, поэтому любые сделки могли совершаться без глубоких знаний языка и лишних слов.
- Профессор Джорджио Стабиле отыскал упоминание в документе 16-го века об «одной А вина», возможно, речь шла об амфоре. Скорее всего, буква А по традициям того времени украшалась завитком и выглядела как нечто похожее на наш значок @. Данный документ датируется 1536 годом.
- Значок «собака» на английском обозначает предлог at (на).
- Также американец Бертольд Уллман утверждал, что этот знак изобрели монахи в Средневековье, дабы сократить латинский предлог ad, своего рода универсальное слово, которое принимало значение любого предлога или союзного слова (на, в, о, об, к, по, в отношении, потому, также и так далее). Такой легкий трюк помогал экономить чернила и бумагу — предметы роскоши, которые добыть в те времена было очень сложно.
- Французы, испанцы и португальцы таким значком на письме обозначали «арробу» — меру веса, которая численно приблизительно равна 15 килограммам.
- Похожий знак в 16-17-м веках встречался даже в русский книгах. Конкретно — на заглавном листе Судебника Ивана Грозного, который был издан в 1550 году. Это была украшенная завитком заглавная буква «аз» кириллической системы письма, которая обозначала первый пункт.
Где применяется символ «Собака»?
Вообще, в компьютере этот символ используют в следующих случаях:
- Разумеется, и мы это уже повторяли, символ собака используется как составная часть названия почтового адреса. Первым делом в почтовом адресе стоит логин человека, который он сам придумывает себе, например мoylogin, далее, наш знак @, после этого следует домен почты, которой человек часто пользуется. В Рунете это чаще всего yandex.ru, mail.ru, rambler.ru. Итак, адрес может быть таким [email protected].
- Также, этот символ частенько применяется в текстовых редакторах, вроде Word, в тех случаях, когда в процессе редактирования знак «Собака» необходим в конкретном месте текста.
- Кроме этого, этот символ активно применяется в некоторых языках программирования. Другими словами, когда пишут код определённой программы.
Печатаем собаку на клавиатуре компьютера в тексте Word
Частая ситуация — печатаем документ в ворд, нужно указать почтовые адреса, а кнопка шифт или двойка в верхнем ряду не работает. В ворде можно не только просто вставить в строку текста нужный специальный символ но и настроить новое сочетание клавиш для печати собачки. В word переходим в меню «Вставка» и выбираем «Символ» :
В «других символах» нужно сначала определиться, выбрав «обычный шрифт» и «базовая латиница». Если собачка появилась среди спецсимволов -выбираем ее и вставляем в документ.
У нас не работает клавиша правый шифт или двойка — давайте назначим другое сочетание для документа ворд. Я назначил кнопку Ctrl +2 (двойка на клавише цифровой NUM Lock):
Теперь в ворде можно спокойно набирать собачку, используя новое сочетание клавиш. В других программах такой способ работать не будет. Можно используя данный способ печатать практически любой неисправный знак — нужно только правильно выбрать шрифты и набор.
Как поставить собаку на клавиатуре компьютера или ноутбука если не работает «2» или кнопка шифт?
Привет! Сегодня расскажу о способах альтернативного ввода знаков с клавиатуры в тех случаях, когда ваша клавиатура перестает работать. «Собака» — друг человека, ибо она тоже стала ключевым символом при использовании интернет-технологий.
Когда клавиатура начинает глючить, а заменить ее быстро не представляется возможным есть ряд способов ввода с помощью специальных приложений Windows и некие другие приемы, о которых сегодня мы и поговорим. Эти приемы подойдут для любой ситуации, не имеет значения какая клавиатура используется — ноутбука или персонального компьютера.
Печатаем собаку на клавиатуре компьютера в тексте Word
Частая ситуация — печатаем документ в ворд, нужно указать почтовые адреса, а кнопка шифт или двойка в верхнем ряду не работает. В ворде можно не только просто вставить в строку текста нужный специальный символ но и настроить новое сочетание клавиш для печати собачки. В word переходим в меню «Вставка» и выбираем «Символ» :
В «других символах» нужно сначала определиться, выбрав «обычный шрифт» и «базовая латиница». Если собачка появилась среди спецсимволов -выбираем ее и вставляем в документ.
У нас не работает клавиша правый шифт или двойка — давайте назначим другое сочетание для документа ворд. Я назначил кнопку Ctrl +2 (двойка на клавише цифровой NUM Lock):
Теперь в ворде можно спокойно набирать собачку, используя новое сочетание клавиш. В других программах такой способ работать не будет. Можно используя данный способ печатать практически любой неисправный знак — нужно только правильно выбрать шрифты и набор.
Как напечатать собаку на клавиатуре ноутбука если не работает кнопка Shift?
Если вы обратили пристальное внимание на таблицу символов предыдущего примера вы могли заметить что символы берутся из некоей кодировки — наборов, которые сопоставляют печатные символы, знаки препинания, цифры (все что есть на клавиатуре) некоему цифровому коду. Ведь компьютер «понимает» любую информацию только в виде нулей и единиц, и собака для него — это очередной их набор
Подобных кодировок несколько. Одна из них называется ASCII. Сейчас мы ее используем. Эта базовая кодировка , разработанная еще в 60 годах двадцатого века. Суть ее тоже в том, что каждому символу на клавиатуре присвоен определенный числовой код, только другим способом.
Нашей собачке присвоен код «64» Чтобы напечатать собачку (в любой программе кроме ворда) зажмите сначала клавишу Alt на клавиатуре а затем наберите 64. И у вас напечатается собака.
Для латиницы свои коды, для кириллицы свои, но нужно запоминать, чтобы печатать таким способом.
Как поставить собаку на клавиатуре компьютера через таблицу символов если не работает «2»?
Если не хотите запоминать цифровые коды — есть специальное приложение в Windows 10 называется оно — «таблица символов». Вызвать его можно через меню «Пуск» —Стандартные —Windows -Таблица символов.
Можно запустить и через меню «Выполнить» (вызов через сочетание клавиш Win+r) и введя команду «charmap«. Сначала выбираем нужный символ через «Выбрать»; затем нажимаем кнопку «Копировать». Вставляем собаку в нужное место текста сочетанием клавиш
Ctrl+C либо через контекстное меню «Вставить». Этот способ можно использовать в любой программе или приложении.
Экранная клавиатура Windows 10, как включить чтобы напечатать собачку на ноутбуке?
Актуальная тема для владельцев ноутбуков, которые случайно залили свою клавиатуру. Станет альтернативой универсальная «специальная возможность» от Windows 10 — экранная (или виртуальная) клавиатура. Можно долго пользоваться ею.
Несомненный плюс ее в том, даже если клавиатуры на компьютере совсем нет (только мышь) худо-бедно — можно набирать нужный текст. Экранная клавиатура вызывается через меню «Пуск» — «Спец. возможности» — «Экранная клавиатура
Можно запустить виртуальную клавиатуру через меню «Выполнить» (вызов через сочетание клавиш Win+r) и введя команду «osk«.» Для ввода текста используем мышь. Придется привыкнуть к переключению языка, раскладки, вводу прописных и строчных букв. Для включения функциональных клавиш F1-F12 жмем Fn.
Если выключить компьютер с активированной виртуальной клавиатурой то при следующей загрузке она появится на рабочем столе. В остальном ее поведение ничем не отличается от обычной — только медленнее на ней получается работать. И передвигать постоянно по экрану. Но выручало и не раз.
На каждый случай хорош любой из перечисленных способов. Вы можете выбрать любой из них и легко выйти из затруднительной ситуации. Удачи!
История возникновения символа собака и его названия
Существует несколько версий появления такого значка, среди которых есть весьма интересные. По гипотезе итальянского профессора Джорджио Стабиле (Giorgio Stabile), который сам лично произвел исследование и отыскал средневековые документы, где упоминались ёмкости с вином, объем которых измерялся в единицах, обозначавшихся буквой «a» с завитушкой, напоминавшей @. Скорее всего, такой символ заменял собой термин anfora (амфора), означавший сосуд с двумя ручками, имевший греческое происхождение и повсеместно использовавшийся в средние века.
С этим более-менее понятно. Теперь рассмотрим пару самых распространенных версий, которые объясняют то, каким образом значок @ получил прозвище собака.
По одной из них история появления «собачки» берет свое начало в 80-х годах прошлого столетия, когда компьютеры были еще практически в зачаточном состоянии, а посему ни о какой графике, мало-мальски напоминающей современную, не могло быть и речи. Мониторы были текстовыми.
Именно в те незапамятные времена существовала одна популярная игра, все объекты в которой были обозначены исключительно символами (соответственно буквами, значками «+», «-» и т.д.). Так вот, одним из героев этой игры-бродилки был пес, служивший помощником геймера, который как раз и был обозначен с помощью символа @.
По другой версии на экранах некоторых моделей тогдашних ЭВМ (электронно-вычислительных машин) отображался символ, похожий на современный @, но со значительно более коротким «хвостом», что и делало его исключительно похожим на небольшую собачку.
-
Фиаско — что это такое”
-
ИМХО — что значит это слово при общении в интернете и расшиф…
-
Хайп — что это такое простыми словами, что значит hype в мол…
-
Моветон и комильфо — что это такое и какое значение несут эт…
-
Пруф — что это такое и зачем просят или требуют предоставить…
-
Транзакция — что это такое простыми словами”
Как поставить «собаку» на клавиатуре ноутбука или компьютера
В сфере информационных технологий символ собака или собачка (@) используется для различных целей. Но, обычные пользователи чаще всего сталкиваются с ним при написании электронных писем. Так как в адресе почтового ящика имя пользователя и адрес сервера разделяются именно символом собака. В этом материале мы рассмотрим несколько способов, которые можно использовать для того, чтобы поставить собаку с помощью клавиатуры ноутбука или настольного компьютера.
Стандартный способ поставить собаку
Стандартным способом поставить собаку (@) на клавиатуре ноутбука или компьютера является комбинация клавиш SHIFT-2 в английской раскладке клавиатуры. Для того чтобы воспользоваться этим способом вам нужно переключится на английский язык, зажать клавишу SHIFT на клавиатуре и нажать на кнопку с цифрой 2, которая находится в левой части клавиатуры.
Обратите внимание, нужно использовать кнопку с цифрой 2, которая находится в левой части клавиатуры, дополнительная цифровая клавиатура справа для этого не подходит.
Если у вас не срабатывает комбинация клавиш SHIFT-2, то скорее всего вы не переключились на английский язык, либо на вашей клавиатуре не работает какая-то клавиша.
Альтернативный способ поставить собаку
Также существует альтернативный способ поставить собаку на клавиатуре ноутбука или компьютера. Он будет полезен в тех случаях, когда одна из клавиш на клавиатуре неисправна и стандартный способ работает.
Итак, для того чтобы поставить собаку можно использовать правую клавишу Alt, которая часто называется Alt Gr, и Юникод код 64, который обозначает символ «собака». Делается это следующим образом:
- Переключаемся на английскую раскладку клавиатуры;
- Зажимаем правый Alt;
- Не отпуская его набираем число 64 на цифровом блоке клавиш в правой части клавиатуры.
Обратите внимание, как и в предыдущем случае, для того чтобы поставить собаку нужно предварительно переключить клавиатуру на английский язык. При этом, для набора числа 64 нужно использовать именно дополнительный блок клавиш в правой части клавиатуры (Num Pad), цифровые клавиши слева вверху не подойдут.
Если символ не вставляется не работает, то попробуйте то же самое с левым Alt.
Символ собака в таблице символов
В крайнем случае вы можете поставить собаку скопировав ее из таблицы символов. Для того чтобы открыть таблицу символов нажмите на кнопку «Пуск», введите в поиск «таблица символов», после чего запустите найденное приложение.
Также для этого можно нажать комбинацию клавиш Win-R и выполнить команду «charmap.exe».
В таблице символов нужно найти символ собаки и нажать на кнопки «Выбрать» и «Копировать».
В результате символ собака будет скопирован в буфер обмета. Теперь вы можете вставить его в любую программу с помощью комбинации клавиш CTRL-V.
Как напечатать «собачку» на телефоне
Здесь все зависит от операционной системы (Android или iOS) и виртуальной клавиатуры, которая у вас используется, но в целом процедура схожая. Для того чтобы вставить символ «собачка» на телефоне нужно сделать следующее:
- Откройте клавиатуру телефона;
- Перейдите в раздел символов и цифр. Обычно он в левом нижнем углу клавиатуры.
- Найдите символ «@» и нажмите на него.
Кроме этого на некоторых телефонах с Android «собачку» можно вставить длительным удержанием кнопки с буквой «а».
Дополнительная информация о символе собака
Собака или собачка (@) – это типографический символ, который выглядит как строчная буква «а», которая находится внутри незамкнутого круга. Изначально данный символ использовался в финансовых документах для обозначения цены, как альтернатива английскому слову «at». Сейчас же собачка чаще всего используется при написании адреса электронной почты или при упоминании пользователя в социальных сетех.
Официальное название символа собака – коммерческое at. Данное название утверждено стандартами ISO, ITU и Unicode. Аналогичное название символа закреплено и в российских ГОСТах.
Сейчас символ собака имеет широкое применение в области информационных технологий. В частности, его используют для:
- Отделения имени пользователя от названия домена (электронная почта, проколы HTTP, FTP и другие);
- Почта — [email protected]
- HTTP — http://user:[email protected];
- FTP — ftp://user:[email protected];
- Для обозначения имени пользователя (например, в Twitter, Instagram, Telegram)
- @user
- Для обозначение различных операций (в языках программирования);
- Для обозначения доступа к Интернет (например, на дорожных знаках);
Посмотрите также:
- Как написать корень на клавиатуре
- Как набрать знак рубля на клавиатуре
- Как поставить знак градуса на клавиатуре
- Как поставить ударение над буквой на клавиатуре
- Как написать степень на клавиатуре
Автор
Александр Степушин
Создатель сайта comp-security.net, автор более 2000 статей о ремонте компьютеров, работе с программами, настройке операционных систем.
Остались вопросы?
Задайте вопрос в комментариях под статьей или на странице
«Задать вопрос»
и вы обязательно получите ответ.