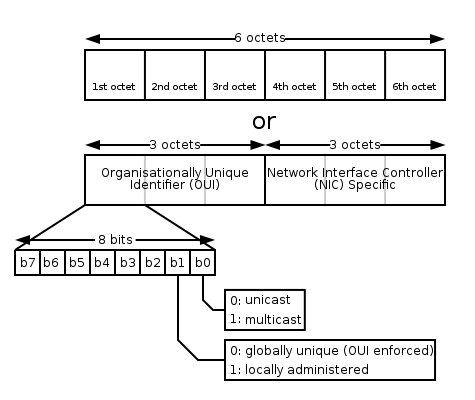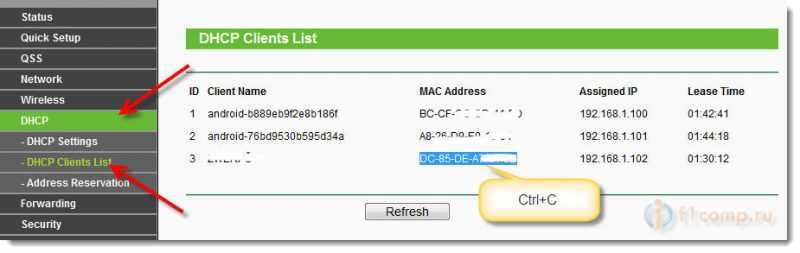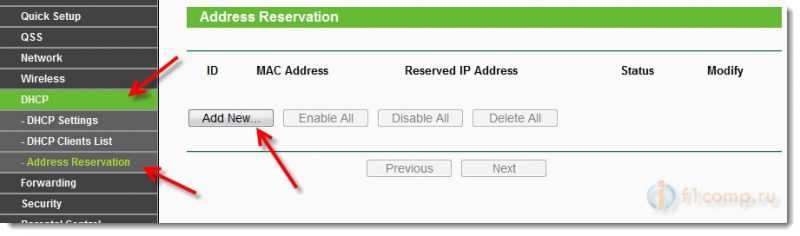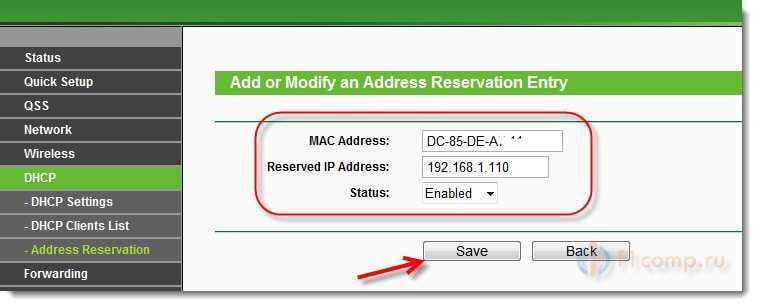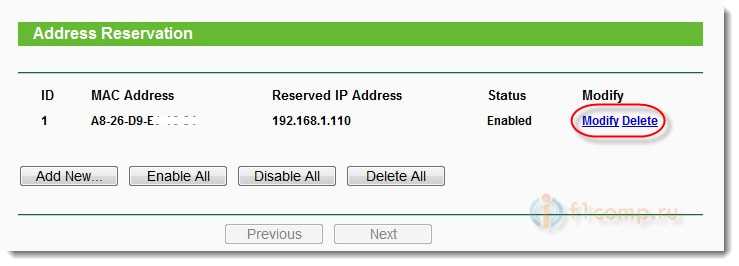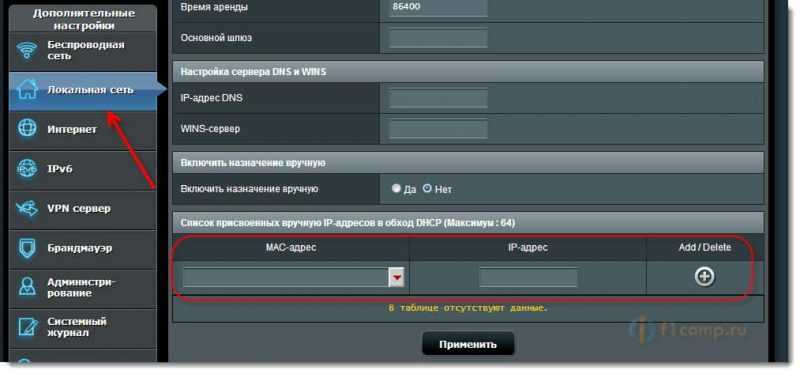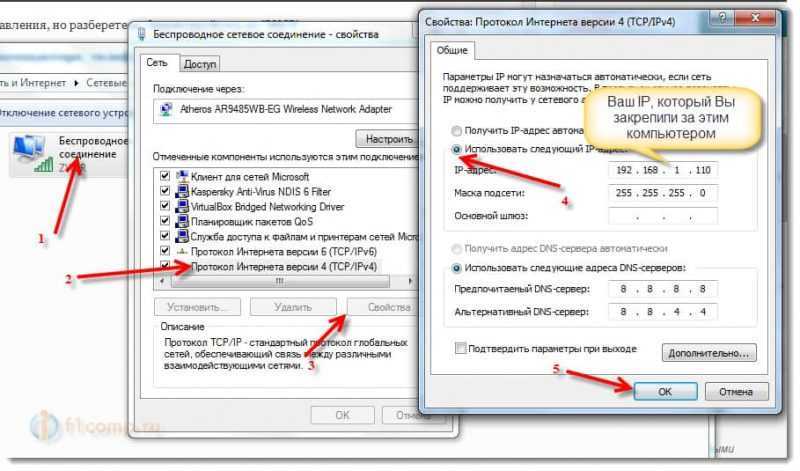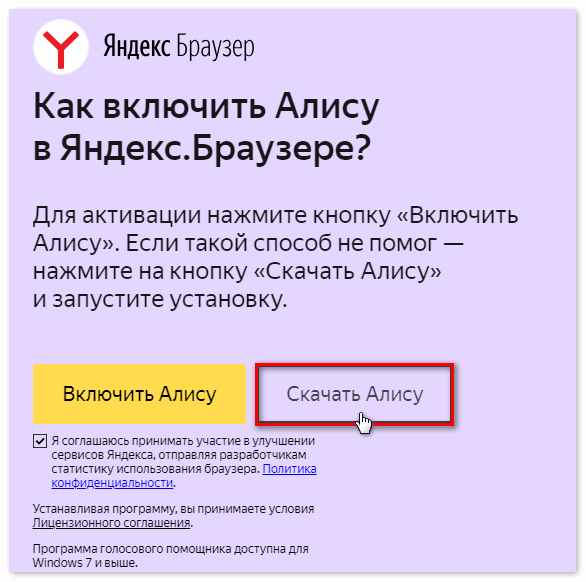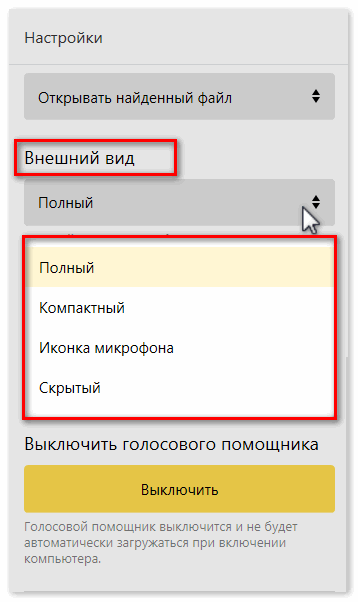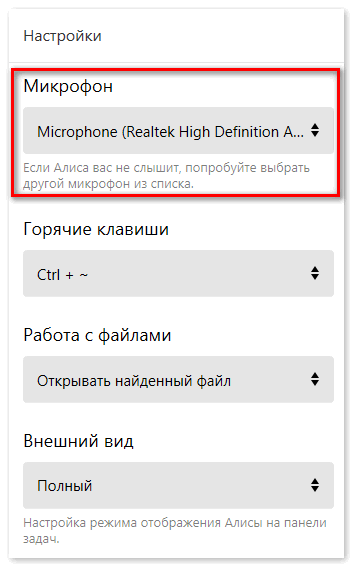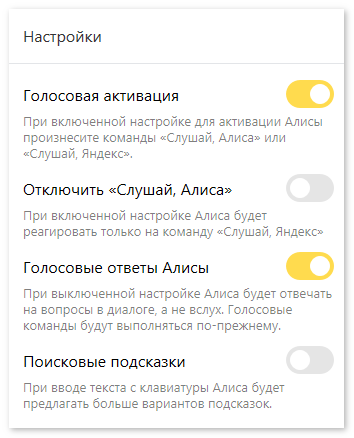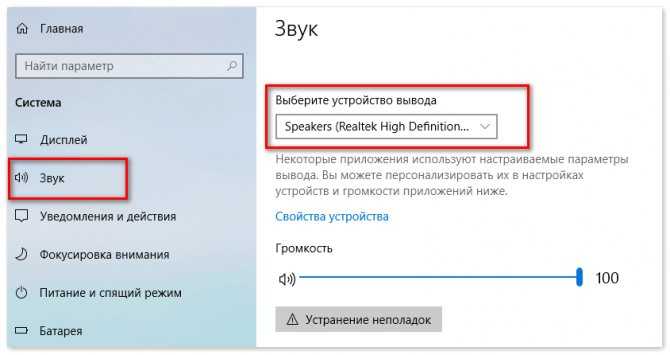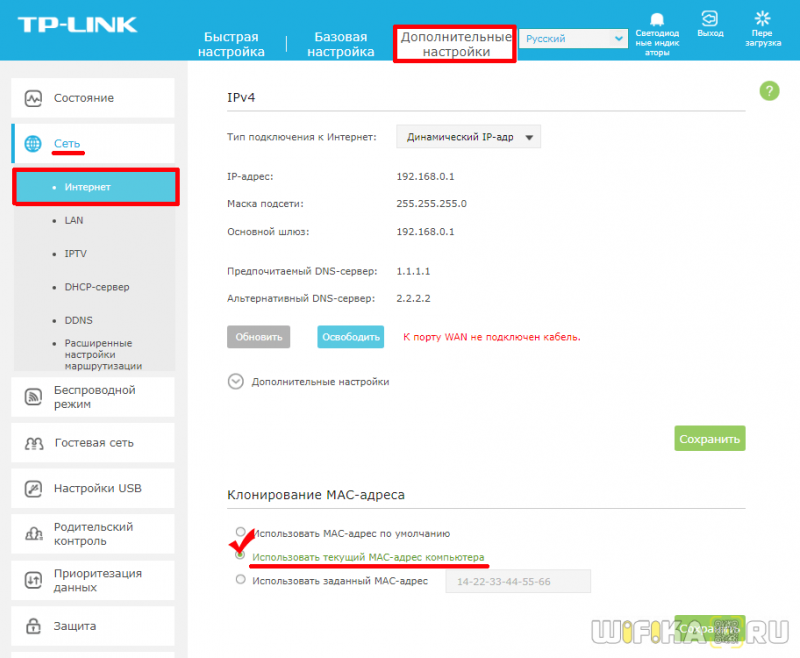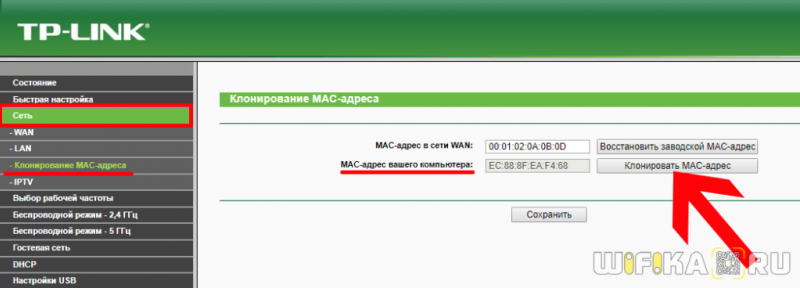Для регистрации абонентов и предоставления доступа в интернет провайдеры используют привязку к MAC-адресу сетевого устройства. Такая процедура необходима как для идентификации клиента, так и для правильной работы протокола Ethernet. Чтобы облегчить жизнь абонентам и службе поддержки провайдеров, была придумана функция клонирования MAC адресов.
Содержание
- Зачем это нужно?
- Определение
- Клонирование через админ-панель
- ASUS
- D-Link
- Zyxel Keenetic
- TP-Link
- Изменение для сетевой карты
- Заключение
- Задать вопрос автору статьи
Зачем это нужно?
MAC адрес – это уникальный идентификатор, который присваивается каждой единице оборудования. Клонирование Мак-адреса позволяет заменять реальный физический адрес на виртуальный. Как бы временно прописать второй адрес, наделив его всеми полномочиями первого.
Сделав это, при замене роутера не нужно обращаться к провайдеру с просьбой дать доступ в интернет новому маршрутизатору. Достаточно изменить MAC-адрес на тот, с которым роутеру предоставляется доступ в интернет (то есть прописать физический Мак-адрес старого роутера в новый). Как это сделать? Для начала определите идентификатор нужного вам маршрутизатора.
Определение
Подробно о том, как узнать MAC маршрутизатора, читайте здесь.
Быстрый и легкий способ определения физического адреса маршрутизатора – посмотреть его на развороте корпуса. Он указан на наклейке, как MAC, вместе с остальной информацией.
Если к роутеру подключен компьютер, смартфон или планшет, узнать Мак можно через админку в разделе «Состояние» – «Локальная сеть». Это начальная страница с основной информацией о роутере.
Далее информацию можно передать провайдеру (если смотрели идентификатор незарегистрированного маршрутизатора). Или же поменять Мак-адрес этого роутера в настройках другого, но как это сделать? Достаточно выполнить пару операций в параметрах сетевого устройства.
Клонирование через админ-панель
Как клонировать идентификатор роутера, рассказывается в следующем видео:
Для этого понадобится подключенный к роутеру по сети компьютер. У различных производителей сетевых устройств данная функция может размещаться в различных местах веб-интерфейса.
ASUS
Как изменить Мак-адрес роутера ASUS? Все довольно просто:
- Откройте вкладку «Интернет».
- В одном из разделов найдите поле с MAC и измените его на нужный.
D-Link
Популярные модели DIR-615, DIR-300 и прочие роутеры D-Link позволяют клонировать физический адрес в разделе «Сеть» – «WAN».
Чтобы попасть в этот раздел, нужно нажать «Расширенные настройки» или «Настройка вручную» на основной странице веб-интерфейса.
Zyxel Keenetic
Прописывать идентификатор нужно в разделе «Интернет» — «Подключение».
Далее в поле «Использовать MAC–адрес» выберите «Введенный».
TP-Link
Расскажу, как настроить Мак-адрес через настройки роутера:
- Откройте веб-интерфейс по указанному на обороте доступу.
- Введите данные для авторизации, также указанные на обратной стороне корпуса устройства.
- Найдите раздел «Клонирование MAC-адреса» в разделе «Сеть».
- Впишите 12 символов нужного идентификатора в первой строке вместо того, который указан.
- Затем нажмите «Применить».
Вы всегда сможете откатиться к реальному физическому адресу, нажав «Восстановить заводской».
Изменение для сетевой карты
Дополнительно можно клонировать MAC-адрес компьютера (автоматически прописав его в первом поле), с которого вы управляете в админке, если привязка к интернету сделана провайдером по физическому адресу сетевой карты ПК. Можно поступить наоборот, и прописать MAC маршрутизатора в свойствах сетевой карты.
Это понадобится, если временно нужно подключить кабель от провайдера не к маршрутизатору, а напрямую к компьютеру. Клонирование в операционной системе Windows 10 происходит следующим образом:
- Комбинацией клавиш + R вызовите строку «Выполнить» и пропишите команду mmc devmgmt.msc.
- В диспетчере устройств откройте «Сетевые адаптеры», клацните ПКМ по нужному устройству и выберите «Свойства».
- В разделе «Дополнительно» выберите строку «Locally Administered Address» или в русской локализации «Сетевой адрес».
- В строке «Значение» пропишите 12-ти символьный MAC.
- Готово. Жмите «ОК» для применения изменений.
Заключение
Замена MAC-адреса проводится в панели администратора роутера и не вызывает сложностей. Так как провайдеры продолжают делать привязку к физическому идентификатору сетевого оборудования, функция клонирования MAC помогает использовать один зарегистрированный физический адрес для любого устройства, которому нужно предоставить интернет напрямую, подключившись от Ethernet-кабеля провайдера.
Руководство по настройке
Дата последнего обновления: 03-21-2023 12:15:42 PM
75431
Эта статья подходит для:
Archer C2(EU)( V3 ) , Archer C59( V1 ) , Archer C1200( V1 ) , Archer C5400( V1 ) , Archer C58( V1 ) , Archer C25( V3 ) , Archer C3200( V1 ) , Archer C5( V2 ) , Touch P5( V1 ) , Archer C2( V3 ) , Archer C50( V2 ) , Archer C1900( V1 ) , Archer C60( V1 ) , Archer C2600( V1 ) , Archer C8( V2 ) , Archer C3150( V1 ) , Archer C9( V2 V3 ) , AD7200( V1 )
Шаг 1.
Войдите в веб-утилиту настройки роутера
Как войти в веб-утилиту настройки Wi-Fi роутера? (новый синий интерфейс)
Шаг 2.
Нажмите «Дополнительные настройки»
Шаг 3.
Слева в списке параметров выберите «Безопасность», затем в появившемся списке необходимо выбрать «Привязка IP- и MAC-адресов»
Шаг 4.
Переключите «Привязка IP- и MAC- адресов» в состояние включено (переключатель должен быть зеленого цвета). Нажмите на кнопку «Добавить».
Шаг 5.
Введите MAC- и IP-адрес устройства, которое вы хотите привязать, и нажмите «ОК».
*Убедитесь, что стоит галочка «Включить»
Был ли этот FAQ полезен?
Ваш отзыв поможет нам улучшить работу сайта.
Что вам не понравилось в этой статье?
- Недоволен продуктом
- Слишком сложно
- Неверный заголовок
- Не относится к моей проблеме
- Слишком туманное объяснение
- Другое
Как мы можем это улучшить?
Спасибо
Спасибо за обращение
Нажмите здесь, чтобы связаться с технической поддержкой TP-Link.
Роутер подключает интернету все проводные и беспроводные устройства в доме. Часто провайдеры самостоятельно устанавливают их и настраивают. Но что делать, если нужно настроить роутер с нуля и без помощи специалиста? Или перенастроить устройство после предыдущих жильцов, при смене провайдера? Сменить пароль на Wi-Fi с восьми единиц на что-то более надежное? Не спешите вызывать специалистов за космическую плату и попробуйте разобраться с этим самостоятельно.
Подключение роутера
Все роутеры выглядят примерно одинаково: провода сзади, лампочки спереди. На задней стороне находятся разъем питания и сетевые порты RJ-45. Один из них предназначен для кабеля от интернет-провайдера. Он подписан как Internet или WAN (внешняя сеть). Остальные порты этого типа подписаны как LAN. Они нужны для подключения домашних компьютеров, телевизоров и прочих устройств по кабелю. На некоторых моделях имеется порт для DSL-интернета (по телефонной линии) и USB-разъем для внешних накопителей или модемов мобильной связи (3G/4G), а в самых новых и продвинутых устройствах также присутствуют порты для подключения SFP-модулей. Последние часто используются для конвертирования оптического сигнала в цифровой.

На задней панели также может быть несколько кнопок. В зависимости от модели их количество может отличаться. Среди них: кнопка включения, кнопка отключения беспроводной сети, кнопка WPS и кнопка Reset. Последняя встречается на любом роутере. Она сбрасывает абсолютно все настройки устройства к заводским значениям и обычно утоплена в корпус, чтобы предотвратить случайное нажатие. Чтобы нажать на нее, нужно воспользоваться тонким предметом — например, разогнутой скрепкой.
Если вы хотите только перезагрузить роутер (например, при проблемах с интернетом), то нажимать на Reset не нужно. Достаточно пару раз нажать кнопку включения или просто отключить блок питания устройства от электрической розетки, а затем подключить его заново.
На лицевой панели маршрутизатора есть несколько индикаторов, которые отображают состояние устройства. У каждой фирмы и модели — свой набор и порядок индикаторов.

Если роутер будет раздавать интернет только на беспроводные устройства, достаточно подключить два кабеля (питание и интернет), включить устройство и дождаться, когда загорится индикатор беспроводной сети Wi-Fi.
Если компьютер будет подключаться кабелем, нужно использовать разъем LAN и дождаться, когда загорится соответствующий индикатор.
Подключаемся к роутеру
Для настройки роутера необходимо подключиться к нему с компьютера, ноутбука, планшета или даже смартфона.
Если есть ноутбук или компьютер с сетевой картой, то проще сделать это по кабелю. Поищите в коробке из-под роутера патч-корд — это кусок кабеля с двумя разъемами RJ-45. Один конец кабеля подключаем в компьютер, другой — в LAN-порт. Вот так:

Но можно подключиться и по Wi-Fi. Переверните роутер и найдите наклейки — обычно там указано название стандартной сети и пароль к ней. У двухдиапазонных роутеров таких сетей две, имя второй отличается от первой лишь добавлением к названию «5G». Подключаться можно к любой из них, пароль на обеих одинаковый. Если информации на наклейках нет, поищите в списке беспроводных сетей новую, с названием, похожим на название роутера. Вполне возможно, что производитель не стал защищать первоначальную точку доступа паролем.

При подключении кабелем никаких паролей и сетей указывать специально не нужно — все должно заработать автоматически.

Проверьте статус сетевого подключения. Если вдруг все подключилось, то вам повезло, и можно переходить сразу к настройке. А вот если подключиться не получается, вылезает окошко с требованием пароля, или не находится сеть с нужным именем, тогда разбираемся дальше.
Сброс к заводским настройкам
Если роутер не новый с магазина, то, вероятно, кто-то уже менял настройки Wi-Fi, поэтому вам и не удается подключиться. Если узнать пароль сети невозможно, то настройки нужно сбросить. Для этого возьмите разогнутую скрепку и нажмите кнопку Reset при включенном роутере.

Лучше подержать кнопку несколько секунд, так как для защиты от случайных нажатий на некоторых моделях сброс происходит только через 3–15 секунд непрерывного нажатия. При сбросе настроек название сети Wi-Fi и пароль к ней также сбросятся на заводские. Теперь можно попробовать подключиться еще раз.
Не удается подключиться кабелем
Некоторые настройки самого роутера могут мешать подключению по кабелю. Сейчас это редкость, но все же такое может встречаться в уникальных случаях. Здесь также поможет сброс к заводским настройкам. Если даже после сброса не удается подключиться, значит что-то не так с настройками компьютера. Но и это решаемо.
Нажмите на значок сети в правом нижнем углу экрана и выберите «Параметры сети и интернет». В открывшемся окне щелкните по «Настройке параметров адаптера». Затем нажмите правой кнопкой мыши на значок используемого вами подключения — проводного или беспроводного — и выберите «Свойства». Среди открывшихся параметров нужно зайти в свойства протокола IP версии 4.

В них IP-адрес и DNS должны быть выставлены в положение «Получить автоматически». Если подключиться все еще не удается, попробуйте повторить те же действия с другого компьютера.
Настройка роутера
Маршрутизатор настраивается через панель администратора. Она выглядит как обычный сайт, и заходить в эту панель нужно также. Открывайте браузер и вводите в адресной строке адрес веб-интерфейса роутера — как правило, его можно найти на наклейке задней панели устройства или в документации. Это может быть IP-адрес вроде 192.168.0.1 или 192.168.1.1. На множестве современных моделей вместо него указывается веб-адрес роутера — например, my.keenetic.net. Вводим в браузерную строку и попадаем на подобную страницу.

То же самое и с паролями. На наклейках старых моделей указаны имя пользователя и пароль по умолчанию. На новых моделях такого вы можете не встретить. Где же взять пароль? Тут все просто. Эти модели сами просят задать пароль при первом входе в систему, так что выбор только за вами.
У каждого производителя и каждого роутера «сайт» настройки выглядит по-разному. Проще всего изучить инструкцию к роутеру, но можно использовать и «метод научного тыка» — если что-то пойдет не так, вы всегда сможете сбросить настройки к заводским.
Важно в панели администрирования найти следующие разделы:
- Быстрая настройка (быстрый старт, мастер настройки и т. д.) — позволит пошагово внести все необходимые параметры для настройки интернета и беспроводной сети.
- Беспроводная сеть (Wi-Fi, беспроводной режим и т. д.) — страница расширенных настроек Wi-Fi для смены названия сети, пароля, дополнительных опций, включения гостевой сети.
- Безопасность (администрирование, контроль доступа или подобное) — на этой странице можно будет сменить пароль на вход в панель администрирования и запретить изменение настроек извне.
- Интернет (сеть, WAN, DSL, соединение или что-то подобное) — раздел, где настраиваются параметры соединения с провайдером. Обычно мастер быстрой настройки справляется, но иногда приходится что-то менять дополнительно.
Быстрая настройка
Опцию быстрой настройки имеют все современные роутеры — мастер настройки запросит все нужные параметры, не акцентируя внимание на дополнительных настройках.
Подготовьте следующие данные, которые мастер быстрой настройки наверняка у вас запросит:
- тип соединения определяет способ, которым ваш провайдер осуществляет подключение клиентов к Интернету. Он указан в договоре или в приложении к нему.
- логин и пароль для входа в интернет также можно найти в договоре. Не надо путать эти логин и пароль с учетными данными для доступа к настройке роутера или для доступа к личному кабинету на сайте провайдера (они тоже могут встречаться в договоре).

- шлюз — при некоторых типах соединения мастер может потребовать и этот параметр, который в этом случае тоже нужно узнать у провайдера. Обычно это четыре числа, разделенные точками (например, 88.12.0.88). Именно так его и следует ввести.
- мя сети Wi-Fi (SSID) — под этим именем ваша сеть будет видна в списке беспроводных сетей. При выборе имени сети помните, что она видна всем в радиусе как минимум полсотни метров, в том числе вашим соседям. Лучше всего использовать нейтральные имена, не содержащие вашего имени, номера квартиры или дома, а также каких-то слов, которые могут показаться другим оскорбительными.

- пароль (ключ) доступа к Wi-Fi — будет затребован у любого устройства, пытающегося подключиться к вашей беспроводной сети. Постарайтесь выбрать пароль посложнее, чем 12345678 или дата вашего рождения — даже если вы уверены, что хакерам вы абсолютно не интересны, лишние «гости» снизят скорость подключения. Программы переборов паролей также влегкую справляются со стандартными английскими словами, поэтому не стоит использовать и их в качестве пароля.
Для того, чтобы вероятность взлома вашей сети стала близка к нулю, задайте пароль, состоящий вперемешку из цифр, специальных символов (*,!, % и т. д.), заглавных и строчных букв. Чтобы не писать совсем мешанину, которую невозможно запомнить, можно использовать похожие цифры или спецсимволы вместо букв в словах. Например, вместо «Terminator» написать «T3rm!n4t0r». Но в любом случае после создания пароля запишите его себе куда-нибудь, чтобы ненароком не забыть порядок букв и символов в нем.
- MAC-адрес — может потребоваться, если провайдер осуществляет привязку кабеля к конкретному устройству. Здесь не вам нужно вводить информацию, а наоборот — найти МАС-адрес вашего устройства (на его корпусе или в панели настроек) и сообщить провайдеру.
Бывает, что первоначальные настройки провайдера предполагали выход в интернет непосредственно с вашего компьютера, а теперь вы хотите подключить к кабелю роутер. В этом случае в качестве МАС-адреса роутера следует задать МАС-адрес сетевой карты того компьютера, с которого ранее осуществлялся выход в интернет.

Многие роутеры позволяют клонировать МАС-адрес сетевой карты компьютера, с которого вы зашли в веб-интерфейс — если ранее в интернет вы выходили именно с этого компьютера, то опция клонирования МАС-адреса может заметно ускорить его установку.
Дополнительные настройки Wi-Fi
В разделе настройки беспроводной сети можно сменить пароль на Wi-Fi, имя сети (SSID) и установить некоторые дополнительные параметры.
Если вы находитесь в панели администрирования и при этом сами подключены к роутеру через Wi-Fi, то после смены параметров вещания сети вам придется заново подключиться к ней с новым именем и паролем.
Можно скрыть SSID из доступного всем списка сетей — правда потом, чтобы подключить к ней новое устройство, имя сети придется вбивать вручную. Опция капризная и пользоваться ей лучше с осторожностью — не все устройства нормально подключаются к «невидимым» сетям.

Обратите внимание на используемые технологии аутентификации — общепринятым для домашних сетей на сегодняшний день является стандарт аутентификации WPA2-PSK с шифрованием по алгоритму AES, но большинство современных устройств уже работают с алгоритмом WPA3.
Можно также настроить используемый сетью радиочастотный канал, хотя большинство роутеров обычно автоматически выбирают наименее загруженный. Двухдиапазонные роутеры вещают сразу две сети в разных диапазонах. Для каждой из сетей все вышеописанные параметры можно настроить независимо, но почти всегда роутер просто клонирует настройки из сети 2,4 ГГц в 5 ГГц, добавляя к названию точки что-то типа «5g».

Кстати, в некоторых роутерах имеется любопытная фича — если задать одинаковые имена сетей для 2,4 ГГц и 5 ГГц, то роутер будет вещать под одним названием, а устройства, принимающие сигнал, самостоятельно выберут предпочтительный диапазон исходя из мощности сигнала и других показателей.
Внутри раздела настройки беспроводного режима (или отдельно — зависит от производителя) есть еще два параметра, на которые следует обратить внимание: WPS и гостевая сеть.
WPS — это технология автоматической защищенной настройки соединения, в которой обнаружилось несколько уязвимостей. Если вы не хотите, чтобы к вашей сети подключались чужие пользователи, в обход даже самого сложного пароля, эту функцию нужно отключить. И больше не включать.

Гостевая сеть пригодится, если вы готовы делиться с гостями интернетом, но не хотите давать им доступ к своей локальной сети (к устройствам, подключенным кабелем LAN и по Wi-Fi). При включении гостевой сети создается отдельная Wi-Fi точка с отдельным именем и паролем, которые можно смело называть гостям. Как и в случае с основной сетью, у двухдиапазонных роутеров может быть две такие сети.

Дополнительные настройки безопасности
Обратите внимание на удаленный доступ — по умолчанию он должен быть выключен, но были случаи, когда провайдеры поставляли роутеры с настроенным удаленным доступом. Делалось это, вроде как, для удобства настройки роутеров пользователей техподдержкой, но надо понимать — при этом техподдержка может получить полный доступ к локальным сетям пользователей. В старых моделях роутеров нужно убедиться, что во вкладке удаленного доступа нет никаких IP-адресов — если они присутствуют, их нужно удалить. В новых моделях он обычно отключается проще — снятием соответствующей галочки в настройках.

Правда, в таком случае вы больше не сможете подключиться к настройкам роутера из любой точки мира. Это реализовано во многих современных устройствах — например, у Keenetic есть фирменное мобильное приложение, с помощью которого можно конфигурировать любые роутеры, с которыми было установлено сопряжение.
При этом существует и другой способ удаленного управления — например, по протоколам HTTP, Telnet и SSH. Вот эти функции лучше отключить, как говорится, на корню, потому что они позволяют управлять роутером на самом низком уровне — то есть, на уровне микропроцессора.

Когда любой способ удаленного доступа отключен, из «внешнего мира» никто к роутеру не подключится, чего нельзя сказать о вашей локальной сети. Но, находясь в организованной нами сети, злоумышленник все еще сможет получить доступ к настройкам роутера, если мы поленимся сменить его на безопасный. Обычно это делается в том же разделе, что и управление доступом. Так что, если вы хотите, чтобы и из локальной сети доступ к настройкам роутера был только у вас, то стандартный пароль нужно сменить.

Как и пароль сети, пароль доступа тоже лучше куда-нибудь записать. Если вы его забудете, роутер придется сбрасывать и производить всю настройку заново.
У большинства современных роутеров имеется функция резервного копирования настроек. Когда вы полностью завершите настройку, есть смысл ею воспользоваться — все настройки будут сохранены на вашем ПК в виде файла. Если позже вы будете изменять какие-то настройки роутера и сделаете что-то не так, то вам не придется все настраивать вручную с нуля — просто восстановите прежние настройки с помощью резервной копии за пару минут.

Чек-лист
Если что-то не получается, проверьте еще раз, что вы все сделали правильно и в нужной последовательности:
- У вас есть роутер и кабель «с интернетом» от провайдера.
- Вы правильно подключили кабели к роутеру и включили его в сеть.
- Роутер новый, или вы выполнили сброс к заводским настройкам.
- Вы подключаетесь кабелем или по Wi-Fi.
- Компьютер, подсоединенный к роутеру, настроен на автоматическое получение IP-адреса.
- Вы нашли имя сети (SSID) и пароль для входа.
- Вы нашли адрес веб-интерфейса, логин и пароль или воспользовались наиболее распространенными (192.168.0.1 или 192.168.1.1, пароль/логин: admin/admin).
- Вы успешно зашли в веб-интерфейс, нашли и запустили быструю настройку.
- Вы задали полученные от провайдера параметры: тип соединения, логин и пароль для входа в Интернет.
- Вы задали параметры вашей сети Wi-Fi: имя сети (SSID) и пароль для входа в нее.
Если вы все это сделали, но доступа к интернету у вас так и не появилось, остается только обратиться в техподдержку провайдера.
Статья обновлена автором Urik26
Читайте, о настройках безопасности Wi-Fi роутера. Как обезопасить Wi-Fi сеть от несанкционированного доступа к ней сторонних лиц, установить пароль на вход в панель настроек и на Wi-Fi сеть. Как запретить доступ устройствам к вашей Wi-Fi сети отфильтровав их по MAC- или IP-адресу.

Многие пользователи пренебрегают рекомендациям настройки безопасности своей сети, мотивируя это тем, что их сеть никому не интересна и злоумышленникам в ней точно делать нечего.
Содержание
- Измените логин и пароль для входа в роутер
- Установите пароль на Wi-Fi
- Отключите функцию WPS
- Скройте имя беспроводной сети
- Фильтрация устройств по МАС-адресу
- Обновление прошивки роутера
- Страницы загрузки прошивки для других производителей роутеров:
- Отключите удаленный доступ к роутеру
- Выбор времени работы роутера
- Фильтрация устройств по IP адресам
- Проверьте наличие сторонних устройств в списке подключенных к роутеру клиентов
- Вопросы и ответы
- Комментарии
Но все это является ложным предубеждением, потому что правильная настройка безопасности может уберечь вас как от кражи персональных данных, так и от случайных действий пользователей сети. Взломщики из любопытства могут что-то изменить в настройках, тем самым нарушить ее нормальную работу и оставить вас без Интернета. Поэтому мы рекомендуем вам все же проверить настройки безопасности сети.
Я покажу как настроить безопасность роутера на примере популярной модели TP-LINK WR841N. Но, почти все роутеры имеют одинаковые функции поэтому данная инструкция подойдет и для других устройств. Возможны отличия только в интерфейсе меню настроек.
Перейти к просмотру
Настройка безопасности роутера в 2019: пароль, WIFI, WPS, фильтрация MAC и IP, удаленный доступ
Измените логин и пароль для входа в роутер
Первое что нужно сделать это изменить стандартный пароль для доступа к настройкам роутера. Пароль защитит от несанкционированного доступа к роутеру посторонних. После смены пароля никто сторонний не сможет изменить настройки вашей сети и подключиться к интернету.
Чтобы изменить имя и пароль доступа к настройкам роутера нужно подключиться к данному устройству по Wi-Fi или с помощью сетевого кабеля, а затем в окне браузера ввести его сетевой адрес.

Сетевой адрес маршрутизатора указан на нижней его части на наклейке. Обычно это: 192.168.1.1 или 192.168.0.1, tplinkwifi.net или tplinklogin.net, и тому подобное.

Если вы все указали правильно, то на экране появится меню настроек роутера.

Перейдите во вкладку «Системные инструменты» (или «System tools») и найдите пункт «Пароль» (или «Password»).

Здесь вам нужно будет указать предыдущее имя пользователя и пароль, а после этого ввести новые и нажать клавишу «Сохранить» («Save»). Вот и все, пароль для доступа к роутеру изменен. Первый пункт по настройке безопасности выполнен. Идем далее.
Установите пароль на Wi-Fi
Второй важный момент настройки – это установка пароля для доступа к вашей Wi-Fi сети. Это обезопасит вас от подключения к беспроводной сети сторонних пользователей.
Многие считают, что это тоже не нужно и оставляют сеть открытой. Но подключившись к вашей сети, другой пользователь может качать торренты или играть в онлайн игры, что сильно использует трафик и будет грузить ваш роутер. А он в свою очередь может глючить и подвисать, проседать скорость и качество доступа к Интернет.
Для смены пароля переходим во вкладку «Беспроводной режим» («Wireless»). И ищем пункт «Защита беспроводного режима» («Wireless Security»).

Если у вас отключена защита беспроводной сети, то активируйте её. Для этого выберите одну из предлагаемых опций защиты. Для стандартной ситуации будет достаточно рекомендуемой защиты «WPA/WPA2».
Введите желаемый пароль в поле «Пароль беспроводной сети» («Wireless Password»).
Не используйте пароли из восьми единиц или нулей, а также цифр от одного до восьми. Придумайте надежный пароль, в котором есть заглавные и строчные буквы, цифры и специальные знаки. Обязательно запишите новый пароль чтобы напомнить, если забудет.
Очень детально обо всех остальных настройках Wi-Fi, читайте в другой нашей статье.
Перейти к просмотру
Как узнать, поменять Wifi пароль роутера или модема DLink, TPLink, Ростелеком, Asus 🌐💻⚙️
Отключите функцию WPS
Третье что нужно сделать – это отключить функцию WPS. Эта функция позволяет без ввода пароля, быстро подключиться к беспроводной сети. На практике функцией WPS мало кто пользуется, и она крайне неустойчива к взлому, поэтому рекомендуем ее отключить.
Для этого перейдите во вкладку «WPS» (иногда она расположена в меню «Беспроводной режим»/«Wireless») и выберите «Отключить» («Disable WPS»).

Скройте имя беспроводной сети
Спрячьте свою сеть от посторонних глаз. В настройках роутера есть специальная функция, которая позволяет скрывать сеть. После ее активации другие устройства перестанут видеть вашу сеть Wi-Fi. И чтобы к ней подключиться нужно будет указать не только пароль, а еще и имя сети (SSID).
Включить эту функцию можно в настройках беспроводной сети, сняв отметку напротив «Включить широковещание SSID» («Enable SSID Broadcast»).

После чего другие устройства ее не увидят, а на компьютере с Windows 10 в списке сетей вы увидите скрытую сеть. При попытке подключения вам нужно будет ввести сначала имя данной сети (SSID), а затем пароль, и, если все указано верно только после этого вы подключитесь к ней.


На телефоне ее вы и вовсе не увидите, для подключения нужно будет войти в настройки Wi-Fi и создать новую сеть. Затем указать имя сети (SSID) и пароль.



Фильтрация устройств по МАС-адресу
Следующая настройка – фильтрация МАС-адресов подключающихся устройств.
МАС-адрес это уникальный адрес устройства, каждое устройство имеет свой МАС-адрес использующийся для его идентификации. В настройках роутера вы можете прописать МАС-адреса устройств, которые смогут подключаться к вашей сети. При активации данной функции устройство, которое не внесено в данный список не сможет подключится к сети. Или же наоборот внести в этот список те устройства, которым доступ будет заблокирован.
Это самая эффективная защита роутера, но подойдет она только для организаций с конкретным количеством пользователей, так как для домашней сети при подключении новых пользователей вам придется заходить в настройки роутера и прописывать их МАС-адрес, что не очень удобно.
Для активации данной опции откройте «Фильтрация МАС-адресов» («Wireless MAC Filtering»), которая находится во вкладке настроек беспроводной сети.

Здесь нажмите «Включить» («Enable») и установите отметку напротив «Запретить доступ устройствам из списка» («Deny the stations specified by any enabled entries in the list to access») или «Разрешить…» («Allow…») и добавьте МАС-адреса этих устройств.
Для их добавления, нажмите кнопку «Добавить» («Add New»).

Обновление прошивки роутера
Еще один не маловажный момент, который следует учитывать при настройке безопасности — это установка на маршрутизатор новой прошивки. Свежая прошивка исправит ошибки и закроет разнообразные уязвимости устройства, позволяющие взломать сеть.
Функция обновления программного обеспечения обычно находится в меню роутера «Системные инструменты» («System Tools») / «Обновление встроенного ПО» («Firmware Upgrade»).

А загрузить последнюю версию прошивки вы сможете с официального сайта производителя конкретного роутера. В моём случае – это TP-Link. Официальный сайт компании – это https://www.tp-link.com.
На сайте перейдите в Меню / Поддержка / Загрузки (https://www.tp-link.com/ru-ua/support/download/). И найдите среди предлагаемых роутеров вашу модель.

Перед тем как скачать прошивку нужно узнать аппаратную версию роутера. Если установить прошивку другой версии это может нанести вред устройству и привести к выходу его из строя. Версия указана снизу маршрутизатора на наклейке.
Но, установить на ваш роутер можно не только стандартную прошивку, а и другую более новую или альтернативную. Главное чтобы она подходила под вашу модель устройства.

Выберите файл и укажите путь к скачанному программному обеспечению, а затем нажмите «Обновить» («Upgrade»).

После завершения процедуры обновления роутер автоматически перезагрузится.
Страницы загрузки прошивки для других производителей роутеров:
- TP-Link
- ASUS
- D-Link
- Tenda
- NETGEAR
- Linksys
- Synology
- Zyxel
- Keenetic
Практически все производители роутеров предоставляют возможность скачивать прошивки для своих роутеров. Обычно страница загрузки ПО расположена на странице поддержки компании.
Перейти к просмотру
Обновление прошивки роутеров TPLink, DLink, где скачать фирменную или альтернативную прошивку
Отключите удаленный доступ к роутеру
Следующая настройка – удаленный доступ. Если у вас включен удаленный доступ к роутеру, а вы им не пользуетесь – лучше отключите его. Потому как удаленный доступ дает возможность зайти на роутер через интернет с любого другого устройства. Это значит, что любой пользователь, который знает IP адрес вашего роутера, (WAN адрес), может зайти в его настройки.
Для того чтобы отключить его перейдите во вкладку «Защита» («Security») / «Удаленное управление» («Remote Management»). И в строке IP-адрес укажите ноли. По умолчанию эта функция отключена.

Для включения общедоступного удаленного доступа IP-адрес будет иметь такой вид 255.255.255.255.
Выбор времени работы роутера
В некоторых моделях роутеров есть возможность настроить расписание его работы. К примеру, вы не пользуетесь сетью ночью и не хотите, чтобы к ней кто-то подключался в это время. Это можно сделать двумя способами, выключить роутер кнопкой или настроить расписание его работы.
Для этого откройте вкладку «Контроль доступа» («Access Control»), перейдите к пункту «Расписание» («Schedule») и здесь нажмите «Добавить» («Add New»).

В этом окне вы сможете задать дни и часы его работы, для подтверждения расписания нажмите «Сохранить» («Save»).

Фильтрация устройств по IP адресам
В том случае, если вам нужно ограничить доступ к интернету определенным компьютерам из сети, используйте функцию ARP. Привязывание по протоколу ARP является удобной функцией для контроля доступа компьютеров, находящихся в локальной сети.
Для настройки такого фильтра сначала нужно присвоить статический IP адрес для каждого компьютера, подключенного к сети.
На компьютере с Windows 10, откройте Параметры / Сеть и Интернет / Настройка параметров адаптера.

Кликните по вашей сети и выберите «Свойства». Затем выделите «IP версии 4» и нажмите кнопку «Свойства».


Установите отметку напротив «Использовать следующий IP» и укажите его, а также маску и основной шлюз.
Чтобы связать IP адреса компьютера с определенным MAC-адресом и сделать так, чтобы другие компьютеры не использовали этот адрес, нужно активировать функцию “Привязки ARP” («ARP Binding») в настройках роутера во вкладке «Привязка IP- и МАС-адресов» («IP & MAC Binding»).

После этого создайте новую запись нажав кнопку «Добавить» («Add New»), введите МАС и IP-адрес, установите отметку «Связать» («Bind») и нажмите «Сохранить». В таблице ARP вы увидите все связанные устройства.

Теперь при запросе стороннего компьютера установить соединение, который не включен в этот список ему будет отказано в доступе.

Проверьте наличие сторонних устройств в списке подключенных к роутеру клиентов
А если вы заметили ухудшение трафика интернета или подозрительную работу роутера, проверьте наличие подключения к нему сторонних устройств.
Для этого откройте вкладку «Системные инструменты» («System Tools») и здесь выберите пункт «Статистика» («Statistics»). Включите статистику трафика установив соответствующую отметку.

В таблице статистики вы увидите все подключенные устройства и сможете определить по IP адресу сторонние подключения.

Все представленные настройки безопасности не являются обязательными и каждый применяет их на свое усмотрение. Главное обезопасить роутер чтобы никто не изменил настроек и не сломал вам Интернет. Зачастую достаточным будет сменить логин и пароль для доступа к меню роутера и установить надежный пароль Wi-Fi.
На этом все. Надеюсь данная инструкция вам пригодится. Задавайте свои вопросы в комментариях.
Как выполнить привязку IP адреса к МАС на маршрутизаторе TP-Link?
Помните, что для данной настройки IP адрес вашего компьютера должен быть статическим, а в процессе настройки DHCP сервер и маршрутизатор должны быть отключены. Нажмите здесь, чтобы узнать о том, как настроить TCP/IP параметры на вашем компьютере.
Откройте браузер и в адресной строке введите сетевой IP адрес маршрутизатора, по умолчанию это 192.168.1.1, затем нажмите Enter (Ввод).
Введите имя пользователя и пароль на странице авторизации; по умолчанию имя пользователя и пароль – admin.
Выберите IP & MAC Binding (Привязка IP и МАС) -> Binding (привязка) в левой части страницы.
Активируйте ARP Binding (Привязку) и нажмите Save (Сохранить).
Войдите в ARP List (Список ARP), на экране отобразится таблица ARP маршрутизатора.
Если вы хотите подтвердить правильность таблицы ARP, нажмите Load Add (Загрузить адреса) и Bind All (Выполнить общую привязку), после чего будет выполнена привязка всех IP и МАС адресов ваших компьютеров, указанных в таблице.
Если в таблице есть ошибки, просто введите IP и МАС адрес компьютера вручную.
(1) Нажмите Add New (Добавить), чтобы настроить привязку IP и МАС
(2) Активируйте функцию Bind (Привязка), введите МАС и IP адрес компьютера.
Вам следует четко знать все МАС адреса компьютеров, которым хотите разрешить доступ в Интернет. Вы можете узнать их, воспользовавшись командной строкой.
(1) Нажмите Start->Run (Пуск -> Выполнить), введите cmd и нажмите Enter (Ввод).
(2) Введите ipconfig/all в диалоговом окне, нажмите Enter (Ввод). После этого на экране будет отображен МАС адрес и другие адреса для данного компьютера.
Нажмите Save (Сохранить), чтобы сохранить настройки.
Источник
Стандарты IEEE определяют 48-разрядный (6 октетов) MAC-адрес, который разделён на четыре части.
Первые 3 октета (в порядке их передачи по сети; старшие 3 октета, если рассматривать их в MAC-адресов) содержат 24-битный уникальный идентификатор организации (OUI), или код MFG (Manufacturing, производителя), который производитель получает в IEEE. При этом, в самом первом октете используются только 6 старших разрядов, а два младших имеют специальное назначение:
- Нулевой бит — указывает: для одиночного (0) или группового (1) адресата предназначен кадр;
- Первый бит — указывает, является ли MAC-адрес глобально (0) или локально (1) администрируемым.
Следующие три октета — выбираются изготовителем для каждого экземпляра устройства (за исключением сетей системной сетевой архитектуры SNA).
Таким образом, глобально администрируемый MAC-адрес устройства глобально уникален и обычно «зашит» в аппаратуру.
Администратор сети имеет возможность, вместо использования «зашитого», назначить устройству MAC-адрес по своему усмотрению. Такой локально администрируемый MAC-адрес выбирается произвольно и может не содержать информации об OUI. Признаком локально администрируемого адреса является соответствующий бит первого октета адреса (см. ).
Для того чтобы узнать MAC-адрес сетевого устройства, в различных операционных системах используются следующие команды:
- Windows — — более подробно расписывает — какой MAC-адрес к какому сетевому интерфейсу относится;
- Windows — — менее подробно расписывает — какой MAC-адрес к какому сетевому интерфейсу относится;
- Linux —
- FreeBSD —
- OpenBSD —
- HP-UX —
- Mac OS X — , либо в «Системных настройках» («Сеть», «Выбрать подключение», «Дополнительно», «Ethernet», «Идентификатор Ethernet»);
- QNX4 —
- QNX6 — или
Что такое MAC адрес роутера
MAC адрес – это уникальный номер, присваиваемый оборудованию. В локальной сети все пакеты передаются между устройствами на основе этих адресов. Соответственно все MAC адреса в локальной сети должны быть уникальными. Вот например, у компьютера две сетевые карты, через каждую из них он может быть подключен в одну локальную сеть, соответственно MAC адрес каждой сетевой карты должен быть уникальным. Производитель сетевых карт покупает пул адресов, и каждой из произведенных сетевых карт присваивает свой уникальный номер, который нигде не может повториться.
На роутере обычно два MAC адреса:
- Для LAN портов – для идентификации в локальной сети
- Для WAN порта – для идентификации в сети провайдера
Примечание: Если у роутера несколько WAN портов, уникальные MAC адреса задаются на каждый.
Процесс обмена IP пакетами следующий:
- Когда надо передать пакет на какой то IP адрес, с помощью маски подсети определяется, локальный ли он, и если нет – то отправляется на IP адрес шлюза по умолчанию.
- Ищется по IP адресу соответствующий ему MAC адрес в специальной hash-таблице, если устройство недавно общалось с этим IP адресом, то он там должен быть.
- Если не найден в таблице – отправляется в сеть ARP запрос MAC адреса.
- Полученный MAC записывается в таблицу и на него отправляются пакеты с данными, которые необходимо отправить.
Соответственно, если в сети будут одинаковые адреса, отправленные пакеты неизвестно кто получит.
Закрепляем определенный IP адрес за устройством
На примере роутера TP-LINK TL-WR841N (о настройке которого я писал в этой статье).
Для начал, как всегда, нам нужно зайти в настройки роутера. Адрес 192.168.1.1, 192.168.0.1. Логин и пароль, по умолчанию admin и admin (эти данные указаны снизу маршрутизатора).
Желательно, что бы устройство, к которому Вы хотите привязать IP, уже было подключено.
В настройках переходим на вкладку DHCP – DHCP Clients List (Список клиентов DHCP). Тут мы можем посмотреть все устройства, которые подключены к роутеру. Нам нужно скопировать MAC адрес нужного устройства.
Если Вы по имени не можете определить устройство, то MAC можете посмотреть на самом компьютере, телефоне, ноутбуке. Как посмотреть на ноутбуке (обычном ПК), смотрите тут. На телефоне, или планшете смотрим в настройках, в разделе о телефоне, техническая информация.
Значит, скопируйте нужный MAC адрес (выделите его и нажмите Ctrl+C), если нужное устройство подключено к маршрутизатору.
Теперь откройте вкладку DHCP – Address Reservation (Резервирование адресов). Сейчас мы зарезервируем статический IP за MAC адресом нужного нам устройства.
Нажмите кнопку “Add New…”.
- В строке MAC Address указываем адрес устройства, за которым мы хотим закрепить IP. Этот адрес мы скопировали в предыдущем пункте, или посмотрели в телефоне, ноутбуке и т. д.
- Напротив Reserved IP Address указываем собственно сам IP. Можно указать любой от 192.168.1.100 до 192.168.1.199. Например 192.168.1.110.
- Status – оставляем enabled.
Нажимаем кнопку Savе (сохранить).
Вы увидите созданное правило, которое при желании можно изменить, или удалить. Или можете создать еще одно правило для другого устройства.
Все заработает только после перезагрузки роутера!
Маршрутизаторы Asus
Как правило, в роутерах от Asus, это делается на вкладке Локальная сеть, затем вверху вкладка DHCP-сервер и внизу можно задать все необходимые параметры и нажать на кнопку добавить (+).
Правда, в Asus есть разные панели управления, но разберетесь. Ориентируйтесь по “DHCP”.
Указываем статический IP на компьютере, телефоне, планшете
После того, как Вы проделали все что я уже написал выше, при подключении к сети, ваше устройство уже будет получать определенный IP адрес.
Но можно еще задать этот адрес в параметрах для подключения к сети (часто, именно этот нюанс решает возникшие проблемы с подключением). Сейчас я покажу как это сделать на телефоне, или ноутбуке.
На телефоне, или на планшете может быть по разному. Но как правило, при подключении к сети, есть кнопка дополнительные параметры, или расширенные настройки. Нажмите на нее и выберите DHCP, статический IP и т. п.
Укажите установленный Вами IP адрес и подключитесь к сети.
На компьютере нужно зайти в Панель управления\Сеть и Интернет\Центр управления сетями и общим доступом слева выбрать Изменение параметров адаптера, затем нажать правой кнопкой мыши на Беспроводное сетевое соединение и выбрать Свойства.
А дальше сделать все как у меня на скриншоте.
Внимание! После установки таких “жестких” параметров, могут возникнуть проблемы с подключением к другим сетям. Если возникнуть проблемы, то установите получать IP автоматически. Все! Если возникнут какие-то проблемы, спрашивайте
Сложно написать конкретную инструкцию, так как все отличается: панели управления маршрутизаторами разные, процесс подключения к Wi-Fi на телефонах так же отличается. Много разных нюансов
Все! Если возникнут какие-то проблемы, спрашивайте. Сложно написать конкретную инструкцию, так как все отличается: панели управления маршрутизаторами разные, процесс подключения к Wi-Fi на телефонах так же отличается. Много разных нюансов.
Всего хорошего!
Как узнать и поменять MAC-адрес в роутере: наша инструкция
Для регистрации абонентов и предоставления доступа в интернет провайдеры используют привязку к MAC-адресу сетевого устройства. Такая процедура необходима как для идентификации клиента, так и для правильной работы протокола Ethernet. Чтобы облегчить жизнь абонентам и службе поддержки провайдеров, была придумана функция клонирования MAC адресов.
Зачем это нужно?
MAC адрес – это уникальный идентификатор, который присваивается каждой единице оборудования. Клонирование Мак-адреса позволяет заменять реальный физический адрес на виртуальный. Как бы временно прописать второй адрес, наделив его всеми полномочиями первого.
Сделав это, при замене роутера не нужно обращаться к провайдеру с просьбой дать доступ в интернет новому маршрутизатору. Достаточно изменить MAC-адрес на тот, с которым роутеру предоставляется доступ в интернет (то есть прописать физический Мак-адрес старого роутера в новый). Как это сделать? Для начала определите идентификатор нужного вам маршрутизатора.
Определение
Подробно о том, как узнать MAC маршрутизатора, читайте здесь.
Быстрый и легкий способ определения физического адреса маршрутизатора – посмотреть его на развороте корпуса. Он указан на наклейке, как MAC, вместе с остальной информацией.
Если к роутеру подключен компьютер, смартфон или планшет, узнать Мак можно через админку в разделе «Состояние» – «Локальная сеть». Это начальная страница с основной информацией о роутере.
Далее информацию можно передать провайдеру (если смотрели идентификатор незарегистрированного маршрутизатора). Или же поменять Мак-адрес этого роутера в настройках другого, но как это сделать? Достаточно выполнить пару операций в параметрах сетевого устройства.
Клонирование через админ-панель
Как клонировать идентификатор роутера, рассказывается в следующем видео:
Для этого понадобится подключенный к роутеру по сети компьютер. У различных производителей сетевых устройств данная функция может размещаться в различных местах веб-интерфейса.
ASUS
Как изменить Мак-адрес роутера ASUS? Все довольно просто:
- Откройте вкладку «Интернет».
- В одном из разделов найдите поле с MAC и измените его на нужный.
Популярные модели DIR-615, DIR-300 и прочие роутеры D-Link позволяют клонировать физический адрес в разделе «Сеть» – «WAN».
Чтобы попасть в этот раздел, нужно нажать «Расширенные настройки» или «Настройка вручную» на основной странице веб-интерфейса.
Zyxel Keenetic
Прописывать идентификатор нужно в разделе «Интернет» — «Подключение».
Далее в поле «Использовать MAC–адрес» выберите «Введенный».
Расскажу, как настроить Мак-адрес через настройки роутера:
- Откройте веб-интерфейс по указанному на обороте доступу.
- Введите данные для авторизации, также указанные на обратной стороне корпуса устройства.
- Найдите раздел «Клонирование MAC-адреса» в разделе «Сеть».
- Впишите 12 символов нужного идентификатора в первой строке вместо того, который указан.
- Затем нажмите «Применить».
Вы всегда сможете откатиться к реальному физическому адресу, нажав «Восстановить заводской».
Изменение для сетевой карты
Дополнительно можно клонировать MAC-адрес компьютера (автоматически прописав его в первом поле), с которого вы управляете в админке, если привязка к интернету сделана провайдером по физическому адресу сетевой карты ПК. Можно поступить наоборот, и прописать MAC маршрутизатора в свойствах сетевой карты.
Это понадобится, если временно нужно подключить кабель от провайдера не к маршрутизатору, а напрямую к компьютеру. Клонирование в операционной системе Windows 10 происходит следующим образом:
- Комбинацией клавиш Win+R вызовите строку «Выполнить» и пропишите команду mmc devmgmt.msc.
- В диспетчере устройств откройте «Сетевые адаптеры», клацните ПКМ по нужному устройству и выберите «Свойства».
- В разделе «Дополнительно» выберите строку «Locally Administered Address» или в русской локализации «Сетевой адрес».
- В строке «Значение» пропишите 12-ти символьный MAC.
- Готово. Жмите «ОК» для применения изменений.
Заключение
Замена MAC-адреса проводится в панели администратора роутера и не вызывает сложностей. Так как провайдеры продолжают делать привязку к физическому идентификатору сетевого оборудования, функция клонирования MAC помогает использовать один зарегистрированный физический адрес для любого устройства, которому нужно предоставить интернет напрямую, подключившись от Ethernet-кабеля провайдера.
Как узнать и поменять MAC адрес на роутере Zyxel Keenetic
Для того, чтобы изменить параметры интернета на роутере Zyxel Keenetic, мы находим в нижнем меню значок «Глобуса» и переключаемся в этом разделе на вкладку «Подключение». Здесь отобразится текущее сетевое соединение с названием «Broadband Connection» — нажимаем мышкой на него.
Откроются детальные настройки, среди которых находим пункт «MAC-адрес». Из выпадающего списка выбираем «Взять с вашего ПК». После чего нажимаем на кнопку «Применить».
Если говорить о новой прошивке, от функция смены MAC адреса находится в разделе «Интернет — Проводной». Здесь нужно найти блок настроек «Параметры IP и DNS». Выбираем из выпадающего списка «Взять с вашего ПК»
На случай, если по каким-то причинам этот вариант не работает, либо к провайдеру был привязан какой-то компьютер, которого давно у вас уже нет, то можно выбрать «Ввести вручную» и прописать его самостоятельно.
Определение в различных операционных системах
Если оригинальная коробка от устройства была утеряна, а есть потребность в восстановлении MAC-адреса клиента и возобновления доступа, то его можно посмотреть и поменять в системных настройках.
«Виндовс»
Для конкретной операционной системы, восстановить адрес можно тремя способами.
Первый способ
Для этого применяется командная строка. Среднестатистические пользователи практически не пользуются этим инструментом, поскольку требуется помнить наборы команд. Однако, это достаточно удобно и быстро.
Запуск командной строки выполняется одновременным нажатием Win+X, где в меню следует выбрать «Командная строка». Также можно воспользоваться комбинацией Win+R и в строке «Выполнить» следует ввести cmd и нажать на ОК.
Пользователь получит доступ к командной строке, в которой у него есть два варианта:
- набрать ipconfig /all. Такая команда запустить отслеживание всех физических и виртуальных устройств, которые применяются в ПК. Обязательно система сможет собрать информацию о физическом адресе стандартного Ethernet-порта для сетевого кабеля и адаптера Вай Фай, которые применяется для подключения к сети провайдера. Также система отобразит IP адрес, адрес шлюза, серверы DNS и много других данных;
- ввести getmac. Отобразятся данные про МАК-адрес всех физических устройств ПК. Данное окно позволяет узнать именно необходимые данные без лишней информации.
Второй способ
Способ номер два позволяет подключаться к данным про операционную систему при помощи строки «Выполнить», которая запускается одновременным зажатием Win+R. Далее требуется ввести сочетание ms32 и подтвердить.
Левая сторона окна, которое откроется после нажатия ОК, будет состоять из различных пунктов, где требуется нажать на «Компоненты» и выбрать «Сеть». После этого нужно выбрать «Адаптер» и найти графу «МАК-адрес». Система отобразит искомую информацию и множество других данных.
Третий способ
Искомый адрес вычисляется в сетевых подключениях. Чтобы получить доступ к перечню сетевых соединений, необходимо применить рассмотренную комбинацию Win+R и последующий ввод команды ncpa.cpl.
Откроется специальное окно, в котором требуется отыскать активное сетевое подключение пользователя с сетью Интернет. Затем следует открыть свойства подключения, нажав правой кнопкой мыши по его значку и навести указатель на наименование применяемого адаптера. Всплывающий текст при наведении укажет МАК-адрес.
Обратите внимание! Представленный метод имеет негативный момент. Он заключается в том, что скопировать искомый адрес нельзя
Его необходимо записать отдельно, и потом ввести в требуемое место вручную. Это займет много времени, поэтому применяется как альтернативный вариант.
Linux
Представленная операционная система не нашла активного применения, однако, используется достаточно часто. Узнать адрес сетевого интерфейса в ней можно при помощи команды ifconfig или sudo ifconfig, которая вводится в терминале. Полученный результат будет расположен возле слова HWaddr. Например: root@host:~# ifconfig eth2 encap:Ethernet HWaddr 00:1E:8C:26:A1:C8 inet addr:192.168.1.3 Bcast:192.168.1.255 Mask:255.255.255.0 …
Устройства «Эппл»
Ноутбуки, которые оснащены операционной системой Mac OS имеют в своем арсенале терминал, в который следует вводить команду ifconfig. Она позволит получить необходимый MAC ноутбука или персонального компьютера с этой прошивкой. Появится строка, в которой искомая информация будет иметь такой вид: ether 00:1e:8c:26:a1:c8.
- открыть раздел «Системные настройки»;
- выбрать меню «Сеть»;
- открыть расширенные параметры и выбрать необходимый модуль из двух. Например, Ethernet, что означает проводной или Вай Фай (AirPort);
- требуемые данные будут находиться в специальном разделе «Оборудование», а если беспроводной тип, то в строке AirPort ID.
Как узнать, клонировать или сменить MAC-адрес роутера?
В этой статье мы расскажем, что такое mac-адрес роутера, как его узнать, клонировать или сменить. Многие провайдеры до сих пор практикуют привязку Интернета к одному устройству по МАС-адресу.
В случае такой привязки, если пользователь сменит компьютер или переключится на другую технику, например, ноутбук, то Интернет отключится.
Все дело в МАС-адресе, у каждого компьютерного устройства или роутера он уникальный.
Такая привязка абсолютно нецелесообразна и создает лишние проблемы при настройке беспроводной связи Wi-Fi. Обычно в «Центре управления сетями и общим доступом» такая ошибка подключения выглядит как «Без доступа к интернету» при настройке роутера. Если Интернет-провайдер устанавливает жесткую привязку к МАС-адресу компьютера, то Wi-Fi роутер уже не может подключиться к данной линии.
Прежде всего, мастер-настройщик должен связаться с провайдером и выяснить, существует ли МАС-привязка для данного адреса. Если ответ будет положительный, то возможны два способа подключения:
- Клонировать МАС-адрес с компьютера-исходника в настройки роутера.
- Сообщить провайдеру новый МАС-адрес или, если есть такая возможность, изменить его самостоятельно в личном кабинете.
Дальше я расскажу, как узнать МАС-адрес роутера и как этот адрес изменить.
Определяем МАС-адрес роутера
Возьмите в руки свой роутер и переверните его. На обратной стороне роутера есть наклейка с информацией от производителя. Среди прочих разных данных на ней есть и заводской МАС-адрес устройства.
Такая наклейка есть на всех маршрутизаторах вне зависимости от модели роутера.
Например, для роутера TP-Link она выглядит так:
А такая на роутере ZyXEL:
Или вот такая для маршрутизатора Asus:
Зная МАС-адрес роутера, звоним Интернет-провайдеру в поддержку и просим внести изменения.
Меняем МАС-адрес роутера
МАС-адрес меняется вручную непосредственно в настройках маршрутизатора. Можно либо прописать новый известный МАС-адрес, либо скопировать адрес с компьютера, который подключен к Интернету через кабель.
Чтобы скопировать МАС-адрес компьютера-исходника, необходимо подключить к нему роутер. И только после подключения выполнять настройку маршрутизатора. О входе в маргрутизатор можно прочитать в статьях: 192.168.0.1 и 192.168.1.1.
Меняем МАС-адрес роутера TP-LINK
Задаем в строке браузера IP-адрес маршрутизатора 192.168.1.1 или 192.168.0.1. При успешном подключении откроется страница авторизации роутера. Подробнее о авторизации в роутерах TP-Link: Как зайти в настройки роутера TP-Link?
Переходим в раздел Network (Сеть) и выбираем слева на панели пункт MAC Clone (Клонирование МАС-адреса).
В поле Your PC’s MAC Address (МАС-адрес Вашего ПК) указан МАС-адрес компьютера, через который настраивается Интернет-подключение.
Не забываем сохранить изменения и перезагрузить роутер.
Меняем МАС-адрес роутера ASUS
Заходим в настройки нашего маршрутизатора и выбираем слева раздел Интернет. В поле МАС-адрес будет указан текущий адрес роутера.
Чтобы изменить этот адрес нажимаем рядом с полем кнопку Клонировать МАС. Старый адрес маршрутизатора изменится на МАС-адрес подключенного компьютера.
Подробнее о входе в панель управления роутером Asus: Вход в настройки на роутерах Asus (192.168.1.1)
Сохраняем все изменения нажатием на кнопку Применить.
Меняем МАС-адрес роутера ZyXEL
Открываем настройки по адресу 192.168.1.1 и выбираем пункт Интернет.
В разделе настроек соединения сначала в выпадающем меню для поля Настройка параметров IP задаем параметры соединения, а после в поле МАС-адрес определяем значение Взять с вашего ПК. Или выставляем значение Ввести вручную и далее вводим заранее известный МАС-адрес.
Чтобы сохранить изменения, нажимаем кнопку Применить.
Меняем МАС-адрес роутера D-LINK
По адресу 192.168.0.1 открываем настройки роутера и слева на панели выбираем раздел Сеть. Далее нажимаем пункт WAN.
В блоке Главные настройки выбираем из выпадающего списка тип соединения, а затем ниже в блоке Ethernet в поле МАС вписываем заданный МАС-адрес. Если хотим скопировать МАС-адрес подключенного компьютера, то нужно воспользоваться первой кнопкой слева от поля.
При наведении на нее появиться подсказка Клонировать МАС-адрес Вашего компьютера. Подробнее о том, как зайти в настройки роутера D-Link: Как зайти в настройки роутера D-Link? Заходим на адрес 192.168.0.1
Находим кнопку Применить и сохраняем изменения в настройках.
Дипломированный специалист по безопасности компьютерных сетей. Навыки маршрутизации, создание сложных схем покрытия сетью, в том числе бесшовный Wi-Fi.
Основные неисправности Алисы
Иногда пользователи сталкиваются с тем, что помощник перестал реагировать на голосовые команды, пропал с панели задач или не активируется на смартфоне. Корень проблемы может скрываться в нескольких моментах:
- Плохое соединение с интернетом;
- Неправильно выставленные настройки в приложении;
- Не работает микрофон на устройстве;
- Старая версия браузера Яндекс;
- Приложение заблокировано для использования в данном регионе.
Голосовой помощник Алиса работает только при активном интернет-соединении. Его можно скачать на компьютер и телефон только вместе с браузером Яндекс, через который он выполняет поисковые запросы пользователя. Если передача данных на устройстве происходит слишком медленно, приложение не сможет обработать голосовой запрос и выдать нужную информацию.
Поскольку Алиса полностью зависит от родного браузера Яндекс, его работа также может повлиять на приложение. Если запросы не обрабатываются системой, возможно, на устройстве стоит старая версия браузера.
Чтобы переустановить уже скачанный браузер на смартфоне, достаточно зайти в мобильный маркет и на странице приложения нажать кнопку «Обновить». Если обновление недоступно в Плэй Маркет на Андроид или App Store на Айфон, рекомендуется полностью удалить приложение и загрузить его заново.
Почему Алиса не работает в фоновом режиме?
Сразу после установки иконка программы появляется на панели задач компьютера. Это очень удобно, поскольку голосовой помощник рассчитан на работу в фоновом режиме и моментальную выдачу информации по запросу.
Что делать если Алиса не работает? В первую очередь, следует разобраться с возможной причиной неисправности:
- Иконка отсутствует на панели задач;
- Приложение не слышит голосовых команд.
Если приложение не отображается на рабочем столе ПК, следует зайти в настройки и проверить вкладку «Внешний вид». Для показа на панели задач необходимо выбрать пункт «Полный», «Компактный» или «Иконка микрофона». Скрытый режим полностью убирает помощник с рабочего экрана.
Если программа не слышит голосовых команд, рекомендуется проверить настройки микрофона. В приложении сделать это можно через вкладку «Микрофон» в меню настроек.
Также следует посмотреть, включен ли режим «Голосовая активация» и «Голосовые ответы Алисы». При выключенных настройках приложение будет работать некорректно.
На смартфоне или планшете Алиса может реагировать на голосовые команды только при активном экране. Для этого следует поместить иконку приложения на рабочий экран. Перенести ее можно из основного меню смартфона или виджетов.
Чтобы вновь проверить работу помощника, достаточно произнести фразу «Привет, Алиса» и озвучить поисковый запрос. Если программа отреагировала на голосовую команду, значит, настройки были выставлены корректно.
Не работает микрофон — что делать?
При обнаружении проблем с микрофоном на компьютере следует проверить системные настройки. Для этого необходимо перейти в раздел «Параметры» на операционной системе Windows и выбрать вкладку «Система».
На экране появится системное меню, в котором следует нажать на вкладку «Звук». Здесь можно отрегулировать ключевые параметры микрофона:
- Выбрать нужное устройство для воспроизведения звука;
- Настроить громкость и чувствительность.
Для устранения более серьезных неполадок следует нажать на соответствующую вкладку. Система проанализирует данные устройства и определит, в чем может быть неисправность.
Проблемы с работой помощника в Украине
С недавних пор Яндекс и все его приложения заблокированы для использования на территории Украины. Чтобы активировать Алису на любом устройстве, необходимо выполнить вход в систему через VPN.
В последней версии браузера Яндекс имеется готовый встроенный VPN. Изменить доступ к приложению можно также через системные настройки Windows. Для этого следует перейти в раздел «Сеть и Интернет» и выбрать пункт «Добавить VPN подключение». Далее система будет давать пошаговые инструкции, как правильно настроить доступ на ПК.
Если голосовая команда «Алиса что ты видишь» не работает на компьютере или смартфоне, стоит проверить системные настройки приложения. Чаще всего неисправность заключается в плохом интернет-соединении, выключенном микрофоне или старой версии браузера Яндекс, к которому привязана Алиса.
Какой MAC адрес прописать на роутере?
Итак, если до покупки роутера у вас интернет был подключен по кабелю к ПК, то именно с него и нужно клонировать MAC адрес. Для того, чтобы сделать это, нужно выполнять первоначальное подключение роутера к интернету именно с того компьютера, к которому шел кабель от поставщика услуг.
Таким образом, зайдя в админку маршрутизатора, он увидит MAC адрес именно с того компьютера или ноутбука, с которого вы подключились к wifi. Все, что остаётся нам сделать, это прописать его в автоматическом режиме с помощью встроенного функционала.
Как посмотреть и изменить MAC адрес на роутере TP-Link?
Чтобы клонировать MAC адрес с компьютера на маршрутизатор TP-Link, нужно зайти в основном меню в «Дополнительные настройки». И далее открыть рубрику «Сеть — Интернет». Здесь во втором блоке мы увидим интересующие нас конфигурации. Ставим флажок на пункте «Использовать текущий MAC-адрес компьютера» и жмем на кнопку «Сохранить».
Если на вашем роутере TP-Link панель управления старого образца, то в ней открываем раздел «Сеть — Клонирование MAC-адреса» и нажимаем на одноименную кнопку для копирования с компьютера.
Вручную ничего прописывать не нужно. MAC адрес роутера сам автоматически поменяется, подтянув его с компьютера. Думаю, что с этим вопросом все понятно. Если нет, то рекомендую ознакомиться еще со статьей на блоге техподдержки ТП-Линк.
Как посмотреть и сменить MAC адрес на роутере ASUS
В маршрутизаторах Асус настройка расположена в разделе «Интернет». Здесь нужно просто найти соответствующее поле и нажать на кнопку «Клонировать MAC».
Как узнать и поменять MAC адрес на роутере Zyxel Keenetic
Для того, чтобы изменить параметры интернета на роутере Zyxel Keenetic, мы находим в нижнем меню значок «Глобуса» и переключаемся в этом разделе на вкладку «Подключение». Здесь отобразится текущее сетевое соединение с названием «Broadband Connection» — нажимаем мышкой на него.
Откроются детальные настройки, среди которых находим пункт «MAC-адрес». Из выпадающего списка выбираем «Взять с вашего ПК». После чего нажимаем на кнопку «Применить».
Если говорить о новой прошивке, от функция смены MAC адреса находится в разделе «Интернет — Проводной». Здесь нужно найти блок настроек «Параметры IP и DNS». Выбираем из выпадающего списка «Взять с вашего ПК»
На случай, если по каким-то причинам этот вариант не работает, либо к провайдеру был привязан какой-то компьютер, которого давно у вас уже нет, то можно выбрать «Ввести вручную» и прописать его самостоятельно.
В дополнение к вышенаписанному можете также почитать официальные инструкции от службы поддержки Zyxel — для старой прошивки и новой.
Клонирование MAC на маршрутизаторе Netis
В случае с Netis вообще никуда глубоко залезать не нужно — функция сразу отображается на стартовой странице панели администратора. Просто ставим галочку на «Клон MAC» и нужная нам настройка автоматом подхватится с основого компьютера.
Смена MAC адреса на роутере Tenda
Для смены MAC в маршрутизаторах Tenda заходим в меню «Настройки системы» и выбираем здесь «WAN настройки».
В новом окне в выпадающем списке «MAC-адрес» выбираем «Клонировать локальный MAC-адрес»
И нажимаем кнопку «Сохранить». Роутер найдет и применит к себе MAC адрес, который имеется у компьютера, с которого вы зашли в админку роутера. После перезагрузки доступ в Интернет будет открыт.
Как узнать MAC адрес роутера
MAC адрес это уникальный адрес, который есть у любого активного устройства, подключенного к сети. Такой адрес есть и у роутеров. Более того, у роутеров таких уникальных адресов обычно три. По одному для каждого сетевого интерфейса: LAN (внутренняя сеть), Wireless или WLAN (беспроводная сеть), а также WAN (интернет). Каждый из этих сетевых интерфейсов роутера имеет свой уникальный MAC адрес. Это необходимо для организации маршрутизации.
В большинстве случаев, обычному пользователю совершенно незачем знать, какой MAC адрес у LAN и Wireless интерфейсов роутера. А вот MAC адрес WLAN бывает необходим при подключении роутера к провайдеру. Многие провайдеры используют привязку пользователей к MAC адресам. Поэтому при подключении роутера, пользователям нужно или сообщить свой новый MAC адрес (MAC адрес подключаемого роутера) интернет провайдеру, или изменить MAC адрес роутера, на тот, который уже используется провайдером для привязки пользователя.
В этом материале мы рассмотрим оба этих варианта. Здесь мы расскажем о том, как узнать MAC адрес роутера, а также о том, как его изменить.
Как посмотреть МАК адрес роутера на корпусе
Если вам необходимо узнать мак адрес роутера, то первое что нужно сделать, это перевернуть роутер и посмотреть на его нижнюю часть. Очень часто там указывается различная информация о роутере, среди которой может быть и МАК адрес. В некоторых случаях МАК адрес может быть указан без разделения знаком двоеточие, например, как на скриншоте внизу.
Если же MAC адреса на нижней стороне роутера не оказалось, то тогда, для того чтобы узнать его можно через веб-интерфейс роутера. Дальше мы продемонстрируем как можно узнать MAC адрес в веб-интерфейсе некоторых популярных роутеров.
Роутеры TP-LINK
Если у вас роутер TP-LINK, то для того чтобы узнать MAC адрес вам достаточно просто открыть веб-интерфейс. MAC адрес будет отображаться на главной странице (странице Status).
Обратите внимание, что на странице «Starus» отображаются MAC адреса всех сетевых интерфейсов роутера TP-LINK. Не нужно их путать
Роутеры D-Link
В веб-интерфейсе роутеров D-Link нужно открыть раздел «Status», а потом перейти в подраздел «Device Info».
Обратите внимание, что на странице «Device Info» отображаются MAC адреса WAN и LAN интерфейсов роутера D-Link. Не нужно их путать
Роутеры Asus
На роутерах Asus в веб-интерфейсе можно посмотреть только WAN MAC адрес. Для этого нужно открыть раздел «Интернет».
Как изменить MAC адрес роутера
С помощью веб-интерфейса обычно можно изменить только WAN MAC адрес. Делается это из раздела с настройками подключения к интернету. Дальше мы продемонстрируем, как изменяется WAN MAC адрес в веб-интерфейсе некоторых популярных роутеров.
Роутеры TP-LINK
Если у вас TP-LINK, то для того чтобы изменить MAC адрес вам необходимо открыть раздел «Network – MAC Clone». На данной странице нужно ввести новый MAC адрес в текстовое поле «WAN MAC Address» и нажать на кнопку «Save».
Также здесь можно скопировать MAC адрес с вашего компьютера, для этого нужно нажать на кнопку «Clone MAC Address», и восстановить стандартный MAC адрес с помощью кнопки «Restore Factory MAC».
Роутеры D-Link
На роутерах D-Link для того чтобы изменить MAC адрес нужно открыть раздел «Setup – Internet» и нажать на кнопку «Manual Internet Connection Setup».
После этого откроется окно, в котором можно изменить параметры интернет подключения, а также MAC адрес.
При необходимости МАК адрес можно скопировать с вашего компьютера. Для этого нужно нажать на кнопку «Clone Your PC’s MAC address».
Роутеры ASUS
На роутерах ASUS изменение МАК адреса выполняется в разделе «Интернет» (вкладка под названием «Подключение»). На этой странице можно изменить любые настройки интернета, включая и МАК адрес.
В случае необходимости МАК адрес можно скопировать. Для этого нужно нажать на кнопку «Клонировать MAC».
Как посмотреть и изменить MAC адрес на роутере TP-Link?
Чтобы клонировать MAC адрес с компьютера на маршрутизатор TP-Link, нужно зайти в основном меню в «Дополнительные настройки». И далее открыть рубрику «Сеть — Интернет». Здесь во втором блоке мы увидим интересующие нас конфигурации. Ставим флажок на пункте «Использовать текущий MAC-адрес компьютера» и жмем на кнопку «Сохранить».
Если на вашем роутере TP-Link панель управления старого образца, то в ней открываем раздел «Сеть — Клонирование MAC-адреса» и нажимаем на одноименную кнопку для копирования с компьютера.
Вручную ничего прописывать не нужно. MAC адрес роутера сам автоматически поменяется, подтянув его с компьютера. Думаю, что с этим вопросом все понятно. Если нет, то рекомендую ознакомиться еще со статьей на блоге техподдержки ТП-Линк.
Зачем отключать случайный mac-адрес wi-fi на android?
Для большинства людей можно оставить включенными рандомизированные MAC-адреса. Это функция конфиденциальности и безопасности, которая усложняет отслеживание.
Однако одна из веских причин для его отключения — использование на маршрутизаторе фильтрации MAC-адресов. В этом случае, если ваше устройство использует случайный MAC-адрес, ваш маршрутизатор не сможет идентифицировать ваше устройство, и вы не сможете использовать настройки, специфичные для MAC, для вашего устройства.
Кроме того, если ваш маршрутизатор настроен на постоянное назначение определенного статического IP-адреса устройству в вашей локальной сети, вам необходимо связать этот IP-адрес с MAC-адресом определенного устройства.