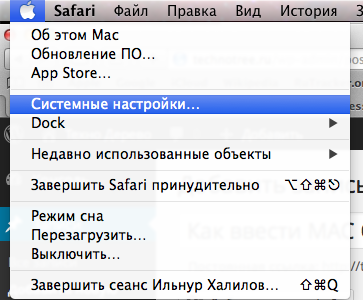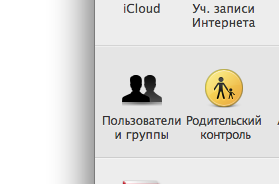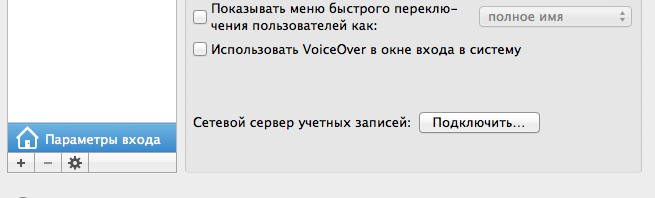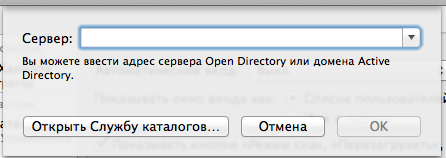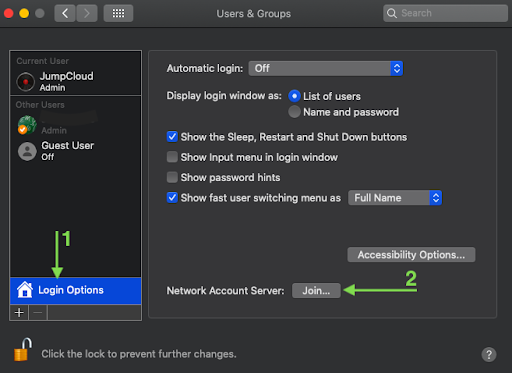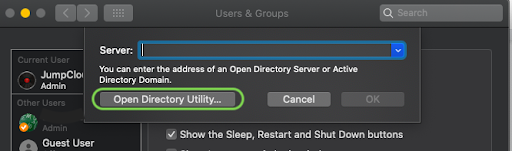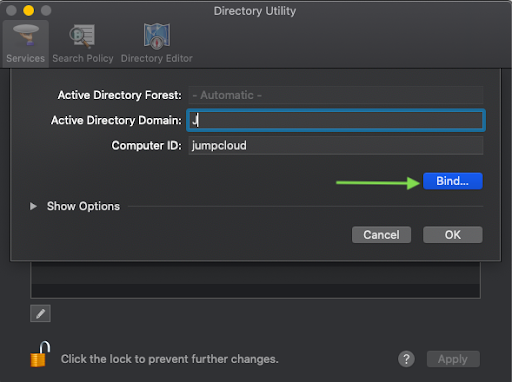Для начала я расскажу вам небольшую историю и если она вам знакома то данная статья для вас. Одним прекрасным утром вы пришли на работу и ваш босс позвонил вам и рассказал, что он приобрел новый ноутбук, который нужно срочно подключить к сети и всем сетевым ресурсам. Вы пришли к нему и поняли, что босс купит Mac. Он хочет чтобы вы ввели его новый ноутбук в домен для доступа ко всем сетевым ресурсам без авторизации. Или может быть рассказ немного отличается. Ваша организация решила расширятся и появился новый департамент графического дизайна и маркетинга, и все сотрудники этого департамента будут использовать Mac.
Что же делать в подобной ситуации? Не волнуйтесь, вы можете присоединить Mac в Windows домен и сегодня я покажу вам как это делать. В данной статье мы будем подключать Snow Leopard к домену Windows Server 2008.
Настройка сети и аккаунта в Mac
Домен Windows полностью зависит от корректной настройки DNS поэтому первое что вам нужно сделать это установить корректный адрес DNS сервера, который в моем случаем является также контроллером домена. Для этого запустите System Preferences и нажмите Network для открытия сетевых настроек.
По умолчанию ваш сетевой адаптер получает настройки через DHCP. В зависимости от настроек вашей сети вы можете установить настройки вручную выбрав опцию Manually.
Мой контроллер домена имеет IP адрес 192.168.1.172, поэтому я указываю в секции DNS Server Это значение.
Вернитесь назад в System Preferences и выберите Accounts
Нажмите на замок внизу для возможности внесения изменений. Затем нажмите кнопку Join рядом с Network Account Server
Теперь нажмите кнопку Open Directory Utility
Находясь в Directory Utility опять нажмите замок внизу, выделите строку с Active Directory и нажмите иконку с карандашом для начала редактирования.
В данном разделе вам нужно ввести информацию о домене и ID компьютера. В данном примере мой домен имеет имя hq.test.us и ID компьютера Mac. ID компьютера является именем аккаунта компьютера Mac в Windows домене.
Нажмите стрелку для отображения дополнительных опций. Это даст вам 3 дополнительных опции для конфигурирования. Для упрощения я оставляю всё по умолчанию кроме секции Administrative. Нажмите на кнопку Administrative и введите IP адрес или полное доменное имя контроллера домена в секции Prefer this domain server. Также тут можно указать какие доменные группы будут иметь полномочия администратора в Mac.
Теперь нажмите кнопку Bind и введите данные доменного пользователя, который имеет право на ввод компьютеров в домен, затем нажмите OK.
Вы будете видеть прогресс ввода в домен, состоящий из 5 шагов.
В результате компьютер введен в домен и кнопка Bind переименуется в Unbind.
Нажмите OK и затем Apply в окне Directory Utility. Закройте Directory Utility. Вы должны вернутся в окно Accounts. Обратите внимание на зеленую точку и доменное имя в разделе Network account server.
Вход под учетной записью домена на ваш Mac
В настоящий момент вы уже можете входить в Mac под учетными записями домена Windows. В окне выбора аккаунта выберите Other.
Теперь введите данные учетной записи домена.
В результате вы авторизуетесь на компьютер. И что делать дальше? Возможен ли доступ к сетевым ресурсам?
Попробуем подключить сетевую шару. Из Finder нажмите Go а затем Connect to Server. Для использования SMB применяем следующий синтаксис :smb://servername/share и затем нажимаем Connect.
Обратите внимание что вам не нужно вводить данные для авторизации на сервере.
На этом все, это было не очень то сложно, не так ли?
Сергей Журавель
Источник: IT Blog
If you want to share files or peripheral devices between Windows and Mac computers, you can bind your Mac to a Windows domain. This is not a difficult procedure if you approach it systematically.
💡 Essentially, you need to configure your system so Active Directory accepts the IP address of your Mac. We have put together this guide to help you get this done with a minimum of stress.
What Do You Mean by a Windows Domain or an Active Directory Domain?
Windows Domain
Windows domains generally consist of a large number of PCs that are connected to the same local network. The domain controllers, made up of one or more servers, are responsible for controlling the authentication that allows access to the other computers on the same domain.
Even when the domain controllers are connected through a local network, they can also communicate with the domain controller via a VPN or an Internet connection. This makes Windows domains a great solution for large networks such as those found in schools, offices, or businesses.
The domain controllers handle all user accounts and passwords. The local user account is not used when logging into the domain. This feature allows you to log into any computer connected to the domain with the same credentials.
Active Directory Domain
An Active Directory domain is both a logical and a physical construct. It consists of either a single user, group of users, or a hardware component such as a printer or a computer within the Microsoft Active Directory Network.
The logical form of an Active Directory domain is based on a tree-like hierarchy. A group of Active Directory trees is known as a forest. This is the highest level of the hierarchy, with each Active Directory tree potentially having multiple branches that consist of child domains. Each child can have additional branches resulting in a complex hierarchical network topology.
Active Directory domains can be seen in the processes and services area of the Windows Server OS. The server running the Active Directory domain is known as the domain controller and its role is to control user access to the computers that comprise the domain.
The benefits of an Active Directory environment is that a single login enables an administrator to access all domain resources like servers, storage volumes, printers, and computer accounts.
When you connect a Mac to a Windows domain, the machine binds to an Active Directory domain. The Windows computers you want to access from the Mac also need to join the given domain.
Requirements for Binding a Mac to an Active Directory Domain
Some prerequisites need to be addressed before you can join a Mac to an Active Directory.
- The hardware selected must be compatible with Windows Server 2000-2012.
- Active Directory Domain Services (ADDS) needs to be configured on all computers connected to the domain to manage authentication.
- The Mac that is to be connected needs to be running Mac OS X 10.5 or a newer version of the operating system.
- A Domain Administrator-level account is required to join the Mac to Active Directory. This account can also be used to create other user accounts or modify permissions.
Steps Required to Join a Mac to a Windows Domain
Conclusion
Connecting a Mac to a Windows domain is not a trivial task and you may come across several issues such as joining the Mac to the local domain. As long as you follow the steps outlined above, you should be able to connect your Mac to the Windows domain.
Once that is accomplished, you can access files on your Windows machine from the Mac without the need to authenticate every time you log in.
что вы системный администратор и директор компании мечтает о переносе рабочих мест на Маки; или школа, в которой вы обслуживаете IT, выиграла тендер и скоро привезут новенькие Macbook; или в вашей редакции выбросили старые G4 и закупают парк новых iMac.
А инфраструктура на Active Directory
И если спросить вас об управлении клиентскими станциями в домене средствами Windows Server, то вероятно, что прозвучат слова “домен”, “политики”, “GPO”, “служба каталогов”.
Зачем нужна служба каталогов?
Служба каталогов упрощает жизнь пользователя и администратора. Она позволяет хранить необходимые ресурсы, – учетные записи, группы и многое-многое другое в одном месте, удобно управлять ими, связывать воедино самые разнообразные сервисы.
Интеграция компьютеров в службу каталогов позволяет принудительно установить строгие политики аутентификации и авторизации, управлять доступом к ресурсам через Single Sign-On (SSO) . Проще говоря, ограничивать доступ во имя благих целей.
Разве Мак вводится в Active Directory?
На деле macOS давно интегрируется в службы каталогов, в том числе и в Active Directory (далее AD), и для этого используется встроенный плагин AD. Мак, привязанный к домену, поддерживает политики паролей, поиск пользователей и групп, единую точку входа (SSO) с использованием Kerberos, аутентификацию 802.1X для ограничения доступа к сети как по Wi-Fi, так и по Ethernet. Ознакомиться с Best Practices от Apple по связи Мака и Ad (эпохи Mac OS X 10.10) можно по ссылке .
Хорошо. Как управлять настройками Maк?
Долгое время негласным стандартом являлось решение Magic Triangle, которое объединяло в себе возможности AD и Open Directory (далее OD), собственной службы каталогов от Apple. Работало это следующим образом: учетные записи пользователей находились в Active Directory, но так как в Windows Server нет встроенных средств для управления Маками, то политики распространялись с сервера Open Directory от Apple.
Называлась эта технология MCX – Managed Client for (OS) X и по сути, это конфигурационные кусочки XML в LDAP-записях, относящихся к пользователям, группам и компьютерам (интересные утилиты командной строки – mcxquery и mcxrefresh). Администраторы управляли настройками с помощью Workgroup Manager .
Само-собой, это повышало затраты на обслуживание, так как приходилось поддерживать еще и серверы Apple. Например, в компании IKEA для поддержки Маков на 400 площадках использовались и AD и OD.
Нельзя сказать, что Apple усиленно развивает Open Directory, да и серверы в целом. Скорее негласно предполагается, что в корпорации будет использоваться Active Directory. К тому же Apple продвигает новую технологию управления Маками под названием Mobile Device Management.
Mobile Device Management (MDM)
Новая технология управления Маками пришла с iPhone и iPad. Это отражено в ее названии – Mobile Device Management . Так Apple называет как сам набор технологий для управления, так и протокол, который позволяет отправлять команды для управления устройствами на базе iOS 4 и новее, macOS 10.7 и новее, Apple TV с iOS 7 (ныне tvOS) и новее. С помощью MDM системные администраторы могут проверять, устанавливать или удалять конфигурационные профили, заблокировать устройства и даже стирать их удаленно. Конфигурационные профили представляют из себя файлы XML с набором настроек, описанных в документации Apple. Что интересно, распространение профилей происходит так, что Маку не нужно находиться в офисной сети, достаточно иметь доступ к интернет. Протокол построен поверх HTTPS и использует PUSH-уведомления. Профили распространяются следующим образом: сервер MDM обращается к Apple Push Notification Services (APN) , далее APN путем PUSH-уведомлений сообщает устройству о том, что нужно связаться с сервером MDM, после чего Мак подключается к серверу MDM и получает информацию с настройками.
И что самое интересное, вы можете связать сервер MDM с существующим каталогом AD и создавать отдельные наборы настроек для управления Маками. Например, вы можете взять заранее подготовленную группу из AD, создать для не профили настроек для Мак и далее распространять политики средствами MDM.
Shut up and take my money!
В приложении macOS Server от Apple уже есть свой MDM сервер под названием Profile Manager . Отталкиваясь от нашего опыта и опыта наших клиентов и коллег мы не рекомендуем его использование в организациях с большим количеством Маков или iOS устройств. Profile Manager можно использовать скорее для ознакомления с технологией или пилотного проекта.
3rd party серверов MDM, работающих с Apple развелось немало: Microsoft , Vmware , Parallels , не говоря уже об . Однако если вы спросите любого мак-администратора на конференции Macsysadmin , которая состоится в начале октября в Гётеборге какой MDM выбрать, то вам ответят: “JAMF “, он же бывший “Casper Suite”. Это, пожалуй, самое простое и популярное решение MDM для устройств Apple.
Если вас заинтересует внедрение JAMF – обращайтесь к нам и мы вам поможем и с приобретением и с настройкой.
Обязательно ли привязывать Мак к AD?
Вовсе нет. Например, с помощью приложения NoMAD (аббревиатура расшифровывается как “No More Active Directory”) вы можете использовать SSO, монтировать домашнюю папку, синхронизировать пароль локального пользователя с сетевым паролем и многое другое. Причем само приложение не требует прав админстратора. И все это только с помощью тикетов Kerberos.
Что еще за Kerberos?
Kerberos — технология аутентификации, основанная на тикетах — специальных шифрованных сообщениях, которые позволяют клиенту подтвердить свою подлинность, не храня пароль и не передавая его по недоверенным каналам.
Если попытаться объяснить просто, то сначала клиент запрашивает на сервере аутентификации “тикет для выдачи тикетов” (ticket granting ticket, TGT), затем запрашивает на том же сервере тикет для доступа к нужному ресурсу, при этом сервер проверяет, что такой ресурс существует и у данного пользователя есть доступ к этому ресурсу, и уже с этим тикетом клиент может получить доступ к ресурсу. Единственный раз, когда у пользователя запрашивается пароль (но не пересылается по сети) — этап получения тикета TGT, в дальнейшем все происходит автоматически — отсюда название Single Sign-on.
Вывод
Введение Маков в домен, управление устройствами и доступом к ресурсам – задача вполне выполнимая. Вы можете взаимодействовать с каталогом как привязав Мак к домену, так и обойтись средствами 3rd party приложений. В любом случае, интеграция технологии MDM в AD поможет вам комфортно управлять устройствами Apple, основываясь на политиках вашей организации.
Мы же пока ждем релиза High Sierra и выступлений на конференции Macsysadmin 2017, которые мы будем подробно освещать с места.
Мой коллега Ильдар обещает по статье на каждое выступление!
А что, если вы работаете в организации, достаточно крупной, в которой используются Windows Server и Active Directory, соответственно? А что, если у вас Мак? Как известно, обычные PC не умеют использовать Apple Open Directory, но зато ваш Mac умеет работать с Microsoft Active Directory и как его ввести в домен, я сейчас и расскажу.Ничего сложного в последовательности действий нет, хотя надо признать, что обычную машину на Windows ввести в AD немного проще.Пару дней назад, притащив свой MacBook на работу, решил ввести его в домен. Но не сразу сообразил куда же нужно зайти, чтобы увидеть настройки связанные с доменом. Попытка найти нужный пункт через поиск не дала результатов, хотя и выглядело все логично: работа с настройками домена должна быть в категории “Сеть”, но ее там не было.
Сначала, мне казалось, что я просто не вижу заветных иконок и пунктов. И как оказалось — их там и не было. А вот где я их нашел, раскрою секрет.
Для начала открываем меню “Системные настройки”. Нас интересует категория “Система” и в ней пункт “Пользователи и группы”.
Тут для нас припасен пункт “Параметры входа” — это именно то, что нам нужно и не нашлось в меню “Сеть”.
Снимаем замочек вводом пароля и выбираем заветную вкладку. Видите, в самом низу пункт “Сетевой сервер учетных записей”? Да, как раз его нам и нужно подключить одноименной кнопкой.
В появившемся окне вводим всю необходимую информацию: имя сервера (можно и ip), ID компьютера и связку логин-пароль для добавления машины в домен. Конечно же, у вас должны быть права в домене для такой операции.
Возвращаемся на предыдущее окно и обращаем внимание на пункт “Автоматический вход”. Если ваш Mac используется в личных целях дома, а на работе вы используете учетную запись из Active Directory, то советую выставить значение “Выкл.” этого параметра. Таким образом, при старте системы вы будете попадать на форму ввода логина с паролем, где сможете использовать данные доменной учетки. Также, на всякий случай, поставьте галочку напротив пункта «Показывать меню ввода в окне входа в систему».
Остальные пункты, кроме подсказок VoiceOver можете оставить по-умолчанию.
На этом все. Даже перезагружаться не нужно (как это раздражает на Windows). Закрываем замочек, чтобы никто не смог поменять настройки без аутентификации.
Остается только только зайти в систему используя свои данные. В правом верхнем углу, рядом с часами, появилось новое меню с активной в данный момент учетной записью. Если вы решите зайти под доменной учеткой, достаточно нажать на имя пользователя и выбрать пункт “Окно входа”. Перед вами появится стандартная форма в которую нужно ввести данные вида domainnameuser и пароль (Не забывайте про имя домена!).
Переключаться между учетными записями можно в любой момент, вводя для каждой свой пароль. Переключение происходит очень быстро, а сеанс завершать не обязательно.
Все, настройка закончена. Добавлена ли наша машина, можно посмотреть в Acive Directory.
Вы делитесь каталогом, создавая привязку между клиентом и доменом Open Directory на Lion Server. Связывание
создает соединение между сервером и клиентом, позволяя клиенту считывать базу данных LDAP, отправлять запросы аутентификации и взаимодействовать с областью Kerberos для служебных билетов.
Что касается проверки подлинности, вы чаще всего видите это взаимодействие из окна входа в Mac OS X, и большая часть этого взаимодействия прозрачна для пользователя.
Любая версия, более новая, чем Mac OS X 10. 2 может привязываться к Open Directory, запущенному на Lion Server. Ваши Mac OS X 10. 7 клиентских систем не должны привязываться к версиям Mac OS X Server, предшествующим 10. 7, чтобы наилучшим образом поддерживать новейшие усовершенствования Mac OS X.
Bind Mac OS X 10. 6 клиентов
Выберите меню Apple и выберите «Системные настройки», а затем щелкните значок «Пользователи и группы» в Mac OS X 10. 7 (или учетные записи в Mac OS X 10. 6).
Bind Mac OS X 10. 5 и более ранние клиенты
В предыдущих версиях Mac OS X вы использовали утилиту Directory, установленную в папке «Утилиты» в папке «Приложения», для привязки к сетевому каталогу.Чтобы связать Mac OS X 10. 5. 8 или более ранний клиент, откройте Утилиту каталогов и выполните следующие действия:
Нажмите значок блокировки и введите имя и пароль администратора.
Нажмите кнопку «Добавить» (+) и выберите «Открыть каталог» во всплывающем меню.
Выберите Active Directory для привязки к домену Active Directory.
Введите полное имя хоста или IP-адрес сервера, на котором размещен домен, и нажмите «ОК».
Если вы используете Mac в сети в среде Windows, вы можете присоединиться к Mac в домен, выполнив следующие шаги:
1Выберите «Настройки», затем выберите «Пользователи и группы».
Появится страница «Пользователи и группы».
2Выберите учетную запись пользователя, которую хотите присоединиться к домену, затем нажмите Параметры входа в систему.
Появится страница Параметры входа в систему.
3Если значок блокировки в нижнем левом углу страницы заблокирован, щелкните его и введите пароль при появлении запроса.
По умолчанию параметры входа в систему заблокированы для предотвращения несанкционированных изменений. Этот шаг разблокирует настройки, чтобы вы могли присоединиться к домену.
4Щелкните кнопку Присоединиться.
Вам будет предложено ввести имя домена, к которому вы хотите присоединиться.
5Введите имя домена, к которому вы хотите присоединиться.
Когда вы вводите имя домена, диалоговое окно будет расширяться, чтобы вы могли ввести учетные данные домена, чтобы вы могли присоединиться к домену.
6Введите имя и пароль учетной записи администратора домена, затем нажмите OK.
Вы вернетесь на страницу «Параметры входа», которая показывает, что вы успешно присоединились к домену.
Я работаю в операционном отделе в крупной, в основном, на базе
Windows ИТ-компании. Лично я пользователь Mac, но я в основном
использую свой Mac в «средах Mac».
У нас есть запрос о получении некоторых компьютеров Mac в
сетевой домен. Основной причиной этого является аутентификация
(пользователи Mac уже являются членами домена и хотели бы войти в
систему с этими учетными данными), а также для монтирования
некоторых сетевых дисков.
Я не делал этого раньше, и хотел бы знать ваши идеи о том, как
реализовать эти Mac в наилучшем виде. Мы ищем бесплатное или, по
крайней мере, недорогое решение для этого. Я рассмотрел некоторые
из решений, но хотел бы получить отзывы от тех, кто работал с этим
в производственной среде.
3
4
ответы
Однако я не преобразовал Mac в мою среду из-за проблемы с
авторизацией пользователя. Я считаю, что это большая проблема, но я
также работаю в области безопасности:) Существуют расширения AD
для атрибутов OSX, поэтому вы можете получить некоторые из тех
уровней конфигурации, которые вы используете с Windows в AD. Тем не
менее, ваша среда AD должна быть расширена для их поддержки.
Если вы не против иметь неуправляемые машины, где кто-либо с
полномочиями может войти в систему, а затем добавить их.
Централизованная аутентификация почти всегда предпочтительна. К
сожалению, для моих систем это ограничение было показательным
стопором.
Существует документация по настройке OSX Server как посредника
между компьютерами Mac и серверами AD. Вы запускаете OpenDirectory
в так называемом «подчиненном» режиме. Предположительно, вы можете
полностью управлять Mac, как обычно, за исключением того, что
аутентификация передается в поле AD. Идея состоит в том, что вы
будете выполнять авторизацию вашего пользователя на OD-сервере и
присоединитесь к своим компьютерам Mac (одновременно добавив их в
домен AD kerberos). Это звучит многообещающе, но, как я уже сказал,
у меня не было успеха, получив разрешение работать правильно.
Инструкции также приведены в pdf-формате, приведенном выше.
Возможность добавлять их в домен бесплатна — она встроена в OS
X и может быть автоматизирована во время развертывания с
использованием DeployStudio.
Фактически управление ими с помощью групповой политики — это
другая история — есть некоторые сторонние продукты, доступные как
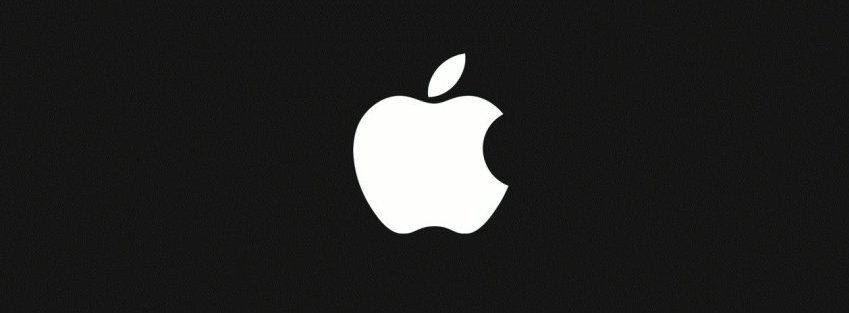
Если у вас возникли проблемы с macintosh в корпоративной среде windows, а именно вы не знаете как подключить mac к службе каталогов Active Directory, то эта статья для вас.
Для начала откроем системные настройки
Далее выберем пользователи и группы
Далее напротив надписи сетевой сервер учетных записей нажимаем «подключить»
Далее в открывшемся меню прописываем ip адрес вашего контролера домена и нажимаем ок
Далее система запросит вас ввести логин и пароль учетной записи, которая имеет права на добавление компьютера в домен
Вот и все, ваш мак теперь в домене. При входе на мак теперь вы сможете авторизовываться вашей доменной учеткой.
Примечание: Mac OS X начиная с версии 10.7 не умеет работать с Single Label Domain, т.е если ваш домен в своем названии не имеет суфиксов и состоит из одного слова вы не сможете ввести Mac в домен стандартными способами
(Ed. Note: Although this tutorial walks you through the technical steps to bind Macs to AD, recent changes from Microsoft and Apple have made the tutorial below largely unnecessary, depending on how you have AD set up in your environment. In addition, the practice of binding Macs to AD has largely been deprecated in the field due to the ongoing administrative challenges inherent with the practice.
If you still find it necessary to manage Macs through AD in your environment, the steps below outline the process. However, you should consider using JumpCloud’s integration with AD and AAD as it solves this identity and access problem for you by centralizing communications between AD and your workforce; you can activate a free account today.)
This article continues our series on helpful commands for every Mac admin. The first article in the series explored how to enable SSH to access a remote Mac’s Shell securely while the second article examined how to change the computer name, hostname, and local hostname.
Jump to Tutorial
Active Directory (AD) provides crucial user and device management capabilities as an identity provider for IT systems. However, many IT admins find it challenging to manage Macs with Active Directory. Given that Active Directory is a sought-after identity and access management solution, IT admins must still face the challenge of integrating it effectively with macOS.
This article will examine how you can join a Mac to Active Directory services via the use of a command in the terminal app.
What Is a Directory Service and What Is Active Directory?
Directory Services
Before delving into Active Directory, it is critical to understand what directory services are all about. Simply put, directory services organize and manage users and IT resources within a network and enable administrators to granularly control user access to those IT resources. For instance, employees in the marketing department would have access to sales content but would be restricted from accessing financial information.
A directory can be defined as the ultimate source of truth used in verifying a user identity, and maintains information such as user ID, group membership, SSH keys, passwords, and other unique identifiers.
Directory services own the authentication and authorization process. They verify users’ identities (authentication) against the directory’s user database. If the specific access credentials provided match the credentials in the database, a user is granted access (authorization) to their respective IT resources. Otherwise, the user is denied access, which makes directory services a key cybersecurity tool.
Active Directory
Active Directory, a common identity provider, was developed by Microsoft. It pioneered the era of identity management at a time when the majority of IT infrastructure was Windows-based and managed on premises.
With AD in place, IT admins can connect users and/or groups to IT resources and control policies. The information stored in Active Directory includes users, groups, networks, digital assets, systems, and applications. It also defines the relationship between those entities.
How to Join a Mac to Active Directory Services via Terminal
There are several ways to bind a Mac into Active Directory services. Methods include running a command in the terminal app, using Apple Directory Utility, or using a cloud identity bridge. In this section, we will explore how to connect Mac to Active Directory services using the terminal app.
- Launch the terminal app on your Macbook.
You can do this by searching “terminal” using the Spotlight search option on your computer or navigating through Applications > Utilities > Terminal.
- Enter and run the command.
You can use the dsconfigad command to bind a Mac to Active Directory via the terminal app. All you need to do is run the following command. Note that you need to replace the domain name, computer name, password, etc. with your specific information.
sudo dsconfigad -preferred <adserver.example.com> -a <computername> –domain example.com -u administrator -p <password>
The arguments in the command are explained as follows:
-a: This adds your computer to the Active Directory. Replace<computer-name>with your actual computer name.-u: Specifies the admin username that has the rights to bind the Mac to AD. Replace<username>with your computer’s username.-domain: States the domain name of the domain you want to join. Replaceexample.comwith the domain you want to join.
After you have binded a Mac to the domain, you can also use dsconfigad to set the admin options in Directory Utility by running the command below:
sudo dsconfigad -alldomains enable -groups domain <[email protected]>, enterprise <[email protected]>
Using Mac’s Built-In Apple Directory Utility
One of the services in Apple Directory Utility is Active Directory Connector which generates all the necessary attributes for macOS authentication from AD user accounts. It also supports AD authentication policies like password changes, expirations, and security options. You can take the following steps to bind Mac to Active Directory using the utility.
Open User & Groups and Join the Network Account Server
- Navigate through System Preferences > User & Groups.
- Click the lock icon and provide your user password.
- Click Login Options (Figure 1).
- Next to Network Account Server, click Join (Figure 1).
Open the Directory Utility
A pop-up shown in Figure 2 will appear. Click Open Directory Utility as shown in Figure 2.
Connect to Active Directory
Type your Active Directory domain and click Bind (Figure 3).
Wrap Up
Binding a Mac to Active Directory enables macOS access to the legacy identity management solution. In this article, we have explored how you can join a Mac to AD services either through the terminal app or via the use of Apple Directory Utility.
Another option for a more seamless connection is to leverage a cloud identity bridge, i.e., a bridge that allows you to extend AD-bound identities to IT resources unable to directly bind to AD, such as Mac devices, Linux servers, remote Windows machines, and web applications.
While historically it was possible to layer together multiple point solutions to act as that bridge, today’s IT environments have become much more complex as the cloud has matured and remote work has gained prevalence. The JumpCloud Directory Platform was built to eliminate this complexity and empower modern IT admins to build connections between all of their IT resources with a single cloud-based console.
If you’re not ready to replace AD altogether, then JumpCloud’s Active Directory Integration could be the answer. This lightweight approach integrates with a cloud-hosted directory service that allows IT admins to have full user and device control over their Mac fleet, as well as Windows and Linux devices.
To learn more about what is possible with AD and JumpCloud, check out our whitepaper AD and JumpCloud: A Complete IAM Approach.