Шаг 1
Откройте браузер и введите сетевой IP адрес маршрутизатора в адресную строку, IP адрес маршрутизатора по умолчанию 192.168.1.1. Нажмите Enter (Ввод).
Шаг 2
Введите имя пользователя и пароль на странице авторизации; по умолчанию имя пользователя и пароль – admin.
Шаг 3
Нажмите Wireless (Настройки беспроводного подключения) -> Wireless Settings (Настройки) в левой части страницы, активируйте функцию Wireless Security (Безопасность беспроводного соединения) и выберите тип защиты WEP.
Примечание: выберите Key2 (Ключ 2) и установите пароль.
Шаг 4
Нажмите Save (сохранить), чтобы сохранить настройки.
Шаг 5
Нажмите Wireless (Настройки беспроводного подключения) -> MAC Filtering (Фильтрация по МАС адресам) в левой части страницы; активируйте функцию Wireless MAC Address Filtering (Фильтрация МАС адресов), а в поле Filtering Rules (Правила фильтрации) укажите Deny the stations not specified by any enabled entries in the list to access (Отказать в доступе всем станциям, не указанным в списке доступа). Нажмите Add New (Добавить), чтобы выполнить детальную настройку правила.
Шаг 6
Введите МАС адрес беспроводного адаптера, для которого вы ходите настроить доступ к сети по индивидуальному ключу, выберите Privilege (Привилегии) и укажите WEP ключ. Этот ключ будет действительным только для компьютера с указанным МАС адресом.
Шаг 7
Нажмите Save (сохранить), чтобы сохранить настройки.
Шаг 8
Нажмите Add New (Добавить), чтобы настроить пароль для других компьютеров.
После установки разных WEP ключей для разных компьютеров при подключении к сети вам будут необходимы неодинаковые пароли. Например, вы указали WEP ключ 0123456789 для ПК1 и WEP ключ 1234567899 для ПК2, как показано на рисунке ниже. В таком случае при подключении ПК1 к сети будет необходим пароль 0123456789; при подключении к сети ПК2 нужен пароль 1234567899.
Был ли этот FAQ полезен?
Ваш отзыв поможет нам улучшить работу сайта.
Что вам не понравилось в этой статье?
- Недоволен продуктом
- Слишком сложно
- Неверный заголовок
- Не относится к моей проблеме
- Слишком туманное объяснение
- Другое
Как мы можем это улучшить?
Спасибо
Спасибо за обращение
Нажмите здесь, чтобы связаться с технической поддержкой TP-Link.
На чтение 10 мин Просмотров 37.9к.
Юрий Санаев
Системный администратор. Менеджер по продажам компьютеров и wi-fi оборудования. Опыт работы – 10 лет. Знает о «железе» и софте все и даже больше.
Задать вопрос
При настройке беспроводной сети в доме или офисе пользователи часто интересуются, как обезопасить ее и маршрутизатор от доступа со стороны посторонних. Для этого нужно знать, какие способы защиты и виды шифрования существуют, что такое ключ безопасности сети, где его посмотреть, изменить или удалить, если это потребуется.
Содержание
- Определение
- Способы защиты и виды шифрования
- Как узнать ключ безопасности
- С помощью роутера
- С помощью компьютера
- На телефоне
- Инструкция или наклейка на устройстве
- Дополнительные способы
- Меняем ключ безопасности
- Asus
- TP-Link
- D-Link
- ZYXEL
- Сброс на заводские настройки
- Создаем сложный пароль
Определение
Ключ безопасности Wi-Fi сети – это набор символов, цифр и букв, защищающий доступ к роутеру. Он создается при первой настройке или после возврата устройства к заводским установкам.
Способы защиты и виды шифрования
Известны четыре типа защиты Wi-Fi: WEP, WPA, WPA2, WPA3.
WEP (Wired Equivalent Privacy) – начальный метод. Устарел и небезопасен. Не рекомендуется его выбирать для защиты своего устройства. WEP ключ Wi-Fi сети с легкостью взламывают злоумышленники, чтобы получить к ней доступ.
WPA – современная и качественная защита. Расшифровывается как Wi-Fi Protected Access. Отличается максимальной совместимостью с любой техникой и ОС.
WPA2 – обновленная, улучшенная версия ключа WPA. Поддерживает способ шифрования AES CCMP. Делится на два типа:
- WPA/WPA 2 – Personal (PSK) – стандартный тип аутентификации. Используется при выборе пароля для доступа к сети. Один и тот же ключ предназначается для каждого подсоединяемого устройства. Размещается на маршрутизаторе, доступен для просмотра или редактирования. Рекомендуемый тип.
- WPA/WPA2 – Enterprise – сложнейший вид защиты, применяемый в офисах или иных заведениях. Выделяется повышенной безопасностью. Используется лишь тогда, когда подключенная техника авторизуется через RADIUS-сервер, выдающий пароли.
WPA3 — из названия понятно, что это обновленный вид WPA2. Это последняя и лучшая версия защиты на настоящий день, выпущенная в 2018 году. Улучшенное подключение устройств к сети, защита от назойливых соседей, которые занимаются подбором паролей (брутфорс атаками), и безопасность при подключении к общественным сетям.
Рекомендуем использовать WPA3, если подключаемые устройства поддерживают данный тип шифрования.
Дома для маршрутизатора рекомендуется выбирать тип защиты WPA2 – Personal (PSK) или комбинированный ключ шифрования WPA/WPA2, чтобы не испытывать затруднений с подключением устаревшей техники. Именно он используется на роутерах по умолчанию или отмечен как «Рекомендуемый».
После установки типа защиты нужно выбрать способ шифрования. Доступны два варианта – устаревший TKIP или современный AES. Для использования рекомендован второй тип – его поддерживают все новые устройства, расшифровать его невозможно. Первый применяется при подключении старой техники. При выборе типа шифрования рекомендуется устанавливать AES или «Авто». TKIP недоступен в режиме 802.11n. При установке способа защиты WPA2 – Personal применяется только AES-шифрование.
Как узнать ключ безопасности
Если пароль от Wi-Fi утерян, его нужно где-то посмотреть. Узнать ключ безопасности от своей беспроводной сети можно на роутере, ноутбуке, смартфоне.
С помощью роутера
Увидеть сетевой ключ для роутера пользователь сможет в интерфейсе устройства.
Инструкция:
- На тыльной стороне корпуса маршрутизатора найти IP-адрес для входа (192.168.1.1 или 192.168.0.1).
- Параметры для авторизации – «admin/admin».
- Развернуть раздел «Беспроводная сеть» или «Wireless».
- Название подключения в поле «SSID». Пароль в строке «PSK Password» или «Предварительный ключ WPA».
На технике разных брендов и моделей язык интерфейса и названия вкладок различны, но общий принцип одинаков.
С помощью компьютера
Посмотреть ключ безопасности от своей беспроводной сети можно на компьютере, находящемся в Wi-Fi сети.
Вот так можно узнать пароль от wi-fi на Windows 10:
- Развернуть трей, навести курсор на иконку соединения с Сетью, нажать и выбрать «Открыть «Параметры сети и Интернет».
- Вызвать «Центр управления сетями и общим доступом».
- Кликнуть на активное соединение и выбрать «Свойства беспроводной сети».
- Во вкладке «Безопасность» включить отображение введенных знаков. В строке «Ключ безопасности» откроется скрытая комбинация.
На Виндовс 7 действия незначительно отличаются:
- Открыть «Центр управления сетями и общим доступом».
- В колонке слева нажать на «Управление беспроводными сетями».
- Навести курсор на Wi-Fi, ПКМ вызвать меню и нажать «Свойства».
- Перейти в «Безопасность».
- Активировать отображение вводимых знаков.
- Нужная комбинация появится в поле «Ключ безопасности».
Если устройство не использует Wi-Fi, это решение не подойдет.
Читайте также, как узнать пароль от Wi-Fi-роутера на Windows 7.
На телефоне
Узнать утерянный код безопасности Wi-Fi сети можно на телефоне или планшете, но только под управлением ОС Android с разблокированными ROOT-правами.
Получить ROOT-права помогут приложения из Play Market, например, Root Explorer.
Инструкция:
- Скачать из Google Play и открыть приложение для получения Root-прав.
- Открыть внутреннюю память смартфона, последовательно открыть папки «Data» — «Misc» — «WiFi».
- Найти файл «wpa_supplicant.conf» и открыть через приложение для чтения текстовых файлов или в веб-обозревателе.
- Найти «SSID» и «PSK». Значение в первой строке – это название Wi-Fi, во второй – пароль.
Если ROOT-права не получены, воспользоваться способом не получится.
Инструкция или наклейка на устройстве
После покупки или сброса маршрутизатора до заводских параметров на нем будет действовать ключ безопасности вайфай сети, нанесенный на наклейку снизу роутера. Код будет подписан как «Ключ сети», «Wi-Fi пароль», «Wireless Key», «Wi-Fi Key», «PIN».
Способ актуален, если секретная комбинация не редактировалась в ходе настройки устройства.
Дополнительные способы
Если предыдущие способы, как узнать пароль от Wi-Fi, неэффективны, можно задействовать стороннее ПО для десктопных и мобильных платформ.
Чтобы найти ключ безопасности сети на ноутбуке, потребуется установить WirelessKeyView. Она подойдет для всех версий Windows, от 10 до XP. Способ подходит, если Интернет на компьютере ранее был настроен через интересующую беспроводную сеть, но теперь устройство отключено от Wi-Fi.
Инструкция по использованию утилиты:
- Перейти по ссылке http://www.nirsoft.net/utils/wireless_key.html.
- Прокрутить страницу вниз, скачать 32-битную или 64-битную версию программы.
- Открыть архив (пароль рядом с ссылками на скачивание).
- Кликнуть на WirelessKeyView.exe, чтобы запустить утилиту.
Откроется окно с информацией обо всех сетях, к которым подключалось устройство, включая нужную.
Руководство для смартфонов с ОС Андроид:
- Открыть Play Market.
- Скачать специальное приложение, для просмотра паролей к беспроводным сетям, например, Wi-Fi Password.
- Запустить приложение с открытыми ROOT-правами.
- Выбрать сеть.
- Посмотреть секретную комбинацию.
Определить пароль от Wi-Fi иногда предлагается с помощью хакерского ПО для взлома Wi-Fi. Это не самое лучшее решение. При скачивании таких программ на телефон или ПК существует риск заразить технику вирусами или установить вредоносное ПО, способное нанести ущерб технике и ее владельцу.
Меняем ключ безопасности
Менять ключ безопасности нужно сразу после покупки роутера, при первом подключении. Позднее эта процедура выполняется через веб-интерфейс. На технике разных брендов редактирование отличается.
Перед тем, как изменить ключ безопасности сети, потребуется открыть веб-интерфейс.
Нужно перевернуть устройство. Снизу располагается наклейка с IP-адресом, именем и паролем. Если она отсутствует, нужно ввести «cmd» в строке поиска и вызвать Командную строку. Ввести «ipconfig/all», затем «Enter». Информация в строках «DHCP-сервер» и «Основной шлюз».
IP-адрес (обычно 192.168.1.1 или 192.168.0.1) нужно внести в адресную строку интернет-обозревателя и нажать «Enter». Для входа задействовать логин и пароль, размещенные снизу прибора. Часто это «admin/admin» (если владелец не редактировал параметры).
Asus
Руководство:
- Авторизоваться на странице управления роутером.
- Открыть вкладку «Беспроводная сеть».
- В поле «Предварительный ключ WPA» добавить новое значение.
- Нажать «Применить».
Далее нужно перезагрузить маршрутизатор, чтобы изменения вступили в силу.
TP-Link
На разных моделях роутеров TP-Link действия отличаются.
Первый вариант (модели со старым, зеленым веб-интерфейсом):
- Кликнуть «Беспроводной режим».
- Перейти в «Защиту беспроводного режима».
- Из трех типов шифрования (WEP, WPA/WPA2 – Enterprise или Personal) выбрать последний, с меткой «Рекомендуется».
- В поле «Пароль PSK» ввести новый ключ.
- Нажать «Сохранить».
Второй вариант (модели с новым, синим веб-интерфейсом):
- Открыть раздел «Базовая настройка».
- Выбрать «Беспроводной режим».
- Изменить значения в строке «Пароль» (если роутер функционирует в двух диапазонах, поменять комбинации нужно в обеих строках).
- Сохранить обновленные значения.
После установки нового значения выполнить перезагрузку роутера.
D-Link
Инструкция для эмуляторов D-Link:
- Кликнуть «Wi-Fi».
- Перейти в «Настройки безопасности».
- В строчку «Ключ шифрования PSK» добавить новые данные.
- Нажать «Применить».
Далее нужно перезапустить устройство.
ZYXEL
Роутеры ZYXEL имеют разный интерфейс, в зависимости от года выпуска и серии модели, но общий принцип одинаков.
- Открыть раздел «Wi-Fi», выбрать «Безопасность».
- В поле «Проверка подлинности» указать «WPA-PSK/WPA2-PSK».
- В строке «Сетевой ключ» указать пароль.
- Нажать «Применить».
После сохранения изменений нужна перезагрузка маршрутизатора.
Сброс на заводские настройки
Если посмотреть ключ безопасности от Wi-Fi не удается, можно сбросить роутер до заводских установок через веб-интерфейс или кнопкой на самом приборе, а затем создать сеть заново.
Для возврата маршрутизатора к заводским настройкам нужно открыть раздел «Системные инструменты» (TP-Link), «Администрирование» — «Управление настройками» (ASUS), «Система» (D-Link), найти «Заводские настройки», нажать на них или кнопку «Восстановить» напротив и дождаться перезагрузки роутера.
На тыльной стороне маршрутизаторов, как правило, есть кнопка возврата к начальным параметрам. Чаще всего она погружена в корпус и, чтобы ей воспользоваться, нужна скрепка или иной тонкий предмет. Нужно нажать на нее и зафиксировать в таком положении от 10 до 15 секунд. Индикаторы на панели роутера моргнут или погаснут полностью. Нужно отпустить кнопку. Устройство перезагрузится.
После перезапуска маршрутизатор потребуется настроить заново. В ходе этой процедуры пользователь сможет самостоятельно создать беспроводную сеть и придумать для нее новый ключ безопасности.
Создаем сложный пароль
Чтобы создать сложный пароль, должны быть соблюдены условия:
- Длина: чем больше символов в комбинации, тем сложнее ее подобрать, даже программным способом.
- Сложность: сильный пароль включает буквы различного регистра и цифры. Пробелы, тире снизу и сложные символы не подходят, потому что их сложно вводить, особенно на мобильной технике или Smart TV телевизорах.
- Распространенные фразы, имена, даты использовать нельзя – такие пароли легко подбираются.
Соблюдая эти нехитрые правила, можно быть уверенным, что сеть не смогут взломать злоумышленники.
Ключ безопасности сети – это последовательность из цифр, букв и символов, защищающая доступ к Wi-Fi. Если он забыт, просмотреть его можно на ПК, ноутбуке, смартфоне или роутере. Пароль можно отредактировать или удалить, сбросив маршрутизатор к начальным установкам. При вводе нового кода нужно помнить: чем он сложнее, тем более защищенным будет беспроводное соединение, а значит, тем труднее его будет взломать злоумышленникам.
Обычно, перед тем как подключиться к Вай Фай сети, основанной на интернете Ростелекома, нужно узнать и ввести ключ безопасности. Защитный пароль, устанавливаемый на роутерах, позволяет избежать подключения посторонних лиц к вашей сети, поэтому встретить его можно довольно часто. Ключ безопасности задается исключительно владельцем оборудования и не может быть изменен без его ведома (за исключением случаев хакерской атаки).
Содержание:
- Как узнать пароль различных беспроводных сетей
- Как и где можно изменить ключ безопасности
Как узнать ключ безопасности Вай Фай сети Ростелекома
Если вы думаете о том, как узнать ключ безопасности от Вай Фай Ростелекома, для начала стоит разобраться в видах сетей. Существуют внутренние сети, например, домашние или рабочие, где интернет поступает на роутер, а уже далее раздается устройствам при помощи Wi-Fi технологии. Также есть и другой вид подключения к интернету, а именно Wi-Fi точки доступа, установленные самим Ростелекомом. Если первый вариант предполагает выбор ключа самим владельцем, то используя второй, нужно будет получить пароль для доступа у оператора. Точки Wi-Fi сейчас становятся особенно популярными в загородных районах, где проводного подключения к сети не предусмотрено.
Узнайте, как правильно настраивать роутеры D-Link линейки DIR 600 для интернета от Ростелекома.
Прочитать о телеграмме и способах ее отправки можно здесь.
Рассмотрим подробнее первый вариант – личный беспроводный роутер. Для установки ключа безопасности будет нужно войти в меню настроек устройства. На большинстве моделей начального, среднего и даже профессионально классов изменить параметры можно при помощи интуитивно понятного веб-интерфейса.
Здесь, в зависимости от фирмы производителя и прошивки, меню может отличаться, но всегда будут присутствовать основные пункты, среди которых нужно будет найти настройки беспроводной сети. В этой вкладке можно будет как изменить или задать, так и просто узнать уже установленный защитный ключ.
Если вы хотите узнать ключ сети более простым способом и имеете устройство на Windows, которое уже успешно подключено к интернету от Ростелекома по Wi-Fi, то сделать это можно прямо в операционной системе:
- заходим в центр управления сетями;
- переходим во вкладку изменения параметров адаптера;
- выбираем нужный Wi-Fi адаптер и дважды кликаем на него левой кнопкой мыши;
- здесь идем по пути вкладок «свойства беспроводной сети – безопасность»;
- отмечаем пункт отображать вводимые знаки и видим установленный пароль.
Внимание! При выборе адаптера не путайте настройки, открытые правым кликом мыши и двойным левым. Во вкладке «Свойства», в которые можно попасть при помощи левой кнопки, найти пункт, отвечающий за пароль точки доступа, не удастся.
К сожалению, узнать ключ безопасности Вай Фай сети Ростелекома на мобильных телефонах с Android и IOS штатными средствами не получится.
Куда и как ввести ключ сети к роутеру Ростелекома
Если у вас возникает вопрос о том, как и куда именно нужно ввести ключ сети к роутеру Ростелекома, то стоит ознакомиться с более подробной инструкцией по подключению. В начале нужно будет узнать производителя и модель маршрутизатора. Наиболее распространенными для домашнего и офисного интернета сейчас являются роутеры начального и среднего уровня. На российском рынке популярнейшие роутера представлены компаниями: D-Link, TP-Link, Asus, Tenda, а также некоторыми другими брендами, скрытыми за логотипом Ростелекома.
Вторым шагом будет определение IP адреса роутера. Наиболее распространенными являются комбинации 192.168.0.1 и 192.168.1.1. Для того чтобы узнать какой именно IP используется в маршрутизаторе по умолчанию нужно найти печатную инструкцию к оборудованию или же скачать PDF документ с официального сайта производителя устройства.
После этого заходим в браузер на компьютере, подключенном к сети проводным или беспроводным методом, и вводим IP в адресную строку. Нажав клавишу ввода, мы попадем на главную страницу настроек роутера. Для примера возьмем роутер TL-WR1043ND. В интерфейсе TP-Link нужно выбрать вкладку «Беспроводной режим», находящуюся в левом сайдбаре. Здесь можно настроить все параметры Wi-Fi точки доступа. Если интересует только ключ безопасности, выбираем подкатегорию «Защита беспроводного режима». При выбранных параметрах WPA2-PSK или другой версии, кроме случаев, когда защита отключена, искомая комбинация будет указана в поле с подписью «Пароль PSK». При изменении параметров не забывайте сохранять их соответствующей кнопкой.
Узнайте, как внести параметры подключения к интернету от Ростелекома на маршрутизаторах от Asus.
Ознакомиться с инструкцией по настройке роутера Ericsson T073G можно тут.
Тариф «Копейка»: //o-rostelecome.ru/tarify/tarif-kopeyka/.
Узнать и ввести собственный ключ безопасности сети на основе интернета от Ростелекома можно в параметрах собственного роутера. Для пользователей, которые по каким-либо причинам не имеют доступа в веб-интерфейс оборудования (общественное устройство в интернет-кафе и т. д.) существует вариант проверки пароля при помощи своей операционной системы. Но таким способом можно воспользоваться, только если у вас уже есть подключенное к сети устройство.
В наше время, когда большинство людей используют интернет для работы, общения и развлечений, безопасность сети становится все более важной. Для обеспечения защиты от несанкционированного доступа и потенциальной угрозы, роутеры используют ключи безопасности сети.
Ключ безопасности сети представляет собой уникальную комбинацию символов, которая позволяет устройствам подключиться к защищенной беспроводной сети. Он играет роль пароля, который должен быть введен для доступа к интернету.
Роутер запрашивает ключ безопасности для того, чтобы обеспечить конфиденциальность и защиту данных пользователей. Если ключ безопасности будет известен только авторизованным пользователям, это исключит возможность несанкционированного доступа и перехвата информации.
Внесение ключа безопасности сети очень важно, чтобы связанные с роутером устройства (например, смартфоны, ноутбуки, телевизоры) могли подключаться и использовать безопасную беспроводную сеть. Неверная или неправильная установка ключа безопасности может привести к невозможности подключения или создать уязвимости в сети.
Содержание
- Зачем роутер требует ключ безопасности сети?
- Роль безопасности в сетевой коммуникации
- Какова цель ввода ключа безопасности?
- Как правильно ввести ключ безопасности?
Зачем роутер требует ключ безопасности сети?
Ключ безопасности сети, также известный как пароль Wi-Fi, необходим для защиты вашей домашней сети от несанкционированного доступа. Роутер требует ввода ключа безопасности, чтобы убедиться, что только авторизованные пользователи могут подключаться к вашей сети.
Без ключа безопасности сети любой может подключиться к вашей сети и иметь доступ к вашим личным данным, интернет-трафику и другой конфиденциальной информации. Это может привести к утечкам данных, краже личной информации или даже злоумышленники могут использовать вашу сеть для незаконных действий.
Ключ безопасности сети включает в себя комбинацию букв, цифр и символов, которую нужно ввести при подключении к Wi-Fi сети. Он служит вторым уровнем защиты после имени сети (SSID). Вместе они предоставляют обеспечение приватности и безопасности вашей домашней Wi-Fi сети.
Настройка ключа безопасности сети является одним из важных шагов при установке роутера. Используйте надежный, уникальный и сложный пароль, чтобы обеспечить максимальную защиту и предотвратить несанкционированный доступ к вашей сети.
Роль безопасности в сетевой коммуникации
Один из способов обеспечения безопасности сети – использование ключей безопасности. Когда роутер запрашивает ключ безопасности сети, это означает, что он требует подтверждения вашей легитимности и доступа к сети.
Ключ безопасности представляет собой комбинацию символов, которую нужно ввести для получения доступа. Роутер проверяет этот ключ и, если он совпадает с сохраненным, вы получаете доступ к сети.
Ввод ключа безопасности в роутер очень важен, так как он обеспечивает защиту от несанкционированного доступа к вашей сети. Без надежного ключа безопасности, злоумышленники могут получить доступ к вашей сети и украсть конфиденциальную информацию или использовать ее во вред вам.
Если вам предлагается ввести ключ безопасности сети в роутере, убедитесь, что вы вводите правильный ключ. Проверьте его на опечатки, учтите регистр символов. Если вы не уверены в ключе, свяжитесь с администратором сети или провайдером интернет-услуг.
Таким образом, безопасность является важной составляющей сетевой коммуникации, и введение ключа безопасности помогает защитить вашу сеть от несанкционированного доступа и возможных вредоносных действий.
Какова цель ввода ключа безопасности?
Основная цель ввода ключа безопасности состоит в обеспечении защиты и безопасности Wi-Fi сети. Ключ безопасности является паролем, который используется для зашифрования данных, передаваемых между устройствами внутри сети, а также для предотвращения доступа к сети со стороны нежелательных пользователей.
При установке роутера для создания Wi-Fi сети, пользователь должен создать и ввести уникальный ключ безопасности. Этот ключ будет использоваться для проверки подлинности и авторизации устройств, которые пытаются подключиться к сети.
Правильно выбранный и введенный ключ безопасности значительно повышает уровень безопасности сети, защищая ее от доступа неавторизованных лиц. Кроме того, ключ безопасности позволяет избежать проблем с перегруженностью сети и медленным скоростным подключением к Интернету.
Следует помнить, что ключ безопасности должен быть сложным и уникальным, чтобы состоять из комбинации букв, цифр и символов. Это поможет предотвратить взлом сети через перебор паролей и повысит безопасность вашей сети Wi-Fi.
| Преимущества ввода ключа безопасности: |
|---|
| Защита данных от несанкционированного доступа |
| Предотвращение доступа к сети со стороны нежелательных пользователей |
| Повышение безопасности сети Wi-Fi |
| Избежание проблем с перегруженностью и медленным подключением |
Как правильно ввести ключ безопасности?
1. Включите свой роутер и подключитесь к беспроводной сети с помощью устройства, которое вы хотите подключить.
2. По умолчанию, роутеры поставляются с предустановленным идентификатором сети (SSID) и ключом безопасности (паролем). Они обычно указаны на наклейке на задней панели роутера. Если вы не знаете идентификатор сети и ключ безопасности, обратитесь к руководству пользователя вашего роутера или свяжитесь со своим интернет-провайдером.
3. Откройте веб-браузер на устройстве, подключенном к роутеру. Введите IP-адрес роутера в адресной строке и нажмите Enter. IP-адрес роутера обычно указан на наклейке на задней панели роутера или в руководстве пользователя.
4. Введите имя пользователя и пароль для входа в панель администрирования роутера. Если вы не знаете эти данные, снова обратитесь к руководству пользователя или свяжитесь со своим интернет-провайдером.
5. После успешного входа в панель администрирования роутера найдите раздел, где указаны настройки беспроводной сети. Обычно это раздел «Настройки Wi-Fi» или «Беспроводное соединение».
6. Введите новый ключ безопасности в соответствующее поле. Ключ безопасности может состоять из комбинации букв (верхнего и нижнего регистра), цифр и специальных символов. Убедитесь, что вы создаете надежный ключ, состоящий из достаточного количества символов.
7. После ввода нового ключа безопасности, сохраните настройки и перезагрузите роутер, чтобы изменения вступили в силу.
Теперь ключ безопасности введен и ваша беспроводная сеть защищена от несанкционированного доступа. Обязательно запомните ключ безопасности и храните его в надежном месте в случае необходимости изменения настроек или подключения новых устройств к сети.
Как узнать ключ безопасности сети
Беспроводная сеть – это очень быстрый и удобный способ подключения к сети Интернет, создание сетевых групп, передачи данных и многих других полезных функций, которыми ежедневно пользуется каждый обладатель ПК или мобильного гаджета.
Основная разновидность беспроводных сетей:
1) Первый вид вайфая — с «открытым» доступом (самый популярный и всеми любимый)
2) Второй, соответственно, с «закрытым»
(более надежный, и, как правило, с лучшей скоростью из-за небольшого числа подключенных устройств). Но он требует ключ безопасности сети вай фай, взять который можно у администратора сети.
На ПК Wi-Fi без пароля изображен в виде антенн.
На мобильных устройствах открытая сеть не имеет дополнительных значков, в отличие от закрытой, где рядом располагается изображение замка.
С беспарольной сетью понятно: выбрали, подключились и все работает, бывает, что необходимо пройти авторизацию по номеру телефона, но это немного не по теме. Что делать с закрытыми точками доступа, где узнать пароль? Сначала необходимо понять, что такое ключ безопасности сети, как он работает и для чего необходим.
Ключ или пароль – это определенный уникальный набор символов, устанавливается пользователем на свое усмотрение, служит для доступа к сети, а также шифрования данных, которые передаются внутри нее. Основная задача ключа – повысить безопасность сети.
Шифруются данные следующими технологиями:
· WPA
· WPA2
o Установив данный тип шифрования, пользователю необходимо будет ввести код безопасности, маршрутизатор проверит введенные данные и предоставит доступ к сети, либо укажет на неверный пароль.
· WEP
o Данный вид защиты сети является устаревшим, но все еще используется, из-за определенного вида устройств, которые поддерживают его. Технология менее защищена и легко поддается взлому, использование не рекомендуется.
Настройка пароля на роутере.
На примере маршрутизатора TP-Link WR841N / WR841ND рассмотрим, как узнать ключ безопасности беспроводной сети, как на него посмотреть, как поменять или удалить совсем.
Для попадания в меню настроек роутера, вставляем сетевой провод в порт маршрутизатора и сетевую карту ПК, затем вводим в адресную строку следующее значение:
В полях логина и пароля введите admin, затем необходимо нажать вход.
В выделенном поле будет указан свой пароль, который всегда можно изменить, введя данные, удовлетворяющие условиям, указанным ниже. Любое изменение на роутере в настройках подтверждается нажатием кнопки «Сохранить». Поменять ключ может пользователь, имеющий доступ в меню настроек маршрутизатора.
Описанный выше способ показывает, как изменить пароль, тип шифрования или просто ознакомиться с данными. Если существует необходимость найти на компьютере ключ безопасности, то это возможно из меню «Свойства» доступного подключения.
Чтобы увидеть ключ, следует установить галочку в пункте «Отображать вводимые знаки».
Значение пароля в данном окне изменить нельзя. Оно служит только для отображения введенного кода при первом «коннекте».
При подключении к новой сети, откроется следующее окно:
В случае сложной комбинации символов можно скопировать пароль и вставить в поле ключа (если он имеется в текстовом формате), для конфиденциальности, установив галочку «Скрыть символы», пароль отобразится звездочками, далее нажать ОК. Если код окажется неверный, то попробуйте еще раз, но уже введите пароль вручную, внимательно соблюдая последовательность символов и знаков.
Для того чтобы понять как можно узнать ключ безопасности сети на мобильном телефоне, необходимо иметь расширенные права для настройки гаджета или воспользоваться специализированными программами, скачав их из Интернета.
Если вы администратор своей сети, или просто у вас дома установлен роутер для беспроводного подключения, то постарайтесь ограничить посторонних людей от возможности подцепиться к вашей сети, придумывайте сложные комбинации для пароля. А как найти пароль от нового роутера, который только купили? Просто подключить его к компьютеру через сетевой провод и зайти в меню «Настройки», как показано выше на рисунке «Меню настройки».
Видео по теме
Быстрого Вам Интернета!

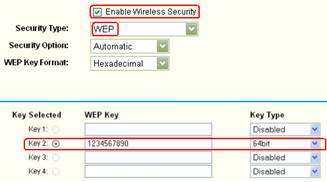

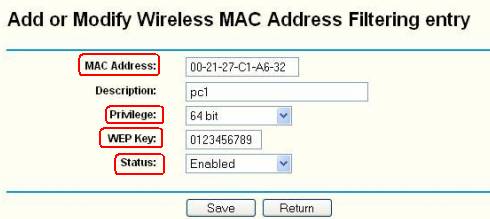
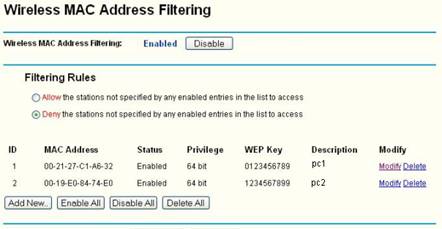




















 Узнайте, как правильно настраивать роутеры D-Link линейки DIR 600 для интернета от Ростелекома.
Узнайте, как правильно настраивать роутеры D-Link линейки DIR 600 для интернета от Ростелекома.
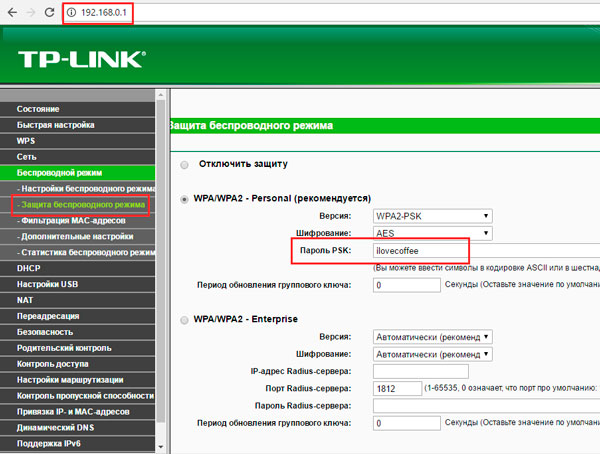
 Узнайте, как внести параметры подключения к интернету от Ростелекома на маршрутизаторах от Asus.
Узнайте, как внести параметры подключения к интернету от Ростелекома на маршрутизаторах от Asus.





