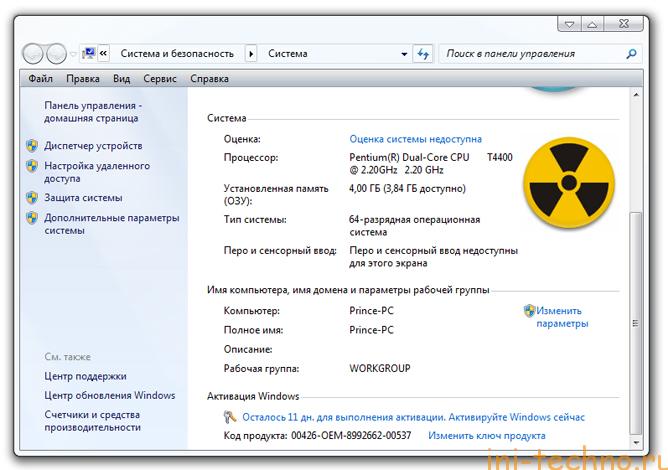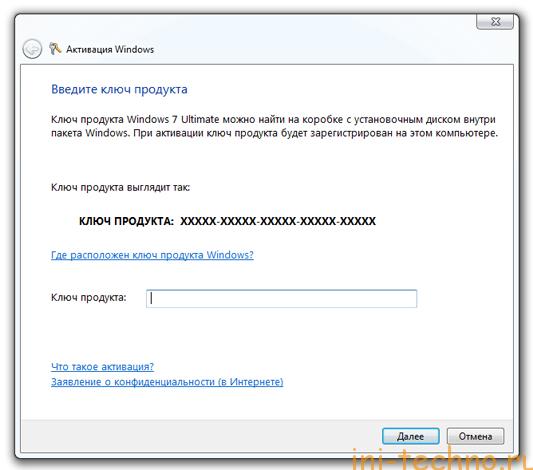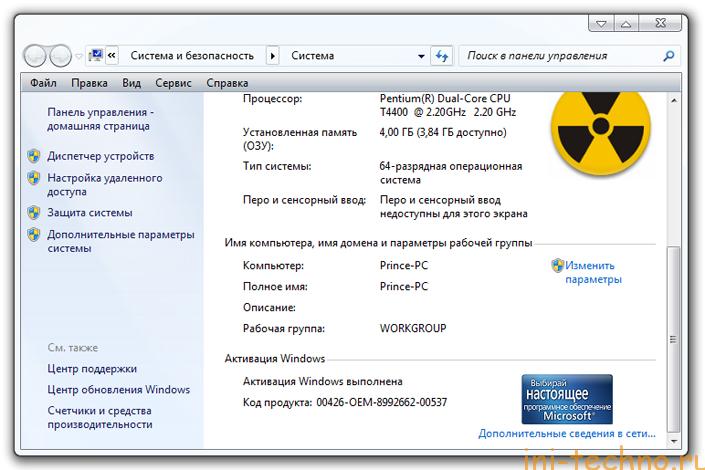Активация позволяет убедиться, что ваша копия Windows подлинная и не используется на большем числе устройств, чем разрешено условиями лицензионного соглашения на использование программного обеспечения корпорации Майкрософт. Существует три способа активации продукта. Через Интернет в режиме онлайн, по телефону с помощью автоматизированной системы или с помощью специалиста службы поддержки.
Интернет. При запуске активации Windows попытается обнаружить подключение к Интернету. Если оно будет найдено, можно выполнить активацию через Интернет. При возникновении проблем с активацией через Интернет или при отсутствии подключения к Интернету можно выполнить активацию по телефону. Чтобы активировать продукт через Интернет, используйте метод «Активация через Интернет« ниже.
Автоматизированная система и специалист службы поддержки. Чтобы получить номер телефона службы поддержки активации, используйте метод «Активация по телефону» ниже. Вы получите возможность активировать свое устройство по телефону. Попробуйте активировать продукт с помощью этого метода. Если вы не сможете выполнить активацию, вас соединят со службой поддержки Майкрософт в вашем регионе или стране.
Чтобы активировать Windows 11 через Интернет:
Поскольку Windows 11 автоматически активируется при подключении к Интернету, вы можете проверить состояние активации, выбрав Пуск > Параметры > Система > Активация и просмотрев раздел Windows.
Если не удастся активировать продукт через Интернет, сначала попробуйте устранить неполадки активации, следуя рекомендациям в статье Активация Windows.
Чтобы активировать Windows 11 по телефону:
-
Выберите Пуск > Параметры > Система > Активация.
-
В разделе Активировать Windows сейчас выберите Активировать по телефону.
Чтобы активировать Windows 10 через Интернет:
Поскольку Windows 10 автоматически активируется при подключении к Интернету, вы можете проверить состояние активации, выбрав Пуск > Параметры > Обновление и безопасность > Активация и просмотрев раздел Windows.
Если не удастся активировать продукт через Интернет, сначала попробуйте устранить неполадки активации, следуя рекомендациям в статье Активация Windows 10.
Чтобы активировать Windows 10 по телефону:
-
Выберите Пуск > Параметры > Обновление и безопасность > Активация.
-
В разделе Активировать Windows сейчас выберите Активировать по телефону.
-
Выберите свое расположение (или ближайшее к вам расположение) в раскрывающемся списке и нажмите кнопку Далее.
-
Наберите один из доступных телефонных номеров, указанных в списке. Автоматическая система предоставит инструкции по процессу активации.
-
Если вы не сможете выполнить активацию, вас соединят со службой поддержки Майкрософт в вашем регионе или стране.
Если параметр Активировать по телефону не отображается:
-
Нажмите клавишу Windows+R, введите slui 4 в поле «Открыть» и нажмите кнопку OK.
-
Выберите свое расположение (или ближайшее к вам расположение) в раскрывающемся списке и нажмите кнопку Далее.
-
Наберите один из доступных телефонных номеров, указанных в списке. Автоматическая система предоставит инструкции по процессу активации.
-
Если вы не сможете выполнить активацию, вас соединят со службой поддержки Майкрософт в вашем регионе или стране.
Поддержка Windows 8.1 прекращена
Поддержка Windows 8.1 закончилась 10 января 2023 г. Чтобы продолжить получать обновления системы безопасности от Майкрософт, рекомендуется перейти на компьютер с Windows 11.
Подробнее
При запуске активации Windows попытается обнаружить подключение к Интернету. Если оно будет найдено, можно выполнить активацию через Интернет. При возникновении проблем с активацией через Интернет или при отсутствии подключения к Интернету можно выполнить активацию по телефону.
Чтобы активировать Windows 8.1 через Интернет:
-
Нажмите кнопку Пуск, в поле поиска введите Параметры компьютера и выберите Параметры компьютера в списке результатов.
-
Выберите пункт Активировать Windows.
-
Введите ключ продукта Windows 8.1, выберите Далее и следуйте инструкциям.
Чтобы активировать Windows 8.1 по телефону:
-
Нажмите кнопку Пуск, в поле поиска введите Параметры компьютера и выберите Параметры компьютера в списке результатов.
-
Выберите пункт Активация Windows и нажмите Обратиться в службу поддержки, чтобы получить помощь.
Может потребоваться ввести пароль учетной записи администратора или подтвердить выбор.
-
Выберите свое расположение (или ближайшее к вам расположение) в раскрывающемся списке и нажмите кнопку Далее.
-
Наберите один из доступных телефонных номеров, указанных в списке. Автоматическая система предоставит инструкции по процессу активации.
При возникновении проблем с активацией см. разделы Почему не удается активировать Windows? и Справка по ошибкам активации Windows.
Поддержка Windows 7 закончилась 14 января 2020 года.
Чтобы продолжить получать обновления системы безопасности от Майкрософт, мы рекомендуем перейти на Windows 11.
Подробнее
Чтобы активировать Windows 7 через Интернет:
-
Нажмите кнопку Пуск
, щелкните правой кнопкой мыши пункт Компьютер, выберите раздел Свойства, а затем — Активировать Windows.
-
Если Windows обнаруживает подключение к Интернету, выберите вариант Активировать Windows сейчас через Интернет.
Может потребоваться ввод пароля администратора или подтверждение выбора.
-
При отображении соответствующего запроса введите свой ключ продукта Windows 7, нажмите кнопку Далее и следуйте инструкциям.
Чтобы активировать Windows 7 по телефону:
-
Нажмите кнопку Пуск
, щелкните правой кнопкой мыши пункт Компьютер, выберите раздел Свойства, а затем — Активировать Windows.
-
Выберите Показать другие способы активации.
-
Введите ключ продукта Windows 7 и нажмите Далее.
-
Выберите параметр Использовать автоматическую телефонную систему.
Может потребоваться ввести пароль учетной записи администратора или подтвердить выбор.
-
Выберите свое расположение (или ближайшее к вам расположение) в раскрывающемся списке и нажмите кнопку Далее.
-
Наберите один из доступных телефонных номеров, указанных в списке. Автоматическая система предоставит инструкции по процессу активации.
При возникновении проблем с активацией см. разделы Почему не удается активировать Windows? и Справка по ошибкам активации Windows.
Нужна дополнительная помощь?
Нужны дополнительные параметры?
Изучите преимущества подписки, просмотрите учебные курсы, узнайте, как защитить свое устройство и т. д.
В сообществах можно задавать вопросы и отвечать на них, отправлять отзывы и консультироваться с экспертами разных профилей.
Найдите решения распространенных проблем или получите помощь от агента поддержки.
Введение лицензионного ключа продукта Windows – это ключевой этап при установке операционной системы на компьютер. Без него вы не сможете активировать свою копию Windows и пользоваться всеми ее функциями. В данной статье мы расскажем вам, как и где правильно ввести ключ продукта Windows, чтобы ваша операционная система заработала полноценно.
Первым шагом перед установкой Windows является приобретение лицензии на эту операционную систему. Лицензионный ключ продукта Windows представляет собой уникальный набор символов, который идентифицирует вашу копию операционной системы. Обычно ключ предоставляется вместе с диском с установочными файлами Windows или отправляется по электронной почте после онлайн-покупки.
Когда у вас есть ключ продукта Windows, необходимо его активировать. Для этого выполните следующие действия: первым шагом является правильная установка Windows. Во время установки вам будет предложено ввести ключ продукта Windows. Введите ключ точно так, как он указан на этикетке диска или в письме с ключом. Ошибки при вводе ключа могут привести к невозможности активировать Windows.
Содержание
- Как ввести ключ продукта Windows?
- Откройте настройки операционной системы
- Найдите раздел «Обновление и безопасность»
- Перейдите в раздел «Активация»
- Введите ключ продукта Windows
- Нажмите кнопку «Активировать»
- Проверьте статус активации
Как ввести ключ продукта Windows?
Чтобы ввести ключ продукта Windows, выполните следующие шаги:
- Нажмите на кнопку «Пуск» и выберите «Настройки».
- В открывшемся окне «Настройки» выберите раздел «Обновление и безопасность».
- В левой панели выберите «Активация».
- На странице «Активация» найдите раздел «Изменение ключа продукта» и нажмите на ссылку «Изменить ключ продукта».
- Введите ключ продукта в соответствующее поле без пробелов и дефисов.
- Нажмите на кнопку «Далее» и дождитесь завершения процесса активации.
- После успешной активации вы увидите сообщение об успешной активации операционной системы Windows.
Обратите внимание, что ключ продукта Windows может быть предоставлен с приобретенным Windows DVD или лицензией в электронном виде. Если у вас нет ключа продукта Windows, вы можете приобрести его на официальном сайте Microsoft или у авторизованных продавцов программного обеспечения.
Ввод ключа продукта Windows обязателен для корректной активации операционной системы и использования всех функций Windows.
Откройте настройки операционной системы
Чтобы ввести ключ продукта Windows, вам нужно открыть настройки операционной системы. Для этого следуйте указанным ниже шагам:
- Нажмите на кнопку «Пуск» в левом нижнем углу экрана.
- В открывшемся меню выберите раздел «Настройки».
- В окне «Настройки» выберите раздел «Обновление и безопасность».
- В левой части окна выберите «Активация».
- Поле «Введите ключ продукта» будет отображено на экране. Введите ключ продукта в это поле.
- После ввода ключа продукта нажмите кнопку «Активировать».
Теперь вы знаете, как и где ввести ключ продукта Windows с помощью настроек операционной системы. Следуя этой инструкции, вы сможете успешно активировать свою копию Windows.
Найдите раздел «Обновление и безопасность»
Чтобы ввести ключ продукта Windows, вам необходимо найти раздел «Обновление и безопасность» в настройках операционной системы. Этот раздел позволит вам проверить наличие доступных обновлений для вашего устройства и изменить ключ продукта Windows.
Для того чтобы найти раздел «Обновление и безопасность» и ввести ключ продукта Windows, следуйте инструкции ниже:
- Щелкните правой кнопкой мыши по кнопке «Пуск» в левом нижнем углу экрана и выберите «Настройки».
- В открывшемся окне «Настройки» выберите «Обновление и безопасность».
- В левой части окна выберите «Активация».
- В правой части окна выберите «Изменить ключ продукта».
После выполнения этих шагов откроется окно, в котором вы сможете ввести новый ключ продукта Windows. Введите ключ в соответствующее поле и нажмите кнопку «Далее». После завершения процесса активации ваш новый ключ продукта Windows будет применен и ваша операционная система будет активирована.
Перейдите в раздел «Активация»
Чтобы ввести ключ продукта Windows, вам необходимо перейти в раздел «Активация». В этом разделе вы сможете активировать вашу копию операционной системы и ввести ключ, который приобрели.
Для перехода в раздел «Активация» выполните следующие действия:
- Откройте меню «Пуск», которое находится в левом нижнем углу экрана.
- Нажмите на кнопку «Настройки».
- Выберите раздел «Обновление и безопасность».
- В боковом меню выберите «Активация».
Теперь вы находитесь в разделе «Активация», где вы сможете ввести ключ продукта Windows. Далее следуйте инструкциям на экране, чтобы успешно активировать вашу копию операционной системы.
Введите ключ продукта Windows
При покупке или получении нового компьютера с предустановленной операционной системой Windows, вам будет необходимо ввести ключ продукта для активации Windows и разблокировки всех функций.
Ключ продукта Windows состоит из 25 символов и может быть найден на этикетке или упаковке, поставляемой с программным обеспечением Windows. Если вы приобрели Windows в Интернете или получили его электронным путем, то ключ продукта будет указан в электронной почте или на веб-странице подтверждения заказа.
Чтобы ввести ключ продукта Windows:
- Откройте меню «Пуск» и выберите «Параметры».
- Выберите «Обновление и безопасность», а затем «Активация».
- Нажмите на «Изменить ключ продукта».
- Введите ключ продукта Windows в указанное поле. Обратите внимание на то, что ключ продукта состоит из 25 символов и включает только буквы латинского алфавита и цифры.
- Нажмите на кнопку «Далее» и дождитесь завершения процесса активации.
Если ключ продукта верный, Windows будет активирована, и вы сможете использовать все функции операционной системы. В противном случае, вам будет предложено ввести другой ключ продукта.
Если у вас возникли проблемы с вводом ключа продукта или активацией Windows, рекомендуем обратиться в службу поддержки Microsoft или посетить официальный сайт для получения более подробной информации.
Нажмите кнопку «Активировать»
После ввода ключа продукта Windows в соответствующее поле у вас появится возможность активировать операционную систему. Для этого вам потребуется нажать на кнопку «Активировать».
Кнопка «Активировать» обычно расположена рядом с полем ввода ключа продукта или может быть указана внизу или в верхнем правом углу окна настройки. Внешний вид кнопки и ее название могут различаться в зависимости от версии операционной системы Windows и используемой вами программы активации.
После нажатия на кнопку «Активировать» система начнет проверку введенного ключа продукта и, при успешном результате, активирует Windows. В случае каких-либо ошибок или неправильного ключа продукта может появиться уведомление с инструкциями по разрешению проблемы.
Важно: Перед нажатием кнопки «Активировать» убедитесь, что вы ввели правильный ключ продукта и он соответствует вашей версии операционной системы Windows. Неправильно введенный ключ или ключ несовместимой версии могут привести к неработоспособности системы или ограничениям в функциональности.
После активации Windows рекомендуется выполнить перезагрузку компьютера, чтобы изменения вступили в силу и система начала полноценно функционировать с активированными возможностями.
Проверьте статус активации
После введения ключа продукта Windows вам необходимо убедиться в успешной активации операционной системы. Для этого воспользуйтесь следующими инструкциями:
|
Шаг 1 |
Кликните правой кнопкой мыши на значок «Пуск» в левом нижнем углу экрана и выберите пункт «Система». |
|
Шаг 2 |
В открывшемся окне найдите раздел «Активация Windows». В случае успешной активации система отобразит статус «Windows активирована». |
|
Шаг 3 |
Если статус активации отображается как «Windows не активирована», нажмите на ссылку «Изменить ключ продукта» и повторно введите ключ продукта. |
|
Шаг 4 |
Если повторный ввод ключа продукта не привел к активации, свяжитесь с поддержкой Microsoft для получения дополнительной помощи. |
Проверьте статус активации вашей операционной системы, чтобы убедиться в ее корректной работе и легальности использования.
«Пуск» — «Панель управления» — «Система и безопасность» — «Система» — и в самом низу, должно быть написано «ваша копия Windows не активирована», надо нажать по этой надписи и после появится окно где можно будет ввести ключ активации.
Если у вас нет ключа активации, вы можете приобрести его на нашем сайте — https://active-keys.ru/Windows/windows7
— Дополнительный вариант как прейти к вводу ключа активации
Для начала нужно подвести стрелку мыши на ярлык «Мой компьютер» и щелкаем на правую кнопку мыши, далее на появившемся меню на самом низу находим пункт «Свойства» , нажимаем на него левой кнопкой мыши и видим.
Если у вас написано в данном окне, что «Необходимо выполнить активацию», то это значит, что система у вас не активирована, поэтому нажимаем на пункт «Изменить ключ продукта» и у вас появится окно с вводом ключа. После того как ввели ключ нажимаем далее и ожидаем ответа сервера Microsoft.

Автор: Vspishka
01.08.2013
Советы по активации Windows
5 комментариев
Всем привет, каждый человек знает, что после установки неактивированный Windows 7 работает всего лишь 30 суток и в итоге приходится его активировать. На данный момент существует множество способов активации Windows 7, например существует активация через интернет, вводом лицензионного ключа и активация по телефону.
Кроме этих двух способов существует еще один способ, благодаря которому можно активировать Windows 7. Но данный способ имеет свои минусы и о них я вам расскажу в следующей статье, а этой я объясню вам как активировать Windows 7 с помощью ключа.
Итак, для активации Windows 7 с помощью ключа нам понадобится установленная система и коробка от него.
Инструкция по активации
Наводим стрелку мыши на ярлык «Мой компьютер» и щелкаем на правую кнопку мыши, далее на появившемся меню на самом низу находим пункт «Свойства», нажимаем на него левой кнопкой мыши и видим вот такое окно:
Если у вас как на скрине написано, что «Необходимо выполнить активацию», то это значит что система у вас не активирована, поэтому нажимаем на пункт «Изменить ключ продукта» и у вас появится такое окошко:
Там где написано «Ключ продукта» вам необходимо ввести ключ, который указан у вас внутри коробки от лицензионного диска Windows 7. После того как ввели ключ нажимаем далее и ожидаем ответа сервера Microsoft…
Если у вас появилось такое окошко, то это значит вы смогли активировать Windows 7.
Для полноценного использования Windows ее нужно активировать. Для активации необходимо ввести лицензионный ключ. Но что делать, если его нет, а желание отдавать приличную сумму за ключ тоже отсутствует? Есть два варианта:
- использовать бесплатные ключи;
- скачать программу-активатор для Windows.
Список ключей для всех версий Windows разных редакций:
Windows 10
7HNRX-D7KGG-3K4RQ-4WPJ4-YTDFH
TX9XD-98N7V-6WMQ6-BX7FG-H8Q99
VK7JG-NPHTM-C97JM-9MPGT-3V66T
NPPR9-FWDCX-D2C8J-H872K-2YT43
Windows 8.1
Enterprise (Корпоративная)
FMNCT-6JGDC-BGXQ7-VC8VJ-VH4X3
C23TX-8FNX9-C6J6T-BPQW2-CKBDQ
FMNCT-6JGDC-BGXQ7-VC8VJ-VH4X3Pro (Профессиональная)
JB283-QP347-JM8YN-6R2HK-MG68D
KYY3D-7H34D-HN88H-H7TQF-3C74QSingle Language (Для одного языка)
TNYWF-PDK3D-BMXDV-FYCGK-DYFDD
VPPNH-B9C9T-7CK8Y-W4WWP-VFPKQ
6FWNG-49WBP-7JDJD-PG236-WW8XQ
Windows 7
Starter (Начальная)
PKRHK-6622Q-T49PV-CC3PX-TRX2Y
YDMGR-MYQ3R-4XKRK-VHPDK-H7BY2
GXRHM-CGB6Y-4WRD9-KFD7C-QXQ2B
C7KYW-CBKVC-DPC82-7TPKD-Y8T2C
BQXR3-84D93-G2RK7-HDKH2-X938C
BR3DD-WJ2D6-RM84G-BHWQK-WFHW3
H7RRB-QPCYB-BMHYY-KB2YV-T8YYWHome Basic (Домашняя базовая)
W6RR4-826PY-HM6PP-Q7RJC-XX2TD
TP7T3-42Y4M-B223Y-VFMMR-KHRY7
XBTTX-HF7M3-6D622-HY3QR-628QQ
7XHHT-J3RTJ-3D8GQ-96VRP-Q2KP3
2XPKP-Y6BYV-CC2GD-VR2GQ-YMVGP
KJ8G4-3PBDT-TH3MY-KVBPW-YKXBJ
YDY9Q-63KD7-X3WRJ-9J2C8-FHQWHHome Premium (Домашняя расширенная)
3WY24-X3F6K-48H8Q-Y4D36-6J3CW
6CXFX-6B9Y9-HDHW9-CTTPV-Y9FJF
D4R3R-JGVKQ-B77CX-7DB4X-9K8C4
CQPJV-PBKWX-2JP9D-C39JM-B3VT2
MMXVY-9CV3T-FPJP6-CCGVK-H4VGD
TTGR9-TYWBJ-KBCDD-PD8X9-4P34P
FC2XY-BDJMD-H74HT-CF3J3-4P276Professional (Профессиональная)
TMD3T-YPTC4-96KC4-KQHC9-PX6H6
J4CBF-MMDBV-BHM4G-PY8QH-6CV2Q
YP4RM-62HYH-283BC-433VQ-CHY66
RF8MD-VBK2Q-2XG3J-HCYRY-92H33
JYTWY-9C7PV-H4YFP-DKFG9-4CFQD
YGPDK-2PQ43-36TYB-PXYJ4-74YV2
HTHKY-64CR6-72B6P-W8HWQ-X7C99Enterprise (Корпоративная)
BTXQ4-86VDG-GBGCQ-HVRP9-2X4GM
MMMQ2-623PY-6FQCQ-DKCTK-HWBQ9
6D7QQ-B4GGF-294CD-TW63B-GBV46
TJK67-VDMWF-GHTMH-8YD3Q-P6RWT
49CGJ-4MTTF-WCM4W-K8WMG-3G2VT
33GBK-98C3X-K8PKB-JK8HQ-DMXMQ
XF6B9-DQGTB-XHVPR-JTD9F-QGDDWUltimate (Максимальная)
2Y4WT-DHTBF-Q6MMK-KYK6X-VKM6G
49PB6-6BJ6Y-KHGCQ-7DDY6-TF7CD
CMBJC-VHBMB-C4H3F-QCXGM-X48JP
PTJCK-DPFYX-73W7B-GMMKC-RB6CJ
9FP3F-DKD8H-PRYD3-YFCRY-TFW6R
YJJYR-666KV-8T4YH-KM9TB-4PY2W
342DG-6YJR8-X92GV-V7DCV-P4K27
Windows Vista
Home Premium (Домашняя расширенная)
Acer|2TYBW-XKCQM-XY9X3-JDXYP-6CJ97
Alienware|D9CRD-R8YYQ-VYG3W-YG4FK-2CXRF
Asus|8XPM9-7F9HD-4JJQP-TP64Y-RPFFV
Dell|4GPTT-6RYC4-F4GJK-KG77H-B9HD2
Fujitsu|6M66G-C2BGD-XGBBV-2BHKV-C9KM3
Fujitsu Siemens|4HVQB-W34KM-WRM6D-3RPXT-2V7GR
Gateway|6DX2X-QR7XB-3RBY2-BGQ2R-DR9M6
HCL|D78T4-HWQ7V-B268D-2TM2G-WCMXP
HP|HW7V9-XYT4W-PFR9Q-2DKGJ-RR4TD
Lenovo|34BKK-QK76Y-WWR7C-QF2M7-2TB37
LG|73JC4-PR3R6-9DKYC-FDG3K-3FTT3
MSI|86C2J-2M84W-HBMRQ-GBJWJ-VPTRM
NEC|22CTR-JFKJJ-BMXQK-XKXBC-C8R98
Packard Bell|6PFJK-WKXQR-9Q27C-6CWD7-MQ3CQ
Samsung|2MQH8-77KBM-PRTT7-HVDWW-DCXVT
Sony|6JWV3-843DD-4GV68-6D8JB-G6MF9
Toshiba|6DG3Y-99KMR-JQMWD-2QJRJ-RJ34FBusiness (Бизнес)
Acer|2TJTJ-C72D7-7BCYH-FV3HT-JGD4F
Asus|72PFD-BCBK8-R7X4H-6F2XJ-VVMP9
Dealin|HKYB8-CGVG9-6BXG6-6TXY7-HPB8C
Dell|368Y7-49YMQ-VRCTY-3V3RH-WRMG7
Fujitsu|4C3CM-H3RXM-VBMVQ-K8RHX-RTFX8
Fujitsu Siemens|38BCP-97PJ6-3FRD8-YWWKH-9BJJ2
Gateway|9GK24-BJJPV-93JB4-9CD3T-QTHDD
HP|2Q2WM-VCB98-8C6BG-C9BT2-3XDRY
Lenovo|2YRV9-YCY3F-FRJ4T-BKD6B-C47PP
Maxdata|6PYCH-C2YYF-6B867-7BBJ7-HF483
MSI|2X4F8-Y4QGK-Y8RTT-CK6PB-M8X92
NEC|22QYD-YQFQG-4P9GY-DRVR3-RCFDV
Panasonic|246PH-B8XYM-B7DFM-RR8PM-JRHXC
Sony|3W2Y2-GRRYB-VH76X-KPDXX-XFJ4B
Toshiba|38MK6-4QYC6-GJQQX-9DYQ4-H9MQD
Acer|2434H-HFRM7-BHGD4-W9TTD-RJVCHUltimate (Максимальная)
Acer|3YDB8-YY3P4-G7FCW-GJMPG-VK48C
Advent|39MVW-K8KKQ-BGJ9B-24PMW-RYQMV
Alienware|7QVFM-MF2DT-WXJ62-XTYX3-P9YTT
Asus|6F2D7-2PCG6-YQQTB-FWK9V-932CC
Dell|2QBP3-289MF-9364X-37XGX-24W6P
DixonsXP|6JPQR-4G364-2B7P7-83FXW-DR8QC
Gateway|6P8XK-GDDTB-X9PJQ-PYF36-G8WGV
Hedy|7R2C3-DWCBG-C8G96-MPT8T-K37C7
HP|23CM9-P7MYR-VFWRT-JGH7R-R933G
Lenovo|24J6Q-YJJBG-V4K4Q-2J8HY-8HBQQ
OQO|C4QGV-XHYYT-9PW8R-DCFTQ-FBD6M
Toshiba|33G3W-JY3XQ-CQQ7C-TG96R-R6J6Q
Sony|2KKTK-YGJKV-3WMRR-3MDQW-TJP47
Windows XP
DDQXW-THQ8M-79V6K-2YFGH-R739Q
WFX2Q-JR4VM-4773F-TDT4G-TM2H3
VP8YB-G6YXR-WRG4G-P2734-7T2QW
V2C47-MK7JD-3R89F-D2KXW-VPK3J
DV39D-KYF92-Q4X2W-GQF67-WT8R8
KG27H-JV9M6-2CXKV-GMP22-HF2BQ
Процесс на всех версиях практически одинаковый:
- Сначала нужно зайти в панель управления.
- Затем выбрать “Система”.
- Там кликнуть на “Изменить ключ продукта”.
- Во всплывшее окно ввести ключ.
- После ввода произойдет автоматическая проверка на подлинность. В некоторых версиях Windows нужно нажать “Далее”, и только после этого начнется проверка. Если ключ работающий и был введен правильно, Windows активируется.
Как активировать Windows без ключа
Если первым способом активировать не удалось или просто не хочется проверять ключи, то на помощь придет сборник активаторов KMS Tools Portable. Многие из активаторов содержат вирусы и могут нанести урон компьютеру. Поэтому рекомендуется скачивать продукты только надежных и проверенных разработчиков. KMS Tools — один из них.
KMS-активатор отлично работает практически на всех ПК и позволяет активировать все популярные версии Windows разных редакций (за исключением Windows 7: Максимальная). Разработчики усовершенствовали последнюю версию, и теперь шанс ошибки при работе свелся к минимуму.
Чтобы правильно активировать Windows с помощью активатора нужно:
- Скачать сборник активаторов KMS Tools Portable и открыть.
- Кликнуть на “KMSAuto Lite”.
- На экране появится окно, нажать на кнопку “Активация Windows”.
- Подождать появления надписи “Activation Successful” в нижней части окна.
- Затем перезагрузить устройство.
Для корректной работы активатора нужно отключить антивирус или внести программу в список исключений. Так как часто антивирусы принимают активаторы за вредоносное ПО и блокируют их.
 Может потребоваться ввести пароль учетной записи администратора или подтвердить выбор.
Может потребоваться ввести пароль учетной записи администратора или подтвердить выбор. , щелкните правой кнопкой мыши пункт Компьютер, выберите раздел Свойства, а затем — Активировать Windows.
, щелкните правой кнопкой мыши пункт Компьютер, выберите раздел Свойства, а затем — Активировать Windows.