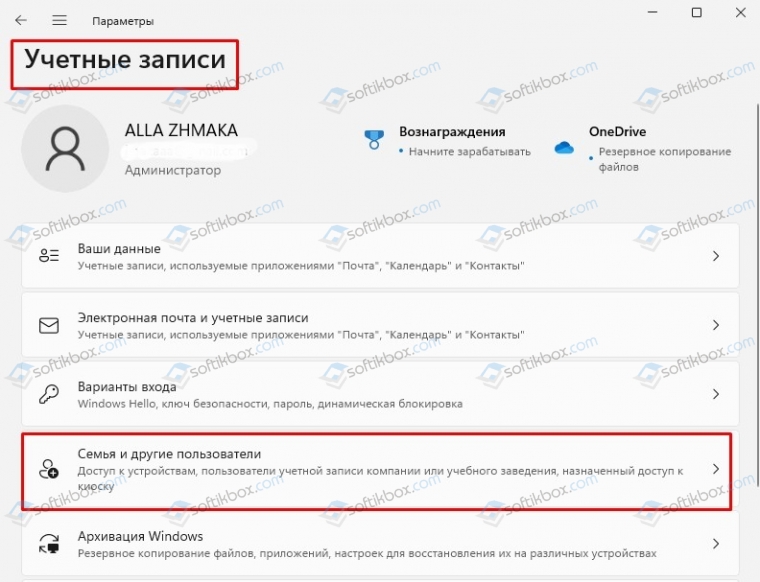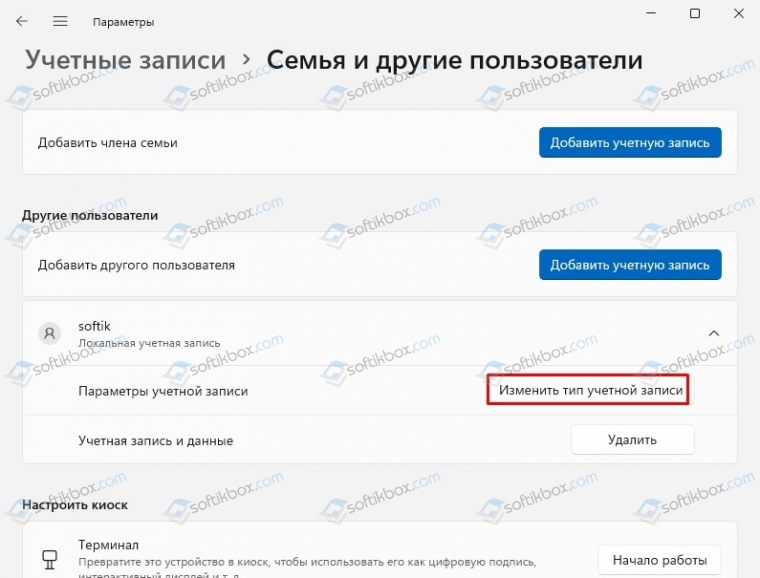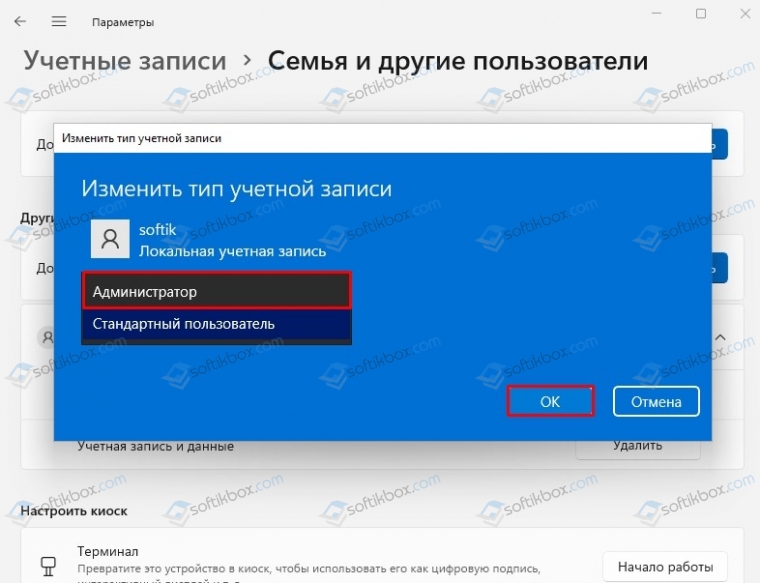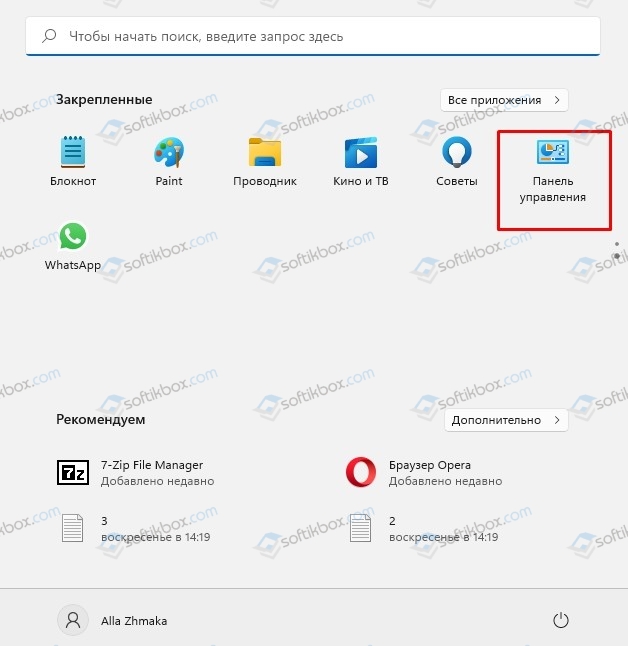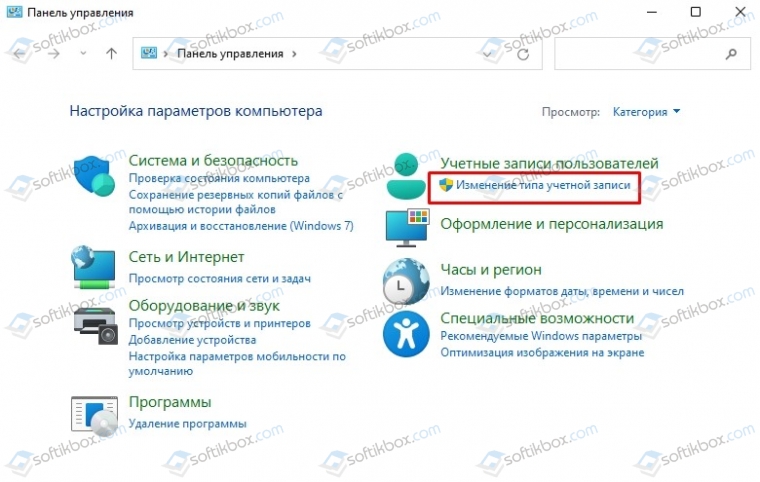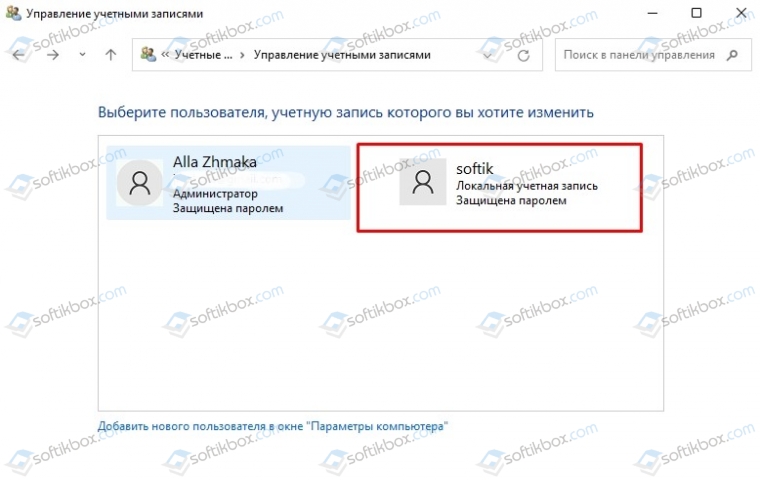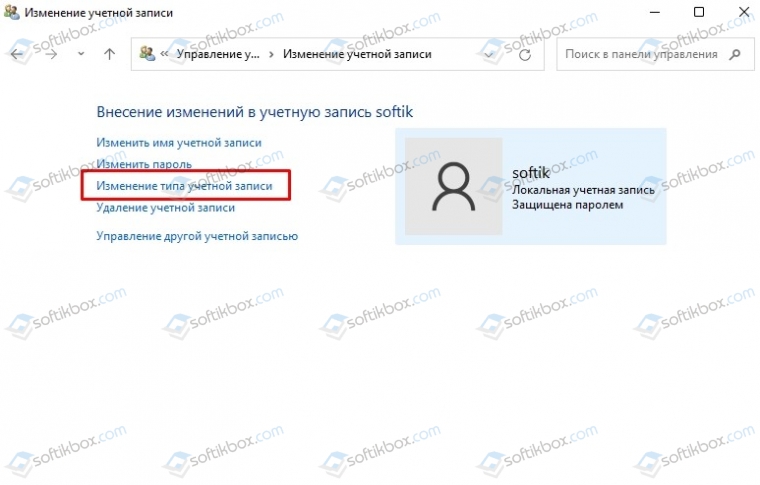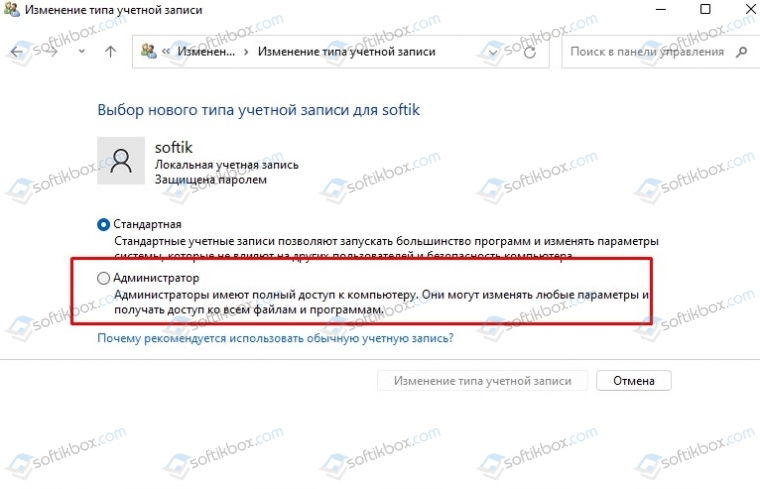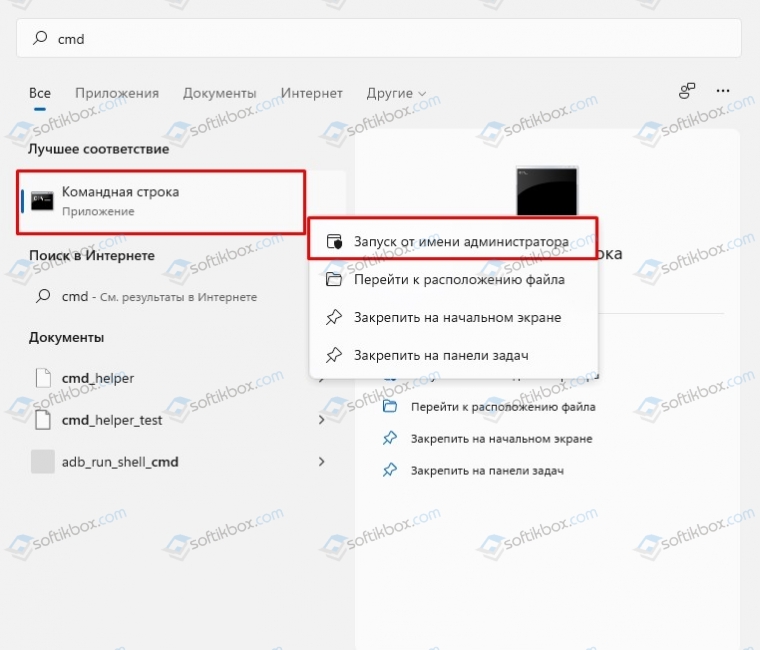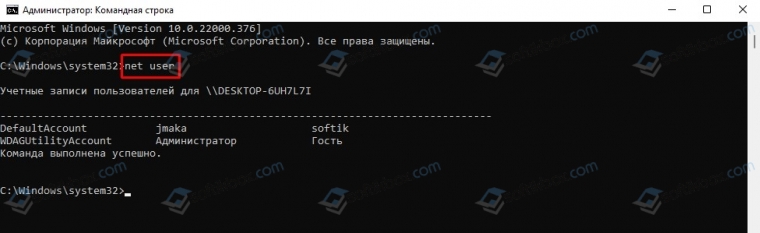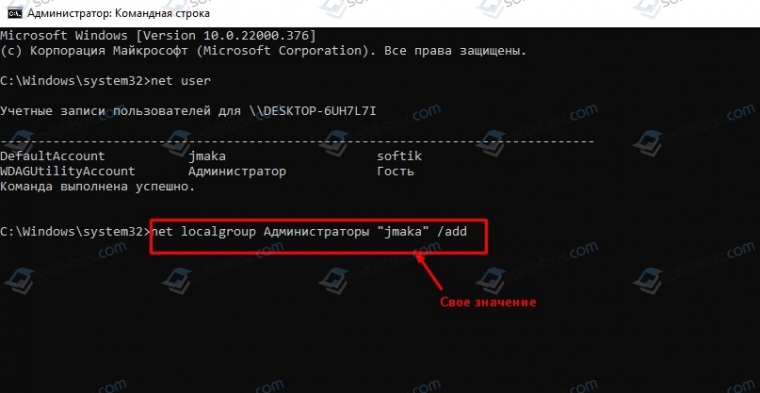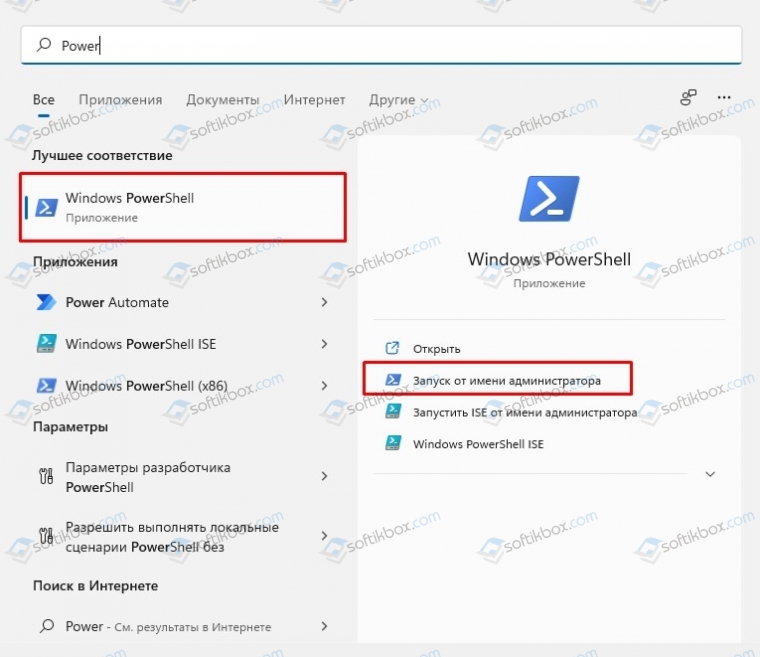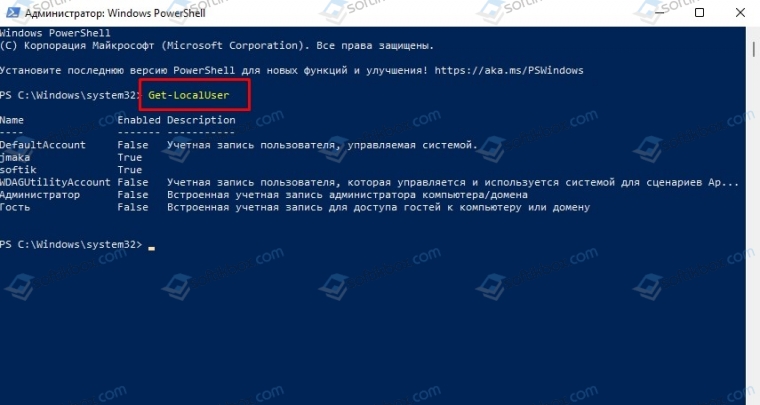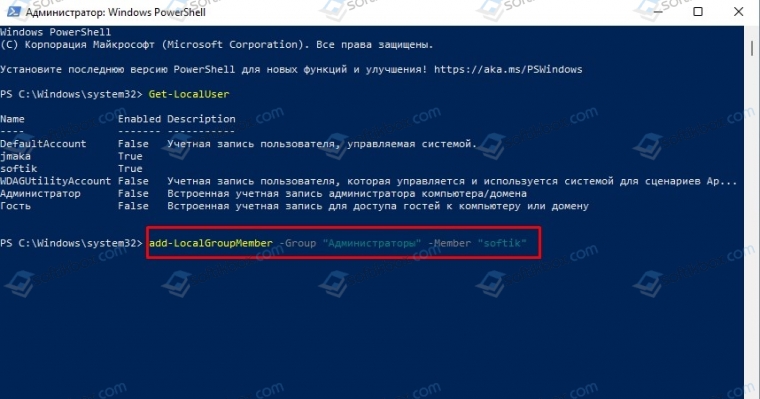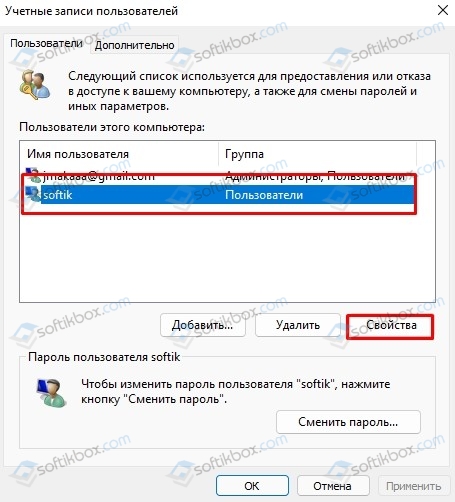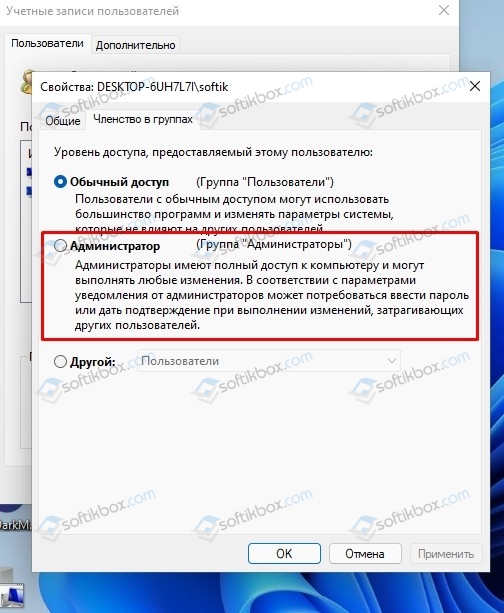Контроль учетных записей, или иначе UAC является одним из ключевых компонентов безопасности операционной системы, его задача заключается в предотвращении несанкционированного запуска программ, имеющих доступ к важным файлам и способным изменить конфигурацию Windows. Когда такая программа запускается, контроль учетных записей останавливает ее выполнение и открывает диалоговое окошко, в котором пользователь может разрешить или не разрешить запуск приложения.
Чтобы разрешить запуск, нужно нажать «Да», но как быть, если кнопка «Да» отсутствует?
Догадаться о причине такого поведения системы нетрудно, причина формулируется тут же в окошке UAC.
Сообщение «Чтобы продолжить, введите имя пользователя и пароль администратора» указывает на то, что программа запускается с правами обычного пользователя, в данном примере единственного на компьютере. Но как такое может получиться, если по умолчанию в процессе установки операционной системы создается пользователь с правами администратора? Так оно и есть, но ведь ничто не мешает администратору изменить статус учетной записи либо удалить ее, предварительно создав обычную учетную запись пользователя.
Соответственно, чтобы получить доступ к управлению UAC, необходимо вернуть учетной записи статус администратора. Всё, однако, не так просто. Создать нового пользователя с правами администратора или изменить статус обычного пользователя на администратора нельзя, поскольку для этого уже нужны повышенные привилегии.
Для запуска оснастки netplwiz требуются права администратора, оснастка lusrmgr.msc при попытке добавить пользователя в группу Администраторы или активации встроенного Администратора выдает ошибку.
Чтобы обойти это ограничение, делаем следующее.
Запустите приложение «Параметры», перейдите в раздел Система -> Восстановление и нажмите там кнопку «Перезагрузить сейчас» в блоке расширенных параметров запуска.
Попав в среду восстановления, выберите Поиск и устранение неисправностей.
Затем Дополнительные параметры -> Командная строка.
Выполните в запустившейся консоли команду net user Администратор /active:yes, чтобы активировать встроенную учетную запись Администратора.
Если вы сейчас перезагрузите компьютер в обычном режиме, служебная учетка, скорее всего, окажется недоступной.
Поэтому сразу после выполнения команды активации вернитесь на экран выбора действий и в дополнительных параметрах выберите опцию «Параметры загрузки».
Нажмите «Перезагрузить» и включите безопасный режим, в котором активированная служебная учетная запись Администратора должна стать доступной на экране входа в систему.
Если она не появится, входите под своей учетной записью, открывайте меню Пуск и жмите по своему имени пользователя.
В открывшемся контекстном меню у вас должен появиться пункт «Администратор».
Кликаем по нему и перезаходим в систему уже с этой привилегированной учетной записью.
Командой netplwiz открываем оснастку управления пользователями и делаем нашего обычного пользователя администратором.
Это всё, можно загружаться в обычном режиме со старой учетной записью, добавленной в группу Администраторов.
Управление контролем учетных записей будет доступно.
Загрузка…
Содержание
- Вариант 1: Запуск программ от имени администратора
- Вариант 2: Назначение локальному пользователю прав администратора
- Вариант 3: Добавление собственной учетной записи в группу «Администраторы»
- Вариант 4: Включение учетной записи «Администратор»
- Способ 1: Приложение «Управление компьютером»
- Способ 2: «Командная строка»
- Способ 3: «Терминал Windows»
- Вопросы и ответы
Вариант 1: Запуск программ от имени администратора
По умолчанию пользователь, которого вы создаете первого в Windows 11, и так имеет права администратора, что позволяет вам выполнять большинство действий в операционной системе. Если привилегий для работы с какой-то программой в обычном режиме недостаточно, из-за чего чаще всего и требуется активация администратора, ее необходимо запустить от имени данного пользователя. Обо всех методах выполнения этой задачи читайте в материале ниже.
Подробнее: Открытие от имени администратора в Windows 11
В той же статье рассказано и об управлении контролем учетных записей, что позволяет локальным юзерам обходиться без использования данной функции и не испытывать никаких ограничений при работе со сторонним и штатным ПО. Когда этого все равно недостаточно, понадобится либо назначить локального пользователя администратором, либо добавить свой аккаунт в эту группу, если он в нее по каким-то причинам не входит.
Вариант 2: Назначение локальному пользователю прав администратора
При создании локальной учетной записи, через которые обычно авторизовываются другие пользователи одного и того же компьютера, можно не заметить, что по умолчанию выбирается стандартный тип, а не «Администратор». Соответственно, необходимых привилегий у таких юзеров не будет, что и вызывает некоторые трудности во время выполнения определенных действий внутри ОС. Если вы подразумеваете включение администратора как раз для таких учетных записей, советуем прочитать другой тематический материал на нашем сайте, где разобраны все доступные варианты выполнения этой настройки.
Подробнее: Предоставление пользователю прав администратора в Windows 11
Вариант 3: Добавление собственной учетной записи в группу «Администраторы»
Данный вариант больше подходит в тех случаях, когда отсутствие прав администратора у главного пользователя ПК является ошибкой или системным сбоем, ведь из-за этого не получится выполнить много различных действий в ОС, включая отключение функций или запуск полезных системных утилит. Исправление здесь одно — запуск Windows 11 c загрузочной флешки и использование консоли для добавления себя в группу администраторов.
- Начнем с главного — создания загрузочной флешки. Для этого применяется специальное программное обеспечение, ISO-образ с операционной системой и флеш-накопитель, на котором будет достаточно свободного пространства. ISO можно скачать с официального сайта бесплатно, а далее выбрать ПО и осуществить запись образа. Более детальную информацию об его создании и правильном запуске читайте далее.
Подробнее: Инструкция по созданию загрузочной флешки с Windows
- Как только вы загрузились с такой флешки, то увидите окно установки с предложением выбрать язык. Вам понадобится использовать сочетание клавиш Shift + F10, чтобы из этого окна запустить «Командную строку».
- В ней введите команду
net usersи нажмите Enter, чтобы применить ее. Результатом вывода станет список всех существующих учетных записей. Это нужно для того, чтобы убедиться в отсутствии прав администраторов и узнать точное название своего профиля. - Далее используйте команду
net localgroup Администраторы user_name /add, заменив user_name на имя своего пользователя, чтобы добавить аккаунт в группу администраторов.Администраторызамените наAdmins, если интерфейс вашей Windows 11 на английском языке. - Если вы получили информацию о том, что учетная запись и так входит в указанную группу, значит, ваши проблемы с работой в ОС не связаны с привилегиями учетной записи и их решения нужно искать в другом месте.
- Если же команда просто выполнилась успешно, остается только удалить свой профиль из группы обычных пользователей, чтобы это не вызывало конфликтов. Используйте команду
net localgroup Пользователи user_name /delete, заменив имя пользователя на свое. Точно так жеПользователизамените наUsers, если используете ОС на английском языке.

Вариант 4: Включение учетной записи «Администратор»
Остается только разобраться с включением стандартной учетной записи Windows 11 под названием «Администратор», которая всегда существует, но по умолчанию отключена, поскольку может представлять угрозу безопасности ОС. Активировать ее стоит только опытным пользователям или системным администраторам, которые более глубоко работают с ОС и изменяют различные параметры, не нужные обычному юзеру. Есть три метода активации «Администратора», которые и будут показаны далее.
Способ 1: Приложение «Управление компьютером»
Если вы предпочитаете использовать графический интерфейс операционной системы, а не вводить консольные команды, можете открыть приложение «Управление компьютером». В нем есть весь список с существующими учетными записями, а также доступны все настройки для них, включая и активацию скрытого профиля администратора.
- Вам понадобится через поиск в «Пуске» отыскать «Управление компьютером» и запустить данное приложение.
- В нем выберите раздел «Локальные пользователи», затем перейдите в каталог «Пользователи».
- Найдите пользователя с именем «Администратор» и дважды щелкните по строчке левой кнопкой мыши.
- В новом окне снимите галочку с пункта «Отключить учетную запись» и примените изменения. Теперь администратор активирован и вы можете приступать к выполнению необходимых действий, которые ранее были запрещены в Windows 11.

Способ 2: «Командная строка»
При использовании «Командной строки» будет достаточно ввести всего лишь одну команду, чтобы активировать встроенную учетную запись администратора. К тому же такой метод гораздо удобнее для пользователей, которые изначально выполняют действия по настройке ОС через консоль.
- В «Пуске» отыщите «Командную строку» и запустите ее от имени администратора. Можете сделать это любым другим удобным для вас методом.
Подробнее: Запуск «Командной строки» от имени администратора в Windows 11
- Введите команду
net user "Администратор" /active:yesи нажмите Enter для ее применения. Если ваша ОС на английском языке, то используйте"Administrator". - Вы должны получить уведомление о том, что команда успешно выполнена. Теперь можете переходить к тестированию встроенной учетной записи.

Способ 3: «Терминал Windows»
Те же самые действия по активации профиля администратора можно сделать и через «Терминал Windows», он же «PowerShell». Сама команда только немного меняется, поскольку работать будем с другой системной утилитой. Впрочем, вы сами все узнаете из следующей инструкции.
- Щелкните по кнопке «Пуск» правой кнопкой мыши и выберите пункт «Терминал Windows (Администратор)».
- Введите команду
Get-LocalUser -Name "Администратор" | Enable-LocalUser, заменив на"Administrator"в англоязычной Windows 11. - После активации команды должна просто отобразиться следующая строка ввода, что и обозначает ее успешное выполнение.

28.12.2021
Просмотров: 5863
Для контроля за безопасностью системы и изменениями, которые вносит пользователь ПК, компания Майкрософт предусмотрела в любой версии Windows такую функцию, как учетная запись Администратора. Для запуска некоторых программ, а также их корректного функционирования как раз и нужны права Администратора. Учетная запись Администратора позволяет устанавливать софт, разного рода программное обеспечения и драйвера, выполнять задачи с повышенными привилегиями и, что самое важное, восстанавливать доступ к аккаунту, к которому пользователь забыл пароль. Поэтому о том, как войти как Администратор в Windows 11 различными способами, предлагаем рассмотреть в данной теме.
Читайте также: Буфер обмена Windows 11: включение и отключение, настройка
Включаем учетную запись Администратора Windows 11 через Параметры
Есть несколько способов, как получить права администратора Windows 11: через Параметры, Панель управления, Командную строку, PowerShell, инструмент Учетные записи пользователей. Рассмотрим все эти способы.
Чтобы изменить тип учетной записи на Администратора через Параметры Windows 11, стоит выполнить следующие действия:
- Открываем «Параметры», «Учетные записи», «Семья и другие пользователи».
- На экране отобразится список учетных записей, которые созданы на вашем ПК или ноутбуке. Выбираем нужную учетную запись, нажимаем на стрелочку, чтобы развернуть дополнительное меню и нажимаем «Изменить тип учетной записи».
- В небольшом окне выбираем «Администратор».
- После перезагрузки ПК система запустится с правами Администратора.
Как получить права Администратора через Панель управления?
Для того, чтобы сменить учетную запись пользователя на учетную запись Администратора в Windows 11 необходимо выполнить следующие действия:
- Жмем «Пуск», «Все приложения» и выбираем «Панель управления».
- В разделе «Учетные записи пользователей» нажимаем на ссылку «Изменение типа учетной записи».
- Нажимаем на запись, которую хотим изменить.
- Возле названия учетки появится небольшое меню. Из доступных функций нажимаем «Изменить тип учетной записи».
- Теперь выбираем тип записи «Администратор» и кликаем «Изменить тип учетной записи».
- Для вступления изменений в силу, стоит перезагрузить ПК.
Как изменить учетную запись Администратора через Командную строку или PowerShell?
Если вы опытный пользователь ПК, то сменить учетную запись пользователя на запись Администратора можно с помощью консолей Командная строка (Терминал) или PowerShell.
Для того, чтобы получить права Администратора в Windows 11, стоит выполнить следующие действия:
- Открываем меню Пуск. В поисковой строке вводим CMD. На результате выдаче нажимаем правой кнопкой мыши и выбираем «Запуск от имени Администратора».
- Появится окно консоли. Для отображения всех учетных записей вводим команду net user.
- Чтобы назначить стандартного пользователя Администратором в Windows 11, стоит ввести такую команду: net localgroup Администраторы «Имя пользователя» /add, где вместо имени пользователя нужно ввести свое название учетки, которой хотите присвоить права Администратора.
- Теперь ваша учетная запись имеет повышенные права.
ВАЖНО! Если вы хотите отозвать права Администратора в учетной записи, стоит ввести команду net localgroup Администраторы «Имя пользователя» /delete, подставив вместо «Имя пользователя» свое имя.
Немного отличается способ присвоение учетной записи прав Администратора через консоль Power Shell.
- Запускаем PowerShell через поисковую строку с правами Администратора.
- В окне консоли вводим Get-LocalUser.
- Выбираете запись, которой вы хотите присвоить права Администратора. Запоминаем название. Вводим команду add-LocalGroupMember -Group «Администраторы» -Member «Имя пользователя».
- Чтобы отобрать у пользователя права Администратора, стоит ввести команду: remove-LocalGroupMember -Group «Администраторы» -Member «Имя пользователя».
Меняем тип учетной записи в Windows 11 через утилиту Учетные записи
Изменить тип учетной записи со Стандартной на Администратора в Windows 11 можно с помощью утилиты Учетные записи пользователя. Для её запуска нужно нажать «Win+R» и ввести «netplwiz». Далее следуем инструкции:
В открывшемся окне выбираем пользователя, учетную запись которого хотим сменить на Администратора (или наделить правами Администратора). Нажимаем «Свойства».
Откроется небольшое окно. Переходим во вкладку «Членство в группах». Выбираем «Администраторы» и кликаем «ОК».
С помощью этих способов можно сменить Администратора в Windows 11 или, наоборот, лишить учетной записи повышенных прав.

В этой пошаговой инструкции подробно о том, как включить встроенную учетную запись Администратора в Windows 11: в случае, если система запускается и вход в неё возможен, если войти не удаётся, а также в ситуации, когда вы не знаете пароль имеющихся учетных записей или без прав администратора.
Простое включение встроенной учетной записи Администратор в Windows 11
Прежде чем приступать, одно предупреждение: не следует включать учетную запись «Администратор» без необходимости или использовать её как основную. С одной стороны, у неё больше «прав» (что потенциально небезопасно для обычной работы), с другой стороны, случается, что некоторые функции, в частности, имеющие отношение к приложениям UWP, не работают.
Чтобы включить встроенную учётную запись Администратор этим способом, у вас должны быть права администратора на компьютере и исправно работающая система. Шаги будут следующими:
- Откройте командную строку от имени администратора, PowerShell от имени администратора или Терминал Windows от имени администратора. Для этого можно нажать правой кнопкой мыши по кнопке «Пуск» и выбрать пункт «Терминал Windows (Администратор)».
- Введите команду
net user Администратор /active:yes
и нажмите Enter. В случае, если у вас не русская версия Windows 11 или сборка на базе не русскоязычной системы, замените Администратор на Administrator.
- Скрытая учетная запись включена.
Теперь, если вы выйдете из системы (можно сделать через нажатие по имени пользователя в меню «Пуск») или просто решите сменить пользователя, вы увидите, что появился новый пользователь — Администратор.
По умолчанию пароль для этой учётной записи не установлен, вводить его не нужно.
Включение встроенной учетной записи Администратор, если вход в систему невозможен или без прав администратора
В ситуации, когда по какой-либо причине вы не можете зайти в Windows 11, например, из-за повреждения профиля пользователя, не знаете пароль или не имеете прав администратора на компьютере, также существует возможность включить встроенную учётную запись Администратор.
Учитывайте, что этот способ требует внимательности и определенных навыков, есть риск что что-то пойдёт не так. Шаги для активации скрытого аккаунта Администратор:
- Если это возможно, зайдите в среду восстановления Windows 11, а в ней перейдите в Поиск и устранение неисправностей — Дополнительные параметры — Командная строка.
- Если действия в первом шаге вам не подходят или выполнить их не удаётся, создайте загрузочную флешку Windows 11, загрузитесь с неё и на экране с началом установки нажмите клавиши Shift+F10 (иногда — Shift+Fn+F10), это откроет командную строку.
- В командной строке введите команду regedit и нажмите Enter для запуска редактора реестра.
- В редакторе реестра в панели слева выделите HKEY_LOCAL_MACHINE, а затем в меню выберите «Файл» — «Загрузить куст».
- Укажите путь к файлу
C:\Windows\System32\config\SYSTEM
(файл без расширения). Иногда буква системного диска в среде восстановления или при загрузке с флешки отличается от C, но нужный диск легко можно определить по его содержимому (но не используйте диск X — это не он).
- Задайте любое удобное для вас имя раздела. Подраздел с заданным вами именем появится внутри HKEY_LOCAL_MACHINE.
- Внутри созданного вами подраздела откройте подраздел Setup. В панели справа дважды нажмите на параметре SetupType и задайте значение 2 для него.
- Таким же способом измените значение параметра CmdLine на cmd.exe
- Выберите в левой панели изначально созданный вами раздел с тем именем, которое вы задавали на 6-м шаге, а затем в меню выберите «Файл» — «Выгрузить куст». Подтвердите выгрузку.
- Закройте редактор реестра, командную строку, перезагрузите компьютер.
- Теперь при старте Windows 11 автоматически откроется командная строка и начнется «бесконечная загрузка».
- В командной строке введите
net user Администратор /active:yes
и нажмите Enter. Для систем с языком, отличающимся от русского, обычно следует использовать Administrator вместо Администратор.
- Введите regedit в командной строке и в редакторе реестра перейдите к разделу
HKEY_LOCAL_MACHINE\SYSTEM\Setup
- Измените значение параметра SetupType на 0 (с большой вероятностью уже будет изменен), а значение параметра CmdLine — на пустое.
- Закройте редактор реестра и командную строку, компьютер должен будет перезагрузиться автоматически.
В результате встроенная учётная запись «Администратор» будет включена и в неё будет возможен вход без пароля.
In a Windows operating system, an Administrator account is an account that allows a user to make changes that require administrative permissions. An Administrator has more rights on a Windows OS as compared to the users with a local account. For example, the users with a local or standard account can access files and folders on their own user space, make system changes that do not require administrative permissions, install and uninstall programs, etc. On the other hand, an Administrator can change security settings, install and uninstall software, add and remove users, make changes to other user accounts, etc. In short, to perform the tasks that require administrative permissions, you should be logged in as an Administrator. In this tutorial, we will see how to log in as an Administrator in Windows 11/10.
Every Windows computer has a Local Administrator account that is created at the time of Windows installation. As described above, the Administrator has full access to the Windows device as compared to other standard users. The Administrator can also create new and delete the existing users and change the user account permissions. You can log in as an Administrator in Windows 11/10 by:
- Using the existing Administrator Account
- Enabling the built-in Administrator account
- Creating a new Local Administrator account
- Changing the local or standard into an Administrator account
Let’s see all these methods in detail.
1] Using the existing Administrator Account
If you are starting your PC then locate the Administrator account and use the password to login.
If you are currently not logged in as an administrator and want to change to an admin, open Start, click on the user icon, select Sign out and then log into the Admin account by using its password.
2] Enabling the built-in Administrator account
The Windows OS has a built-in Administrator account. In Windows 11/10 and Windows Server 2016, the built-in Administrator account is disabled at the time of Windows installation and another local account is created which is the member of the Administrators group.
The built-in Administrator account is also called the Super Administrator account. If we compare the built-in Administrator account with the Local Administrator account, the built-in Administrator account has elevated privileges. This means when you perform the administrative tasks, you will not get the UAC prompt. Apart from that, if you want to do some serious troubleshooting on your Windows machine or if you want to recover your main account or another user account, you can use the built-in Administrator account.
Because the built-in Administrator account does not show the UAC prompt, any application can have full control over your system. Therefore, running this account on a regular basis can be risky. You should enable the built-in Administrator account only if you have to do some troubleshooting or recover other user accounts. After performing your task, you should disable it.
As explained above, every Windows OS has a Local Administrator account which is created at the time of Windows installation. Hence, you have to sign in to that Local Administrator account in order to enable the built-in Administrator account. After enabling the built-in Administrator account, you can login as an Administrator in Windows 11/10.
3] Creating a new Local Administrator account
Every Windows 11/10 computer has a default Local Administrator account which is created at the time of Windows installation. Using that account, you can create another Local Administrator account for another user. To do so, open the Accounts page in your Windows 11/10 Settings and then click on the Family & other users option. Now, you have two options:
- You can create a Local Administrator account for your family member.
- You can create a Local Administrator account for a person who is not your family member.
Let’s see how to create a Local Administrator account for a family member and other users.
Create a Local Administrator account for your family member
You can use this option if you have another Microsoft account and you want to add that account as an Administrator to your Windows computer.
- On the Family & other users page in Windows 11/10 Settings, click on the Add account button next to the Add a family member option.
- Enter the email address of the family member and click Next.
- Select the role (organizer or member) and click Invite. After that, an invite will be sent to the email address.
- Open the email address and accept the invitation. After accepting the invitation, that account will be added automatically to your Windows device.
- Now, open the Family & other users page in WIndows 11/10 Accounts settings and select the newly added account.
- Click Change account type and select Administrator in the drop-down and click OK.
Now, you can login as an Administrator in Windows 11/10 using that account.
Create a Local Administrator account for a person who is not your family member
If you do not have another Microsoft account, you can still create a Local Administrator account. This time, you have to add an account in the Other users section on the Family & other users page. The steps are as follows:
- Open the Family & other users page in Windows 11/10 Accounts settings.
- Click on the Add account button next to Add other user.
- You will be prompted to enter your email address. Click on the I don’t have this person’s sign-in information link.
- Now, click Add a user without a Microsoft account.
- Enter your username and password. After that, select the security questions and type your answers.
- Click Next.
- Now, select the newly created account and click Change account type.
- Select Administrator in the drop-down and click OK.
Now, you can use this account to login as an Administrator in Windows 11/10.
Read: How to rename built-in Administrator Account in Windows.
4] Changing the local or standard account into an Administrator account
If you already have created a local account on your Windows machine, you can change its type and use that account to login as an Administrator. The steps to change the local account to an Administrator account are as follows:
- Open the Family & other users page in Windows 11/10 Accounts settings.
- Select the local user account under the Other users section.
- Click on the Change account type button and select Administrator in the drop-down.
- Now, click OK.
How do I log onto my computer as an Administrator?
At the time of Windows installation, a Local Administrator account is created automatically. You can use that account to log onto your computer as an Administrator. Apart from that, you can also enable the hidden or built-in Administrator account or create an additional Local Administrator account.
We have explained all these methods above in this article.
How do I run Windows as an Administrator?
To run Windows as an Administrator, you should have an Administrator account. There are different methods by which you can create an Administrator account. In addition to this, you can also enable the built-in Administrator account. But it is not recommended to use the built-in Administrator account on a regular basis due to security issues.
This is all about how to log in as an Administrator in Windows 11/10.
Read next: How to fix the disabled Administrator account on Windows 11/10.