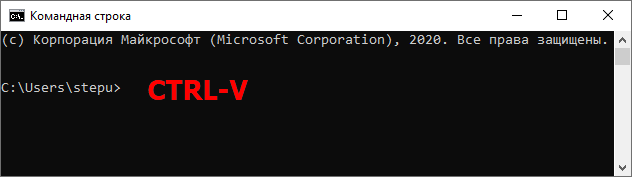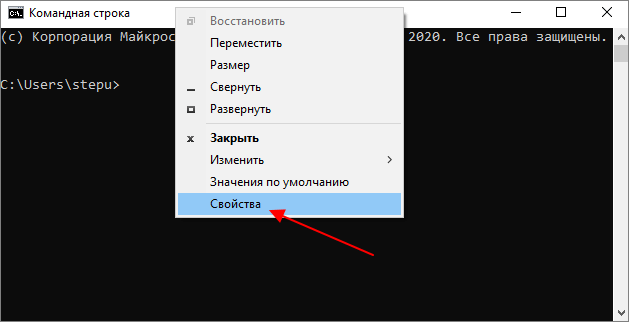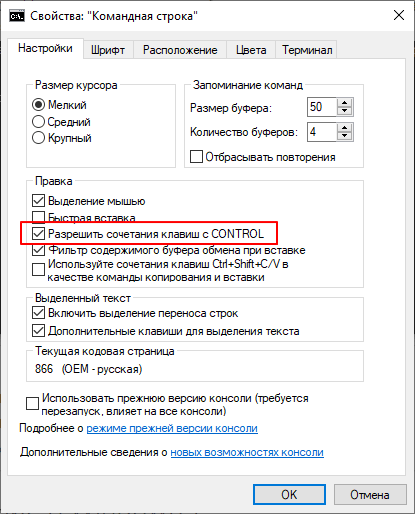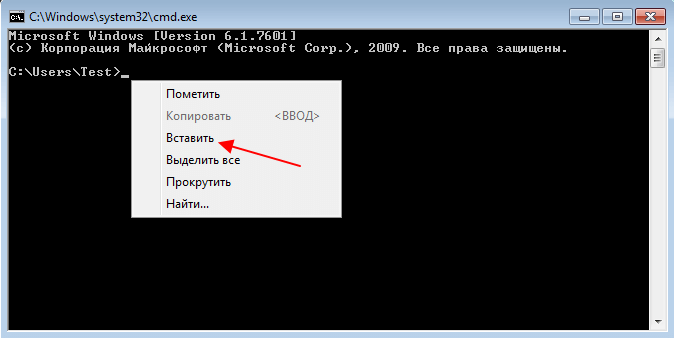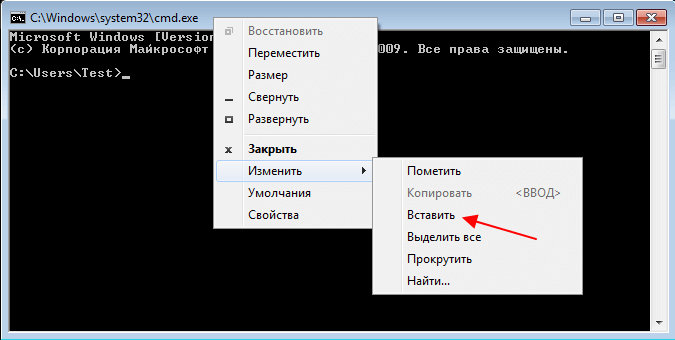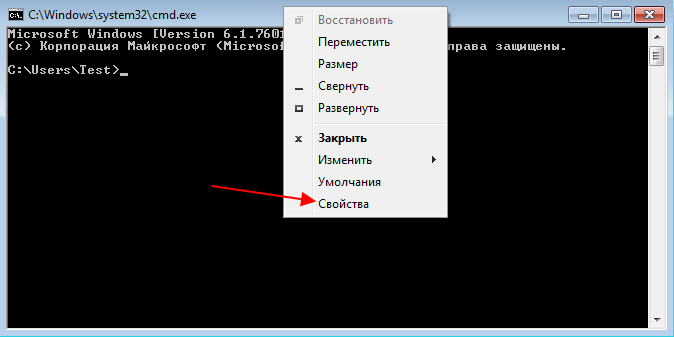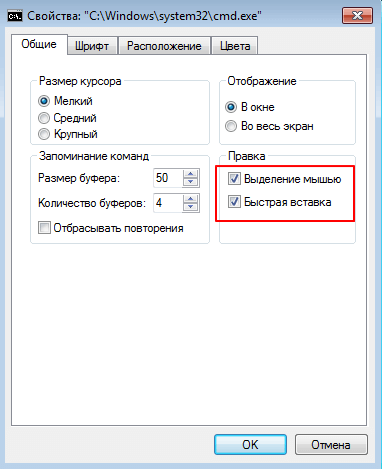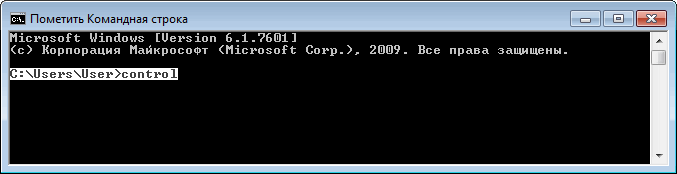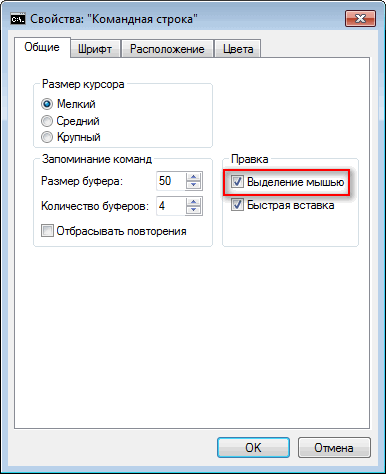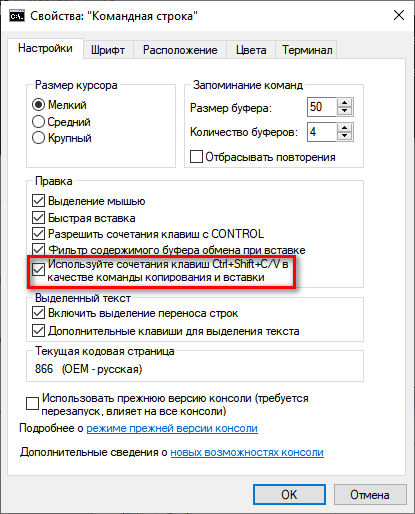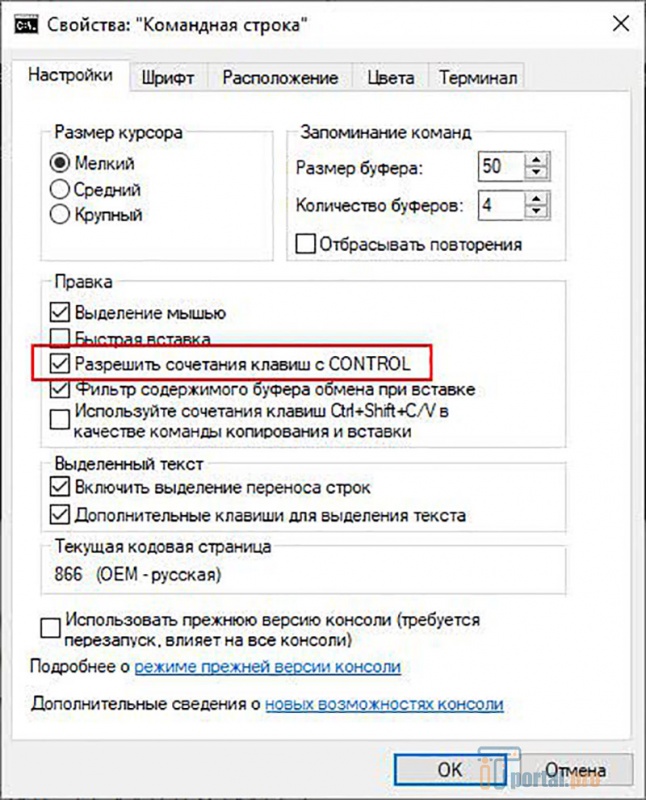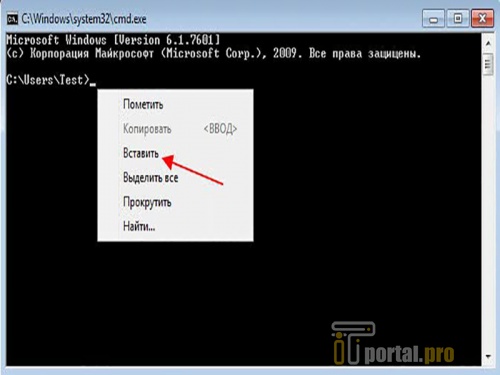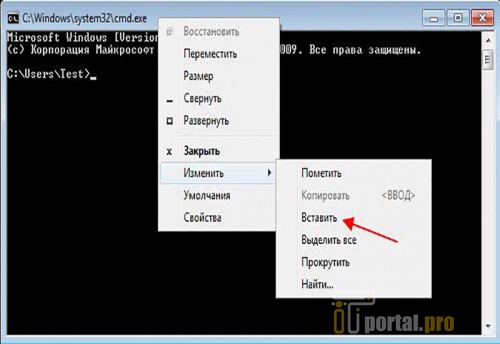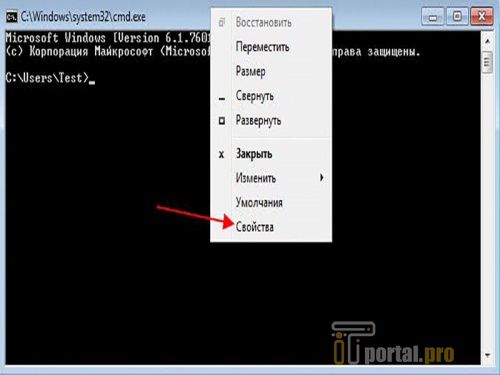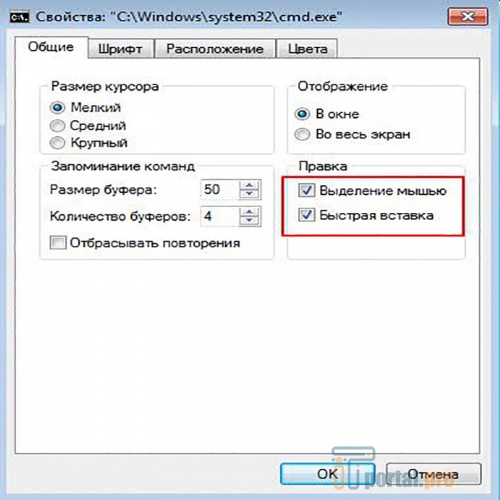Просмотров 13.8к. Опубликовано Обновлено
Приветствую вас на моём блоге, дорогие друзья. Как ваше настроение? Я искренне надеюсь, что отлично. У меня вот хорошее. Я даже выспался как надо и вроде уже вошел в график после праздников. Помните как я писал о том, как вызвать командную строку и как в ней работать? Так вот. Я вам забыл там рассказать одну очень важную вещь, а именно как вставить скопированный текст в командную строку.
Да. Вещь это очень полезная и во многих случаях облегчила бы нашу жизнь. Например, если вы нашли какую-то нужную команду, но она длинная и неудобная для написания, или если вы не хотите ошибиться, то проще скопировать ее из документа и вставить. Правильно я говорю?
Если вы попробуете скопировать текст, а затем вставить его в строку с помощью комбинации CTRL+V, то у вас пропишется лишь буква V. Единственное, где эта комбинация срабатывает, так это в Windows 10. Но в более ранних версиях — нет. Мышка здесь тоже не канает и вставить так просто ее не получиться. Но как же тогда быть?
Некоторые ребята предлагают устанавливать специальную программу или запустить специальный скрипт. Но зачем? Если всё можно сделать гораздо проще несколькими способами, причем встроенными средствами.
Содержание
- Способ 1
- Способ 2
- Копирование из самой строки
Способ 1
Скопируйте нужный вам текст, запустите командную строку, а теперь нажмите любой кнопкой мышки в левом верхнем углу данной строки. У вас откроется контекстное меню. Здесь выберете «Изменить», а затем «Вставить».
Вот так всё просто. Буквально пара-тройка нажатий и текст вставлен. Легко? А можно сделать еще легче, причем всё теме же встроенными средствами.
Способ 2
Представим, что строка у вас открыта и текст откуда-нибудь скопировали, так что осталось только вставить. Зайдите опять в то же самое контекстное меню в левом верхнем углу, но теперь нажмите на «Свойства».
У вас появятся свойства строки, где вам надо будет поставить галочку напротив «Выделение мышкой». И теперь функцию вставки возьмет на себя правая кнопка мышки. То есть, чтобы вставить текст, вам нужно всего лишь нажать правую кнопку мыши. И сколько раз вы ее нажмете, столько раз и вставится данный текст.
Легче просто некуда. И какие нафиг скрипты нужны? Зачем? Если тут и так справится даже ребенок. Вы со мной согласны?
Копирование из самой строки
Ну и конечно же я не мог не рассказать о еще одном моменте, а именно как копировать из самой командной строки в то же окно или вообще внешний документ. Для этого вам нужно, чтобы у вас стояла галочка на «Выделение мышкой». Тогда вы просто сможете выделить любой текст в командной строке обычным способом, т.е. зажав левую кнопку мыши в начальной точке, затем, не отпуская кнопку мыши, вести ее к конечной точке, после чего отпустить.
Но после этого ваш текст еще не скопируется. Для этого вам надо нажать на левый верхний угол, ну чтобы вызвать контекстное меню. Затем вам нужно выбрать пункт «Изменить», а после него «Копировать». Выделение пропадет, а этот фрагмент вы сможете вставить в любой документ стандартным способом, например с помощью комбинаций клавиш CTRL+V.
Ну а если вы не хотите активировать режим мышки, то просто вызовете контекстное меню, выберете там «Изменить», а затем «Выделить всё». Тогда у вас выделится вообще весь текст, но вы можете снять это выделение, щелкнув по любому месту правой кнопкой мыши, после чего выделяйте и копируйте как я показывал выше. Этот способ отличается тем, что действует только на 1 раз, т.е. как только вы скопируете фрагмент, то уже не сможете выделять, пока снова не нажмете «Выделить всё».
Эта функция намного ускоряет работу с командной строкой и действительно оптимизируется весь процесс работы. А вообще, чтобы облегчить работу за компьютером, выполнять действия быстрее обычного и упорядочить всю работу с целью оптимизации, рекомендую вам посмотреть [urlspan]замечательный видеокурс[/urlspan] по продуктивной работе за компьютером. Курс смотрится на одном дыхании, а если вы будете применять всё, что вам там рассказывается, то вы сами заметете, насколько продуктивнее стала работа за компьютером.
Ну вот в общем-то и всё, что я хотел рассказать по данному вопросу. Вроде штука несложная и удобная, но просто когда я увидел, что некоторые люди для этого целые скрипты и программы устанавливают, то удивился. Ну да ладно. Я очень надеюсь, что моя статья вам понравилась и была для вас полезной. Не забудьте подписаться на обновления моего блога и рассказать друзьям в социальных сетях, тогда будет вам счастье. Ну а я желаю вам удачи. Увидимся с вами в следующих статьях. Пока-пока!
С уважением, Дмитрий Костин
При работе с командной строкой часто возникает необходимость вставить скопированную команду или путь к файлу. Но, с этим бывают сложности, поскольку привычные комбинации клавиш зачастую не работают. В этой статье мы расскажем о том, как вставить скопированный текст в командную строку в операционных системах Windows 10 и Windows 7.
Как вставить текст в командную строку Windows 10
Если вы используете операционную систему Windows 10, то вставить скопированный текст в командную строку будет очень просто. В командной строке Windows 10 поддерживается стандартная комбинация клавиш CTRL-V. Поэтому вы можете просто нажимать CTRL-V и текст будет автоматически вставляться в той точке, где установлен курсор.
Если в Windows 10 у вас не работает вставка текста при помощи CTRL-V, то скорее всего она просто отключена в настройках. Чтобы это исправить, нужно кликнуть правой кнопкой мышки по заголовку окна и перейти в «Свойства».
В свойствах командной строки нужно перейти на вкладку «Настройки» и включить там функцию «Разрешать сочетания клавиш с CONTROL».
Также при необходимости здесь можно включить копирование и вставку текста с помощью комбинаций клавиш CTRL-SHIFT-C / CTRL-SHIFT-V.
Как вставить текст в командную строку Windows 7
Если вы используете Windows 7, то комбинация клавиш CTRL-V не будет в командной строке, здесь нужно использовать другие способы вставки скопированного текста. Самый простой вариант, это кликнуть правой кнопкой мышки по пустому пространству командной строки и в появившемся меню выбрать пункт «Вставить».
Альтернативный вариант – кликнуть левой кнопкой мышки по заголовку окна и в открывшемся меню выбрать пункт «Изменить – Вставить».
Также в Windows 7 можно включить быструю вставку. После этого скопированный текст можно будет вставлять просто правым кликом мышки. Для этого нужно кликнуть по заголовку окна и перейти в «Свойства».
Здесь на вкладке «Общие» нужно включить опции «Выделение мышкой» и «Быстрая вставка».
После этого для вставки текста достаточно просто кликнуть правой кнопкой мышки по пустому пространству консоли.
Посмотрите также:
- Выключение компьютера через командную строку
- Как перезагрузить компьютер через командную строку
- Как вызвать командную строку в Windows 7
- Как поменять дату в Windows 7
- Как выключить компьютер через определенное время
Автор
Александр Степушин
Создатель сайта comp-security.net, автор более 2000 статей о ремонте компьютеров, работе с программами, настройке операционных систем.
Остались вопросы?
Задайте вопрос в комментариях под статьей или на странице
«Задать вопрос»
и вы обязательно получите ответ.
Многие пользователи в процессе работы на компьютере сталкивались с необходимостью выполнить те или иные действия в командной строке Windows. В окне консоли (командной строки) нужно вводить команды, состоящие из некоторого количества символов текста.
Часто это довольно длинные текстовые выражения и ручной ввод подобных команд довольно затруднителен. Поэтому пользователям необходимо знать о том, как скопировать текст в командную строку или, наоборот, из командной строки.
Содержание:
- Как скопировать текст в командную строку (CND) в Windows 7
- Как скопировать текст из командной строки Windows 7 — 1 способ
- Копирование всего текста из командной строки Windows 7 — 2 способ
- Копирование фрагмента текста в командной строке Windows 7 — 3 способ
- Выделение и копирование текста мышью в командной строке Windows 7 — 4 способ
- Как вставить в командную строку скопированный текст в Windows 10 — 1 способ
- Как скопировать текст в командную строку CMD в Windows 10 — 2 способ
- Как сохранить текст из командной строки Windows 10 — 1 способ
- Как в CMD скопировать текст в Windows 10 — 2 способ
- Как в CMD скопировать текст в буфер обмена в Windows 10
- Выводы статьи
Командная строка (CMD) — встроенный инструмент Windows, предназначенный для выполнения различных действий по настройке компьютера или для выполнения различных операций в операционной системе. Это системное средство часто используют администраторы для ввода встроенных системных команд и для запуска утилит командной строки.
Часто с помощью командной строки можно решить поставленную задачу намного быстрее, чем при помощи графического интерфейса Windows. Чтобы работать с консолью нужно знать применяемые команды.
Примеры команд для выполнения задач на ПК можно взять из интернета на сайтах, посвященных компьютерной тематике или из специализированной компьютерной литературы.
В процессе решения возникших проблем или исправления неполадок на своих устройствах, пользователи находят информацию о решениях, которые можно выполнить на компьютере с помощью командной строки.
Вставка отдельных символов в окно CMD не всегда удобна из сложности команд или длинного пути, кроме того, при вводе пользователь может допустить ошибку в символах. Поэтому рациональнее использовать более удобный вариант: простое копирование кода из источника информации, а затем вставка этого текста в окно интерпретатора командной строки для последующего применения.
В этой статье приведены инструкции по вставке и копированию текста в командной строке, работающие в операционных системах Windows 10, Windows 8.1, Windows 8, Windows 7. Часть методов из этого руководства подходит для всех современных ОС Windows, другие способы используются только в Windows 10.
Как скопировать текст в командную строку (CND) в Windows 7
В командной строке, используемой в операционной системе Windows 7 не работают стандартные клавиши копирования и вставки: «Ctrl» + «C» и «Ctrl» + «V». Поэтому пользователь не сможет так просто вставить или скопировать текст из командной строки Windows.
Как вставить в CMD скопированный текст? Нам необходимо использовать другой способ для вставки текста в этот системный инструмент.
Сейчас мы посмотрим, как скопировать текст в командную строку (CMD) Windows 7:
- В меню кнопки «Пуск» нажмите на «Все программы».
- В папке «Стандартные находится приложение «Командная строка».
- Запустите консоль на компьютере.
- Скопируйте текст команды из источника.
- Щелкните правой кнопкой мыши внутри окна интерпретатора командной строки.
- В контекстном меню выберите пункт «Вставить».
В месте расположения курсора мыши будет ставлен текст из буфера обмена в окно командной строки.
Как скопировать текст из командной строки Windows 7 — 1 способ
В некоторых случаях, пользователям необходимо скопировать команды из окна командной строки, чтобы сохранить их на своем ПК для дальнейшего использования.
Пройдите шаги:
- Щелкните правой кнопкой мыши по свободному месту внутри командной строки.
- В контекстном меню выберите пункт «Пометить».
- Выделите нужный фрагмент текста в произвольной прямоугольной форме с помощью левой кнопки мыши.
- Нажмите на клавишу «Enter».
- Откройте любой текстовый редактор.
- Вставьте выделенный текст с помощью пункта «Вставить» контекстного меню Проводника или используйте клавиши «Ctrl» + «V».
Копирование всего текста из командной строки Windows 7 — 2 способ
Иногда нужно скопировать все содержимое из командной строки в операционной системе Windows 7.
Проделайте следующие действия:
- Кликните правой кнопкой мыши внутри окна интерпретатора командной строки.
- В контекстном меню выберите пункт «Выделить все».
- В командной строке выделятся все записи.
- Нужно нажать на клавишу «Enter».
- При помощи клавиш «Ctrl» + «V» или команды контекстного меню «Вставить» вставьте выделенный текст в текстовый редактор.
Копирование фрагмента текста в командной строке Windows 7 — 3 способ
Часто необходимо скопировать из командной строки только фрагмент текста, например, отдельную строку.
Сделать это можно следующим образом:
- Нажмите правой кнопкой мыши в окне командной строки на свободном от записей месте.
- В открывшемся меню нужно выбрать «Пометить».
- При помощи клавиш со стрелками «←», «➜», «↑», «↓» переместите курсор мыши в место, откуда вам нужно начать копировать текст.
- Зажмите клавишу «Shift», а затем нажимайте на клавишу «➜» (стрелка вправо) для выделения фрагмента текста.
- Щелкните по «Enter».
- Откройте, например, Блокнот.
- Вставьте скопированный фрагмент в окно текстового редактора.
Выделение и копирование текста мышью в командной строке Windows 7 — 4 способ
Наиболее удобный вариант копирования текста из CMD: выделение фрагмента при помощи указателя мыши. Этот способ при настройках по умолчанию отключен в операционной системе Windows 7.
Чтобы включить в Windows 7 выделение мышью примените следующие параметры:
- Щелкните по верхней панели заголовка на краю окна командной строки правой кнопкой мыши.
- В открывшемся контекстном меню нажмите на «Свойства».
- В окне «Свойства: “Командная строка”», во вкладке «Общие», в группе «Правка» установите флажок в опции «Выделение мышью».
- В окне командной строки выделите фрагмент текста с помощью курсора мыши.
- Нажмите «Enter».
- Вставьте скопированное в текстовый редактор.
Как вставить в командную строку скопированный текст в Windows 10 — 1 способ
В командной строке Windows 10 можно использовать стандартные системные сочетания клавиш, предназначенных для копирования и вставки, чтобы добавлять команды из внешних источников в системное средство CMD.
Выполните действия:
- С помощью клавиш «Ctrl» + «C» или меню «Копировать» скопируйте нужный текст (команду).
- В открытом окне командной строки нажмите на клавиши «Ctrl» + «V» для вставки скопированной команды.
Как скопировать текст в командную строку CMD в Windows 10 — 2 способ
Для большего удобства пользователь может использовать другой вариант без применения «горячих» клавиш.
Проделайте следующее:
- Скопируйте команду в источнике информации.
- В окне командной строки щелкните правой кнопкой мыши в месте, предназначенном для ввода данной команды.
- Скопированная команда появится в окне интерпретатора командной строки.
Как сохранить текст из командной строки Windows 10 — 1 способ
Поскольку командная строка в операционной системе Windows 10 по умолчанию поддерживает выделение текста с помощью мыши, то сохранение текста из командной строки не представляет трудности.
Проблема решается в несколько шагов:
- В окне интерпретатора командной строки выделите участок текста с помощью левой кнопки мыши.
- Нажмите на клавиши «Ctrl» + «C».
- Для вставки текста в окне текстового редактора нажмите на сочетание клавиш «Ctrl» + «V».
Как в CMD скопировать текст в Windows 10 — 2 способ
Пользователи могут использовать в Windows 10 более сложный способ, применяемый, например, в Windows 7.
Необходимо сделать следующее:
- Кликните правой кнопкой мыши по верхнему краю строки заголовка окна интерпретатора.
- В контекстном меню сначала нажмите на «Изменить», а затем на «Пометить», или сразу нажмите на клавиши «Ctrl» + «M».
- Выделите мышью нужный фрагмент текста в окне интерпретатора командной строки.
- Нажмите на клавишу «Enter».
- Вставьте скопированный фрагмент в текстовый редактор.
Как в CMD скопировать текст в буфер обмена в Windows 10
В операционной системе Windows 10 можно включить дополнительные сочетания клавиш для копирования или вставки команд из командной строки.
Дополнительные сочетания клавиш включаются в следующих настройках системного инструмента:
- Щелкните правой кнопкой мыши по верхнему краю окна командной строки.
- В контекстном меню нажмите на «Свойства».
- В окне свойств командной строки, во вкладке «Настройки» перейдите к группе «Правка».
- Установите флажок в пункте «Использовать сочетания клавиш Ctrl+Shift+C/V в качестве команды копирования и вставки.
- Нажмите на кнопку «ОК».
После этого, вы сможете использовать сочетания клавиш «Ctrl» + «Shift» + «C» для копирования, и «Ctrl» + «Shift» + «V» для вставки текста в командную строку или из CMD в обоих направлениях.
Выводы статьи
С помощью командной строки пользователи выполняют настройку операционной системы Windows, запускают программы, выполняют другие необходимые операции. Чтобы выполнить те или иные действия в окно интерпретатора командной строки вводится текст соответствующей команды. Часто команды состоят из сложного набора символов.
Чтобы облегчить ввод данных в CMD, пользователь может вставить всю команду сразу, скопировав ее из источника в интернете или со своего компьютера. В других случаях, пользователю нужно сохранить выполняемую команду, скопировав ее из окна командной строки.
Похожие публикации:
- Как запустить командную строку от имени администратора — 7 способов
- Как включить или отключить виджет Новости и интересы Windows 10
- Как отформатировать флешку в командной строке
- Восстановление Windows через командную строку
- Как запустить командную строку в Windows 10 — 5 способов
Проблемы с компьютером возникают у всех людей, кто активно использует его в работе. Некоторые из сбоев устраняются стандартными средствами или переустановкой программ. Часто требуется ввести какую-то команду в консоль, чтобы поправить параметры. Проще всего вставить скопированный текст в командную строку Windows, чем самостоятельно набирать все заново.
Как вставить текст в командную строку Windows 10
В случае, если используется на компьютере Windows 10, то провести вставку из буфера обмена можно привычным способом. В этой версии добавили работоспособность привычных комбинаций клавиш. Достаточно скопировать данные, зайти в КС и продублировать информацию сочетанием кнопок Ctrl+V. В других системах такой способ не работал.
Если вместо данных появились какие-то значки или не произошло ничего, то эта опция может быть отключена. Щелкните правой кнопкой по черному полю в окне консоли и в появившемся меню выберите «Свойства».
Откройте раздел «Настройка» и поставьте галку напротив пункта «Разрешать сочетания клавиш с CONTROL». Нажмите «Ок» и снова попробуйте команду Ctrl+V в командной строке Windows 10. Иногда требуется заново открыть окно – для этого закройте его нажатием на крестик, а потом запустите снова от имени администратора.
По стандарту работают сочетания клавиш CTRL-SHIFT-C / CTRL-SHIFT-V. Добавление кнопки в привычнее команды иногда позволяет избегать введения ненужной информации. Попробуйте использовать их, если не хотите долго разбираться в расширенных настройках.
Если никакое сочетание клавиш не сработало, то кликните правой кнопкой мыши по окну консоли и дождитесь появления выпадающего меню. В нем нажмите на «Вставить» – это приведет к появлению скопированного текста в командной строке.
Как вставить текст в командную строку Windows 7
Скопированную информацию в командную строку Windows 7 можно ввести иными способами. Здесь не работает привычное сочетание клавиш, так что придется идти длинным путем. Но при этом он не отличается сложностью. Нужно только запомнить несколько простых действий.
Первый способ добавить скопированный текст в консоль Виндовс – это щелчок правой клавишей мыши по окну и вызов дополнительного меню. В нем нажмите на «Вставить».
Если по какой-то причине этот пункт горит серым или нажатие на него не активно, то наведите курсор на пункт «Изменить». Появится еще одно всплывающее меню, в котором есть раздел «Вставить», нажмите на него. Если снова ничего не получилось, то проверьте, что текст скопировался. Для этого попробуйте вызвать команду вставки в текстовом документе.
Пользуйтесь описанными способами, если вам требуется ввести несколько команд. В случае, когда компьютер часто ломается или его приходится перенастраивать, можно ускорить процесс. Для этого кликните правой клавишей по черному полю окна, в выпавшем меню выберите «Свойства».
Откроется окно, аналогичное тому, что появляется при вызове свойств папок и программ. Здесь нас интересует вкладка «Общие». Перейдите на ней и ищите раздел «Правка». Поставьте галки у «Выделение мышкой» и «Быстрая вставка». Нажмите на «Ок» и выходите из свойств.
Теперь, при нажатии правой кнопкой мыши в области консоли Виндовс, будет вставляться скопированный текст. К этому стоит привыкнуть, потому что любой щелчок добавит данные из буфера обмена. Хорошо, если это будет просто скопированный текст – он никак не повредит. В случае служебных символов или команд, есть шанс активировать какую-то из встроенных функций. Будьте осторожнее.
Способов вставки скопированной информации в командную строку Виндовс достаточно. Это потребуется при устранении проблем, возникающих в ходе работы. При переносе текста имейте в виду, что там не все символы могут оказаться английскими. Если в команду попала русская или другая буква, то она не будет выполнена. Старайтесь внимательно проверять, все ли буквы на месте и не отличается ли какая-то из них.
Командную строку редко используют в работе. Это инструмент правки системных файлов или устранения сбоев, который требуется более системным администраторам, чем пользователям ПК (особенно на уровне любителя). Обычным людям он принесет, скорее, проблемы, если они начнут с ним экспериментировать. Лучше вставляйте приведенные в гайдах команды сразу в командную строку, не забыв поправить обозначения дисков и путей к файлам.
Какие у вас возникали проблемы, которые требовали обращения к командной строке? Все ли было в порядке со скопированным текстом? Помогли ли наши рекомендации? Расскажите в комментариях. Сохраните материал в закладках, чтобы полезная информация была доступной в любое время.
В повседневной работе за компьютером пользователь нередко прибегает к помощи инструмента — командная строка Windows (коя присутствует абсолютно во всех версиях).
В окно командной строки (консоль) вводятся те или иные команды. Команды (или запросы) состоят из текстовых символов той или иной длины. Если короткая команда, то ее легко ввести вручную, а вот если команда состоит из нескольких длинных фраз, ввести ручками будет затруднительно, неудобно… кроме того возможны ошибки!
В этом случае, поможет копирование или вставка текста в командную строку (в данном случае команд) — однако, большинстве случаев банально скопировать текст, как мы это выполняем в повседневной работе — не получится: в работе с CMD есть нюансы!..
Командная строка (сокращенно — CMD) является мощнейшей встроенной утилитой Windows. При помощи этой утилиты выполняются различные действия по настройке компьютера/операционной системы: запускают программы, отдают многие операционные команды и т.п. — сегодня научимся вставлять или копировать команды в командную строку и из неё.
CMD используют администраторы корпоративных сетей и пр.. рядовые пользователи. Рекомендую обязательно изучить и работать с командной строкой:
-
Как вставить в командную строку скопированный текст в Windows 10: вариант 1
-
как скопировать текст в командную строку CMD в Windows 10: вариант 2
-
как сохранить текст из командной строки Windows 10
-
как в CMD скопировать текст в Windows 10 — 2
-
как в Командной строке скопировать текст в буфер обмена в Windows 10
-
как скопировать текст в командную строку (CND) в ОС Windows 7
-
как вставить в CMD Вин 7 скопированный текст?
-
как скопировать текст из командной строки Windows 7: первый вариант
-
копируем весь прописанный текст из командной строки Windows 7: вар. 2
-
копирование фрагмента текста в командной строке Windows 7: вариант 3
-
выделение и копирование текста при помощи мыши в командной строке Windows 7
Работая с командной строкой, подстройка ОС выполняется много быстрее, нежели через интерфейс проводника Windows.
Однако, для работы потребуется изучить некоторые важные и полезные команды.
Примеры команд по выполнению различных задач представлены в большинстве статей нашего сайта, — чуть ниже будут ссылки.
По тексту ниже рассмотрим актуальные примеры вставки или копирования команд в командную строку для операционных систем Windows 10, Windows 8.1, Windows 8, Windows 7:
важно!
В командной строке по операционной системе Windows 7 клавиши копирования и вставки: «Ctrl + C» и «Ctrl + V» работать не будут — решение описано ниже.
вернуться к оглавлению ↑
Как вставить в командную строку скопированный текст в Windows 10: вариант 1
на заметку:
чтобы посылать команды из внешних источников в системное средство CMD — в Windows 10 возможно работать со стандартными системными сочетаниями клавиш (Горячими клавишами).
действия такие:
Клавиши: «Ctrl + C» или же контекстное меню «Копировать» копируется требуемый текст (команда).
Как и везде, так и в окне командной строки, чтобы вставить скопированную команду используем сочетание «Ctrl + V»
вернуться к оглавлению ↑
как скопировать текст в командную строку CMD в Windows 10: вариант 2
Если Горячие клавиши вам не по душе (не хочется запоминать) то существует и такой вариант скопировать команду (банальный).
Копируем команду (по клику правой кнопкой мыши).
В окне командной строки устанавливаем курсор в место ввода команды, притопим правую кнопку мыши и в меню выбираем «Вставить» — команда тут же появится в окне интерпретатора.
вернуться к оглавлению ↑
как сохранить текст из командной строки Windows 10
Возможности Командной строки Windows 10 (в отличие от семерки) позволяют выделение и копирование текста.
В окне интерпретатора выделяем участок текста, копируем ( Ctrl + C ), — сохраняем, либо вставляем Ctrl + V в иное место…
вернуться к оглавлению ↑
как в CMD скопировать текст в Windows 10 — 2
В Windows 10 возможно поработать с более сложным вариантом копирования команд (на любителя) — подходит и для ос Windows 7.
Наводим курсор на верхнюю планку интерфейса командной строки (верхняя стрелка) кликаем правой кнопкой мыши…
В меню наводим курсор на «Изменить» и тюкаем «Пометить» (можно «Ctrl + M«) либо «Выделить все» …
Выделяем требуемую командную фразу и — чтобы скопировать жмем «Enter».
вернуться к оглавлению ↑
как в Командной строке скопировать текст в буфер обмена в Windows 10
что такое и где находится в ОС Виндовс Буфер обмена?
В Windows 10, и это полезно, возможно включить дополнительные (или пользовательские) сочетания горячих клавиш, чтобы более удобно копировать или вставлять команды в работе с утилитой командной строки.
Дополнительные сочетания включаются так:
Как и описано выше, наведем курсор на верхнюю планку консоли… жмем правою кнопку мыши…
В контекстном меню выбираем «Свойства».
В свойствах нас интересует опция «Настройки» и подраздел «Правка»…
Устанавливаем в чекбокс галочку на «Использовать сочетания клавиш Ctrl+Shift+C/V в качестве команды копирования и вставки» …
…незабываем сакраментальное: тюкаем легендарную кнопку «ОК» т.е. сохраняем правки !!
Теперь вы сможете работать с горячим сочетанием «Ctrl + Shift + C» копировать: вставить текст в CMD «Ctrl + Shift + V»
Почитать на досуге:
подробнее о запуске Командной строки…
Переводим обновления Windows в ручной режим.
Отключаем обновления Windows 10 — 8 рабочих способов
В этой статье, по шагам, опишу некоторые действующие способы отключить автоматический поиск и установку обновлений Windows 10.
ещё пара вариантов отключения обновлений ОС Виндовс 10.
обновления Windows
нередки ситуации, когда обновляясь, система не смогла установить накопительное обновление, и тогда в Центре обновления Windows высвечивается сообщение об ошибке установки обновления: «с установкой данного обновления возникли проблемы, поэтому оно не было установлено на ПК»
вернуться к оглавлению ↑
как скопировать текст в командную строку (CND) в ОС Windows 7
Как я и упоминал выше, для командной строки в операционной системе Windows 7 полезные «Ctrl + C и Ctrl + V» горячие клавиши копирования и вставки данных не работают!
как вставить в CMD Вин 7 скопированный текст?
Используем альтернативны вариант для вставки команд (текста) для системного инструмента (CMD) Windows 7.
Откроем меню «Пуск», выбираем опцию «Все программы»…
Проматываем список программ книзу, отыскиваем «Стандартные» где выбираем (запускаем) «Командная строка»…
Возьмем, для примера, некую команду (скопируем в буфер обмена)…
Переходим в интерфейс утилиты Командная строка: щелкаем правой кнопкой мыши внутри окна интерпретатора… (нижний курсив будет мигать, это место вставки команды).
Откроется меню опций, где и выбираем «Вставить»
Текстовая команда тут же появится в окне интерфейса CMD.
вернуться к оглавлению ↑
как скопировать текст из командной строки Windows 7: первый вариант
Если вам до зарезу требуется скопировать некую команду прямо из окна командной строки (сохранить в текстовый файл), поступаем таким образом:
Наводим курсор на пустое место в окне CMD и щелкаем правой кнопкой мыши…
Откроется окошко опций и в нем, как и описано выше, выбираем вкладку «Пометить» .
После этого, по левой кнопки мыши, выделяем требуемую фразу текста и — притопим клавишу «Enter» …
вернуться к оглавлению ↑
копируем весь прописанный текст из командной строки Windows 7: вар. 2
Касаемо ОС Windows 7 есть некоторые нюансы при копировании и вставке текста из/в командную строку.
Кликаем правой кнопкой мыши в окне интерпретатора Командной строки (где-то на пустом месте).
В меню опций выбираем «Выделить все»
В данном конкретном случае будет выделен весь имеющийся в окне команд текст: получится примерно так:
Как только текст выделен, тюкаем клавишу «Enter».
Текст (или команда) скопированы!
вернуться к оглавлению ↑
копирование фрагмента текста в командной строке Windows 7: вариант 3
Если нужно скопировать только конкретный фрагмент текста из окна CMD, поступаем по аналогии описанного выше:
Тапните правой кнопкой мыши где-то в свободном месте окна CMD.
Выбираем «Пометить» …
При помощи клавиш клавиатуры, которые помечены стрелками «←», «→», «↑», «↓» укажите курсором мыши на то место, откуда нужно копировать текст.
Притопите клавишу «Shift» и тюкайте, к примеру, по клавише «→» (вправо) таким образом выделяем нужный фрагмент текста.
В итоге: «Enter». Готово — скопировано!
…и четвертый, последний на сегодня вариант копирования из CMD Виндовс 7 (этот вариант мне симпатичен более всего):
вернуться к оглавлению ↑
выделение и копирование текста при помощи мыши в командной строке Windows 7
Выделяем фрагмент при помощи указателя мыши. Это, на мой взор, наиболее удобный вариант копирования текста из CMD для Windows 7.
Однако следует знать, если у вас ОС работает с настройками по умолчанию, тогда этот способ «Выделение мышью» не прокатит, так как он по умолчанию в Windows 7 отключен!
Включаем в Windows 7 выделение мышью:
- (как и расписано выше) щелкните по верхней обводке окна командной строки правой кнопкой мыши.
- в меню контекста откройте «Свойства» …
В открывшемся окне «Свойства: Командная строка» во вкладке «Общие» в группе «Правка» установите в чекбокс флажок на опции «Выделение мышью» …
фотку добавлю позже...
Теперь выделять данные получится! Выделяем требуемый фрагмент команды по нажатию левой кнопки мыши… курсором мыши.
…тюк «Enter» .
Готово. Текст скопирован!
Если что-то не ясно и остались вопросы, делитесь ими в комментариях…
все статьи: Сергей Кролл ATs владелец, автор cайта COMPLITRA.RU
…веб разработчик студии ATs media — запросто с WordPress
занимаюсь с 2007-года веб разработкой — преимущественно работаю с WordPress в студии ATs media