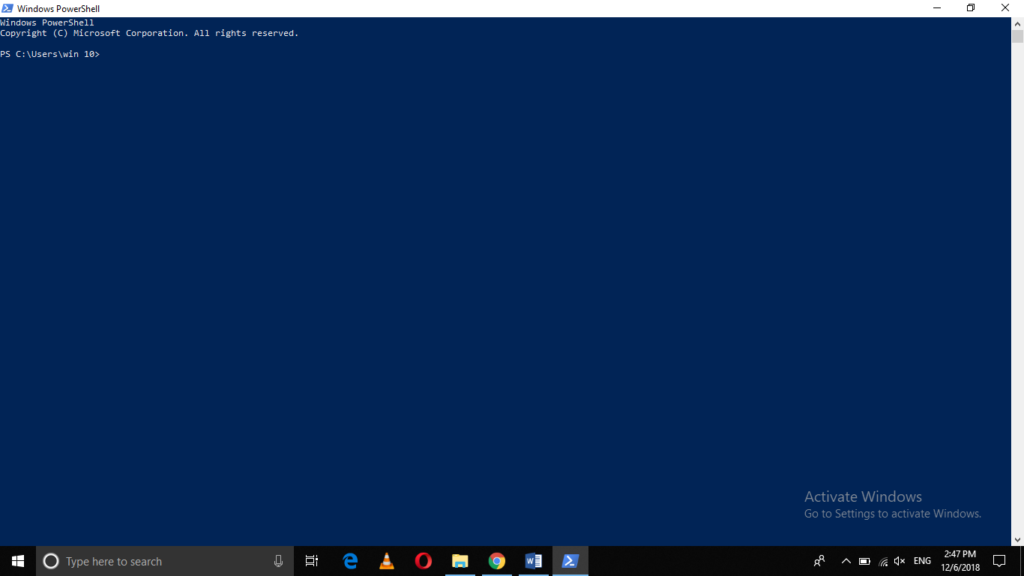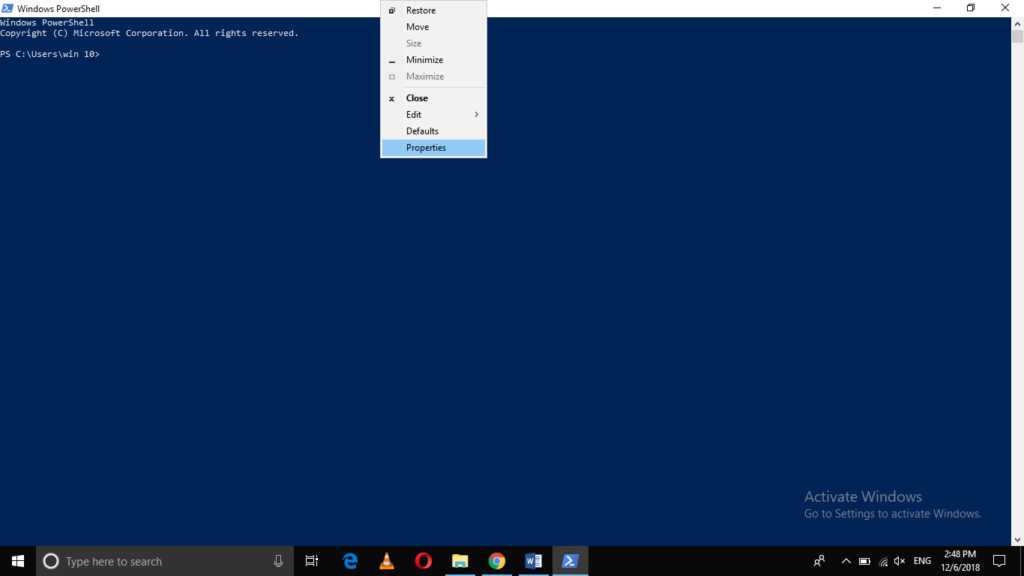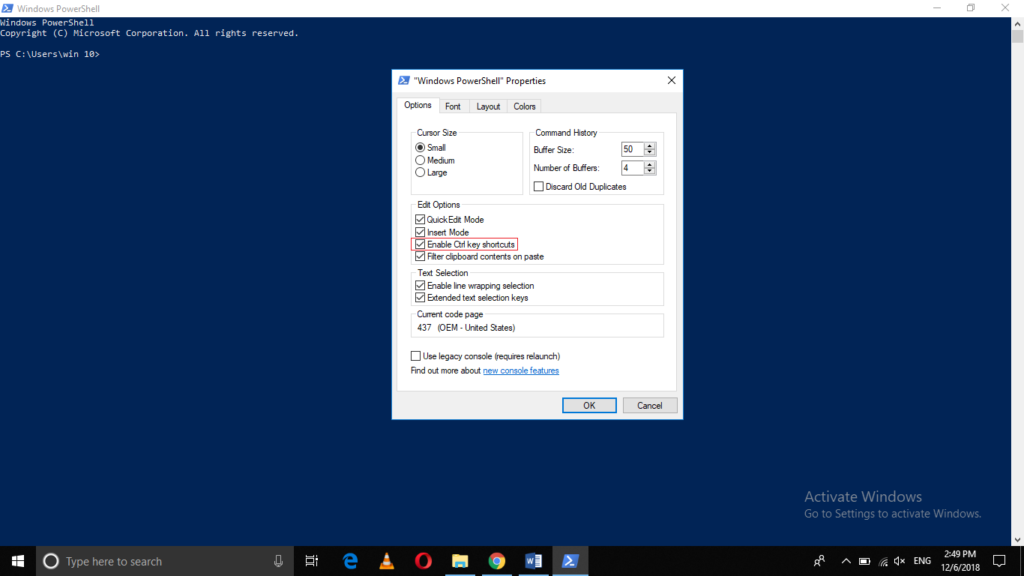Как эффективно копировать и вставлять входные и выходные данные в Windows PowerShell?
Экспресс-ответ
Выполнение копирования и вставки в Windows PowerShell подчиняется несколько другим правилам, чем в обычных приложениях Windows, и включает следующие шаги:
Копирование из PowerShell:
- Запустите PowerShell.
- Выделите текст для копирования. Вы можете это сделать, зажав левую кнопку мыши и перемещая курсор вдоль текста.
- Щелкните правой кнопкой мыши в области PowerShell, чтобы скопировать выделенный текст.
Вставка в PowerShell:
- Щелкните правой кнопкой мыши в области PowerShell, где хотите вставить скопированный текст.
Также стоит отметить, что по умолчанию выделение текста и копирование в PowerShell выполняются в «режиме быстрого редактирования». Если этот режим отключен, вам нужно будет включить его. Для этого:
- Откройте PowerShell.
- Щелкните правой кнопкой мыши на заголовок окна PowerShell и выберите «Свойства».
- В окне свойств убедитесь, что флажок «Режим быстрого редактирования» включен.
Также, с PowerShell 5.0 и более поздними версиями, вы можете использовать стандартные сочетания клавиш `Ctrl+C` для копирования и `Ctrl+V` для вставки, но перед этим вам нужно включить эти сочетания клавиш в свойствах консоли.
Наконец, вы можете использовать команду `clip` для копирования вывода команды в буфер обмена. Например, `dir | clip` скопирует вывод команды `dir` в буфер обмена.
10 ответов
- чтобы выбрать текст в PowerShell с помощью мыши, просто выберите его, как обычно.
- чтобы скопировать выделенный текст в буфер обмена, нужно либо нажать Enter, либо щелкнуть правой кнопкой мыши.
- чтобы вставить в окно Powershell, щелкните правой кнопкой мыши.
клавиатура
-
вставить
alt + [пробел] + e + p
95
отвечен Ƭᴇcʜιᴇ007 2023-05-27 10:33
(уточняя ответ Ƭᴇcʜiᴇ007 и Val)
мышь
Select / Mark: нажмите левую кнопку мыши, перетащите, отпустите.
копия: щелкните правой кнопкой мыши.
вставить: с содержимым в буфере обмена, щелкните правой кнопкой мыши.
клавиатура
Активировать Знак: Alt + пробел > e > k.
выберите блок: навигации (клавиши со стрелками, Page-down,Page-up,конец,Pos1) в левом верхнем углу блока нажмите и удерживайте Shift, перейдите в правый нижний угол, отпустите Shift.
копия: с выбранным блоком, либо нажмите введите или Alt + пробел > e > y.
вставить: с содержимым в буфере обмена, Alt + пробел > e > p.
9
отвечен valid 2023-05-27 12:50
зависит от используемого PowerShell. С новым PowerGUI Script Editor или с PowerShell ISE (интегрированная среда сценариев) вырезать / вставить, кажется, работает лучше:
- чтобы вырезать перетащите курсор мыши по тексту, чтобы выбрать, а затем ^C или щелкните правой кнопкой мыши, чтобы скопировать.
- вставить использовать ^V
со старым PowerShell:
- чтобы вырезать перетащите курсор мыши по тексту, чтобы выбрать, а затем введите, чтобы скопировать.
- вы иногда может ударить ^C, чтобы скопировать, но это, кажется, не всегда работает.
- вы также можете перетащить, чтобы выбрать, затем щелкните правой кнопкой мыши в верхней области панели окна и выберите команду правка | копировать.
- вставить Правой Кнопкой Мыши.
хорошие ссылки для людей, изучающих PowerShell::
-
лучший PowerShell учебник я нашел до сих пор является здесь. Он входит в довольно много описания командной строки. Печально крутые вещи в оригинальной PowerShell, который оказался сломан в Исе, как CTRL-домой, например, чтобы удалить в начало строки.
-
некоторые различия между этими двумя PowerShells здесь.
5
отвечен Eliptical View 2023-05-27 15:07
начиная с Windows 10, Ctrl + C работает для копирования текста & Ctrl + V произведения для пасты. Вы также можете выбрать данные с помощью Shift + стрелка(Влево/Вправо).
стандартную консоль можно использовать в Windows 10-Среда PowerShell ISE по-прежнему доступна, но не требуется для поддержки копирования и вставки.
2
отвечен AjaiVeer Singh Sandhu 2023-05-27 17:24
функции Powershell, как и большинство эмуляторов терминалов ( например, PuTTY)-выбор текста автоматически копирует его в буфер обмена, и щелчок правой кнопкой мыши вставляет содержимое клавиатуры на курсоре.
0
отвечен Rilgon Arcsinh 2023-05-27 19:41
0
отвечен cutrightjm 2023-05-27 21:58
Это просто добавить частичное решение для тех случаев, когда вы не хотите использовать мышь. Это только помогает с вставкой, но вы можете нажать Alt+пробел, затем e, затем p. Alt + Space открывает меню окна PowerShell, e открывает подменю Edit и p выполняет фактическую вставку. Вряд ли удобно, но это спасает вас от перехода к мыши.
0
отвечен Night Owl 2023-05-28 00:15
0
отвечен Dariusz Woźniak 2023-05-28 02:32
другой способ: Выделите что-то, и control-mousedrag, чтобы скопировать его, в Powershell ISE. Alt-hightlight также выделяет прямоугольники.
0
отвечен js2010 2023-05-28 04:49
если вы хотите записать вывод команды в буфер обмена, просто использовать Set-Clipboard командлет в качестве последнего элемента конвейера или его стандартный псевдоним scb.
один нюанс заключается в том, что некоторые команды возвращают текст (например. Get-Content) и другие производят собрание объектов (например. Get-ChildItem). Если вы получаете странные вещи в буфер обмена, вставить Out-String до Set-Clipboard преобразовать все в текст:
gc .\myFile.txt | scb
ls c:\Windows | Out-String | scb
0
отвечен maoizm 2023-05-28 07:06
All of us know how to perform simple copy and paste operations in a text editor or in Windows search bars. However, most users wonder how to use these commands in PowerShell because the keyboard shortcuts of these commands are disabled by default in PowerShell. In this article, we’ll explain how to enable and use the copy and paste functions in PowerShell in Windows 10 and Windows 11.
To enable and use copy and paste in PowerShell in Windows, you need to follow the steps below:
Type PowerShell in the search box on your taskbar and click on the search result to open the PowerShell window. The newly opened PowerShell window can be seen in the following figure:
Now right-click on the title bar of your PowerShell window to launch a cascading menu, as shown in the following image:
In this menu, click on the «Properties» option, as highlighted in the image above.
Once you click on it, the «Windows PowerShell Properties» window will appear on your screen as shown in the image below:
Select the checkbox corresponding to the «Enable Ctrl key combinations» field as highlighted in the figure above.
Finally, click the OK button to save your settings.
After you have done all these steps, you can easily copy and paste in PowerShell on Windows using the Ctrl + C and Ctrl + V key combinations.
Conclusion
If you follow the method described in this article, you can easily enable the copy-and-paste options which is especially useful for complex paths or directories in PowerShell when using Windows. Once you have managed to enable these commands, you can conveniently use them anytime as if you had used them in a regular text editor.
PowerShell — это командная оболочка и скриптовый язык, который широко используется в операционных системах Windows. Он предоставляет мощные инструменты для автоматизации задач и управления компьютерными ресурсами. Одной из самых часто задаваемых вопросов новичков в PowerShell является, как вставить скопированный текст с других источников, таких как веб-страницы или документы.
Длительное время вставка скопированного текста в PowerShell вызывала некоторые сложности, так как было необходимо использовать сочетание клавиш или дополнительные инструменты. Однако с появлением последних версий PowerShell появилась возможность вставлять скопированный текст прямо в командную строку PowerShell с помощью простой команды.
Для вставки скопированного текста в PowerShell следуйте этим шагам:
Шаг 1: Скопируйте текст, который вы хотите вставить в PowerShell. Скопированный текст может быть любым фрагментом текста, который вы обнаружили в другом месте, и вы хотели бы использовать его в PowerShell. Например, это может быть кусок кода или команда из документации или статьи.
Шаг 2: Откройте PowerShell, нажав сочетание клавиш Win + R, введите «powershell» (без кавычек) и нажмите Enter. Откроется командная строка PowerShell, в которую можно вставить скопированный текст.
Шаг 3: Вставьте скопированный текст в PowerShell, нажав правой кнопкой мыши в командной строке и выбрав «Вставить» из контекстного меню или используя сочетание клавиш Ctrl + V. Скопированный текст будет вставлен прямо в командную строку PowerShell.
После выполнения этих шагов вставленный скопированный текст будет готов к использованию в PowerShell. Вы также можете изменять и дополнять этот текст, если необходимо, и выполнять команды, основанные на этом тексте. Использование вставки скопированного текста позволяет существенно сэкономить время и упростить работу в PowerShell, особенно при работе с большими или сложными фрагментами кода.
Обратите внимание: вставка скопированного текста может не работать в старых версиях PowerShell или в некоторых очень старых операционных системах Windows. Рекомендуется использовать последние версии PowerShell и Windows, чтобы воспользоваться этой функцией.
Содержание
- Открываем PowerShell
- Выделяем и копируем текст
- Вставляем текст в PowerShell
- Запускаем скрипт
- Вопрос-ответ
- Как скопировать текст в PowerShell?
- Как вставить скопированный текст в PowerShell?
- Как вставить большой объем скопированного текста в PowerShell?
- Можно ли вставить текст из буфера обмена в PowerShell с помощью команды?
- Как вставить ранее скопированный текст в PowerShell?
- Что делать, если вставляемый текст в PowerShell выглядит неправильно?
Открываем PowerShell
PowerShell — это интерактивная среда командной строки и скриптового языка, которая позволяет автоматизировать различные задачи в операционной системе Windows. В этом разделе мы рассмотрим, как открыть PowerShell на вашем компьютере.
- Нажмите кнопку «Пуск» в левом нижнем углу экрана Windows.
- Кликнете по полю «Поиск» и введите «PowerShell».
- В результате поиска должно появиться приложение «Windows PowerShell». Кликнете на него, чтобы открыть PowerShell.
Вы также можете открыть PowerShell, используя комбинацию клавиш:
- Нажмите клавишу Win+R, чтобы открыть окно «Выполнить».
- Введите «powershell» (без кавычек) и нажмите клавишу Enter.
После выполнения этих шагов откроется окно PowerShell, готовое к выполнению команд и скриптов.
Выделяем и копируем текст
Часто при работе в PowerShell возникает необходимость копирования текста из одного места и его вставки в другое. В данной статье мы рассмотрим, как правильно выделять и копировать текст в окне PowerShell.
Для выделения и копирования текста в PowerShell можно использовать следующие комбинации клавиш:
- Выделение целого слова: Дважды щелкните левой кнопкой мыши на слове или дважды нажмите клавишу Shift и стрелку влево или вправо.
- Выделение нескольких слов: Удерживайте клавишу Shift и двигайте курсор влево или вправо, чтобы выделить нужное количество слов.
- Выделение абзаца: Чтобы выделить весь абзац, щелкните левой кнопкой мыши на начале абзаца, удерживайте клавишу Shift и щелкните левой кнопкой мыши на конце абзаца.
- Выделение всего текста: Чтобы выделить весь текст в окне PowerShell, нажмите комбинацию клавиш Ctrl + A.
После того, как вы выделили нужный текст, можно воспользоваться комбинацией клавиш Ctrl + C или щелкнуть правой кнопкой мыши на выделенном тексте и выбрать опцию «Копировать». Текст будет скопирован в буфер обмена и готов к вставке в нужное место.
Вставляем текст в PowerShell
Одной из важных операций при работе с PowerShell является вставка текста. Это может понадобиться, например, при создании скриптов или при взаимодействии с другими программами и сервисами. В данной статье будет представлена пошаговая инструкция о том, как вставить скопированный текст в PowerShell.
Для вставки текста в PowerShell можно использовать несколько способов:
- Использование команды вставки «Ctrl+V» на клавиатуре
- Использование команды «Paste» в контекстном меню
Давайте рассмотрим каждый способ более подробно.
- Использование команды вставки «Ctrl+V» на клавиатуре:
1. Откройте PowerShell.
2. Перейдите в режим ввода команд, нажав клавишу «Enter».
3. Нажмите и удерживайте клавишу «Ctrl» на клавиатуре.
4. Нажмите клавишу «V».
5. Отпустите обе клавиши.
Теперь ваш скопированный текст будет вставлен в PowerShell.
- Использование команды «Paste» в контекстном меню:
1. Скопируйте текст, который хотите вставить, в буфер обмена.
2. Откройте PowerShell.
3. Щелкните правой кнопкой мыши в режиме ввода команд в PowerShell.
4. В контекстном меню выберите команду «Paste».
Теперь ваш скопированный текст будет вставлен в PowerShell.
Таким образом, вы можете легко и быстро вставить текст в PowerShell, используя команды вставки на клавиатуре или в контекстном меню. Это очень удобно при работе с командами, скриптами и другими операциями в PowerShell.
Запускаем скрипт
Когда скрипт PowerShell уже готов, его можно запустить в командной строке. Для этого необходимо выполнить следующие шаги:
- Откройте PowerShell или командную строку.
- Перейдите в папку, где находится скрипт. Если скрипт находится в другой папке, то вам потребуется указать полный путь к нему.
- Введите команду для запуска скрипта. Для этого используйте следующий формат:
.\название_скрипта.ps1 - Нажмите клавишу «Enter», чтобы выполнить команду и запустить скрипт.
После выполнения этих шагов скрипт PowerShell начнет работу и вы увидите результаты его работы в командной строке или консоли.
Примечание: Перед выполнением скрипта убедитесь, что вам разрешено запускать скрипты PowerShell на вашем компьютере. Для этого может потребоваться изменить настройки безопасности или запустить PowerShell от имени администратора.
Вопрос-ответ
Как скопировать текст в PowerShell?
Чтобы скопировать текст в PowerShell, выделите нужный участок текста и нажмите сочетание клавиш Ctrl + C.
Как вставить скопированный текст в PowerShell?
Чтобы вставить скопированный текст в PowerShell, щелкните правой кнопкой мыши в месте, где хотите вставить текст, и выберите «Вставить» в контекстном меню. Вы также можете нажать сочетание клавиш Ctrl + V.
Как вставить большой объем скопированного текста в PowerShell?
Если вам нужно вставить большой объем скопированного текста в PowerShell, вы можете воспользоваться командой «Вставить» в меню «Правка» или использовать сочетание клавиш Shift + Insert.
Можно ли вставить текст из буфера обмена в PowerShell с помощью команды?
Да, можно. В PowerShell существует специальная команда «Out-Clipboard», которая позволяет вставлять содержимое буфера обмена в командную строку. Пример использования: «Get-Clipboard | Out-File -FilePath C:\example.txt».
Как вставить ранее скопированный текст в PowerShell?
Если вы ранее скопировали текст и хотите его вставить в PowerShell, просто щелкните правой кнопкой мыши в месте, где хотите вставить текст, и выберите «Вставить» в контекстном меню. Вы также можете использовать сочетание клавиш Shift + Insert.
Что делать, если вставляемый текст в PowerShell выглядит неправильно?
Если вставляемый текст в PowerShell выглядит неправильно (например, при вставке текста из другой программы), попробуйте вставить его в двойные кавычки или использовать команду «Set-Clipboard» для копирования текста в буфер обмена и затем вставки в PowerShell.
Копирование и вставка в Windows PowerShell
Как эффективно копировать и вставлять входные и выходные данные в Windows PowerShell?
10 ответов
- чтобы выбрать текст в PowerShell с помощью мыши, просто выберите его, как обычно.
- чтобы скопировать выделенный текст в буфер обмена, нужно либо нажать Enter, либо щелкнуть правой кнопкой мыши.
- чтобы вставить в окно Powershell, щелкните правой кнопкой мыши.
клавиатура
alt + [пробел] + e + p
(уточняя ответ Ƭᴇcʜiᴇ007 и Val)
Select / Mark: нажмите левую кнопку мыши, перетащите, отпустите.
копия: щелкните правой кнопкой мыши.
вставить: с содержимым в буфере обмена, щелкните правой кнопкой мыши.
клавиатура
Активировать Знак: Alt + пробел > e > k .
выберите блок: навигации (клавиши со стрелками, Page-down , Page-up , конец , Pos1 ) в левом верхнем углу блока нажмите и удерживайте Shift , перейдите в правый нижний угол, отпустите Shift .
копия: с выбранным блоком, либо нажмите введите или Alt + пробел > e > y .
вставить: с содержимым в буфере обмена, Alt + пробел > e > p .
зависит от используемого PowerShell. С новым PowerGUI Script Editor или с PowerShell ISE (интегрированная среда сценариев) вырезать / вставить, кажется, работает лучше:
- чтобы вырезать перетащите курсор мыши по тексту, чтобы выбрать, а затем ^C или щелкните правой кнопкой мыши, чтобы скопировать.
- вставить использовать ^V
со старым PowerShell:
- чтобы вырезать перетащите курсор мыши по тексту, чтобы выбрать, а затем введите, чтобы скопировать.
- вы иногда может ударить ^C, чтобы скопировать, но это, кажется, не всегда работает.
- вы также можете перетащить, чтобы выбрать, затем щелкните правой кнопкой мыши в верхней области панели окна и выберите команду правка | копировать.
- вставить Правой Кнопкой Мыши.
хорошие ссылки для людей, изучающих PowerShell::
лучший PowerShell учебник я нашел до сих пор является здесь. Он входит в довольно много описания командной строки. Печально крутые вещи в оригинальной PowerShell, который оказался сломан в Исе, как CTRL-домой, например, чтобы удалить в начало строки.
некоторые различия между этими двумя PowerShells здесь.
начиная с Windows 10, Ctrl + C работает для копирования текста & Ctrl + V произведения для пасты. Вы также можете выбрать данные с помощью Shift + стрелка(Влево/Вправо).
стандартную консоль можно использовать в Windows 10-Среда PowerShell ISE по-прежнему доступна, но не требуется для поддержки копирования и вставки.
функции Powershell, как и большинство эмуляторов терминалов ( например, PuTTY)-выбор текста автоматически копирует его в буфер обмена, и щелчок правой кнопкой мыши вставляет содержимое клавиатуры на курсоре.
попробуйте это с веб-сайта MSDN:копировать экран консоли в системный буфер обмена . Это его сам скрипт PS, но он копирует то, что в настоящее время находится в окне, в файл.
Это просто добавить частичное решение для тех случаев, когда вы не хотите использовать мышь. Это только помогает с вставкой, но вы можете нажать Alt+пробел, затем e, затем p. Alt + Space открывает меню окна PowerShell, e открывает подменю Edit и p выполняет фактическую вставку. Вряд ли удобно, но это спасает вас от перехода к мыши.
Скопируйте и вставьте в Windows PowerShell
Как эффективно копировать и вставлять ввод и вывод в Windows PowerShell?
- Чтобы выделить текст в PowerShell с помощью мыши, просто выделите его как обычно.
- Чтобы скопировать выделенный текст в буфер обмена, вы должны либо нажать Enter, либо щелкнуть правой кнопкой мыши.
- Чтобы вставить в окно PowerShell, щелкните правой кнопкой мыши.
клавиатура
- Вставить: alt + [space] , e , p
Примечание. В текущих версиях Windows 10 Ctrl + C и Ctrl + V работают должным образом.
(Уточняю ответ ƬᴇcƬᴇιᴇ007 и Val)
Выбор / отметка: нажмите левую кнопку мыши, перетащите, отпустите.
Копировать: щелкните правой кнопкой мыши.
Вставить: с содержимым в буфере обмена, щелкните правой кнопкой мыши.
клавиатура
Активировать Марк: Alt + Space > e > k .
Выберите блок: Navigate (клавиши со стрелками, Page-down , Page-up , End , Pos1 ) в верхнем левом углу блока, нажмите и удерживайте Shift , перейдите в правом нижнем углу, выпуск Shift .
Копия: С выбран блок, либо удар Enter или Alt + Space > e > y .
Вставить: С содержанием в буфер обмена, Alt + Space > e > p .
Зависит от того, какой PowerShell вы используете. С новым редактором сценариев PowerGUI или с PowerShell ISE (интегрированная среда сценариев) вырезание / вставка работает лучше:
- Чтобы обрезать, перетащите мышью текст, чтобы выделить, затем ^ C или щелкните правой кнопкой мыши, чтобы скопировать.
- Для вставки используйте ^ V
С более старой PowerShell:
- Чтобы обрезать, перетащите мышью текст, чтобы выделить, а затем введите, чтобы скопировать.
- Иногда вы можете нажать ^ C, чтобы скопировать, но это не всегда работает.
- Вы также можете перетащить, чтобы выбрать, затем щелкнуть правой кнопкой мыши на панели верхнего окна и выбрать «Редактировать | копия.
- Чтобы вставить правой кнопкой мыши.
Хорошие ссылки для людей, изучающих PowerShell ::
Лучший учебник по PowerShell, который я нашел на данный момент, находится здесь . Это входит в немного описания командной строки. К сожалению, некоторые из классных вещей в оригинальной PowerShell, похоже, не работают в ISE, например ctrl-home, чтобы удалить их в начале строки.
Некоторые различия между этими двумя PowerShells здесь .
Начиная с Windows 10, Ctrl + C работает для копирования текста, а Ctrl + V работает для вставки. Вы также можете выбрать данные, используя Shift + Arrow (Влево / Вправо).
Стандартная консоль может использоваться в Windows 10 — PowerShell ISE все еще доступен, но не требуется для поддержки копирования / вставки.
Функции Powershell, как и в большинстве эмуляторов терминала (например, PuTTY), при выделении текста автоматически копируют его в буфер обмена, а щелчок правой кнопкой мыши вставляет содержимое клавиатуры в курсор.
Копирование и вставка
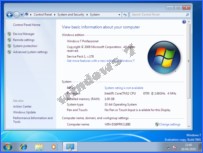
Текст нельзя вырезать из окна, его можно только копировать из прямоугольного участка в буфер обмена. Для копирования из экрана PowerShell с помощью мыши наведите курсор на верхний левый угол окна PowerShell, щелкните на нем и выберите пункты меню Изменить (Edit), Пометить (Mark). Переместите указатель в верхний левый угол копируемого текста, нажмите кнопку мыши и перетащите курсор в нижний правый угол нужного вам текста. Затем для копирования текста щелкните на экране правой кнопкой или нажмите Ввод. Для всех этих действий существуют также клавишные комбинации. Сначала нужно нажать Alt+пробел И (Е) М (К). Затем для перемещения курсора в верхний левый угол нужного текста можно воспользоваться клавишами со стрелками, после этого, удерживая нажатой клавишу Shift и используя во время этого клавиши со стрелками, нужно переместить курсор в нижний левый угол. Для завершения операции следует нажать клавишу Ввод. Лично я считаю, что проще всего для начала нажать Alt+пробел И (Е) М (К), взять мышь, чтобы пометить прямоугольник, а затем вернуться к клавиатуре и нажать Ввод.
Для вставки текста из буфера обмена в окно PowerShell наведите курсор на верхней левый угол окна PowerShell, щелкните на нем и выберите пункты меню Изменить (Edit), Вставить (Paste). Возможно, быстрее будет воспользоваться для этого клавишной комбинацией Alt+пробел И (Е) А (Р).
Копирование и вставка
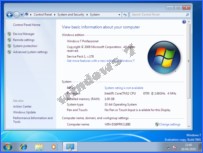
Текст нельзя вырезать из окна, его можно только копировать из прямоугольного участка в буфер обмена. Для копирования из экрана PowerShell с помощью мыши наведите курсор на верхний левый угол окна PowerShell, щелкните на нем и выберите пункты меню Изменить (Edit), Пометить (Mark). Переместите указатель в верхний левый угол копируемого текста, нажмите кнопку мыши и перетащите курсор в нижний правый угол нужного вам текста. Затем для копирования текста щелкните на экране правой кнопкой или нажмите Ввод. Для всех этих действий существуют также клавишные комбинации. Сначала нужно нажать Alt+пробел И (Е) М (К). Затем для перемещения курсора в верхний левый угол нужного текста можно воспользоваться клавишами со стрелками, после этого, удерживая нажатой клавишу Shift и используя во время этого клавиши со стрелками, нужно переместить курсор в нижний левый угол. Для завершения операции следует нажать клавишу Ввод. Лично я считаю, что проще всего для начала нажать Alt+пробел И (Е) М (К), взять мышь, чтобы пометить прямоугольник, а затем вернуться к клавиатуре и нажать Ввод.
Для вставки текста из буфера обмена в окно PowerShell наведите курсор на верхней левый угол окна PowerShell, щелкните на нем и выберите пункты меню Изменить (Edit), Вставить (Paste). Возможно, быстрее будет воспользоваться для этого клавишной комбинацией Alt+пробел И (Е) А (Р).