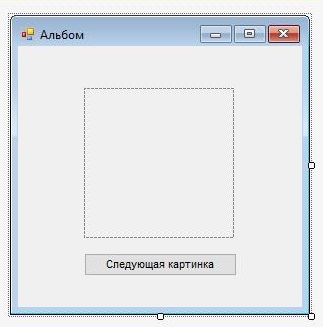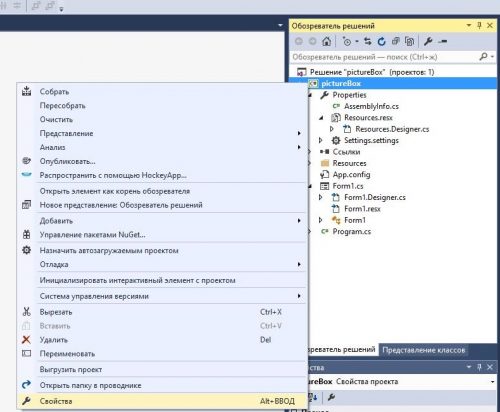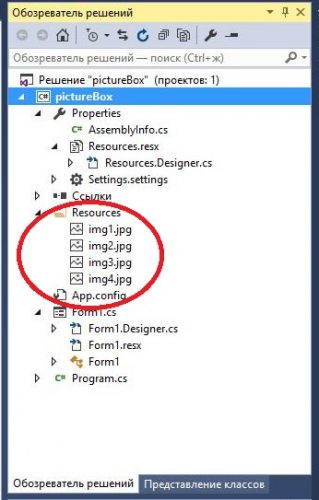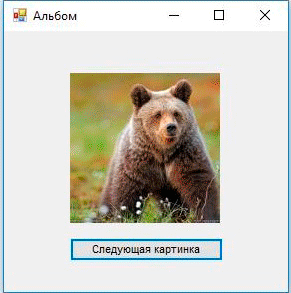Последнее обновление: 31.10.2015
PictureBox предназначен для показа изображений. Он позволяет отобразить файлы в формате bmp, jpg, gif, а также метафайлы ищображений
и иконки. Для установки изображения в PictureBox можно использовать ряд свойств:
-
Image: устанавливает объект типа Image
-
ImageLocation: устанавливает путь к изображению на диске или в интернете
-
InitialImage: некоторое начальное изображение, которое будет отображаться во время загрузки главного изображения,
которое хранится в свойстве Image -
ErrorImage: изображение, которое отображается, если основное изображение не удалось загрузить в PictureBox
Чтобы установить изображение в Visual Studio, надо в панели Свойств PictureBox выбрать свойство Image. В этом случае нам откроется окно импорта изображения
в проект, где мы собственно и сможем выбрать нужное изображение на компьютере и установить его для PictureBox:
И затем мы сможем увидеть данное изображение в PictureBox:
Либо можно загрузить изображение в коде:
pictureBox1.Image = Image.FromFile("C:\Users\Eugene\Pictures\12.jpg");
Размер изображения
Для установки изображения в PictureBox используется свойство SizeMode, которое принимает следующие значения:
-
Normal: изображение позиционируется в левом верхнем углу PictureBox, и размер изображения не изменяется. Если
PictureBox больше размеров изображения, то по справа и снизу появляются пустоты, если меньше — то изображение обрезается -
StretchImage: изображение растягивается или сжимается таким обраом, чобы вместиться по всей ширине и высоте элемента PictureBox -
AutoSize: элемент PictureBox автоматически растягивается, подстраиваясь под размеры изображения -
CenterImage: если PictureBox меньше изображения, то изображение обрезается по краям и выводится только его центральная часть.
Если же PictureBox больше изображения, то оно позиционируется по центру. -
Zoom: изоражение подстраивается под размеры PictureBox, сохраняя при этом пропорции
Asked
Viewed
170k times
I wanted to display an image to the windows forms, but i already did this and the image did not come out.
Where did I go wrong?
Here is the code:
private void Images(object sender, EventArgs e)
{
PictureBox pb1 = new PictureBox();
pb1.Image = Image.FromFile("../SamuderaJayaMotor.png");
pb1.Location = new Point(100, 100);
pb1.Size = new Size(500, 500);
this.Controls.Add(pb1);
}
- c#
Lee Taylor
7,76116 gold badges34 silver badges49 bronze badges
asked Oct 5, 2013 at 3:50
KaoruKaoru
2,85314 gold badges35 silver badges68 bronze badges
1
-
Nothing wrong in the code you posted that we can see or check. Post more code.
Oct 5, 2013 at 3:57
4 Answers
Here (http://www.dotnetperls.com/picturebox) there 3 ways to do this:
- Like you are doing.
-
Using ImageLocation property of the PictureBox like:
private void Form1_Load(object sender, EventArgs e) { PictureBox pb1 = new PictureBox(); pb1.ImageLocation = "../SamuderaJayaMotor.png"; pb1.SizeMode = PictureBoxSizeMode.AutoSize; } -
Using an image from the web like:
private void Form1_Load(object sender, EventArgs e) { PictureBox pb1 = new PictureBox(); pb1.ImageLocation = "http://www.dotnetperls.com/favicon.ico"; pb1.SizeMode = PictureBoxSizeMode.AutoSize; }
And please, be sure that «../SamuderaJayaMotor.png» is the correct path of the image that you are using.
4
-
hai winner crespo, i already did that and the image was loaded to the form, but the image did not show anything, just sign «x», i already check the name file and i change the path to «SamuderaJayaMotor.png» and include that image to the project folder, but when i run, it is still sign «x»
Oct 5, 2013 at 4:18
-
I have proved and the problem is the path. May be you can prove using «../../SamuderaJayaMotor.png» because if you use System.Windows.Forms.Application.StartupPath and debug you will see that the StartupPath is «bin/debug/» then you need to go back two folders.
Oct 5, 2013 at 4:48
-
@Kaoru you may want to call your
Imagesfunction by adding this lineImages(this, null);on any click event or main function as dotNET mentioned.Mar 26, 2019 at 16:26
There could be many reasons for this. A few that come up quickly to my mind:
- Did you call this routine AFTER
InitializeComponent()? - Is the path syntax you are using correct? Does it work if you try it in the debugger? Try using backslash (\) instead of Slash (/) and see.
- This may be due to side-effects of some other code in your form. Try using the same code in a blank Form (with just the constructor and this function) and check.
answered Oct 5, 2013 at 3:54
dotNETdotNET
33.5k24 gold badges163 silver badges251 bronze badges
I display images in windows forms when I put it in Load event like this:
private void Form1_Load( object sender , EventArgs e )
{
pictureBox1.ImageLocation = "./image.png"; //path to image
pictureBox1.SizeMode = PictureBoxSizeMode.AutoSize;
}
answered Jun 15, 2017 at 19:59
IliyanIliyan
611 silver badge4 bronze badges
private void Form1_Load(object sender, EventArgs e)
{
PictureBox pb = new PictureBox();
pb.Location = new Point(0, 0);
pb.Size = new Size(150, 150);
pb.Image = Image.FromFile("E:\\Wallpaper (204).jpg");
pb.Visible = true;
this.Controls.Add(pb);
}
answered Jun 9, 2020 at 13:27
- The Overflow Blog
- Featured on Meta
Linked
Related
Hot Network Questions
-
Copying files to directories according the file name
-
What does «I had found the time to hover at some half a dozen jewellers’ windows» mean in this context?
-
What is Hamas’ strategy in attacking Israel?
-
Meaning of «schon einmal»
-
What purpose do nonces serve in the TLS 1.3 handshake?
-
How do Landau and Lifshitz avoid the ergodicity problem?
-
Can a defense attorney face any serious repercussions for trying to nullify the jury?
-
Why are jurors still asked to operate the law if their primary role is to find facts?
-
Random factorized numbers
-
How to draw the trajectory of the circumscribed rectangle of an ellipse and determine the area range of the rectangle?
-
Possibility of solar powered space stations around a red dwarf
-
What makes some players so good?
-
A 70s short story about fears made real
-
Is 14.29 volts too strong for a 14V DC chronograph?
-
Who coined the term «signal-to-noise ratio» and when did statisticians start using the term «noise» to describe randomness?
-
What could happen if my university loses its R2 status?
-
How can I write the equation of the parabola passing through list of three points?
-
Why does causality imply that the system function is analytic?
-
Spacing on text macros
-
Why did Doctor Strange believe the Fantastic Four were related to popular music in the 1960s?
-
Add circles at boundary of cells in voronoi texture
-
mv a bunch of files, but ask for each file
-
Idiom for unexpected solution?
-
What would be an appropriate size for an interplanetary bulk cargo ship?
more hot questions
Question feed
Your privacy
By clicking “Accept all cookies”, you agree Stack Exchange can store cookies on your device and disclose information in accordance with our Cookie Policy.
На чтение 3 мин Опубликовано Обновлено
Windows Forms — это платформа для разработки графических пользовательских интерфейсов (GUI) в приложениях на языке программирования C#. Один из базовых компонентов, который часто используется при создании интерфейса, является вставка изображений.
В этой статье мы рассмотрим подробную инструкцию о том, как вставить картинку в Windows Forms приложение.
Шаг 1: Подготовьте изображение, которое вы хотите вставить. Убедитесь, что оно имеет подходящий формат (например, .jpg или .png) и находится в нужной папке на вашем компьютере.
Шаг 2: Откройте свое Windows Forms приложение в среде разработки Visual Studio.
Шаг 3: В Toolbox найдите элемент управления PictureBox и перетащите его на форму.
Шаг 4: Настройте свойства элемента управления PictureBox, чтобы указать путь к изображению, которое вы хотите вставить. Вам понадобится использовать свойство ImageLocation и указать путь к файлу изображения.
Как добавить изображение в Windows Forms
Чтобы добавить изображение в Windows Forms, вам потребуется использовать элемент управления PictureBox. Этот элемент позволяет отображать изображение на форме.
Вот как добавить изображение в Windows Forms:
- Перетащите элемент управления PictureBox из панели инструментов на форму.
- Нажмите правой кнопкой мыши на элементе PictureBox и выберите пункт «Properties» (Свойства) в контекстном меню.
- В свойствах элемента PictureBox найдите свойство Image.
- Нажмите на кнопку со значком «…» рядом со свойством Image, чтобы открыть диалоговое окно выбора изображения.
- Выберите нужное изображение на вашем компьютере и нажмите кнопку «Открыть».
После выполнения этих шагов выбранное изображение будет отображаться в элементе управления PictureBox на форме.
Вы также можете изменить свойства PictureBox, такие как SizeMode (режим масштабирования) и BorderStyle (стиль границы), чтобы настроить отображение изображения на форме.
Теперь, когда вы знаете, как добавить изображение в Windows Forms, вы можете легко создать приложение с графическим интерфейсом, которое включает в себя разнообразные изображения. Не забудьте учитывать размер и разрешение выбранного изображения при разработке вашего приложения.
Подготовка к вставке изображения в Windows Forms
Перед тем, как вставить изображение в Windows Forms, необходимо выполнить несколько шагов.
1. Выбор изображения
Прежде всего, нужно выбрать изображение, которое вы хотите вставить в приложение Windows Forms. Изображение может быть в формате JPEG, PNG, BMP или других распространенных форматах.
Убедитесь, что выбранное изображение имеет подходящий размер и разрешение. Изображения слишком большого размера могут привести к замедлению работы приложения.
2. Размещение изображения в проекте
Для вставки изображения в Windows Forms, необходимо разместить его в проекте. Для этого можно создать отдельную папку «Изображения» в структуре проекта и переместить выбранное изображение в эту папку.
3. Добавление изображения в ресурсы проекта
Чтобы использовать изображение в коде Windows Forms, необходимо добавить его в ресурсы проекта. Для этого:
- Откройте свойства проекта, щелкнув правой кнопкой мыши по проекту в обозревателе решений и выбрав «Свойства».
- Перейдите на вкладку «Ресурсы».
- Нажмите на кнопку «Добавить существующий файл ресурсов» и выберите изображение из папки «Изображения» в вашем проекте.
Теперь изображение будет доступно в коде вашего проекта через объект класса Properties.Resources.
У многие новичков возникают вопросы при написании программа на C#. Один из часто задаваемых, как использовать компонент pictureBox и как использовать этот класс. Если вы пользуетесь конструктором в visual studio это одно, да вам легко перетащить из панели элементов pictureBox и в свойствах Image вставить изображение. Но что делать если вам требуется изменить картинку программно, или вовсе при нажатии кнопки менять изображения. Вот об этом и поговорим в этой статье. Прежде всего вам потребуется сама картинка, я создал новое приложение назвал его pictureBox скачал из интернета 4 картинки, на форме разместил компонент pictureBox 150х150 и button. рис 1.
рис 1.
Теперь нам потребуется добавить наши картинки в проект, для это выбираем свойство нашего проекта рис 2.
рис 2.
Переходим во вкладку ресурсы, вверху окна выберем рядом со стрелочкой добавить ресурс, и жмем добавить существующий фаил, указываем наш фаил и он загружается в проект, по аналогии добавляем остальные картинки. рис. 3.
рис. 3
Молодцы теперь мы умеем добавлять ресурсы в наш проект, сюда так же можно добавлять и другого формата файлы, видео, музыку, текстовые файлы. Если вы были внимательны, то в обозревателе решений в папке Resources появились наши картинки. рис 3.
рис. 3
Теперь перейдем не посредственно коду программы, а именно одним из его свойств.
Свойство Image компонента PictureBox:
|
1 2 3 4 5 6 7 8 9 10 11 12 13 14 15 16 17 18 19 20 21 22 23 24 25 |
using System; using System.Collections.Generic; using System.ComponentModel; using System.Data; using System.Drawing; using System.Linq; using System.Text; using System.Threading.Tasks; using System.Windows.Forms; namespace pictureBox { public partial class Form1 : Form { public Form1() { InitializeComponent(); } private void button1_Click(object sender, EventArgs e) { pictureBox1.Image = Properties.Resources.img1; } } } |
В коде программы мы видим что при нажатии на кнопку, мы переходим в обработчик событий button1_Click где вставляем в компонент pictureBox1 картинку, причем мы указываем полный путь к картинке, это папка свойства, ресурсы, img1. Теперь запустите наш пример и убедитесь что при нажатии на клавише у вас появилась картинка. Усложним нашу программы что бы изображения менялось на другие картинки при нажатии на кнопку, все строки я за комментировал что бы вам было легче разобраться.
|
1 2 3 4 5 6 7 8 9 10 11 12 13 14 15 16 17 18 19 20 21 22 23 24 25 26 27 28 29 30 31 32 33 34 35 36 37 38 39 40 41 42 43 44 45 46 47 |
using System; using System.Collections.Generic; using System.ComponentModel; using System.Data; using System.Drawing; using System.Linq; using System.Text; using System.Threading.Tasks; using System.Windows.Forms; namespace pictureBox { public partial class Form1 : Form { public Form1() { InitializeComponent(); } int count = 0; private void button1_Click(object sender, EventArgs e) { count++; //тут я увеличиваю значения счетчика на 1 if (count == 1) { //если счетчик равен 1 то медведь pictureBox1.Image = Properties.Resources.img1; } if (count == 2) { //если счетчик равен 2 то конь pictureBox1.Image = Properties.Resources.img2; } if (count == 3) { //если счетчик равен 3 то щенок и котенок pictureBox1.Image = Properties.Resources.img3; } if (count == 4) { //если счетчик равен 4 то тигренок count = 0; //сбрасываем счетчки что бы начать все заново pictureBox1.Image = Properties.Resources.img4; } } } } |
Вот что должно было у вас получиться:
PictureBox кроме свойства Image которое с вами рассмотрели, имеет ряд свойств.
Свойство Size Определяет Width ширину компонента, и Height высоту компонента, спомощью него можно задать размер и получить текущий размер PictureBox.
|
pictureBox1.Size = new System.Drawing.Size(150, 150); //задаем размеры int h =pictureBox1.Size.Height; //получаем текущую высоту int w = pictureBox1.Size.Width;//получаем текущую ширину |
Свойство Location позволяет задать положения компонента на поверхности форму, с помощью приведенного ниже примера вы сможете разместить в любом месте на форме PictureBox.
|
pictureBox1.Location = new System.Drawing.Point(66, 42); |
Windows Forms – это одна из наиболее популярных технологий для создания графических пользовательских интерфейсов (GUI) в приложениях на языке C#. Она предоставляет богатые возможности для разработки интерактивных приложений, включая возможность добавления изображений.
Добавление изображений в приложение на Windows Forms очень просто. Для этого необходимо использовать элемент управления PictureBox, который позволяет отображать графические файлы, включая изображения, на форме приложения.
Для добавления изображения в форму Windows Forms сначала необходимо добавить на форму элемент управления PictureBox с помощью инструмента Toolbox. Затем можно настроить свойства этого элемента, указав путь к изображению в свойстве «ImageLocation» или задав изображение через свойство «Image».
Если указан путь к изображению через свойство «ImageLocation», приложение автоматически загрузит изображение и отобразит его в элементе PictureBox. Если же вы задаете изображение через свойство «Image», то можно использовать изображения из различных источников, например, изображения, встроенные в приложение или полученные из базы данных.
Таким образом, добавление изображения в форму Windows Forms – это простая и эффективная возможность для улучшения пользовательского интерфейса и создания более привлекательных приложений.
Содержание
- Windows forms: добавление изображения в самый простой способ
- Подготовка окна и элемента управления
- Выбор изображения из файловой системы
- Отображение изображения на форме
- Редактирование параметров изображения: размер, положение и прозрачность
Windows forms: добавление изображения в самый простой способ
Для добавления изображения в Windows Forms используется элемент управления PictureBox. Вот самый простой способ добавления изображения на форму с использованием PictureBox:
- Откройте проект в Visual Studio.
- Перейдите на форму, на которую вы хотите добавить изображение.
- Перейдите в панель элементов и найдите элемент управления PictureBox.
- Перетащите PictureBox на форму.
- Выберите PictureBox и перейдите в свойства.
- В свойствах PictureBox найдите свойство Image.
- Нажмите на кнопку с троеточием, чтобы выбрать изображение с компьютера.
- Выберите желаемое изображение и нажмите кнопку «Открыть».
После выполнения этих шагов выбранное изображение будет отображаться на форме в PictureBox.
Теперь вы знаете самый простой способ добавления изображения в Windows Forms с помощью элемента управления PictureBox. Вы всегда можете настроить свойства PictureBox, чтобы изменить его размер, положение или другие параметры.
Подготовка окна и элемента управления
Перед тем, как добавить изображение в окно Windows Forms, необходимо подготовить само окно и элемент управления для отображения изображения.
1. Создайте новый проект Windows Forms в среде разработки Visual Studio.
2. Откройте форму, на которой хотите добавить изображение.
3. Расположите на форме элемент управления, на котором будет отображаться изображение. В качестве элемента управления можно использовать PictureBox.
4. Установите размеры элемента управления и его положение на форме с помощью свойств Size и Location.
5. Поместите изображение в директорию проекта или выберите готовое изображение на вашем компьютере.
6. Добавьте изображение в проект с помощью команды «Добавить существующий элемент» в контекстном меню проекта или перетащите изображение прямо на окно Visual Studio.
7. Задайте свойству Image элемента управления значение, соответствующее пути к изображению. Например:
pictureBox1.Image = Image.FromFile("путь_к_изображению");
8. Запустите приложение и убедитесь, что изображение отображается на элементе управления.
Выбор изображения из файловой системы
Чтобы добавить изображение в Windows Forms приложение, необходимо предоставить пользователю возможность выбрать изображение из файловой системы. Для этого можно использовать класс OpenFileDialog.
Шаг 1: Создание экземпляра OpenFileDialog
Сначала нужно создать новый экземпляр OpenFileDialog:
OpenFileDialog openFileDialog = new OpenFileDialog();
Шаг 2: Настройка OpenFileDialog
Чтобы показать пользователю только изображения, нужно установить фильтр файлов на изображения:
openFileDialog.Filter = "Изображения (*.jpg; *.png; *.gif)|*.jpg; *.png; *.gif";
Здесь мы установили фильтр на файлы с расширением .jpg, .png и .gif. Вы можете изменить этот фильтр в соответствии с вашими требованиями.
Шаг 3: Отображение OpenFileDialog
Чтобы показать диалоговое окно выбора файлов пользователю, вызовите метод ShowDialog() экземпляра OpenFileDialog:
if (openFileDialog.ShowDialog() == DialogResult.OK)
{
// В этом блоке кода можно получить выбранный файл и выполнить необходимые действия
string selectedImagePath = openFileDialog.FileName;
// Добавьте здесь код для загрузки изображения
}
Он вернет DialogResult.OK, если пользователь выберет файл и нажмет кнопку «Открыть». В противном случае метод вернет DialogResult.Cancel.
Внутри условия можно получить путь к выбранному изображению с помощью свойства FileName экземпляра OpenFileDialog.
Шаг 4: Загрузка изображения
Наконец, используя полученный путь к изображению, можно выполнить необходимые действия, например, отобразить изображение на форме:
Image image = Image.FromFile(selectedImagePath);
pictureBox.Image = image;
Здесь pictureBox — это элемент управления PictureBox, на котором будет отображаться изображение.
Теперь, когда пользователь выберет изображение из файловой системы, оно будет отображаться на вашей форме Windows Forms.
Отображение изображения на форме
Для добавления изображения на форму Windows Forms вам понадобятся несколько простых шагов. Ниже приведен пример кода, который иллюстрирует этот процесс:
- Создайте путь к изображению, которое вы хотите отобразить, например:
string path = "C:\\images\\image.jpg"; - Создайте элемент PictureBox, который будет отображать изображение:
PictureBox pictureBox = new PictureBox(); - Установите свойство Image элемента PictureBox, используя путь к изображению:
pictureBox.Image = Image.FromFile(path); - Установите размеры и позицию элемента PictureBox на форме:
pictureBox.Size = new Size(200, 200); pictureBox.Location = new Point(10, 10); - Добавьте элемент PictureBox на форму:
this.Controls.Add(pictureBox);
После выполнения этих шагов, изображение будет отображаться на форме Windows Forms.
Пример кода выше показывает только самые основные шаги для отображения изображения на форме. Вы также можете настроить различные свойства PictureBox, такие как масштабирование изображения, поддержка прозрачности и др.
Вы можете изменить размеры и положение элемента PictureBox, чтобы соответствовать вашим потребностям. Вы также можете добавить обработчики событий для элемента PictureBox, чтобы реализовать дополнительную функциональность, например, обработку щелчка мыши или наведение мыши.
Редактирование параметров изображения: размер, положение и прозрачность
Windows Forms предоставляет несколько способов настройки параметров изображений, таких как размер, положение и прозрачность.
1. Размер изображения: Для изменения размера изображения в Windows Forms вы можете использовать свойство Size. С помощью этого свойства вы можете указать конкретные значения ширины и высоты изображения.
Пример кода:
// Изменение размера изображения на 500 пикселей по ширине и 300 пикселей по высоте
pictureBox1.Size = new Size(500, 300);2. Положение изображения: Для изменения положения изображения в Windows Forms вы можете использовать свойства Location и Anchor. Свойство Location позволяет указать точные координаты расположения изображения на форме, а свойство Anchor позволяет привязать изображение к определенным краям формы.
Пример кода:
// Изменение положения изображения на x = 100 и y = 200 пикселей относительно верхнего левого угла формы
pictureBox1.Location = new Point(100, 200);
// Привязка изображения к правому краю формы
pictureBox1.Anchor = AnchorStyles.Right;3. Прозрачность изображения: Для изменения прозрачности изображения в Windows Forms вы можете использовать свойство Opacity. С помощью этого свойства вы можете установить значение от 0.0 (полностью прозрачное изображение) до 1.0 (полностью непрозрачное изображение).
Пример кода:
// Установка прозрачности изображения на 50%
pictureBox1.Opacity = 0.5;Используя эти методы, вы можете легко редактировать параметры изображения в Windows Forms и адаптировать его под свои потребности.