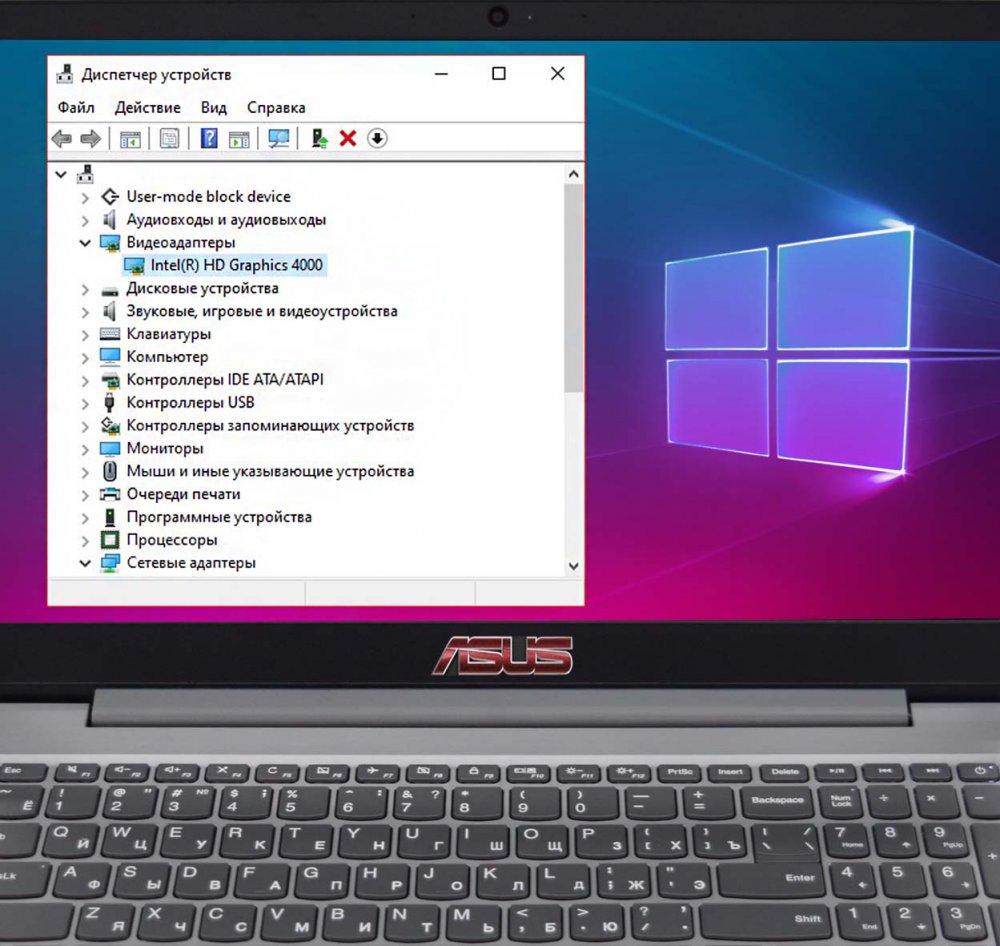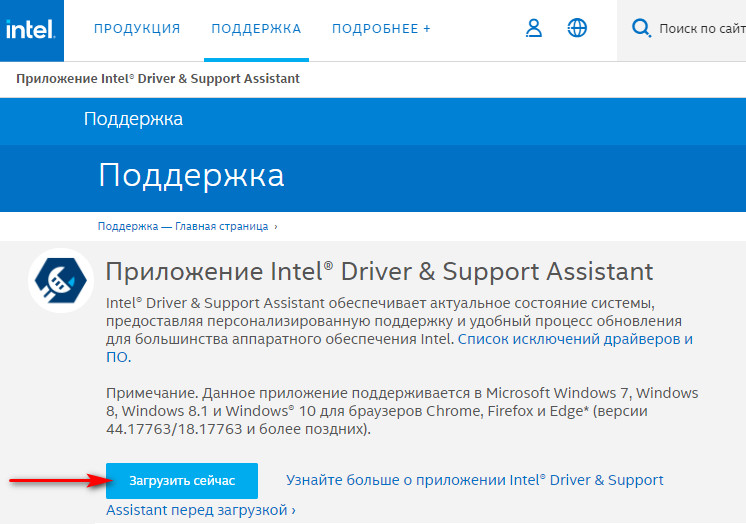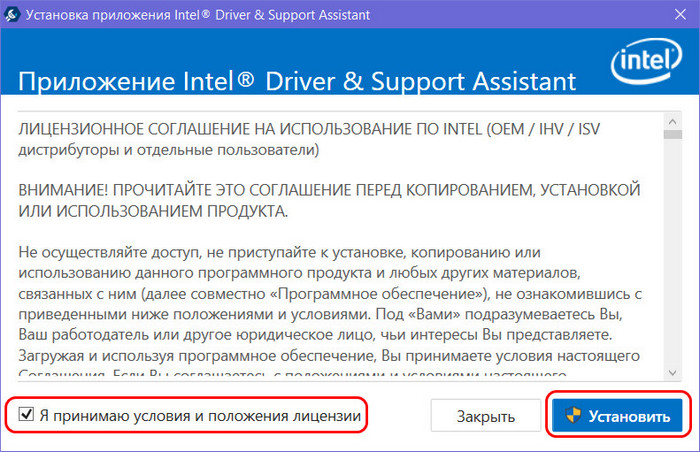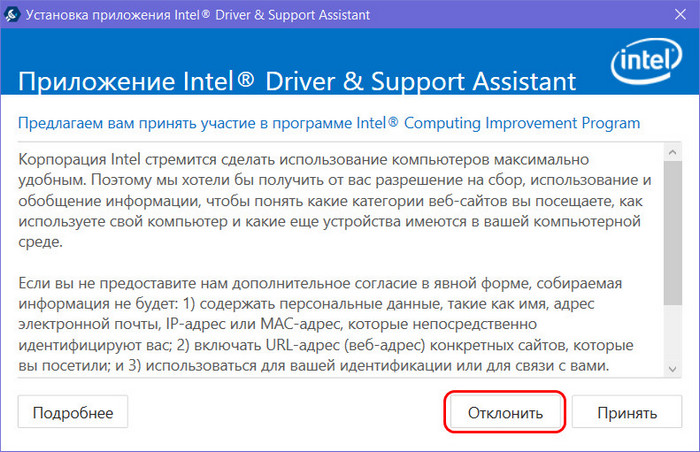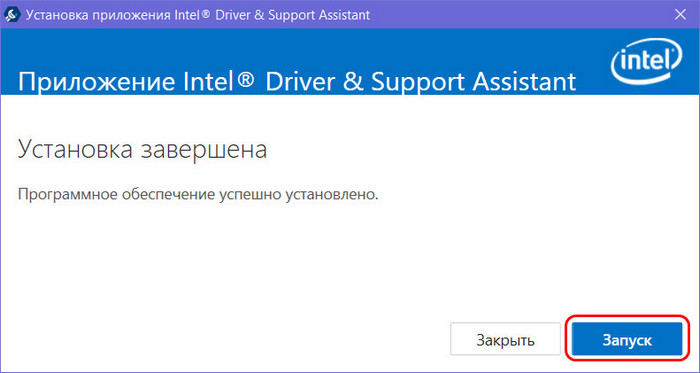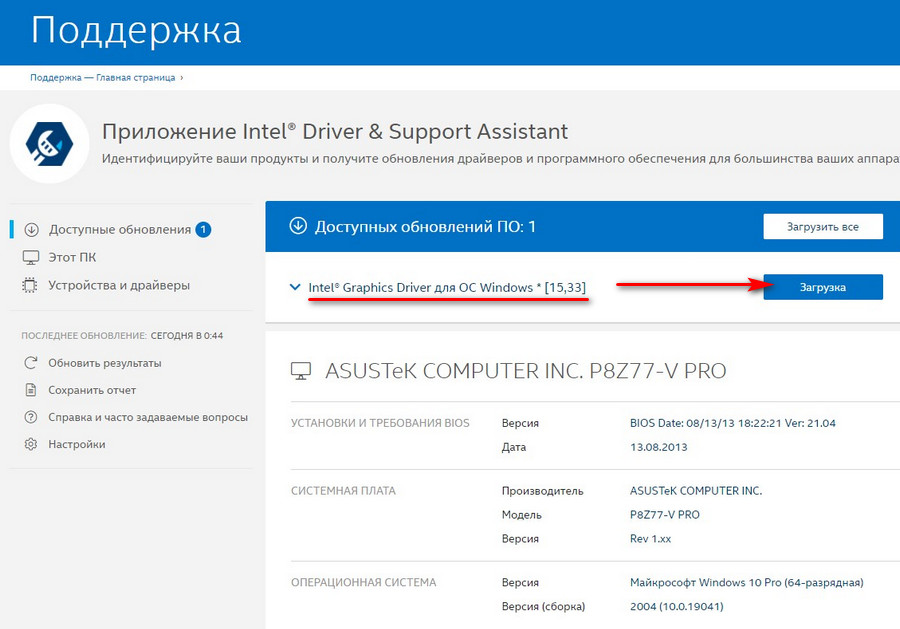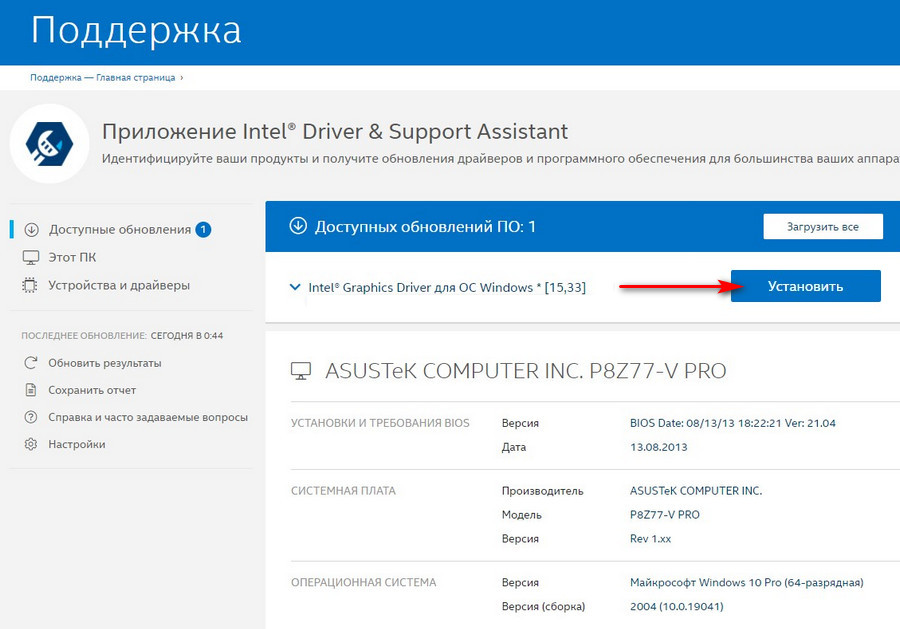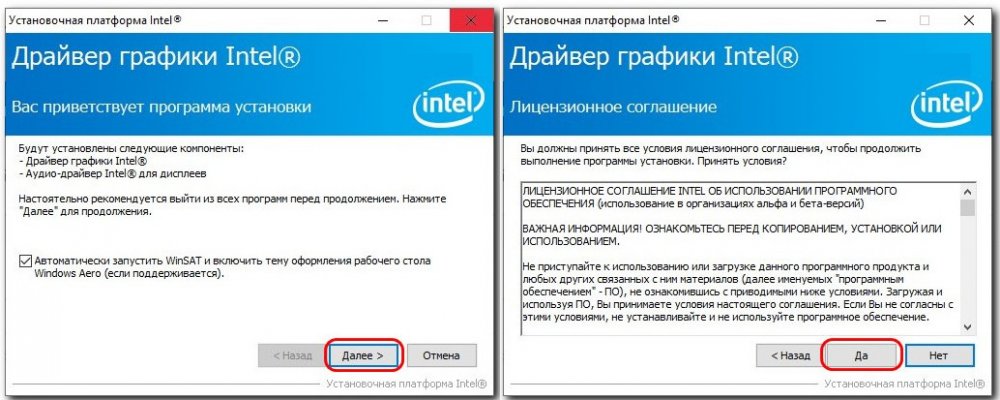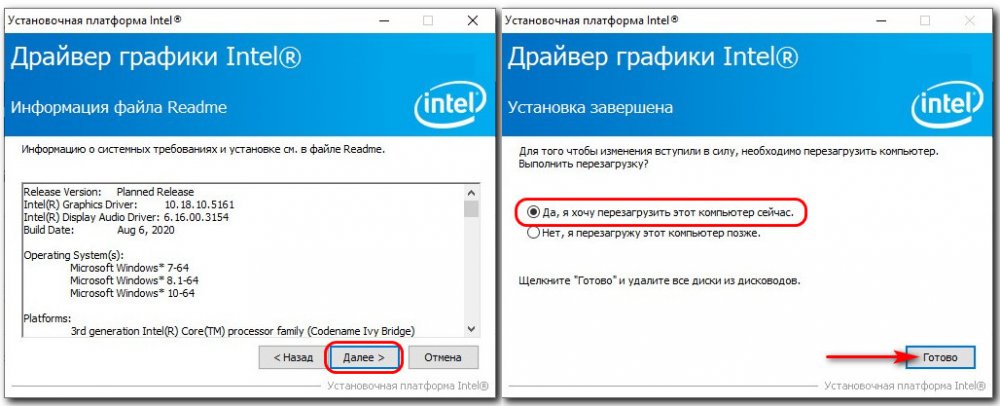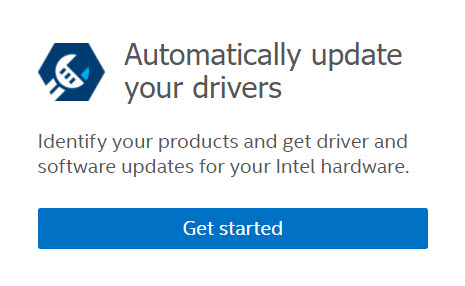Если вы вошли в систему в качестве гостя или обычного пользователя, Windows не разрешит установку драйвера. Некоторые организации не позволяют пользователям решать, что они могут устанавливать и как управлять настройками системы и приложения. Возможно, в такой ситуации вам придется обратиться к системному администратору за помощью в установке драйвера.
Прежде чем начинать
Создайте резервную копию загрузочного тома. Дополнительные сведения см. в разделе Как создать образ системы в Windows 10.
Установка графического драйвера Intel
-
Выйдите из всех приложений Adobe, работающих на вашем компьютере в данный момент.
-
Нажмите здесь, чтобы загрузить версию драйвера 27.20.100.8476, признанную Adobe базовым драйвером.
Adobe рекомендует, чтобы версия драйвера была не ниже 27.20.100.8476.
-
Для большинства пользователей потребуется установка вручную. Это включает в себя удаление драйверов, предоставленных производителем ПК, перед установкой драйверов, представленных здесь. Adobe настоятельно рекомендует сначала выполнить резервное копирование системы. Инструкции Intel по установке драйверов вручную можно найти здесь.
Если у вас уже установлен универсальный драйвер Intel, продолжайте следовать приведенным ниже инструкциям для обновления универсального драйвера.
-
Распакуйте загруженный ZIP-файл.
-
Дважды щелкните распакованный файл драйвера (имя файла: igxpin.exe).
-
Нажмите Да при появлении запроса разрешения от контроля учетных записей пользователей.
-
Следуйте инструкциям на экране установки.
-
После установки драйверов нажмите ОК, а затем Далее, чтобы перезагрузить компьютер.
-
Перезагрузите компьютер, даже если это не будет предложено.
Проверка установки драйвера
Чтобы убедиться, что установка драйвера прошла успешно:
-
Откройте диспетчер устройств. Для Windows 10 щелкните правой кнопкой мыши значок «Запуск Windows» или откройте меню Пуск и найдите Диспетчер устройств. Перейдите в раздел Видеоадаптеры.
-
Дважды щелкните установленный видеоадаптер в диспетчере устройств.
-
Нажмите на вкладку Драйвер.
-
Проверьте, что поля Версия драйвера и Дата драйвера заполнены правильно.
Проверка версии и даты драйвера (снимок экрана будет обновлен)
Устранение неполадок при установке драйвера
Иногда при установке драйвера можно увидеть следующие сообщения об ошибке.
Ошибка: использование устанавливаемого драйвера не одобрено для этого компьютера. Получите совместимый драйвер у производителя компьютера. Установка будет прервана.
Или
Ошибка: не удается установить драйвер на этом компьютере. Свяжитесь с производителем компьютера для получения дополнительной информации.
Производитель вашего компьютера настраивает драйверы, которые запускают компоненты Intel® на вашем компьютере. В этом случае изготовители оборудования имеют определенную настроенную версию драйвера, и их следует устанавливать только в том случае, если для вашей системы требуется что-то конкретное. Возможно, будет правильным обновить Windows, но в Windows есть функция, называемая параметрами установки устройства, которая автоматически загружает приложения производителей и пользовательские значки для наших устройств. Эта функция зависит от функции Центра обновления Windows, она включена по умолчанию. Таким образом, при обновлении системы одновременно будут обновляться драйверы устройств, с тем же самым эффектом как при установке драйвера с веб-сайта производителя. Однако производителям может потребоваться некоторое время, чтобы опубликовать последние обновления драйверов в Центре обновления Windows.
Возможна ситуация, когда Центр обновления Windows восстанавливает более старую версию драйвера OEM поверх вновь установленного драйвера. Если вам нужны определенные драйверы, отключите автоматическую загрузку драйверов в Windows 10, выполнив следующие действия:
Отключение Автоматической загрузки драйверов немедленно прекращает автоматическую загрузку и установку всех обновлений OEM в рамках Центра обновления Windows. Это может повлиять на производительность, стабильность и безопасность вне приложения Adobe.
Как изменить параметры установки устройства в Windows 10
Время просмотра: 30 секунд
-
Нажмите кнопку «Пуск» и выберите пункт «Панель управления».
-
В панели управления перейдите на Все элементы панели управления или Система.
-
В левой области щелкните Дополнительные параметры системы в Основном окне панели управления.
-
Откройте вкладку Оборудование и нажмите Параметры установки устройства.
-
Выберите Нет (ваше устройство может не работать должным образом) и нажмите Сохранить изменения.
Изменение параметров установки вашего устройства
Привет, друзья. В этой публикации мы рассмотрим такой вопрос: как скачать и установить драйвер Intel HD Graphics в операционную систему Windows. Если у вас современная Windows 10, в идеале она сама должна справляться с этой задачей. Но бывает так, что даже «Десятка» оставляет графику на базовом видеодрайвере Microsoft, а прочие устройства компьютера без драйверов. Например, после проблемного обновления. Нужно быть готовым в любой момент выполнить установку драйверов в ручном режиме. Разными способами можно установить в Windows драйверы, в частности, видеодрайвер, и в этой статье мы рассмотрим самый что ни на есть официальный для Intel HD Graphics – с помощью специальной утилиты от Intel.
Как скачать и установить драйвер Intel HD Graphics
Видеодрайвер, друзья, после установки или обновления Windows вы можете установить или обновить любым удобным вам способом, который обеспечивает комплексное решение по внедрению драйверов в операционную систему. Это способы с использованием диспетчера задач Windows или программы Snappy Driver Installer, они рассмотрены в статье сайта «Как установить драйвер видеокарты». Но если у вас возникли проблемы с видеодрайвером, и вам нужно переустановить его, дабы устранить проблемы в его работе, в таком случае лучше прибегнуть к официальному способу установки видеодрайвера. Для Intel HD Graphics таким официальным способом является скачанная на сайте Intel утилита установки драйверов на оборудование от этой компании. Она называется Intel Driver & Support Assistant.
Идём на сайт Intel, на страничку скачивания этой утилиты
. Качаем её.
Устанавливаем.
Можем отклонить предложение насчёт сбора информации компанией Intel.
Запускаем.
Утилита откроет в окне браузера сайт Intel, где будет определена наша графика Intel HD Graphics. И также там будет кнопка загрузки драйвера графики. Жмём эту кнопку.
Ожидаем, пока драйвер загрузится. Жмём «Установить».
Запустится установщик драйвера Intel HD Graphics. Проходим стандартные этапы установки ПО в Windows.
В конце перезагружаем компьютер.
In Windows 10, if you’re having issues with Intel HD Graphics driver, you may not be able to watch videos or play games as usual. In addition, the PC may run slowly. You can fix the issues by updating the Intel graphics driver.
We’ve put together three ways below to update the driver. Not every way works in all situations. You can work your way down until you find the one that works for you.
Way 1: Update your Intel(R) HD Graphics driver manually
Way 2: Use Windows Update for new drivers
Way 3 (Recommended): Automatically Update the driver
Way 1: Update your Intel(R) HD Graphics driver manually
Intel has released Windows 10 drivers for their vast majority of display cards. You can go to Intel’s website and find the right driver. Please make sure you find the right version, as incompatible or wrong driver can cause issues.
After downloading the driver, you can just double-click on the installer file (.exe) to install the driver. If you cannot install the driver successfully in that way, follow the steps below to update the driver manually step by step.
1. Type control panel in search box and clicking Control Panel on the pop-up menu to open Control Panel.
2. View by Small icons. Click Device Manager.
3. In Device Manager, expand the category Display adapters. Right click on the Intel graphics device and select Update driver…
4. Click Browse my computer for driver software.
5. Click Browse to navigate to the location where you save the downloaded driver file. Then follow the on-screen instructions to install the driver.
Way 2: Use Windows Update for new drivers
You can update the Intel graphics driver through Windows Update:
1. Click the Start menu and click Settings.
2. In Settings Window, click Update & security.
3. In UPDATE & SECURITY, click Windows Update, then click Check for updates. You may need to a few minutes while Windows is searching for the latest updates.
4. Click the link that tells you optional updates are available. (If you don’t see this link, it means Windows Update didn’t find any updates for your computer.)
5. Select the driver you want to install, click OK, and then click Install updates.
Way 3: Automatically Update the driver
If Way 1 and Way 2 don’t work for you, or if you’re not confident playing around with drivers manually, you can do it automatically with Driver Easy.
Driver Easy will automatically recognize your system and find the correct drivers for it. You don’t need to know exactly what system your computer is running, you don’t need to risk downloading and installing the wrong driver, and you don’t need to worry about making a mistake when installing.
You can update your drivers automatically with either the FREE or the Pro version of Driver Easy. But with the Pro version it takes just 2 clicks (and you get full support and a 30-day money back guarantee):
1. Download and install Driver Easy.
2. Run Driver Easy and click Scan Now button. Driver Easy will then scan your computer and detect any problem drivers.
3. Click the Update button next to a flagged Intel graphics card driver to automatically download the correct version of the driver, then you can manually install it (you can do this with the FREE version).
Or click Update All to automatically download and install the correct version of all the drivers that are missing or out of date on your system (this requires the Pro version – you’ll be prompted to upgrade when you click Update All).
Hopefully you can update the Intel HD graphics driver in Windows 10 successfully. If you have any questions, ideas or suggestions, feel free to leave your comments below.
184
184 people found this helpful
Available in other languages
In diesem Beitrag erfahren Sie die Methoden, damit Sie Ihren Intel HD Graphics Treiber mühelos auf dem neuesten Stand halten können.
Обновлено: 08.10.2023
Может ли кто-нибудь посмотреть файл для меня и посмотреть, есть ли способ.
Я хочу обновить свой ноутбук с кричащим драйвером.
Что не будет работать: .exe не будет работать, не от Intel; Wupdate не работает и не отправляет мне никаких обновлений для графики; На сайте Dell нет обновлений, так что это не сработает.
Эта тема заблокирована. Вы можете подписаться на вопрос или проголосовать за него как полезный, но вы не можете отвечать в этой теме.
Сообщить о нарушении
Домогательство – это любое поведение, направленное на то, чтобы побеспокоить или расстроить человека или группу людей. К угрозам относятся любые угрозы самоубийства, насилия или причинения вреда другому человеку. Любой контент на тему для взрослых или неуместный для веб-сайта сообщества. Любое изображение, ссылка или обсуждение наготы. Любое поведение, которое является оскорбительным, грубым, вульгарным, оскверняет или демонстрирует неуважение. Любое поведение, которое может нарушать лицензионные соглашения с конечными пользователями, включая предоставление ключей продукта или ссылок на пиратское программное обеспечение. Незапрашиваемая массовая рассылка или массовая реклама. Любые ссылки на вирусы, шпионское ПО, вредоносное ПО или фишинговые сайты или их пропаганда. Любой другой неприемлемый контент или поведение, как это определено Условиями использования или Кодексом поведения. Любое изображение, ссылка или обсуждение, связанные с детской порнографией, детской наготой или другим жестоким обращением с детьми или их эксплуатацией.
Ответы (16)
* Попробуйте уменьшить номер страницы.
* Пожалуйста, вводите только цифры.
* Попробуйте уменьшить номер страницы.
* Пожалуйста, вводите только цифры.
Intel скрывает свои драйверы. Intel не публиковала настоящий драйвер уже пару лет.
Сообщить о нарушении
Домогательство – это любое поведение, направленное на то, чтобы побеспокоить или расстроить человека или группу людей. К угрозам относятся любые угрозы самоубийства, насилия или причинения вреда другому человеку. Любой контент на тему для взрослых или неуместный для веб-сайта сообщества. Любое изображение, ссылка или обсуждение наготы. Любое поведение, которое является оскорбительным, грубым, вульгарным, оскверняет или демонстрирует неуважение. Любое поведение, которое может нарушать лицензионные соглашения с конечными пользователями, включая предоставление ключей продукта или ссылок на пиратское программное обеспечение. Незапрашиваемая массовая рассылка или массовая реклама. Любые ссылки на вирусы, шпионское ПО, вредоносное ПО или фишинговые сайты или их пропаганда. Любой другой неприемлемый контент или поведение, как это определено Условиями использования или Кодексом поведения. Любое изображение, ссылка или обсуждение, связанные с детской порнографией, детской наготой или другим жестоким обращением с детьми или их эксплуатацией.
Был ли этот ответ полезен?
Извините, это не помогло.
Отлично! Благодарим за отзыв.
Насколько вы удовлетворены этим ответом?
Спасибо за ваш отзыв, он помогает нам улучшить сайт.
Насколько вы удовлетворены этим ответом?
Спасибо за отзыв.
Я независимый консультант, который готов помочь
Вы пробовали загрузить по предоставленной вами ссылке, разархивировать файл, затем в диспетчере устройств выбрать обновление драйвера и выбрать вариант У меня есть диск, а затем перейти в папку, которую вы распаковали?
Сообщить о нарушении
Домогательство – это любое поведение, направленное на то, чтобы побеспокоить или расстроить человека или группу людей. К угрозам относятся любые угрозы самоубийства, насилия или причинения вреда другому человеку. Любой контент на тему для взрослых или неуместный для веб-сайта сообщества. Любое изображение, ссылка или обсуждение наготы. Любое поведение, которое является оскорбительным, грубым, вульгарным, оскверняет или демонстрирует неуважение. Любое поведение, которое может нарушать лицензионные соглашения с конечными пользователями, включая предоставление ключей продукта или ссылок на пиратское программное обеспечение. Незапрашиваемая массовая рассылка или массовая реклама. Любые ссылки на вирусы, шпионское ПО, вредоносное ПО или фишинговые сайты или их пропаганда. Любой другой неприемлемый контент или поведение, как это определено Условиями использования или Кодексом поведения. Любое изображение, ссылка или обсуждение, связанные с детской порнографией, детской наготой или другим жестоким обращением с детьми или их эксплуатацией.
Был ли этот ответ полезен?
Извините, это не помогло.
Отлично! Благодарим за отзыв.
Насколько вы удовлетворены этим ответом?
Спасибо за ваш отзыв, он помогает нам улучшить сайт.
Насколько вы удовлетворены этим ответом?
Спасибо за отзыв.
Привет, Кости. Я Грег, специалист по установке, обладатель 10-летнего опыта работы с Windows MVP и модератор Guardian, и я хочу вам помочь.
1) Я дам вам все возможное для исправления неудачных обновлений Windows, чтобы хоть что-то работало, прежде чем вы проработаете их все:
Некоторые обновления будут исправлены через несколько дней, так что я подожду. Если нет или они беспокоят вас, вот шаги, которые вы можете предпринять:
2) Если это не помогло, попробуйте вручную сбросить службу Windows Update:
Откройте административную командную строку и введите следующие команды одну за другой, а затем нажмите клавишу Enter.
net stop wuauserv
net stop cryptSvc
net stop bits
net stop msiserver
Ren C:\Windows\SoftwareDistribution SoftwareDistribution.старый
Ren C:\Windows\System32\catroot2 Catroot2.old
net start wuauserv
net start cryptSvc
net start bits
net start msserver
Закройте командную строку и посмотрите, работают ли обновления Windows
Это наиболее стабильный способ перехода на более новую версию, поскольку он переустанавливает WIndows, сохраняя ваши файлы и программы на месте, и устраняет большинство проблем. Он также обновляет все обновления Windows.
Начните с шага 4, чтобы отключить автозагрузчики, которые могут конфликтовать и вызывать проблемы, затем шага 7, чтобы проверить на наличие заражения самым тщательным образом, затем шага 10, чтобы проверить наличие поврежденных системных файлов, а также шага 16, чтобы протестировать новый локальный Учетная запись администратора. Затем перейдите к другим шагам, чтобы наиболее тщательно изучить установку.
7) Обновите драйверы и прошивку BIOS/UEFI с веб-страницы загрузки ПК или материнской платы, указав полный номер модели, серийный номер или сервисный код Dell на наклейке. Сравните последние версии драйверов, доступных для загрузки, с теми, которые в настоящее время установлены в Диспетчере устройств, который можно открыть, щелкнув правой кнопкой мыши меню «Пуск». Убедитесь, что у вас установлена последняя версия микропрограммы BIOS или UEFI, набора микросхем, дисплея (видео), звука, USB3, Bluetooth, сети и всех других драйверов, либо загрузите и установите последнюю версию сейчас.

Надеюсь, это поможет. Не стесняйтесь задавать любые вопросы и держать меня в курсе. Если вы подождете, чтобы оценить, помог ли вам мой пост, я буду продолжать работать с вами, пока проблема не будет решена.
Стандартный отказ от ответственности: имеются ссылки на веб-сайты, не принадлежащие Microsoft. Страницы, кажется, предоставляют точную и безопасную информацию. Следите за рекламой на сайтах, которые могут рекламировать продукты, часто классифицируемые как ПНП (потенциально нежелательные продукты). Тщательно изучите любой продукт, рекламируемый на сайтах, прежде чем вы решите загрузить и установить его.
Windows MVP 2010-20
Миллионы людей помогли через мои уроки и лично на форумах в течение 12 лет. Теперь независимый советник.
Я не ухожу из-за вежливых и готовых к сотрудничеству.
Сообщить о нарушении
Домогательство – это любое поведение, направленное на то, чтобы побеспокоить или расстроить человека или группу людей. К угрозам относятся любые угрозы самоубийства, насилия или причинения вреда другому человеку. Любой контент на тему для взрослых или неуместный для веб-сайта сообщества. Любое изображение, ссылка или обсуждение наготы. Любое поведение, которое является оскорбительным, грубым, вульгарным, оскверняет или демонстрирует неуважение. Любое поведение, которое может нарушать лицензионные соглашения с конечными пользователями, включая предоставление ключей продукта или ссылок на пиратское программное обеспечение. Незапрашиваемая массовая рассылка или массовая реклама. Любые ссылки на вирусы, шпионское ПО, вредоносное ПО или фишинговые сайты или их пропаганда. Любой другой неприемлемый контент или поведение, как это определено Условиями использования или Кодексом поведения. Любое изображение, ссылка или обсуждение, связанные с детской порнографией, детской наготой или другим жестоким обращением с детьми или их эксплуатацией.
Установите последнюю версию графического драйвера от производителя вашего компьютера или установите последнюю версию графического драйвера из Центра загрузки, используя один из указанных ниже способов.
| Примечание | Мы рекомендуем сначала проконсультироваться с производителем вашего компьютера и использовать предоставленный им драйвер, чтобы избежать возможных несовместимостей при установке. Intel поставляет универсальные версии графических драйверов для общих целей. Производители компьютеров могли изменить функции, внедрить настройки или внести другие изменения в программное обеспечение графического драйвера или упаковку программного обеспечения. |
Способ 1. Используйте Intel® Driver & Support Assistant для автоматического обнаружения и установки драйвера (рекомендуется)
Загрузите программу Intel® Driver & Support Assistant. Дополнительные сведения см. в часто задаваемых вопросах Intel® Driver & Support Assistant.
Способ 2. Вручную установите драйвер из Центра загрузки Intel
Выполните следующие действия. Если вам нужна дополнительная помощь, обратитесь к тексту примера в нижней части этой страницы.
-
обратите внимание на процессор Intel® (пример: i7-1165G7).
- Нажмите клавишу Windows на клавиатуре и начните вводить System, выберите System Information. Это покажет информацию о процессоре, такую как номер процессора.
- Перейдите в Центр загрузок и введите номер процессора (определенный на шаге 1) в строку поиска.
- Нажмите Драйверы (находится слева в разделе Фильтровать по), а затем выберите нужный драйвер. Если доступно, мы рекомендуем выбрать Intel Graphics — Драйверы DCH для Windows* для получения последних обновлений драйверов, но могут быть доступны и другие варианты.
- Нажмите Загрузить и откройте файл .exe.
- Выполняйте установку, пока установщик не отобразит сообщение Установка завершена.
- После запуска файла .exe проверьте установку, выполнив следующие действия:
- Откройте Диспетчер устройств
- Нажмите клавишу Windows на клавиатуре и начните вводить Диспетчер устройств.
- Дважды щелкните Видеоадаптеры и выберите устройство Intel Graphics.
- Перейдите на вкладку Драйвер.
- Убедитесь, что Версия драйвера и Дата драйвера указаны правильно.
Пример ручной установки драйвера Windows DCH из Центра загрузки Intel
Ниже приведен пошаговый пример установки графического драйвера Intel® для системы с процессором Intel Core i7-1165G7.
Если у вас возникли проблемы с установкой графического драйвера после выполнения описанных выше действий, воспользуйтесь нашим мастером устранения неполадок для графических драйверов Intel®, чтобы получить пошаговые инструкции по устранению этих проблем. Вы также можете обратиться в службу поддержки Intel за дополнительной помощью.
Новые современные драйверы Intel Graphics теперь доступны для загрузки, и в этом руководстве мы покажем вам, как выполнить переход.
Начиная с обновления за октябрь 2018 г. (версия 1809) в Windows 10 меняется способ работы драйверов благодаря новой архитектуре универсальных драйверов Windows, которая позволяет разработчикам оптимизировать свою работу с помощью единого пакета драйверов, который может работать на различных типах устройств, в том числе настольные компьютеры, ноутбуки, планшеты и встроенные системы.
Чтобы соответствовать новым требованиям, корпорация Intel выпускает новые драйверы для своих графических адаптеров, известные как «Драйверы Windows DCH» (или «Современные драйверы Windows»), которые могут работать в редакциях Universal Windows Platform (UWP) Windows 10, и они предназначены для замены старых драйверов Intel Graphics (теперь называемых «устаревшими»).
Однако есть несколько предостережений, в том числе современные драйверы доступны только для определенного количества видеокарт. Они не имеют обратной совместимости, что означает, что вы не сможете вернуться к устаревшим драйверам после обновления (по крайней мере, это не рекомендуется), и если вы не установите их правильно, это может привести к проблемам со стабильностью.
В этом руководстве по Windows 10 мы расскажем, как правильно установить новые драйверы Windows DCH для вашего графического адаптера Intel.
Как НЕ устанавливать драйверы Intel Graphics Windows DCH
Несмотря на то, что установка новых драйверов Windows DCH для вашего графического адаптера Intel является простым процессом, существует несколько способов неправильной установки.
Согласно Intel, новые драйверы можно установить только с помощью установочного пакета или с помощью Центра обновления Windows, и вам следует избегать попыток загрузить драйвер вручную с помощью файла INF или параметра «Установить с диска».Потому что, если вы используете эти параметры, вы пропустите установку Intel, которая была разработана для правильной установки новой архитектуры, и вы, вероятно, столкнетесь с ошибками и проблемами со стабильностью.
Кроме того, новые современные драйверы не имеют обратной совместимости, а это означает, что даже если вы можете удалить устаревшие драйверы в меню «Настройки» > «Приложения» > «Приложения и функции», это вызовет проблемы при установке Windows 10.
В случае необходимости отката рекомендуется обратиться за помощью напрямую в службу поддержки Intel.
Как проверить, есть ли у вас поддерживаемый графический адаптер Intel
Новые драйверы доступны только для определенного количества адаптеров. Если вы не знаете, есть ли в вашем устройстве совместимый графический адаптер, выполните следующие действия:
- Откройте Пуск.
- Выполните поиск Диспетчера устройств и нажмите на верхний результат, чтобы открыть интерфейс.
Разверните ветку адаптера дисплея.
Если у вас есть один из следующих адаптеров, вы можете перейти на новые драйверы Intel:
- Графика UHD 620/630.
- Графика Iris Plus 655.
- Графика UHD 600/605.
- HD-графика 620/630.
- Графика Iris Plus 640/650.
- HD-графика 610/615.
- HD-графика 500/505.
- HD-графика 510/515/520/530.
- Iris Pro Graphics 580.
- Ирис Графика 540.
Кроме того, на вашем компьютере должна быть установлена поддерживаемая версия Windows 10. Новые драйверы доступны для Windows 10 версии 1709 (обновление Fall Creators), версии 1803 (обновление за апрель 2018 г.), версии 1809 (обновление за октябрь 2018 г.), и более поздние версии.
Как установить драйверы Intel Graphics Windows DCH
В Windows 10 есть два способа установить новые современные драйверы для видеокарты. Вы можете использовать инструмент Intel Driver and Support Assistant (iDSA) или загрузить пакет напрямую, чтобы установить графический драйвер вручную.
Использование инструмента Intel Driver and Support Assistant (iDSA)
Использование помощника Intel – это самый простой (и рекомендуемый) способ обновления устаревшей версии графического драйвера Intel до нового современного, поскольку он автоматически сканирует, обнаруживает, загружает и устанавливает совместимые драйверы.
Чтобы установить современные драйверы с помощью инструмента iDSA, выполните следующие действия:
В разделе «Доступные загрузки» нажмите кнопку Intel Driver and Support Assistant Installer.
Нажмите кнопку «Установить».
В области уведомлений щелкните значок инструмента iDSA и выберите параметр «Проверить наличие новых драйверов».
После выполнения этих шагов помощник просканирует ваше устройство и, если есть совместимый графический адаптер Intel, автоматически загрузит и установит последние версии драйверов DCH для Windows.
Использование установщика графического драйвера Intel
Совет. Если у вас фирменное устройство, вы можете проверить веб-сайт поддержки производителя, чтобы загрузить новые драйверы, прежде чем использовать пакет от Intel.
В разделе «Доступные загрузки» нажмите кнопку dch_win64_XX.XX.XXX.XXXX.exe.
Нажмите кнопку «Далее».
После выполнения этих шагов программа установки удалит устаревшие драйверы и обновит их до новой архитектуры.
Если вы не торопитесь с обновлением, на поддерживаемых устройствах драйверы в конечном итоге будут обновлены автоматически через Центр обновления Windows.
Несмотря на то, что драйверы новые, вы вряд ли заметите какие-либо изменения в работе или производительности (если только драйверы не были обновлены специально для улучшения функциональности).Однако после установки вы больше не найдете панель управления графикой Intel, так как этот компонент будет загружен и установлен автоматически при следующем подключении к Интернету.
Кроме того, вы также можете загрузить панель управления графикой Intel из магазина Microsoft.
Как проверить, использует ли ваш ПК драйвер Intel Graphics Windows DCH
Если вы хотите убедиться, что драйверы Window DCH успешно установлены на вашем устройстве, выполните следующие действия:
- Откройте Пуск.
- Выполните поиск Диспетчера устройств и нажмите на верхний результат, чтобы открыть интерфейс.
- Разверните ветвь адаптера дисплея.
Щелкните правой кнопкой мыши графический адаптер Intel и выберите параметр «Свойства».
Проверьте информацию о версии драйвера.
После выполнения этих шагов, если версия выше 25.20.100.6444, ваше устройство использует драйверы Windows DCH.
Дополнительные ресурсы по Windows 10
Для получения дополнительных полезных статей, обзоров и ответов на распространенные вопросы о Windows 10 посетите следующие ресурсы:
Мы можем получать комиссию за покупки по нашим ссылкам. Узнать больше.
Рейтинг всех 15 боев с главными боссами Elden Ring
В Elden Ring есть 15 различных сражений с главными боссами, но какие из них самые лучшие (а какие ужасные)? Вот наш окончательный рейтинг всех без исключения главных боссов в игре.
Обнаружено древнее пасхальное яйцо Windows 1.0 с участием Гейба Ньюэлла
Как раз в тот момент, когда вы думали, что хранилища знаний старой Windows 1.0 исчерпаны, появляется новая запись. И это становится еще более захватывающим: этот конкретный самородок знаний содержит отсылку ни к кому иному, как к самому Гейбу Ньюэллу из Valve.
Присоединяйтесь к нам в прямом эфире для Windows Central Video Podcast сегодня в 13:30 по восточному времени
Сегодня в 13:30 по восточному времени мы в прямом эфире с подкастом Windows Central Video, обязательно будьте там!
Ознакомьтесь с этими обязательными приложениями Windows для Суперкубка LVI
Суперкубок LVI наконец-то здесь. Чтобы получить наилучшие впечатления от большой игры, обязательно скачайте эти приложения для Windows 11 и Windows 10.
Загрузите ZIP-файл графического драйвера. Разархивируйте файл в указанное место или папку. Нажмите «Пуск».
…
Чтобы убедиться в успешной установке драйвера:- Перейдите в Диспетчер устройств.
- Дважды щелкните адаптер дисплея.
- Дважды щелкните графический контроллер Intel.
- Перейдите на вкладку «Драйвер».
- Убедитесь, что версия драйвера и дата драйвера указаны правильно.
Как установить драйверы Intel в Windows 10?
Как установить драйверы Intel Graphics Windows DCH
- Откройте этот веб-сайт поддержки Intel.
- В разделе «Доступные загрузки» нажмите кнопку Intel Driver and Support Assistant Installer.
- Нажмите кнопку, чтобы принять условия Intel.
- Дважды щелкните установщик .exe.
- Установите флажок, чтобы принять лицензионное соглашение.
- Нажмите кнопку «Установить».
- Перезагрузите компьютер.
Как вручную установить графические драйверы?
Чтобы проверить успешную установку драйвера:
- Перейдите в Диспетчер устройств.
- Дважды щелкните адаптер дисплея.
- Дважды щелкните графический контроллер Intel.
- Перейдите на вкладку «Драйвер».
- Убедитесь, что версия драйвера и дата драйвера указаны правильно.
Как вручную установить драйверы в Windows 10?
Обновите драйвер устройства
- В поле поиска на панели задач введите диспетчер устройств, затем выберите Диспетчер устройств.
- Выберите категорию, чтобы увидеть названия устройств, затем нажмите правой кнопкой мыши (или нажмите и удерживайте) устройство, которое хотите обновить.
- Выберите Автоматический поиск обновленного программного обеспечения драйвера.
- Выберите Обновить драйвер.
Устанавливает ли Windows 10 драйверы автоматически?
Windows, особенно Windows 10, автоматически обновляет ваши драйверы. Если вы геймер, вам понадобятся последние версии графических драйверов. Но после того, как вы загрузите и установите их один раз, вы будете получать уведомления о появлении новых драйверов, чтобы вы могли их загрузить и установить.
Как загрузить графические драйверы?
Перейдите в Центр загрузки. В разделе «Выберите продукт» нажмите «Выбрать продукт» и выберите «Драйверы графики».
…
В Центре загрузок есть три варианта поиска драйверов:- Intel® Driver & Support Assistant: автоматически обнаруживает обновления драйверов.
- Искать загрузки.
- Выберите продукт по категории.
Как загрузить новые графические драйверы?
Как обновить графические драйверы в Windows
- Нажмите win+r (кнопка «выиграть» находится между левым Ctrl и Alt).
- Введите «devmgmt. …
- В разделе «Видеоадаптеры» щелкните правой кнопкой мыши видеокарту и выберите «Свойства».
- Перейдите на вкладку «Драйвер».
- Нажмите «Обновить драйвер…».
- Нажмите «Автоматический поиск обновленного программного обеспечения драйвера».
- Следуйте инструкциям на экране.
Хороша ли Intel HD Graphics?
Однако большинство обычных пользователей могут получить достаточно хорошую производительность благодаря встроенной графике Intel. В зависимости от Intel HD или Iris Graphics и процессора, с которым он поставляется, вы можете запускать некоторые из ваших любимых игр, но не на самых высоких настройках. Более того, встроенные графические процессоры обычно меньше нагреваются и потребляют меньше энергии.
Почему я не могу установить графический драйвер Intel HD?
Как установить графический драйвер AMD?
Загрузка программного обеспечения Radeon
- Автоматическое обнаружение и установка драйвера. Запустите средство автоматического определения драйверов AMD, чтобы определить графическое устройство Radeon™ и операционную систему Windows®. …
- Выбор драйвера вручную. Используйте средство выбора продуктов AMD, чтобы выбрать графический продукт Radeon™ и доступные драйверы.
Как узнать, какой графический драйвер мне нужен?
Чтобы определить драйвер видеокарты в отчете диагностики DirectX* (DxDiag):
- Пуск > Выполнить (или Флаг + R). Примечание. Флаг — это ключ с логотипом Windows*.
- Введите DxDiag в окне запуска.
- Нажмите Enter.
- Перейдите на вкладку, указанную как Экран 1.
- Версия драйвера указана в разделе «Драйвер» как «Версия».
Как вручную установить аудиодрайверы в Windows 10?
Обновите звуковые драйверы в Windows 10
- Нажмите на меню «Пуск» и введите «Диспетчер устройств». …
- Поиск звуковых, видео и игровых контроллеров. …
- Дважды щелкните аудиозапись и перейдите на вкладку «Драйвер». …
- Выберите Автоматический поиск обновленного программного обеспечения драйвера.
Нужно ли переустанавливать драйверы после Windows 10?
При чистой установке стирается информация с жесткого диска, а это значит, что да, вам придется переустановить все драйверы оборудования.
Как найти отсутствующие драйверы в Windows 10?
Нажмите на меню «Пуск» Windows и выберите «Центр обновления Windows» в списке «Все программы», если Windows не может установить отсутствующий драйвер. Центр обновления Windows имеет более полную функцию обнаружения драйверов. Нажмите «Проверить наличие обновлений». Windows просканирует ваш компьютер на наличие отсутствующего драйвера.
Читайте также:
- Как создать группу пользователей в Windows 10
- Где Java в Windows 10
- 0x8007000d ошибка обновления Windows 10
- Distributedcom 10005 windows 10 как исправить
- Справочник по командам Linux
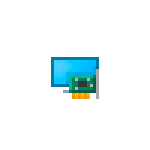
В этой инструкции подробно о способах найти и скачать нужный драйвер видеокарты Intel HD Graphics с официального сайта Intel, производителя вашего оборудования и других источников для Windows 11, Windows 10 и других версий.
Скачивание и установка драйвера из Центра обновлений Windows и в диспетчере устройств
Первый, наиболее часто используемый подход для скачивания и установки драйверов, в том числе Intel HD Graphics — использование средств Windows 11, 10, 8.1 или Windows 7 для этого.
Обычно, операционная система при наличии оборудования без драйверов проверяет возможность их установки из Центра обновлений, но если этого не произошло, вы можете выполнить следующие шаги, сначала универсальные для всех версий Windows, а далее — дополнительный отдельный подход, только для Windows 11 и Windows 10:
- При подключенном Интернете откройте диспетчер устройств. В Windows 11 и 10 для этого можно нажать правой кнопкой мыши по кнопке «Пуск» и выбрать нужный пункт контекстного меню. Во всех последних версиях ОС можно нажать клавиши Win+R, ввести devmgmt.msc в диалоговое окно «Выполнить» и нажать Enter.
- В диспетчере в разделе «Видеоадаптеры» нажмите правой кнопкой мыши по вашей видеокарте Intel HD Graphics (без драйверов может называться «Базовый видеоадаптер Майкрософт» или Стандартный VGA графический адаптер) и выберите пункт «Обновить драйвер».
- Выберите пункт «Автоматический поиск драйверов».
- Дождитесь завершения автоматического поиска, скачивания и установки драйверов Intel HD Graphics. Если всё прошло успешно, вы увидите сообщение аналогичное тому, что представлено на изображении ниже.
- Если вы видите сообщение «Наиболее подходящие драйверы для данного устройства уже установлены» — это означает лишь то, что найти что-то подходящее в Центре обновлений не удалось (но не означает, что лучших драйверов действительно нет).
Помимо использования диспетчера устройств, в Windows 11 и Windows 10 можно попробовать выполнить установку следующим образом:
- В Windows 11 откройте Параметры — Центр обновления Windows — Дополнительные Параметры. В Windows 10 зайдите в Параметры (клавиши Win+I) — Обновления и безопасность — Центр обновления Windows.
- В Windows 11 нажмите по пункту «Необязательные обновления».
- В Windows 10 нажмите по пункту «Просмотреть все необязательные обновления».
- Раскройте пункт «Обновления драйверов». Если в нём присутствует что-то, связанное с графикой Intel или Intel Display — отметьте эти пункты и нажмите «Загрузить и установить».
Однако, срабатывает всё описанное выше далеко не всегда: иногда Windows действительно не может предложить нужных драйверов, а иногда причина — заблокированные серверы обновлений Майкрософт в не самых лицензионных версиях системы.
Драйверы Intel HD Graphics на сайте производителя ноутбука или материнской платы компьютера
Преимущество этого способа — обычно он оказывается самым работоспособным. Недостаток — с большой вероятностью драйверы будут далеко не самой последней версии. Важно: бывает, что на официальном сайте представлены драйверы только для Windows 7 или 8.1, вы можете смело скачивать их, как правило, они успешно устанавливаются и работают и в Windows 11/10.
- Если у вас ноутбук, фирменный компьютер или моноблок (под фирменным здесь подразумевается производство крупных брендов: Asus и Acer, Lenovo, Dell, HP и аналогичных) — найдите официальный сайт поддержки этого устройства. Обычно для этого в любом поисковике достаточно задать запрос вида: «марка модель поддержка» и выбрать официальный сайт в результатах.
- Если у вас самостоятельно собранный ПК или сборка из магазина, используя тот же подход, найдите официальный сайт поддержки вашей модели материнской платы. Здесь может пригодиться: Как узнать модель материнской платы компьютера.
- На официальной странице поддержки найдите раздел для загрузки драйверов и утилит, при наличии выбора операционной системы — выберите последнюю доступную, а затем найдите и скачайте драйвер Intel HD Graphics, также может называться VGA Driver или Intel VGA Driver.
- Запустите скачанный файл для его установки на компьютере или ноутбуке.
Там же на официальной странице поддержки иногда (представлено не для любых устройств и не у всех производителей) вы можете найти и официальную бесплатную утилиту для автоматического поиска и установки драйверов оборудования вашего устройства, при её наличии можно смело использовать.
Загрузка драйверов HD Graphics на сайте Intel
На сайте Intel присутствует официальная страница, где собраны все последние драйверы графики Intel HD Graphics:
- Перейдите на страницу https://downloadcenter.intel.com/ru/product/80939/Graphics
- В списке найдите нужный вам драйвер. На сайте для драйверов указано поколение графики (процессора) и версия операционной системы. Под поколением для большинства процессоров (а в нашем случае графика встроена в процессор) следует понимать первую цифру в его номере: например, для процессора Core i5 7NNN нам нужен Intel Graphics Driver 7-го поколения. Исключением будут процессоры Braswell (Celeron, Pentium и Atom 2016-2018 годов, для которых нужно будет загрузить Graphics Driver для Braswell 4-го и 5-го поколений).
- Внимание: для некоторых адаптеров Intel HD вы можете не найти драйвер для нужной версии системы, например, для 4-го поколения (HD 4000, HD 4600 и другие) есть драйвер только для Windows 7 и 8.1. Но он исправно устанавливается и работает и в Windows 11 и Windows 10.
- Скачайте нужный файл драйвера и запустите его установку.
Установка драйверов с помощью Intel Driver & Support Assistant
На сайте Intel на странице https://www.intel.ru/content/www/ru/ru/support/detect.html представлена официальная утилита для установки и обновления драйверов, в том числе и интегрированной графики. Если предыдущие варианты не привели к результату, стоит попробовать её. Достаточно загрузить программу, установить её и запустить.
После запуска приложение откроет окно браузера (требуется подключение к Интернету), в котором будет представлена информация о вашем оборудовании, автоматически найдёт устройства Intel на вашем ПК или ноутбуке и предложит скачать и установить необходимые драйверы.
После использования утилиты может иметь смысл удалить её с компьютера через Панель управления — Программы и компоненты или убрать программу из автозагрузки.
Сторонние средства установки драйверов
Доступно множество сторонних средств для автоматического поиска и установки драйверов. Я не могу сказать, что рекомендую их (особенно начинающему пользователю, который не знаком с особенностями работы таких программ), но перечислю наиболее популярные:
- Snappy Driver Installer — если использовать, я бы выбрал этот вариант, но при поиске нужных драйверов выберите загрузку только индексов, а не всей базы драйверов огромного объёма.
- IObit Driver Booster
- Driver Pack Solution
В завершение одно примечание: возможен сценарий, когда последний доступный драйвер Intel HD Graphics уже установлен и работает, но какая-то сторонняя программа сообщает о том, что он не поддерживается (например, ПО от Adobe). Причина этого — не драйвер, а устаревший с точки зрения этой программы графический адаптер. Если это мешает работе, а в наличии также есть и дискретная графика, то интегрированное видео на многих системах можно отключить в БИОС/UEFI.