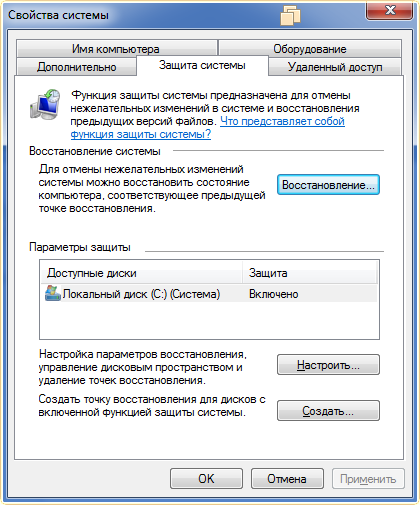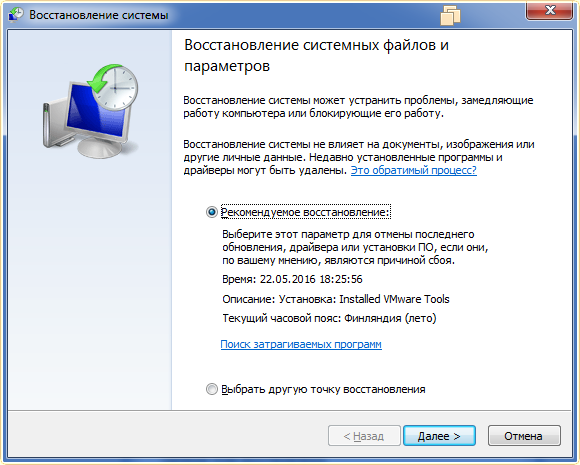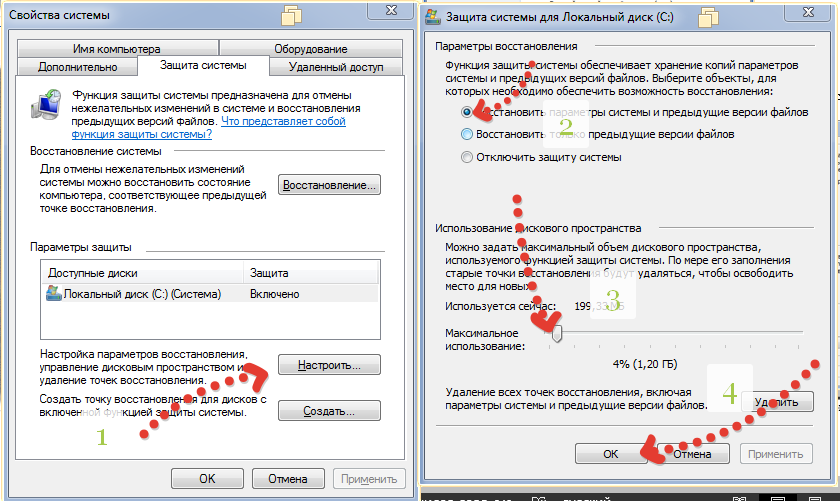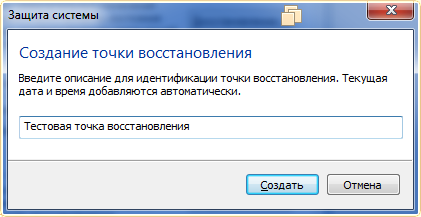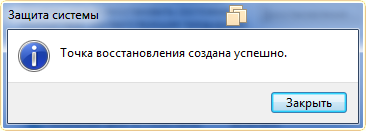Необходимость в создании точек восстановления большая, т.к. часто бывают случая «слёта» приложения, неполадки в работе ОС и т.п. после установки какого-то специфического ПО или обновлений. Приложения, которые работают с системными файлами, могут самостоятельно создавать бекап файлы, но юзер к ним не доберётся. Давайте рассмотрим, каким образом можно создать точку восстановления в Windows 7 вручную.
Для чего нужна точка восстановления в Windows?
Предположим, вы включаете компьютер, он начинает загружаться, но вскоре появляется ошибка загрузки и загрузчик предлагает восстановить систему. Если точки восстановления не окажется, восстановить её не выйдет и придётся делать переустановку. Чтобы такого не происходило, необходимо создать точку заранее.
Созданная точка восстановления будет содержать в себе системные настройки, файлы, информацию из реестра. Если вы удалили какой-то файл пользовательского типа (видео, аудио), то он не будет восстановлен, обращайте на это внимание. Перейдёт к алгоритму создания точки восстановления системы.
Как создать точку восстановления на примере Windows 7?
- Проверяем необходимые настройки. Переходим в «Компьютер», а потом «Свойства» из контекстного меню. Вызвать его можно ПКМ. В «Свойствах» выбираем «Защита системы». Откроется окно следующего формата:
- Переходим в пункт «Восстановление…» и ждём пока загрузится мастер восстановления ОС. Если предложенная точка восстановления нам не подходит, переходим к следующему пункту.
- Начинаем создание точки восстановления. Для этого выполним шаги, представленные на скриншоте.
- Теперь, когда мы выбрали, сколько дискового пространства будет использоваться, нужно создать саму точку. Нажимаем «Создать», а после ввода названия, снова «Создать». Начнётся процесс создания точки, прогресс которого будет происходить перед вами. В случае успеха, вы получите сообщение такого вида, как на втором скриншоте этого подпункта.
- Чтобы воспользоваться новой точкой восстановления, вам нужно будет повторить пункт 1-2 и откатить систему. Благодаря программе-мастеру для вас это будет совсем несложно.
Рекомендуем вам регулярно создавать бэкапы, чтобы потом не пришлось восстанавливать систему с дистрибутива. Обратите внимание на то, что любое восстановление системы не повлияет на пользовательские файлы, синхронизацию и т.п. Теперь вам известно, как быстро можно создать точку восстановления в Windows 7.
Похожие записи
Как создать/удалить учётную запись в Windows 7?
Учётная запись – необходимый элемент персонального компьютера, для регулирования действий на компьютере. Всего бывает три типа учётных записей: Администратор, Обычная, Гостевая. Как вы…
Что лучше Windows 10 или Windows 7?
Не утихают споры о том, что лучше Windows 10 или Windows 7. Такое явление не является случайным. Разработчики из Майкрософта уверяют, что лучше, чем Windows 10 ничего не найти, а опытные пользователи говорят наоборот, мол надёжнее системы, чем Windows 7 сейчас…
Ошибка 5 в Windows 10
Иногда при установке программ либо приложений на экране компьютера появляется сообщение, о том, что возникла ошибка 5 Windows 10. Это означает что пользователю отказано в доступе. Подобное случается если в системе есть несколько учётных…
Что делать если на ПК возникли неполадки, мешающие работе? Не спешите переустанавливать ОС. «Откатите» ее к прежнему работоспособному состоянию. Как это сделать? Рассмотрим, как создать точку восстановления в Windows 7.
Содержание
- Что это такое
- Как работает
- Особенности
- А нужно и это
- Как создать точку восстановления в Windows 7 автоматически
- Просмотр доступных точек
- Как создать точку восстановления Windows 7 вручную
- Создание
- Используем специализированный софт
- Решение проблем
- Теневое копирование
- Не получается создать
- Если ничего не помогло
- Сколько потребуется места
- Вывод
Что это такое
Точка восстановления — функция, отменяющая изменения, после установки ПО, драйверов, обновлений. Создается автоматически при обнаружении изменений конфигурации ПК. Резервные копии хранятся на HDD, содержат системные файлы, личные данные. Физически — это файл с информацией об ОС.
Как работает
Настройки сохраняются автоматически. Происходят изменения реестра. Например, при установке нового драйвера, или ПО. ОС фиксирует это, создает файл восстановления. При неудачной установке помогает вернуть рабочее состояние системы.
Резервные копии создаются в автоматическом и ручном режиме. Сделайте их, когда хотите установить софт, который изменяет конфигурацию системных файлов, драйвера, антивирусное ПО.
Особенности
Что учитывать, когда собираетесь настроить создание точки восстановления в Windows 7:
- Работает на HDD, отформатированных в NTFS (файловая система для ОС);
- Защита работает на диске где установлена система. Активируется на любом HDD при необходимости;
- Для работы компонента «Защита» на HDD отводится место, при заполнении которого старые данные удаляются, на их место запишутся новые;
- В настройках укажите сколько места на HDD выделить для записи;
- При отключении функции, созданные файлы удалятся. При повторной ее активации они будут заново созданы;
- Функция может не работать если на ПК установлено несколько ОС.
А нужно и это
Читатели могут заменить, что для устранения проблем достаточно переустановить ОС. Это так, только процесс переустановки долгий. Кроме загрузки ОС придется установить ПО и драйвера.
Если ОС заражена вирусами, или неправильно установлен софт — откатите систему до рабочего состояния.
По умолчанию ОС сохраняет рабочее состояние в фоновом режиме. Например, при установке критического обновления. Как это проверить?
Просмотр доступных точек
Нажмите «Пуск», откроется поисковая строка, пропишите:
Откроется список контрольных точек, созданных автоматически, к которым «откатите» ОС. Строка «Описание» помогает понять какие изменения произойдут после восстановления.
Воспользоваться файлами, созданными автоматически можно в любой момент времени. Что предпринять если данная функция не активирована, или было отключено автоматическое создание?
Как создать точку восстановления Windows 7 вручную
Нажмите «Пуск», далее:
Выбираем раздел:
Далее:
Откроется окно. Рассмотрим его подробнее:
Позволяет выполнить такие действия:
- Откат до рабочей версии ОС;
- Кнопка «Настроить»;
- Создание.
Создание
Нажмите соответствующую кнопку в окне «Защита системы» (описанном выше).
Пропишите название.
Название пишите любое, главное, чтобы потом разобраться, когда происходили изменения.
Используем специализированный софт
Для работы достаточно встроенных возможностей ОС, но некоторое действия для полноценной работы недоступны:
- удаление одной точки, а не всех сразу;
- получение информации о месте на HDD, которые занимают созданные файлы;
- настройка автоматического удаления старых файлов, создание новых.
Что предпринять? Скачайте и установите утилиту Point Creator.
Решение проблем
Что делать если файлы не создаются? Рассмотрим распространенные причины и способы решения.
Теневое копирование
Проверьте, включена ли служба «Теневое копирование». В разделе «Администрирование» откройте «Службы», далее:
Не получается создать
При включении ПК нажмите клавишу «F8», загрузитесь в «Безопасном режиме». Далее:
Откройте директорию:
Запустите Командную строку от имени Администратора, пропишите:
Перезагрузите ПК в обычном режиме. Создайте точку снова.
Если ничего не помогло
Причина — поврежденные файлы ОС. Нажмите «Win+R» пропишите команду «CMD».
Далее:
Начнется проверка системных файлов ОС на предмет повреждения и замена их на рабочие.
Сколько потребуется места
Если объем раздела 64 гигабайт, на восстановление выделяется три процента. При большем объеме диска — пять. По мере заполнения пространства старые данные удаляются чтобы освободилось место для новых.
Вывод
Мы рассмотрели, как создать точку восстановления Виндовс (Windows) 7. Используйте рекомендации, описанные выше, чтобы быстро вернуть рабочее состояние ОС. Создавайте точки вручную перед изменением файлов ОС или чисткой реестра.
Точка восстановления Windows 7 применяется для отмены наших с вами ошибочных действий при работе на компьютере, приведших к его нестабильной работе. К нам в сервис по обслуживанию компьютеров, приходят за помощью люди, пользующиеся операционной системой Windows 7 много лет и только один из десяти знает про точки восстановления и один из пятидесяти про предыдущие версии файлов, но не умеет ими пользоваться правильно. При кажущейся простоте применения точек восстановления, у данной функции существует много особенностей, которые вам нужно знать. В этой статье изложена информация основанная на личном опыте автора, например мы узнаем почему при включенной Защите системы пропадают точки восстановления или не создаются вовсе. Как воспользоваться точкой восстановления при отсутствии запуска Windows 7 и многое другое, надеюсь мы поможем вам избежать многих ошибок.
Точка восстановления Windows 7
При выборе и применении точки восстановления вам нужно знать, что изменения обычно касаются только системных и программных настроек Windows 7. Все программы, установленные нами после создания выбранной нами точки восстановления, удалятся.
- Например, если вы создали точку восстановления 8 января, и 12 января хотите откатиться на состояние 8 января, то соответственно выберите точку восстановления 8 января. Все программы, установленные вами в промежуток времени с 8 января до 12 января удалятся.
Что касается ваших личных данных, с ними не должно произойти никаких изменений. На данном скришноте, можно заметить, что Защита системы и создание точек восстановления включено по умолчанию только для диска С:\. Проверьте у себя Пуск->Панель управления->Система и безопасность->Система->Защита системы.
Так же нужно знать, что точка восстановления Windows 7, не поможет восстановить удалённые ранее файлы, но в этом случае вам можно воспользоваться функцией Предыдущие версии файлов, только если для данного диска была включена Защита системы и в Настройках параметров восстановления отмечен пункт Восстановить параметры системы и предыдущие версии файлов. В этом случае Защита системы Windows 7 архивирует личные данные пользователей с помощью теневых копий. Так же вы видите, что если нажать на кнопку Настроить, (верхняя иллюстрация) окна Защита системы, для локального диска (С:), появится окно, в котором видно, что для точек восстановления диска (С:) выделено 10% дискового пространства. Знайте, что лучше выделить 15%. Чем больше выделено места на жёстком диске для точек восстановления, тем дольше они хранятся. Если Windows 7 необходимо создать новую точку восстановления, а места для её создания недостаточно, то удалится старая точка и вместо неё создастся новая.
Примечание: если для какого-либо тома в операционной системе Windows 7 включена Защита системы, то пользовательские данные архивируются с помощью создания теневых копий и становятся доступны в Предыдущих версиях файлов. Теневые копии, не существуют вечно, для их хранения на жёстком диске выделено пространство, которое регулируется в настройках Защиты системы, как только оно заканчивается, при сознании новых копий старые удаляются.
Например у нас включена Защита системы для диска С:\, соответственно мы с вами сможем воспользоваться функцией Предыдущие версии файлов, щёлкнем на папке диска C:\Program Files правой кнопкой мыши и выберем Восстановить прежнюю версию,
откроется диалоговое окно Предыдущие версии, в котором будут перечислены все доступные версии предыдущих файлов. Файлы можно восстановить или просто скопировать, сохранив предыдущую и текущую версию.
Читайте статью полностью Предыдущие версии файлов.
При настройке Защиты системы для томов хранящих только ваши файлы, нужно выбрать в Параметрах восстановления пункт Восстановить только предыдущие версии файлов, так как ни каких системных параметров на них нет.
Если вы беспокоитесь о сохранении только личных данных, тогда вам лучше воспользоваться функцией Архивирование данных компьютера, это отдельная серьёзная тема, так же читайте её отдельно.
Точка восстановления Windows 7 планируется и создаётся один раз в неделю, по прошествии одинакового временного промежутка, такие точки ещё называют контрольными.
Так же точки восстановления Windows 7 создаёт перед установкой каких-либо программ, ну и наконец вы сами сможете создать точку восстановления руками перед установкой какого-нибудь приложения в диалоговом окне Защита системы.
Давайте сначала рассмотрим простой пример создания и применения точки восстановления, а затем разберём примеры посложнее.
Создаётся Точка восстановления Windows 7 таким образом->Пуск->Панель управления->Система и безопасность->Система->Защита системы. В этом диалоговом окне происходит Настройка и Создание точек восстановления. Например мы хотим самостоятельно установить серьёзную программу, но переживаем, вдруг мы что-то сделаем не так, давайте перестрахуемся и создадим точку восстановления вручную для диска С:\, на который мы будем устанавливать нашу программу.
Пуск->Панель управления->Система и безопасность->Система->Защита системы->Создать, далее дадим название нашей точке, например 13.
Далее устанавливаем какую-либо программу, но что то пошло не так, например приложение не запускается и мы решили откатится назад с помощью точки восстановления на то время когда на нашем компьютере ещё не было установлено проблемной программы. Идем в Защиту системы и выбираем уже не Создать, а Восстановление, далее
происходит запуск восстановления системных файлов, жмём далее и выбираем нашу точку восстановления 13, обратите внимание на пункт Показать другие точки восстановления, если там поставить галочку, Вам откроются другие более ранние точки восстановления.
Опять далее. Готово.
Предупреждение о том, что процесс восстановления будет невозможно прервать до его окончания, соглашаемся, далее перезагрузка.
Компьютер загружается и установленной нами программы, как не бывало. Вот так работают точки восстановления.
Точкой восстановления Windows 7, можно воспользоваться, если ваш компьютер не загружается, прибегнув к безопасному режиму, здесь невозможно создать точку восстановления, но откатиться с помощью неё к стабильному состоянию компьютера можно. Что бы попасть в Безопасный режим нужно нажать клавишу F-8 на клавиатуре сразу же после запуска компьютера. Перед вами откроется меню Дополнительные варианты загрузки: Устранение неполадок компьютера, далее Безопасный режим. Что бы в Безопасном режиме воспользоваться точкой восстановления Windows 7 нажмите Пуск->Панель управления->Восстановление, далее загрузится Восстановление системы и Запуск восстановления, выбирайте вашу точку восстановления и вперёд.
Если безопасным режимом мы воспользоваться по каким-то причинам не можем, то использовать точки восстановления Windows 7 можно, выбрав в Дополнительных вариантах загрузки->Устранение неполадок компьютера->Восстановление системы. Как это сделать. Можете почитать нашу статью Как восстановить систему Windows 7.
Важная информация: если вы изменяли после создания точки восстановления пароль, готовьтесь к тому, что вам вернётся старый, создайте диск восстановления пароля.
Точки восстановления Windows 7 занимают по умолчанию примерно 10%-15% (как я уже говорил выше), дискового пространства, регулировать дисковый объём, выделенный для точек восстановления можно в окне Настроить — Защита системы. Если места на жёстком диске для точек восстановления выделено много, храниться они будут долго. Для удаления всех точек восстановления, в данном окне нужно нажать кнопку Удалить и все точки восстановления удалятся.
Как удалить все точки восстановления кроме последней? Пуск->В поле поиска вводим Очистка диска, далее выбираем диск, который нужно очистить, затем идём на вкладку Дополнительно->Восстановление системы и теневое копирование->Очистить.
Почему не создаются точки восстановления Windows 7?
- Удаляют точки восстановления многочисленные утилиты по очистке жёстких дисков и реестра. Например программа FreeSpacer, настроенная по умолчанию обязательно удаляет папку System Volume Information, содержащую в себе точки восстановления. Поэтому подобные программы нужно настраивать вручную, внося данную папку в исключения.
- Создание точек восстановления не будет производиться на вашем ноутбуке при отключенном питании, так настроено по умолчанию. Если у вас хватает зарядки на довольно длительное время, можно отключить данную настройку в Планировщике заданий Пуск->Выполнить->taskschd.msc.
Открываем ветку Библиотека планировщика заданий\Microsoft\Windows\SystemRestore, далее двойным щелчком левой мыши на пункте SR заходим в Свойства, - Вкладка Триггеры отвечает за расписание создания точек восстановления, настраиваем так как нам нужно. На вкладке Условия отмечен по умолчанию пункт Запускать задачу при простое компьютера по истечению 10 мин, то есть создание точек восстановления не будет производиться, пока ваш компьютер не будет бездействовать 10мин, а если вы им пользуетесь постоянно, этот параметр тоже можно сбросить.
- Точки восстановления не создаются с файловыми системами FAT и FAT32 в частности. Данные файловые системы не поддерживают теневые копии, которые содержат информацию об изменениях в системных и пользовательских файлах. Windows 7 использует для создания точек восстановления теневые копии
- Если на вашем компьютере вы используете две операционные системы, например Windows XP и Windows 7, то при запуске более старшей версии Windows XP, все точки восстановления, созданные Windows 7, будут удалены.
Автор:
Обновлено: 07.10.2022
Для начала разберёмся, что собой представляет и для чего нужна точка восстановления системы.
Точки восстановления системы – это один из способов отменить последние изменения настроек операционной системы. Если с настройками вашего компьютера после определённых действий случилась беда, сторонний пользователь или ваш ребёнок «нашалил» в настройках компьютера – вам поможет эта функция.
Как создать точку восстановления системы для Windows 7,8 и 10
Важно! Обращаем ваше внимание, что это не ещё один способ резервного копирования, а лишь функция для некоторых настроек. Полностью восстановить операционную систему так не получится.
Для разных версий ОС Виндовс существуют абсолютно разные способы создания точек восстановления, поэтому ниже мы рассмотрим поочерёдно каждую. Мы специально подобрали оптимальный способ нахождения нужных пунктов меню, не углубляясь в детали, и не блуждая по ненужным директориям.
Содержание
- Windows 7
- Видео — Как создать точку восстановления на Windows 7
- Windows 8
- Windows 10
- Видео — Как создать точку восстановления Windows 10
Windows 7
В данной версии ОС создание точки восстановления системы происходит через специальный инструмент в свойствах системы, по своей простоте похожий на стандартный мастер загрузки.
Создание точки восстановления в Windows 7
Windows 7 предусматривает особенно много путей нахождения данного меню через различные директории, но здесь мы опишем наиболее простой и удобный для рядового пользователя.
Алгоритм действий следующий:
- На рабочем столе каждого пользователя есть знакомый ярлык «Мой компьютер». С него мы и начнём. Сначала нажмите на ярлык правой клавишей мыши. В контекстном меню, которое откроется, выберите пункт «Свойства».
Нажимаем на ярлык правой клавишей мыши, в контекстном меню выбираем пункт «Свойства»
- В открывшемся окне свойств системы выбираем «Защита системы». В этой вкладке общих свойств собраны функции для отмены случайных или преднамеренных изменений в системе, и откатить систему, используя точки восстановления.
Выбираем «Защита системы»
- Во вкладке «Защита системы» выбираем «Создать» возле надписи «Создать точку восстановления для дисков с включенной функцией защиты системы».
Выбираем «Создать» возле надписи «Создать точку восстановления для дисков с включенной функцией защиты системы»
- В появившемся окне вводим описание или название для точки, жмём «Создать». После этого запустится процесс сохранения точки восстановления. Сохранятся текущие настройки и параметры системы для вашего компьютера, весь процесс займёт от 5 до 15 минут. Скорость зависит от мощности вашего устройства и объема данных.
Вводим описание или название для точки, жмём «Создать»
- После окончания загрузки, вы увидите уведомление об успешном создании точки восстановления.
Процесс создания точки восстановления
Точка восстановления создана, нажимаем «Закрыть»
Видео — Как создать точку восстановления на Windows 7
Windows 8
Создание точки восстановления на этой версии Windows очень похоже на предыдущую, но есть некоторые особенности, появившиеся только в этой системе.
- Правой клавишей мыши открываем контекстное меню на кнопке «Пуск». Среди пунктов выбираем «Система».
Правой клавишей мыши открываем контекстное меню на кнопке «Пуск», выбираем «Система»
Внимание! Сама кнопка появится, если навести курсор в левую нижнюю часть экрана. В это контекстное меню переместились многие функции, которые на «семёрке» были закреплены в самом стартовом меню.
- Открывшееся окно похоже на такое же окно характеристик в предыдущей версии Виндовс, с основными параметрами системы и компьютера. Поэтому, точно так же выбираем пункт «Защита системы».
Выбираем пункт «Защита системы»
- Откроется уже знакомое нам окно «Защита системы», ставшее более «квадратным», однако с теми же функциями. Выбираем «Создать» в самом низу окна для запуска процесса создания точки восстановления.
Выбираем «Создать» в самом низу окна
- Выберите название для вашей точки, и дождитесь завершения процесса создания точки восстановления.
Выбираем название для вашей точки, нажимаем «Создать», после завершения процесса, нажимаем «Закрыть»
Windows 10
Для данной версии Виндовс следует выполнить более простой алгоритм, позволяющий добраться до окна управления восстановлением системы. Это стало возможным благодаря более удобному расположению кнопки поиска в этой версии операционной системы от Майкрософт.
- В строке поиска, которая находится прямо на панели инструментов, прямо возле многофункциональной кнопки «Пуск», вбиваем запрос «Создание точки восстановления», и нажимаем на первый вариант с пиктограммой панели управления, который выдаст выборку. Таким образом, мы сразу же попадаем в уже знакомое традиционное меню «Защита системы».
Кликаем на значок поиска в панели инструментов
В поле поиска вводим «создание точки восстановления», открываем нужный нам вариант
- В открывшемся меню «Защита системы» выбираем кнопку «Создать».
В открывшемся меню «Защита системы» выбираем кнопку «Создать»
- Выбираем удобное и понятное для вас имя точки и жмём «Создать».
Вводим имя точки и жмём «Создать»
- Дожидаемся окончания процесса создания точки восстановления.
Ожидаем пока закончится процесс создания точки восстановления
Итак, теперь вы умеете создавать точки восстановления на всех современных версиях Windows.
Приятного и удобного пользования!
Видео — Как создать точку восстановления Windows 10
Рекомендуем похожие статьи
Как создать точку восстановления в Windows 7,10 или 8 часто возникает уже после горького опыта потери данных, но мы расскажем как сделать точку восстановления!
Это происходит в автоматическом режиме. Также Windows делает это, когда обнаруживает серьезные изменения в своей работе – например, когда вы устанавливаете обновления для ОС, драйвера или какое-то программное обеспечение.
Эти точки представляют собой сохраненное состояние всех файлов и параметров реестра — с их помощью вы в любой момент можете запустить восстановление Windows 10. Если в какой-то момент перед вами встанет необходимость отменить некоторые изменения, вы сможете быстро вернуть ОС к тому временному отрезку, когда эти изменения еще не были внесены.
Восстановление системы использует функцию Windows под названием «Защита системы». Данная функция регулярно создает и сохраняет информацию о системных файлах компьютера, параметрах реестра и предыдущих версиях файлов. Возврат ОС к более раннему состоянию влияет на системные файлы Windows, установленные программы, параметры реестра, изменения в скриптах, пакетные файлы и другие типы исполняемых файлов – но не влияет на личные файлы пользователя.
Создание точки восстановления системы Wimdows
Чтобы создать ее вручную, щелкните правой кнопкой мыши на иконке «Компьютер» на вашем рабочем столе, в контекстном меню выберете пункт «Свойства», а в окне «Система» щелкните на ссылку «Защита системы».
В окне «Свойства» щелкните на «Создать». У вас откроется окно «Защита».
Введите любое название (имя) и нажмите на кнопку «Создать».
Запущенный вами процесс займет меньше минуты.
Когда процесс завершиться, вы увидите сообщение о том, что процесс успешно завершен.
Нажмите «Закрыть». Теперь в любое время вы можете вернуть компьютер к этой или любой другой временной точке.
Восстановление Windows до предыдущего состояния
Если при работе компьютера возникают проблемы, вы можете вернуть ваш ПК к «нормальному» периоду его состояния, а делается это следующим образом. В окне Свойств нажмите кнопку «Восстановить».
Кроме того, вы можете открыть окно восстановления с помощью диалога «Выполнить». Нажмите на клавиатуре Win + R, введите команду rstrui.exe и нажмите Enter.
Откроется окно «Восстановление». Нажмите «Далее».
Выберете точку, к которой вы хотите вернуть ваш компьютер, и выберите «Далее».
Теперь вам нужно нажать на кнопку «Готово», а затем подтвердить начало запуска процесса, щелкнув на кнопку «Да».
Процесс также включает в себя перезагрузку компьютера. После перезагрузки вы увидите сообщение, подтверждающее, что ваш компьютер был успешно восстановлен.
Еще подробнее о процессе отката до точки восстановления в критических ситуациях.
Отличного Вам дня!