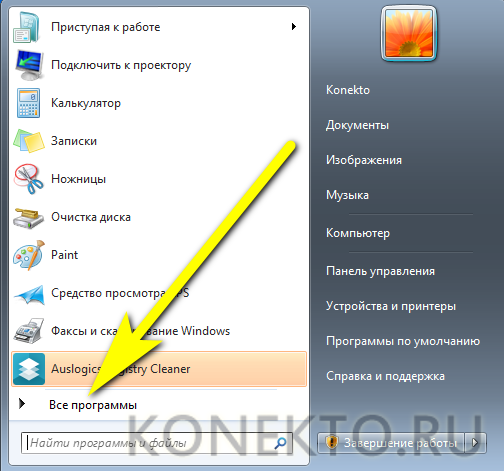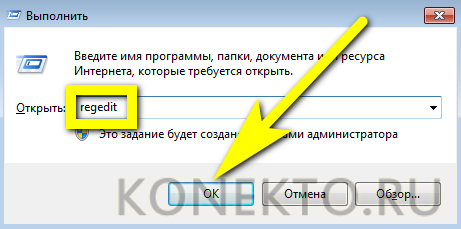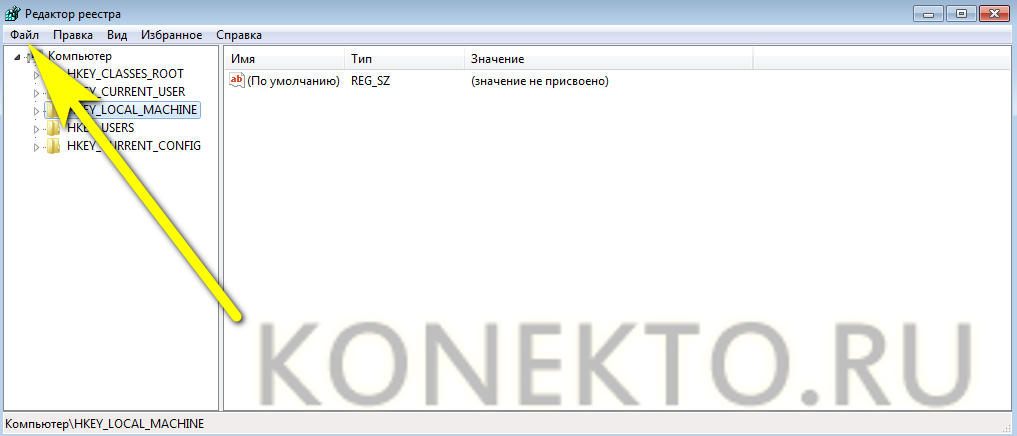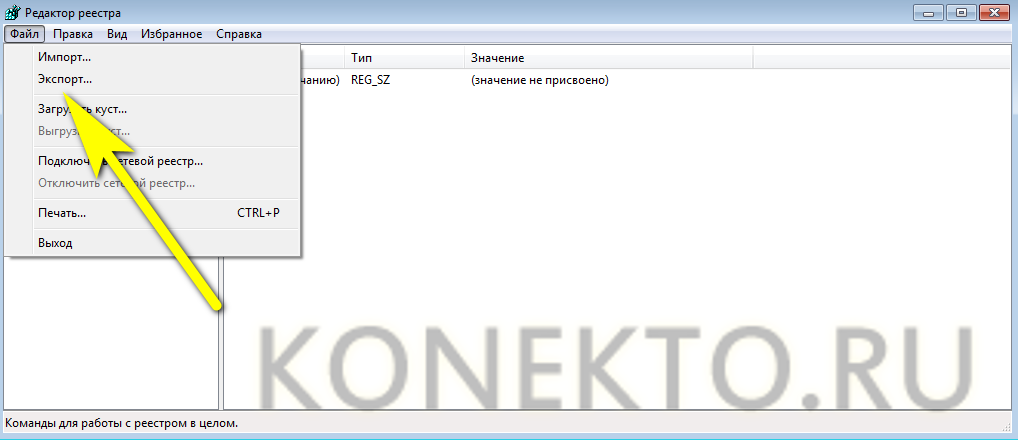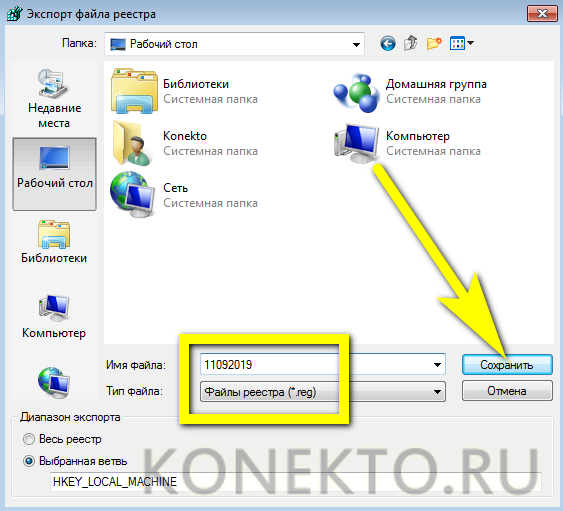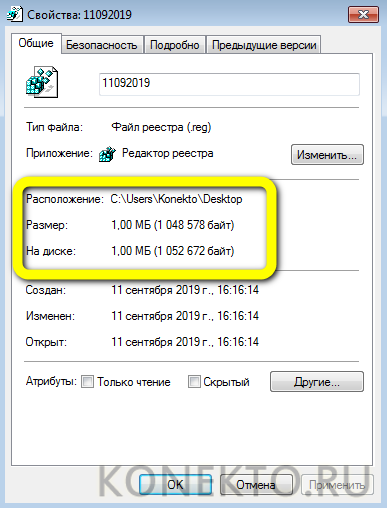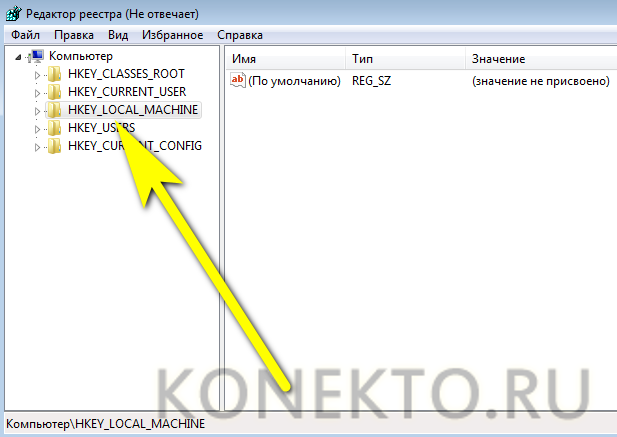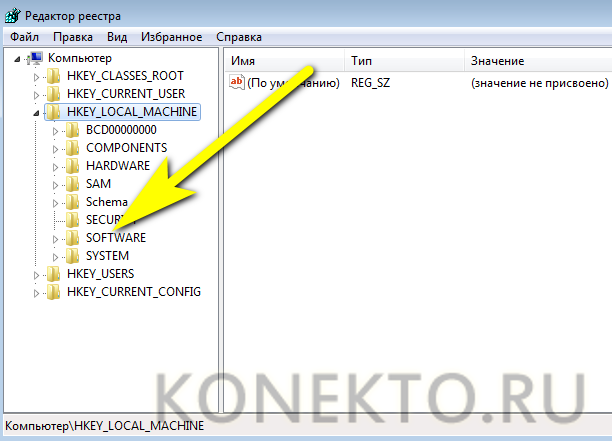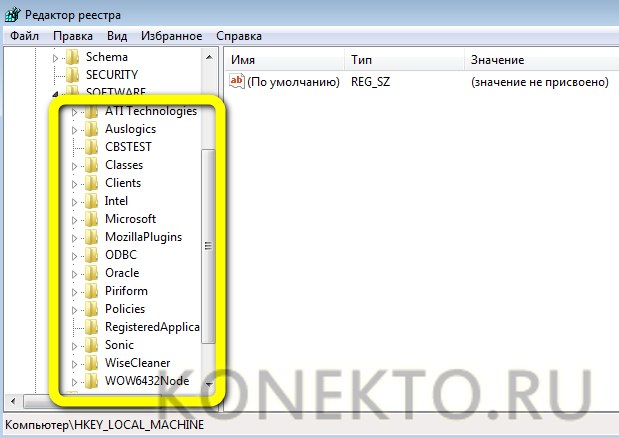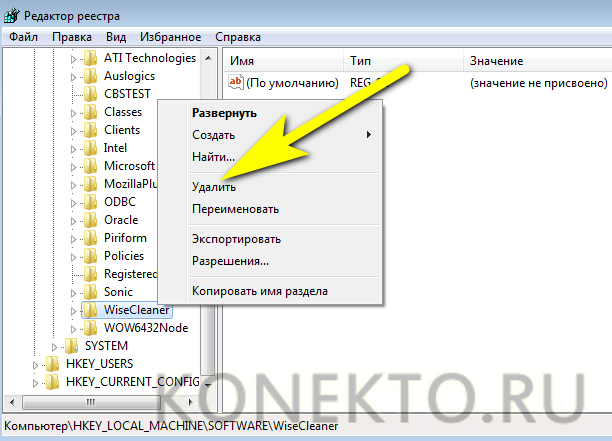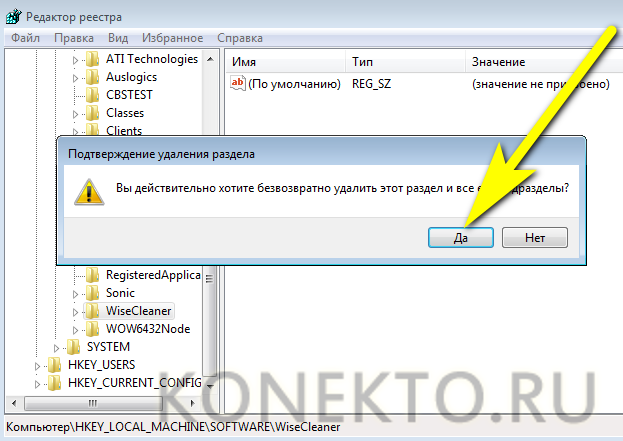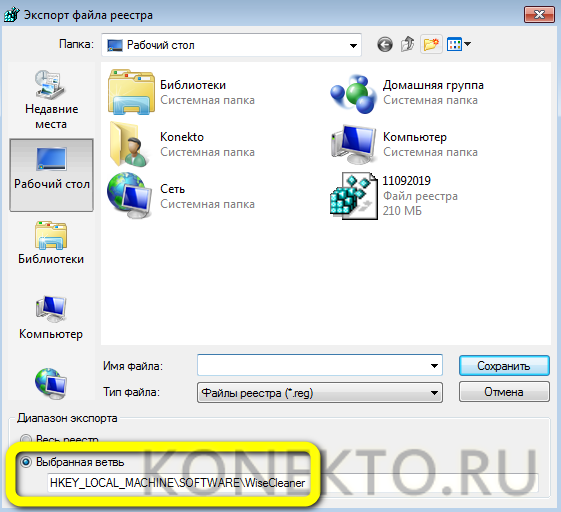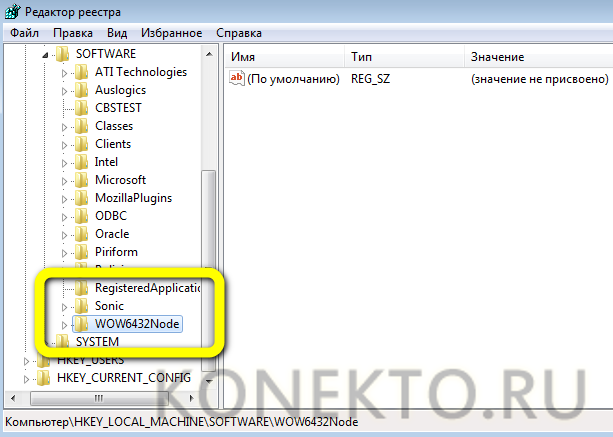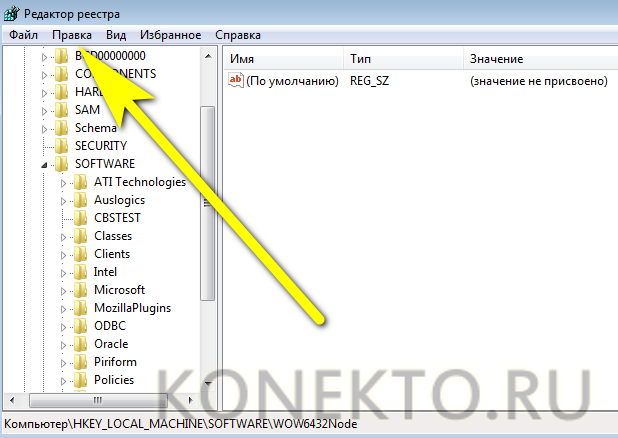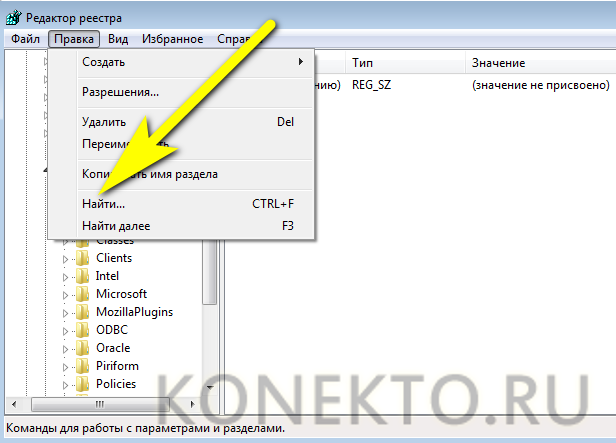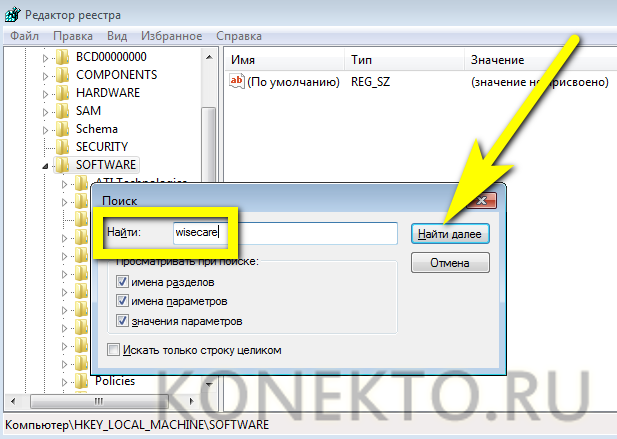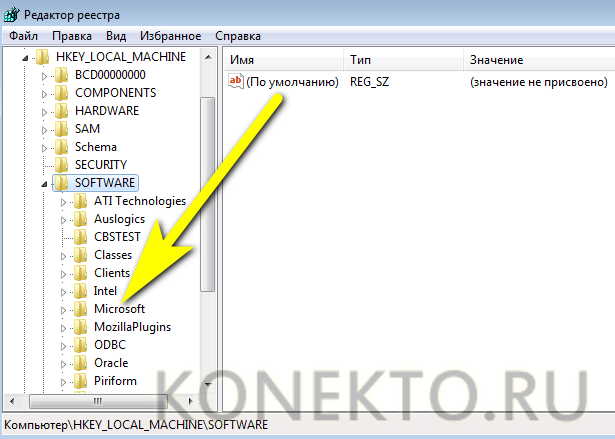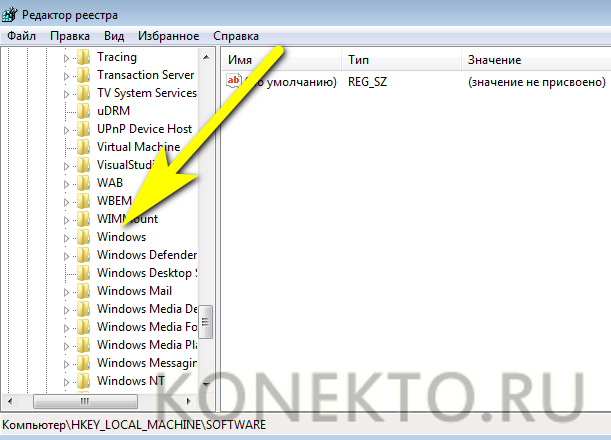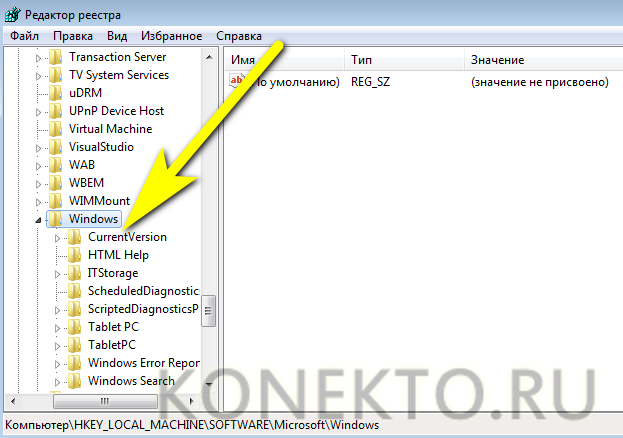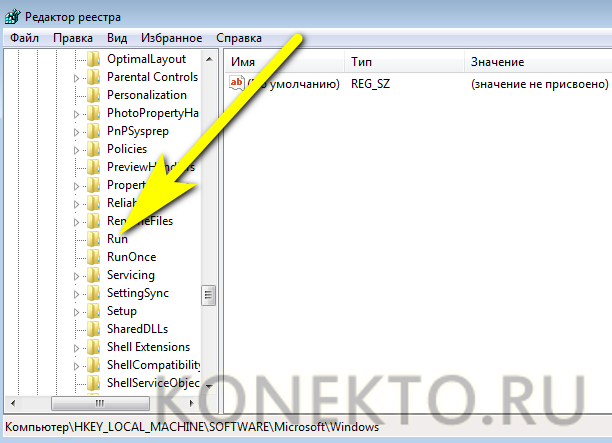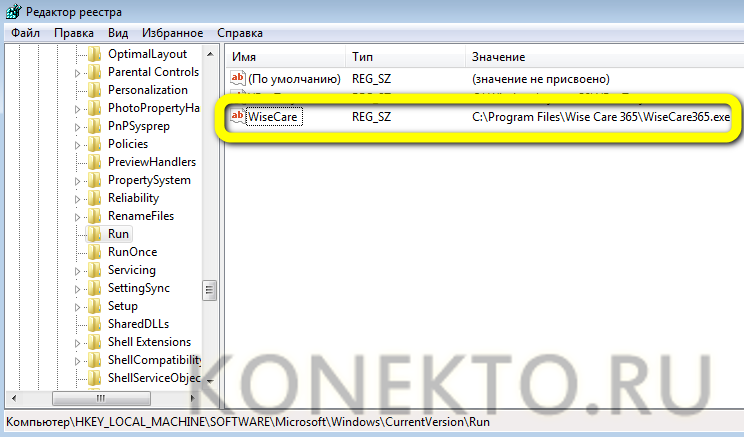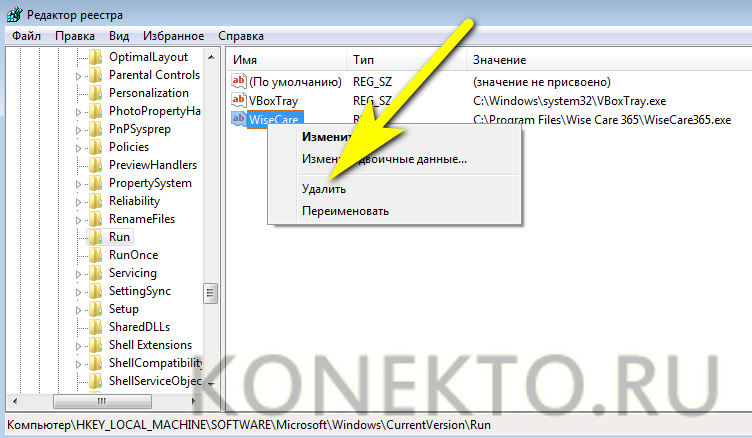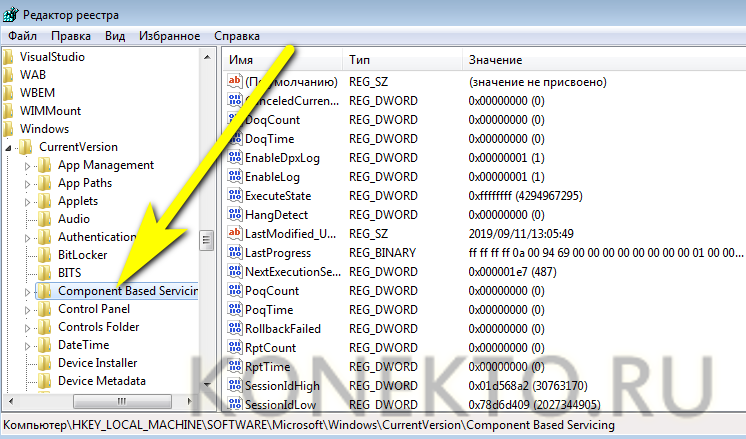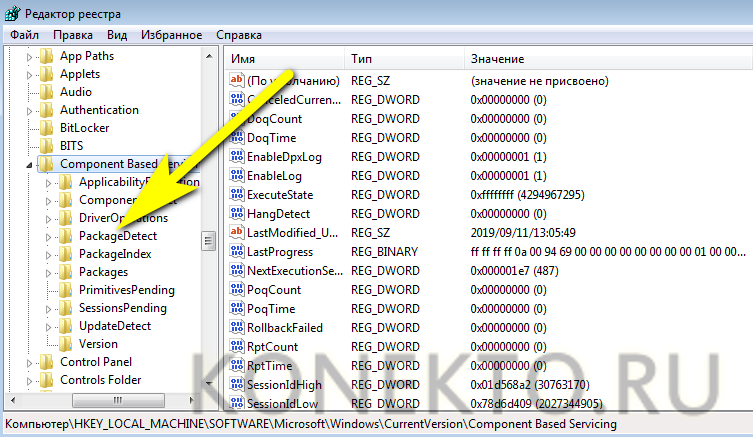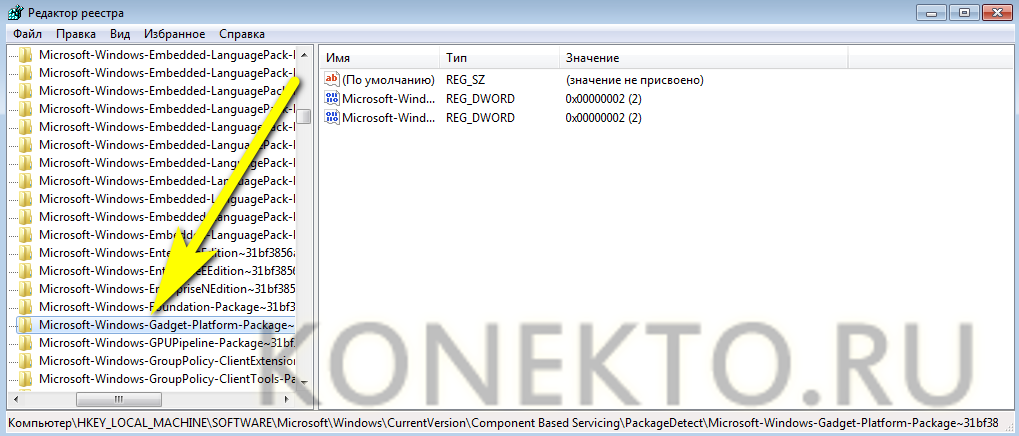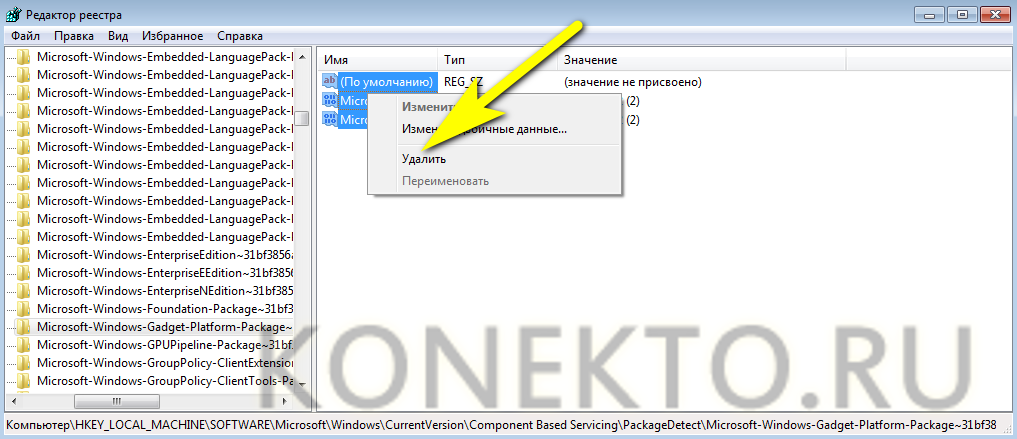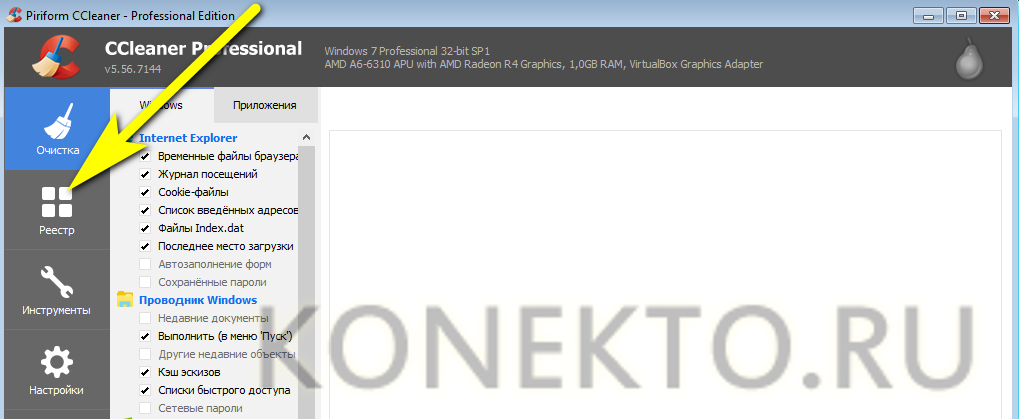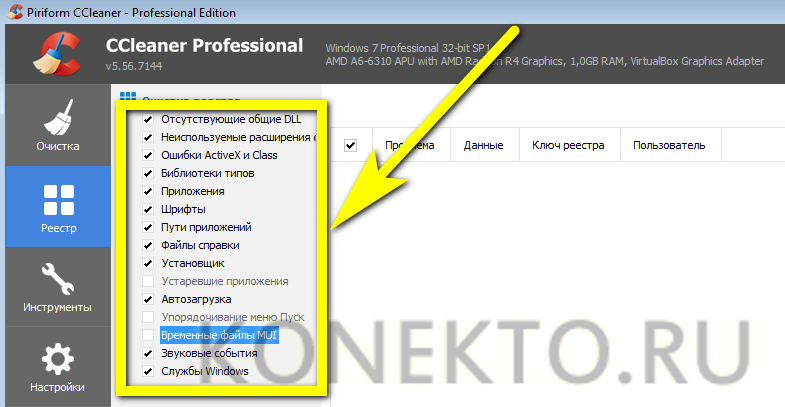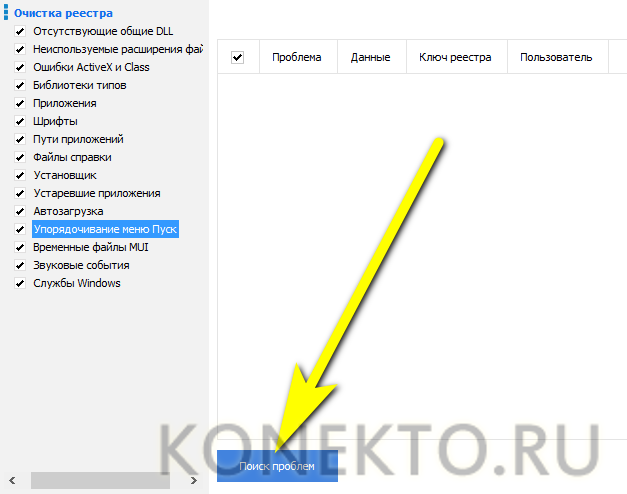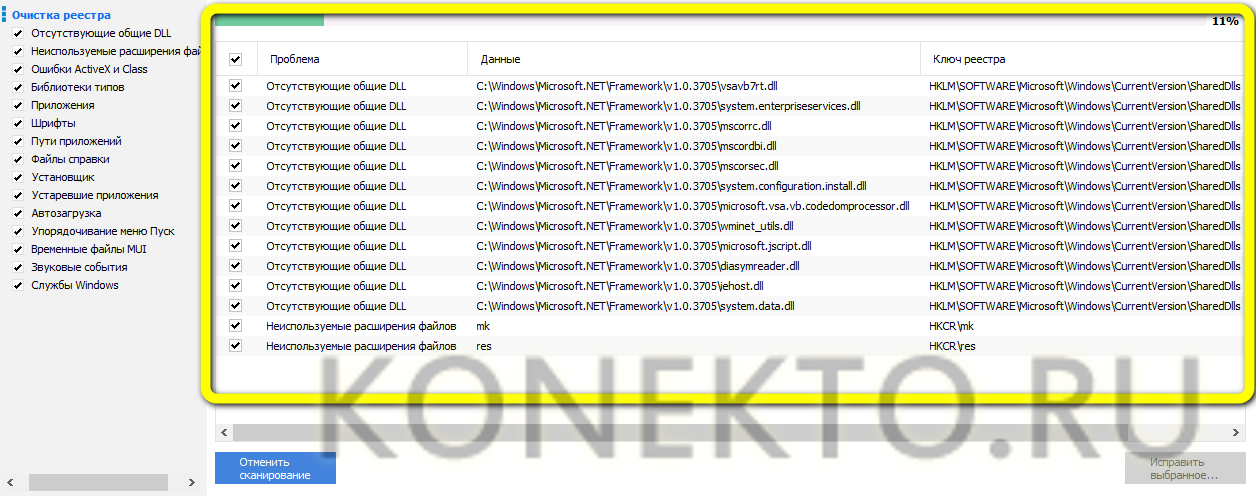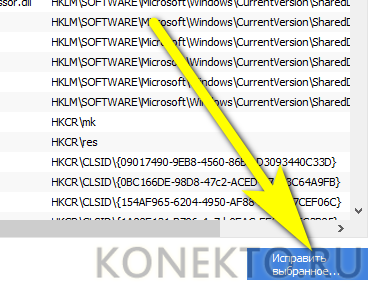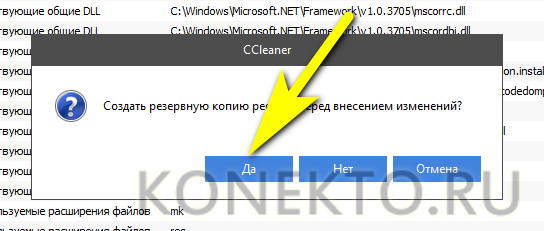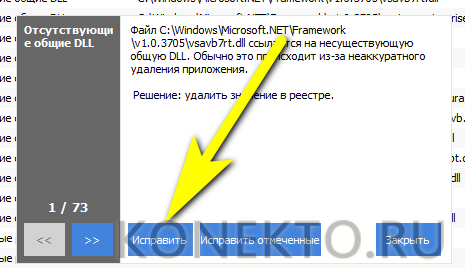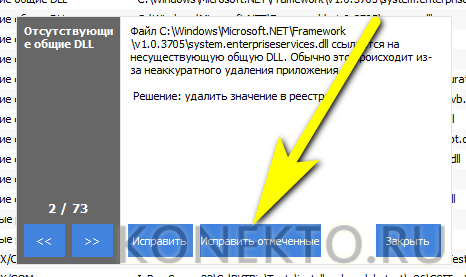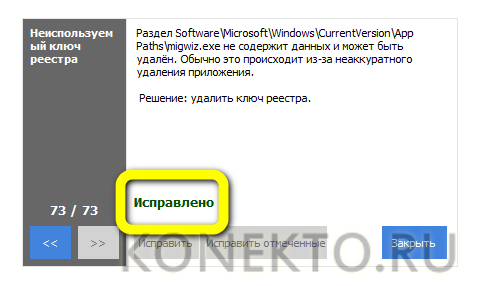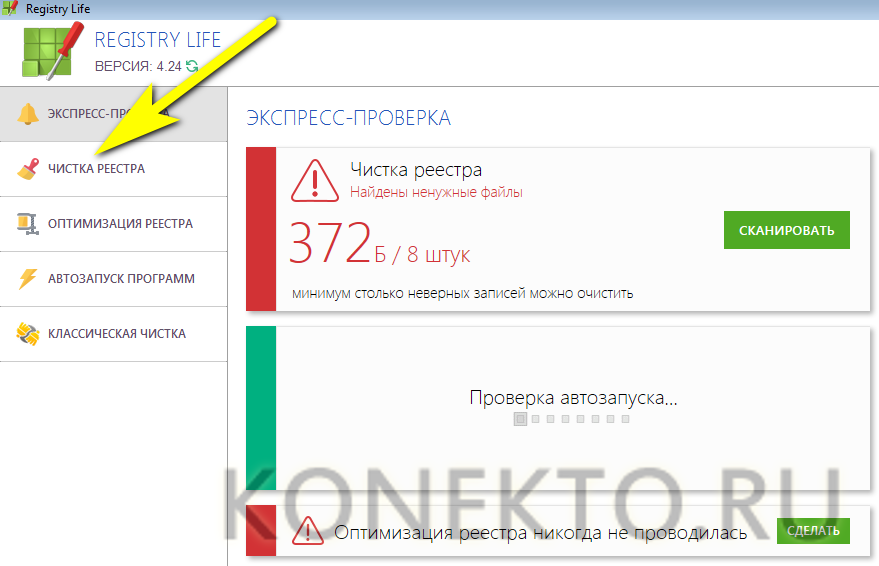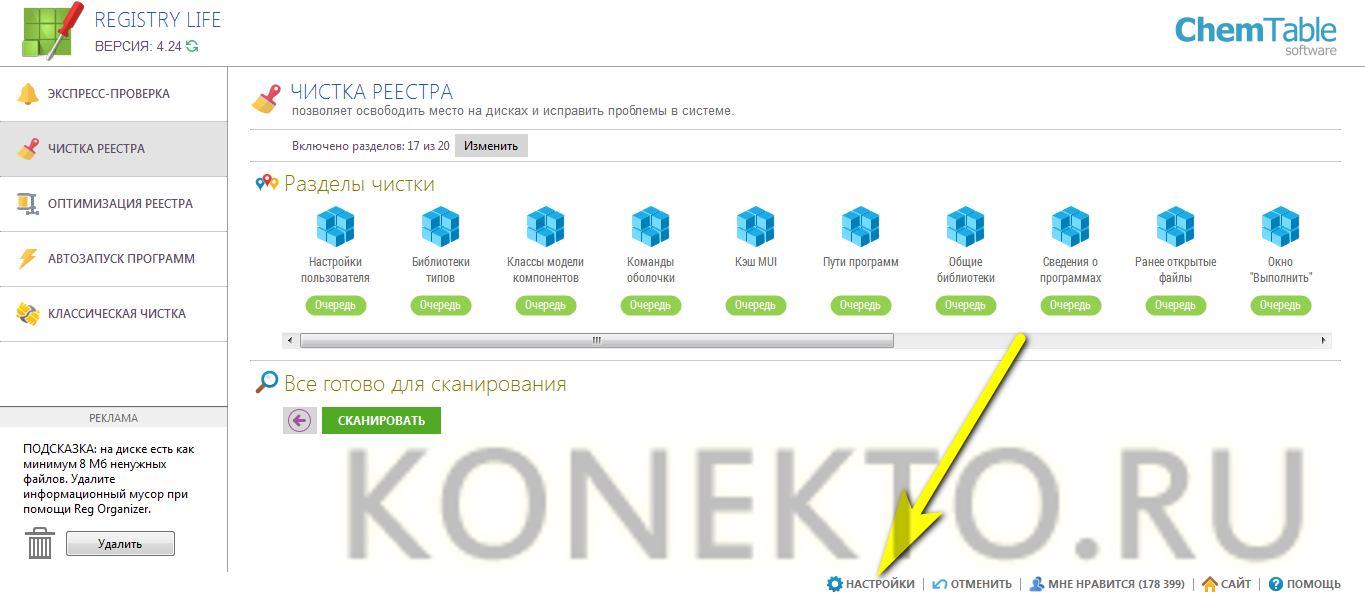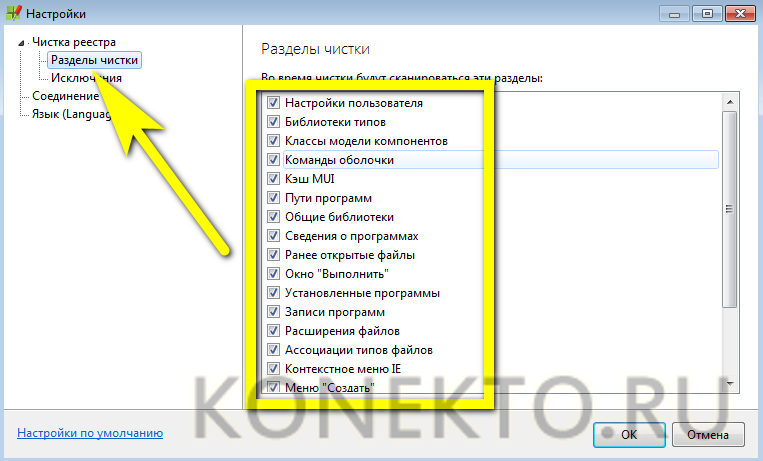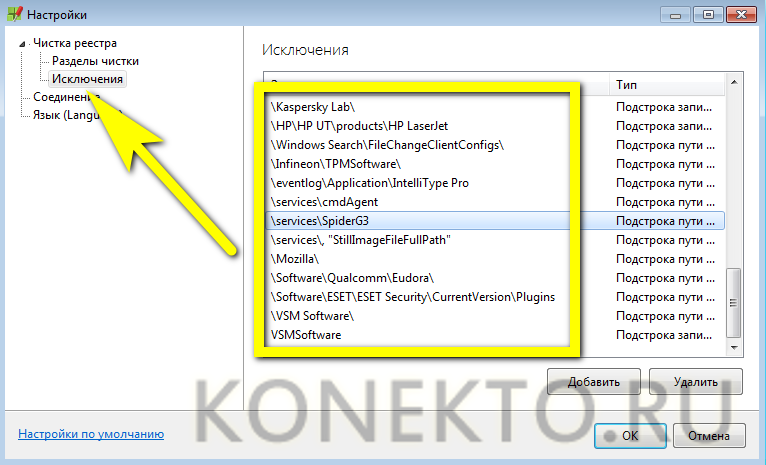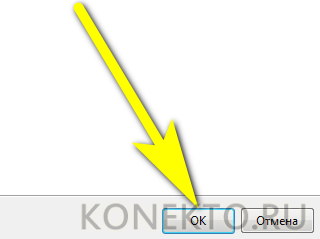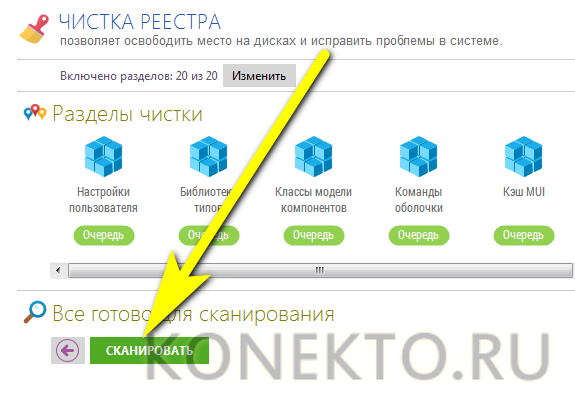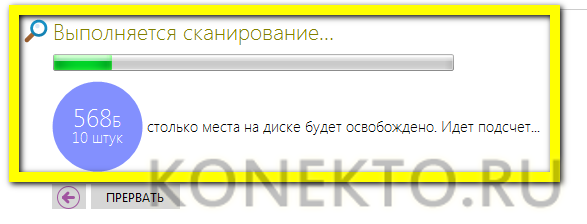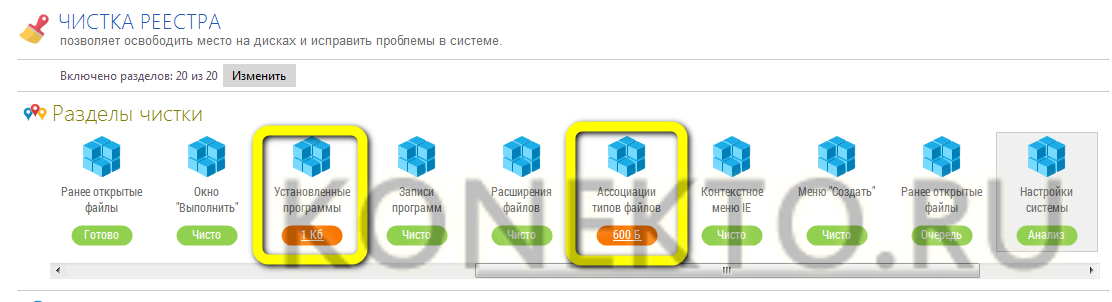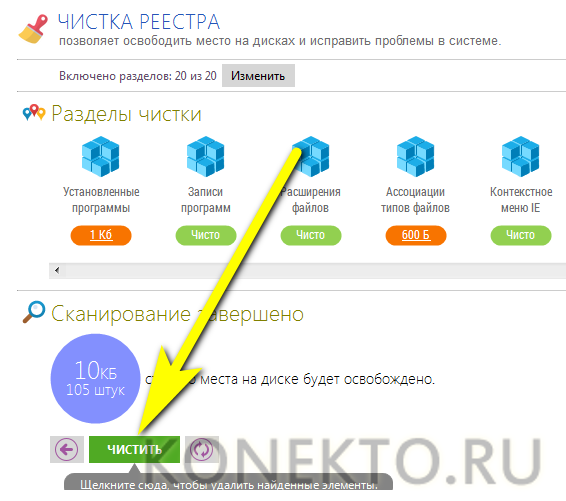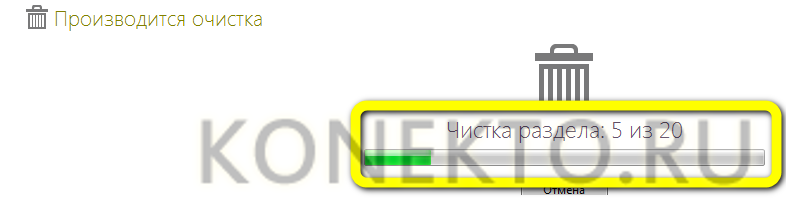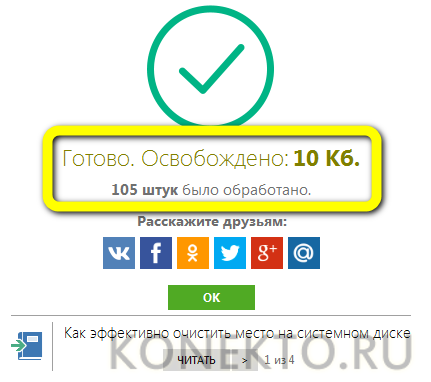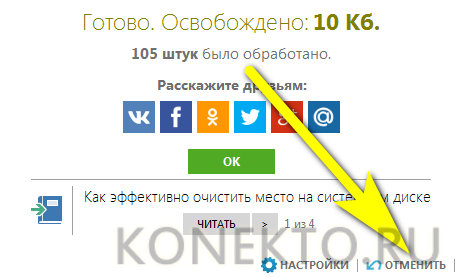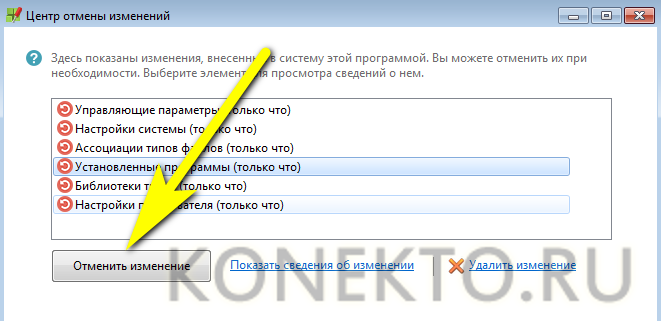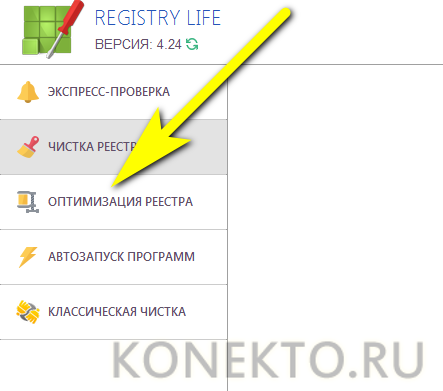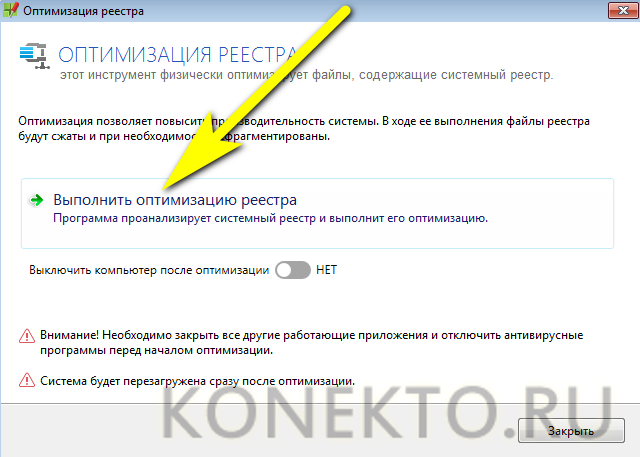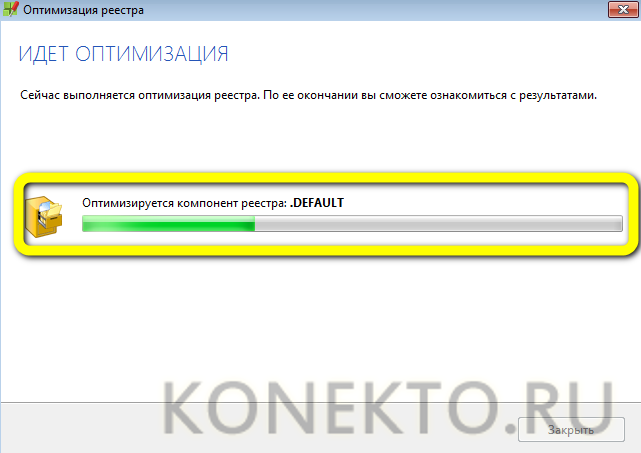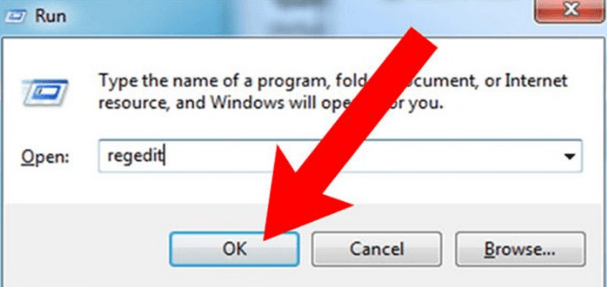Как почистить реестр Windows 7?
27821
Содержание
- 1 Вручную
- 2 С помощью программ
- 2.1 CCleaner
- 2.2 Registry Life
- 3 Подводим итоги
Временами для того, чтобы оптимизировать работу компьютера под управлением Виндовс 7, мало обновить драйвер видеокарты и удалить лишние файлы с жёсткого диска. Причина нестабильной работы может крыться в системном реестре — и даже если ПК или ноутбук исправно функционирует, крайне желательно регулярно наводить порядок в этом важнейшем разделе. Как почистить реестр на Windows 7 — попробуем разобраться.
Вручную
Несмотря на распространённое мнение, действия, производимые пользователем вручную, не всегда дают наилучший эффект. Таким образом можно устранить проблему, из-за которой не загружается Windows 7, выбрать тему рабочего стола или избавиться от лишних программ; однако очистка системного реестра с использованием сторонних приложений будет не в пример эффективнее, да и времени отнимет меньше.
Но если требуется срочно очистить реестр от следов конкретного ПО, а обычно применяемый продукт упорно не замечает «мусорных» записей, стоит попробовать удалить замедляющие работу Виндовс 7 данные вручную. Делается это в несколько этапов:
- Пользователю нужно открыть меню «Пуск», щёлкнув по логотипу Windows 7 в левом нижнем углу экрана.
- Развернуть список «Все программы».
- Перейти в «Стандартные».
- Запустить утилиту «Выполнить», кликнув по соответствующей иконке.
- В новом окошке ввести команду regedit и нажать на кнопку «ОК» — или воспользоваться клавишей Enter.
- Дождавшись запуска «Редактора реестра», прежде всего следует создать резервную копию — в противном случае в результате неосторожных манипуляций владелец компьютера на Виндовс 7, решившийся чистить реестр вручную, получит неработающую систему. Вызвав меню «Файл».
- Необходимо выбрать опцию «Экспорт».
- И, задав место сохранения и имя файла резервной копии, нажать на кнопку «Сохранить». Как можно видеть на примере, записи экспортируются в формат REG — других вариантов в диалоговом окошке быть не должно.
- В целом перед тем, как почистить системный реестр Windows 7, пользователю достаточно сохранить таким образом только ветку HKEY_LOCAL_MACHINE. Тем не менее во избежание возможных проблем рекомендуется выбрать для создания резервной копии весь реестр — благо много места на жёстком диске он не займёт.
- Получив «запасной» файл, юзер должен удостовериться, что его размер отличен от нулевого.
- А при двойном щелчке появляется предложение внести данные в реестр Windows 7, а не уведомление об ошибке — лучше потратить несколько секунд на проверку, чем впоследствии мучиться от невозможности восстановить работоспособность системы.
- Отлично! Теперь очистить реестр будет проще, чем поменять пароль на компьютере. Владельцу следует последовательно развернуть ветки HKEY_LOCAL_MACHINE.
- И SOFTWARE.
- После чего найти во вложенном списке каталоги «лишних», удалённых или вредоносных приложений.
- Каждую такую папку следует выделить щелчком правой клавишей мыши, а затем выбрать в меню опцию «Удалить».
- Подтвердив своё решение, пользователь получит актуальную версию реестра Виндовс 7 без «мусорных» записей.
- Если уверенности в правильности очистки каталога нет, имеет смысл сделать его отдельную резервную копию, вызвав в том же контекстном меню опцию «Экспортировать». В этом случае, как показано на примере, на жёстком диске сохраняется только отмеченная папка с записями.
- Удостоверившись, что лишние данные больше не представлены в общем списке, можно приступать к следующему этапу очистки.
- Если отыскать папку той или иной программы вручную не получается, следует открыть меню «Правка».
- И перейти к пункту «Найти».
- Введя в текстовом поле название приложения и кликнув по кнопке «Найти далее», юзер легко сможет справиться с поставленной задачей.
- Следующий шаг — очистка раздела «Автозагрузка». Вернувшись в раздел SOFTWARE, пользователь должен последовательно открывать подкаталоги Microsoft.
- Windows.
- CurrentVersion.
- И Run.
- Остаётся найти в правой панели ненужные записи, относящиеся к удалённым программам.
- И удалить их стандартным способом.
- Владелец компьютера под управлением Windows 7, испытывающий сложности с полным удалением гаджетов рабочего стола, может, оставаясь в каталоге CurrentVersion, открыть подпапки Component Based Servicing.
- PackageDetect.
- И, наконец, подкаталог с названием, начинающимся с Microsoft-Windows-Gadget-Platform-Package.
- В правой панели указанной папки следует очистить все содержащиеся записи; далее — закрыть «Редактор реестра» и перезагрузить компьютер.
Важно: если применённые изменения привели к замедлению работы Windows 7 или отказу некоторых программ запускаться в штатном режиме, необходимо восстановить системный реестр из резервной копии, а затем снова почистить его — уже с большей осторожностью.
С помощью программ
Как видно, процесс очистки реестра Виндовс 7 вручную довольно труден; кроме того, пользователь не сможет охватить все возможные источники проблем — вряд ли у него хватит терпения перебирать все подкаталоги. Разумнее чистить важнейший каталог системы при помощи специальных приложений; ниже будет рассказано о двух наиболее рекомендуемых.
CCleaner
Научиться пользоваться этой утилитой не сложнее, чем понять, по какой причине Windows 7 не находит обновления; юзеру понадобится:
- Скачать программу по ссылке (ссылка — ccleaner.com), инсталлировать и запустить её. В открывшемся окне переключиться на вкладку «Реестр».
- Отметить галочками разделы, подлежащие проверке и очистке — чтобы не усложнять себе задачу, пользователь Windows 7 может просто отметить все доступные позиции.
- Нажать на кнопку «Поиск проблем».
- Подождать, пока приложение выявит небезопасные и лишние записи в реестре.
- И кликнуть по плашке «Исправить выбранное» — она расположена в правом нижнем углу.
- Далее владелец компьютера может (и ему следует это сделать) создать резервную копию реестра.
- И почистить неверные записи — по одной, читая описание каждой проблемы и щёлкая «Исправить».
- Или все вместе, нажав на соседнюю кнопку «Исправить отмеченные».
- По завершении процесса CCleaner уведомит юзера об успешной очистке реестра; после закрытия программы очень неплохо будет перезагрузить компьютер под управлением Windows 7.
Registry Life
Ещё одна бесплатно распространяемая программа, позволяющая почистить реестр Виндовс 7 в несколько простых действий. Пользователю следует:
- Скачать исполняемый файл (ссылка — chemtable.com), установить и запустить приложение. Перейти на вкладку «Чистка реестра».
- Открыть «Настройки», кликнув по пиктограмме шестерёнки в нижней панели.
- В параметре «Разделы чистки» указать, отмечая галочками нужные чекбоксы, какие подкаталоги реестра должны быть просканированы. Как и в предыдущем случае, владелец компьютера может отметить все пункты.
- В параметре «Исключения» — добавить или, напротив, удалить из списка папки, исключаемые из процесса.
- Нажать на «ОК».
- И запустить в главном окне сканирование системного реестра Windows 7.
- В ходе проверки пользователь сможет видеть, сколько программой найдено лишних файлов и какой они занимают объём.
- А на верхней панели — посмотреть, какие разделы реестра содержат ошибочные записи; они отмечены красным.
- По завершении сканирования остаётся кликнуть по кнопке «Чистить».
- И подождать, пока программа удалит лишние данные.
- В отчёте об очистке юзер увидит, сколько всего было исправлено пунктов реестра Windows 7.
- Внесённые программой изменения можно аннулировать, нажав на размещённую в нижней строке кнопку «Отменить».
- Выбрав соответствующий пункт и щёлкнув «Отменить изменения».
- Закончить очистку реестра настоятельно рекомендуется его оптимизацией. Перейдя на одноимённую вкладку.
- Пользователь Виндовс 7 должен нажать на единственную доступную кнопку главной панели.
- И потратить несколько секунд на поиск в системном реестре Windows 7 «пустот».
- В результате программа выведет на экран информацию о возможности сжатия данных; нажав на кнопку «Закрыть», юзер примет предлагаемые изменения — и после перезагрузки сможет приступить к работе на компьютере в штатном режиме.
Подводим итоги
Почистить реестр на Windows 7 можно как вручную, так и посредством специальных программ. В первом случае пользователю доступен ограниченный набор опций, а кроме того, велика вероятность сделать неправильный выбор — именно поэтому следует предварительно сделать резервную копию данных. Лучшие программы для безопасной очистки реестра — CCleaner и Registry Life; обе они распространяются бесплатно и позволяют привести данные в порядок буквально в несколько щелчков мышью.
Как почистить реестр
Автор:
Обновлено: 30.10.2018
Реестр Windows – это хранилище сведений о персональном компьютере, его база данных, где хранятся записи об установленных на ПК программах, о настройках программного и аппаратного обеспечения ОС, и многом другом.
Однако реестр часто становится крайне загроможденной структурой, т.к. вновь устанавливаемые программы создают в нем новые записи о себе, но крайне неэффективно удаляют их при своей деинсталляции. Увеличивающийся в размерах реестр постепенно замедляет работу ОС, что требует его очистки.
Как почистить реестр
Содержание
- Как почистить реестр
- Нахождение и удаление записей, связанных с удаленными программами
- Поиск и удаление всех записей, связанных с удаленной программой
- Удаление записей об автозагрузке
- Автоматическая очистка реестра
- Устранение ошибок очистки реестра
- Восстановление данных при сбое ОС
- Видео — Как очистить реестр вручную
Как почистить реестр
Программы, очищающие реестр автоматически, обычно выполняют свою работу, руководствуясь специальным набором инструкций. Однако этот набор может не подойти пользователю в конкретном случае. К счастью, реестр может быть очищен вручную с помощью встроенного в Windows специального редактора.
Шаг 1. Нажать кнопку «Пуск» и найти в меню программу «Выполнить», запустив ее щелчком мыши.
Нажимаем кнопку «Пуск» и находим программу «Выполнить»
Шаг 2. Набрать в запустившемся окне команду «regedit», и нажать «ОК».
Набираем команду «regedit» и нажимаем «ОК»
Запустится «Редактор реестра».
Редактор реестра
Справка. Перед тем, как производить те или иные модификации реестра, важно создать его резервную копию. Если некоторые из вносимых изменений повредят программному обеспечению ПК, это даст возможность восстановить работоспособность системы.
Шаг 3. Нажать «Файл» («File») и выбрать «Экспорт» («Export»).
Нажимаем «Файл» и выбираем «Экспорт»
Шаг 4. Выбрать «Все» («All») в панели «Экспортировать область».
Выбираем «Все» в панели «Экспортировать область»
Шаг 5. Выбрать папку, куда будет сохранена копия реестра и ввести ее имя.
Выбираем папку, куда будет сохранена копия реестра и вводим ее имя
Шаг 6. Нажать «Сохранить» («Save»).
Нажимаем «Сохранить»
Программа редактирования реестра разделена на два окна. Левое окно используется для отображения всего древа разделов реестра, а окно справа – для отображения отдельных его записей.
Нахождение и удаление записей, связанных с удаленными программами
Важно! Представленная информация предназначена для квалифицированных владельцев ПК. Если на этом этапе будет допущена ошибка, она может вызвать неисправность операционной системы.
Шаг 1. Кликнуть по значку «>» рядом с папкой «HKEY_CURRENT_USER» или по ней самой, чтобы открыть ее.
Открываем папку «HKEY_CURRENT_USER»
Шаг 2. Открыть щелчком мыши директорию «Software» («Программное обеспечение»).
Открываем директорию «Software»
Шаг 3. Найти в списке имя требуемой программы или название компании – ее производителя.
Находим имя требуемой программы или название компании
Справка! Если название программного обеспечения пользователю известно, можно ввести с клавиатуры его заглавную букву, и система быстро найдет папку с программой.
Шаг 4. Щелкнуть на обнаруженной записи, выделив ее.
Щелкаем на нужной записи и выделяем ее
Шаг 5. Нажать кнопку «Del» на клавиатуре, чтобы удалить запись.
Нажимаем кнопку «Del» на клавиатуре, чтобы удалить запись
Поиск и удаление всех записей, связанных с удаленной программой
Шаг 1. Одновременно нажать «Ctrl» и «F» для открытия меню поиска в реестре.
Для открытия меню поиска в реестре одновременно нажимаем «Ctrl» и «F»
Шаг 2. Ввести «ключевые слова», позволяющие найти программные ветви по ее имени, имени папки или имени ее запускаемого файла.
Находим необходимый файл
Шаг 3. Нажать «Найти следующее» («Find Next») для начала поиска. Необходимо, чтобы в меню поиска были отмечены галочками «Ключи» («Keys»), «Значения» («Values») и «Данные» («Data»).
Нажимаем «Найти следующее»
Шаг 4. Выбрать щелчком мыши запись, сохранившуюся после удаления программы, и нажать «Del», чтобы стереть ее.
Выбираем необходимую запись и нажимаем «Del»
Шаг 5. Нажать клавишу «F3», чтобы найти следующий результат, соответствующий введенным ключевым словам, и повторить процедуру, удалив таким образом всю информацию о программе.
Удаление записей об автозагрузке
Многие, особенно известные программы, записывают в реестр ветви, связанные с собственной загрузкой, проведением обновлений, или иными подобными действиями при запуске ОС. Пользователь имеет возможность удаления подобных записей.
Шаг 1. Используя приведенный выше способ, раскрыть раздел до папки HKEY_LOCAL_MACHINESOFTWARE Microsoft Windows Current Version Run.
Раскрываем раздел до папки HKEY_LOCAL_MACHINESOFTWARE Microsoft Windows Current Version Run
Шаг 2. Найти требуемые данные справа. Это ярлыки некоторых запускаемых файлов в автозагрузке.
Находим требуемые данные справа
Если сведений о принадлежности записей определенной программе у пользователя нет, или неизвестно конкретное их значение, можно поискать эти данные в Интернете, например, в Google, или использовать специальный сайт Process Library, расположенный по адресу http://www.processlibrary.com/en/.
Шаг 3. Для поиска в Process Library нужного набрать требуемое значение в поисковой форме, расположенной справа и нажать «Search». Система выдаст необходимую информацию.
Набираем требуемое значение в поисковой форме
Шаг 4. Выделить требуемые значения мышью и нажать кнопку «Del» для их удаления.
Справка! Если необходимо выделить одновременно несколько блоков информации для удаления, нужно зажать клавиши «Shift» или «Ctrl» на клавиатуре, одновременно выбрав мышью удаляемые записи.
Шаг 5. Открыть ветвь до папки: HKEY_CURRENT_USERSOFTWAREMicrosoftWindowsCurrentVersionRun, и повторить необходимые действия.
Справка! Программы с общим доступом записывают сведения о себе в HKEY_LOCAL_MACHINE, а все остальные – в HKEY_CURRENT_USER.
Все остальные программы записывают сведения в HKEY_CURRENT_USER
Шаг 6. После завершения очистки выйти из редактора, нажав «Файл» («File») – «Выход» («Exit»).
Выходим из редактора, нажимая «Файл» и «Выход»
Автоматическая очистка реестра
Если ручная очистка реестра не представляется возможной, можно использовать автоматический способ, например, с помощью программы CCleaner.
- Перейти на сайт https://www.ccleaner.com/ и нажать «Скачать бесплатно».
Переходим на сайт ccleaner.com и нажимаем «Скачать бесплатно»
- Выбрать «Professional».
Выбираем «Professional»
- Запустить скачанный установочный файл.
Запускаем скачанный установочный файл
- Выбрать «Установить».
Нажимаем «Установить»
- Нажать «Опробовать», дождаться установки и запуска программы.
Нажимаем «Опробовать», дожидаемся установки и запуска программы
- В окне программы выбрать (слева) «Реестр» и нажать «Поиск проблем».
В окне программы выбираем «Реестр» и нажимаем «Поиск проблем»
- После нахождения всех ошибок реестра нажать «Исправить».
После нахождения ошибок реестра нажимаем «Исправить»
- Программа предложит создать резервную копию реестра, нажать «Да».
Создаем резервную копию реестра нажатием «Да»
- Выбрать папку для сохранения файла, нажать «Сохранить».
Выбираем папку для сохранения файла и нажимаем «Сохранить»
- При исправлении ошибок появится соответствующее сообщение, выбрать «Исправить отмеченные».
Нажимаем «Исправить отмеченные»
- После выполнения очистки можно просмотреть исправленные ошибки, пролистав их стрелочками «вправо-влево» или выйти из программы.
Можно просмотреть исправленные ошибки
Устранение ошибок очистки реестра
Если в результате правки реестра возникли нарушения в работе ОС, можно воспользоваться копией реестра, восстановив его работу.
Шаг 1. Запустить редактор реестра приведенным выше способом. Кликнуть «Файл» («File») – «Импорт» («Impor»t).
Кликаем «Файл» – «Импорт»
Шаг 2. Откроется окно проводника, где необходимо найти созданную ранее резервную копию, выделить ее мышью и нажать «Открыть» («Open»).
Находим созданную ранее резервную копию, выделяем ее мышью и нажимаем «Открыть»
Шаг 3. Дождаться, пока все необходимые файлы скопируются в реестр.
Ожидаем окончания копирования файлов
Восстановление данных при сбое ОС
Если после правки реестра система перестала загружаться, ее работу можно восстановить через компонент «Восстановление системы». Сведения, содержащиеся в реестре, наряду с остальными данными ОС, будут восстановлены на период создания выбранной точки сохранения (восстановления) данных.
Для этого необходимо войти в режим «Устранение неполадок компьютера» (Windows 7).
Шаг 1. Нажимать кнопку F8 в момент начала загрузки ПК. Появится меню «Дополнительные варианты загрузки». Выбрать «Последняя удачная конфигурация (дополнительно)».
Выбираем «Последняя удачная конфигурация (дополнительно)»
Шаг 2. Выбрать язык, кликнуть «Далее».
Выбираем язык и нажимаем «Далее»
Шаг 3. Ввести имя пользователя (лучше Администратора) и (если есть), пароль, нажав «ОК».
Вводим имя пользователя, пароль и нажимаем «ОК»
Шаг 4. Появится окно «Параметры восстановления системы», где нужно выбрать «Восстановление системы».
В окне «Параметры восстановления системы» выбираем «Восстановление системы»
Шаг 5. При появлении следующего окна нажать «Далее».
Нажимаем «Далее»
Шаг 6. Выбрать точку восстановления. В этом же окне можно выбрать другие точки восстановления и посмотреть список затрагиваемых при восстановлении программ. Нажать «Далее».
Выбираем точку восстановления и нажимаем «Далее»
Шаг 7. Нажать «Готово».
Нажимаем «Готово»
Шаг 8. Нажать «Да».
Нажимаем «Да»
Компьютер автоматически перезагрузится, устранив неполадки.
Перед проводимыми изменениями реестра важно всего всегда создавать его копию. Если имеется неопределенность, лучше не удалять никаких данных вручную, а перед тем, как принять решение по удалению, можно поискать информацию об удаляемой записи в Интернет.
Видео — Как очистить реестр вручную
Рекомендуем похожие статьи
На чтение 5 мин Просмотров 8к. Опубликовано
Содержание
- Как чистить реестр на Windows 7 вручную
- Чистим реестр
- Заключительный этап
- Как чистить реестр на Windows 7 вручную, итог
Как чистить реестр на Windows 7 вручную
Хотите узнать как стабильно зарабатывать в Интернете от 500 рублей в день?
Скачайте мою бесплатную книгу
=>> «Как гарантированно зарабатывать от 500 рублей в день»
Периодически каждый пользователь ПК, использующий ОС Windows, может сталкиваться с такой ситуацией, когда система начинает давать сбои, повисать и создавать другие проблемы. Конечно в таком случае кажется, что самый лучший вариант это произвести её переустановку.
Однако есть ещё один способ решения данного вопроса – можно почистить реестр ОС. Сразу оговорюсь, чистка реестра может быть выполнена двумя способами, с использованием таких программ как Ccleaner или Advanced System Care, так и вручную.
Последний способ требует определённых навыков и знаний. Кроме этого он применяется достаточно редко, но иногда, такой вариант может помочь с их решением. В данной статье речь пойдёт именно о том, как почистить реестр на Windows 7 вручную, самостоятельно.
Как чистить реестр на Windows 7 вручную
Перед тем, как приступать к чистке реестра, стоит сделать копию файлов, которые вам нельзя терять. Ведь всегда есть вероятность, что что-то может пойти не так. Только после проведения данной манипуляции, можно приступать к чистке реестра.
Следующим шагом является поиск самого реестра. Чтобы в него попасть, требуется вызвать системное окно, для осуществления поиска, зажав одновременно клавиши «Win+R».
В появившемся окошке нужно набрать латинскими буквами слово «regedit», только без кавычек и кликнуть по кнопке «ОК».
Перед вами появится «Редактор Реестра». Именно в данном системном окне и будут проходить все нужные для чистки реестра операции.
Сразу предупрежу, в «Редакторе Реестра» всё будет написано на английском языке, но это не страшно. Копия данных в этом системном окне выполняется следующим образом:
- Сначала нужно нажать на файл. Он находится в левом верхнем углу.
- Выбираете «Экспорт».
- Далее выбираете «Весь реестр» и сохраняете данные. Это пригодится на тот случай, если что-то пойдёт не так и нужно будет восстановить реестр.
Затем можно поместить созданную копию на рабочий стол ПК и загрузить их на флешку или диск. Хочу предупредить, что папки будут носить названия, записанные при помощи латиницы. Думаю, стоит сразу разъяснить, что справа будут отображаться отдельные элементы папок, а слева папки.
Чистим реестр
После входа в реестр и сохранения всех требующихся данных, стоит начать с удаления программ, которые имеют статус «удалённых программ». Это достаточно сложная процедура, поскольку потребуется вспомнить всё, что было установлено на ПК.
Чтобы начать чистку «удалённых программ», требуется нажать на папку с названием «HKEY_CURRENT_USER». Из открывшегося списка выбираете строку «Software».
Перед вами должен раскрыться большой список всех программ, которые когда-либо были установлены на ПК. Из списка требуется выделить все папки подлежащие удалению, нажать для этого действия на клавишу «Delete».
Так происходит удаление из списка «удалённых программ».
Также поиск программ, которые нужно удалить из реестра, можно осуществить по их названию. Зажимаете одновременно клавиши на клавиатуре «Ctrl+F». В появившемся окошке, вводите название приложения и удаляете его.
Заключительный этап
На заключительном этапе, стоит заняться списком автозагрузки ОС. Для этого потребуется открыть папку с названием «HKEY_LOCAL_MACHINE». Из списка нужно выбрать папку «SOFTWARE».
После этого находите и открываете друг за другом строки «Microsoft», «Windows», «CurrentVersion». Далее заходите в папку «Run» и удаляете все файлы.
После этого заходите в папку «HKEY_CURRENT_USER» и выбираете «Software».
В ней также друг за другом раскрываете папки «Microsoft», «Windows», «CurrentVersion» и, дойдя до «Run», снова удаляете из неё все файлы.
После проведения всех манипуляций, нужно сделать перезагрузку ПК. Таким образом, места на жёстком диске станет больше, что также является немаловажным моментом для нормальной работы компьютера.
Как чистить реестр на Windows 7 вручную, итог
Как можно увидеть, если интересует вопрос, как чистить реестр на Windows 7 вручную, то это не так сложно, как может показаться на первый взгляд, только занимает большое количество времени.
При работе с реестром нужно быть осторожным и удалять только те файлы, которые действительно считаете ненужными. Также для этих целей можно использовать специальные программы, которые могут помочь существенно сэкономить время или при необходимости обратиться за помощью к специалистам.
Полезные статьи:
- Где находится файл hosts Windows 7;
- Как открыть автозапуск программ Windows 7;
- Как поставить будильник на компьютере Windows 7;
- Как открыть буфер обмена на Windows 7?
- Почему не устанавливаются обновления на Windows 7.
P.S. Прикладываю скриншот моих заработков в партнёрских программах. И напоминаю, что так зарабатывать может каждый, даже новичок! Главное — правильно это делать, а значит, научиться у тех, кто уже зарабатывает, то есть, у профессионалов Интернет бизнеса.
Заберите список проверенных Партнёрских Программ 2017 года, которые платят деньги!
[urlspan][/urlspan]
Скачайте чек-лист и ценные бонусы бесплатно
=>> «Лучшие партнёрки 2017 года»
Содержание:
- Автоматическая чистка
- Ручная очистка

Что же представляет собой реестр Windows 7 и что нам даст его очистка? Это база данных, хранящая сведения о конфигурации системы, различных настройках, профилях пользователей, установленном ПО и т. д.
Вся эта информация имеет иерархическую структуру, благодаря чему можно найти интересующую пользователя информацию, а также при необходимости провести чистку. Со временем там скапливается ненужный мусор – записи приложений, которые были некорректно удалены. Нередко и удаленные правильно программы оставляют после себя мусор, который, постепенно скапливаясь, приводит к замедлению работы и возникновению ошибок. Вот почему время от времени реестр Windows 7 нуждается в чистке.
Автоматическая чистка
Этот способ рекомендуется новичкам и тем, кто не хочет углубляться в недра операционной системы. Автоматическая очистка реестра проводится с помощью специального софта, мы будем использовать для этого CCleaner. Предпочтение этой программе отдается по следующим причинам:
- наличие функциональной бесплатной версии,
- простота и удобство,
- надежность,
- наличие русского языка.
Чтобы почистить записи операционной системы, запускаем программу и переходим в раздел Реестр.
Теперь, ничего не меняя, нажимаем внизу Поиск проблем. Дождавшись завершения этой операции видим список ошибок и лишних записей реестра вашей Windows 7. Нажимаем внизу справа кнопку Исправить, после чего получим вопрос о сохранении резервной копии. Настоятельно рекомендуется ответить утвердительно. После этого нам продемонстрируют первую проблему из списка и предложат ее исправить. Чтобы чистка была проведена программой самостоятельно, нажимаем Исправить отмеченные.
Поиск может быть запущен повторно, хотя это не обязательно. На этом автоматическая чистка завершена.
Ручная очистка
Это более сложный способ, он рекомендуется относительно опытным пользователям Windows 7, а также тем, кто стремится пополнить их ряды. Еще этот способ хорош в тех случаях, когда вас интересует очистка следов вредоносных программ, которые не удается убрать другими способами.
Откройте Пуск и введите в поиск «regedit», после чего запустите найденное приложение. Это стандартная программа Windows 7, служащая для редактирования реестра.
Прежде, чем будет выполнена чистка, необходимо сохранить копию параметров, которые предстоит изменить. В меню Файл выберите Экспорт, затем укажите имя, под которым вы хотите сохранить копию, место, где вы хотите ее хранить и не забудьте указать внизу Весь реестр. Теперь можно приступать к очистке. 

Щелкнув правой кнопкой на требуемом названии, нажимаем «удалить».
Для большей уверенности воспользуемся поиском, так как следы программ (особенно вредоносных) могут быть и в других разделах. Чтобы перейти к поиску, нажмите «CTRL» + «F», введите в строку поиска требуемое название и нажмите Найти далее. Найденное, если оно относится к искомой программе, удаляем и повторяем процесс, пока не удалим все, что нужно.
На этом чистка завершена. Если после очистки появились проблемы в работе компьютера или отдельных приложений, восстановите реестр из сохраненной резервной копии при помощи regedit, выбрав в меню Файл пункт Импорт и указав путь к сохраненной копии реестра.
Почистить ненужные записи с одинаковым успехом можно вручную или специальными программами. Выбирайте тот или другой способ, исходя из своего опыта и конечной цели. Не забывайте сохранять резервную копию перед редактированием.
Загрузить PDF
Загрузить PDF
Из этой статьи вы узнаете, как удалить ненужные записи из реестра Windows. Имейте в виду, что реестр является чрезвычайно важной базой данных, в которой хранятся настройки и информация о процессах, поэтому ошибка при удалении записей может привести к различным сбоям, а в худшем случае — даже к краху системы. Редактируйте реестр только в том случае, если уверены, что не удалите ничего важного.
-
1
Уясните последствия редактирования реестра. В реестре Windows хранится информация о каждом процессе, программе и настройках, поэтому удаление не той записи может привести к неправильной работе компьютера.
-
2
Запомните самый безопасный способ очистки реестра. К сожалению, чистить реестр вручную небезопасно; более того, действия, которые описаны в этой статье, могут не привести к положительным результатам (ускорению работы компьютера или восстановлению реестра). Чтобы эффективно и безопасно очистить реестр, лучше воспользоваться программой Registry Cleaner.
-
3
Уясните основы процесса ручной очистки реестра. Лучший способ очистить реестр без использования программы — это запустить компьютер в безопасном режиме. В этом режиме другие программы не повлияют на процесс очистки, не будут повреждены и не внесут изменения в систему.
-
4
Удалите ненужные программы. Сделайте это перед тем, как приступить к очистке реестра:
-
5
-
6
Создайте резервную копию реестра. Для этого:
- Откройте редактор реестра — введите regedit в меню «Пуск», а затем нажмите «regedit».
- Нажмите «Файл» в верхнем левом углу.
- Нажмите «Экспорт» в меню.
- Введите имя резервной копии реестра.
- Установите флажок у «Все» в левой части окна.
- Нажмите «Сохранить».
- Подождите, пока завершится экспорт реестра (это может занять несколько минут, а редактор реестра может зависнуть).
Реклама
-
1
Откройте меню «Пуск»
. Нажмите на логотип Windows в нижнем левом углу экрана.
-
2
Щелкните по «Выключение»
. Этот значок находится в нижнем левом углу меню «Пуск». Откроется меню.
-
3
Удерживайте ⇧ Shift и нажмите Перезагрузка в меню. Не отпускайте ⇧ Shift до тех пор, пока не откроется синий экран.
-
4
Отпустите ⇧ Shift, когда появится синий экран.
-
5
Нажмите Поиск и устранение неисправностей. Эта опция находится посередине экрана.
-
6
Щелкните по Дополнительные параметры. Эта опция помечена значком в виде набора инструментов.
-
7
Нажмите Параметры запуска. Эта опция расположена посередине экрана.
-
8
Щелкните по Перезагрузка. Вы найдете эту опцию в нижней части экрана.
-
9
Выберите опцию «Безопасный режим с загрузкой сетевых драйверов». Нажмите клавишу с цифрой, которая находится слева от указанной опции (обычно это клавиша с цифрой «5»). Компьютер запустится в безопасном режиме, после чего можно приступить к очистке реестра.
Реклама
-
1
Откройте меню «Пуск»
. Нажмите на логотип Windows в нижнем левом углу экрана.
-
2
Найдите редактора реестра. Введите regedit, чтобы сделать это.
-
3
Щелкните по regedit. Он находится в верхней части меню «Пуск».
-
4
Нажмите Да, когда появится запрос. Откроется редактор реестра.
Реклама
-
1
Откройте папку «HKEY_LOCAL_MACHINE». Для этого щелкните по значку
слева от папки, которая находится в верхней левой части окна.
-
2
Откройте папку «SOFTWARE». В ней хранятся папки программ, которые установлены на компьютере.
-
3
Найдите папку ненужной программы. Безопасно удалить можно только те записи реестра, которые относятся к удаленным вами программам. Поэтому найдите папку, которая соответствует имени или разработчику такой программы.
- Возможно, вам придется открыть папку разработчика (например, папку «Adobe»), чтобы просмотреть папки программ этого разработчика.
-
4
Щелкните правой кнопкой мыши по папке. Откроется меню.
-
5
Щелкните по Удалить. Эта опция находится в меню.
-
6
Нажмите Да, когда появится запрос. Запись реестра будет удалена.
-
7
Повторите этот процесс с другими ненужными программами. Когда удалите все папки ненужных программ, перейдите к следующему шагу.
-
8
Закройте реестр и перезагрузите компьютер. Нажмите «X» в верхнем правом углу редактора реестра, а затем перезагрузите компьютер из меню «Выключение»
. Как только компьютер перезагрузится, он вернется в обычный режим, а изменения реестра будут сохранены.
Реклама
-
1
Установите программу Registry Cleaner. Она просканирует реестр, найдет поврежденные или ненужные записи, определит, какие из них можно безопасно удалить, а затем удалит их. Чтобы установить эту программу, выполните следующие действия:
- Перейдите на страницу http://www.auslogics.com/ru/software/registry-cleaner/ в веб-браузере компьютера.
- Нажмите «Загрузить сейчас».
- Дважды щелкните по скачанному установочному файлу.
- Нажмите «Да», когда будет предложено.
- Щелкните по «Установить».
- Снимите флажки у дополнительного программного обеспечения и нажмите «Отклонить» (возможно, это придется сделать несколько раз).
- Дождитесь, когда программа будет установлена.
-
2
Запустите Registry Cleaner. Нажмите «Завершение», когда программа будет установлена, а затем нажмите «Да», когда появится запрос.
-
3
Откройте меню Настройки. Оно находится в верхней части окна.
-
4
Убедитесь, что у опции «Архивировать изменения» установлен флажок. Эта опция находится в меню.
-
5
Нажмите Сканировать. Эта опция находится в нижней части окна. Registry Cleaner приступит к сканированию реестра на наличие плохих записей. Когда на экране отобразятся результаты сканирования, перейдите к следующему шагу.
-
6
Щелкните по Исправить. Эта опция находится в нижней части окна. Registry Cleaner удалит ненужные или поврежденные записи.
- Это может занять от нескольких минут до часа в зависимости от размера реестра.
-
7
Восстановите реестр, если необходимо. Если компьютер начал работать с неполадками, восстановите реестр, выполнив следующие действия:
- Нажмите «Файл».
- Нажмите «Rescue Center» (Центр спасения).
- Выберите самую последнюю резервную копию.
- Нажмите «Восстановить».
Реклама
Советы
- Если после очистки реестра компьютер стал работать со сбоями, восстановите резервную копию реестра, которую создали. Для этого откройте редактор реестра, нажмите «Файл» > «Импорт» и выберите файл резервной копии.
Реклама
Предупреждения
- Мы не рекомендуем редактировать реестр неопытным пользователям, потому что даже одна ошибка может привести к краху системы.
Реклама
Об этой статье
Эту страницу просматривали 441 108 раз.