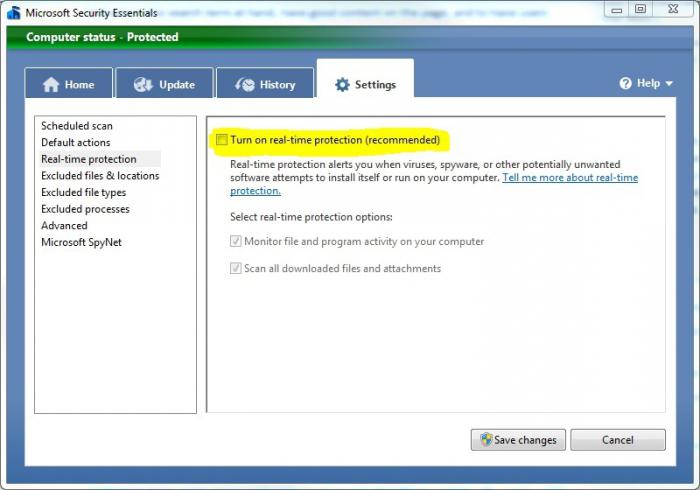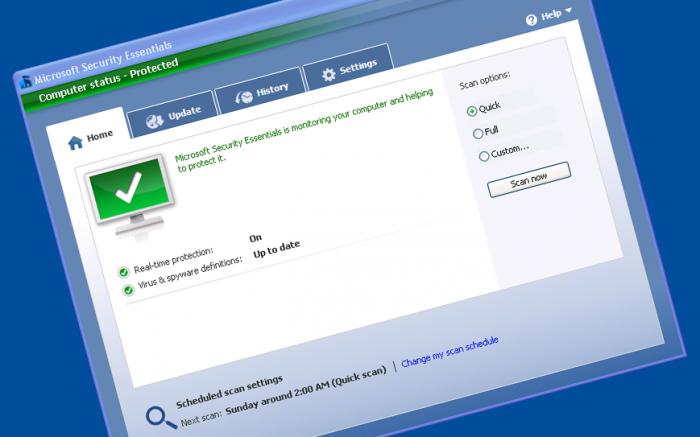Выполните следующие действия, чтобы временно отключить антивирусную защиту Microsoft Defender в режиме реального времени в системе «Безопасность Windows». Однако имейте в виду, что в этом случае устройство может стать уязвимым для угроз.
-
Выберите Начните и введите «Безопасность Windows», чтобы найти это приложение. -
Выберите приложение Безопасность Windows в результатах поиска, перейдите в & защиты от вирусов и в & защиты от вирусов выберите Управление настройками.
-
Выберите для параметра Защита в режиме реального времени значение Выкл. Обратите внимание, что запланированные проверки будут выполняться. Тем не менее, файлы, которые загружены или установлены, не будут проверяться до следующей плановой проверки.
Примечания:
-
Если вы просто хотите исключить один файл или папку из проверки антивирусной программы, вы можете сделать это, добавив исключение. Это безопаснее, чем отключать всю антивирусную защиту. См. статью Добавление исключения для Безопасность Windows.
-
Если вы установите совместимую антивирусную программу Microsoft Defender, автоматически отключится.
-
Если она включена, вам потребуется отключить ее, прежде чем вы сможете отключить защиту в режиме реального времени.
Пути заражения компьютера вредоносными программами
Нужна дополнительная помощь?
Нужны дополнительные параметры?
Изучите преимущества подписки, просмотрите учебные курсы, узнайте, как защитить свое устройство и т. д.
В сообществах можно задавать вопросы и отвечать на них, отправлять отзывы и консультироваться с экспертами разных профилей.
По умолчанию в операционной системе Windows 10 функционирует «Защитник», фирменная антивирусная утилита от Microsoft. Разработчики предполагали, что Защитник Windows 10 станет незаменимым приложением, способным полностью обезопасить пользователей от потенциальных угроз, но все пошло не по плану.
Несомненно, Defender блокирует некоторые угрозы, но зачастую их список настолько мал, что проще установить сторонний бесплатный антивирусник. Кроме того, на слабых компьютерах процесс Antimalware Service Executable, отвечающий за защиту системы, часто «забивает» процессор на 50 и более процентов, что сильно сказывается на производительности компьютера. Сюда же входит и повышенная нагрузка на жесткий диск. Именно такие проблемы чаще всего наводят пользователей на отключение Защитника Windows 10.
Деактивировать Защитник не так уж и просто, так как доступная опция отключения защиты позволяет выключить программу только на время – после перезагрузки системы она снова будет активна. Однако нет ничего невозможного: есть два эффективных способа, которые позволяют полностью отключить встроенную защиту.
Рассмотрим способы временной и полной деактивации.
Способ 1: Через настройки безопасности Windows
Обратите внимание, что данный способ деактивирует Защитник лишь на время. Как только компьютер будет перезагружен, Defender автоматически включится, и для его отключения снова потребуется открыть настройки системы.
Выключаем Защитник Windows 10:
- Первым делом нам потребуется перейти в настройки системы – для этого кликаем правой кнопкой мыши по меню «Пуск» и выбираем «Параметры». Также попасть в данный раздел можно с использованием комбинации клавиш «WIN+I», где WIN – клавиша, расположенная в нижнем левом углу клавиатуры с логотипом Windows.
- Переходим в раздел «Обновление и безопасность».
- Следующим шагом открываем подраздел «Безопасность Windows» и выбираем «Защита от вирусов и угроз». Обратите внимание, что в моем случае иконка горит красным цветом – в вашей системе она будет зеленой, так как защита системы активна.
- В правой части кликаем по кнопке «Параметры защиты от вирусов и других угроз».
- В версии 1903 операционной системы Windows 10 появилась функция «Защита от подделки», которая блокирует изменения настроек безопасности. Для того чтобы вручную отключить «Защитник», для начала нужно выключить данную опцию.
- Остается в блоке «Защита в режиме реального времени» установить ползунок в режим «Откл.».
Готово! Теперь Защитник Windows 10 полностью отключен до перезагрузки компьютера. Таким образом, вы можете установить программу или открыть сайт, который был заблокирован системой ранее. Будьте бдительны – посещение небезопасных сайтов и установка подозрительного ПО может навредить вашей системе.
Комьюнити теперь в Телеграм
Подпишитесь и будьте в курсе последних IT-новостей
Подписаться
Способ 2: Через групповые политики
Данный способ подойдет исключительно для версий Windows 10 Pro и Enterprise – с его помощью можно навсегда отключить встроенный антивирус. Для прочих версий системы воспользуйтесь редактором реестра, о котором мы поговорим в следующем разделе.
Отключаем Windows Defender:
- Воспользуемся комбинацией клавиш «WIN+R», чтобы открыть окно «Выполнить» – в него вводим запрос gpedit.msc и жмем «Enter».
- Далее раскрываем пункт «Конфигурация компьютера» и переходим в подраздел «Административные шаблоны» – там выбираем «Компоненты Windows» и открываем «Антивирусная программа Microsoft Defender». В отобразившемся разделе кликаем двойным щелчком мыши по пункту «Выключить антивирусную программу Microsoft Defender».
- Отмечаем пункт «Включено», чтобы активировать параметр деактивации антивируса, и жмем «ОК».
- Последним действием переходим в подраздел «Защита в режиме реального времени» и отключаем параметры, указанные на картинке. Просто заходим в каждый из них и отмечаем пункт «Отключено».
После выполнения вышеупомянутых действий перезагружаем компьютер и убеждаемся, что встроенная система защиты была полностью отключена. Если она до сих пор работает, то перепроверьте правильность выполнения действий либо воспользуйтесь следующим способом.
Также обратите внимание на то, что после деактивации программы ее иконка все равно будет отображаться в области уведомлений на панели задач. Чтобы ее отключить, необходимо перейти в «Диспетчер задач» через правый клик кнопки по панели задач и переключить параметр «Windows Security notification icon» в состояние «Отключено».
В любой момент вы сможете восстановить работу встроенного антивируса – достаточно зайти в редактор групповых политик и вернуть параметрам стандартное значение.
Способ 3: Через реестр
Если вы никогда не работали в редакторе реестра, то не рекомендую отходить от нижеуказанной инструкции.
Деактивируем Защитник Windows:
- Открываем окно «Выполнить» с помощью комбинации клавиш «WIN+R» и вводим запрос regedit.
- Разрешаем приложению вносить изменения и попадаем в его главное меню. В верхнюю строку вставляем следующий путь: HKEY_LOCAL_MACHINE\SOFTWARE\Policies\Microsoft\Windows Defender. Создаем здесь новый параметр DWORD (32 бита) со значением 1. Задаем ему название DisableAntiSpyware и жмем «ОК».
- Затем в левой части кликаем правой кнопкой мыши по папке «Windows Defender» и создаем новый раздел с названием Real-Time Protection.
- Следующим шагом создадим 4 параметра DWORD (32 бита): DisableBehaviorMonitoring, DisableOnAccessProtection, DisableScanOnRealtimeEnable, DisableIOAVProtection. Всем параметрам выставляем значение 1.
Перезагружаем компьютер и проверяем работоспособность Защитника – он должен быть выключен.
Если вы захотите вернуть Windows Defender к жизни, то полностью удалите раздел Real-Time Protection, а также параметр DisableAntiSpyware в папке «Windows Defender». После этого потребуется перезагрузить операционную систему.
Как видите, отключить встроенный активирус в ОС Windows 10 несложно. Рекомендуем не оставлять свой компьютер без надежного защитника: если вы любитель «походить» по небезопасным ресурсам, то вам непременно потребуется антивирусная программа, которая защитит систему от угроз.
Надеюсь, что у вас не возникло никаких проблем при выполнении вышеуказанных действий. Спасибо за внимание!

В этой инструкции — пошаговое описание того, как отключить Защитник Windows 10 и Windows 8.1, несколькими способами, а также о том, как включить его обратно при необходимости. Это может потребоваться в некоторых случаях, когда встроенный антивирус не дает установить программу или игру, считая их вредоносными, а возможно и в других ситуациях. Сначала описан способ отключения в последних версиях Windows 10 — 21H1, 2004, 1909, 1903, 1809 и 1803, а затем — в предыдущих версиях Windows 10, 8.1 и 8. Также в конце руководства приведены альтернативные способы выключения (не системными средствами). Примечание: возможно, более разумным будет добавить файл или папку в исключения защитника Windows 10. Также может быть полезным: Лучший бесплатный антивирус.
- Временное отключение Защитника Windows 10 в параметрах
- Как отключить Защитник Windows 10 в редакторе локальной групповой политики
- Отключение Защитника Windows 10 в редакторе реестра
- Отключение службы «Антивирусная программа Защитника Windows»
- Видео инструкция
- Программы, позволяющие отключить встроенный антивирус
- Как отключить Защитник в предыдущих версиях Windows 10 и 8.1
- Отключение защитника с помощью PowerShell (временное)
Как отключить Защитник Windows 10
В последних версиях Windows 10 отключение Защитника Windows несколько изменилось по сравнению с предыдущими версиями. Как и раньше, отключение возможно с использованием параметров (но в данном случае встроенный антивирус отключается лишь временно), либо с помощью редактора локальной групповой политики (только для Windows 10 Pro и Enterprise) или редактора реестра.
Временное отключение встроенного антивируса Windows 10 с помощью настройки параметров
Если вам не требуется полное отключение защитника, а необходимо лишь временно отключить его для установки какой-либо программы, вы можете сделать это следующем способом:
- Зайдите в «Центр безопасности Защитника Windows». Это можно сделать, дважды нажав мышью по значку защитника в области уведомлений справа внизу и выбрав «Открыть», либо в Параметры — Обновления и безопасность — Защитник Windows — Кнопка «Открыть Центр безопасности защитника Windows».
- В центре безопасности выберите страницу настройки защитника Windows — пункт «Защита от вирусов и угроз» (иконка с изображением щита), а затем нажмите «Управление настройками» в разделе «Параметры защиты от вирусов и других угроз».
- Отключите «Защита в режиме реального времени» и «Облачная защита».
При этом защитник Windows будет отключен лишь на некоторое время и в дальнейшем система снова задействует его. Также не забывайте о возможности добавления программы в исключения защитника. Если же требуется отключить его полностью, для этого потребуется использовать следующие способы.
Примечание: при использовании далее описанных способов, возможность настройки работы защитника Windows в параметрах станет неактивной (до тех пор, пока вы не вернете измененные в редакторе значения на значения по умолчанию).
Отключение Защитника Windows 10 в редакторе локальной групповой политики
Данный способ подойдет только для редакций Windows 10 Профессиональная и Корпоративная, если у вас Домашняя — в следующем разделе инструкции приведен способ с использованием редактора реестра.
- Нажмите клавиши Win+R на клавиатуре и введите gpedit.msc
- В открывшемся редакторе локальной групповой политики перейдите к разделу «Конфигурация компьютера» — «Административные шаблоны» — «Компоненты Windows» — «Антивирусная программа Защитник Windows».
- Дважды нажмите по параметру «Выключить антивирусную программу Защитник Windows» и выберите «Включено» (именно так — «Включено» отключит антивирус).
- Аналогичным образом отключите параметры «Разрешить запуск службы защиты от вредоносных программ» и «Разрешить постоянную работу службы защиты от вредоносных программ» (установить «Отключено»).
- Зайдите в подраздел «Защита в режиме реального времени», дважды кликните по параметру «Выключить защиту в реальном времени» и установите «Включено».
- Дополнительно отключите параметр «Проверять все загруженные файлы и вложения» (здесь следует установить «Отключено»).
- В подразделе «MAPS» отключите все параметры, кроме «Отправлять образцы файлов».
- Для параметра «Отправлять образцы файлов, если требуется дальнейший анализ» установите «Включено», а внизу слева (в том же окне настройки политики) задайте «Никогда не отправлять».
Однако, в последних версиях Windows 10 этого недостаточно, дополнительно требуется отключить службу защитника Windows, причем сделать это просто в службах не получится. О том, как именно она отключается — в соответствующем разделе сразу после следующего способа.
Как полностью отключить защитник Windows 10 с помощью редактора реестра
Параметры, настраиваемые в редакторе локальной групповой политики можно задать и в редакторе реестра, тем самым отключив встроенный антивирус. Очень важное примечание: последняя версия Windows 10 не позволяет изменять указанные параметры реестра до тех пор, пока вы не отключите Защитник Windows 10 в параметрах, как это было описано в первом разделе инструкции. При этом обязательно требуется отключить и пункт Защита от подделки в том же разделе параметров.
Порядок действий будет следующим (примечание: при отсутствии каких-то из указанных разделов, вы можете их создать, нажав правой кнопкой мыши по «папке», находящейся на уровень выше и выбрав нужный пункт в контекстном меню):
- Нажмите клавиши Win+R, введите regedit и нажмите Enter.
- В редакторе реестра перейдите к разделу
HKEY_LOCAL_MACHINE\SOFTWARE\Policies\Microsoft\Windows Defender
- В правой части редактора реестра нажмите правой кнопкой мыши, выберите «Создать» — «Параметр DWORD 32 бита» (даже если у вас 64-бит система) и задайте имя параметра DisableAntiSpyware
- После создания параметра дважды нажмите по нему и задайте значение 1.
- Там же создайте параметры AllowFastServiceStartup и ServiceKeepAlive — их значение должно быть 0 (ноль, задается по умолчанию).
- В разделе Windows Defender выберите подраздел Real-Time Protection (или создайте его), а в нем создайте параметры с именами DisableIOAVProtection и DisableRealtimeMonitoring
- Дважды кликните по каждому из этих параметров и задайте значение 1.
- В разделе Windows Defender создайте подраздел Spynet, в нем создайте параметры DWORD32 с именами DisableBlockAtFirstSeen (значение 1), LocalSettingOverrideSpynetReporting (значение 0), SubmitSamplesConsent (значение 2). Это действие отключает проверку в облаке и блокировку неизвестных программ.
С этим закончили, но не торопитесь закрывать редактор реестра: для полного отключения защитника нужно также отключить соответствующую ему службу.
Отключение службы Антивирусная программа Защитника Windows
В завершение требуется отключить службу антивирусной программы защитника Windows, причем сделать это в services.msc не получится. Отключение возможно следующим методом:
- Перезапустите Windows 10 в безопасном режиме, зайдите в редактор реестра (клавиши Win+R, ввести regedit) и перейдите к разделу
HKEY_LOCAL_MACHINE\SYSTEM\CurrentControlSet\Services\WinDefend
- Дважды кликните мышью по параметру Start в правой панели редактора реестра и задайте для него значение 4.
- Примените настройки, закройте редактор реестра и перезагрузите компьютер в обычном режиме.
Примечание: в последних версиях Windows 10 параметр Start в этих случаях меняется на 3 автоматически, но служба сама не запускается (при желании, однако, вы можете удалить в безопасном режиме весь раздел реестра WinDefend и тогда запуск службы станет невозможным даже вручную, но настоятельно рекомендую сначала экспортировать этот раздел для быстрого возврата, либо создать точку восстановления системы). Также может иметь смысл тем же способом (изменив параметр Start на 4) отключить службу wscsvc (Центр обеспечения безопасности) и Sense, соответствующие разделы реестра находятся в том же расположении.
Готово, теперь Защитник Windows 10 не будет работать.
Дополнительно: в последних обновлениях Windows 10 значок защитника Windows по умолчанию отображается в области уведомлений панели задач. Вы можете отключить её, зайдя в диспетчер задач (через правый клик по кнопке Пуск), включив подробный вид и выключив на вкладке «Автозагрузка» пункт Windows Defender Notification icon.
При следующей перезагрузке иконка отображаться не будет (тем не менее, защитник продолжит работать, если его не отключить описываемыми способами). Чтобы избавиться от уведомления о том, что отключена защита от вирусов, используйте инструкцию: Защита от вирусов и угроз — как отключить уведомление.
Как отключить защитник Windows 10 — видео инструкция
Ввиду того, что описываемое действие в Windows 10 не такое уж и элементарное, предлагаю также к просмотру видео, в котором показано два способа отключения защитника Windows 10.
Отключение защитника Windows 10 с помощью бесплатных программ
Есть множество бесплатных программ, позволяющих, помимо прочего, отключить защитник Windows 10, среди них можно отметить очень простую бесплатную утилиту Defender Control, а также следующие:
- Winaero Tweker — бесплатная программа для настройки параметров Windows 10. Отключение Защитника доступно в разделе Windows Defender. О возможностях программы и где её скачать: Настройка и оптимизация Windows 10 в Winaero Tweaker.
- O&O ShutUp 10 — еще одна бесплатная утилита для настройки поведения ОС, где доступна такая опция.
- Утилита Dism++
- Win Updates Disabler. Программа создавалась для отключения автоматических обновлений Windows 10, но может отключить (и, что важно — включить обратно) и другие функции, включая защитник и брандмауэр. Официальный сайт программы вы можете увидеть на скриншоте ниже.
Еще один вариант — использование утилиты Destroy Windows 10 Spying или DWS, основная цель которой — отключение функций слежения в ОС, но, в настройках программы, если вкючить расширенный режим, вы можете также отключить и Защитник Windows (впрочем, он отключается в этой программе и по умолчанию).
Отключение защитника Windows 10 предыдущих версий и Windows 8.1
Необходимые действия, чтобы выключить Защитник Windows будут отличаться в двух последних версиях операционной системы от Microsoft. В общем случае, достаточно начать с выполнения следующих шагов в обеих ОС (но для Windows 10 процедура полного отключения защитника несколько сложнее, далее будет описано подробно).
Зайдите в панель управления: самым простым и быстрым способом для этого будет правый клик по кнопке «Пуск» и выбор соответствующего пункта меню.
В панели управления, переключенной в вид «Значки» (в пункте «Просмотр» справа вверху), выберите «Защитник Windows».
Запустится главное окно Защитника Windows (если вы увидите сообщение о том, что «Приложение отключено и не ведет наблюдение за компьютером», то, вероятнее всего, у вас просто установлен другой антивирус). В зависимости от того, какая версия ОС у вас установлена, выполните следующие шаги.
Windows 10
Стандартный способ (который не вполне работоспособен) отключения защитника Windows 10 выглядит таким образом:
- Зайдите в «Пуск» — «Параметры» (иконка с шестеренкой) — «Обновление и безопасность» — «Защитник Windows»
- Отключите пункт «Защита в реальном времени».
В результате защита будет отключена, но только на некоторое время: примерно через 15 минут она включится снова.
Если же такой вариант нам не подходит, то есть способы и полностью и навсегда отключить Защитник Windows 10 двумя способами — используя редактор локальной групповой политики или редактор реестра. Способ с редактором локальной групповой политики не подходит для Windows 10 Домашняя.
Для отключения с помощью редактора локальной групповой политики:
- Нажмите клавиши Win+R и введите gpedit.msc в окно «Выполнить».
- Зайдите в Конфигурация компьютера — Административные шаблоны — Компоненты Windows — Антивирусная программа Защитник Windows (в версиях Windows 10 до 1703 — Endpoint Protection).
- В правой части редактора локальной групповой политики дважды кликните по пункту Выключить антивирусную программу защитник Windows (ранее — Выключить Endpoint Protection).
- Установите «Включено» для этого параметра, если требуется отключить защитник, нажмите «Ок» и выйдите из редактора (на скриншоте ниже параметр называется Turn off Windows Defender, таково его название было в ранних версиях Windows 10. Сейчас — Выключить антивирусную программу или выключить Endpoint Protection).
В результате служба защитника Windows 10 будет остановлена (т.е. он будет полностью отключен) и при попытке запуска защитника Windows 10 вы увидите сообщение об этом.
Также вы можете выполнить то же самое действия с помощью редактора реестра:
- Зайдите в редактор реестра (клавиши Win+R, ввести regedit)
- Перейдите к разделу реестра
HKEY_LOCAL_MACHINE\SOFTWARE\Policies\Microsoft\Windows Defender
- Создайте параметр DWORD с именем DisableAntiSpyware (если он отсутствует в данном разделе).
- Установите для данного параметра значение 0, чтобы защитник Windows был включен или 1, если его требуется отключить.
Готово, теперь, если встроенный антивирус от Microsoft вас и потревожит, то только уведомлениями о том, что он отключен. При этом, до первой перезагрузки компьютера, в области уведомлений панели задач вы будете видеть иконку защитника (после перезагрузки она исчезнет). Также появится уведомление о том, что защита от вирусов отключена. Чтобы убрать эти уведомления, кликните по нему, после чего в следующем окне нажмите «Не получать больше уведомлений об антивирусной защите»
Если отключения встроенного антивируса не произошло, далее есть описание способов отключить защитник Windows 10 с помощью бесплатных программ для этих целей.
Windows 8.1
Отключение Защитника Windows 8.1 куда проще, чем в предыдущем варианте. Все, что вам требуется — это:
- Зайдите в Панель управления — Защитник Windows.
- Откройте вкладку «Параметры», а затем пункт «Администратор».
- Снимите отметку «Включить приложение»
В результате вы увидите уведомление о том, что приложение отключено и не ведет наблюдение за компьютером — то, что нам и требовалось.
Отключение защитника Windows с помощью командной строки или PowerShell
Еще один способ отключить защитник Windows 10 (правда не навсегда, а только временно — также, как и при использовании параметров) — использование команды PowerShell. Windows PowerShell следует запустить от имени администратора, что можно сделать, используя поиск в панели задач, а затем — контекстное меню по правому клику мышью.
В окне PowerShell введите команду
Set-MpPreference -DisableRealtimeMonitoring $true
Сразу после ее выполнения защита в реальном времени будет отключена.
Чтобы использовать эту же команду в командной строке (также запущенной от имени администратора), просто введите powershell и пробел перед текстом команды.
Отключение уведомления «Включение защиты от вирусов»
Если после действий по отключению защитника Windows 10 постоянно появляется уведомление «Включение защиты от вирусов. Защита от вирусов отключена», то для того чтобы убрать это уведомление, вы можете выполнить следующие шаги:
- С помощью поиска на панели задач зайдите в «Центр безопасности и обслуживания» (или найдите этот пункт в панели управления).
- В разделе «Безопасность» нажмите «Не получать больше сообщений на тему об антивирусной защите».
Готово, в дальнейшем вы не должны будете увидеть сообщений о том, что защитник Windows отключен.
Защитник Windows пишет Приложение отключено (как включить)
Обновление: подготовил обновленную и более полную инструкцию на эту тему: Как включить защитник Windows 10. Однако, если у вас установлена Windows 8 или 8.1, используйте шаги, описанные далее.
Если при входе в панель управления и выборе пункта «Защитник Windows», вы видите сообщение о том, что приложение отключено и не ведет наблюдение за компьютером, это может говорить о двух вещах:
- Защитник Windows отключен потому, что на вашем компьютере установлен другой антивирус. В этом случае ничего делать не стоит — после удаления сторонней антивирусной программы он включится автоматически.
- Вы сами выключили защитник Windows или он был отключен по какой-либо причине, тут вы можете его включить.
В Windows 10 для включения защитника Windows вы можете просто кликнуть по соответствующему сообщению в области уведомлений — все остальное система сделает за вас. За исключением того случая, когда вы использовали редактор локальной групповой политики или редактор реестра (в этом случае, следует проделать обратную операцию по включению защитника).
Для того, чтобы включить защитник Windows 8.1, зайдите в Центр поддержки (правый клик по «флажку» в области уведомлений). Вероятнее всего, вы увидите два сообщения: о том, что выключено защита от программ-шпионов и нежелательных программ и выключена защита от вирусов. Достаточно нажать «Включить сейчас», чтобы Защитник Windows снова запустился.
Содержание
- 1. Зачем отключать антивирус?
- 2. Как временно отключить «Защитник Windows»
- 3. Как навсегда отключить «Защитник Windows»
- 4. Как временно отключить антивирус Avast
- 5. Как временно отключить антивирус Касперского
Антивирусы защищают операционную систему от вредоносного программного обеспечения в режиме реального времени. Однако защитные программы могут препятствовать корректной работе приложений, вызывая различные ошибки и сбои. В этом руководстве мы расскажем, как временно или навсегда отключить «Защитник Windows», антивирус Касперского и Avast.
Зачем отключать антивирус?
Антивирусы — специализированные программы, служащие для своевременного выявления и удаления вредоносного ПО. Порой защитники системы ошибочно удаляют файлы, блокируют службы или безопасные процессы, что приводит к сбоям в работе некоторых приложений.
Основные причины, по которым у пользователя может возникнуть необходимость в отключении защиты:
- Установка новой антивирусной программы. В этом случае приложения могут конфликтовать друг с другом, а также создавать лишнюю нагрузку.
- Загрузка различных файлов из интернета. Нередко защитники блокируют файлы и приложения, даже если они безвредны для системы.
- Освобождение системных ресурсов. Некоторые антивирусные программы расходуют большое количество оперативной памяти и ресурсов центрального процессора.
На данный момент надёжными антивирусами считаются: «Защитник Windows» (Microsoft Windows Defender), «Антивирус Касперского» (Kaspersky Antivirus) и Avast.

В отличие от сторонних программ, «Защитник Windows» является разработкой компании Microsoft и установлен по умолчанию в операционных системах Windows 10/11.
Как временно отключить «Защитник Windows»
Перейдем к инструкции по временному отключению встроенного защитника Windows 10 и Windows 11.
Нажмите на значок Windows, откройте «Параметры системы», а затем выберите «Конфиденциальность и защита».

Далее щёлкните на пункт «Безопасность» и найдите раздел «Защита от вирусов и угроз». Здесь выберите «Управление настройками».

Нажав на этот пункт, вы откроете основные параметры «Защитника Windows», где сможете настроить:
- Защиту в реальном времени — основной параметр, который необходимо отключить.
- Облачную защиту — дополнительная функция, отключать которую необязательно.
- Автоматическую отправку образцов — компания Microsoft собирает образцы вредоносных файлов, чтобы защитить своих пользователей от потенциальных угроз. Отключать параметр необязательно.
- Защиту от подделки — предотвращает подделку важных задач и служб системы безопасности другими пользователями.

Как мы уже отметили, иногда антивирус может блокировать загрузку приложений даже из достоверных и проверенных источников. В этом случае воспользуйтесь функцией «Исключения».

Прокрутите страницу вниз и найдите строку «Добавление или удаление исключений». Кликните на неё, чтобы выбрать необходимые файлы.

Далее щёлкните «Добавить исключение». Отметьте, какой тип исключения вы хотите выбрать (файл, папку или процесс), после чего должен открыться весь список ваших папок, которые хранятся на внутреннем накопителе. При выборе процесса введите его название так, как оно указано в «Диспетчере задач». Например, «asus_framework.exe» без кавычек.

Теперь вы знаете, как временно выключить «Защитник Windows», а также добавить файл или процесс в исключения антивируса. Чтобы откатить настройки и активировать защитные функции, снова откройте параметры безопасности Windows и задействуйте отключённые ранее пункты.
Как навсегда отключить «Защитник Windows»
Полное отключение встроенной защиты операционной системы в первую очередь может понадобиться для установки стороннего антивируса. Это позволит избежать конфликта приложений и системных сбоев.
Запустите Windows в безопасном режиме
Следует отметить, что первоначальные шаги по отключению «Защитника Windows» следует выполнять в безопасном режиме.
Нажмите сочетание клавиш «Win+R» и введите msconfig. Так вы откроете конфигурацию системы.

Перейдите во вкладку «Загрузка», выберите «Безопасный режим», активируйте параметр загрузки «Минимальная» и нажмите «Применить». После этого перезагрузите устройство.

Отключите защиту в режиме реального времени
В безопасном режиме откройте параметры защитника системы:
- Перейдите в панель управления системой.
- Выберите «Конфиденциальность и защита».
- Откройте «Безопасность Windows».
- Кликните на пункт «Защита от вирусов и угроз».

В разделе «Параметры защиты от вирусов и других угроз» нажмите «Управление настройками».

Отключите основную функцию защиты.

Зажмите клавиши «Win+R» и введите gpedit.msc, чтобы открыть редактор локальной групповой политики.

Перейдите по пути: «Конфигурация компьютера» — «Административные шаблоны» — «Антивирусная программа Microsoft Defender».

Дважды кликните по пункту «Выключить антивирусную программу Microsoft Defender». В открывшемся окне задайте параметр «Включено», затем нажмите «Применить» и «ОК».

С этого момента «Защитник Windows» перестанет исполнять функции антивируса вашей операционной системы.
Как временно отключить антивирус Avast
Avast — целая группа защитных ПО, которая была разработана одноимённой компанией отдельно для нескольких операционных систем: Windows, Mac OS, Android и iOS. В эти группы входят следующие версии: Avast Free Antivirus, Internet Security, Premier, Ultimate, Security Pro, Mobile Security для Android и Mobile Security для iOS.
Откройте программу, кликнув на ярлык на рабочем столе или на значок в панели управления.

Далее выберите пункт «Защита». Должно открыться окно, как на скриншоте ниже (в зависимости от версии антивируса интерфейс может незначительно отличаться).

После чего следует отключить первые три пункта:
- Защита файлов.
- Анализ поведения.
- Веб-защита.
Если нажать на шестерёнку в правом верхнем углу и перейти к параметрам, можно отключить «Основные компоненты защиты».

Как временно отключить антивирус Касперского
Антивирус Касперского представляет собой группу программ для различных операционных систем, нацеленных на устранение вирусов, троянских и шпионских программ, руткитов и другого вредоносного ПО.
Откройте приложение. Выберите пункт «Приостановить защиту», после чего появится окно, как показано на скриншоте ниже.

Вы можете приостановить работу антивируса по времени, до следующей перезагрузки или на неограниченное время. Выберите необходимый вариант и кликните на кнопку «Приостановить защиту».

Нажмите «Принять», чтобы временно отключить антивирус.
- Некоторые антивирусные компании не хотят работать с Россией и Беларусией
- Сразу в двух антивирусах найдены программы для майнинга
- Хакеры обнаружили новый способ взлома компьютеров. Он не отслеживается ни одним антивирусом
Нередко у пользователей «Виндовс» возникает вопрос, как отключить Microsoft Security Essentials. Давайте сначала разберемся, что это такое и зачем нужно нашему ПК, а также можно ли его отключать и как это сделать.
Что такое MSE
MSE является бесплатным пакетом приложений по борьбе с вирусами от корпорации «Майкрософт». Он нацелен на эффективную борьбу с разными видами вирусов и вредоносных программ. Это ПО может функционировать только на ПК с Windows 7 или Vista, которые прошли процесс валидации. Этот антивирус стал заменой Windows Live OneCare (коммерческое антивирусное ПО от «Майкрософт»). MSE ориентирован на бесплатное домашнее использование.
Функциональность MSE
Стоит сказать, что, несмотря на все плюсы ПО, многих интересует вопрос о том, как временно отключить антивирус Microsoft Security Essentials. Прежде чем рассмотреть это, стоит отметить его функциональность. Он во многом походит на стандартный Windows Defender (WD), который входит в комплект каждой версии Windows. Стоит сказать, что при установке MSE его предшественник WD отключается.
MSE занимается автоматической загрузкой и проверкой наличия обновлений, антивирусных баз. Если стоят настройки по умолчанию, то программа автоматически распаковывает архивы и сканирует их. Все вложения в e-mail и загруженные файлы также подвергаются проверке. Служба Dynamic Signature Service старается лучше определять вирусы и вредоносные элементы, проверяя обновления при подозрительном поведении приложений. Прежде чем искать, как отключить Microsoft Security Essentials, стоит узнать, что программа предлагает подсказки для ввода информации пользователю. При отсутствии ответа на протяжении 10 минут все подозрительные программы обрабатываются по правилам по умолчанию. Кроме того, приложение создает точку восстановления перед удалением подозрительного кода.
Особенности программы
Программа MSE включается защиту в режиме «онлайн», экономит использование «оперативки» (за день потребляется не больше 4 МБ). ПО не требует от вас ввода личной информации, регистрации, а также отключает WD. Кроме того, MSE защищает от рекламных и шпионских программ. Но стоит отметить, что, вне зависимости от всех этих функций, многие пользователи все же хотят знать, как отключить антивирусник Microsoft Security Essentials. Итак, давайте рассмотрим варианты.
Временное отключение MSE
Как уже упоминалось, сейчас доступна бесплатная утилита MSE для защиты от вирусов. Но, установив ее, многие пользователи начинают паниковать и искать, как отключить Microsoft Security Essentials. Такая необходимость возникает по причине каких-либо неполадок с программами, и тогда ответом технической службы будет: «Попробуйте отключить антивирус». Загвоздка в том, что отключить его не так-то просто.
Когда вы открываете программу, то не видите никаких инструментов по немедленному отключению Microsoft Security Essentials. «Как отключить защиту?» — первый вопрос при такой ситуации. Вариант такой:
- Находим значок программы в системном трее (он выглядит как синий дом с флагом). Затем щелкаем по нему правой кнопкой и выбираем пункт «Открыть».
- Жмем теперь вкладку «Настройки».
- Далее нажимаем «Защита в режиме Online».
- Снимаете флажок с предыдущего пункта.
- Нажимаете кнопочку «Сохранить».
Так вы получаете решение с проблемой Microsoft Security Essentials. Как отключить на время, мы разобрались, главное — потом вернуть все на место, после проверки работоспособности программы и устранения неполадок. Для этого повторяете шаги, но теперь ставите флажок.
Что стоит знать пользователям MSE
Помимо вопросов типа: «Как отключить Microsoft Security Essentials?», нередко возникает и множество других проблем с этой программой. Где найти обновления оффлайн, чем помогает эта программа — все это интересует пользователей. Стоит отметить, что особенностью этого антивируса является добавление специальных компонентов при установке, которые позволяют строить защиту на уровне ядра, в т. ч. находить руткиты. Кстати, только разработчики «операционки» могут иметь все нужные инструменты, которые работают на низком уровне, все остальные вендоры должны как-то выкручиваться из ситуации.
Главные преимущества MSE
К главным плюсам использования этого ПО стоит отнести следующие:
- Бесплатность.
- Нетребовательность к производительности.
- Защита от угроз в Интернете (интеграция с IE).
- Интеграция с брандмауэром.
- Система мониторинга Интернета.
- Динамическая служба сигнатур.
Преимущества очевидны, а теперь давайте разберемся с самыми частыми вопросами от пользователей по поводу MSE.
Самые частые вопросы
Как уже упоминалось ранее, кроме стандартного вопроса: «Как отключить Microsoft Security Essentials?», у пользователей нередко возникает и множество других.
- Как часто происходит обновление сигнатур MSE? Если стоят настройки «по умолчанию», то антивирус будет обновляться один раз в день в то время, которое вы установили. Но частоту обновлений можно изменить в настройках.
- Почему MSE отключает Windows Defender? Эта программа входит в состав операционных систем «Виндовс 7» и «Виста» и предназначена для удаления и помещения в карантин вредоносного ПО. А MSE – это полноценная программа-антивирус, которая выполняет те же функции в том числе. Т.е. защитник «Виндовс» больше не требуется.
- Как обновлять MSE, если ПК не подключен к Сети? Для обновления существуют оффлайн-базы на сайте корпорации.
- Значок программы горит желтым цветом и говорит, что ПК может быть без защиты. Что делать? Такое сообщение может появиться, если базы сигнатур устарели или не выполнялось сканирование компьютера долгое время. Для исправления проблемы обновите базу антивируса и проведите сканирование файлов.
- Как можно отправить на проверку в лабораторию «Майкрософт» подозрительный файл? Для отправки файла есть специальная ссылка на сайте компании.
- Каков принцип работы Службы динамических сигнатур? Если при анализе файл распознается как подозрительный, но в базе отсутствует сигнатура такого вируса, то создается профиль файла, который отправляется на анализ в сервис «Майкрософт» — DSS или MRS. Если же подобная сигнатура имеется в базе, но не скачана, то происходит автоматическое обновление баз.
- Каков принцип работы Системы мониторинга Интернета? Эта система организовывает защиту от сетевых атак, которые ищут сетевые уязвимости для заражения вашего ПК. Эта система проверяет трафик и подавляет атаки. Для ее функционирования требуется платформа WFP.
- Куда можно обратиться за техпомощью, если возникают проблемы? Грамотная и квалифицированная помощь оказывается корпорацией «Майкрософт» на официальном сайте MSE.
Как видите, использование этого антивируса может быть полезным пользователю, а временное его отключение не так сложно, как кажется на первый взгляд.