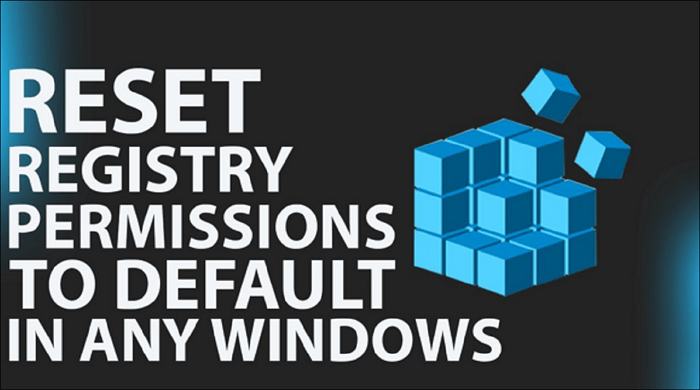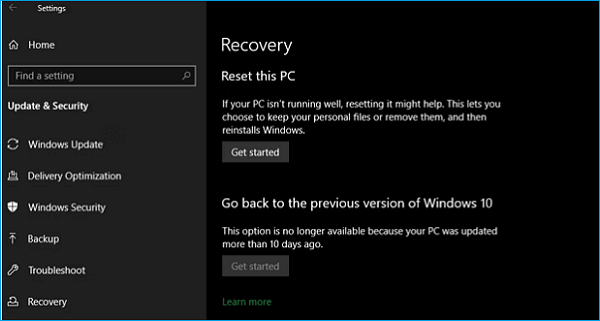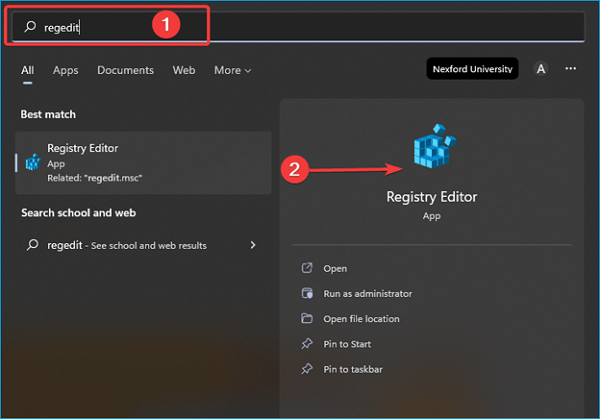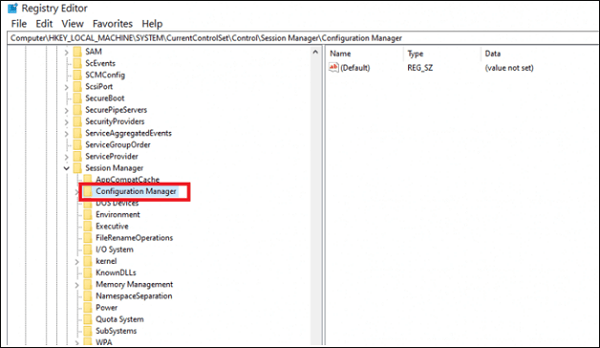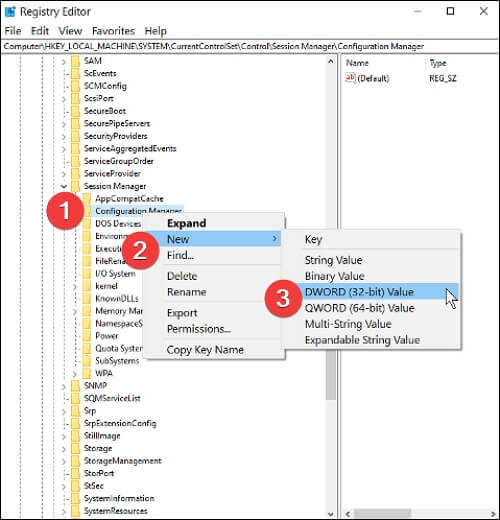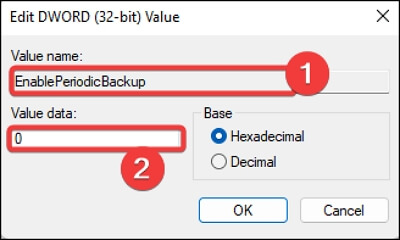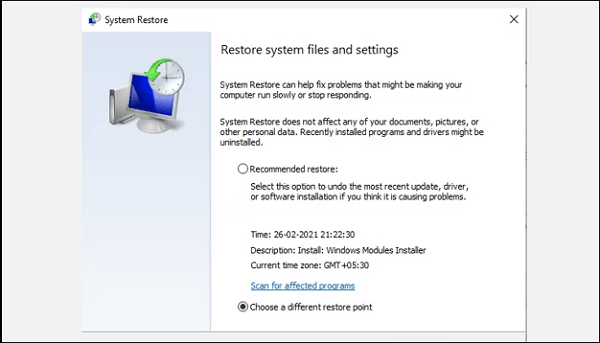Windows 10 is one of the large operating systems with many settings in the Registry. It indicates that this OS updates the Registry to mirror the transformation whenever you modify Windows 10 or want to install a program. Moreover, the Windows Registry is an abode of several pieces of data comprising details about how the operating system should behave. The maximum alterations you do to the system impact the registry; hence, it modifies, adds, and regularly eradicates values.
In today’s guide, we will consult how to reset registry windows 10, provide information on a tool that helps retrieve all your lost data while resetting the registry and give some relevant FAQs. Let’s get started!
Preparation for Resetting Registry in Windows 10
Information on the behavior of the Windows operating system is stored in the Windows Registry. You will lose all the info if you reset the registry. Therefore, before resetting the registry, you should create a backup. In that situation, where the system image would involve the Windows registry, you can create a backup of your Windows 10 PC using third-party backup software, like EaseUS Todo Backup.
EaseUS Todo Backup Home is a practical backup utility for Windows 11/10/8/7. This award-winning backup tool offers all-around protection as data loss could occur anytime, either by PC malfunction or resetting the registry. Therefore, with the help of this tool, you can maintain your Windows 10’s complete critical file or image file backup. You can use it to make a system backup or backup partition, disk, etc. In addition, it also allows you to clone M.2 SSD to a larger M.2 SSD and provides 250G of free cloud storage.
The detailed steps to create a system backup for Windows 10 computer are as follows:
Step 1. Launch EaseUS Todo Backup on your computer, and click Create Backup on the home screen and then hit the big question mark to select backup contents.
Step 2. To back up your Windows operating system, click «OS» to begin the backup task.
Step 3. Your Windows operating system information and all system related files and partitions will be automatically selected so you don’t need to do any manual selection at this step. Next, you’ll need to choose a location to save the system image backup by clicking the illustrated area.
Step 4. The backup location can be another local drive on your computer, an external hard drive, network, cloud or NAS. Generally, we recommend you use an external physical drive or cloud to preserve the system backup files.
Step 5. Customiztion settings like enabling an automatic backup schedule in daily, weekly, monthly, or upon an event, and making a differential and incremental backup are available in the Options button if you’re interested. Click «Backup Now«, and the Windows system backup process will begin. The completed backup task will display on the left side in a card style.
3 Methods to Reset Registry in Windows 10 Computer
You might be curious about how to reset registry Windows 10 to its original state if you unintentionally damaged it through manual error or another mistake. But, first, let’s examine the many techniques for cleaning the Windows registry.
- Solution 1. Fully Reset the Registry by Resetting your Windows PC
- Solution 2. Reset Registry Changes via Registry Editor
- Solution 3. Reset Recent Registry Changes via System Restore
Solution 1. Fully Reset the Registry by Resetting your Windows PC
Although no hassle-free strategy is available to reset registry Windows 10, the registry stores a vast amount of information on the specific configuration of Windows. You can’t reset it to a clean state without making your machine unusable.
Consequently, the most authentic way to reset the registry to its default is to reset the Windows PC. Follow the steps below to reset the registry fully:
Step 1: Open Windows Settings by pressing Win + I or from the start menu.
Step 2: Go to Update and Security > Recovery.
Step 3: Opt for «get started» from the Reset this PC option.
You can either wipe everything clean or start again, and you can just reinstall Windows and maintain your existing files. A fresh copy of Windows can be downloaded via the internet, or you can reinstall Windows using recovery data from your computer.
Solution 2. Reset Registry Changes via Registry Editor
The following solution is to reset registry changes with the help of the Windows Registry. So, the steps are the following:
Step 1: Hit the Windows key, type «regedit» into the search bar, and click on Registry Editor to open it.
Step 2: Go down the path you see below.
HKEY_LOCAL_MACHINE \ SYSTEM \ CurrentControlSet \ Control \ Session Manager \ Configuration Manager
Step 3: Visit New > DWORD (32-bit) value after right-clicking on configuration manager.
Step 4: Quit the Registry Editor after naming this registry variable EnablePeriodicBackup and setting its value to 1.
Step 5: Reboot your Windows 10 PC.
Step 6: Windows will make its initial backup after resuming.
Solution 3. Reset Recent Registry Changes via System Restore
System restore is one of the best retrieval features built into Windows. Therefore, whenever you make several modifications, Windows generates a restore point, such as installing an application or a leading update. You may use these retrieval points later to reverse the changes that cause trouble.
Any updates to software, drivers, and the operating system since that time can be reversed using a restore point. This also applies to the changes these operations apply to the registry, enabling you to undo recent changes to particular registry sections. Although not ideal, this technique can still reset the register.
It will only allow you to reset the Windows 10 registry if you built a restore point right after you kick-started using your new PC. Unfortunately, you might not have a restore point from immediately before you made modifications, even for less extreme resets. Windows allows you to manually establish a restore point, but if you’re already having issues, it won’t help.
The Bottom Line
To conclude, we have demonstrated three top solutions to reset registry Windows 10 Computer. After executing the abovementioned operations, you can reinstall Windows 10 registry without backups. Although restarting your Windows computer is the best method for resetting the registry, other methods are also effective!
In case the data has been lost during the resetting registry process, it’s recommended to use EaseUS Todo Backup. Have you encountered any issues while using the above solutions? Kindly let us know in the comment section.
FAQs
1. Is it safe to clean the registry?
A: You must refrain from trying to clean the Windows Registry, as it’s a system file containing a plethora of crucial details about your PC and how it works. Suddenly removing a vital registry entry might damage the whole system of your Windows PC.
2. Does the registry slow down the computer?
A: Some of the registry keys are vital to ensure your PC’s operation, but a lot of them are replications. Moreover, those registry keys might be invalid or corrupted even. Hence, those ineffective registries could minimize the computer’s performance.
3. Why cleaning the registry is important?
A: The registry’s size keeps growing, making your PC operate slowly. After some time, the PC gets crashes getting everything to a halt. Therefore, cleaning the registry with top-notch registry cleaner software is critical.
4. What causes registry issues?
A: Registry flaws could be ensured by indecently uninstalled apps, which leave registry entries that cause start-up issues. Trojans, viruses, and spyware are the leading reasons to beget registry issues as they install registry entries, which are challenging to eradicate manually.
В результате некорректной работы стороннего ПО или воздействия вирусов может быть поврежден реестр, что негативно сказывается на всей системе, вплоть до отказа загружаться. В данной статье будут описаны все варианты по восстановлению реестра Windows 10. Автоматическое восстановление, через командную строку и другие возможные варианты.
Как восстановить реестр Windows 10?
На данный момент существует несколько вариантов восстановления:
- Автоматическое;
- Ручное.
Автоматическое восстановление – комплекс системных утилит и служб, для удобного восстановления системы к рабочему состоянию в случае сбоя. К данным утилитам относятся: точки восстановления, WinRE, автоматический BackUp и другое.
- Возврат через точку восстановления;
- Восстановление через WinRE;
- Проверка целостности системы.
Автоматический бэкап выполняется благодаря Планировщику заданий, а если быть точнее то Registy – RegIdleBackup, которая выполняет архивацию по расписанию.
К сожалению, если архивация и выполняется автоматически, то их восстановление происходит только в ручном формате или через командную строку. Поэтому, если прошлые варианты Вам не помогли, переходим к следующему.
Восстановление реестра Windows 10 через командную строку
Резервная копия, созданные системой, хранятся в директории C:\Windows\System32\config\RegBack. Даже при выключенной функции создания точек восстановления, реестр выполняет резервные копии самостоятельно, через Планировщик Заданий (см. выше).
DEFAULT, SAM, SECURITY, SOFTWARE и SYSTEM – файлы реестра Windows 10. Все они хранятся недалеко в папке System32\config, поэтому в случае повреждения, будет легко найти резервные копии.
Система откажет Вам в полном доступе к реестру, если система запущена и работает. Выполнять восстановление следует через командную строку (WinRe или Установочного накопителя). Командная строка не сколько инструмент, а сколько среда, в которой позволительно изменять системные компоненты. Эти действия можно выполнить через любой LiveCD с доступом к проводнику и командной строке.
Тут без разницы, загружается система или нет, главное, что бы был доступ к Командной строке через окно WinRE.
Попасть в режим восстановления WinRE довольно просто: во время перезагрузки ПК нажать клавишу Shift или 3 раза аварийно (не дождавшись загрузки системы, принудительно) перезагрузить устройство.
Выберите Диагностика – Дополнительные параметры.
Затем, выберите Командная строка.
Выберите пользователя, введите пароль (если требуется) и выполните восстановление. Можно 2-мя способами:
- Ручная замена;
- Перенос командой в CMD.
Ручная замена. Введите в окне командной строки notepad, чтобы открыть Блокнот. В Блокноте нажмите Файл – Открыть. Как было написано ранее, все нужные нам файлы хранятся по расположению [Системный диск]: \Windows\System32\config.
DEFAULT, SAM, SECURITY, SOFTWARE и SYSTEM нужно переименовать, а именно добавить в окончание названия .bak или .old. Если файл не переименовался, откройте любую папку и вернитесь обратно, изменения онлайн не отображаются.
Например, DEFAULT.old.
Затем, как все файлы переименованы, скопируйте содержимое папки config\RegBack в папку config.
Через командную строку. Для начала, необходимо убедиться, какая буква системного диска. Иногда, в WinRE, она может отличаться, от той, которая задана в системе.
Букву можно определить через команды Diskpart — list disk или как в прошлом варианте, посмотреть через Блокнот.
Затем выполните команду, где С буква диска:
xcopy C:\windows\system32\config\regback C:\windows\system32\config
После чего, подтвердите полный перенос файлов вводом латинской буквы А.
Если командная строка из WinRe не запускается, то потребуется любой LiveCD с доступом к Проводнику или командной строке или просто Установочный носитель Виндовс.
Настройте загрузку с USB-накопителя или DVD-диска. Затем, на любом этапе выбора дальнейшей системы нажмите Shift+F10 и откроется окно Командной строки, где выполните действия указанные выше.
Как восстановить реестр Windows 10 по умолчанию?
Есть возможность восстановить реестр по умолчанию, путем переноса файлов из установочного носителя Диск X:\ на диск C:\.
Стоить обратить внимание, что это следует выполнять в экспериментальных целях и в большинстве случаях (99%), Вы лишь столкнетесь с синим экраном и критическими ошибками.
Причина в том, что записи об оборудовании, системных файлах и т.д., создаются на этапе установки и после выгрузки «реестра по умолчанию», система, которая не видит нужных записей и веток и просто перезагружается с критической ошибкой.
Никогда не используйте Восстановление по умолчанию в целях восстановления реестра.
Другие варианты
К сожалению, для ремонта реестра Windows 10 нет хорошей программы для восстановления. До сих пор, лучшим вариантом являются стандартные действия, описанные выше.
Есть некоторые утилиты, которые могут выполнять восстановление, но только из заранее созданных бэкапов этой же программой.
Дефрагментация реестра windows 10
Ранее, в Windows XP, стандартное приложение дефрагментации диска не могла получить доступ к файлам реестра, требовались сторонние утилиты для выполнения этих действий.
Фрагментация файлов в действительности может замедлить работу компьютера, если эти файлы участвуют в запуске устройства. Но время Windows XP прошло и 10 версия намного «умнее» в этом плане.
В Windows 10, мало того, что процесс дефрагментации выполняется автоматически, так и включает в себя и системные файлы, которые были недоступны в прошлых версиях системы.
Дефрагментация – перераспределение файлов, для получения быстрого и непрерывного доступа к ним. Фрагментация файлов – разбиение файлов на небольшие фрагменты и распределение их на жестком диске, учитывая многопоточную запись на диск, фрагменты могут быть записаны с небольшими разрывами, что увеличивает время обращения к этим фрагментам.
Почему не стоит доверять другим приложениям? У стороннего ПО другой алгоритм работы, отличный от Microsoft. Также, не все приложения «дефрагментаторов реестра» действительно выполняют эти действия. Вместо распределения фрагментов на жестком диске, утилиты занимаются «оптимизацией» значений и параметров реестра, что отличается от самого понятия дефрагментация.
В целом, необходимость в данной функции отпала еще с выходом Windows 7, но часть пользователей до сих пор пользуются данными программами.
Отличного Вам дня!
Реестр Windows — это база данных, которая содержит настройки и конфигурации операционной системы. В нем хранятся данные о программном обеспечении, аппаратных компонентах и многом другом. Иногда пользователи могут изменять значения реестра с целью настройки системы под свои требования, но это может привести к нежелательным результатам.
Восстановление значений реестра по умолчанию может быть необходимо в случае возникновения проблем с работой операционной системы после внесения изменений в реестр. Это может произойти, например, если вы случайно изменили ключи реестра или удалили некоторые важные значения.
В этом руководстве мы расскажем о том, как восстановить значения реестра по умолчанию в Windows 10. Мы рассмотрим несколько способов: с помощью резервной копии системы, с использованием программы «Редактор реестра» и через командную строку.
Важно: перед восстановлением значений реестра рекомендуется создать резервную копию, чтобы в случае неудачи можно было вернуть систему в прежнее состояние.
Содержание
- Определите текущую проблему реестра
- Создайте точку восстановления системы
- Резервное копирование реестра
Определите текущую проблему реестра
Перед тем как начать восстанавливать значения реестра по умолчанию в Windows 10, важно определить текущую проблему реестра. Это позволит вам сэкономить время и избежать возможных ошибок.
Проблемы реестра могут включать следующие симптомы:
| 1 | Зависание или падение системы |
| 2 | Проблемы с запуском или работой приложений |
| 3 | Ошибка при загрузке операционной системы |
| 4 | Ошибка реестра при установке или удалении программ |
| 5 | Проблемы с настройками системы или компонентами Windows |
Если вы столкнулись с одной из этих проблем, то, скорее всего, проблема заключается в реестре. Чтобы дальше продвигаться, вам необходимо знать, как восстанавливать значения реестра по умолчанию.
Создайте точку восстановления системы
Перед тем как внести какие-либо изменения в реестр Windows 10, рекомендуется создать точку восстановления системы. Это позволит вернуть операционную систему к предыдущему состоянию, если что-то пойдет не так.
Для создания точки восстановления системы выполните следующие шаги:
- Нажмите правой кнопкой мыши на кнопке «Пуск» в левом нижнем углу экрана и выберите пункт «Система».
- В открывшемся окне выберите «Защита системы» в левой части меню.
- Нажмите на кнопку «Создать» под заголовком «Защита системы».
- Введите описание для точки восстановления, чтобы легче было ее идентифицировать в будущем, и нажмите «Создать».
Теперь у вас есть точка восстановления системы, которую вы можете использовать в случае необходимости. Обратите внимание, что создание точки восстановления может занять некоторое время, в зависимости от скорости вашего компьютера и объема данных.
Резервное копирование реестра
Чтобы избежать потери данных и восстановить значения реестра в случае возникновения проблем, рекомендуется заранее создать резервную копию реестра.
Существует несколько способов создания резервной копии реестра:
- Создание резервной копии с помощью инструментов операционной системы.
- Использование утилит сторонних разработчиков.
Создание резервной копии с помощью инструментов операционной системы является наиболее надежным и простым способом. Для этого можно воспользоваться инструментом «Редактор реестра».
Чтобы создать резервную копию реестра с помощью «Редактора реестра», выполните следующие шаги:
- Откройте «Редактор реестра», нажав на кнопку «Пуск» и введя в строке поиска «regedit».
- В «Редакторе реестра» выберите ключ реестра, значения которого вы хотите сохранить.
- Нажмите на вкладку «Файл» и выберите «Экспорт».
- Укажите путь и имя файла для резервной копии, и нажмите «Сохранить».
- Резервная копия реестра будет создана.
После создания резервной копии реестра рекомендуется сохранить ее на внешний носитель или в облачное хранилище для дополнительной безопасности.
При необходимости восстановить значения реестра из резервной копии, можно использовать команду «Импорт» в «Редакторе реестра». Для этого выполните следующие шаги:
- Откройте «Редактор реестра».
- Нажмите на вкладку «Файл» и выберите «Импорт».
- Укажите путь к файлу резервной копии реестра и нажмите «Открыть».
- Значения реестра из резервной копии будут восстановлены.
Создание резервной копии реестра — важный шаг для обеспечения безопасности системы и возможности восстановления значений реестра в случае необходимости. Регулярное создание и сохранение резервных копий поможет минимизировать риски и обеспечить стабильную работу операционной системы Windows 10.

О том, как проверить целостность системных файлов и восстановить их в случае повреждений я рассказывал в предыдущем выпуске, который вы можете посмотреть по ЭТОЙ ССЫЛКЕ.
Отдельно защищен реестр операционной системы, который является хранилищем данных и параметров Windows. В нем содержится информация о настройках компонентов компьютера, программного обеспечения, профилей пользователей и другие данные.
Вмешаться в работу реестра и изменить информацию в нем может любой пользователь с правами администратора. Если изменения будут внесены неправильно, операционная система может дать сбой, и компьютер перестанет запускаться или возникнут различные проблемы в процессе его работы. В Windows хранятся резервные копии работоспособной версии реестра, использование которых позволяет восстановить параметры операционной системы к значениям по умолчанию.
Где хранится резервная копия реестра
Компания Microsoft предусмотрела, что из-за вмешательства пользователя или сторонней программы может быть нанесен вред файлами реестра операционной системе Windows. Для этого в системных файлах имеется отдельная папка, где хранятся данные реестра по умолчанию в виде пяти файлов: Default, Security, Software, System и Sam. Найти их можно в следующей папке:
{Системный жесткий диск}:WindowsSystem32configRegBack
Обратите внимание: С каждым ключевым обновлением операционной системы также вносятся изменения в резервные файлы реестра. Таким образом, в папке всегда хранятся актуальные для восстановления файлы реестра.
Чтобы восстановить реестр Windows, нужно резервные файлы разместить в папке, где хранится текущая версия реестра операционной системы. Используемые данные реестра в Windows располагаются по следующему адресу:
{Системный жесткий диск}:WindowsSystem32config
Если компьютер работает без сбоев, но пользователь решил восстановить значения реестра по умолчанию, он может перенести информацию из резервного хранилища в папку с данными реестра.
Однако чаще всего необходимость восстановления реестра возникает при наличии проблем на компьютере, которые не позволяют запуститься системе. В такой ситуации перенести резервные файлы реестра можно через командную строку, но ее тоже необходимо сначала запустить.
[ad1]
В ситуации, когда операционная система не загружается, запустить командную строку можно следующими способами:
- Если имеется доступ к экрану блокировки, нужно нажать на кнопку выключения компьютера, расположенную в правом нижнем углу, после чего откроется всплывающее меню. Зажмите на клавиатуре Shift и выберите пункт «Перезагрузка». После этого компьютер запустится в среде восстановления. Чтобы открыть командную строку, нажмите «Поиск и устранение неисправностей» — «Дополнительные параметры» — «Командная строка»;
- Если операционная система не загружается даже до экрана блокировки, то можно использовать загрузочный диск или загрузочную флешку для запуска командной строки. Для этого необходимо на первом установочном экране нажать комбинацию клавиш Shift+F10, после чего командная строка запустится.
После запуска командной строки для восстановления реестра необходимо сделать следующее:
- Определить букву системного диска, поскольку она может отличаться от той, которой обозначается накопитель в операционной системе. Чтобы узнать, какая из букв присвоена системному разделу, нужно ввести команду diskpart и нажать Enter. Далее вводится команда list volume и снова нужно нажать Enter. На экране отобразится список дисков, среди которых необходимо определить, какая буква задана у системного раздела. Определившись с этим, можно завершить команду, написав exit;
- После этого потребуется через командную строку скопировать резервные файлы реестра в системную папку. Для этого пропишите следующую команду, используя вместо C (представленного в примере ниже) букву системного раздела на вашем компьютере, если она отличается:
Xcopy c:windowssystem32configregback c:windowssystem32config
После ввода команды потребуется подтверждение. Используйте английскую букву A, чтобы подтвердить замену файлов.
Когда процесс замены файлов реестра будет завершен, можно перезагружать компьютер и проверять, удалось ли восстановить работоспособность системы.
Обратите внимание: Восстановить файлы реестра можно не только способом, описанным выше, используя резервные данные, но и обратившись к одной из созданных до возникновения проблемы точек восстановления или сбросив операционную систему Windows 10 до начального состояния.
Экспорт и импорт настроек реестра
Продвинутые пользователи часто вносят свои изменения в реестр, которые они не желают терять при возникновении проблем с системным хранилищем данных. Соответственно, восстановление из резервной копии им позволит только вернуть настройки по умолчанию, но можно озаботиться и полным экспортом данных реестра.
Чтобы экспортировать реестр в Windows, нужно сделать следующее:
- Нажать на клавиатуре сочетание клавиш Windows+R и ввести команду regedit;
- Запустится редактор реестра, в котором нужно нажать правой кнопкой мыши на основной раздел «Компьютер» и выбрать пункт «Экспортировать»;
- Далее потребуется отметить место для хранения файла, после чего копия реестра в расширении .reg будет сохранена на компьютере.
Соответственно, если возникнут проблемы с реестром, но операционная система Windows будет запускаться, можно воспользоваться данным файлом, нажав на него дважды левой кнопкой мыши и подтвердив импорт данных. Также он может пригодиться, чтобы привести реестр к определенным настройкам после его восстановления из резервной копии Windows.
ВИДЕО: Как ВОССТАНОВИТЬ РЕЕСТР в Windows 10?
Ну а на сегодня все! Напишите пожалуйста в комментариях получилось ли у Вас восстановить реестр Windows? И пользуетесь ли функцией экспорта и импорта настроек реестра?
А также если вам понравился данный выпуск, поддержите его пальцем вверх и не забудьте ПОДПИСАТЬСЯ НА МОЙ КАНАЛ и оповещения нажав на колокольчик рядом с кнопкой подписки!
Благодарим за материал — сайт ОкГик
Содержание
- Как вернуть regedit к значениям по умолчанию?
- Как восстановить реестр в Windows 10?
- Как восстановить реестр?
- Как исправить ошибки реестра в Windows 10?
- Удаляет ли перезагрузка ПК записи реестра?
- Сброс Windows исправляет реестр?
- Как восстановить окна из точки восстановления?
- Сколько времени требуется Windows на восстановление реестра?
- Как долго восстановление системы позволяет восстановить реестр?
- Исправит ли восстановление системы изменения реестра?
- Как восстановить из командной строки?
- Что такое коррумпированный реестр?
- Как исправить ошибки реестра Windows?
- Есть ли в Windows инструмент для восстановления?
- Исправляет ли CCleaner ошибки реестра?
Лучший способ сбросить реестр Windows до значений по умолчанию — это сбросить настройки компьютера с Windows 10 или восстановить заводские настройки Windows 10 с помощью встроенной функции сброса настроек компьютера. Функция «Сбросить ПК» позволяет сохранить данные при перезагрузке ПК. Во время операции сброса будут удалены только сторонние приложения и программы.
Как мне вернуть regedit к значениям по умолчанию?
Хотя официального способа «сбросить» только реестр не существует, вы можете использовать встроенные в Windows инструменты обновления, чтобы вернуть все в нормальное состояние. Введите «Сброс» в меню «Пуск» и нажмите «Сбросить этот компьютер», чтобы войти в соответствующее меню.
Восстановление реестра на рабочем столе
- Открыть «Пуск».
- Найдите пункт «Создать точку восстановления» и щелкните верхний результат, чтобы открыть интерфейс.
- Щелкают по кнопке «Восстановление системы».
- Щелкните кнопку Далее.
- Выберите точку восстановления, которая включает резервную копию реестра.
- Щелкните кнопку Далее.
- Щелкните кнопку Готово.
15 нояб. 2018 г.
Как восстановить реестр?
Щелкните правой кнопкой мыши кнопку «Пуск», затем выберите «Панель управления» & gt; Система и обслуживание & gt; Резервное копирование и восстановление. Выберите либо Восстановить мои файлы, либо Восстановить файлы всех пользователей. В поле «Импортировать файл реестра» выберите место, в котором вы сохранили резервную копию, выберите файл резервной копии и нажмите «Открыть».
Как исправить ошибки реестра в Windows 10?
Как исправить поврежденный реестр в Windows 10?
- Установите очиститель реестра.
- Восстановите вашу систему.
- Запустить сканирование SFC.
- Обновите вашу систему.
- Запустите команду DISM.
- Очистите свой реестр.
25 мар. 2020 г.
Удаляет ли перезагрузка ПК записи реестра?
Для тех из вас, кому интересно, операция сброса компьютера сбрасывает реестр до значений по умолчанию и удаляет все установленные программы. Когда реестр сбрасывается до настроек по умолчанию, все настройки Windows 10 автоматически устанавливаются по умолчанию.
Сброс Windows 10 исправляет реестр?
Сброс воссоздает реестр, но также и обновление. Разница заключается в следующем: при обновлении ваши личные папки (музыка, документы, фотографии и т. Д.) Остаются нетронутыми, а приложения Магазина Windows остаются в покое.
Как восстановить окна из точки восстановления?
- Для восстановления из точки восстановления системы выберите Дополнительные параметры & gt; Восстановление системы. Это не повлияет на ваши личные файлы, но удалит недавно установленные приложения, драйверы и обновления, которые могут вызывать проблемы с вашим компьютером.
- Чтобы переустановить Windows 10, выберите Дополнительные параметры & gt; Восстановление с диска.
Сколько времени занимает восстановление реестра Windows 10?
Однако при попытке восстановить систему может возникнуть проблема. Если вы спросите, «сколько времени занимает восстановление системы в Windows 10/7/8», возможно, вы столкнулись с проблемой зависания при восстановлении системы. Обычно операция может занять 20-45 минут в зависимости от размера системы, но, конечно, не несколько часов.
Как долго восстановление системы восстанавливает реестр?
Это совершенно нормально. Восстановление системы может занять до 2 часов в зависимости от объема данных на вашем компьютере. Если вы находитесь на этапе «Восстановление реестра», он близится к завершению. После запуска останавливать восстановление системы небезопасно, вы можете серьезно повредить свою систему, если сделаете файл.
Исправит ли восстановление системы изменения реестра?
Да, восстановление системы сохраняет и восстанавливает резервные копии реестра. Фактически, резервные копии реестра можно использовать без восстановления системы, если в вашей системе поврежден реестр.
Как восстановить из командной строки?
Чтобы выполнить восстановление системы с помощью командной строки:
- Запустите компьютер в безопасном режиме с помощью командной строки. …
- Когда загрузится режим командной строки, введите следующую строку: cd restore и нажмите ENTER.
- Затем введите эту строку: rstrui.exe и нажмите ENTER.
- В открывшемся окне нажмите «Далее».
Что такое коррумпированный реестр?
Сильно поврежденный реестр может превратить ваш компьютер в кирпич. Даже простое повреждение реестра может привести к цепной реакции в вашей ОС Windows, которая повредит ваши данные без возможности восстановления. … Поврежденный реестр в Windows 10 может отражать следующие проблемы в вашей системе: Вы не сможете загрузить свою систему.
Как исправить ошибки реестра Windows?
Запустить автоматическое восстановление
- Откройте панель настроек.
- Перейти к Обновить & amp; Безопасность.
- На вкладке «Восстановление» щелкните «Расширенный запуск» — & gt; Перезагрузить сейчас. …
- На экране «Выберите параметр» нажмите «Устранение неполадок».
- На экране дополнительных параметров щелкните «Автоматическое восстановление».
- Выберите учетную запись и войдите в систему, когда будет предложено сделать это.
См. ТакжеDOS лучше, чем Windows 10?
Ответ: Да, в Windows 10 есть встроенный инструмент восстановления, который помогает устранять типичные проблемы с ПК.
Исправляет ли CCleaner ошибки реестра?
Со временем реестр может быть захламлен отсутствующими или поврежденными элементами, когда вы устанавливаете, обновляете и удаляете программное обеспечение и обновления. … CCleaner может помочь вам очистить реестр, чтобы у вас было меньше ошибок. Реестр тоже будет работать быстрее.
Похожие сообщения:
- Вопрос: Как восстановить шрифты по умолчанию в Windows 7?
- Лучший ответ: Как восстановить реестр по умолчанию в Windows 7?
- Вы спросили: Как изменить реестр по умолчанию в Windows 7?
- Лучший ответ: Сколько времени нужно на восстановление реестра Windows 10?
- Быстрый ответ: Как мне восстановить мой файл hosts до Windows 10 по умолчанию?
- Как установить реестр по умолчанию в Windows 7?
.