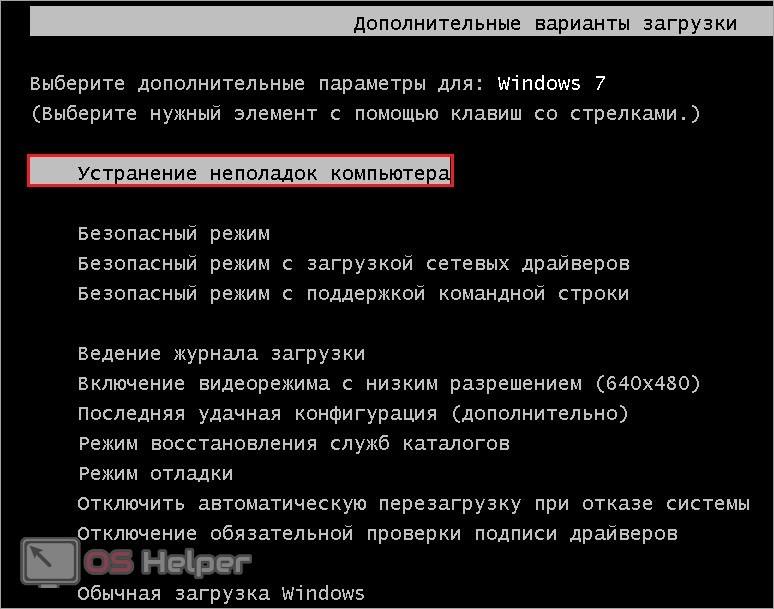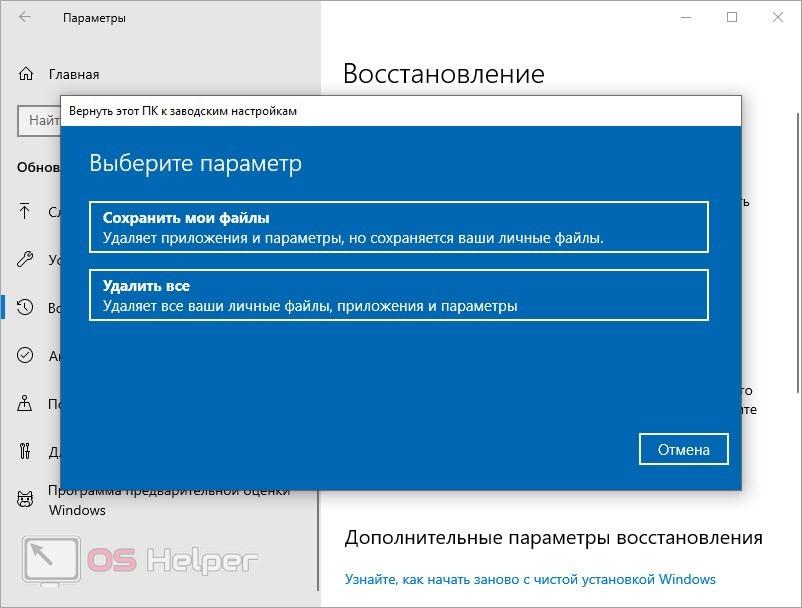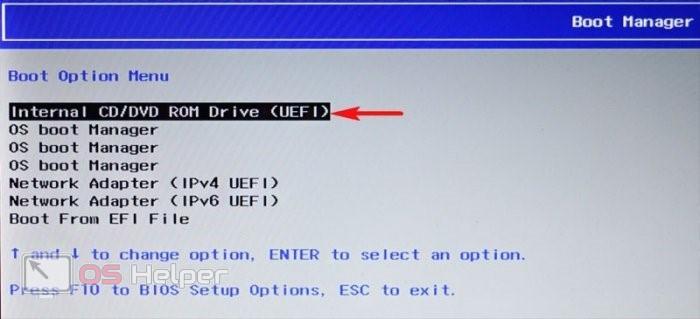Здравствуйте админ, хочу восстановить на своём ноутбуке HP заводские настройки, запустил программу HP Recovery Manager и она предлагает 8 вариантов восстановления! Как мне выбрать правильное? На моём жёстком диске два раздела: (С:) и (D:).
На (С:) установлена Windows 8.1.
На (D:) находится коллекция фильмов и музыки.
Скажите, при восстановлении с ноутбука будут удалены все файлы или только информация с диска (C:)? Те файлы, что находятся на диске (D:) мне никак нельзя потерять, а копировать их просто некуда, переносного жёсткого диска USB нет. Если у вас есть подробная статья для меня, буду благодарен.
Друзья, если установленная на ваш ноутбук операционная система стала хулиганить, то можно не заморачиваться поиском различных вирусов, кривых программ, некорректных драйверов и других причин приведших к нестабильной работе Windows, возьмите и просто восстановите заводские настройки на ноутбуке! Проделать это на компьютере HP (Hewlett-Packard) можно за 20 минут. Операционная система будет приведена в идеальное состояние на момент покупки, останется только установить программное обеспечение и всё. Откат к исходному состоянию затронет только диск (C:), информация на других дисках останется нетронутой.
За восстановление на ноутбуках HP отвечает программа HP Recovery Manager, запустить которую можно даже в том случае, если компьютерное устройство не загружается. В своей статье я хочу показать вам все способы восстановления ноутбуку HP «магазинных настроек».
Первый способ. Переходим в интерфейс Metro Windows 8.1, находим среди приложений «HP Recovery Manager» и запускаем его.
Жмём на кнопку «Среда восстановления Windows. Перезагрузите компьютер и войдите в среду восстановления Windows, чтобы обновить образ или восстановить систему до первоначальных настроек изготовителя«.
Жмём ОК. Ноутбук перезагружается
и входит в среду восстановления «Выбор действия«.
Жмём Диагностика.
Recovery Manager
Жмём на кнопку Восстановление системы до первоначального состояния при поставке от производителя.
Отмечаем пункт Восстановить без создания резервной копии файлов. Далее.
Далее
Начинается процесс возврата исходных настроек ноутбуку.
Жмём Готово.

Нам останется только настроить личные параметры и начать работу.
Региональные настройки обычно настроены верно. Далее
Принимаю
Пропустить
Введите имя компьютера и жмите Далее.
Пропустить этот шаг
Использовать стандартные параметры
Вводим имя пользователя и жмём Готово.
Загружается чистенькая Windows 8.1.Восстановление затронуло только диск (С:), все файлы на других дисках остались в сохранности.
Такое может случиться из-за различных системных ошибок или деструктивных действий вредоносных программ и в этом случае вы не сможете добраться до интерфейса Metro и запустить HP Recovery Manager, но запустить процесс отката всё же можно.
Жмём при загрузке ноутбука клавишу Esc и входим в меню настроек. Для входа в режим восстановления жмём клавишу F11.
Уже знакомое нам меню «Выбор действия».
Выбираем опцию Диагностика.
Recovery Manager
Нажмите на Восстановление системы до первоначального состояния при поставке от производителя. Дальше уже знаете как действовать.
Как вернуть любому ноутбуку заводские настройки, если встроенная производителем программа восстановления Recovery не работает. Используем утилиту WinNTSetup3
Если вы на вашем ноутбуке переустанавливали Windows 8.1 на Windows 7, то наверняка перед установкой семёрки удалили все разделы на жёстком диске, в том числе и скрытый раздел с заводским образом. В этом случае, для отката нужно воспользоваться дисками восстановления ноутбука HP. Данные диски нужно сделать заранее.
Вставляем диск восстановления в дисковод ноутбука.
Жмём при загрузке ноутбука клавишу Esc и входим в меню настроек. Чтобы загрузить ноутбук с диска восстановления жмём клавишу F9.
Выбираем в загрузочном меню дисковод и жмём Enter.
Отмечаем пункт Запустить программу с носителя
Сброс до заводских значений параметров
Отмечаем пункт Восстановить без создания резервной копии файлов. Далее.

Начинается процесс возврата ноутбука в исходное состояние, который обязательно закончится удачно.
Статьи по этой теме:
- Как вернуть любому ноутбуку заводские настройки, если встроенная производителем программа восстановления Recovery не работает. Используем утилиту WinNTSetup3
- Как вернуть ноутбуку заводские настройки, если встроенная производителем программа восстановления Recovery не работает. Используем утилиту ImageX. Также в статье приведён пример использования утилиты Dism
- Возвращение Windows 10 к исходному состоянию с сохранением личных файлов, как альтернатива встроенной в каждый ноутбук программе отката к заводским настройкам
Almost every computer experiences performance issues at some point. Luckily, there are simple ways that you can resolve them without needing to contact tech support. One of these ways is performing a factory reset on your computer so you can remove any malware, increase its speed, or get it ready for a new user.
First, you must identify your operating system and the steps required to reset your laptop. An OS besides Windows may require different steps to accomplish a full factory reset, and it’s imperative to know which you are using before you begin the process.
Windows 10 has made performing a factory reset a bit different from the previous versions of the Microsoft OS. It is much easier to do and provides a simpler process for those implementing a reset for the first time. For other versions of Windows, it can be slightly more complicated and require system backups.
Here is a guide to help you easily perform a reset so you can restore your HP laptop.
Contents
- Before you reset
- How do you factory reset an HP laptop with Windows 10?
- How do you factory reset an HP laptop with Windows 7 or 8?
Before you reset
Whichever operating system you use, it’s recommended that you first back up your system. Even if you plan to resell your device or you don’t foresee yourself needing a backup, it’s good to have one just in case you need to reload files or put them on a new device.
You can even schedule regular backups so you don’t have to worry about losing important data if there are problems loading your OS. You may also want to ensure that these backups are sent to a location other than your hard drive, such as cloud storage, just in case something goes wrong and your hard drive crashes.
How do you factory reset an HP laptop with Windows 10?
There are two ways to access the reset option:
1. Click on the Start menu and choose the “Settings” option. This looks like a cog wheel, where you will access all of the major settings on your laptop.
2. In the search bar, type “reset.”
3. From there, choose the “Reset this PC” option once the results have popped up.
Or…
1. Click on the Start menu.
2. Choose “Settings.”
3. Then choose “Update and Security.”
4. From there, select “Recovery” from the left panel within the window.
5. You will then see three options available:
- “Reset this PC”
- “Go Back to an Earlier Build”
- “Advanced”
Note: For most users, “Reset this PC” should be enough in order to solve the issues on your computer and to start from square one. An “Advanced” startup means that you will be rebooting your device from a backup that exists on a disc or USB drive. Only those who have a specific reason to use “Go to an Earlier Build” should select this option.
For a basic reset, you will then:
6. Click on the “Get started” button under “Reset this PC.”
7. From there, you will have to make the choice of whether you would like to keep your personal files on your computer or if you want a clean slate.
- Choose either “Keep my files,” or
- “Remove everything” depending on your needs.
Regardless of which you choose, all of your applications will be deleted and any settings will be returned to their default.
9. If you choose “Remove everything,” you will also have to decide whether you want a completely clean drive or if you would like to keep the laptop and you aren’t planning on giving it away.
10. For a device you are not planning to keep, choose “Remove files and clean the drive.” This will make it much more difficult for a new user to access your old files.
11. Otherwise, you will want to click on “Just remove my files.”
You may receive a warning from Windows asking you whether you want to go back to a previous version of your operating system. Click “Next” and after this, your computer will be ready to reset, which you can start by choosing the “Reset” option.
It can take several minutes for your laptop to perform this process. Once it is done, your screen should display an option to continue and you can use your device like it is brand new.
How do you factory reset an HP laptop with Windows 7 or 8?
Many laptops with Windows 7 or 8 installed on them come with recovery discs, which allows you to access the OS through your disc drive. Starting the process is fairly simple. Just insert your recovery disk into the drive. However, you will want to make sure you back up all of your files before you do so.
Before you perform a reset on Windows 8, you should check to see if there is a recovery application within the Windows software instead of on a disc. This can save you a lot of headaches searching for a disc that you may not have received. If you do not have either, you can still reset your computer from a recovery partition.
A partition stores your operating system information, your basic programs, and your main drivers. By using this hidden area of your hard drive, you can reset your computer exactly back to how it was when you first purchased it. Much of this will depend on the brand and model hard drive that you have.
Again, you will want to back up any files that you don’t want to lose during the process. This can include folders, photos, documents, and any other media you don’t want to be wiped from your system. Remember that any software you have installed will also be erased from your laptop.
RESET A HARD DRIVE WITH WINDOW 7 OR 8
1. First, you need to start or reboot your computer and then hit the F key or a combination of keys during the startup screen. The combo of keys can vary depending on the manufacturer, so look this up in your system’s manual before beginning the process of resetting your OS. If you have any issues or your computer does not have a recovery partition, then you will need to contact your manufacturer, such as HP®.
2. Instructions should appear on your screen with information on how to reset your device. You’ll confirm that you wish to perform a factory reset and once you have, it can take some time for your computer to erase files and restart your entire system. Make sure not to touch anything until you see that the restoration has finished.
3. From there, your laptop should be reset to its original factory settings.
No matter which version of Windows you use, it may be worth it to set up regular backups for your system. Also, it’s worth checking to see if they have been done recently before you decide to reset your entire computer so you don’t end up losing any data by mistake.
ABOUT THE AUTHOR
Daniel Horowitz is a contributing writer for HP® Tech Takes. Daniel is a New York-based author and has written for publications such as USA Today, Digital Trends, Unwinnable Magazine, and many other media outlets.
Как восстановить заводские настройки ноутбука

В этой статье подробно рассмотрим, каким образом восстанавливаются заводские настройки на ноутбуке, как это обычно происходит и когда это может не получиться сделать. Отдельные подробные инструкция для ноутбуков Dell: Восстановление системы на ноутбуке Dell, для ноутбуков Lenovo: Образ восстановления Lenovo и способы сброса ноутбука.
Примечание: на многих современных ноутбуках с предустановленной Windows 10 при условии, что он загружается хотя бы до экрана ввода пароля, вы можете запустить восстановление заводских настроек, зайдя в особые варианты загрузки: на экране блокировки (там где вводится пароль) нажмите по кнопке питания справа внизу, затем, удерживая Shift нажмите по пункту «Перезагрузка». Второй метод — зайти в Параметры — Обновление и безопасность — Восстановление и нажать кнопку «Перезагрузить сейчас». В открывшемся меню в дополнительных параметрах найдите пункт отвечающий за восстановление из заводского образа (на разных марках может называться по-разному, часто по-английски со словами Recovery).
Когда восстановить заводские настройки на ноутбуке не получится
Наиболее распространенная ситуация, при которой восстановление ноутбука к заводским настройкам может не получиться — если на нем переустанавливали Windows. Как я уже писал в статье «Переустановка Windows на ноутбуке», многие пользователи, купив себе портативный компьютер, удаляют идущую в комплекте ОС Windows 7 или Windows 8 и устанавливают себе Windows 7 Максимальная, попутно удалив скрытый раздел восстановления на винчестере ноутбука. Этот скрытый раздел и содержит все необходимые данные для того, чтобы восстановить заводские настройки ноутбука.
Следует отметить, что когда вы вызываете «ремонт компьютеров» и мастер переустанавливает Windows, в 90% случаев происходит то же самое — раздел восстановления бывает удален, что связано с непрофессиональностью, нежеланием работать или же личной убежденностью мастера, что пиратская сборка Windows 7 — это хорошо, а встроенный раздел восстановления, который позволяет клиенту не обращаться в компьютерную помощь, не нужен.
Таким образом, если что-то из этого было проделано, то вариантов немного — искать диск восстановления или образ раздела восстановления ноутбука в сети (встречаются на торрентах, в частности, на rutracker) или же браться за чистую установку Windows на ноутбук. Кроме этого, ряд производителей предлагают купить диск восстановления на официальных сайтах.
В остальных случаях, вернуть ноутбук к заводским настройкам достаточно легко, правда действия, необходимые для этого, немного отличаются, в зависимости от марки ноутбука. Сразу расскажу, что произойдет при восстановлении заводских настроек:
- Будут удалены все пользовательские данные (в некоторых случаях — только с «Диска C», на диске D все останется по-прежнему).
- Будет отформатирован системный раздел и автоматически переустановлен Windows. Ввод ключа не потребуется.
- Как правило, после первого запуска Windows начнется автоматическая установка всех системных (и не очень) программ и драйверов, которые были предустановлены производителем ноутбука.
Таким образом, если Вы проведете процесс восстановления от начала до конца, в программной части Вы получите ноутбук в том состоянии, в котором он был при покупке в магазине. Стоит отметить, что это не решит аппаратных и некоторых других проблем: например, если ноутбук сам выключался во время игр из-за перегрева, то вероятнее всего, он продолжит это делать.
Заводские настройки ноутбука Asus
Для того, чтобы восстановить заводские настройки ноутбуков Asus, на компьютерах данной марки имеется удобная, быстрая и простая утилита восстановления. Вот пошаговая инструкция по ее применению:
- Отключите быструю загрузку (Boot Booster) в BIOS — данная функция ускоряет загрузку компьютера и включена в ноутбуках Asus по умолчанию. Для этого, включите ваш ноутбук и сразу после начала загрузки нажмите F2, в результате чего вы должны будете попасть в настройки BIOS, где и отключается данная функция. С помощью стрелок перейдите на вкладку «Boot», выберите пункт «Boot Booster», нажмите Enter и выберите «Disabled». Перейдите на последнюю вкладку, выберите «Save changes and exit» (сохранить настройки и выйти). Ноутбук автоматически перезагрузится. Выключите его после этого.
- Для того, чтобы восстановить ноутбук Asus к заводским настройкам, включите его и нажмите клавишу F9, вы должны будете увидеть экран загрузки.
- Программа восстановления подготовит файлы необходимые для операции, после чего появится запрос о том, действительно ли Вы хотите ее произвести. Все ваши данные будут удалены.
- После этого процесс восстановления и переустановки Windows происходит автоматически, без вмешательства пользователя.
- Во время процесса восстановления компьютер несколько раз перезагрузится.
Заводские настройки ноутбука HP
Для восстановления заводских настроек на ноутбуке HP, выключите его и отключите от него все флешки, извлеките карты памяти и прочее.
- Включите ноутбук и нажимайте клавишу F11, пока не появится программа восстановления ноутбуков HP — Recovery Manager. (Также запустить эту утилиту можно и в Windows, найдя ее в списке установленных программ).
- Выберите пункт «Восстановление системы» (System Recovery)
- Вам предложат сохранить нужные данные, можете это сделать.
- После этого процесс восстановления заводских настроек будет идти в автоматическом режиме, компьютер может перезагружаться несколько раз.
По завершении работы программы восстановления, вы получите ноутбук HP с установленной ОС Windows, всеми драйверами и фирменными программами HP.
Заводские настойки ноутбука Acer
Для того, чтобы восстановить заводские настройки на ноутбуках Acer, выключите компьютер. Затем снова включите его, удерживая Alt и нажимая клавишу F10 примерно один раз в пол секунды. Система запросит пароль. Если вы никогда ранее не делали восстановления заводских настроек на этом ноутбуке, то стандартный пароль — 000000 (шесть нулей). Выберите в появившемся меню сброс к заводским настройкам (Factory reset).
Кроме этого, можно выполнить возврат заводских настроек на ноутбуке Acer и из операционной системы Windows — найдите в программах Acer утилиту eRecovery Management и воспользуйтесь вкладкой «Восстановление» в данной утилите.
Заводские настройки ноутбука Samsung
Для того, чтобы сбросить ноутбук Samsung на заводские настройки, запустите утилиту Samsung Recovery Solution в Windows, или, если она была удалена или же Windows не загружается, при включении компьютера нажимайте клавишу F4, запустится утилита восстановления ноутбука Samsung к заводским настройкам. Далее выполните следующие шаги:
- Выберите пункт «Восстановление» (Restore)
- Выберите «Полное восстановление» (Complete Restore)
- Выберите точку восстановления Computer Initial Status (Заводские настойки)
- На запрос о перезагрузке компьютера ответьте «Да», после перезагрузки следуйте всем указаниям системы.
После того, как ноутбук будет полностью приведен в заводское состояние и вы войдете в Windows, требуется выполнить еще одну перезагрузку для активации всех сделанных программой восстановления настроек.
Сброс ноутбука Toshiba на заводские настройки
Для того, чтобы запустить утилиту восстановления заводских настроек на ноутбуках Toshiba, выключите компьютер, после чего:
- Нажмите и удерживайте кнопку 0 (ноль) на клавиатуре (не на цифровом блоке справа)
- Включите ноутбук
- Отпустите клавишу 0, когда компьютер начнет пищать.
После этого запустится программа для восстановления ноутбука к заводским настройкам, следуйте ее указаниям.
Сброс ноутбука HP до заводских настроек может потребоваться, если вы хотите вернуть компьютер к состоянию, в котором он был приобретен. Это может быть полезно, если ваш ноутбук HP работает медленно, имеет проблемы с операционной системой, или если вы собираетесь продать или передать его.
Процесс сброса ноутбука HP до заводских настроек довольно простой, но перед этим не забудьте сделать резервную копию всех важных данных, так как весь ваш личный контент будет удален. После сброса ноутбук вернется к состоянию, в котором он был приобретен, с предустановленной операционной системой и драйверами.
Чтобы сбросить ноутбук HP с операционной системой Windows 7 до заводских настроек, вам понадобится перезагрузить компьютер и нажать определенную комбинацию клавиш во время запуска. Затем следуйте инструкциям на экране, чтобы выполнить процесс сброса. Будьте внимательны и следуйте инструкциям точно, чтобы избежать потери данных или повреждения операционной системы.
Ноутбук HP с Windows 7: сброс до заводских настроек
Сброс ноутбука HP с операционной системой Windows 7 до заводских настроек может быть необходим в случае, когда система работает медленно или нестабильно, или если вы хотите вернуть компьютер к исходному состоянию перед продажей или передачей его другому пользователю.
Для сброса до заводских настроек в Windows 7 на ноутбуках HP можно воспользоваться встроенной утилитой Recovery Manager. Чтобы открыть Recovery Manager, нужно нажать кнопку питания ноутбука, а затем немедленно нажать клавишу F11 несколько раз, пока не появится экран Recovery Manager.
После открытия Recovery Manager на экране появится несколько вариантов восстановления. Чтобы сбросить ноутбук до заводских настроек, нужно выбрать опцию «Системное восстановление» или «Восстановление системы». Это приведет к удалению всех данных на диске и восстановлению системы до состояния, в котором она была на момент покупки.
Перед сбросом до заводских настроек важно создать резервную копию всех важных данных, так как они будут удалены в процессе. После сброса до заводских настроек можно будет установить все необходимые программы и восстановить данные из резервной копии.
Следуя этим простым шагам, вы сможете сбросить ноутбук HP с операционной системой Windows 7 до заводских настроек и вернуть его к исходному состоянию.
Предварительные действия
Перед сбросом ноутбука HP до заводских настроек важно выполнить несколько предварительных действий, чтобы сохранить важные данные и гарантировать успешное восстановление системы.
1. Создайте резервные копии данных. Перед сбросом ноутбука до заводских настроек рекомендуется создать резервную копию всех важных файлов и данных. Вы можете использовать внешний жесткий диск, облачное хранилище или другие способы резервного копирования.
2. Отключите все внешние устройства. Перед сбросом ноутбука до заводских настроек отключите все внешние устройства, такие как принтеры, сканеры, флеш-накопители и другие устройства, подключенные к портам USB или другим интерфейсам.
3. Подключите ноутбук к источнику питания. Убедитесь, что ноутбук подключен к источнику питания и заряжен. Сброс до заводских настроек может занять некоторое время, и ноутбук должен быть подключен к источнику питания, чтобы избежать проблем с низким зарядом аккумулятора.
4. Запишите свои учетные данные. Если у вас есть учетные данные для входа в операционную систему Windows 7, рекомендуется записать их или запомнить, так как после сброса до заводских настроек они могут быть удалены.
5. Проверьте наличие драйверов. Перед сбросом ноутбука до заводских настроек убедитесь, что у вас есть все необходимые драйверы для вашего ноутбука HP. Вы можете загрузить их с официального веб-сайта производителя или использовать резервные копии, если вы их создали ранее.
После выполнения этих предварительных действий вы будете готовы к сбросу ноутбука HP до заводских настроек и восстановлению операционной системы Windows 7. Будьте внимательны и следуйте инструкциям, чтобы избежать потери данных или проблем с устройством.
Резервное копирование данных
Резервное копирование данных — это процесс создания копии важной информации, которая хранится на компьютере, чтобы в случае непредвиденных ситуаций, таких как сбой системы или потеря данных, можно было восстановить все нужные файлы.
Существует несколько способов резервного копирования данных. Один из них — использование внешних носителей, таких как флеш-накопители или внешние жесткие диски. Важно выбрать надежное устройство для хранения резервных копий и регулярно обновлять их.
Другой способ — использование облачного хранилища. Это удобное решение, которое позволяет хранить данные на удаленных серверах. Такие сервисы обеспечивают высокий уровень безопасности и доступность к данным из любого устройства с интернет-соединением.
При резервном копировании данных важно определить, какие файлы и папки нужно сохранить. Рекомендуется создавать резервные копии всех важных документов, фотографий, видеофайлов и другой ценной информации.
Также стоит установить регулярное расписание резервного копирования, чтобы автоматически создавать копии данных по заданному интервалу времени. Это позволит избежать потери последних изменений и сохранить актуальные версии файлов.
Резервное копирование данных — важный процесс, который поможет сохранить важную информацию и обеспечить ее восстановление в случае необходимости. Поэтому необходимо уделить достаточно внимания этому вопросу и регулярно выполнять резервное копирование своих данных.
Перезагрузка в режим восстановления
Если вы хотите сбросить ноутбук HP с операционной системой Windows 7 до заводских настроек, вам потребуется перезагрузить компьютер в режим восстановления. Это позволит вам выполнить процесс восстановления операционной системы и вернуть ноутбук к исходному состоянию.
Для перезагрузки в режим восстановления ноутбука HP с Windows 7 необходимо выполнить следующие шаги:
- Выключите ноутбук и затем снова включите его.
- Во время загрузки нажмите и удерживайте клавишу F11 на клавиатуре ноутбука.
- Появится экран с опцией «Выберите язык и другие параметры восстановления», где вы сможете выбрать язык и щелкнуть «Далее».
- На следующем экране выберите опцию «Восстановление системы» и нажмите «Далее».
- Выберите операционную систему Windows 7, которую вы хотите восстановить, и щелкните «Далее».
После этого начнется процесс восстановления операционной системы. Будьте готовы к тому, что все данные на ноутбуке будут удалены, поэтому важно заранее создать резервные копии всех важных файлов.
После завершения процесса восстановления ноутбук HP будет перезагружен и вернется к исходным заводским настройкам операционной системы Windows 7.
Выбор опции восстановления
Если вам необходимо сбросить ноутбук HP с операционной системой Windows 7 до заводских настроек, вам потребуется выбрать опцию восстановления. Эта опция позволяет вернуть ноутбук к состоянию, которое он имел при покупке.
Для выбора опции восстановления вам необходимо включить ноутбук и нажать клавишу F11 на клавиатуре до загрузки операционной системы. Это приведет к запуску программы восстановления HP.
В программе восстановления HP вам будет предложено несколько опций восстановления. Одна из них — «Восстановление операционной системы». Выберите эту опцию, чтобы сбросить ноутбук до заводских настроек.
При выборе опции восстановления операционной системы, вам может быть предложено ввести пароль администратора, если таковой был установлен ранее. Введите пароль, если он требуется, и нажмите «Далее».
После выбора опции восстановления операционной системы, вам будет предложено подтвердить свое решение. Убедитесь, что у вас есть резервные копии всех важных данных, так как процедура сброса до заводских настроек удалит все данные с ноутбука.
После подтверждения сброса до заводских настроек, ноутбук HP будет перезагружен и начнется процесс восстановления. Это может занять некоторое время, поэтому будьте терпеливы и не выключайте ноутбук во время этого процесса.
Подтверждение сброса
Перед сбросом ноутбука HP до заводских настроек необходимо подтвердить свое действие. Это позволяет избежать случайного сброса и потери данных.
При подтверждении сброса все данные, установленные программы и настройки будут удалены, а операционная система будет восстановлена до состояния, которое было на момент покупки.
Для подтверждения сброса необходимо следовать инструкциям на экране. Обычно это требует нажатия на кнопку «Да» или ввода подтверждающего кода.
Перед подтверждением сброса рекомендуется создать резервную копию всех важных данных, чтобы избежать их потери. Также стоит убедиться, что у вас есть все необходимые драйверы и установочные диски для восстановления системы после сброса.
Завершение сброса и настройка ноутбука
После завершения процесса сброса до заводских настроек ноутбук HP с операционной системой Windows 7 будет перезагружен. При первом запуске вы увидите экран приветствия, где вам будет предложено настроить некоторые основные параметры.
Первым шагом вам необходимо будет выбрать язык, который будет использоваться на ноутбуке. Выберите предпочтительный язык из списка и нажмите кнопку «Далее».
Далее вам будет предложено установить часовой пояс. Выберите соответствующий часовой пояс для вашего региона и нажмите кнопку «Далее».
После этого вам будет предложено настроить подключение к Интернету. Если у вас есть доступ к беспроводной сети Wi-Fi, вы можете выбрать соответствующую сеть и ввести пароль, если это требуется. Если у вас есть проводное подключение Ethernet, вы можете подключить кабель и выбрать эту опцию. Если у вас нет доступа к Интернету в данный момент, вы также можете пропустить этот шаг.
После завершения настройки подключения к Интернету вам будет предложено ввести имя пользователя и создать пароль для вашего учетной записи. Рекомендуется создать надежный пароль, чтобы обеспечить безопасность вашего ноутбука.
После завершения этого шага вы будете перенаправлены на рабочий стол, где вы сможете начать использовать ваш ноутбук HP с операционной системой Windows 7. Вам также будет предложено установить дополнительные программы и настроить другие параметры по вашему усмотрению.
На чтение 4 мин Просмотров 7.4к. Опубликовано

По данной теме у нас есть специальный видеоролик, в котором подробно описываются и показываются все действия из текстовой инструкции.
Содержание
- HP Recovery Manager
- Сброс через Windows
- Сброс с загрузочного диска
- Заключение
HP Recovery Manager
Начнем с самого простого способа. Фирменная утилита HP Recovery Manager требует от пользователя всего нескольких нажатий кнопок, после чего восстановление до заводских настроек выполнится автоматически. Запустить данное средство можно при включении ноутбука:
- При включении компьютера на начальном экране необходимо нажать на клавишу [knopka]F11[/knopka].
- После этого появится меню с выбором действий. Здесь можно перейти к настройкам BIOS, запустить безопасный режим и начать сброс. Выберите пункт System Recovery.
- Теперь появится меню на русском языке. Здесь нужно выбрать пункт «Восстановление системы».
- Обязательно сделайте резервные копии данных, если вы заранее не перенесли важную информацию на внешний накопитель.
- Затем запустится процедура восстановления операционной системы. Остается подождать окончания процесса.
- После окончания вы увидите соответствующее окно, в котором нужно кликнуть «Готово». Следом начнется перезагрузка компьютера.
- Готово! При включении ноутбука вы увидите начальный экран операционной системы Windows, который предложит вам выполнить первоначальные настройки. Теперь перед вами устройство с заводскими параметрами.
Этот вариант пригодится в том случае, когда у пользователя не загружается операционная система.
Если клавиша [knopka]F11[/knopka] не запускает меню восстановления, то попробуйте перейти к данной утилите обходным методом. Сначала необходимо зайти в средство восстановления системы через «Устранение неполадок компьютера». Открыть данное меню можно нажатием на клавишу [knopka]F8[/knopka].
Использовать данную утилиту от компании HP можно не только описанным методом. Вы можете запустить приложение из-под включенной операционной системы. Для этого необходимо найти одноименную программу через меню «Пуск» и запустить ее. Интерфейс приложения не отличается от того, что вы видите при запуске System Recovery до включения Windows.
Сброс через Windows
Если с работоспособностью операционной системы все в порядке, то вы можете воспользоваться стандартным функционалом для возврата к заводским настройкам. Данная процедура выполняется по следующему алгоритму:
- Рассмотрим операцию на примере Windows Если вы пользуетесь данной версией ОС, то откройте приложение «Параметры». Сделать это можно с помощью контекстного меню, которое открывается нажатием ПКМ по иконке «Пуск».
- Теперь откройте раздел «Обновление и безопасность».
- Выберите вкладку «Восстановление».
- В первом блоке необходимо нажать на кнопку «Начать».
- Теперь появится отдельное окно с выбором действий. Вам предоставляется вариант с полной очисткой и сбросом настроек, либо с сохранением личных файлов.
- После выбора параметров запустите процедуру отката и ждите окончания.
- В завершение компьютер перезагрузится.
Во время данной процедуры не рекомендуется выполнять какие-либо действия с документами и приложениями. Это позволит избежать сбоев и потери данных.
Сброс с загрузочного диска
Если вы ранее переустанавливали операционную систему самостоятельно и форматировали жесткий диск, то встроенная утилита не останется на ПК. Поэтому заранее запишите HP Recovery Manager на диск, чтобы использовать при необходимости. Вам нужно вставить накопитель в дисковод и открыть настройки BIOS перед запуском ОС. В настройках переставьте приоритет загрузки (на первое место выставьте дисковод или USB-флешку). Сохраните изменения и перезагрузите компьютер. При следующем включении появится меню утилиты восстановления и сброса.
Заключение
Теперь вы знаете, какими способами можно сбросить ноутбук до заводских настроек. Рекомендуем всегда иметь под рукой накопитель с утилитой восстановления для экстренных случаев. Если у вас есть вопросы по теме, то задавайте их в комментариях ниже.